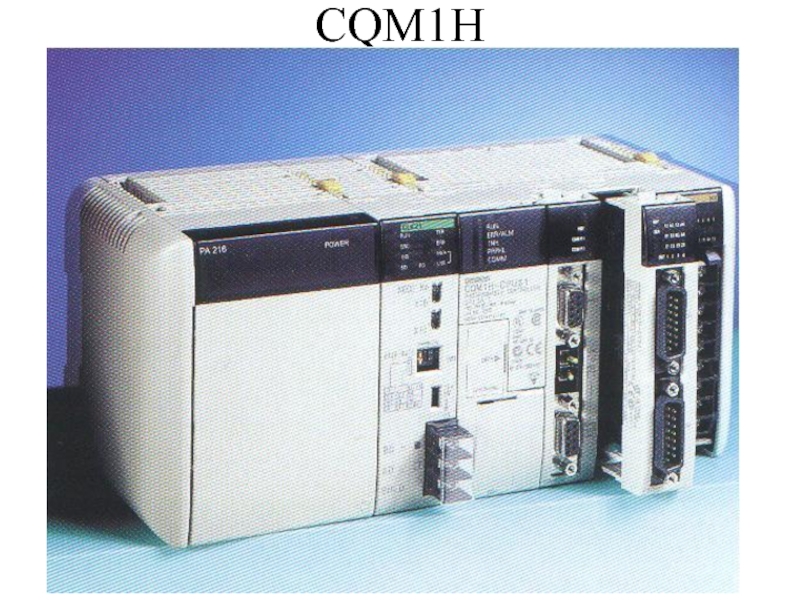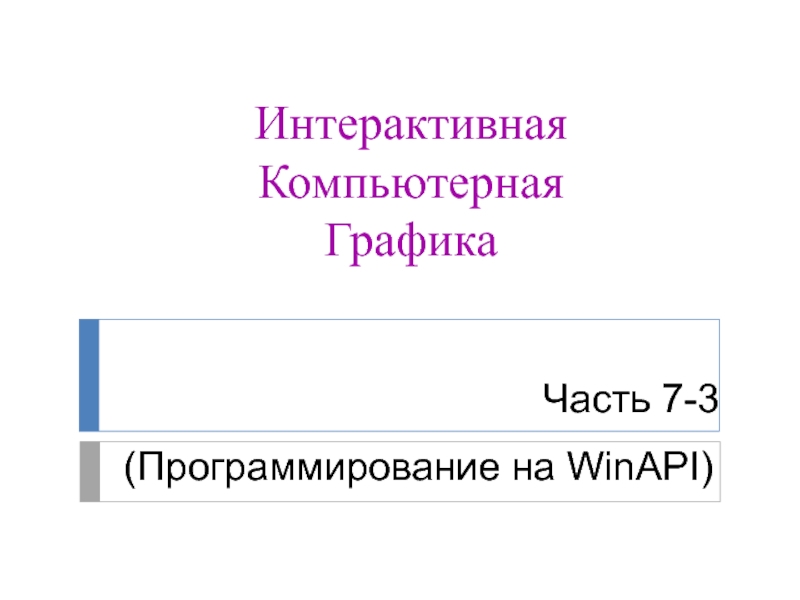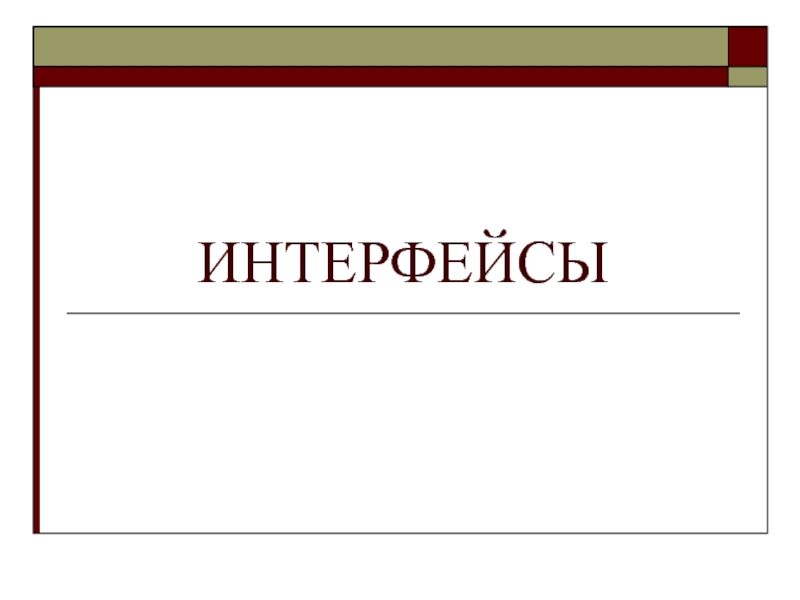- Главная
- Разное
- Дизайн
- Бизнес и предпринимательство
- Аналитика
- Образование
- Развлечения
- Красота и здоровье
- Финансы
- Государство
- Путешествия
- Спорт
- Недвижимость
- Армия
- Графика
- Культурология
- Еда и кулинария
- Лингвистика
- Английский язык
- Астрономия
- Алгебра
- Биология
- География
- Детские презентации
- Информатика
- История
- Литература
- Маркетинг
- Математика
- Медицина
- Менеджмент
- Музыка
- МХК
- Немецкий язык
- ОБЖ
- Обществознание
- Окружающий мир
- Педагогика
- Русский язык
- Технология
- Физика
- Философия
- Химия
- Шаблоны, картинки для презентаций
- Экология
- Экономика
- Юриспруденция
Макрорекордер. Применение макрорекордера презентация
Содержание
- 1. Макрорекордер. Применение макрорекордера
- 2. Применение макрорекордера Для создания чернового
- 3. Запись макроса Активизировать макрорекордер командой Сервис-Макрос-Начать запись.
- 4. Нажать кнопку OK, в диалоговом окне Запись
- 5. Просмотр и редактирование записанного макроса
- 6. Запуск макроса на выполнение C помощью команды
- 7. Создание инструментальной кнопки для запуска макроса Выполнить
- 8. В диалоговом окне Создание панели инструментов необходимо
- 9. На вкладке Команды диалогового окна Настройка в
- 10. Выбрать кнопку Настраиваемая кнопка на панели инструментов
- 11. В появившемся диалоговом окне Назначить макрос выбрать
Слайд 1Макрорекордер (MacroRecorder)
Макрорекордер – это транслятор, создающий программу
Слайд 2Применение макрорекордера
Для создания чернового варианта макроса на языке VBA.
Для обучения программированию в объектах VBA.
Макрорекордер
Слайд 3Запись макроса
Активизировать макрорекордер командой Сервис-Макрос-Начать запись.
В диалоговом окне Запись макроса задать
Макрорекордер
Слайд 4Нажать кнопку OK, в диалоговом окне Запись макроса, для начала записи
Произвести все необходимые действия.
Остановить запись макроса кнопкой Остановить запись на появившейся панели или выбрать команду Сервис-Макрос-Остановить запись.
Запись макроса
Макрорекордер
Слайд 5Просмотр и редактирование записанного макроса
Для просмотра записанного
Макрорекордер
Слайд 6Запуск макроса на выполнение
C помощью команды Сервис-Макрос-Макросы в Excel.
С помощью комбинации
C помощью инструментальной кнопки на панели инструментов.
С помощью кнопки RUN в VBA
Макрорекордер
Слайд 7Создание инструментальной кнопки для запуска макроса
Выполнить команду Сервис-Настройка для отображения диалогового
Для размещения кнопки на отдельной панели инструментов необходимо выбрать вкладку Панели инструментов и нажать кнопку Создать.
Макрорекордер
Слайд 8В диалоговом окне Создание панели инструментов необходимо ввести имя панели инструментов
На экране отобразится пустая панель инструментов.
Создание инструментальной кнопки для запуска макроса
Макрорекордер
Слайд 9На вкладке Команды диалогового окна Настройка в списке Категории выбрать категорию
Переместить кнопку Настраиваемая кнопка из списка Команды на добавленную пустую панель инструментов или на уже имеющиеся.
Создание инструментальной кнопки для запуска макроса
Макрорекордер
Слайд 10Выбрать кнопку Настраиваемая кнопка на панели инструментов и нажать кнопку Изменить
В появившемся контекстном меню выбрать команду Назначить макрос.
Создание инструментальной кнопки для запуска макроса
Макрорекордер
Слайд 11В появившемся диалоговом окне Назначить макрос выбрать необходимый макрос и нажать
Задать другие параметры инструментальной кнопки.
После того, как все параметры инструментальной кнопки заданы необходимо нажать кнопку Закрыть в диалоговом окне Настройка.
Создание инструментальной кнопки для запуска макроса
Макрорекордер