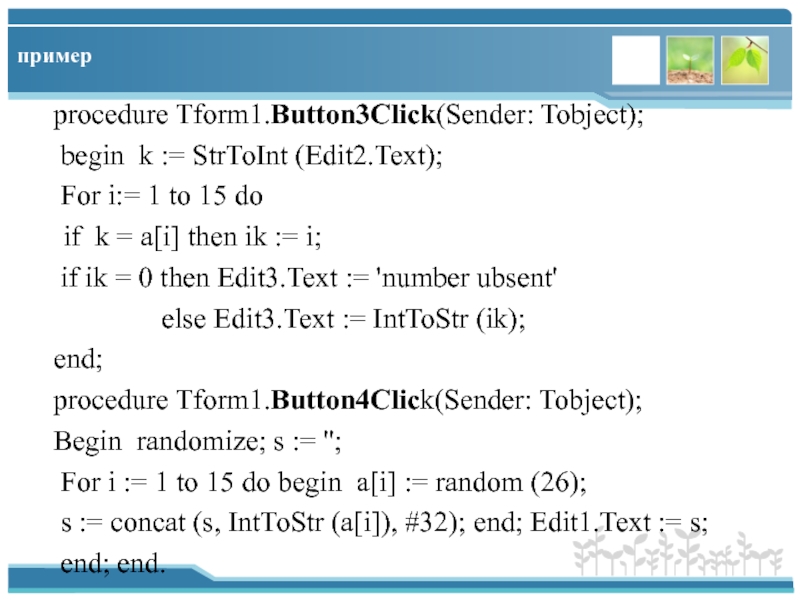- Главная
- Разное
- Дизайн
- Бизнес и предпринимательство
- Аналитика
- Образование
- Развлечения
- Красота и здоровье
- Финансы
- Государство
- Путешествия
- Спорт
- Недвижимость
- Армия
- Графика
- Культурология
- Еда и кулинария
- Лингвистика
- Английский язык
- Астрономия
- Алгебра
- Биология
- География
- Детские презентации
- Информатика
- История
- Литература
- Маркетинг
- Математика
- Медицина
- Менеджмент
- Музыка
- МХК
- Немецкий язык
- ОБЖ
- Обществознание
- Окружающий мир
- Педагогика
- Русский язык
- Технология
- Физика
- Философия
- Химия
- Шаблоны, картинки для презентаций
- Экология
- Экономика
- Юриспруденция
Использование в проекте Delphi: списков, переключателей, строковых таблиц презентация
Содержание
- 1. Использование в проекте Delphi: списков, переключателей, строковых таблиц
- 2. Создание главного меню программы. Создай новое приложение.
- 3. Создание главного меню программы. Подключение списка картинок.
- 4. Создание главного меню программы. Например,
- 5. Создание главного меню программы. Создадим меню на
- 6. Создание главного меню программы. Этот же редактор
- 7. Создание главного меню программы. Здесь, в свойстве
- 8. Создание главного меню программы. Теперь снова щёлкни
- 9. Создание главного меню программы. Выбери тот, что
- 10. Создание главного меню программы. Здесь мы используем
- 11. Создание дочерних окон Создадим новую форму (дочернюю).
- 12. Создание дочерних окон Сразу сохраним новую
- 13. Создание дочерних окон Теперь нужно показать это
- 14. Создание дочерних окон В этом коде вызывается
- 15. Модальные и не модальные окна. Создадим ещё
- 16. Модальные и не модальные окна. procedure TForm1.SaveClick(Sender:
- 17. Обмен данными между формами. мы создали немодальное
- 18. Обмен данными между формами. Добавим на форму
- 19. Обмен данными между формами. В первой строке
- 20. Обмен данными между формами. • MB_RETRYCANCEL –
- 21. окна.
- 22. окна.
- 23. Работа со списками На вкладке standart панели
- 24. Работа со списками Рассмотрим основные свойства
- 25. Работа со списками Например, Case listbox1.itemindex of
- 26. Работа со списками //добавляет элемент в список
- 27. пример Разделить число 10 на число от
- 28. Компонент – memo Вкладка standart. Основные
- 29. Работа с переключателями На вкладке standart есть два компонента, соответствующие переключателям.
- 30. Основные свойства компонента -флажок (Сheckbox)
- 31. Основные свойства компонента -флажок (checkbox)
- 32. приложение Например, при включенном переключатели, вывести максимальное
- 33. Основные свойства компонента Radiogroup
- 34. Форма проекта
- 35. Обработчик события procedure TfMain.Button1Click(Sender: TObject); begin //обрабатываем
- 36. продолжение if CheckBox4.Checked then fMain.BorderIcons := fMain.BorderIcons
- 37. Работа со строковыми таблицами
- 38. Основные свойства объекта:StringGrid
- 39. Свойства StringGrid
- 40. StringGrid
- 41. Свойства StringGrid
- 42. Примеры программ: Добавление новой строки вниз
- 43. пример Удаление текущей строки (на которой стоит
- 44. пример Фрагмент процедуры, которая суммирует значения третьего
- 45. Нахождение индекса в массиве случайных чисел Вид проекта по действиям:
- 46. Нахождение индекса в массиве случайных чисел Описание
- 47. пример
- 48. пример 4. Опишите переменные ik, k, i
- 49. пример procedure Tform1.Button3Click(Sender: Tobject); begin k
- 50. Спасибо за внимание!
Слайд 1Преподаватель
Мельникова Татьяна Федоровна
Тема: Использование в проекте: списков, переключателей, строковых таблиц.
Слайд 2Создание главного меню программы.
Создай новое приложение. Положим на форму один компонент
MainMenu . Теперь посмотрим какие есть свойства у этого компонента:
• AutoHotkeys – будут ли создаваться автоматически клавиши быстрого вызова.
Если ты выберешь maAutomatic, то Delphi будет автоматически создавать клавиши. При maManual придётся это делать вручную.
• AutoMegre – автоматическое слияние с дочерними окнами.
• Images – сюда можно подключать списки картинок, которые смогут отображаться на пунктах меню.
• Items – здесь описываются пункты меню.
• AutoHotkeys – будут ли создаваться автоматически клавиши быстрого вызова.
Если ты выберешь maAutomatic, то Delphi будет автоматически создавать клавиши. При maManual придётся это делать вручную.
• AutoMegre – автоматическое слияние с дочерними окнами.
• Images – сюда можно подключать списки картинок, которые смогут отображаться на пунктах меню.
• Items – здесь описываются пункты меню.
Слайд 3Создание главного меню программы.
Подключение списка картинок. Брось на форму компонент ImageList
с закладки Win32 . Теперь дважды щёлкни по нему и перед тобой откроется окно:
Здесь нажать кнопку Add чтобы добавить картинку. Откроется стандартное окно открытия файла. Открой какую-нибудь картинку, и она добавится в список. Желательно, чтобы размер - 16х16. Именно такие габариты используются по умолчанию.
Здесь нажать кнопку Add чтобы добавить картинку. Откроется стандартное окно открытия файла. Открой какую-нибудь картинку, и она добавится в список. Желательно, чтобы размер - 16х16. Именно такие габариты используются по умолчанию.
Слайд 4Создание главного меню программы.
Например,
Теперь подключим наш список картинок к меню.
Выделим
компонент MainMenu1 и у свойства Images, в выпадающем списке выбери пункт ImageList1.
Теперь создадим само меню.
Теперь создадим само меню.
Слайд 5Создание главного меню программы.
Создадим меню на форме. Для этого нужно
дважды
щёлкнуть по свойству
Items и откроется редактор меню:
Красным кругом выделен
уже созданный пункт.
Этот же редактор можно вызвать, если дважды щёлкнуть по компоненту MainMenu1.
В инспекторе объектов набрать
в свойстве Caption слово «Файл»,
кнопку Enter, будет создано меню
«Файл»:
Items и откроется редактор меню:
Красным кругом выделен
уже созданный пункт.
Этот же редактор можно вызвать, если дважды щёлкнуть по компоненту MainMenu1.
В инспекторе объектов набрать
в свойстве Caption слово «Файл»,
кнопку Enter, будет создано меню
«Файл»:
Слайд 6Создание главного меню программы.
Этот же редактор можно вызвать, если дважды щёлкнуть
по компоненту MainMenu1.
В инспекторе объектов набрать
в свойстве Caption слово «Файл»,
кнопку Enter, будет создано меню
«Файл»:
Создадим ещё и меню «Помощь».
Щёлкни справа от созданного меню
(в рамочке обведённой пунктиром)
и снова перейди в инспектор объектов
в свойстве Caption слово «Помощь».
В инспекторе объектов набрать
в свойстве Caption слово «Файл»,
кнопку Enter, будет создано меню
«Файл»:
Создадим ещё и меню «Помощь».
Щёлкни справа от созданного меню
(в рамочке обведённой пунктиром)
и снова перейди в инспектор объектов
в свойстве Caption слово «Помощь».
Слайд 7Создание главного меню программы.
Здесь, в свойстве Caption мы введём
слово «О
программе», должно
получится :
Теперь, таким же образом заполним меню «Файл». Выдели его. Теперь щёлкни в
рамочке чуть ниже.
Напишем в свойстве Caption слово «Открыть»,нажмём Enter или перейдёшь на другой пункт меню в редакторе, создаться пункт «Открыть» и тут же немного ниже создаётся пустой пункт. Щёлкни по нему и введи в свойстве Caption слово «Сохранить».
Теперь снова щёлкни на новом пункте меню и у него в свойстве Caption просто тире
«-». Это заставит Delphi создать сепаратор:
получится :
Теперь, таким же образом заполним меню «Файл». Выдели его. Теперь щёлкни в
рамочке чуть ниже.
Напишем в свойстве Caption слово «Открыть»,нажмём Enter или перейдёшь на другой пункт меню в редакторе, создаться пункт «Открыть» и тут же немного ниже создаётся пустой пункт. Щёлкни по нему и введи в свойстве Caption слово «Сохранить».
Теперь снова щёлкни на новом пункте меню и у него в свойстве Caption просто тире
«-». Это заставит Delphi создать сепаратор:
Слайд 8Создание главного меню программы.
Теперь снова щёлкни на новом пункте меню и
у него в свойстве Caption просто тире «-».
Это заставит Delphi создать
сепаратор:
Создадим последний пункт – «Выход». Теперь назначим каждому пункту меню картинки.
Выдели пункт «Открыть». Теперь в объектном инспекторе щёлкни по выпадающему списку
свойства «ImageIndex».
Перед тобой откроется список всех
картинок, которые мы
подключили:
Это заставит Delphi создать
сепаратор:
Создадим последний пункт – «Выход». Теперь назначим каждому пункту меню картинки.
Выдели пункт «Открыть». Теперь в объектном инспекторе щёлкни по выпадающему списку
свойства «ImageIndex».
Перед тобой откроется список всех
картинок, которые мы
подключили:
Слайд 9Создание главного меню программы.
Выбери тот, что подходит, и картинка уже подключена.
Теперь
создадим обработчик события нажатия по пункту меню. Для этого выбери в дизайнере меню пункт «Выход» и щёлкни по нему дважды или перейди на закладку Events
и дважды щёлкни по событию OnClick.
Эти действия заставят Delphi создать обработчик
события по нажатию меню. В этом обработчике напишем следующее:
procedure TForm1.N7Click(Sender: TObject);
begin
Close;
end;
и дважды щёлкни по событию OnClick.
Эти действия заставят Delphi создать обработчик
события по нажатию меню. В этом обработчике напишем следующее:
procedure TForm1.N7Click(Sender: TObject);
begin
Close;
end;
Слайд 10Создание главного меню программы.
Здесь мы используем метод формы Close - этот
метод закрывает форму.
Если мы закрываем главную форму, то закроется всё приложение.
Если мы закрываем главную форму, то закроется всё приложение.
Слайд 11Создание дочерних окон
Создадим новую форму (дочернюю). Для этого, из меню File
выбери пункт New, а затем выбери пункт Form, как показано на рисунке ниже.
Delphi должен создать новую
чистую форму. Открой менеджер
проектов (View ->Project Manager). Посмотри на его
содержимое и убедись, что
в твоём проекте Project1.exe
теперь есть две формы:
Unit1 и Unit2:
Delphi должен создать новую
чистую форму. Открой менеджер
проектов (View ->Project Manager). Посмотри на его
содержимое и убедись, что
в твоём проекте Project1.exe
теперь есть две формы:
Unit1 и Unit2:
Слайд 12Создание дочерних окон
Сразу сохраним новую форму. Для этого при выделенной
новой форме нажмем Ctrl+S. Появится окно для ввода имени формы.
Это окно у нас будет показывать информацию о программе, поэтому назовем его AboutUnit.pas.
Модуль главной формы назовем - MainUnit.pas.
Сохранили. Теперь изменим заголовок формы на «О программе». Внутри формы можно написать любую информацию.
Это окно у нас будет показывать информацию о программе, поэтому назовем его AboutUnit.pas.
Модуль главной формы назовем - MainUnit.pas.
Сохранили. Теперь изменим заголовок формы на «О программе». Внутри формы можно написать любую информацию.
Слайд 13Создание дочерних окон
Теперь нужно показать это окно.
Создадим обработчик события
OnClick
для пункта меню «О программе»
у нашей главной формы.
procedure TForm1.AboutClick(Sender: TObject);
begin
AboutForm.ShowModal;
end;
у нашей главной формы.
procedure TForm1.AboutClick(Sender: TObject);
begin
AboutForm.ShowModal;
end;
Слайд 14Создание дочерних окон
В этом коде вызывается метод ShowModal окна AboutForm.
Этот
метод показывает форму в режиме Modal. В этом режиме окно получает полное управление, и пока оно не закроется, главная форма не будет работать.
Если сейчас откомпилировать код, то получим ошибку, что AboutForm не найдена. Это потому, что эта форма описана в нашем модуле AboutUnit, а мы используем её в MainUnit.
Чтобы MainUnit смог увидеть форму, описанную в AboutUnit, нужно её подключить. Для этого перейди в модуль MainUnit и запиши в раздел реализации
var
Form1: TForm1;
implementation
uses AboutUnit;
{$R *.dfm}
Если сейчас откомпилировать код, то получим ошибку, что AboutForm не найдена. Это потому, что эта форма описана в нашем модуле AboutUnit, а мы используем её в MainUnit.
Чтобы MainUnit смог увидеть форму, описанную в AboutUnit, нужно её подключить. Для этого перейди в модуль MainUnit и запиши в раздел реализации
var
Form1: TForm1;
implementation
uses AboutUnit;
{$R *.dfm}
Слайд 15Модальные и не модальные окна.
Создадим ещё одну форму. Сразу переименуем её
свойство Name в NonModalForm. Положим на нее только одну кнопку, с помощью которой можно будет закрыть это окно:
Сохраним новую форму под
именем NonModalUnit.pas.
Теперь вернёмся в главную форму и допишем в раздел uses имя модуля NonModalUnit:
uses AboutUnit, NonModalUnit;
Mодуль подключён, теперь можно его использовать. Создадим обработчик события для пункта меню «Сохранить» и напишем в нём следующее:
Сохраним новую форму под
именем NonModalUnit.pas.
Теперь вернёмся в главную форму и допишем в раздел uses имя модуля NonModalUnit:
uses AboutUnit, NonModalUnit;
Mодуль подключён, теперь можно его использовать. Создадим обработчик события для пункта меню «Сохранить» и напишем в нём следующее:
Слайд 16Модальные и не модальные окна.
procedure TForm1.SaveClick(Sender: TObject);
begin
NonModalForm.Show;
end;
Здесь форма NonModalForm как немодальное
окно. Это значит, что если запустить программу и выбрать из меню пункт «Сохранить», то увидим окно новой формы и можно спокойно переключатся между главной формой и NonModalForm без каких-либо проблем.
Слайд 17Обмен данными между формами.
мы создали немодальное окно для пункта меню «Сохранить»,
изменим это окно, добавив на него строку ввода:
Теперь посмотрим на свойство кнопки «Закрыть» - ModalResult. В этом свойстве мы можем задавать значение, возвращаемое при закрытии окна. Выберем здесь «mrOk». Теперь если мы покажем окно как модальное и потом закроем его кнопкой «Закрыть», то функция ShowModal вернёт нам значение mrOk.
Теперь посмотрим на свойство кнопки «Закрыть» - ModalResult. В этом свойстве мы можем задавать значение, возвращаемое при закрытии окна. Выберем здесь «mrOk». Теперь если мы покажем окно как модальное и потом закроем его кнопкой «Закрыть», то функция ShowModal вернёт нам значение mrOk.
Слайд 18Обмен данными между формами.
Добавим на форму кнопку «Отмена», у которой свойство
ModalResult установим в mrCancel. Нужно очистить обработчики событий OnClick, для кнопок. Когда мы указали в свойстве ModalResult возвращаемое значение, кнопка уже автоматически умеет закрывать окно и не нужно создавать для неё обработчик OnClick и в нём писать метод Close. В связи с этим, изменим обработчик события OnClick для пункта меню «Сохранить»:
procedure TForm1.SaveClick(Sender: TObject);
begin
if NonModalForm.ShowModal=mrOK then
Application.MessageBox(PChar(NonModalForm.Edit1.Text),
'Ты ввёл:', MB_OKCANCEL)
end;
procedure TForm1.SaveClick(Sender: TObject);
begin
if NonModalForm.ShowModal=mrOK then
Application.MessageBox(PChar(NonModalForm.Edit1.Text),
'Ты ввёл:', MB_OKCANCEL)
end;
Слайд 19Обмен данными между формами.
В первой строке вызываем модальное окно и сразу
проверяем возвращаемое значение. Если оно равно mrOK то выполняю следующее действие
(if NonModalForm.ShowModal=mrOK then).
Вторая строка показывает стандартное окно диалога. MessageBox объекта Application. У этого метода три параметра:
1) Строка, которая будет показана внутри окна.
2) Строка заголовка окна.
3) Кнопки, которые будут на окне.
• MB_OK – кнопка «ОК».
• MB_OKCANCEL – кнопки «ОК» и «Отмена».
(if NonModalForm.ShowModal=mrOK then).
Вторая строка показывает стандартное окно диалога. MessageBox объекта Application. У этого метода три параметра:
1) Строка, которая будет показана внутри окна.
2) Строка заголовка окна.
3) Кнопки, которые будут на окне.
• MB_OK – кнопка «ОК».
• MB_OKCANCEL – кнопки «ОК» и «Отмена».
Слайд 20Обмен данными между формами.
• MB_RETRYCANCEL – кнопки «Повторить» и «Отмена».
• MB_YESNO
– кнопки «Да» и «Нет».
• MB_YESNOCANCEL – кнопки «Да», «Нет» и «Отмена».
В качестве текста сообщения в окне выводится текст, введённый в строку ввода нашего модального окна (NonModalForm.Edit1.Text).
Теперь если пользователь нажмёт кнопку «Закрыть» в модальном окне, то появится окно с введённым текстом. Иначе ничего не произойдёт
• MB_YESNOCANCEL – кнопки «Да», «Нет» и «Отмена».
В качестве текста сообщения в окне выводится текст, введённый в строку ввода нашего модального окна (NonModalForm.Edit1.Text).
Теперь если пользователь нажмёт кнопку «Закрыть» в модальном окне, то появится окно с введённым текстом. Иначе ничего не произойдёт
Слайд 23Работа со списками
На вкладке standart панели компонент есть два компонента, соответствующих
спискам.
Listbox – обычный список, Combobox – раскрывающийся список. Независимо от вида списка, принципы работы одинаковы. Рассмотрим основные свойства и режимы работы с ними.
Listbox – обычный список, Combobox – раскрывающийся список. Независимо от вида списка, принципы работы одинаковы. Рассмотрим основные свойства и режимы работы с ними.
Слайд 24Работа со списками
Рассмотрим основные свойства и режимы работы с ними.
name
– имя, используемое в программе listbox1или combobox1 соответственно.
items (элементы списка) – может использоваться как в программе, так и инспекторе объектов. Определяет значения элементов списка. При создании через инспектор объектов открывается дополнительное окно, в котором вводятся значения элементов, причем каждое значение с новой строки.
Itemindex - номер выбранного элемента списка. Номер первого элемента списка равен 0, если не выбран ни один элемент номер равен –1. Может использоваться только в программе. Нумерация элементов списка начинается с нуля.
items (элементы списка) – может использоваться как в программе, так и инспекторе объектов. Определяет значения элементов списка. При создании через инспектор объектов открывается дополнительное окно, в котором вводятся значения элементов, причем каждое значение с новой строки.
Itemindex - номер выбранного элемента списка. Номер первого элемента списка равен 0, если не выбран ни один элемент номер равен –1. Может использоваться только в программе. Нумерация элементов списка начинается с нуля.
Слайд 25Работа со списками
Например, Case listbox1.itemindex of
0: команда;
1: команда;
2: и т.д.;
end;
listbox1.items[n]:=<выражение>; //присваивает значение элементу с номером n.
listbox1.items.count //количество элементов в списке, может использоваться только в программе.
2: и т.д.;
end;
listbox1.items[n]:=<выражение>; //присваивает значение элементу с номером n.
listbox1.items.count //количество элементов в списке, может использоваться только в программе.
Слайд 26Работа со списками
//добавляет элемент в список
combobox1.items.add(‘строковое выражение’);
// удаляет 5 по
счету строку
combobox1.items.delete(4);
combobox1.items.clear; //Очищает список
//загружает данные из текстового файла
combobox1.items.loadfromfile(‘имя’);
// сохраняет элементы списка в текстовом файле
combobox1.items.savetofile(‘имя’);
combobox1.text // значение элемента, который выбран в списке.
combobox1.items.delete(4);
combobox1.items.clear; //Очищает список
//загружает данные из текстового файла
combobox1.items.loadfromfile(‘имя’);
// сохраняет элементы списка в текстовом файле
combobox1.items.savetofile(‘имя’);
combobox1.text // значение элемента, который выбран в списке.
Слайд 27пример
Разделить число 10 на число от -3 до 3 включительно, и
результат вывести в ListBox.
procedure TForm1.Button1Click(Sender: TObject);
var i, r : Integer;
Begin
for i := -3 to 3 do begin
if i = 0 then begin
ListBox1.Items.Add('На ноль делить нельзя!');
Continue;
end;
r := Round(10/i);
ListBox1.Items.Add('10/ '+ IntToStr(i) +'= '+ IntToStr(r));
end;
end;
procedure TForm1.Button1Click(Sender: TObject);
var i, r : Integer;
Begin
for i := -3 to 3 do begin
if i = 0 then begin
ListBox1.Items.Add('На ноль делить нельзя!');
Continue;
end;
r := Round(10/i);
ListBox1.Items.Add('10/ '+ IntToStr(i) +'= '+ IntToStr(r));
end;
end;
Слайд 28Компонент – memo
Вкладка standart. Основные свойства и методы.
Name –
имя, используемое в программе (memo).
Text – все содержимое компонента независимо от количества заполненных строк. Может использоваться только в программе.
Lines – отдельные строки компонента. Свойство можно задавать через инспектор объектов или через программу. Все строки нумеруются, начиная с нуля.
Memo1.lines[3]:=<выражение>; //присваивает значение четвертому по счету элементу.
Memo1.lines.clear; //очищает весь компонент.
Memo1.lines.add(‘строка’); //добавляет новую строку в компонент.
Memo1.lines.loadfromfile(‘имя’); // загружает данные из файла.
Memo1.lines.savetofile(‘имя’); //сохраняет данные из компонента в текстовом файле.
Text – все содержимое компонента независимо от количества заполненных строк. Может использоваться только в программе.
Lines – отдельные строки компонента. Свойство можно задавать через инспектор объектов или через программу. Все строки нумеруются, начиная с нуля.
Memo1.lines[3]:=<выражение>; //присваивает значение четвертому по счету элементу.
Memo1.lines.clear; //очищает весь компонент.
Memo1.lines.add(‘строка’); //добавляет новую строку в компонент.
Memo1.lines.loadfromfile(‘имя’); // загружает данные из файла.
Memo1.lines.savetofile(‘имя’); //сохраняет данные из компонента в текстовом файле.
Слайд 29Работа с переключателями
На вкладке standart есть два компонента, соответствующие переключателям.
Слайд 32приложение
Например, при включенном переключатели, вывести максимальное значение элемента массива.
If checkbox1.checked then
label2.caption:=’ максимальный элемент ‘ +inttostr(max);
Можно вместо одного переключателя, использовать группу переключателей – Radiogroup.
Слайд 35Обработчик события
procedure TfMain.Button1Click(Sender: TObject);
begin //обрабатываем компонент BorderIcons
if CheckBox1.Checked then fMain.BorderIcons
:= fMain.BorderIcons + [biSystemMenu]
else fMain.BorderIcons := fMain.BorderIcons - [biSystemMenu];
if CheckBox2.Checked then fMain.BorderIcons := fMain.BorderIcons + [biMinimize]
else fMain.BorderIcons := fMain.BorderIcons - [biMinimize];
if CheckBox3.Checked then fMain.BorderIcons := fMain.BorderIcons + [biMaximize]
else fMain.BorderIcons := fMain.BorderIcons - [biMaximize];
else fMain.BorderIcons := fMain.BorderIcons - [biSystemMenu];
if CheckBox2.Checked then fMain.BorderIcons := fMain.BorderIcons + [biMinimize]
else fMain.BorderIcons := fMain.BorderIcons - [biMinimize];
if CheckBox3.Checked then fMain.BorderIcons := fMain.BorderIcons + [biMaximize]
else fMain.BorderIcons := fMain.BorderIcons - [biMaximize];
Слайд 36продолжение
if CheckBox4.Checked then fMain.BorderIcons := fMain.BorderIcons + [biHelp]
else fMain.BorderIcons :=
fMain.BorderIcons - [biHelp];
//обрабатываем компонент BorderStyle
case RadioGroup1.ItemIndex of
0 : fMain.BorderStyle := bsSizeable;
1 : fMain.BorderStyle := bsDialog;
2 : fMain.BorderStyle := bsNone;
3 : fMain.BorderStyle := bsSingle;
4 : fMain.BorderStyle := bsSizeToolWin;
5 : fMain.BorderStyle := bsToolWindow;
end;
end;
//обрабатываем компонент BorderStyle
case RadioGroup1.ItemIndex of
0 : fMain.BorderStyle := bsSizeable;
1 : fMain.BorderStyle := bsDialog;
2 : fMain.BorderStyle := bsNone;
3 : fMain.BorderStyle := bsSingle;
4 : fMain.BorderStyle := bsSizeToolWin;
5 : fMain.BorderStyle := bsToolWindow;
end;
end;
Слайд 37Работа со строковыми таблицами
Элемент StringGrid (строковая таблица) находится на дополнительной
(Additional) странице палитры компонентов.
Этот компонент представляет собой двумерный строковый массив.
Этот компонент представляет собой двумерный строковый массив.
Слайд 42Примеры программ:
Добавление новой строки вниз таблицы.
Begin
Sg.rowcount:=sg.rowcount+1;
Sg.rows[sg.rowcount-1].clear; //очистка добавленной строки
End;
Слайд 43пример
Удаление текущей строки (на которой стоит курсор) из таблицы. В результате
выполнения процедуры все строки, начиная с текущей сдвигаются вверх, последняя строка удаляется. Удаление выполняется, если в таблице более двух строк.
var n: integer;
Begin if sg.rowcount=2 then exit;
for n:=sg.row to sg.rowcount-2 do sg.rows[n]:=sg.rows[n+1]; sg.rowcount:=sg.rowcount-1;
end;
sg.row – текущая строка.
sg.rows[n] – строка с номером n.
Listbox1.items.assign(sg.cols[3]); //запись данных из столбца с номером 3 в список.
var n: integer;
Begin if sg.rowcount=2 then exit;
for n:=sg.row to sg.rowcount-2 do sg.rows[n]:=sg.rows[n+1]; sg.rowcount:=sg.rowcount-1;
end;
sg.row – текущая строка.
sg.rows[n] – строка с номером n.
Listbox1.items.assign(sg.cols[3]); //запись данных из столбца с номером 3 в список.
Слайд 44пример
Фрагмент процедуры, которая суммирует значения третьего столбца таблицы. Sg – значение
свойства name таблицы Stringgrid.
Var
i,s:integer;
begin
s:=0;
for i:=1 to sg.rowcount-1 do
s:=s+strtoint(sg.cells[3,i]);
end;
Var
i,s:integer;
begin
s:=0;
for i:=1 to sg.rowcount-1 do
s:=s+strtoint(sg.cells[3,i]);
end;
Слайд 46Нахождение индекса в массиве случайных чисел
Описание плана разработки программы
1. Открыть новый
проект.
2. Разместить на форме экземпляры компонентов: Button, Edit, Label.
3. Выполнить следующие действия:
2. Разместить на форме экземпляры компонентов: Button, Edit, Label.
3. Выполнить следующие действия:
Слайд 48пример
4. Опишите переменные ik, k, i : integer;
s : string;
a : array [1..15] of integer.
Листинг программы
procedure Tform1.FormCreate(Sender: Tobject);
begin Edit1.Text := ''; Edit2.Text := ''; Edit3.Text := ''; end;
procedure Tform1.Button1Click(Sender: Tobject);
begin Edit1.Text := ''; Edit2.Text := ''; Edit3.Text := ''; end;
procedure Tform1.Button2Click(Sender: Tobject);
begin close; end;
Листинг программы
procedure Tform1.FormCreate(Sender: Tobject);
begin Edit1.Text := ''; Edit2.Text := ''; Edit3.Text := ''; end;
procedure Tform1.Button1Click(Sender: Tobject);
begin Edit1.Text := ''; Edit2.Text := ''; Edit3.Text := ''; end;
procedure Tform1.Button2Click(Sender: Tobject);
begin close; end;
Слайд 49пример
procedure Tform1.Button3Click(Sender: Tobject);
begin k := StrToInt (Edit2.Text);
For i:= 1
to 15 do
if k = a[i] then ik := i;
if ik = 0 then Edit3.Text := 'number ubsent'
else Edit3.Text := IntToStr (ik);
end;
procedure Tform1.Button4Click(Sender: Tobject);
Begin randomize; s := '';
For i := 1 to 15 do begin a[i] := random (26);
s := concat (s, IntToStr (a[i]), #32); end; Edit1.Text := s;
end; end.
if k = a[i] then ik := i;
if ik = 0 then Edit3.Text := 'number ubsent'
else Edit3.Text := IntToStr (ik);
end;
procedure Tform1.Button4Click(Sender: Tobject);
Begin randomize; s := '';
For i := 1 to 15 do begin a[i] := random (26);
s := concat (s, IntToStr (a[i]), #32); end; Edit1.Text := s;
end; end.


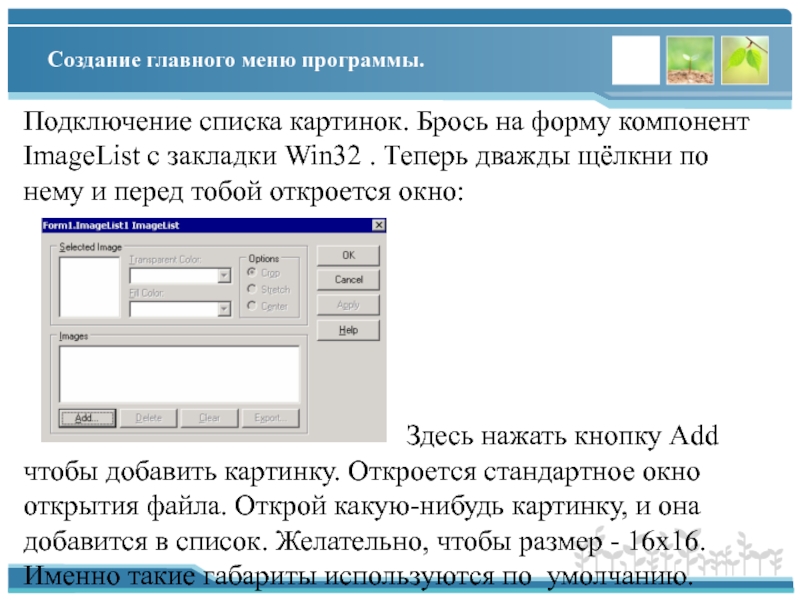
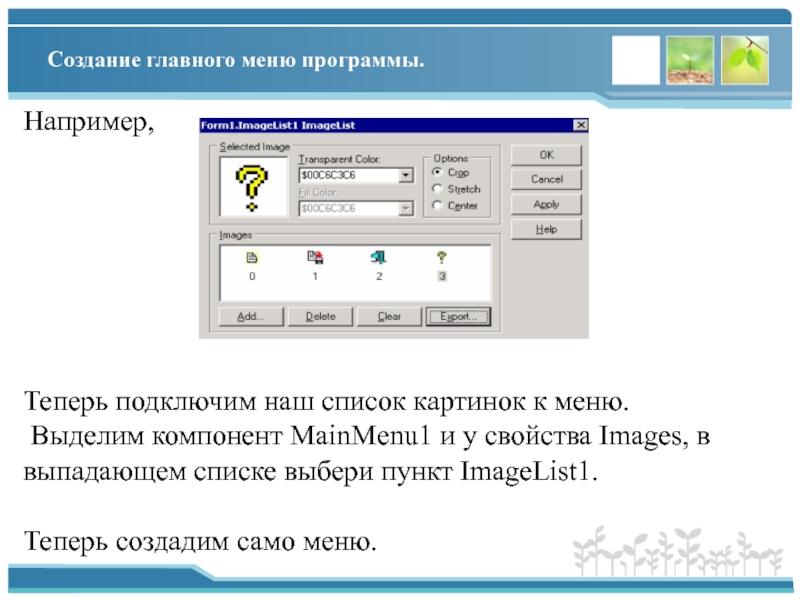
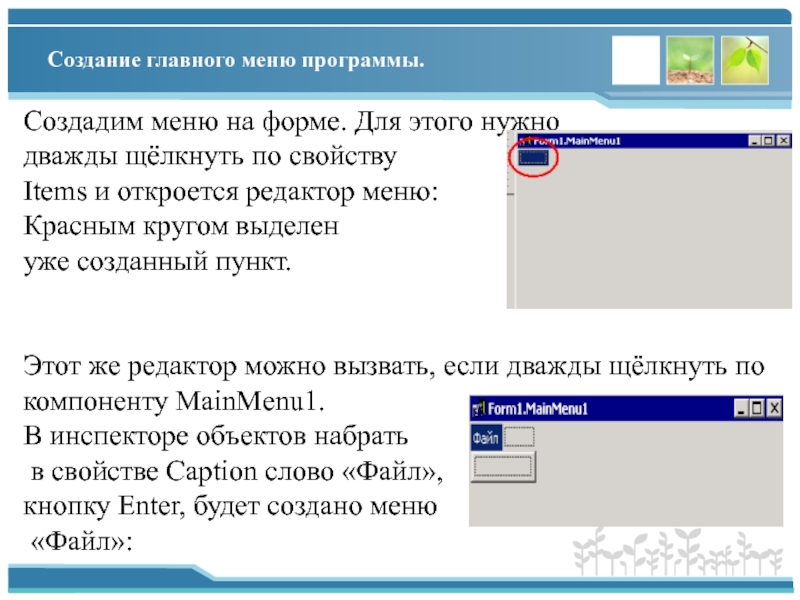
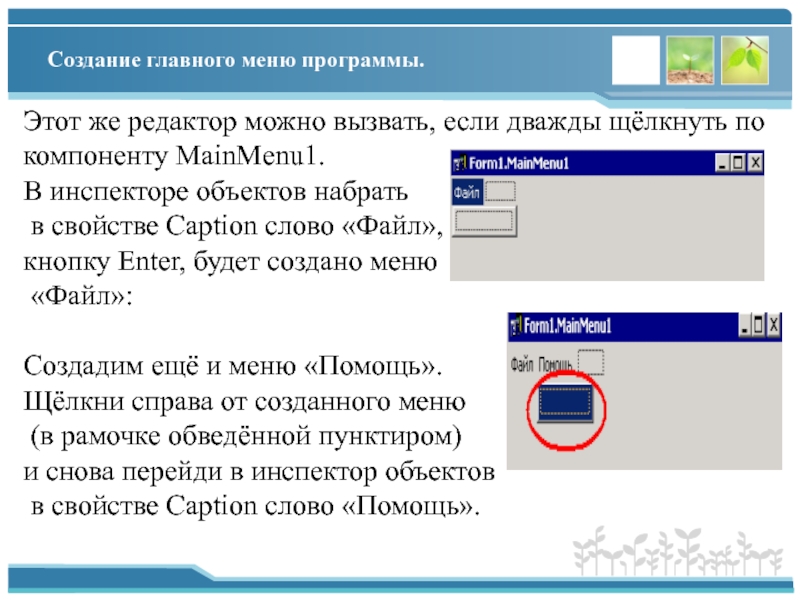
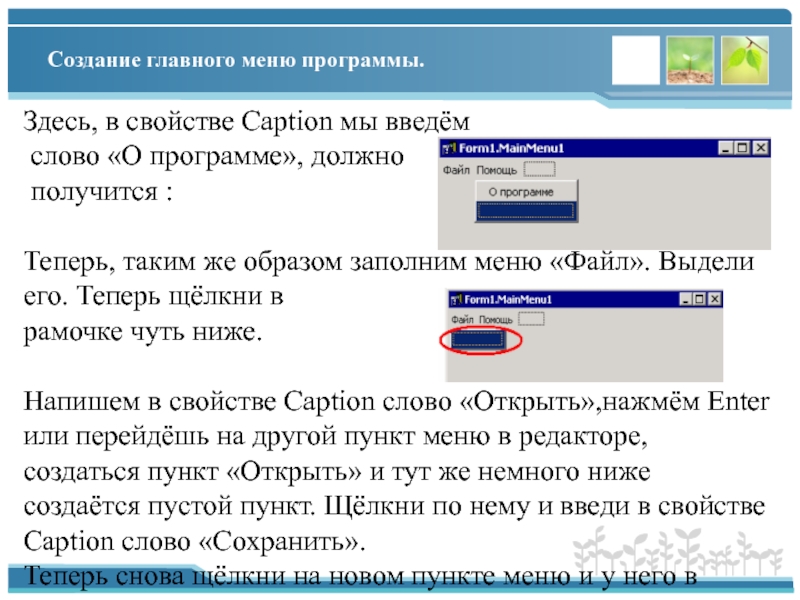
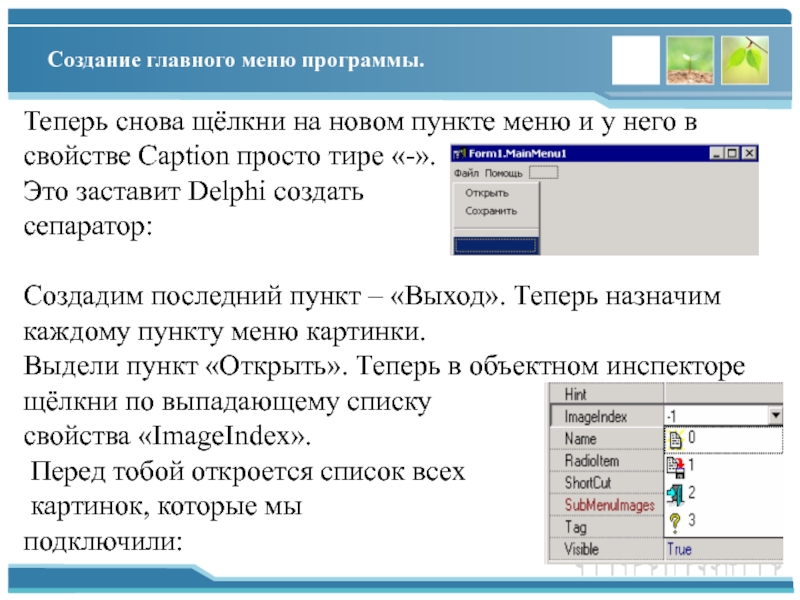


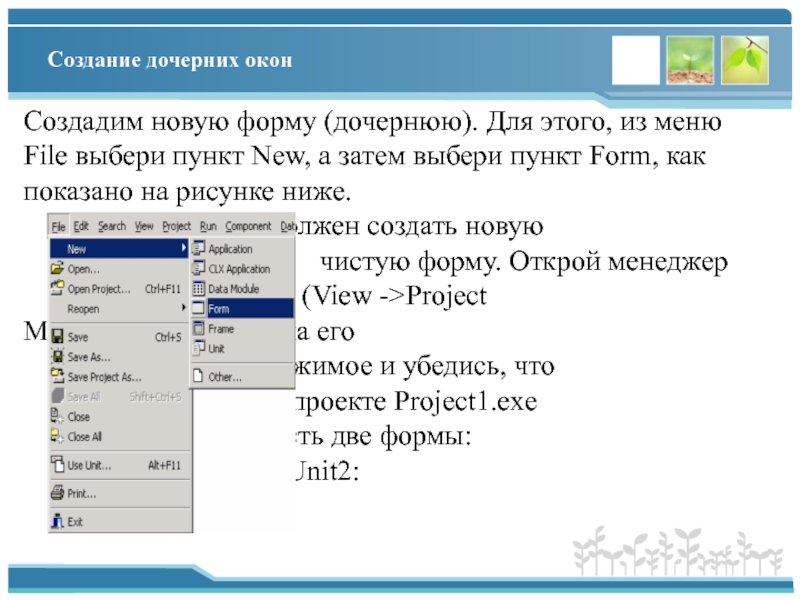
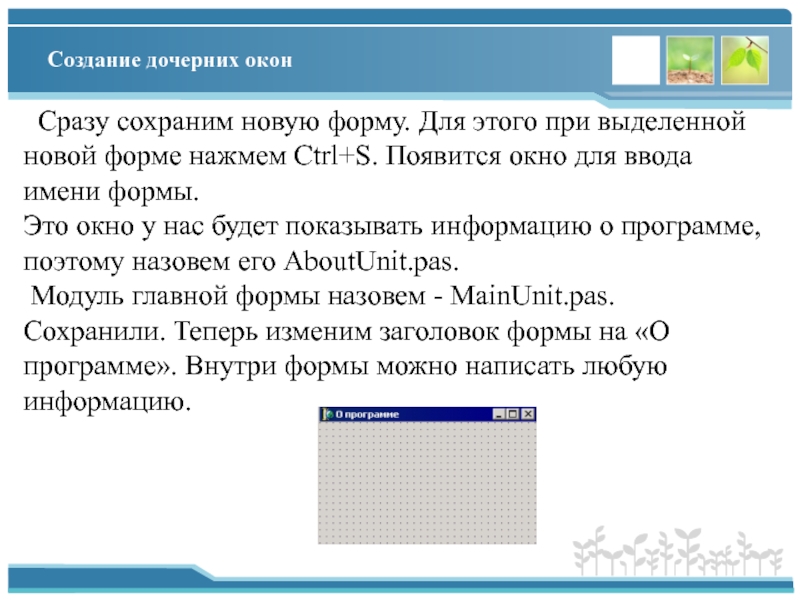
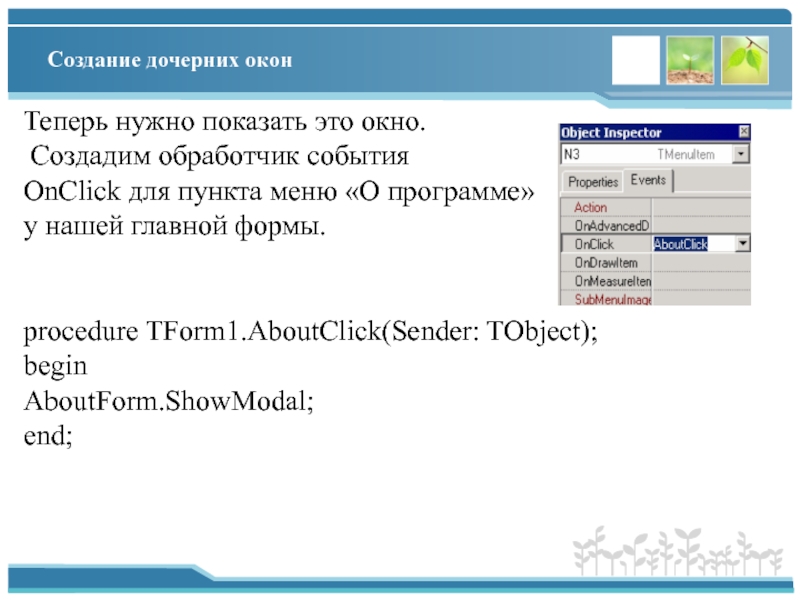



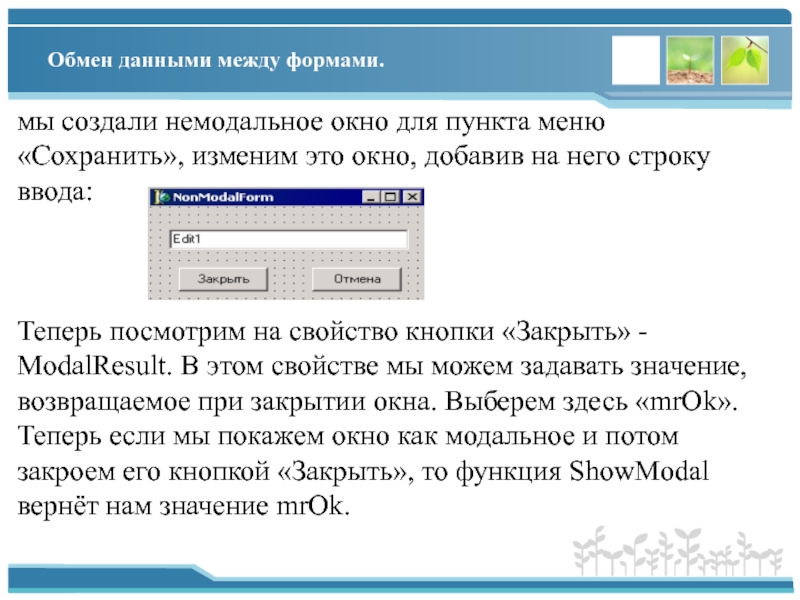
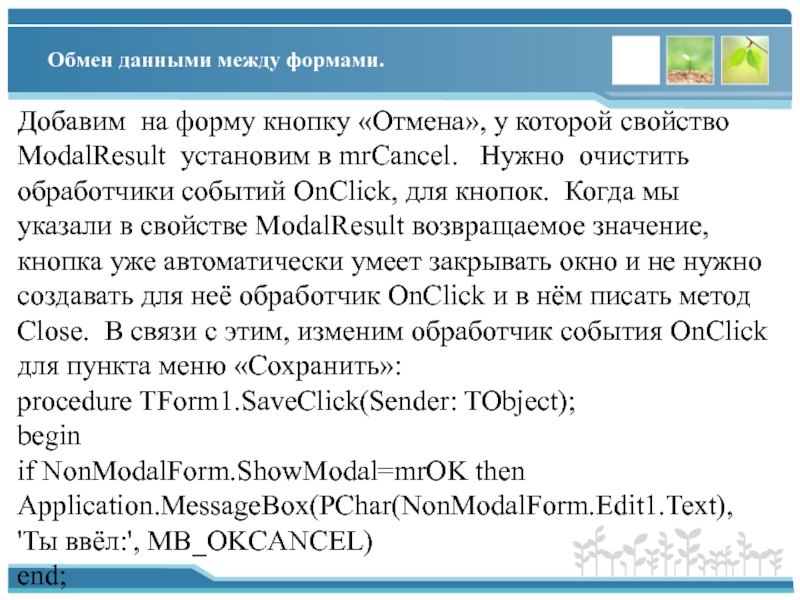

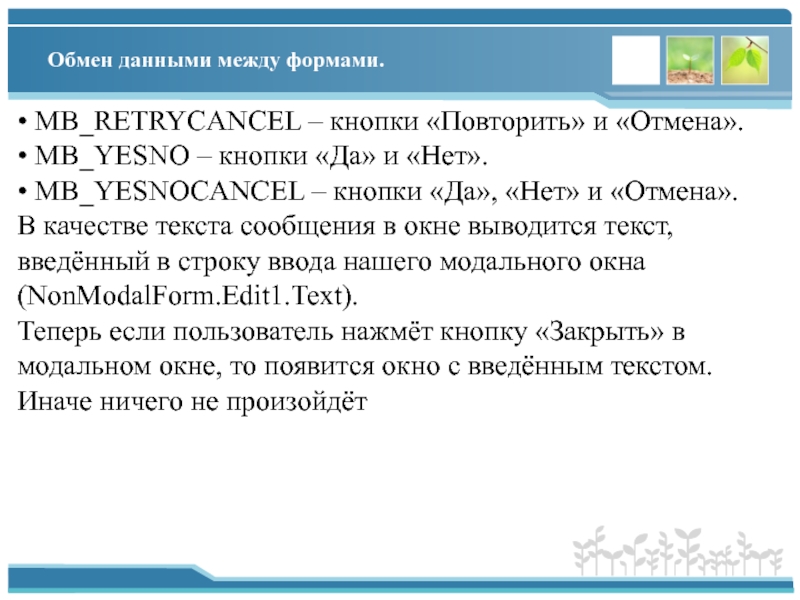

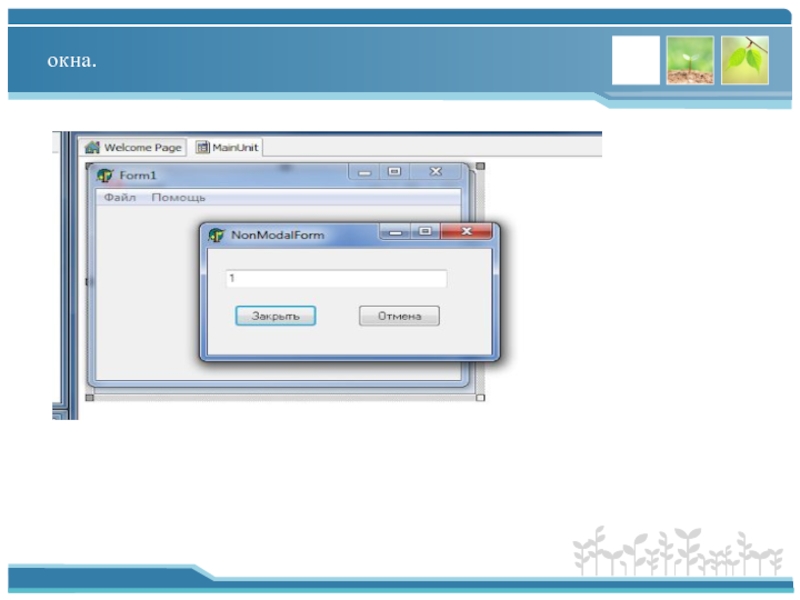
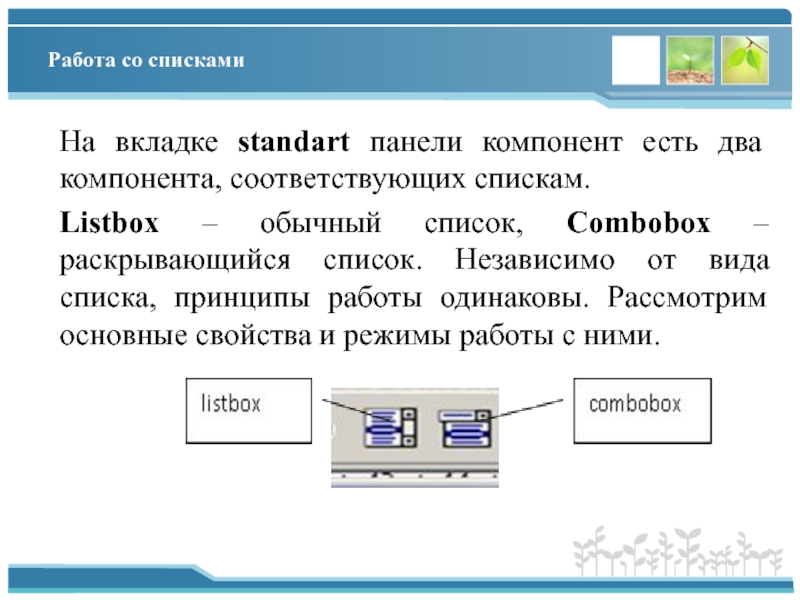


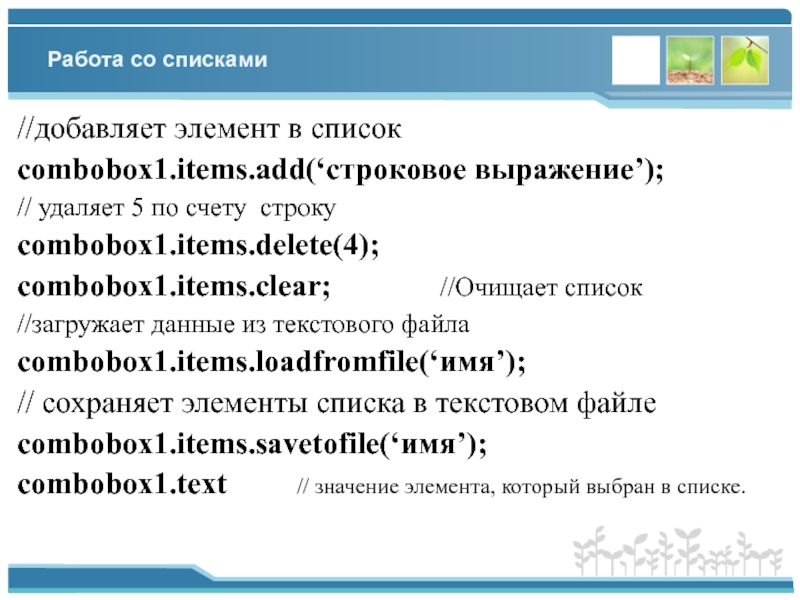
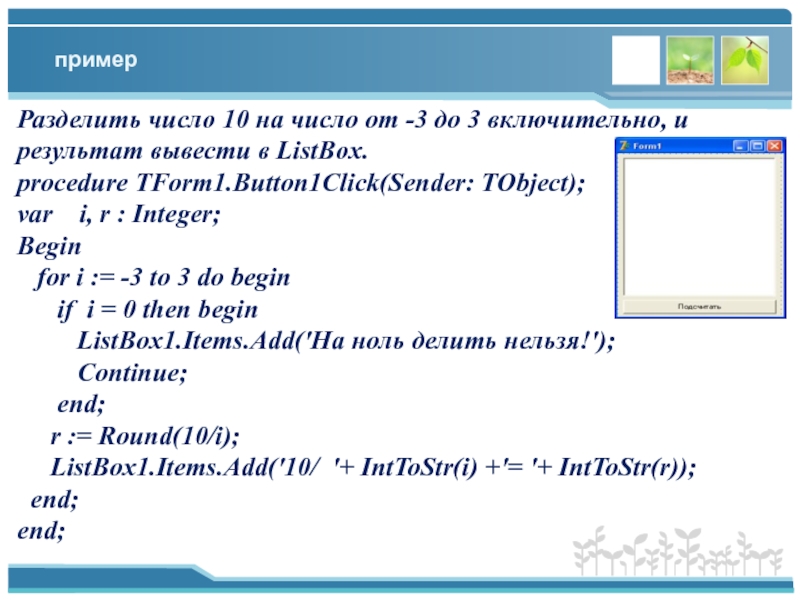
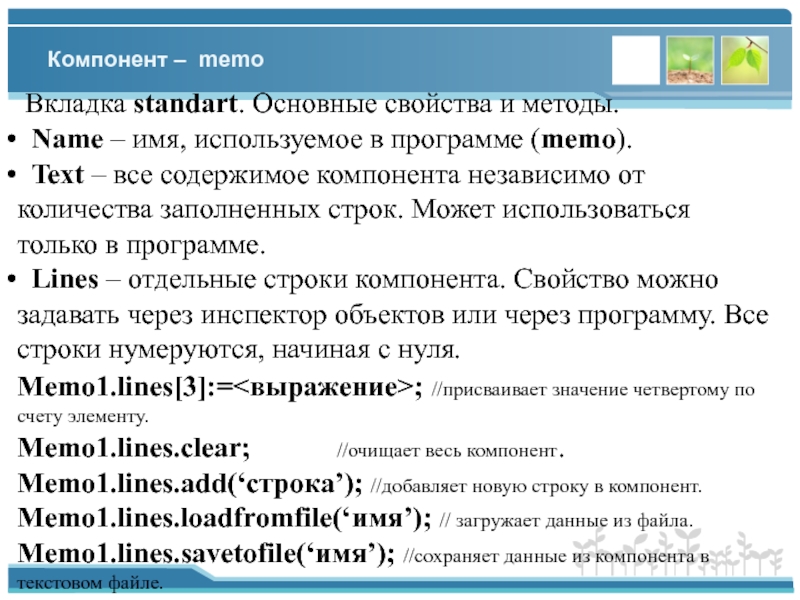
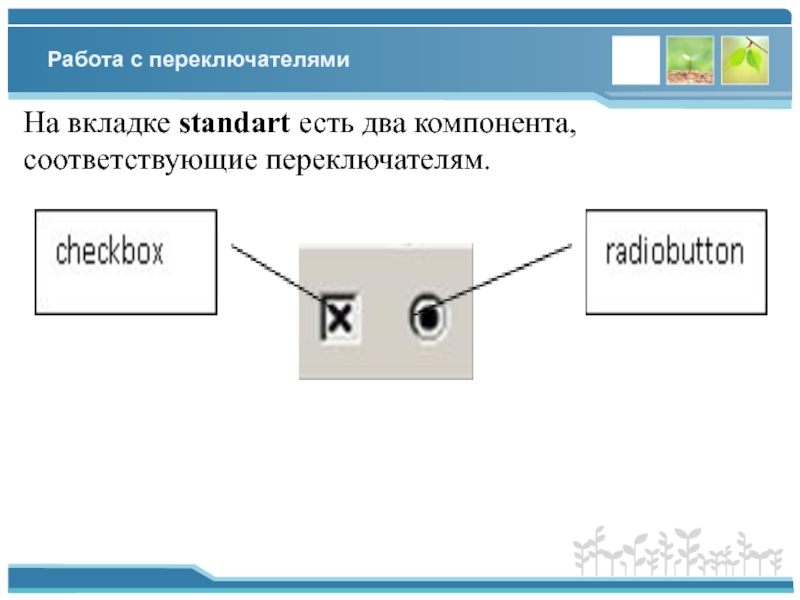
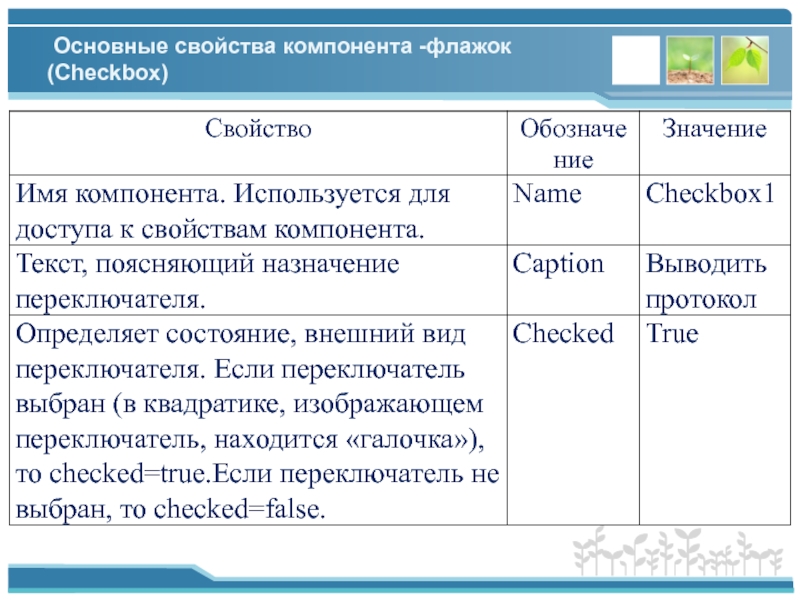


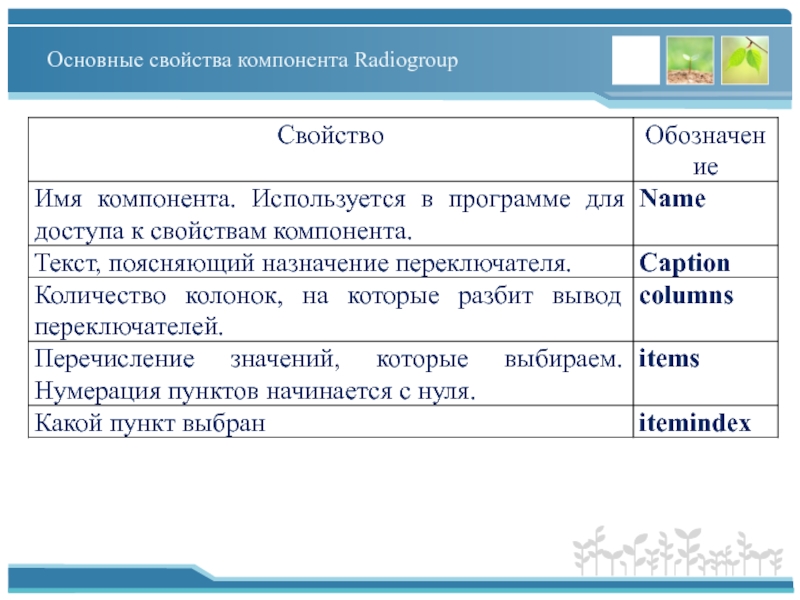
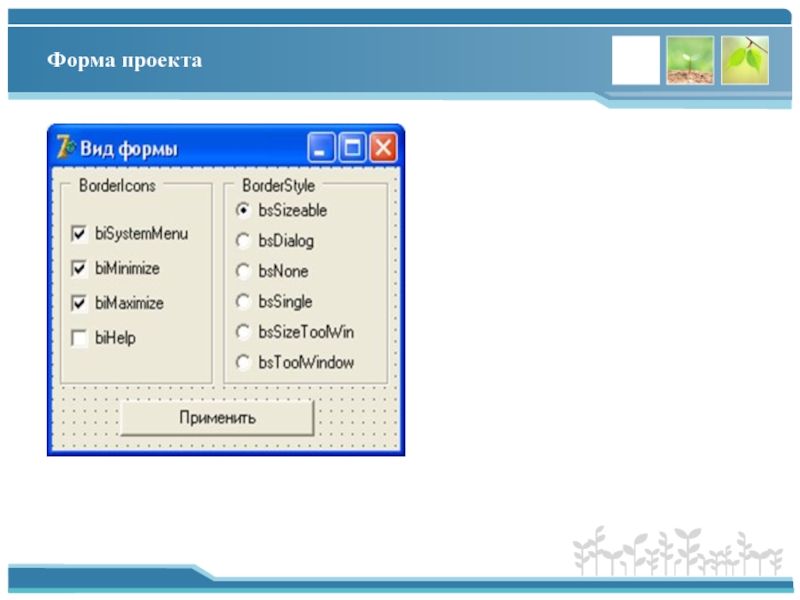
![Обработчик событияprocedure TfMain.Button1Click(Sender: TObject);begin //обрабатываем компонент BorderIcons if CheckBox1.Checked then fMain.BorderIcons := fMain.BorderIcons + [biSystemMenu]](/img/tmb/5/486909/7c90bf9d6bf511a3395feea3fd5aeae0-800x.jpg)
![продолжениеif CheckBox4.Checked then fMain.BorderIcons := fMain.BorderIcons + [biHelp] else fMain.BorderIcons := fMain.BorderIcons - [biHelp]; //обрабатываем](/img/tmb/5/486909/466c8060d5764ed53796d45a2e0cb99f-800x.jpg)

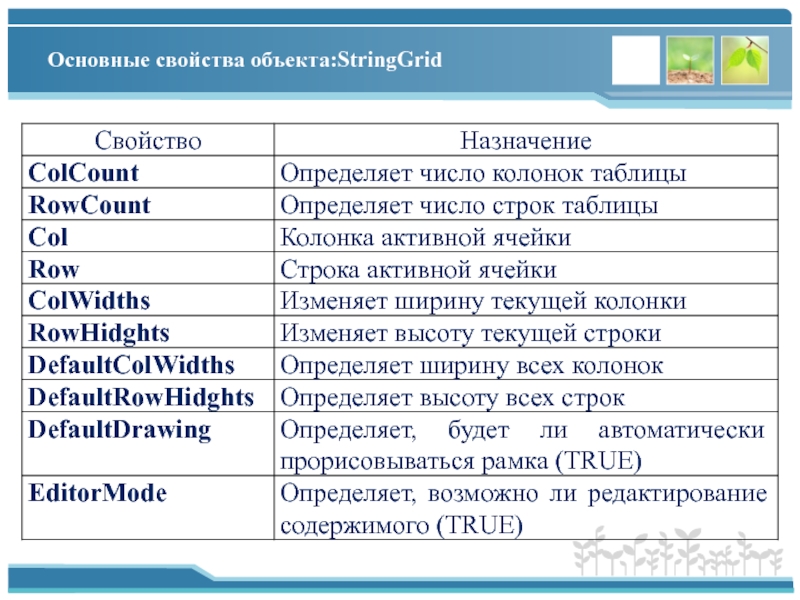
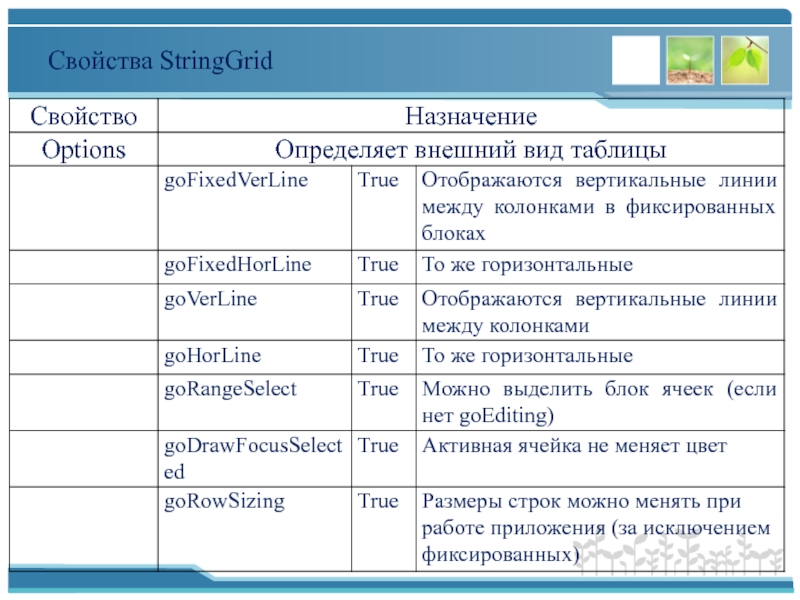
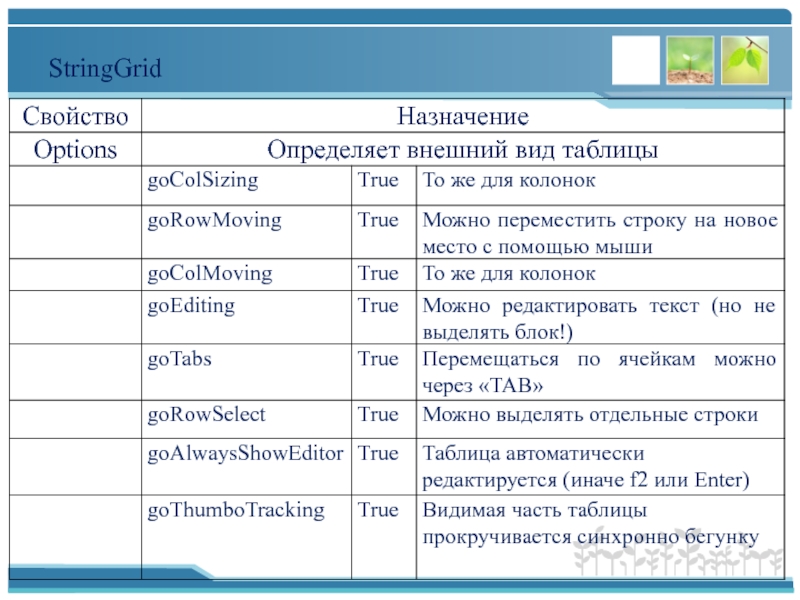
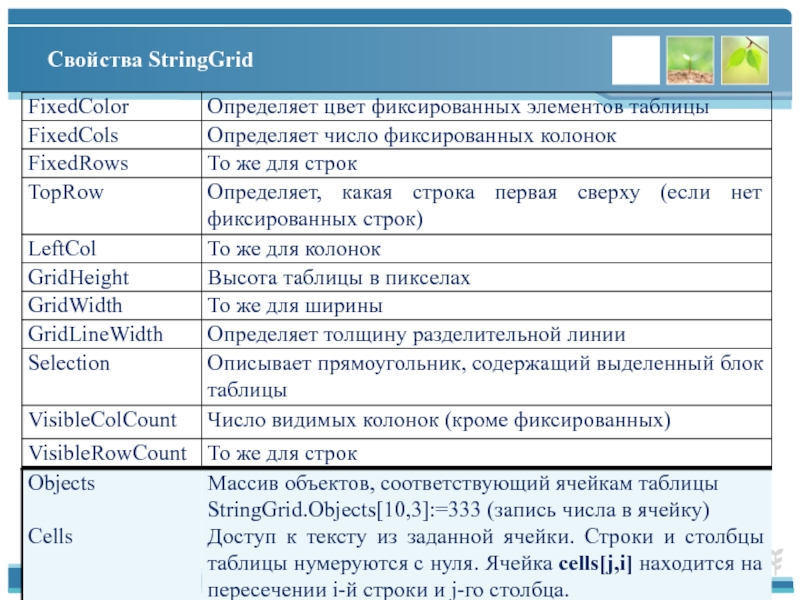
![Примеры программ: Добавление новой строки вниз таблицы.Begin Sg.rowcount:=sg.rowcount+1; Sg.rows[sg.rowcount-1].clear; //очистка добавленной строкиEnd;](/img/tmb/5/486909/0ea769cca40a617895fc4c2f29cc57fd-800x.jpg)


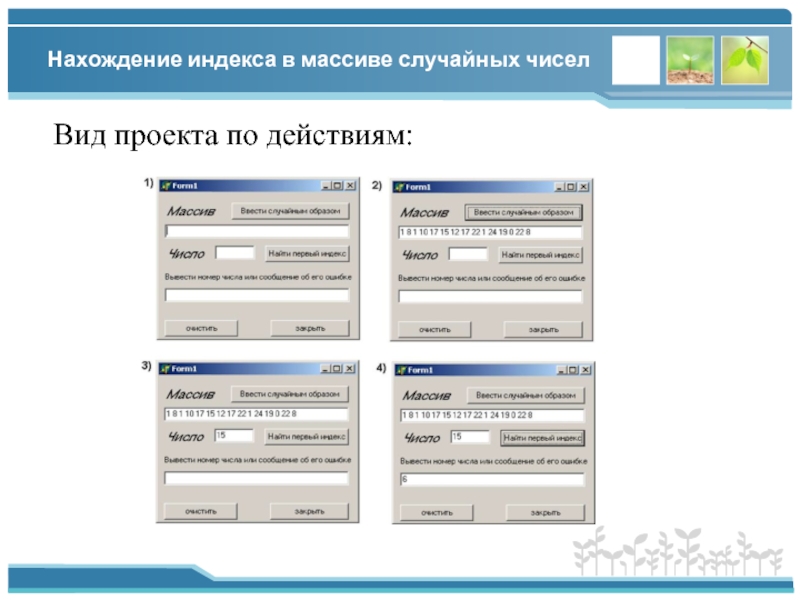

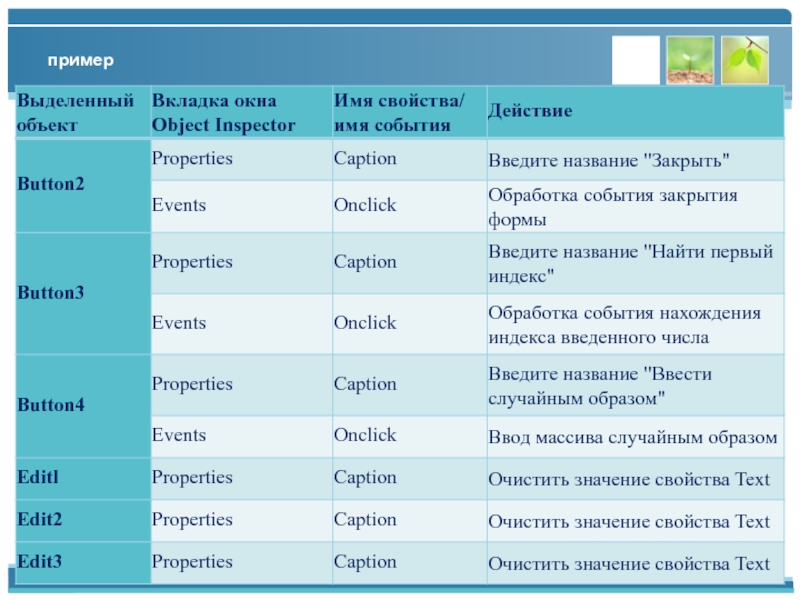
![пример4. Опишите переменные ik, k, i : integer; s : string; a : array [1..15]](/img/tmb/5/486909/cbb31f188f5d451039f4897d6b4aebf1-800x.jpg)