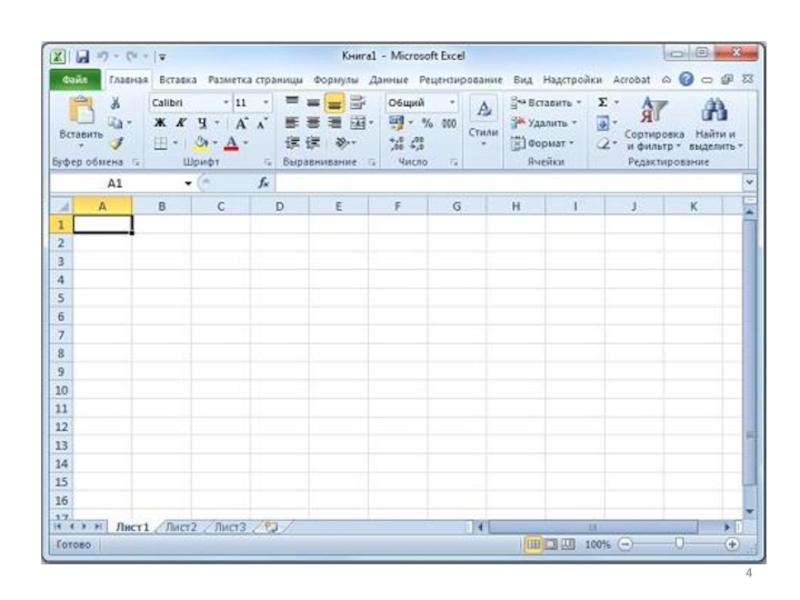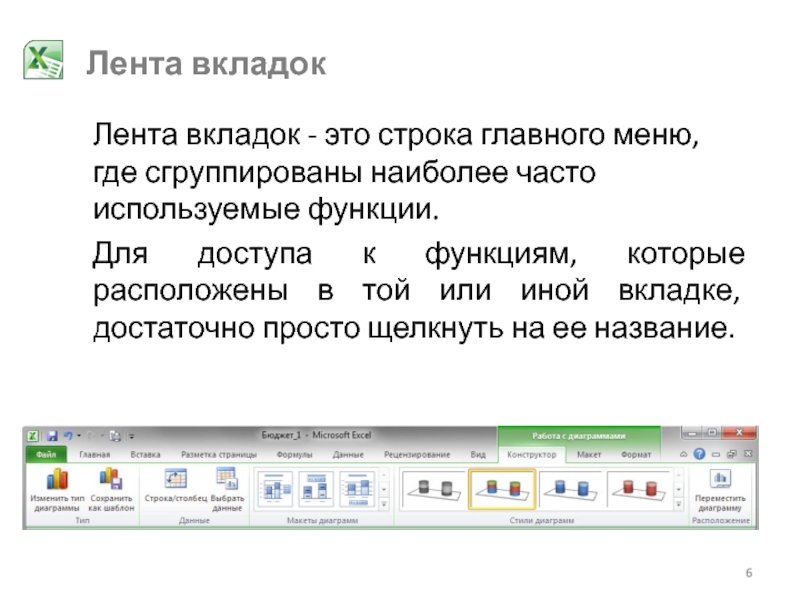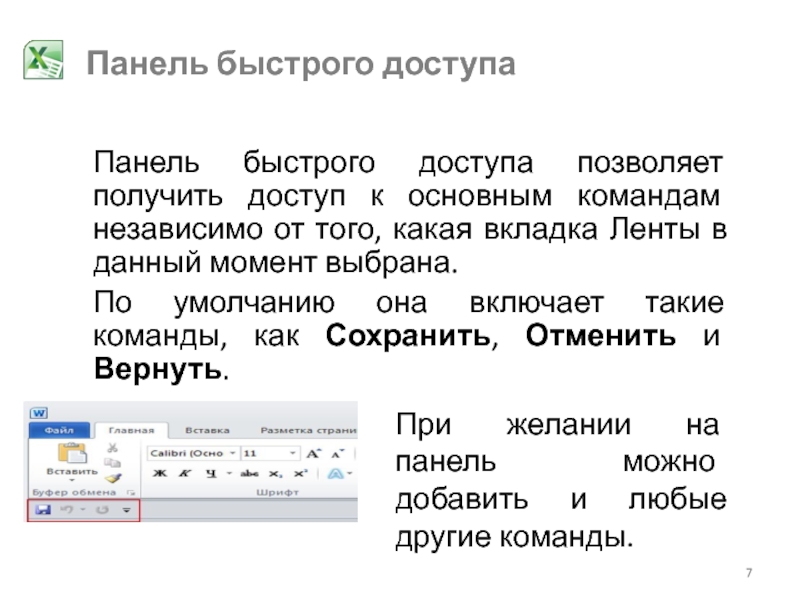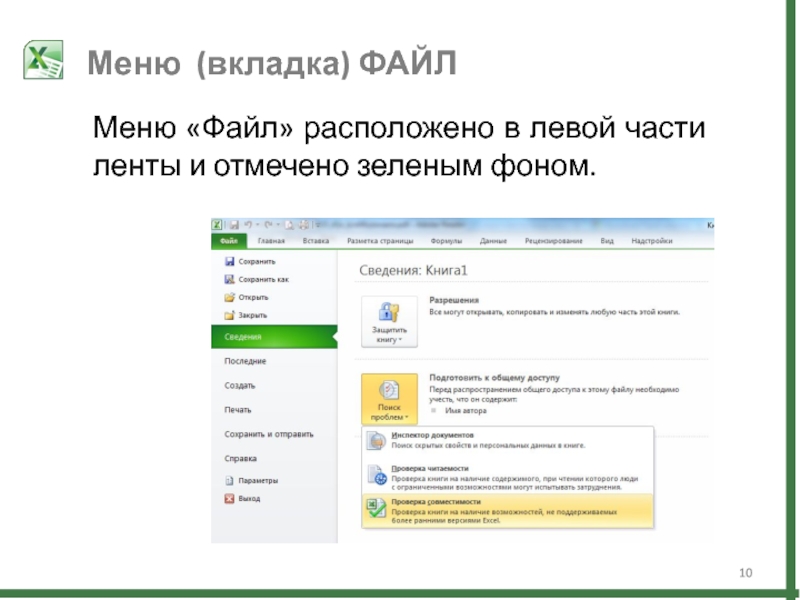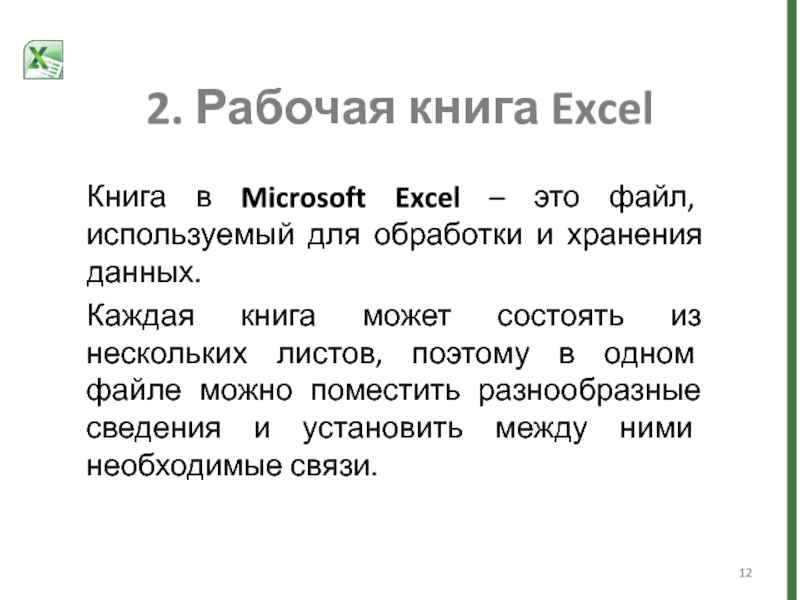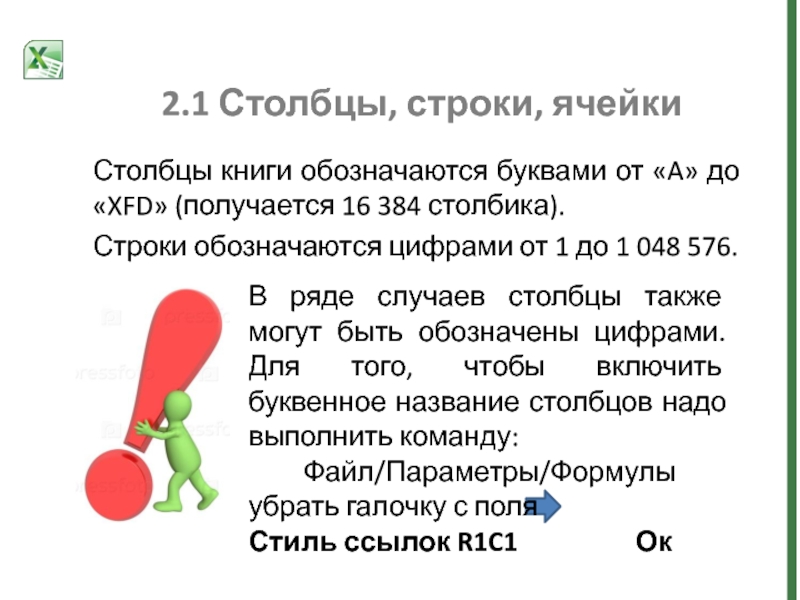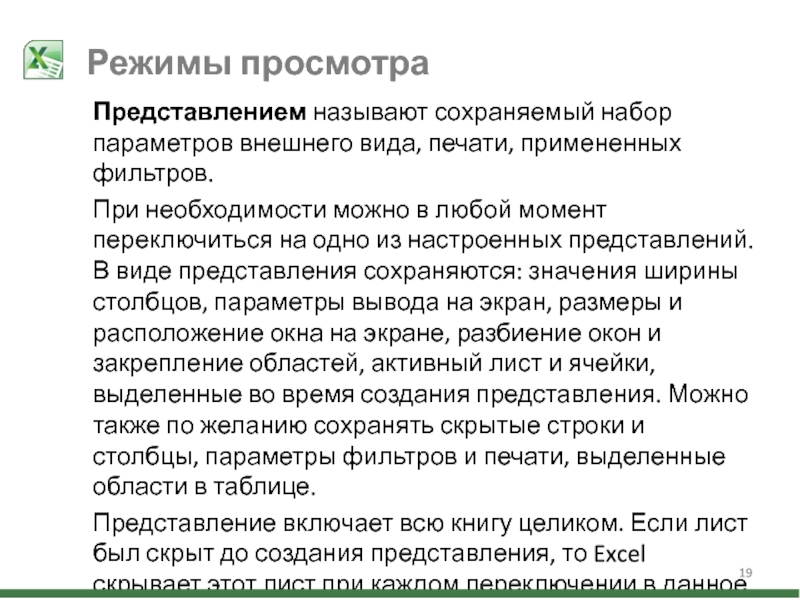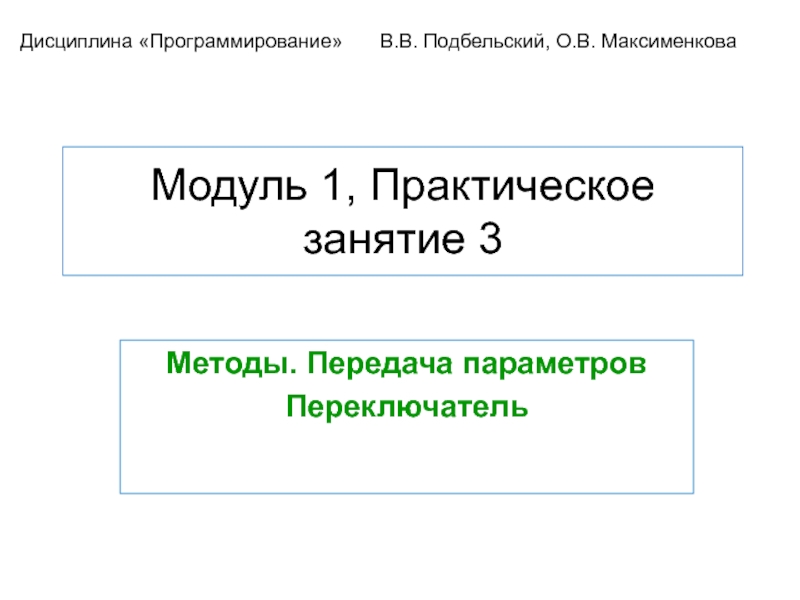- Главная
- Разное
- Дизайн
- Бизнес и предпринимательство
- Аналитика
- Образование
- Развлечения
- Красота и здоровье
- Финансы
- Государство
- Путешествия
- Спорт
- Недвижимость
- Армия
- Графика
- Культурология
- Еда и кулинария
- Лингвистика
- Английский язык
- Астрономия
- Алгебра
- Биология
- География
- Детские презентации
- Информатика
- История
- Литература
- Маркетинг
- Математика
- Медицина
- Менеджмент
- Музыка
- МХК
- Немецкий язык
- ОБЖ
- Обществознание
- Окружающий мир
- Педагогика
- Русский язык
- Технология
- Физика
- Философия
- Химия
- Шаблоны, картинки для презентаций
- Экология
- Экономика
- Юриспруденция
Интерфейс Excel презентация
Содержание
- 1. Интерфейс Excel
- 2. План 1. Интерфейс Excel 2. Рабочая
- 3. 1. Интерфейс Excel Excel 2010 -
- 5. Интерфейс Excel Интерфейс программы это: лента
- 6. Лента вкладок Лента вкладок - это строка
- 7. Панель быстрого доступа Панель быстрого доступа позволяет
- 8. И лента инструментов, и панель быстрого доступа
- 9. Строка формул Строка формул располагается под лентой
- 10. Меню (вкладка) ФАЙЛ Меню «Файл» расположено в
- 11. Основное окно похоже на таблицу. Эта таблица
- 12. 2. Рабочая книга Excel Книга в
- 13. По умолчанию новая книга в Excel создается
- 14. 2.1 Столбцы, строки, ячейки Столбцы книги обозначаются
- 15. По умолчанию, каждая строка и каждый столбец
- 16. Вставить или удалить столбцы или строки можно:
- 17. 2.2 Режимы просмотра и масштабирование Палитра Режимы
- 18. Назначение инструментов палитры: Обычный — переключение таблицы
- 19. Представлением называют сохраняемый набор параметров внешнего вида,
- 20. Палитра Масштаб вкладки Вид предназначена для изменения
- 21. Инструменты: Масштаб — выводит на экран диалоговое
Слайд 2План
1. Интерфейс Excel
2. Рабочая книга Excel:
2.1. Ячейки, столбцы и строки
2.2.
Слайд 31. Интерфейс Excel
Excel 2010 - это приложение Microsoft Office, предназначенное
хранить,
организовывать;
анализировать информацию.
Слайд 5Интерфейс Excel
Интерфейс программы это:
лента вкладок (панель вкладок),
панель быстрого доступа,
строка формул,
меню «Файл»,
основное окно (таблица)
Слайд 6Лента вкладок
Лента вкладок - это строка главного меню, где сгруппированы наиболее
Для доступа к функциям, которые расположены в той или иной вкладке, достаточно просто щелкнуть на ее название.
Слайд 7Панель быстрого доступа
Панель быстрого доступа позволяет получить доступ к основным командам
По умолчанию она включает такие команды, как Сохранить, Отменить и Вернуть.
При желании на панель можно добавить и любые другие команды.
Слайд 8И лента инструментов, и панель быстрого доступа имеют фиксированное расположение.
Они всегда
Несмотря на это фиксированное расположение, есть возможность настройки не только состава инструментов панели быстрого доступа, но и выбора места ее размещения над или под лентой инструментов.
Это делается при помощи инструмента Настройка панели быстрого доступа
Слайд 9Строка формул
Строка формул располагается под лентой и панелью быстрого доступа и
В строку формул можно вводить данные, формулы и функции, которые появятся в выбранной ячейке.
Строка формул может быть скрыта. Для ее включения следует открыть вкладку «Вид» на ленте вкладок и поставить галочку «Строка формул».
Слайд 11Основное окно похоже на таблицу. Эта таблица предназначена и для произведения
Кроме таблицы, в основном окне можно также найти: - Наименования столбцов и строк;
Панель управления листами книги Microsoft Excel;
Панель выбора режима просмотра и масштаба.
Основное окно
Слайд 122. Рабочая книга Excel
Книга в Microsoft Excel – это файл,
Каждая книга может состоять из нескольких листов, поэтому в одном файле можно поместить разнообразные сведения и установить между ними необходимые связи.
Слайд 13По умолчанию новая книга в Excel создается с названием Книга
Листы можно добавлять и удалять, а также переименовывать.
Делается это при помощи команд контекстного меню, вызываемого щелчком правой кнопки мыши на ярлычках листов.
Рабочая книга Excel
Слайд 142.1 Столбцы, строки, ячейки
Столбцы книги обозначаются буквами от «A» до «XFD»
Строки обозначаются цифрами от 1 до 1 048 576.
В ряде случаев столбцы также могут быть обозначены цифрами. Для того, чтобы включить буквенное название столбцов надо выполнить команду:
Файл/Параметры/Формулы
убрать галочку с поля
Стиль ссылок R1C1 Ок
Слайд 15По умолчанию, каждая строка и каждый столбец новой книги имеют одинаковую высоту
Excel позволяет вам изменять ширину столбцов и высоту строк разными способами (курсором, мышью).
Если отображаются знаки (#######) в ячейке, это означает что столбец недостаточно широк, чтобы отобразить содержимое ячейки.
Столбцы, строки, ячейки
Слайд 16Вставить или удалить столбцы или строки можно:
На вкладке Главная (палитра Ячейки)
Через
Столбцы, строки, ячейки
Когда вы вставляете строки или столбцы, обязательно убедитесь, что выделили строку или столбец кликом по заголовку, то есть все их ячейки выделены. Если вы выделите только ячейку, то вставится тоже только одна новая ячейка.
Слайд 172.2 Режимы просмотра и масштабирование
Палитра Режимы просмотра книги вкладки Вид ленты
Слайд 18Назначение инструментов палитры:
Обычный — переключение таблицы в режим обычного просмотра.
Разметка страницы
Во весь экран — скрывает с экрана все, кроме текущей таблицы.
Представления — выводит на экран диалоговое окно выбора или настройки представления текущей таблицы
Режимы просмотра
Слайд 19Представлением называют сохраняемый набор параметров внешнего вида, печати, примененных фильтров.
При необходимости
Представление включает всю книгу целиком. Если лист был скрыт до создания представления, то Excel скрывает этот лист при каждом переключении в данное представление.
Режимы просмотра
Слайд 20Палитра Масштаб вкладки Вид предназначена для изменения масштаба отображения таблицы или
При этом изменения масштаба касаются только вида таблицы на экране и никак не влияют на вывод таблицы на печать.
Масштабирование
Слайд 21Инструменты:
Масштаб — выводит на экран диалоговое окно, в котором можно задать
Инструмент масштабирования в правом нижнем углу окна позволяет быстро менять масштаб либо щелчками на кнопках + (плюс) и – (минус), либо перетаскиванием ползунка.
100% — возвращает исходный масштаб таблицы, принятый по умолчанию.
Масштабировать выделенный фрагмент — изменяет масштаб таблицы так, чтобы выделенный фрагмент целиком занимал всю рабочую зону таблицы.
Масштабирование