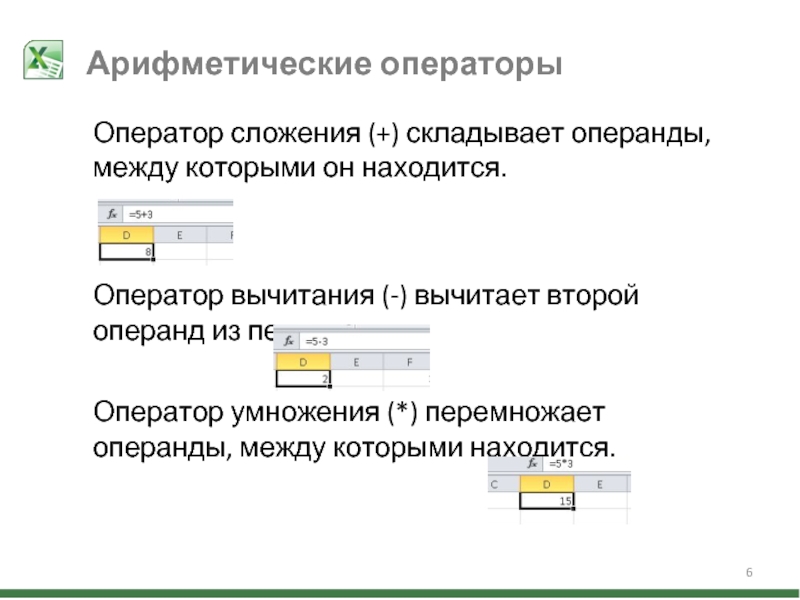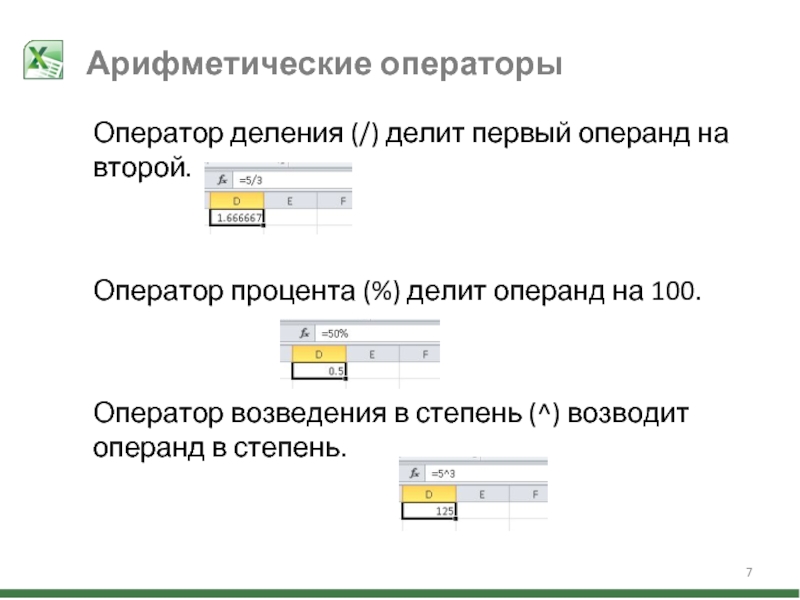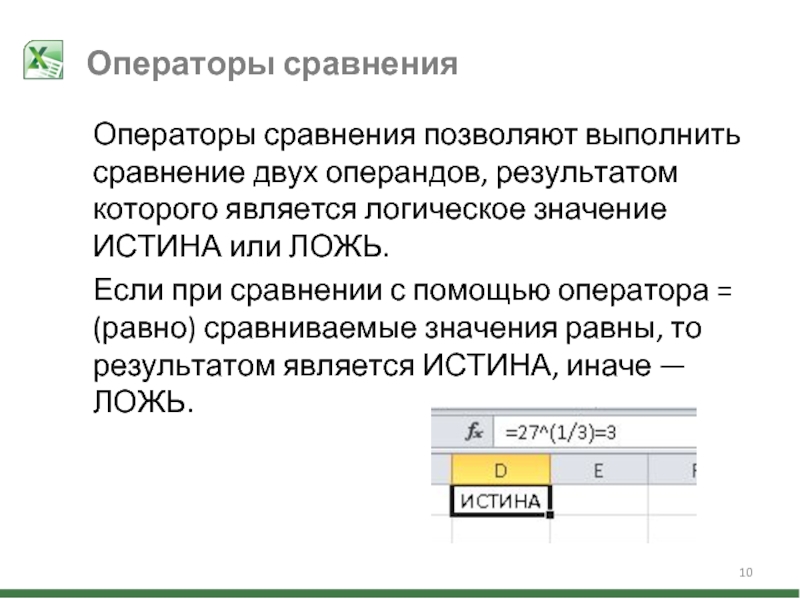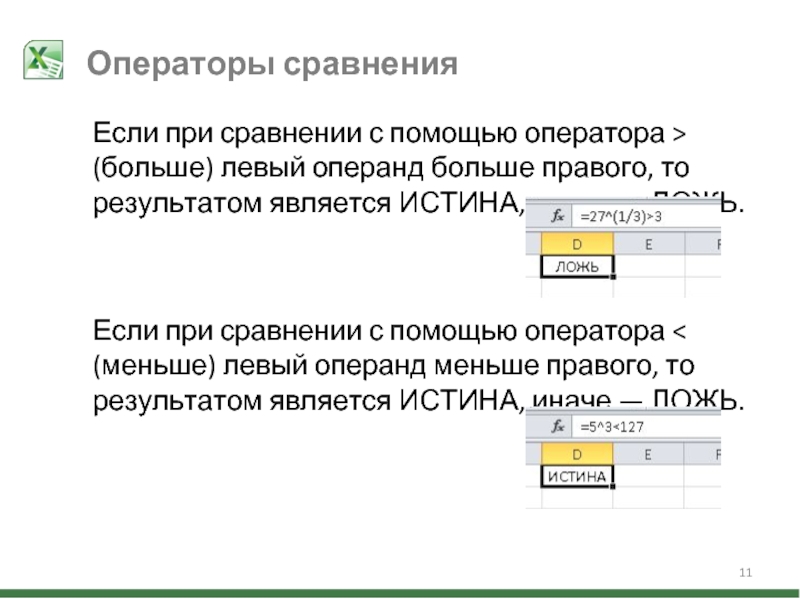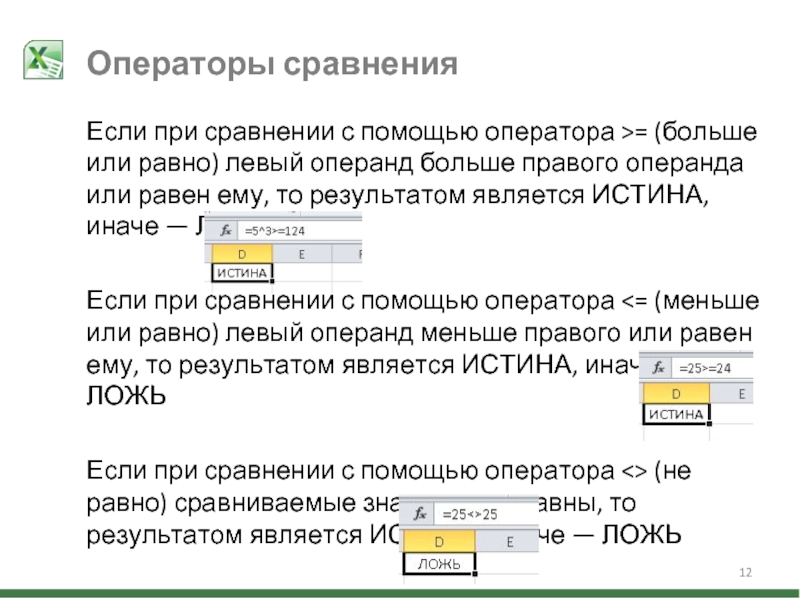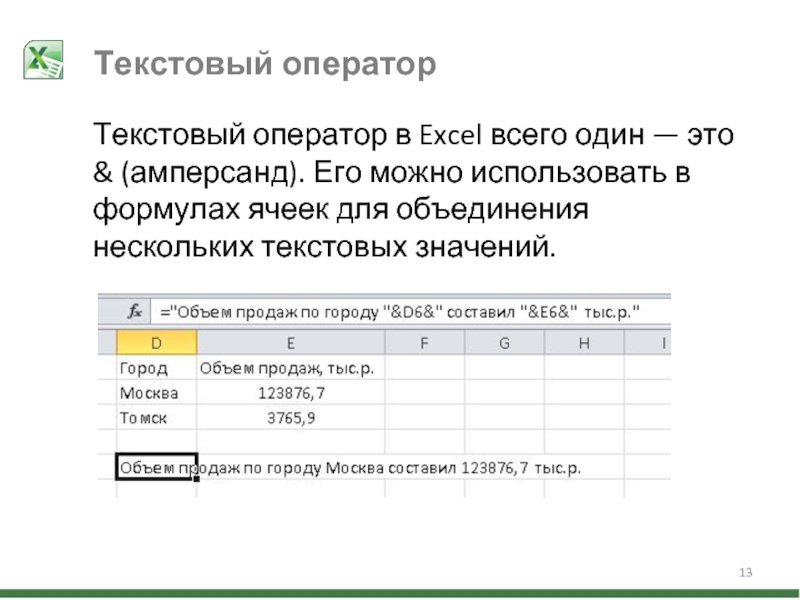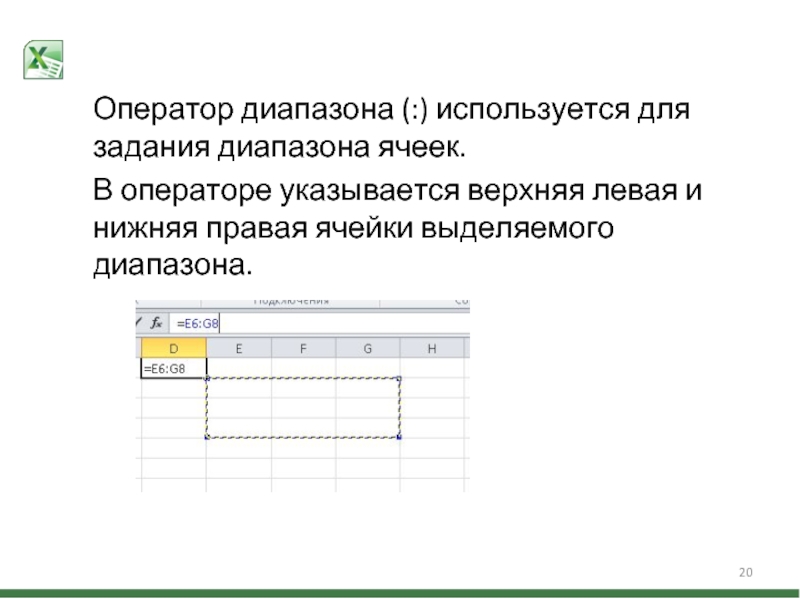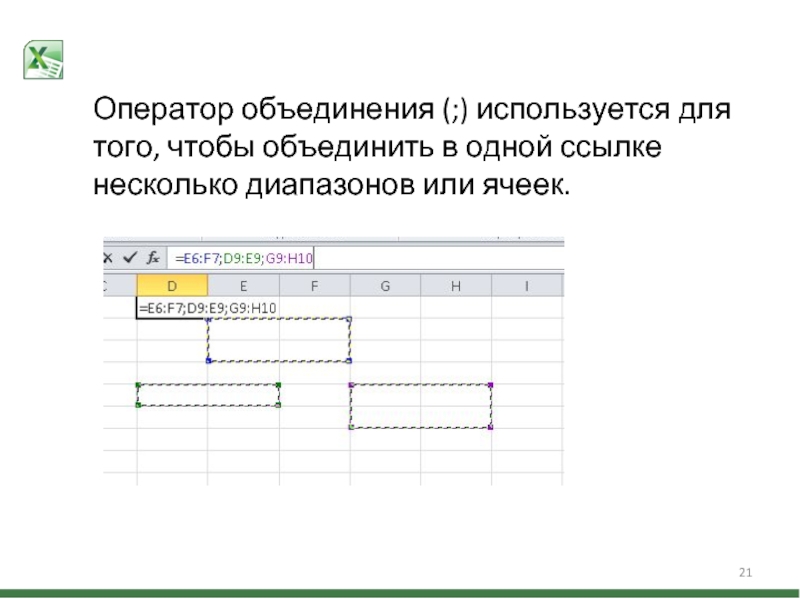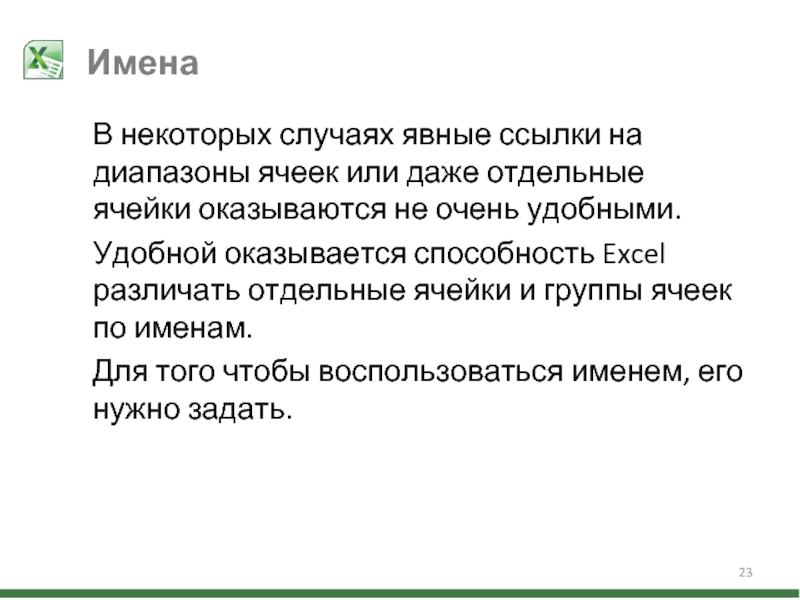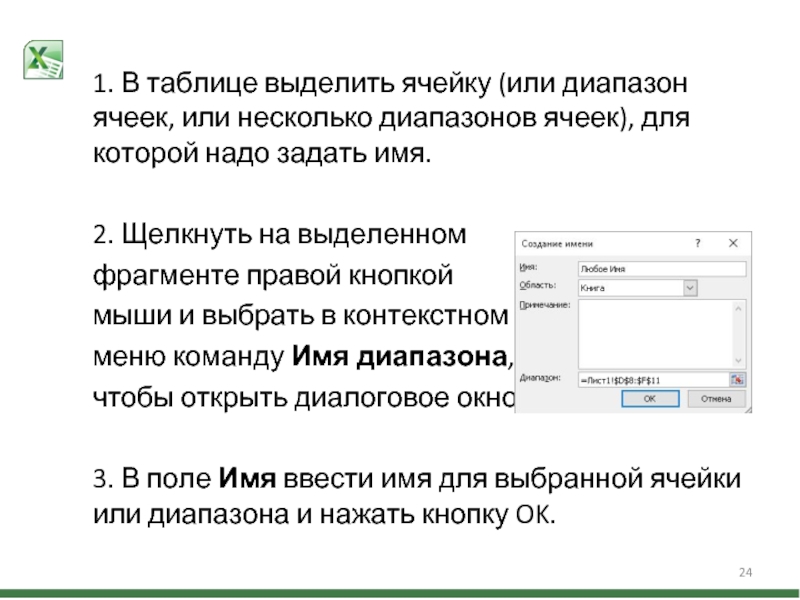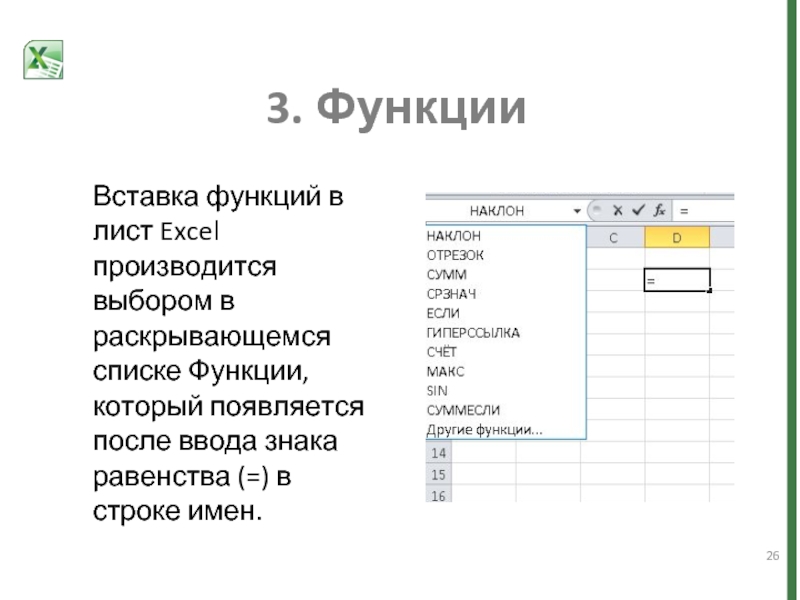- Главная
- Разное
- Дизайн
- Бизнес и предпринимательство
- Аналитика
- Образование
- Развлечения
- Красота и здоровье
- Финансы
- Государство
- Путешествия
- Спорт
- Недвижимость
- Армия
- Графика
- Культурология
- Еда и кулинария
- Лингвистика
- Английский язык
- Астрономия
- Алгебра
- Биология
- География
- Детские презентации
- Информатика
- История
- Литература
- Маркетинг
- Математика
- Медицина
- Менеджмент
- Музыка
- МХК
- Немецкий язык
- ОБЖ
- Обществознание
- Окружающий мир
- Педагогика
- Русский язык
- Технология
- Физика
- Философия
- Химия
- Шаблоны, картинки для презентаций
- Экология
- Экономика
- Юриспруденция
Excel: вычисления в таблицах презентация
Содержание
- 1. Excel: вычисления в таблицах
- 2. План 1. Формулы в Excel 2. Ссылки и имена 3. Функции
- 3. 1. Формулы в Excel Программа MS
- 4. Простейший способ вставить в ячейку Excel формулу
- 5. В формулах, символы (+ ; * и
- 6. Арифметические операторы Оператор сложения (+) складывает операнды,
- 7. Арифметические операторы Оператор деления (/) делит первый
- 8. Арифметические операторы Возведение в степень имеет свои
- 9. Арифметические операторы Например, чтобы извлечь квадратный корень
- 10. Операторы сравнения Операторы сравнения позволяют выполнить сравнение
- 11. Операторы сравнения Если при сравнении с помощью
- 12. Операторы сравнения Если при сравнении с помощью
- 13. Текстовый оператор Текстовый оператор в Excel
- 14. Операторы ссылок Все перечисленные операторы позволяют вставлять
- 15. 2. Ссылки и имена Ссылки в Excel
- 16. Относительные и абсолютные ссылки Относительными называются ссылки,
- 17. Абсолютная ссылка — это ссылка, которая всегда
- 18. Кроме того, можно применить этот знак только
- 19. Для того чтобы ввести ссылку в строку
- 20. Оператор диапазона (:) используется для задания диапазона
- 21. Оператор объединения (;) используется для того, чтобы
- 22. Так же как и одиночные ссылки, диапазоны
- 23. Имена В некоторых случаях явные ссылки на
- 24. 1. В таблице выделить ячейку (или диапазон
- 25. Ссылки на ячейки на других листах и
- 26. 3. Функции Вставка функций в лист Excel
- 27. В списке можно выбрать нужную функцию или
- 28. В списке Категория перечислены категории, в которые
Слайд 31. Формулы в Excel
Программа MS Excel – это электронная таблица,
Слайд 4Простейший способ вставить в ячейку Excel формулу — набрать ее в
При наборе формулы важно знать, что формула обязательно должна начинаться со знака равенства (=).
Слайд 5В формулах, символы (+ ; * и др.) называются операторами (то
В формулах Excel применяется ограниченный и малочисленный набор операторов, которые можно объединить в четыре основные группы:
арифметические операторы;
операторы сравнения;
текстовый оператор;
операторы ссылок.
Слайд 6Арифметические операторы
Оператор сложения (+) складывает операнды, между которыми он находится.
Оператор вычитания
Оператор умножения (*) перемножает операнды, между которыми находится.
Слайд 7Арифметические операторы
Оператор деления (/) делит первый операнд на второй.
Оператор процента (%)
Оператор возведения в степень (^) возводит операнд в степень.
Слайд 8Арифметические операторы
Возведение в степень имеет свои нюансы. Среди операторов нет знака
Для этого достаточно возвести операнд в степень в виде правильной дроби, где числитель равен единице, а знаменатель — степени корня, который вы хотите извлечь.
Слайд 9Арифметические операторы
Например, чтобы извлечь квадратный корень (корень второй степени) из 25,
А для того, чтобы извлечь кубический корень (корень третьей степени) из 27, нужно возвести 27 в степень 1/3.
Слайд 10Операторы сравнения
Операторы сравнения позволяют выполнить сравнение двух операндов, результатом которого является
Если при сравнении с помощью оператора = (равно) сравниваемые значения равны, то результатом является ИСТИНА, иначе — ЛОЖЬ.
Слайд 11Операторы сравнения
Если при сравнении с помощью оператора > (больше) левый операнд
Если при сравнении с помощью оператора < (меньше) левый операнд меньше правого, то результатом является ИСТИНА, иначе — ЛОЖЬ.
Слайд 12Операторы сравнения
Если при сравнении с помощью оператора >= (больше или равно)
Если при сравнении с помощью оператора <= (меньше или равно) левый операнд меньше правого или равен ему, то результатом является ИСТИНА, иначе — ЛОЖЬ
Если при сравнении с помощью оператора <> (не равно) сравниваемые значения не равны, то результатом является ИСТИНА, иначе — ЛОЖЬ
Слайд 13 Текстовый оператор
Текстовый оператор в Excel всего один — это
& (амперсанд).
Слайд 14Операторы ссылок
Все перечисленные операторы позволяют вставлять в таблицу простейшие формулы, производящие
Отличительная особенность Excel от калькуляторов заключается в применении в формулах ссылок.
Операторов ссылок в Excel два — это оператор диапазона (:) и оператор объединения (;).
Слайд 152. Ссылки и имена
Ссылки в Excel позволяют включать в формулу значения,
Слайд 16Относительные и абсолютные ссылки
Относительными называются ссылки, которые прямо указывают на определенную
Относительные ссылки сохраняются, если копировать содержимое ячейки, но если перемещать ячейку, содержащую ссылку, то ссылка становится абсолютной.
Слайд 17Абсолютная ссылка — это ссылка, которая всегда указывает на одну и
Если необходимо, чтобы ссылка была абсолютной, то при вводе ссылки в строку формул следует указать это при помощи знака доллара ($) перед каждой из координат ссылки, например, $A$1.
Слайд 18Кроме того, можно применить этот знак только к одной из координат
Быстрое переключение с относительной ссылки на абсолютную или частично абсолютную можно производить, находясь в строке формул, нажатием клавиши F4.
Слайд 19Для того чтобы ввести ссылку в строку формул следует щелкнуть мышью
Адрес ячейки окажется в строке формул.
Этот механизм работает только при вводе формулы и не работает при вводе текста.
Ссылку в Excel можно установить не только на ячейку, но и на диапазон ячеек и на несколько диапазонов ячеек одновременно.
Для этого используются специальные операторы — диапазона (:) и объединения (;).
Слайд 20Оператор диапазона (:) используется для задания диапазона ячеек.
В операторе указывается верхняя
Слайд 21Оператор объединения (;) используется для того, чтобы объединить в одной ссылке
Слайд 22Так же как и одиночные ссылки, диапазоны ссылок и объединения ссылок
После ввода знака равенства в строке формул перемещением мыши при нажатой левой кнопке можно выделить в таблице нужный диапазон ячеек от левого верхнего угла до правого нижнего, и границы диапазона будут введены в формулу.
При необходимости объединить в формуле несколько диапазонов, их нужно выделять в таблице при нажатой клавише Alt.
Слайд 23Имена
В некоторых случаях явные ссылки на диапазоны ячеек или даже отдельные
Удобной оказывается способность Excel различать отдельные ячейки и группы ячеек по именам.
Для того чтобы воспользоваться именем, его нужно задать.
Слайд 241. В таблице выделить ячейку (или диапазон ячеек, или несколько диапазонов
2. Щелкнуть на выделенном
фрагменте правой кнопкой
мыши и выбрать в контекстном
меню команду Имя диапазона,
чтобы открыть диалоговое окно.
3. В поле Имя ввести имя для выбранной ячейки или диапазона и нажать кнопку OK.
Слайд 25Ссылки на ячейки на других листах
и в других книгах
Для того чтобы
Имя_листа!Адрес_ячейки
Для того чтобы вставить ссылку на ячейку, которая находится в другой книге, нужно в строке формул ввести ссылку в виде:
[Имя_книги]Имя_листа!Адрес_ячейки
Слайд 263. Функции
Вставка функций в лист Excel производится выбором в раскрывающемся списке
Слайд 27В списке можно выбрать нужную функцию или выбрать пункт Другие функции,
Это же окно выводится на экран выбором команды Функция на панели инструментов Библиотека функций вкладки Формулы или щелчком на кнопке Вставить функцию в начале строки формул
Слайд 28В списке Категория перечислены категории, в которые объединены функции.
В списке Выберите
Общее количество функций в Excel очень велико, порядка двухсот сорока.