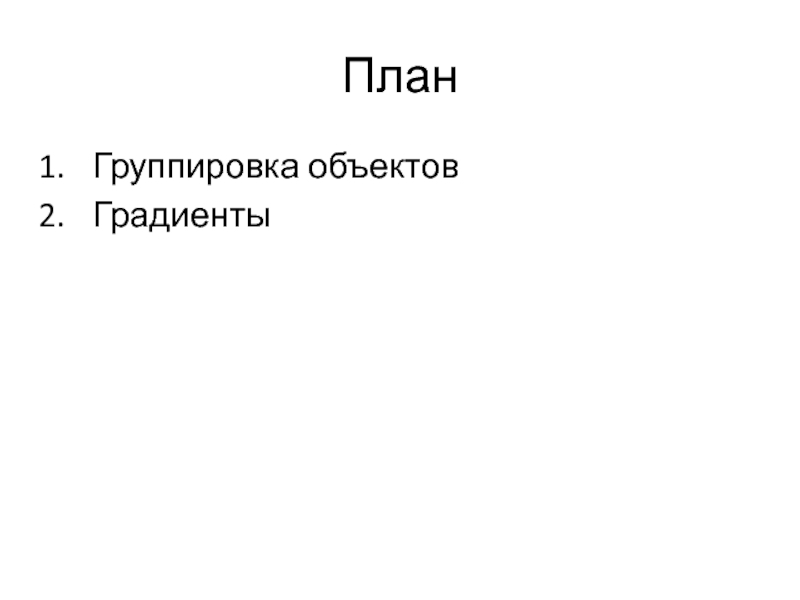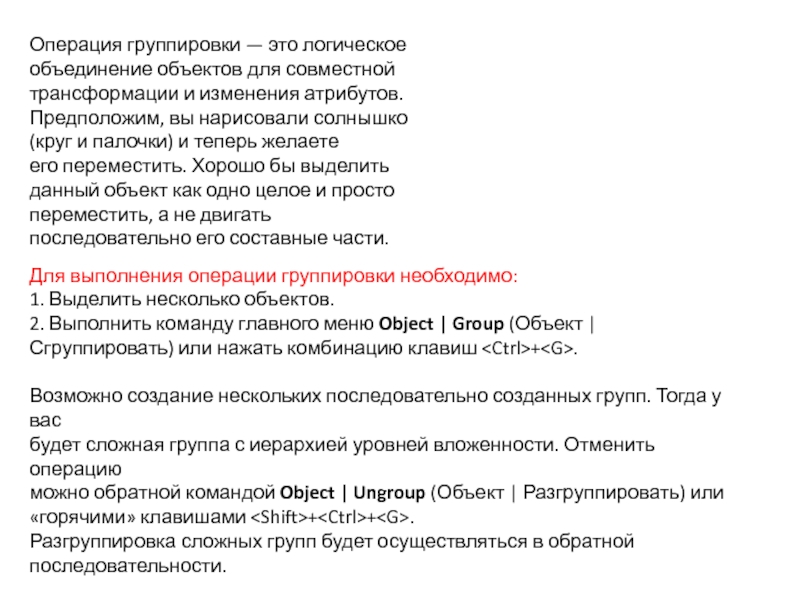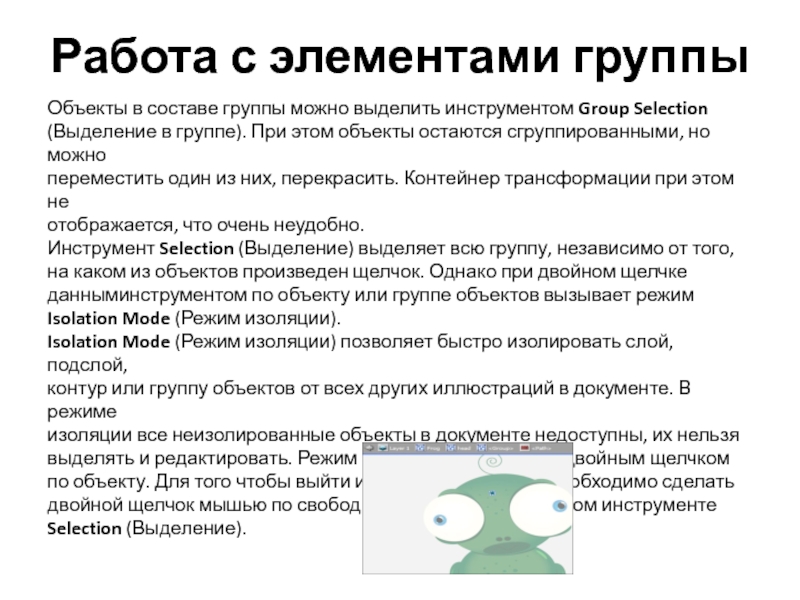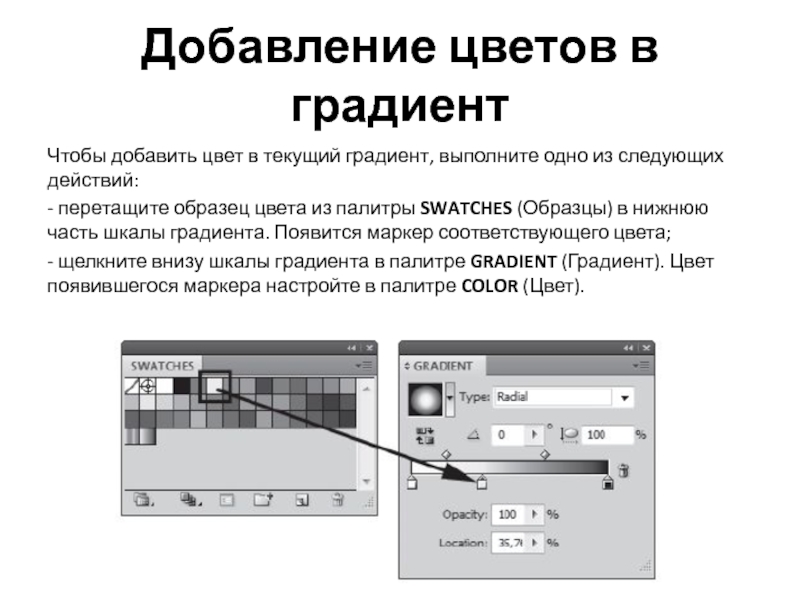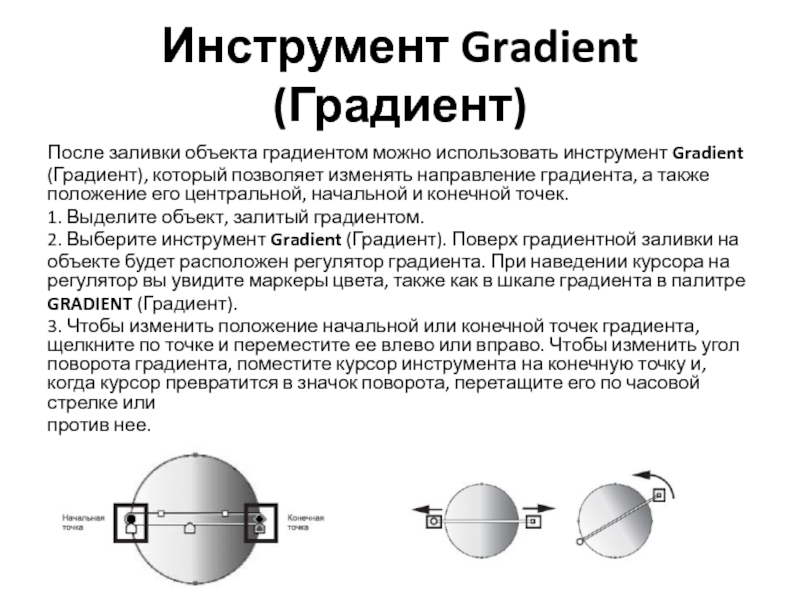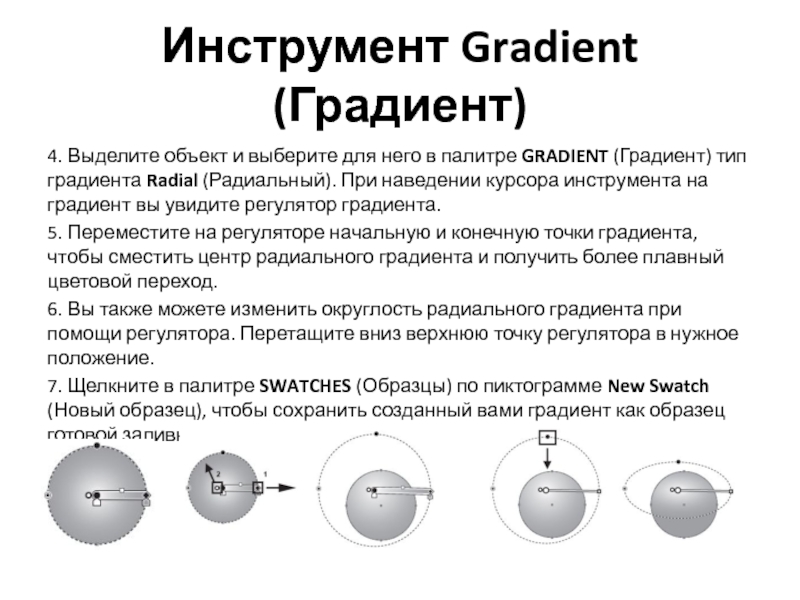- Главная
- Разное
- Дизайн
- Бизнес и предпринимательство
- Аналитика
- Образование
- Развлечения
- Красота и здоровье
- Финансы
- Государство
- Путешествия
- Спорт
- Недвижимость
- Армия
- Графика
- Культурология
- Еда и кулинария
- Лингвистика
- Английский язык
- Астрономия
- Алгебра
- Биология
- География
- Детские презентации
- Информатика
- История
- Литература
- Маркетинг
- Математика
- Медицина
- Менеджмент
- Музыка
- МХК
- Немецкий язык
- ОБЖ
- Обществознание
- Окружающий мир
- Педагогика
- Русский язык
- Технология
- Физика
- Философия
- Химия
- Шаблоны, картинки для презентаций
- Экология
- Экономика
- Юриспруденция
Adobe Illustrator. Группировка объектов. Градиенты. (Урок 6) презентация
Содержание
- 1. Adobe Illustrator. Группировка объектов. Градиенты. (Урок 6)
- 2. План Группировка объектов Градиенты
- 3. Операция группировки — это логическое объединение объектов
- 4. Работа с элементами группы Объекты в составе
- 5. Градиент Градиент — это один из типов
- 6. Палитра GRADIENT (Градиент) Настройка градиента 1. Чтобы
- 7. Палитра GRADIENT (Градиент) 3. Сдвиньте ромбовидный маркер
- 8. Добавление цветов в градиент Чтобы добавить цвет
- 9. Изменение цвета в градиенте Изменить цвет в
- 10. Инструмент Gradient (Градиент) После заливки объекта градиентом
- 11. Инструмент Gradient (Градиент) 4. Выделите объект и
Слайд 3Операция группировки — это логическое объединение объектов для совместной трансформации и
Предположим, вы нарисовали солнышко (круг и палочки) и теперь желаете
его переместить. Хорошо бы выделить данный объект как одно целое и просто
переместить, а не двигать последовательно его составные части.
Для выполнения операции группировки необходимо:
1. Выделить несколько объектов.
2. Выполнить команду главного меню Object | Group (Объект | Сгруппировать) или нажать комбинацию клавиш
Возможно создание нескольких последовательно созданных групп. Тогда у вас
будет сложная группа с иерархией уровней вложенности. Отменить операцию
можно обратной командой Object | Ungroup (Объект | Разгруппировать) или «горячими» клавишами
Разгруппировка сложных групп будет осуществляться в обратной последовательности.
Слайд 4Работа с элементами группы
Объекты в составе группы можно выделить инструментом Group
(Выделение в группе). При этом объекты остаются сгруппированными, но можно
переместить один из них, перекрасить. Контейнер трансформации при этом не
отображается, что очень неудобно.
Инструмент Selection (Выделение) выделяет всю группу, независимо от того,
на каком из объектов произведен щелчок. Однако при двойном щелчке данныминструментом по объекту или группе объектов вызывает режим Isolation Mode (Режим изоляции).
Isolation Mode (Режим изоляции) позволяет быстро изолировать слой, подслой,
контур или группу объектов от всех других иллюстраций в документе. В режиме
изоляции все неизолированные объекты в документе недоступны, их нельзя выделять и редактировать. Режим изоляции вызывается двойным щелчком по объекту. Для того чтобы выйти из режима изоляции, необходимо сделать двойной щелчок мышью по свободной области при активном инструменте Selection (Выделение).
Слайд 5Градиент
Градиент — это один из типов заливки объекта, представляющий собой плавный
градиент как образец в палитре SWATCHES (Образцы), чтобы упростить его применение к нескольким объектам.
Слайд 6Палитра GRADIENT (Градиент)
Настройка градиента
1. Чтобы изменить тип градиента, в раскрывающемся списке
выберите значение Linear (Линейный) или Radial (Радиальный).
2. Используйте шкалу градиента для изменения цветов в градиенте или для изменения положения точки смешивания.
Слайд 7Палитра GRADIENT (Градиент)
3. Сдвиньте ромбовидный маркер влево или вправо, чтобы изменить
точки смешивания цветов. Также можно выделить точку смешивания, один раз щелкнув по маркеру, и задать точное положение, используя параметр Location (Положение).
4. Чтобы изменить угол поворота линейного градиента, выберите тип градиента
Linear (Линейный) и укажите угол. Для поворота по часовой стрелке
укажите значение угла со знаком «минус».
5. Чтобы изменить округлость радиального градиента, выберите тип градиента
Radial (Радиальный) и укажите процент округлости. Если округлость радиального градиента меньше 100%, можно также изменить угол поворота градиента.
Слайд 8Добавление цветов в градиент
Чтобы добавить цвет в текущий градиент, выполните одно
- перетащите образец цвета из палитры SWATCHES (Образцы) в нижнюю часть шкалы градиента. Появится маркер соответствующего цвета;
- щелкните внизу шкалы градиента в палитре GRADIENT (Градиент). Цвет появившегося маркера настройте в палитре COLOR (Цвет).
Слайд 9Изменение цвета в градиенте
Изменить цвет в текущем градиенте можно также двумя
Выделите маркер цвета в палитре GRADIENT (Градиент) и отредактируйте его в палитре COLOR (Цвет).
Если вы хотите удалить лишний маркер цвета в текущем градиенте, выделите соответствующий маркер и щелкните по пиктограмме «Корзина» в палитре GRADIENT (Градиент).
Слайд 10Инструмент Gradient (Градиент)
После заливки объекта градиентом можно использовать инструмент Gradient
(Градиент), который
1. Выделите объект, залитый градиентом.
2. Выберите инструмент Gradient (Градиент). Поверх градиентной заливки на
объекте будет расположен регулятор градиента. При наведении курсора на регулятор вы увидите маркеры цвета, также как в шкале градиента в палитре
GRADIENT (Градиент).
3. Чтобы изменить положение начальной или конечной точек градиента, щелкните по точке и переместите ее влево или вправо. Чтобы изменить угол поворота градиента, поместите курсор инструмента на конечную точку и, когда курсор превратится в значок поворота, перетащите его по часовой стрелке или
против нее.
Слайд 11Инструмент Gradient (Градиент)
4. Выделите объект и выберите для него в палитре
5. Переместите на регуляторе начальную и конечную точки градиента, чтобы сместить центр радиального градиента и получить более плавный цветовой переход.
6. Вы также можете изменить округлость радиального градиента при помощи регулятора. Перетащите вниз верхнюю точку регулятора в нужное положение.
7. Щелкните в палитре SWATCHES (Образцы) по пиктограмме New Swatch (Новый образец), чтобы сохранить созданный вами градиент как образец готовой заливки.