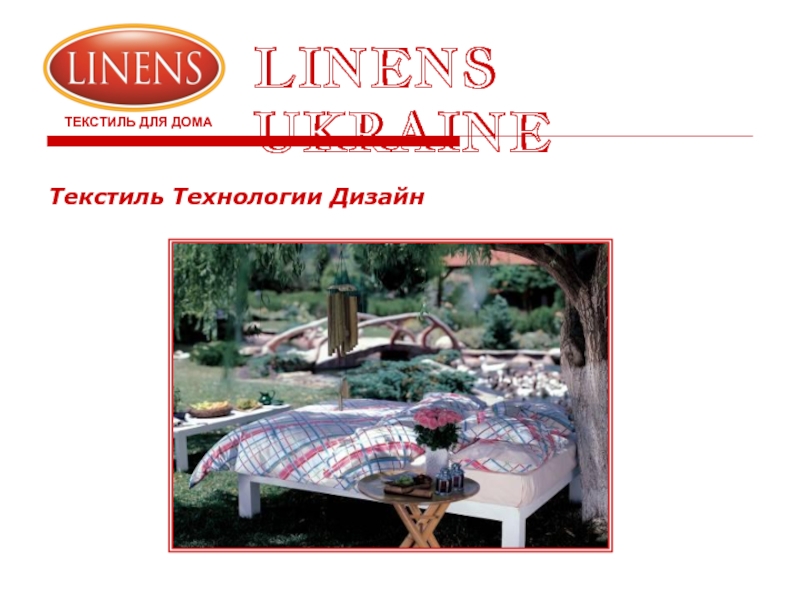- Главная
- Разное
- Дизайн
- Бизнес и предпринимательство
- Аналитика
- Образование
- Развлечения
- Красота и здоровье
- Финансы
- Государство
- Путешествия
- Спорт
- Недвижимость
- Армия
- Графика
- Культурология
- Еда и кулинария
- Лингвистика
- Английский язык
- Астрономия
- Алгебра
- Биология
- География
- Детские презентации
- Информатика
- История
- Литература
- Маркетинг
- Математика
- Медицина
- Менеджмент
- Музыка
- МХК
- Немецкий язык
- ОБЖ
- Обществознание
- Окружающий мир
- Педагогика
- Русский язык
- Технология
- Физика
- Философия
- Химия
- Шаблоны, картинки для презентаций
- Экология
- Экономика
- Юриспруденция
Microsoft PowerPointЛекция №2 презентация
Содержание
- 1. Microsoft PowerPointЛекция №2
- 2. Шаблоны оформления
- 3. Microsoft PowerPoint дает возможность создавать шаблоны оформления.
- 4. Для просмотра шаблонов оформления следует в словаре
- 5. Выбранный шаблон оформления можно применить ко всем
- 6. Изменение фона слайдов презентации Выбор группы слайдов
- 7. Изменение фона слайдов презентации Нажатием правой кнопкой
- 8. В пункте меню «Вид» команда «Цвет
- 9. Установление главных и зависимых слайдов
- 10. В некоторых случаях не удается разместить всю
- 11. Для эффективного перемещения между отдельными слайдами, разделами
- 12. 1. Выбор объекта на слайде для установки
- 13. Управляющие кнопки особый тип автофигур. По щелчку
- 14. Установка управляющей кнопки на отдельный слайд (пункты
- 15. Установка управляющей кнопки на отдельный слайд (пункты
- 16. Создание вспомогательной поддержки презентации
- 17. 3. Если выбранную анимацию требуется применить ко
- 18. Создание анимационных эффектов для выделенных слайдов 1.
- 19. Отметки об анимационных эффектах на слайдах Отметка
- 20. 1. Выбрать нужные объекты на слайде 2.
- 21. Создание анимационных эффектов для выбранных объектов 1.
- 22. Создание анимационных эффектов для выбранных объектов
- 23. Пользователь может настроить выполнение анимационного эффекта по
- 24. Анимация текста, как, впрочем, и других объектов
- 25. Планирование показа-демонстрации
- 26. При настройке показа презентации следует определить следующее:
- 27. Действия при настройке показа презентации 1. Пункт
- 28. Не забудьте о своей цели. Не становитесь
Слайд 3Microsoft PowerPoint дает возможность создавать шаблоны оформления.
Шаблон оформления – это файл,
типы и размеры маркеров и шрифтов;
размеры и положение рамок;
параметры оформления фона;
цветовые схемы;
образец слайдов;
дополнительный образец заголовков.
Шаблоны оформления
Слайд 4Для просмотра шаблонов оформления следует в словаре области задач выбрать пункт
Область задач данного режима разделена на две части:
применить шаблон оформления
дизайн слайдов
Просмотр шаблонов оформления
Первая включает подразделы:
Шаблон, который используется в данной презентации.
Шаблоны, доступные для использования.
Слайд 5Выбранный шаблон оформления можно применить ко всем слайдам презентации или только
При оформлении одной презентации можно использовать несколько шаблонов.
При создании шаблона оформления образец слайда автоматически добавляется в перечень шаблонов.
Можно сохранить любое вновь созданное оформление в виде нового шаблона.
Применение выбранного шаблона оформления
Слайд 6Изменение фона слайдов презентации
Выбор группы слайдов для установки фона
В пункте меню
Слайд 7Изменение фона слайдов презентации
Нажатием правой кнопкой мыши на выбранном фоне активировать
Выбрать вариант применения установленного цвета фона слайдов презентации
Слайд 8В пункте меню «Вид»
команда «Цвет или оттенки серого» позволяет просмотреть
Просмотр слайдов в оттенках серого
Дополнительные свойства оттенков:
Слайд 10В некоторых случаях не удается разместить всю необходимую информацию на ограниченном
В данной ситуации необходимо четко представлять структурную иерархию слайдов презентации:
главные слайды – раскрывающие основное содержание презентации (темы, раздела, подраздела, основные понятия и т.д.)
зависимые слайды – поясняющие, дополняющие, иллюстрирующие объекты основной части презентации.
Структурная иерархия слайдов презентации
Слайд 11Для эффективного перемещения между отдельными слайдами, разделами и подразделами, от основной
Гиперссылки применяются также при оформлении оглавления презентации.
Гиперссылки и управляющие кнопки MS PowerPoint
Слайд 121. Выбор объекта на слайде для установки гиперссылки
2. Пункт меню «Вставка»
Алгоритм установки гиперссылки в выбранном объекте слайда
3. В открывшемся диалоговом окне «Добавление гиперссылки» выбор типа, а далее объекта, с которым следует связать исходный объект
4. Добавление подсказки для гиперссылки
Слайд 13Управляющие кнопки особый тип автофигур. По щелчку на такой кнопке во
Виды выполняемых действий:
Использование управляющих кнопок
Переход по гиперссылке
Запуск программы
Запуск макроса
Воспроизведение звука
Панель с управляющими кнопками
Слайд 14Установка управляющей кнопки на отдельный слайд (пункты 1, 2)
1. Выбор слайда
2. Выбор типа управляющей кнопки в пункте меню «Вставка» – «Фигуры»
1
2
Слайд 15Установка управляющей кнопки на отдельный слайд (пункты 3, 4)
3. Размещение управляющей
4. Настройка управляющей кнопки в диалоговом окне «Настройка действия»
4
3
Слайд 173. Если выбранную анимацию требуется применить ко всем слайдам презентации, то
Алгоритм создания анимационнных эффектов для выделенных слайдов
1. Выбрать нужные слайды в области «Слайды»
2. В пункте меню «Переходы» выбрать из списка желаемый анимационный эффект для установки его в выделенных слайдах
Слайд 18Создание анимационных эффектов для выделенных слайдов
1. Выбор слайдов в области «Слайды»
2.
Слайд 19Отметки об анимационных эффектах на слайдах
Отметка о наличии анимационного эффекта на
Отметка о наличии анимационного эффекта по объектам слайда
Слайд 201. Выбрать нужные объекты на слайде
2. В области задач «Анимация» присвоить
Алгоритм создания анимационных эффектов для выбранных объектов
3. Разместить выбранную управляющую кнопку на образце слайдов
4. Настроить параметры установленных анимационных эффектов
Слайд 21Создание анимационных эффектов для выбранных объектов
1. Выбор объектов на слайде
2. В
Слайд 22Создание анимационных эффектов для выбранных объектов
Порядковый номер эффекта в списке воспроизведения
Настройка
Слайд 23Пользователь может настроить выполнение анимационного эффекта по нажатию левой клавиши мыши
Настройка переключателей для анимационных эффектов
Слайд 24Анимация текста, как, впрочем, и других объектов на слайдах, позволяет подчеркивать
Главная задача анимации текста – привлечение внимания зрителя к каждому абзацу, слову, букве в отдельности при просмотре презентации.
Анимация текстовых элементов
Слайд 26При настройке показа презентации следует определить следующее:
Конфигурацию показа.
Параметры показа.
Производительность показа.
Слайды для
Способ смены слайдов.
Выбор монитора (если мониторов 2 и больше).
Настройка показа презентации
Слайд 27Действия при настройке показа презентации
1. Пункт меню «Показ слайдов»
3. Диалоговое окно
2. Настройка демонстрации
Слайд 28Не забудьте о своей цели.
Не становитесь рабом своих слайдов.
Не перегружайте аудиторию
Не забывайте о первом впечатлении.
Говорите по существу.
Не забудьте об обратной связи.
Не паникуйте.
Ожидайте неожиданностей.
Не будьте скучным.
Практика, практика и еще раз практика.
Десять способов не дать аудитории заснуть