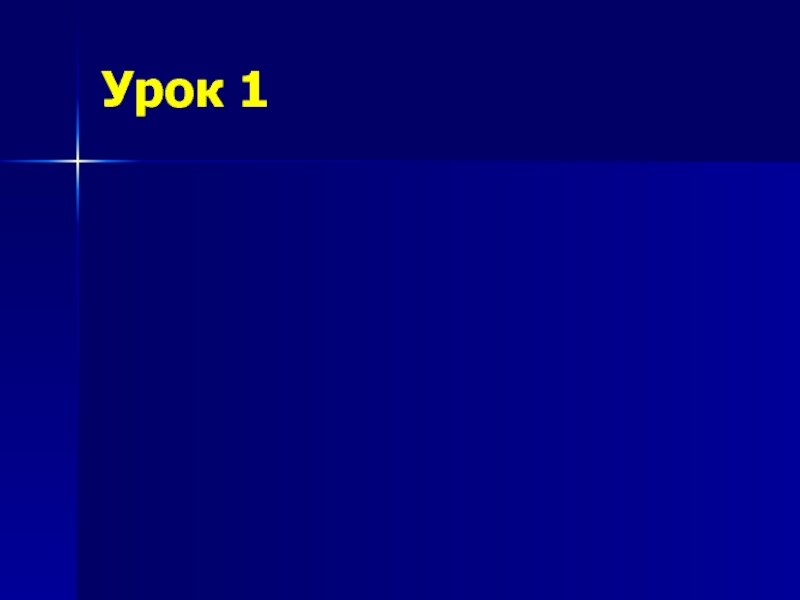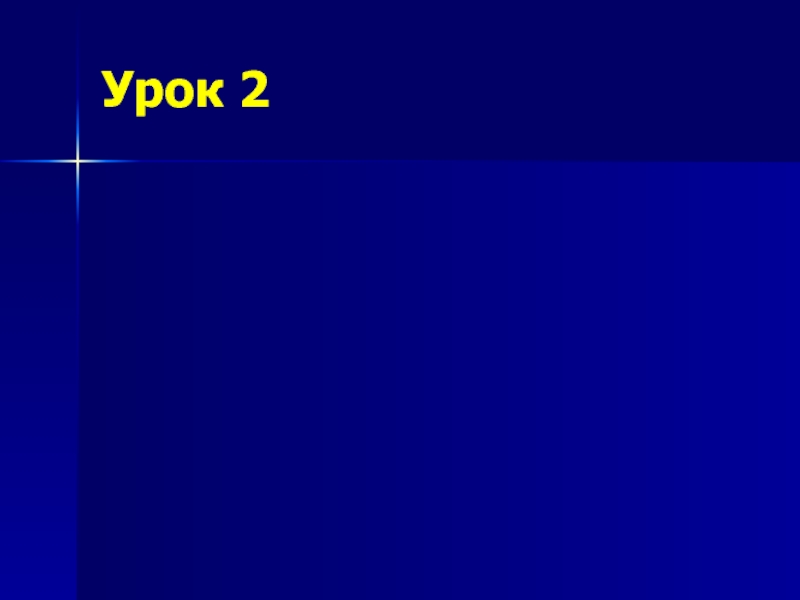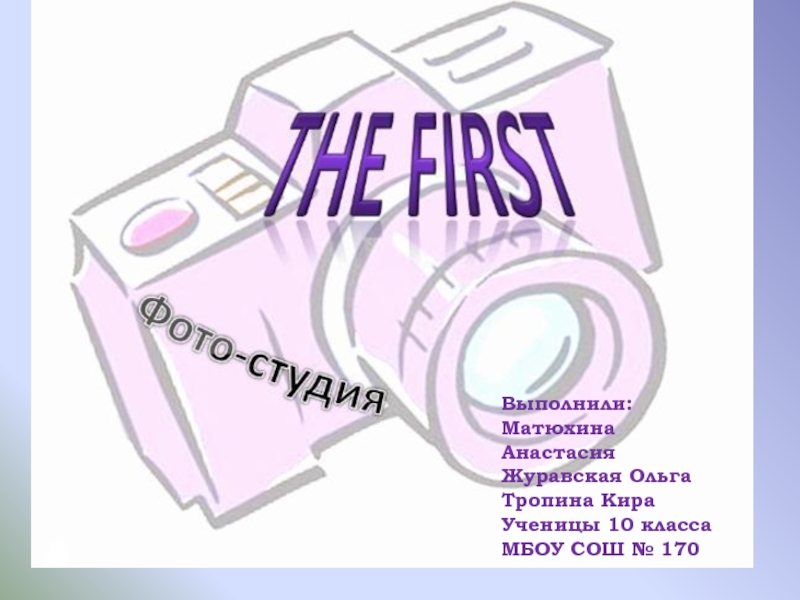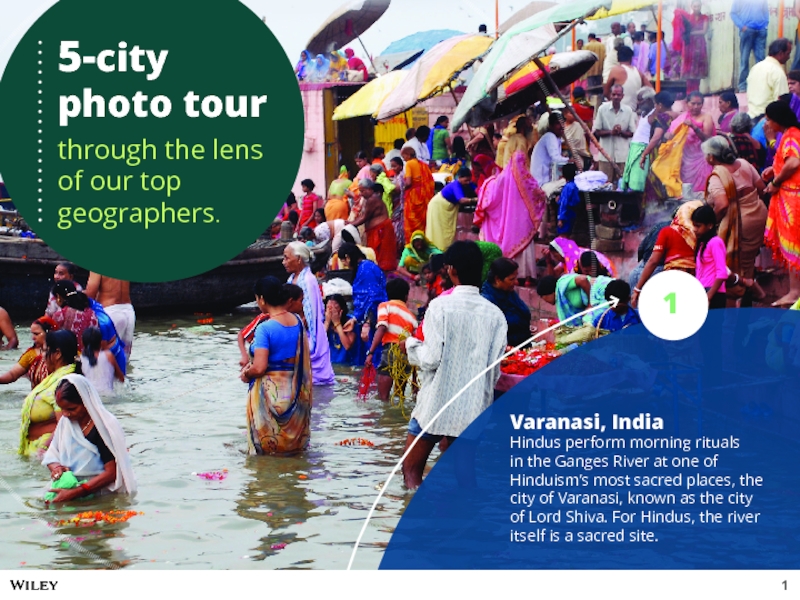- Главная
- Разное
- Дизайн
- Бизнес и предпринимательство
- Аналитика
- Образование
- Развлечения
- Красота и здоровье
- Финансы
- Государство
- Путешествия
- Спорт
- Недвижимость
- Армия
- Графика
- Культурология
- Еда и кулинария
- Лингвистика
- Английский язык
- Астрономия
- Алгебра
- Биология
- География
- Детские презентации
- Информатика
- История
- Литература
- Маркетинг
- Математика
- Медицина
- Менеджмент
- Музыка
- МХК
- Немецкий язык
- ОБЖ
- Обществознание
- Окружающий мир
- Педагогика
- Русский язык
- Технология
- Физика
- Философия
- Химия
- Шаблоны, картинки для презентаций
- Экология
- Экономика
- Юриспруденция
Adobe Photoshop презентация
Содержание
- 1. Adobe Photoshop
- 2. Урок 1
- 3. Назначение Photoshop Основное назначение программы Adobe PhotoShop
- 4. Интерфейс программы 1 – строка меню. 2
- 5. Панель инструментов Все инструменты условно
- 6. Плавающие панели Полный перечень всех Плавающих панелей
- 7. Размеры изображения Изображение – Размер изображения
- 8. создает прямоугольную
- 9. Выделение области в виде круга или квадрата
- 10. 2. Выделение произвольной области. Инструмент Lasso
- 11. Выделение "от руки"
- 14. 3. Выделение площади с подобными цветами.
- 15. 4. Перемещение или движение объекта или изображения.
- 16. Практическая работа Задание "Фотомонтаж"
- 17. Урок 2
- 18. 5. Распылитель краски и рисование кистью.
- 19. 6. Рисование линий. Pencil Tool Рисование прямых
- 20. Панель свойств Отображает все свойства выбранного инструмента
- 21. 8. Градиент. Gradient Tool Градиент.
- 22. 9. Смазывание границ изображения. Blur Tool
- 23. 10. Увеличение и уменьшение яркости изображения.
- 24. 11. Работа со слоями Для работы со
- 25. Эффекты слоя
- 26. Практическая работа
- 27. Самостоятельная работа
Слайд 3Назначение Photoshop
Основное назначение программы Adobe PhotoShop – создание фото реалистических изображений,
PhotoShop – это программа растровой графики, то есть любой элемент изображения строится по точкам.
Слайд 4Интерфейс программы
1 – строка меню.
2 – панель инструментов
3 – окно изображения
4
5 – это панель свойств
Слайд 5Панель инструментов
Все инструменты условно можно разделить на четыре группы.
• Инструменты рисования.
• Инструменты для работы с контурами, градиентными заливками и фигурами.
• Инструменты для просмотра изображения.
Обратите внимание, что в нижнем правом углу кнопок некоторых инструментов расположен небольшой черный треугольник. Это означает, что под данной кнопкой скрывается целая группа инструментов схожего назначения. Щелкните на такой кнопке и некоторое время удерживайте ее нажатой, чтобы увидеть список всех доступных инструментов.
Слайд 6Плавающие панели
Полный перечень всех Плавающих панелей находится в меню «Window», из
Все производимые над изображением операции
записываются программой Photoshop в Плавающей панели "History" в виде списка-протокола с указанием использованного инструмента или названия операции.
Панель “History”
Слайд 8
создает прямоугольную область с фиксированными вершинами и отмеченным центром, относительно которых
Выделение прямоугольником, овалом или прямой линией.
Выделение прямоугольником.
Выделение овалом.
Выделение вертикальной или горизонтальной линией.
Управляемое выделение (Grop).
Слайд 9Выделение области в виде круга или квадрата равномерно во все стороны
Выделение области в виде круга или квадрата:
В процессе создания выделенной области нажмите и удерживайте клавишу Shift.
Выделение области равномерно во все стороны от центральной точки:
В процессе создания выделенной области нажмите и удерживайте клавишу Alt.
Слайд 102. Выделение произвольной области.
Инструмент Lasso позволяет выделить в изображении (либо его
Выделение “от руки”.
Возможны три варианта:
Слайд 143. Выделение площади с подобными цветами.
Magic Wand Tool
Инструмент волшебная палочка позволяет
Волшебная палочка.
Слайд 154. Перемещение или движение объекта или изображения.
Перемещение выделенной области (объекта или
Move Tool
движение выделенного объекта или слоя.
Hand Tool
перемещает изображение в окне.
Слайд 16Практическая работа
Задание "Фотомонтаж"
Совершите чудо: спасите героев фильма
1. С помощью инструмента выделения "Лассо" вырезать фигуры героев фильма и перенести их в новое окно.
2. "Подчистить" контуры при помощи ластика или кисти, уменьшить размер.
3. Отделить фигуры от фона с помощью "волшебной палочки" и операции Выделить/Обратно.
4. Открыть картинку с видом Лондона и вклеить изображение героев на тротуар".
Слайд 185. Распылитель краски и рисование кистью.
Инструмент аэрограф позволяет окрашивать объекты и
Инструмент кисть предназначен для нанесения мягких мазков. Имитирует кисть художника.
Слайд 196. Рисование линий.
Pencil Tool
Рисование прямых линий и линий произвольной формы.
Инструмент карандаш
Слайд 218. Градиент.
Gradient Tool
Градиент.
Заполняет область плавным переходом от одного цвета к
Заполняет область плавным переходом от одного цвета к другому.
Слайд 229. Смазывание границ изображения.
Blur Tool
(Smudge).
На правом изображении результат использования инструментов
и смазывание по траектории (Smudge) - он применен к прическе.
инструмент для смазывания –границ изображения (Blur);
-повышения четкости (Sharpen);
-смазывания по траектории
Слайд 2310. Увеличение и уменьшение яркости изображения.
Dodge Tool
На правом изображении
Увеличивает яркость Dodge Tool; уменьшает яркость Bum Tool; изменяет насыщенность цветов Sponge Tool (губка).