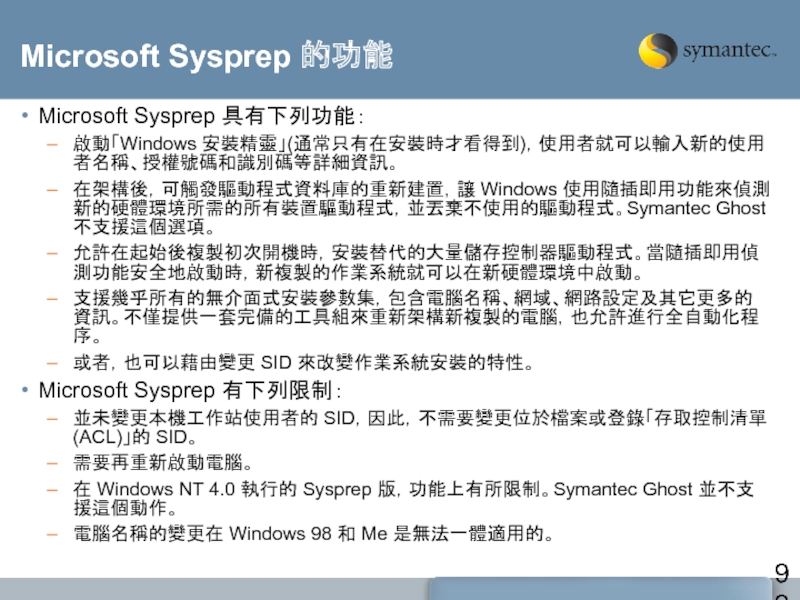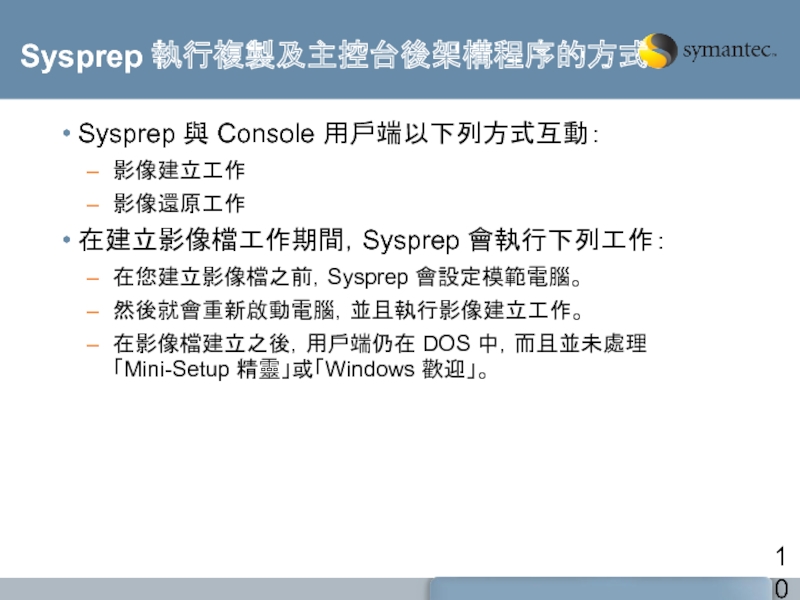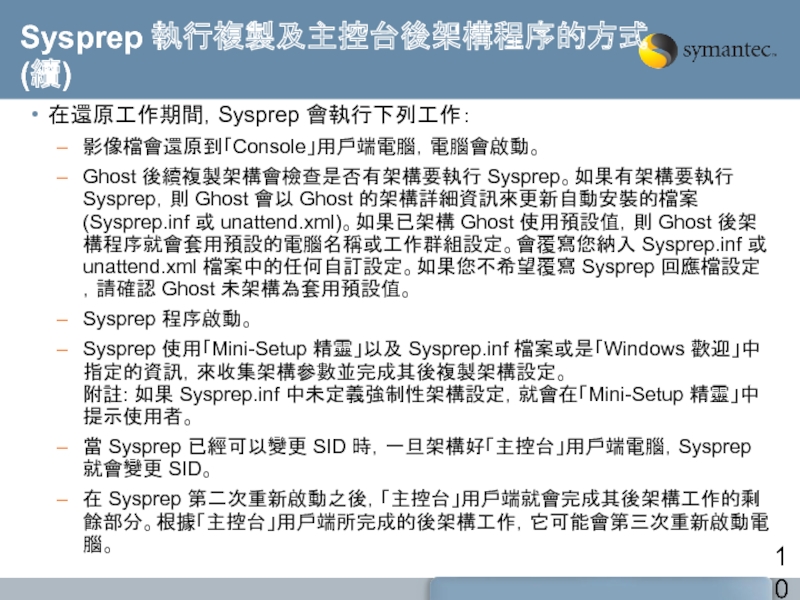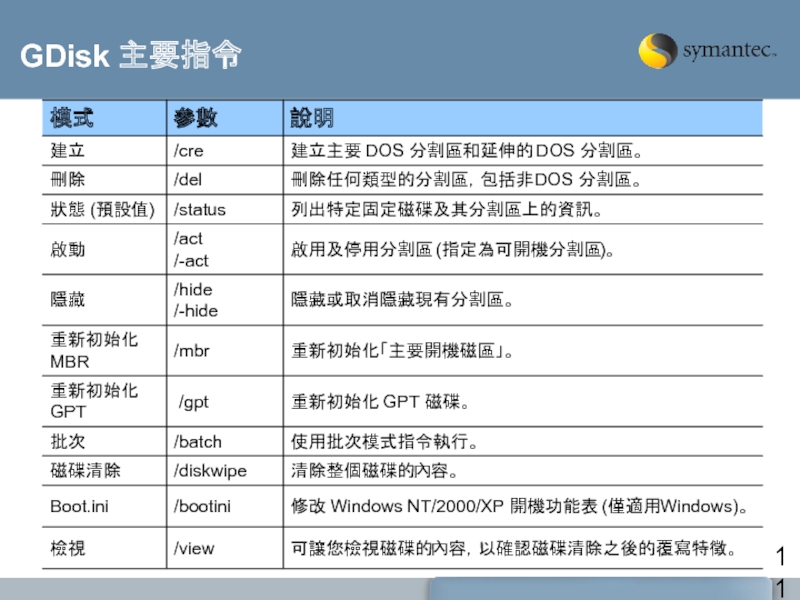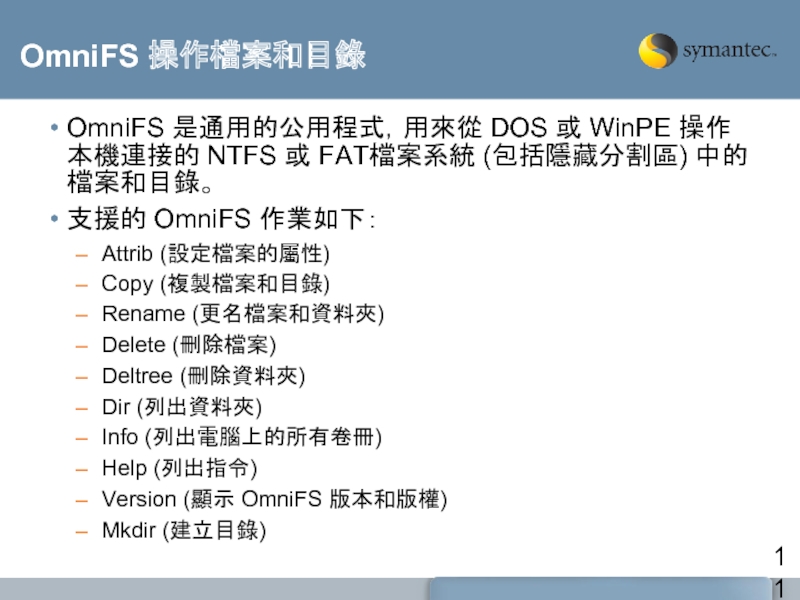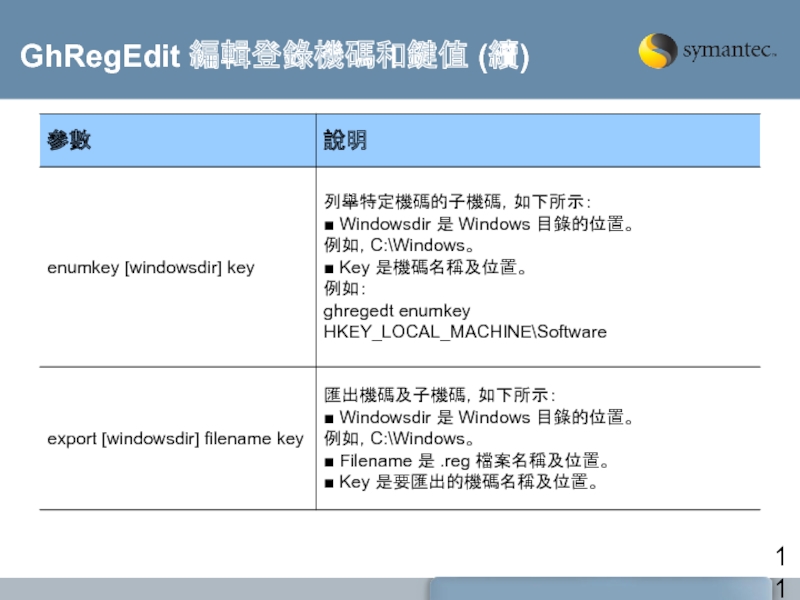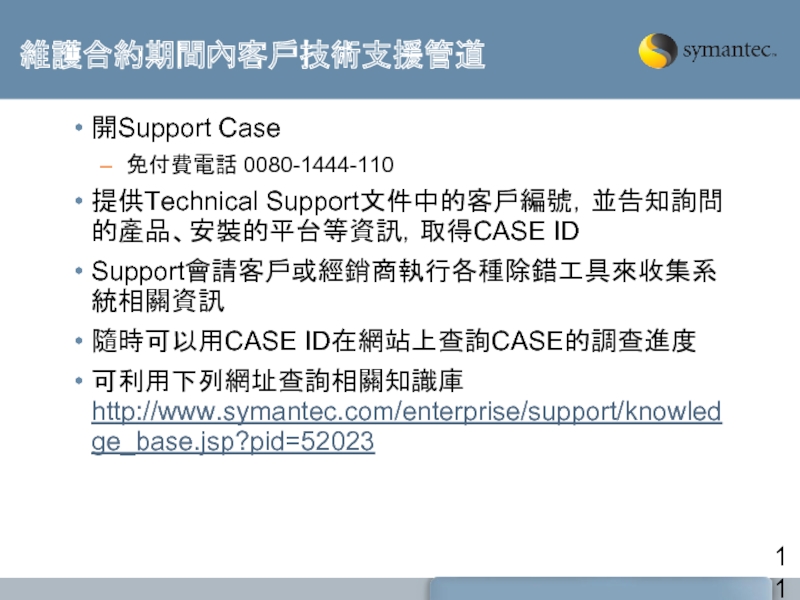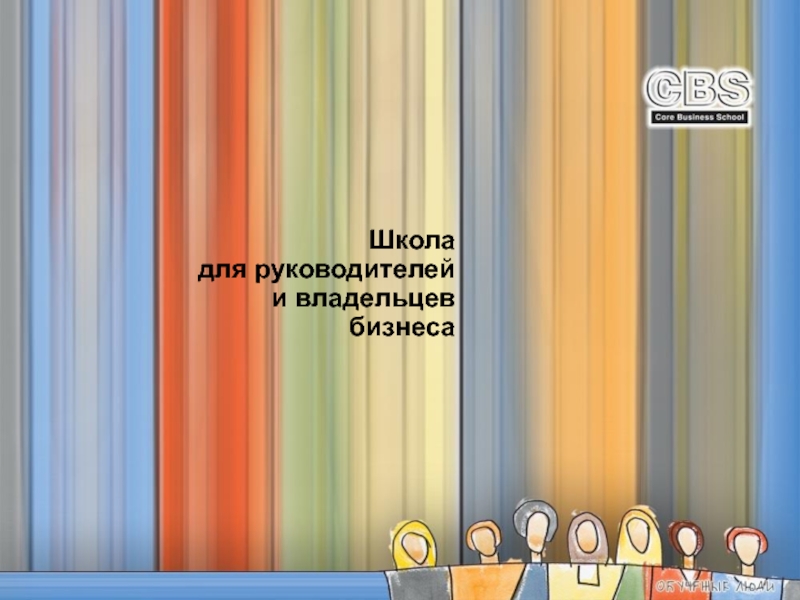- Главная
- Разное
- Дизайн
- Бизнес и предпринимательство
- Аналитика
- Образование
- Развлечения
- Красота и здоровье
- Финансы
- Государство
- Путешествия
- Спорт
- Недвижимость
- Армия
- Графика
- Культурология
- Еда и кулинария
- Лингвистика
- Английский язык
- Астрономия
- Алгебра
- Биология
- География
- Детские презентации
- Информатика
- История
- Литература
- Маркетинг
- Математика
- Медицина
- Менеджмент
- Музыка
- МХК
- Немецкий язык
- ОБЖ
- Обществознание
- Окружающий мир
- Педагогика
- Русский язык
- Технология
- Физика
- Философия
- Химия
- Шаблоны, картинки для презентаций
- Экология
- Экономика
- Юриспруденция
輕鬆作資產管理與備份 презентация
Содержание
- 1. 輕鬆作資產管理與備份
- 2. Ghost Solution Suite課程大鋼 SGSS 1.1主要功能 Symantec Ghost的元件
- 3. Symantec Ghost Solution Suite 1.1 主要功能
- 4. Symantec Ghost Solution Suite的優勢 確保 Windows 和
- 5. Symantec Ghost Solution Suite的優勢 重新整理及更新系統 可重複及可靠的系統重新整理方法。 確保能夠在進行系統重新整理之後,系統、資料和電腦設定仍可作用。 確保在進行系統重新整理之後,支援中心的成本以及一般使用者遭遇的困擾得以減少。 輕鬆地在現有的影像內新增、移除或修改檔案,簡化並加速影像的管理作業。 安全的電腦與資料棄置 減少與電腦汰換及資料棄置相關的風險。 硬碟清除方式符合美國國防部標準 DOD5220.22-M (刪除磁性媒體以確保所有先前包含的資料都會永久刪除的規定)。 實作符合業界最高標準的最佳實務準則策略。
- 6. Symantec Ghost Solution Suite重要功能 可從主控台收集軟硬體明細資料,讓管理員可以根據特定的用戶端屬性來規劃所需的工作。 可動態的在受管理的PC 上建立「用戶端架構區」,提供在本機啟動與執行內容的能力,儲存整個磁碟影像、軟體修正程式與使用者資料,並在磁碟影像複製或還原時保留內容。
- 7. Symantec Ghost Solution Suite主要功能 Ghost Console —
- 8. Symantec Ghost Solution Suite主要功能 軟硬體庫存明細 — 提供用戶端電腦的詳細資料,讓系統管理員可以更有效的管理影像、軟體的部署。
- 9. Symantec Ghost Solution Suite主要功能 多點傳播檔案傳輸 (Multicast file
- 10. Symantec “GSS” VS “Backup Exec System Recovery”
- 11. Ghost Solution Suite & Backup Exec System
- 12. Symantec Ghost 的元件
- 13. Symantec Ghost 的主要元件 Symantec Ghost Console Symantec
- 14. Symantec Ghost Solution Suite 1.1 伺服器註冊
- 15. 輸入授權碼 (解除試用限制)
- 16. 有關於Symantec Ghost 註冊說明 新安裝,未註冊: 在安裝之後,您只有30 天的時間可以執行「主控台」。 最多有10
- 17. 有關於Symantec Ghost 註冊說明 (續) 若要為「主控台」增加額外的授權人數,必須重新產生新的註冊檔並再註冊一次,以下的資料必須與原始安裝一致: 使用者名稱 電子郵件地址
- 18. Symantec Ghost Solution Suite 1.1 利用主控台管理電腦
- 19. GSS 1.1 利用主控台管理電腦 Ghost Console可以執行那些動作? Ghost Console的資源
- 20. (1) Ghost Console 可讓您執行下列動作: 定義並自動執行從影像檔還原電腦的工作 建立備份 儲存使用者資料
- 21. (2) Ghost Console的資源
- 22. Ghost Console的資源 (續)
- 23. Ghost Console的畫面
- 24. (3) 管理Ghost Console用戶端電腦 主控台用戶端電腦圖示
- 25. 用戶端電腦設定內容層級 全域預設值 ─ 這些是在Ghost Console 中設定,除非被網路或個別用戶端內容設定所覆寫,否則會自動套用到所有用戶端。包括諸如用戶端活動訊號間隔、資料處理限制及虛擬分割區的 DOS 類型等內容。 網路預設值 ─ 針對每個子網路來設定,並自動套用到子網路上的所有用戶端電腦,除非被個別用戶端內容設定所覆寫,或是在工作層次被覆寫。包括諸如用戶端活動訊號間隔及資料處理限制等內容。 個別用戶端內容 ─ 針對每部「主控台」用戶端電腦來設定。包括用戶端架構參數、虛擬分割區設定、備份設定及庫存設定。
- 26. 設定預設用戶端及資料傳送內容
- 27. 設定子網路的內容
- 28. 檢視Ghost Console 用戶端電腦內容
- 29. 設定架構集
- 30. 新增、檢視、修改架構集
- 31. (4) 建立工作 Ghost Console可以建立工作來執行那些動作? 建立影像檔 還原影像檔 套用架構設定 擷取及還原使用者檔案、應用程式設定和登錄設定 載入 AutoInstall 套件 傳送檔案 執行指令
- 32. 在Ghost Console建立並執行工作 在「Ghost主控台」可管理所有的複製工作,建立、執行這些工作需包含下列步驟: 請在所有用戶端電腦上安裝「主控台」用戶端軟體 若要建立一組特定的目標電腦來接收工作,請將「主控台」用戶端機器群組在一起 建立工作並設定適當的工作步驟 執行某部電腦或一組電腦的工作 若要檢查已執行工作的狀態,請檢閱「工作日誌」
- 33. 建立電腦的影像的步驟 設定模範電腦 建立影像檔定義 建立影像建立工作 執行影像建立工作
- 34. 建立電腦的影像的步驟 (續)
- 35. 建立電腦的影像的步驟 (續)
- 36. 建立電腦的影像的步驟 (續)
- 37. (5) 設定工作 ─ (可用的工作步驟)
- 38. 設定工作 (續)
- 39. (6) 部署 AutoInstall 套件 (建立套件) 選定目標電腦 安裝AI快照及AI建置程式
- 40. 部署 AutoInstall (AI) 套件
- 41. (7) 排程工作
- 42. (8) 增量備份設定與還原 用戶端電腦的第一個備份會儲存為基本影像。以後的每一個備份都是增量影像;只有上次備份以後所做的變更會儲存起來。不過,如果變更太多而無法存成增量影像,就會建立並儲存新的基本影像。當增量備份影像的大小等於或大於 2 GB 時,會自動建立完整基本影像。在進行基本變更時 (如下列情況),也會自動建立基本影像:
- 43. 設定備份影像的位置
- 44. 設定備份設定的內容
- 45. 檢視電腦備份及還原電腦
- 46. (9) 移動使用者設定 使用者設定 ─ 您可以擷取桌面和應用程式設定。例如,您可以擷取下列設定: 在 Microsoft
- 47. 擷取使用者資料及還原使用者設定檔
- 48. (10) 用戶端庫存
- 49. 設定新機器預設庫存檢視集
- 50. 設定「收集的資料集」的內容
- 51. 建立新庫存過濾器
- 52. 建立及執行報告
- 53. (11) 其它Ghost Console選項功能
- 54. 監控Ghost Console 活動
- 55. 設定Ghost Console 選項
- 56. 設定Ghost Console 選項 (續)
- 57. 設定Ghost Console 選項 (續)
- 58. Ghost Console 安全性 更新用戶端認證 ─ 「 Symantec
- 59. Symantec Ghost Solution Suite 1.1 建立開機片、瀏覽影像檔
- 60. GSS1.1 建立開機片、瀏覽影像檔 使用 Ghost 開機精靈建立開機套件 Symantec Ghost 支援影像檔和磁碟 使用 Ghost Explorer 修改影像檔內容
- 61. (1) 使用 Ghost 開機精靈建立開機套件 Ghost 開機套件可以是下列其中一項: 從磁片集或
- 62. 何時該納入網路卡驅動程式 如果開機套件包含網路支援,則「通用封包驅動程式 (UNDI 驅動程式)」可允許在大多數電腦上偵測網路卡,而不需要特定的網路卡驅動程式。如果開機套件無法在電腦上使用,則必須建立使用正確網路卡驅動程式的新開機套件。 附註: 當透過網路從 PXE
- 63. 選取要建立的開機套件
- 64. 選取要建立的開機套件 (續)
- 65. 開啟 Ghost 開機精靈 (標準Ghost開機套件)
- 66. 開啟 Ghost 開機精靈 (網路開機套件)
- 67. 開啟 Ghost 開機精靈 (網路磁碟開機套件)
- 68. 開啟 Ghost 開機精靈 (含有 Ghost 的 CD/DVD 開機套件)
- 69. 開啟 Ghost 開機精靈 (主控台開機分割區)
- 70. 開啟 Ghost 開機精靈 (TCP/IP網路開機影像檔)
- 71. 開啟 Ghost 開機精靈 (TCP/IP網路Ghost用戶端開機影像檔)
- 72. (2) Symantec Ghost 支援影像檔和磁碟 您可以使用 Symantec Ghost
- 73. Windows Vista/XP/2003/2000 中的動態磁碟 Ghost 支援動態磁碟的備份、還原及簡單或鏡像卷冊複製 Ghost 不支援分片、等量及
- 74. 備份或移轉伺服器 您可以使用Ghost 來備份或移轉伺服器。不過,不建議您使用Ghost,將一台伺服器的影像檔遞送到多台電腦上。 如果要遞送伺服器的影像檔,就必須解決「安全識別碼 (SID)」和架構的問題。 如果是備份伺服器,則當電腦的硬體在備份完成後並未變更時,不需要變更 SID 就能完成作業。如果硬體已變更,則在還原備份後可能會無法啟動電腦。 如果必須有效且穩定地備份或移轉「關鍵伺服器」,我們還是建議利用「Symantec Backup Exec System Recovery」來進行。
- 75. (3) 使用 Ghost Explorer 修改影像檔內容 Ghost Explorer
- 76. 檢視影像檔及其內容
- 77. 修改影像檔
- 78. 影像檔內容、編譯、分片及擷取檔案
- 79. Symantec Ghost Solution Suite 1.1 在本機上使用Ghost
- 80. GSS1.1 在本機上使用Ghost Ghost.exe 是一支在 DOS 內執行的獨立程式,可讓您將一台電腦的磁碟或分割區複製到另一台電腦上。您可以使用 Ghost
- 81. 將 Ghost.exe 用於網路環境 將 Ghost.exe 用於對應的網路磁碟機,應注意下列事項: 如果開機套件包含
- 82. Ghost.exe 介面
- 83. 新增參數到 Ghost.exe 作業
- 84. 在 Windows 中執行 Ghost32.exe Ghost32.exe 的下列幾點功能與 Ghost.exe
- 85. Symantec Ghost Solution Suite 1.1 Ghost Casting影像檔
- 86. GSS1.1 Ghost Casting影像檔 使用 GhostCasting 建立及還原影像 從指令行執行 GhostCasting
- 87. (1) 使用 GhostCasting 建立及還原影像 GhostCasting 讓多部執行 Symantec
- 88. GhostCasting 支援下列各項作業: 乙太網路 記號環網路 影像檔的建立 啟用多點傳播的路由器 使用
- 89. 啟動 GhostCast 階段作業
- 90. 設定資料傳送模式
- 91. 控制使用的網路頻寬 限制網路頻寬在某些狀況下是很有用的。請考慮下列事項: 藉由限制網路頻寬,可以為非影像檔接收者的使用者增加網路效能。 如果您的網路硬體不支援多點傳播,限制頻寬在許多情況下是有幫助的。
- 92. (2) 從指令行執行 GhostCasting 您可以在指令行中搭配使用 ghostsrv 與參數,來執行 Symantec
- 93. 使用 GhostCast Server 的指令行選項範例
- 94. 使用 GhostCast Server 的指令行選項範例(續)
- 95. Symantec Ghost Solution Suite 1.1 更新SID及電腦名稱
- 96. 更新SID及電腦名稱 更新安全識別碼 (SID) 和電腦名稱 搭配使用 Symantec Ghost 與 Sysprep
- 97. (1) 更新安全識別碼 (SID) 和電腦名稱 在網路上運作的用戶端電腦必須是唯一的。只要使用安全識別碼 (SID) 和電腦名稱就可以達到這個目的。在將影像檔還原到許多用戶端電腦時,必須在執行工作的過程中指定唯一的識別碼。
- 98. Symantec Ghost Walker 功能 Ghost Walker 具有下列功能:
- 99. Microsoft Sysprep 的功能 Microsoft Sysprep 具有下列功能: 啟動「Windows
- 100. 從指令行執行 Ghost Walker 指令行的語法如下: GHSTWALK [/CN=|""] [/BV=:[/AV=ALL|/AV=: ... ]] [/SURE][/DIAG][/IGNORE_DOMAIN][/IGNORE_ENCRYPTFILES] [/REBOOT][/REPORT[=]] [/#E=][SID=
- 101. 指令行選項
- 102. 指令行選項 (續)
- 103. 指令行選項 (續)
- 104. (2) 搭配使用 Symantec Ghost 與 Sysprep Sysprep
- 105. 新增 Sysprep 架構
- 106. Sysprep 執行複製及主控台後架構程序的方式 Sysprep 與 Console 用戶端以下列方式互動: 影像建立工作
- 107. Sysprep 執行複製及主控台後架構程序的方式 (續) 在還原工作期間,Sysprep 會執行下列工作: 影像檔會還原到「Console」用戶端電腦,電腦會啟動。 Ghost
- 108. Symantec Ghost Solution Suite 1.1 Symantec Ghost 公用程式
- 109. GDisk 來管理分割區 GDisk 公用程式能讓您以許多不同的方式建立分割區、重新起始主要開機磁區、刪除資料,以及清除磁碟。 GDisk 完全置換了 Fdisk 及 Format 工具程式,它提供下列功能: 即時製作格式 強大的分割區報告功能 高安全性的磁碟清除功能 隱藏分割區或顯現隱藏分割區的功能 符合美國國防部對於安全性磁碟清除功能的要求
- 110. GDisk 主要指令
- 111. OmniFS 操作檔案和目錄 OmniFS 是通用的公用程式,用來從 DOS 或 WinPE
- 112. GhRegEdit 編輯登錄機碼和鍵值
- 113. GhRegEdit 編輯登錄機碼和鍵值 (續)
- 114. GhRegEdit 編輯登錄機碼和鍵值 (續)
- 115. Symantec Ghost Solution Suite 1.1 客戶技術支援
- 116. 維護合約期間內客戶技術支援管道 開Support Case 免付費電話 0080-1444-110 提供Technical Support文件中的客戶編號,並告知詢問的產品、安裝的平台等資訊,取得CASE ID Support會請客戶或經銷商執行各種除錯工具來收集系統相關資訊 隨時可以用CASE ID在網站上查詢CASE的調查進度 可利用下列網址查詢相關知識庫http://www.symantec.com/enterprise/support/knowledge_base.jsp?pid=52023
- 117. 謝謝各位
Слайд 2Ghost Solution Suite課程大鋼
SGSS 1.1主要功能
Symantec Ghost的元件
SGSS 1.1伺服器註冊
利用主控台管理電腦
建立開機片、瀏覽影像檔
在本機上使用Ghost
Ghost Casting影像檔
更新SID及電腦名稱
Symantec Ghost 公用程式
Слайд 4Symantec Ghost Solution Suite的優勢
確保 Windows 和 Linux 環境受到良好的管理與保護
快速可靠地部署檔案、應用程式與系統。
使用多點傳播(Multicast),加速並自動化部署作業。
降低部署 Windows Vista 等作業系統所需的成本、複雜度與時間。
在部署期間,使用「用戶端架構區」保留檔案及資料夾。
減少需要的影像檔總數。
對多個硬體平台使用單一
輕鬆快速地移轉使用者資料與設定
大幅降低移轉至新的作業系統或電腦所需的成本、複雜度與時間。
在重新整理或複製期間,保留並維護使用者資料與電腦個人資料。
減少中斷、移轉後期的支援成本,以及一般使用者的停機時間。
利用主控台進行移轉活動,就能夠輕易地完整移轉至新的作業系統。
Слайд 5Symantec Ghost Solution Suite的優勢
重新整理及更新系統
可重複及可靠的系統重新整理方法。
確保能夠在進行系統重新整理之後,系統、資料和電腦設定仍可作用。
確保在進行系統重新整理之後,支援中心的成本以及一般使用者遭遇的困擾得以減少。
輕鬆地在現有的影像內新增、移除或修改檔案,簡化並加速影像的管理作業。
安全的電腦與資料棄置
減少與電腦汰換及資料棄置相關的風險。
硬碟清除方式符合美國國防部標準 DOD5220.22-M (刪除磁性媒體以確保所有先前包含的資料都會永久刪除的規定)。
實作符合業界最高標準的最佳實務準則策略。
Слайд 6Symantec Ghost Solution Suite重要功能
可從主控台收集軟硬體明細資料,讓管理員可以根據特定的用戶端屬性來規劃所需的工作。
可動態的在受管理的PC 上建立「用戶端架構區」,提供在本機啟動與執行內容的能力,儲存整個磁碟影像、軟體修正程式與使用者資料,並在磁碟影像複製或還原時保留內容。
Symantec Client Migration 使IT管理員可以快速與安全的轉移Windows OS、應用程式設定與使用者資料。
獨一無二的網頁式自助服務工具,讓使用者可以透過簡單的建置、維護與使用者操作轉移作業系統,以降低與用戶端轉移相關的成本與風險。
Gdisk 透過符合美國國防部(DoD) 要求之安全的磁碟清除工具,確保機密資料不會因為回收、汰換或出租PC
Слайд 7Symantec Ghost Solution Suite主要功能
Ghost Console — 有助於遠端部署OS與應用軟體的Windows工具。
集中管理的解決方案可以讓你確保網路作業系統與軟體一致而無衝突。
可從主控台設定與排程工作,包括部署軟體、升級作業系統、從遠端執行指令。
藉由主控台內規劃使用者群組,以有效的管理網路的使用者。
可在遠端電腦將Ghost Client 部署到任何Windows的作業系統。
磁區式(Sector-base)、檔案式(File-base) 的磁碟影像複製 —
檔案式的磁碟影像複製是快速且有效的擷取硬碟上的所有檔案。此種影像複製功能可讓您瀏覽影像內容,並且輕鬆地提取個別的檔案。此外, 也可以新增、刪除或編輯任何在FAT-based 影像中的所有檔案。
磁區式的磁碟影像複製是另一種可以只擷取有效資料的磁區複製程序,是極為快速且有效的影像複製技術。此外任何已經執行最佳化的磁碟都可以被完全的保存。
Слайд 8Symantec Ghost Solution Suite主要功能
軟硬體庫存明細 — 提供用戶端電腦的詳細資料,讓系統管理員可以更有效的管理影像、軟體的部署。
可以從Ghost Console 管理軟硬體明細,管理者可以查詢過濾其檢視項目,將所有連上網路的PC 規劃分類,以符合特定的需求。
從這些客製化的過濾規則及檢視項目建立詳細的報告。然後建立
”動態資料夾”(dynamic folder) 並根據軟硬體屬性來管理目標電腦的群組,以簡化OS
「用戶端架構區」(Client Staging Area) — 在用戶端機器上用來儲存檔案及影像的區域。
在用戶端電腦上建立資料夾以作為Ghost 影像檔、應用程式套件、使用者資料或其他檔案的儲存區。
在還原期間保留選定資料夾的內容,維持一份本機備份與復原影像檔,以利重複地使用。
可減少網路頻寬以及影像儲存空間不足的問題。
Слайд 9Symantec Ghost Solution Suite主要功能
多點傳播檔案傳輸 (Multicast file transfer) — 可同時將個別檔案傳送給多個多部電腦的能力。
使用不同於傳統單點服務的多點傳播,將花費的時間與佔用的頻寬降至最低。
提供彈性的檔案傳輸,讓管理員可以指定最後的檔案傳輸目的地。
Gdisk — 符合美國國防部對安全資料處理的標準。
確保機密資料不會因為回收、汰換或出租PC
讓您確定機密資料與敏感資訊可以安全的銷毀。
可在DOS 與32 位元的Windows 環境(如Win PE) 下執行。
Слайд 11Ghost Solution Suite & Backup Exec System Recovery – 有什麼差異!?
回到起點....
Ghost Solution
用於電腦的部署與管理
Backup Exec System Recovery
用於系統的備份與回復
Слайд 13Symantec Ghost 的主要元件
Symantec Ghost Console
Symantec Ghost Console Client
Symantec GhostCast Server
Symantec Ghost
Symantec Ghost AutoInstall
Symantec Ghost 可執行程式
Symantec Ghost User Migration Wizard
GhConfig 工具
Ghost Walker
Ghost Explorer
GDisk
GhRegEdit
OmniFS
Слайд 16有關於Symantec Ghost 註冊說明
新安裝,未註冊:
在安裝之後,您只有30 天的時間可以執行「主控台」。
最多有10 台用戶端可以連接到「主控台」。
如果您是由先前的 Symantec Ghost 版本升級,您將有 30 天的期限可以繼續使用現有的「主控台」用戶端。
Symantec Ghost
Слайд 17有關於Symantec Ghost 註冊說明 (續)
若要為「主控台」增加額外的授權人數,必須重新產生新的註冊檔並再註冊一次,以下的資料必須與原始安裝一致:
使用者名稱
電子郵件地址
如果您移除了「Symantec Ghost 主控台」再重新安裝的話,您必須重新輸入原始的授權碼。但是,下列資料必須和第一次註冊「主控台」時所輸入的值相同:
電子郵件地址
序號
使用者名稱
Слайд 19GSS 1.1 利用主控台管理電腦
Ghost Console可以執行那些動作?
Ghost Console的資源
管理Ghost Console用戶端電腦
建立工作
設定工作
部署AutoInstall套件 (建立套件)
排程工作
增量備份設定與還原
移動使用者設定
用戶端庫存
其它Ghost Console選項功能
Слайд 20(1) Ghost Console 可讓您執行下列動作:
定義並自動執行從影像檔還原電腦的工作
建立備份
儲存使用者資料
傳送檔案到用戶端電腦
在用戶端電腦上執行指令
部署 AutoInstall (AI) 套件
變更單一「主控台用戶端」電腦,或一個「主控台用戶端」電腦群組的架構設定
取得並檢視用戶端電腦的硬體及軟體庫存資料
移轉使用者設定
執行 Microsoft Sysprep 應用程式
組織並管理用戶端電腦、影像檔、架構集以及完成這些工作所需的其它資源
Слайд 25用戶端電腦設定內容層級
全域預設值 ─ 這些是在Ghost Console 中設定,除非被網路或個別用戶端內容設定所覆寫,否則會自動套用到所有用戶端。包括諸如用戶端活動訊號間隔、資料處理限制及虛擬分割區的 DOS 類型等內容。
網路預設值 ─ 針對每個子網路來設定,並自動套用到子網路上的所有用戶端電腦,除非被個別用戶端內容設定所覆寫,或是在工作層次被覆寫。包括諸如用戶端活動訊號間隔及資料處理限制等內容。
個別用戶端內容 ─ 針對每部「主控台」用戶端電腦來設定。包括用戶端架構參數、虛擬分割區設定、備份設定及庫存設定。
Слайд 31(4) 建立工作
Ghost Console可以建立工作來執行那些動作?
建立影像檔
還原影像檔
套用架構設定
擷取及還原使用者檔案、應用程式設定和登錄設定
載入 AutoInstall 套件
傳送檔案
執行指令
Слайд 32在Ghost Console建立並執行工作
在「Ghost主控台」可管理所有的複製工作,建立、執行這些工作需包含下列步驟:
請在所有用戶端電腦上安裝「主控台」用戶端軟體
若要建立一組特定的目標電腦來接收工作,請將「主控台」用戶端機器群組在一起
建立工作並設定適當的工作步驟
執行某部電腦或一組電腦的工作
若要檢查已執行工作的狀態,請檢閱「工作日誌」
Слайд 39(6) 部署 AutoInstall 套件 (建立套件)
選定目標電腦
安裝AI快照及AI建置程式
建立軟體安裝的安裝程序檔 (Install.aic)
擷取現有系統資訊
安裝您要製作套件的軟體
再次擷取系統資訊,以判斷變更
自訂安裝程序檔
建置 AI 套件
Слайд 42(8) 增量備份設定與還原
用戶端電腦的第一個備份會儲存為基本影像。以後的每一個備份都是增量影像;只有上次備份以後所做的變更會儲存起來。不過,如果變更太多而無法存成增量影像,就會建立並儲存新的基本影像。當增量備份影像的大小等於或大於 2 GB 時,會自動建立完整基本影像。在進行基本變更時 (如下列情況),也會自動建立基本影像:
安裝 Service Pack
安裝 Microsoft 應用程式
安裝驅動程式
變更作業系統保護的檔案
每做五次增量影像後,就需要建立一個新的基本影像。您可以指定建立基本影像的最大間隔時間。
Ghost會將增量備份另存為 AI
Слайд 46(9) 移動使用者設定
使用者設定 ─ 您可以擷取桌面和應用程式設定。例如,您可以擷取下列設定:
在 Microsoft Word 中選取的預設印表機
使用者的螢幕保護程式或桌面底色圖案設定
使用者的 Internet 設定
資料夾與檔案 ─ 您可以從電腦上的任何
登錄項目 ─ 登錄項目您可以擷取個別的登錄項目、機碼或使用者堆疊。
您可以擷取並還原下列使用者資訊:
Слайд 58Ghost Console 安全性
更新用戶端認證 ─ 「 Symantec Ghost Console 伺服器」的安裝期間,會產生公用及專有認證檔案。這些檔案被稱為 Pubkey.crt 及
建立新的認證 ─ 若您遺失了專有認證,或您認為已危害安全性,則必須建立一組新的認證,並將公用認證散佈至所有用戶端。建立新的認證請在Windows 工作列上,按下「開始」>「執行」。瀏覽到 Symantec Ghost 安裝目錄。輸入 ngserver.exe -keygen即可。
Слайд 61(1) 使用 Ghost 開機精靈建立開機套件
Ghost 開機套件可以是下列其中一項:
從磁片集或 USB 快閃磁碟機載入的 Ghost 執行檔、DOS 和驅動
程式檔案,可讓您在電腦上執行 Ghost.exe。
附註:當您使用
影像檔 ─ 從網路載入 DOS 和驅動程式檔案的影像檔,可讓您不需開機磁片即可在電腦上執行 Ghost.exe。
ISO 影像 ─ 您可以寫入 CD 或 DVD 的 ISO 影像,以建立在您電腦上執行Ghost 的開機 CD 或 DVD。 附註:ISO 影像不支援多重網路卡樣本。
根據開機磁片中所包含的驅動程式檔案而定,Ghost 開機精靈通常需要兩張磁片來製作開機磁片集。「對應網路磁碟機」開機套件則可以容納在一張磁片中。
Слайд 62何時該納入網路卡驅動程式
如果開機套件包含網路支援,則「通用封包驅動程式 (UNDI 驅動程式)」可允許在大多數電腦上偵測網路卡,而不需要特定的網路卡驅動程式。如果開機套件無法在電腦上使用,則必須建立使用正確網路卡驅動程式的新開機套件。
附註: 當透過網路從 PXE 伺服器開機時,Symantec Ghost 可支援任何 PXE 版本。
UNDI 驅動程式支援一部電腦中的多張網路介面卡
Слайд 72(2) Symantec Ghost 支援影像檔和磁碟
您可以使用 Symantec Ghost 執行檔、GhostCast Server 或 Symantec Ghost
使用 Symantec Ghost 建立的影像檔預設副檔名為 .gho 或 .ghs。它含有整個磁碟或磁碟分割區的影像檔。影像檔支援下列項目:
各種不同程度的壓縮
CRC32 資料完整性檢查
媒體檔分割
分片多個卷冊
Symantec Ghost 影像檔僅包含磁碟上的實際資料。如果您有 9 GB 磁碟機,而磁碟機上只有 600 MB 的資料,則 Ghost 影像檔大約是 600 MB 或更小 (如果使用了壓縮功能)。
您可以使用 Ghost Explorer 從影像檔選取個別檔案來復原,而不必還原整個磁碟或分割區。您也可以使用 Ghost Explorer 來編輯 Ghost 影像檔。
Слайд 73Windows Vista/XP/2003/2000 中的動態磁碟
Ghost 支援動態磁碟的備份、還原及簡單或鏡像卷冊複製
Ghost 不支援分片、等量及 RAID-5 卷冊
您可以將動態磁碟組中某磁碟上的分割區影像檔備份到影像檔中
支援動態磁碟的作業如下:
分割區對分割區
分割區對影像檔
磁碟對磁碟
磁碟對影像檔
檢查影像檔
檢查磁碟
CRC32
CRC32 確認
動態磁碟的影像檔只能還原為基本磁碟,不能還原為動態磁碟。影像檔還原為基本磁碟後,您可以用 Windows 2000 的「磁碟管理」將該磁碟轉換成動態磁碟。
Слайд 74備份或移轉伺服器
您可以使用Ghost 來備份或移轉伺服器。不過,不建議您使用Ghost,將一台伺服器的影像檔遞送到多台電腦上。
如果要遞送伺服器的影像檔,就必須解決「安全識別碼 (SID)」和架構的問題。
如果是備份伺服器,則當電腦的硬體在備份完成後並未變更時,不需要變更 SID 就能完成作業。如果硬體已變更,則在還原備份後可能會無法啟動電腦。
如果必須有效且穩定地備份或移轉「關鍵伺服器」,我們還是建議利用「Symantec Backup Exec System Recovery」來進行。
Слайд 75(3) 使用 Ghost Explorer 修改影像檔內容
Ghost Explorer 公用程式可讓您在影像檔中檢視、變更、新增及擷取檔案。
使用 Ghost Explorer,可以執行下列工作:
檢視影像檔內容,並儲存影像檔中的檔案清單。
從影像檔中擷取檔案或目錄。
在影像檔中新增、移動、複製、刪除及啟動檔案。
使用拖放或剪貼功能,從「Windows 檔案總管」將檔案及目錄加入至影像檔。
設定分片大小。
新增影像檔說明。
編譯影像檔以提升還原效能。
Ghost Explorer
Слайд 80GSS1.1 在本機上使用Ghost
Ghost.exe 是一支在 DOS 內執行的獨立程式,可讓您將一台電腦的磁碟或分割區複製到另一台電腦上。您可以使用 Ghost 來建立影像檔及還原它們。
Ghost.exe 可執行一般性作業: (複製或還原)
磁碟或分割區到影像檔
影像檔到磁碟或分割區
磁碟對磁碟
分割區對分割區
檢查影像或磁碟
Слайд 81將 Ghost.exe 用於網路環境
將 Ghost.exe 用於對應的網路磁碟機,應注意下列事項:
如果開機套件包含 Ghost.exe,您就不能將套件儲存至磁片集。您可以將套件儲存至 USB 快閃磁碟機或 ISO 影像。
如果您從 A:
Ghost.exe 建立點對點連線,若要使用 LPT、USB 或 TCP 點對點連線,您必須先在電腦之間設定連線,才能進行複製、備份或還原作業。
在點對點作業中,會將一台電腦指定成主要電腦,另一台電腦則指定為從屬電腦。
選擇哪部電腦是主要電腦 (負責控制連線的電腦),哪部是從屬電腦 (參與連線的另一部電腦)。所有運算子輸入都必須在主要電腦上進行。
您必須擁有兩份 Ghost 開機套件,才能同時啟動主要電腦和從屬電腦。您可以使用Ghost 開機精靈來建立開機套件。
Слайд 84在 Windows 中執行 Ghost32.exe
Ghost32.exe 的下列幾點功能與 Ghost.exe 不同:
您可以在 Microsoft Windows XP/2000/NT/98 上執行
不支援 LPT 點對點。
不支援 USB 點對點。
您無法將 Ghost32.exe 用在作業期間有檔案開啟的磁碟或分割區上。例如,系統分割區。
寫入 CD/DVD 時,Ghost32.exe 不會複製到 CD/DVD 上。
Слайд 87(1) 使用 GhostCasting 建立及還原影像
GhostCasting 讓多部執行 Symantec Ghost 的電腦同時在電腦網路上接收同樣的資訊。 GhostCast Server 可配合
GhostCast Server 支援下列形式的資料傳送,可用來傳送檔案:
單點傳播
導向傳播
多點傳播
GhostCasting 可讓工作站移轉和遞送更有效率,而且可以減少重複的網路流量。您可以透過 Windows 介面、指令行參數、批次檔或全部方法的組合來使用此功能
GhostCasting Server必須是唯一的IP位址
Слайд 88GhostCasting 支援下列各項作業:
乙太網路
記號環網路
影像檔的建立
啟用多點傳播的路由器
使用 BOOTP 或 DHCP 自動選取 IP 位址
階段作業開始排程
僅傳送分割區影像檔的 GhostCasting
多個同時發生的階段作業,或是每部伺服器一個階段作業
Слайд 91控制使用的網路頻寬
限制網路頻寬在某些狀況下是很有用的。請考慮下列事項:
藉由限制網路頻寬,可以為非影像檔接收者的使用者增加網路效能。
如果您的網路硬體不支援多點傳播,限制頻寬在許多情況下是有幫助的。
Слайд 92(2) 從指令行執行 GhostCasting
您可以在指令行中搭配使用 ghostsrv 與參數,來執行 Symantec GhostCast Server。
您可以從指令行執行 GhostCast Server。您可以使用批次檔或協力廠商排程程式來啟動該伺服器。
GhostCast Server
ghostsrv filename session [options] 「filename」 指定磁碟影像檔的路徑及檔名。 「session」 指定階段作業名稱。
Слайд 97(1) 更新安全識別碼 (SID) 和電腦名稱
在網路上運作的用戶端電腦必須是唯一的。只要使用安全識別碼 (SID) 和電腦名稱就可以達到這個目的。在將影像檔還原到許多用戶端電腦時,必須在執行工作的過程中指定唯一的識別碼。
Symantec Ghost 支援下列 SID 變更工具:
Microsoft 應用程式
Symantec 公用程式 Ghost Walker
附註:如果 Windows Vista/XP/2000 電腦的影像檔包含加密檔案,且您執行 SID 變更,則這些檔案會變成無法存取。在建立影像檔之前,您應該先將加密檔案解密。
Слайд 98Symantec Ghost Walker 功能
Ghost Walker 具有下列功能:
讓您在完成複製作業之後,不需要重新啟動電腦就能變更 SID。
將電腦的 SID 更改成隨機產生的唯一值。
更改所有出現在作業系統安裝程序中的本機工作站使用者的 SID。
更改檔案和登錄物件的「存取控制清單 (ACL)」中的所有本機工作站使用者
更改 Windows Vista/XP/2000/NT/98 作業系統的電腦名稱。Symantec Ghost Console中的電腦名稱並不會變更。
Ghost Walker 有下列限制:
電腦名稱的變更功能是有限制的。新名稱必須包含與原始名稱相同的字元數。
未經 Microsoft 正式認證。
若您在 Windows 中執行 GhWalk32.exe,您就不能變更開機卷冊的電腦名稱或SID。
Слайд 99Microsoft Sysprep 的功能
Microsoft Sysprep 具有下列功能:
啟動「Windows 安裝精靈」(通常只有在安裝時才看得到),使用者就可以輸入新的使用者名稱、授權號碼和識別碼等詳細資訊。
在架構後,可觸發驅動程式資料庫的重新建置,讓 Windows 使用隨插即用功能來偵測新的硬體環境所需的所有裝置驅動程式,並丟棄不使用的驅動程式。Symantec Ghost 不支援這個選項。
允許在起始後複製初次開機時,安裝替代的大量儲存控制器驅動程式。當隨插即用偵測功能安全地啟動時,新複製的作業系統就可以在新硬體環境中啟動。
支援幾乎所有的無介面式安裝參數集,包含電腦名稱、網域、網路設定及其它更多的資訊。不僅提供一套完備的工具組來重新架構新複製的電腦,也允許進行全自動化程序。
或者,也可以藉由變更 SID
Microsoft Sysprep 有下列限制:
並未變更本機工作站使用者的 SID,因此,不需要變更位於檔案或登錄「存取控制清單 (ACL)」的 SID。
需要再重新啟動電腦。
在 Windows NT 4.0 執行的 Sysprep 版,功能上有所限制。Symantec Ghost 並不支援這個動作。
電腦名稱的變更在 Windows 98 和 Me 是無法一體適用的。
Слайд 100從指令行執行 Ghost Walker
指令行的語法如下:
GHSTWALK [/CN=|""] [/BV=:[/AV=ALL|/AV=: ... ]] [/SURE][/DIAG][/IGNORE_DOMAIN][/IGNORE_ENCRYPTFILES] [/REBOOT][/REPORT[=]]
[/#E=][SID=
Слайд 104(2) 搭配使用 Symantec Ghost 與 Sysprep
Sysprep 是 Microsoft 的公用程式,可協助準備 Microsoft Windows
Sysprep 以下列方式使用自動安裝的檔案:
當作資訊來源,其通常是透過提示提供給使用者。
變更 Sysprep 使用者介面中沒有提供的架構設定。
指定「Mini-Setup 精靈」在接收影像之後,用來架構目的電腦的預設值。
Слайд 106Sysprep 執行複製及主控台後架構程序的方式
Sysprep 與 Console 用戶端以下列方式互動:
影像建立工作
影像還原工作
在建立影像檔工作期間,Sysprep 會執行下列工作:
在您建立影像檔之前,Sysprep 會設定模範電腦。
然後就會重新啟動電腦,並且執行影像建立工作。
在影像檔建立之後,用戶端仍在 DOS 中,而且並未處理「Mini-Setup 精靈」或「Windows 歡迎」。
Слайд 107Sysprep 執行複製及主控台後架構程序的方式 (續)
在還原工作期間,Sysprep 會執行下列工作:
影像檔會還原到「Console」用戶端電腦,電腦會啟動。
Ghost 後續複製架構會檢查是否有架構要執行 Sysprep。如果有架構要執行Sysprep,則 Ghost 會以 Ghost 的架構詳細資訊來更新自動安裝的檔案(Sysprep.inf 或
Sysprep 程序啟動。
Sysprep 使用「Mini-Setup 精靈」以及 Sysprep.inf 檔案或是「Windows 歡迎」中指定的資訊,來收集架構參數並完成其後複製架構設定。 附註: 如果 Sysprep.inf 中未定義強制性架構設定,就會在「Mini-Setup 精靈」中提示使用者。
當 Sysprep 已經可以變更 SID 時,一旦架構好「主控台」用戶端電腦,Sysprep就會變更 SID。
在 Sysprep 第二次重新啟動之後,「主控台」用戶端就會完成其後架構工作的剩餘部分。根據「主控台」用戶端所完成的後架構工作,它可能會第三次重新啟動電腦。
Слайд 109GDisk 來管理分割區
GDisk 公用程式能讓您以許多不同的方式建立分割區、重新起始主要開機磁區、刪除資料,以及清除磁碟。
GDisk 完全置換了 Fdisk 及 Format 工具程式,它提供下列功能:
即時製作格式
強大的分割區報告功能
高安全性的磁碟清除功能
隱藏分割區或顯現隱藏分割區的功能
符合美國國防部對於安全性磁碟清除功能的要求
Слайд 111OmniFS 操作檔案和目錄
OmniFS 是通用的公用程式,用來從 DOS 或 WinPE 操作本機連接的 NTFS 或 FAT檔案系統 (包括隱藏分割區)
支援的 OmniFS 作業如下:
Attrib (設定檔案的屬性)
Copy (複製檔案和目錄)
Rename (更名檔案和資料夾)
Delete (刪除檔案)
Deltree (刪除資料夾)
Dir (列出資料夾)
Info (列出電腦上的所有卷冊)
Help (列出指令)
Version (顯示 OmniFS 版本和版權)
Mkdir (建立目錄)



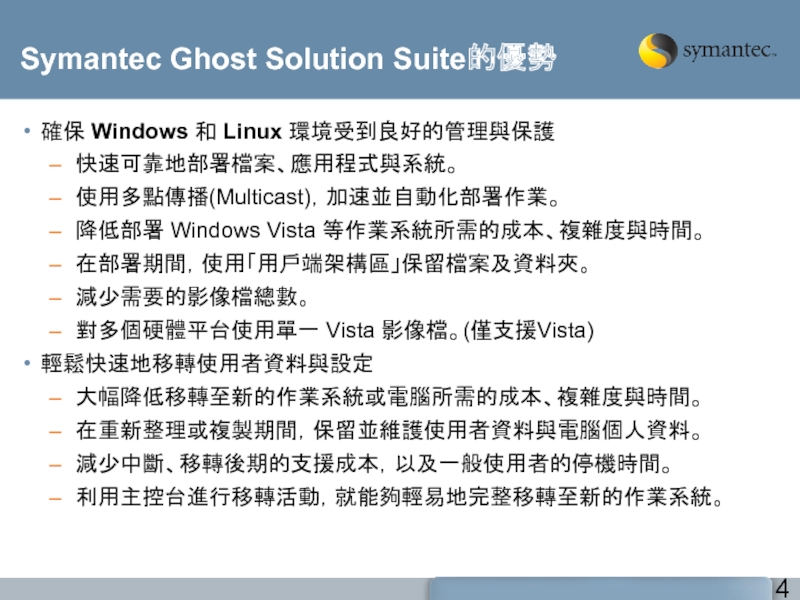




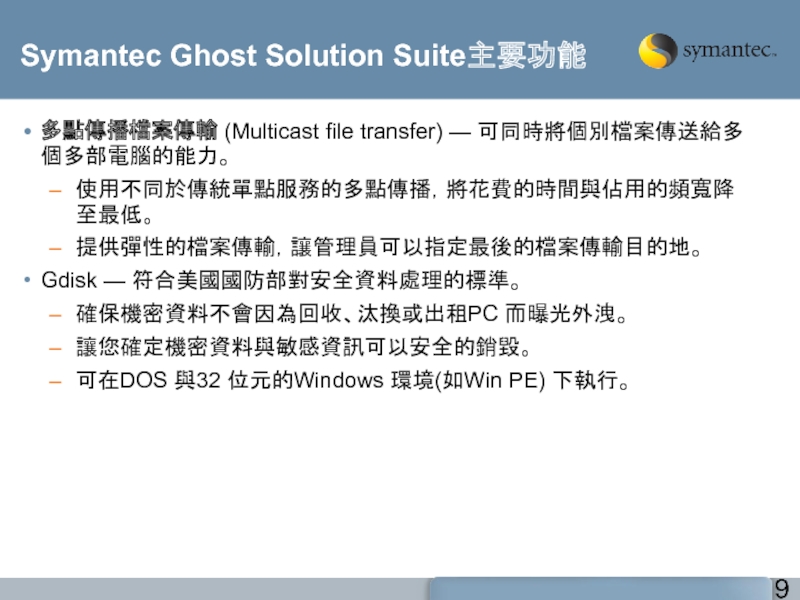

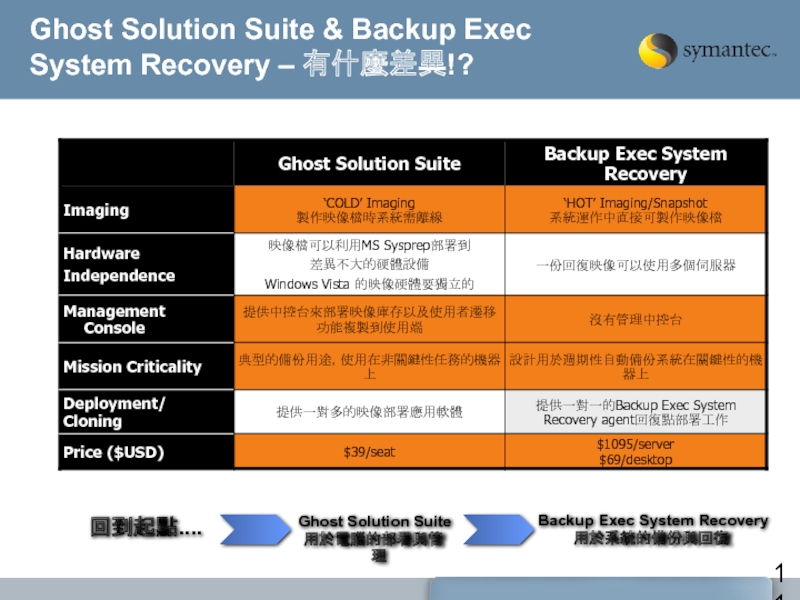





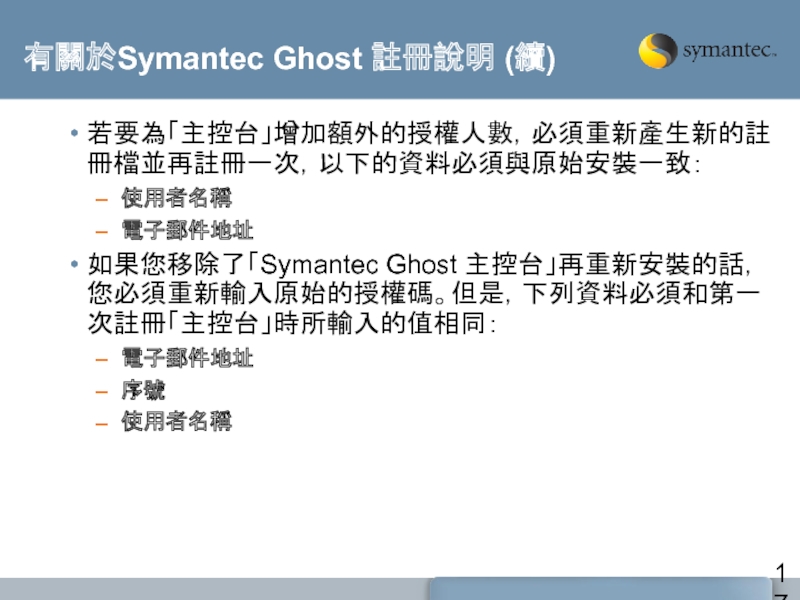



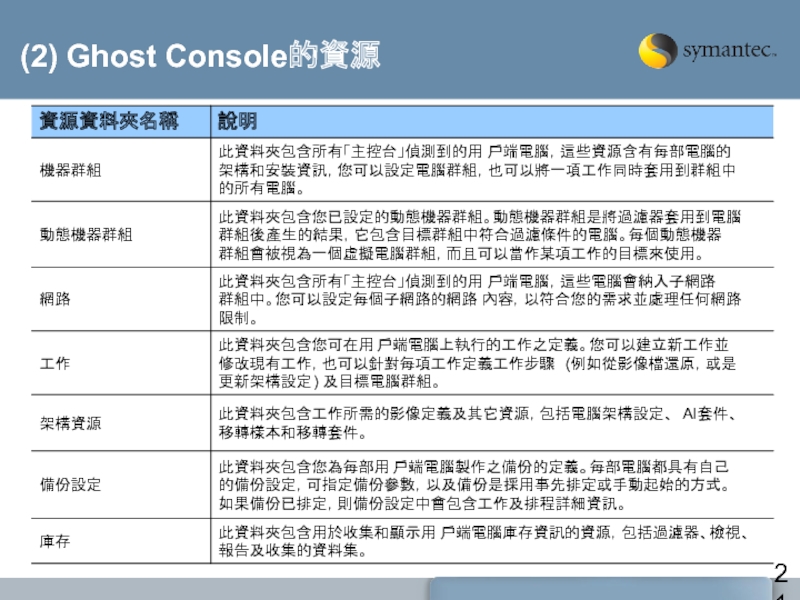


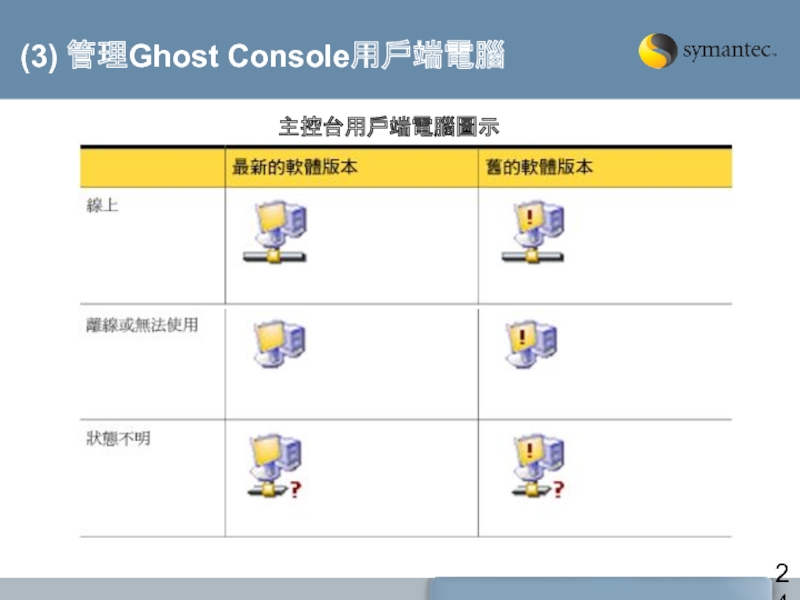






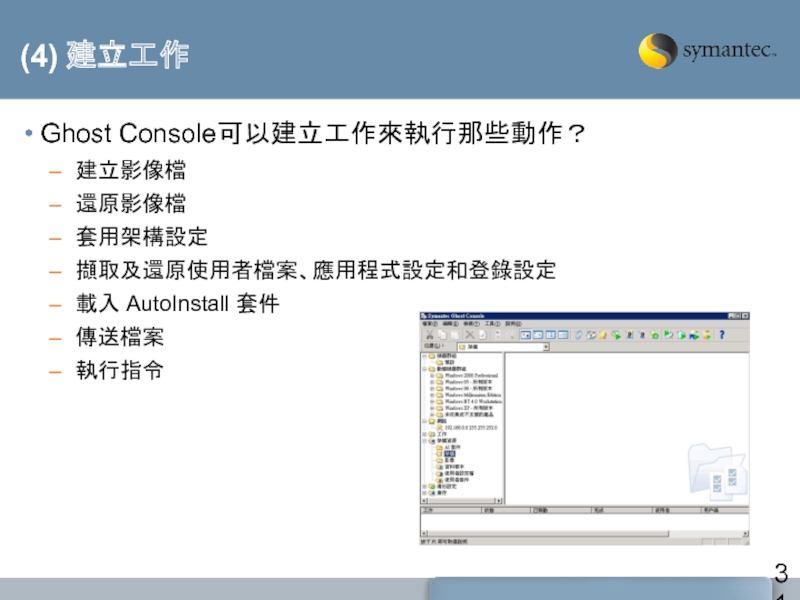

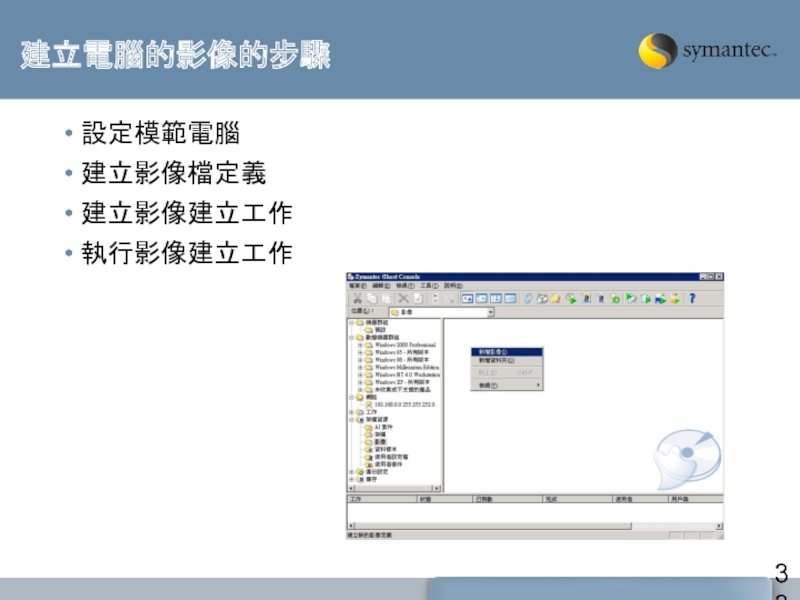



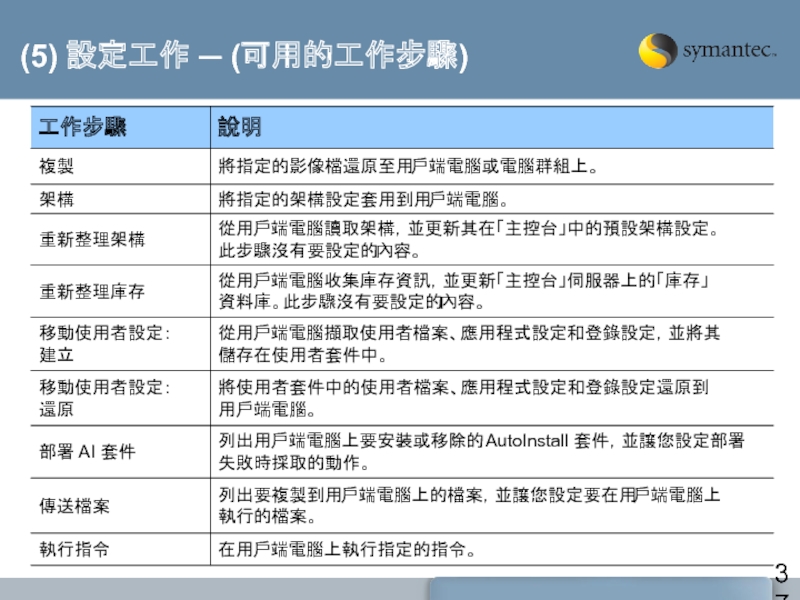

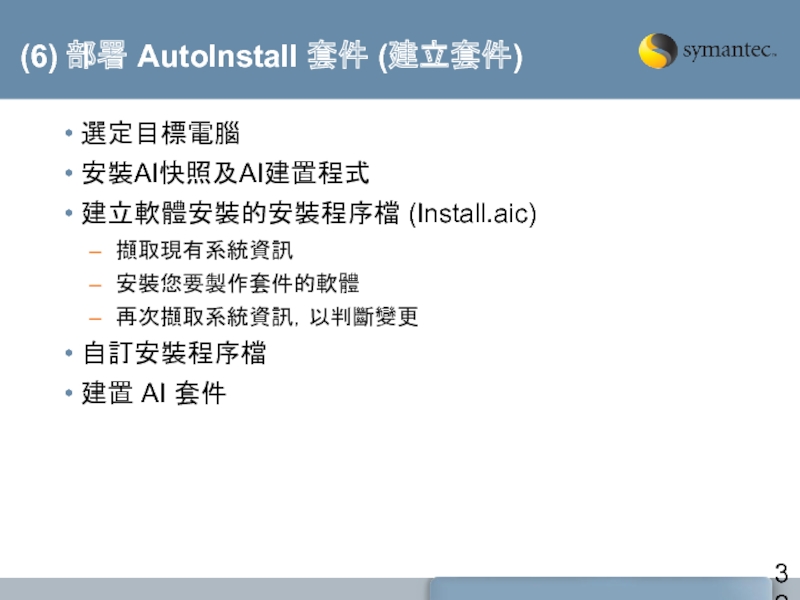
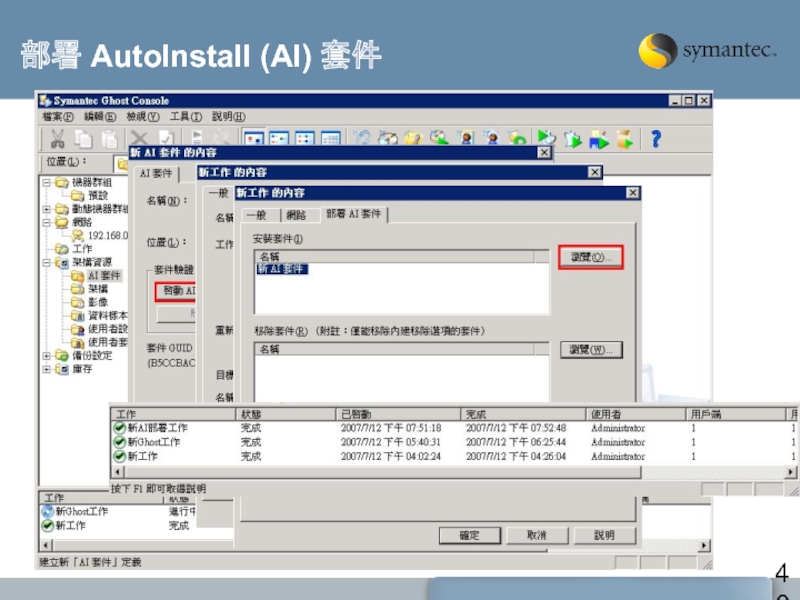












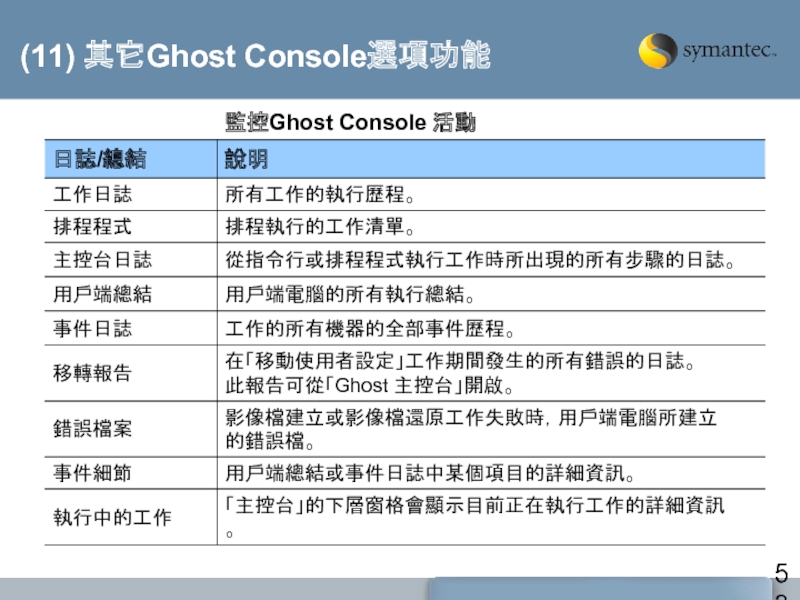









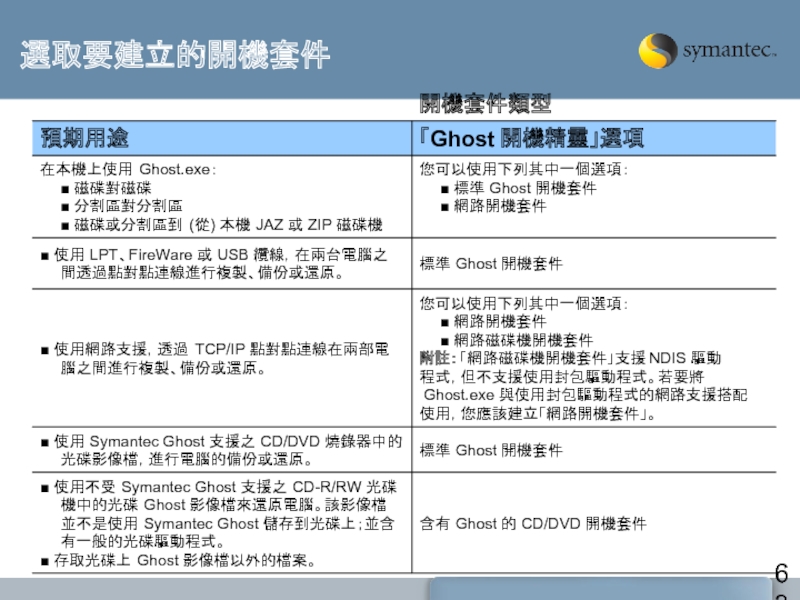
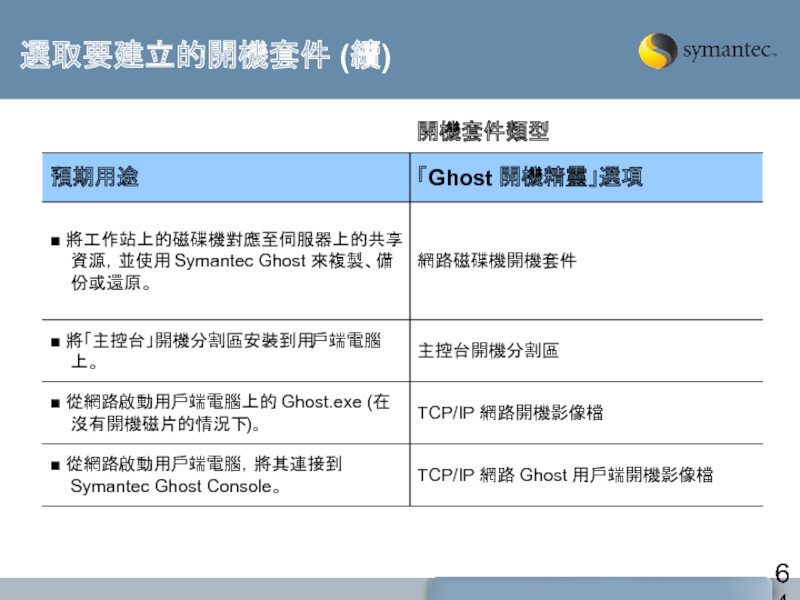




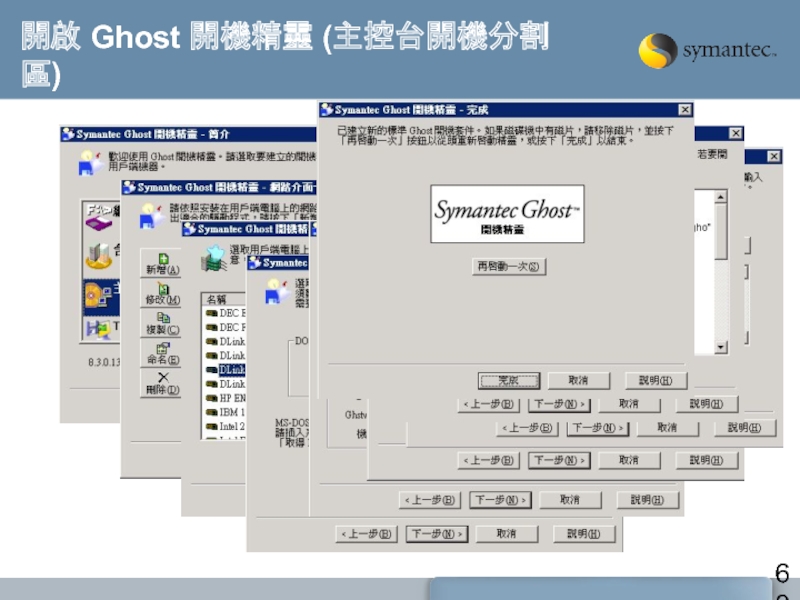

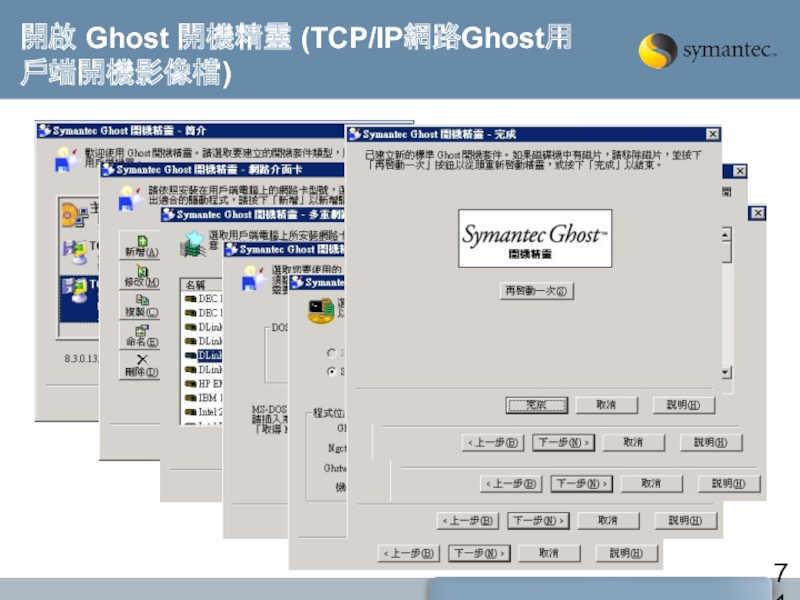

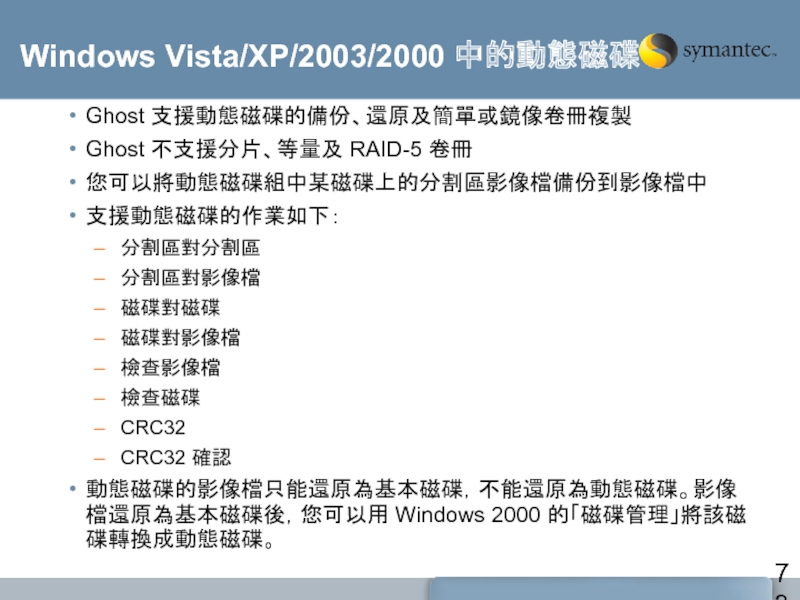

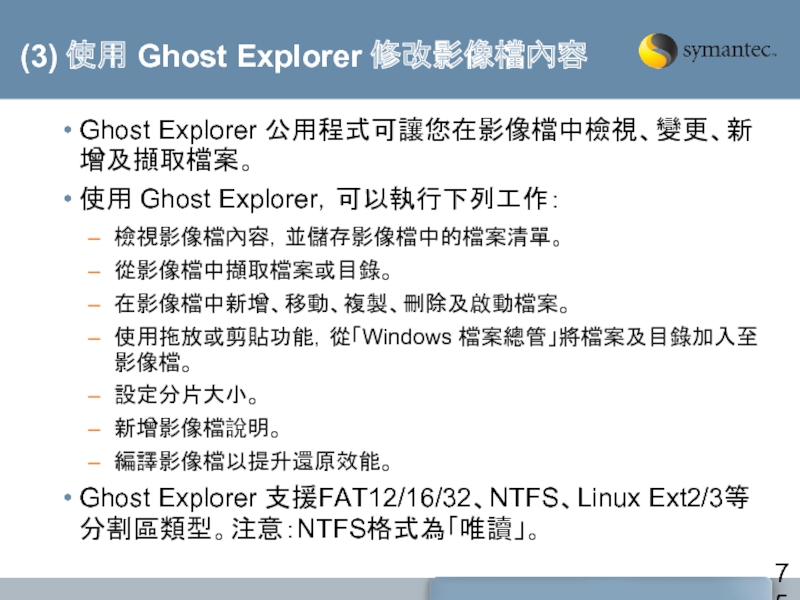

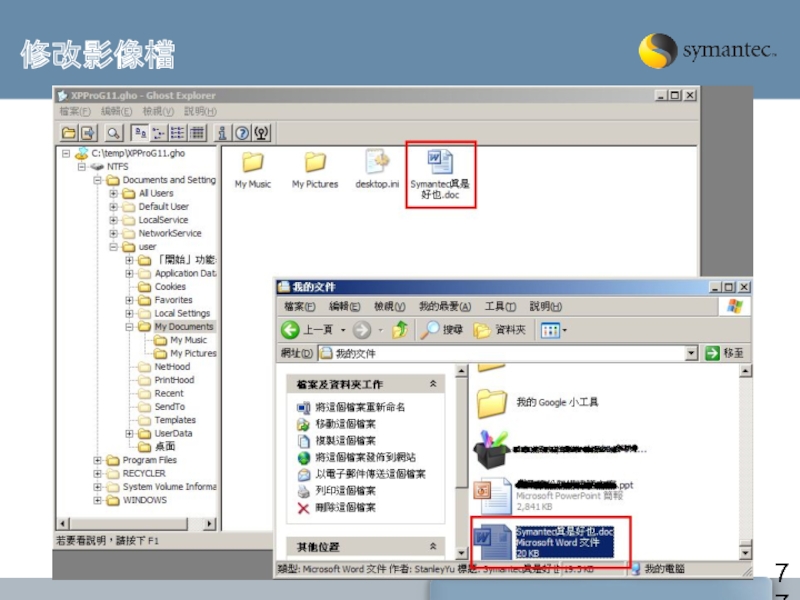








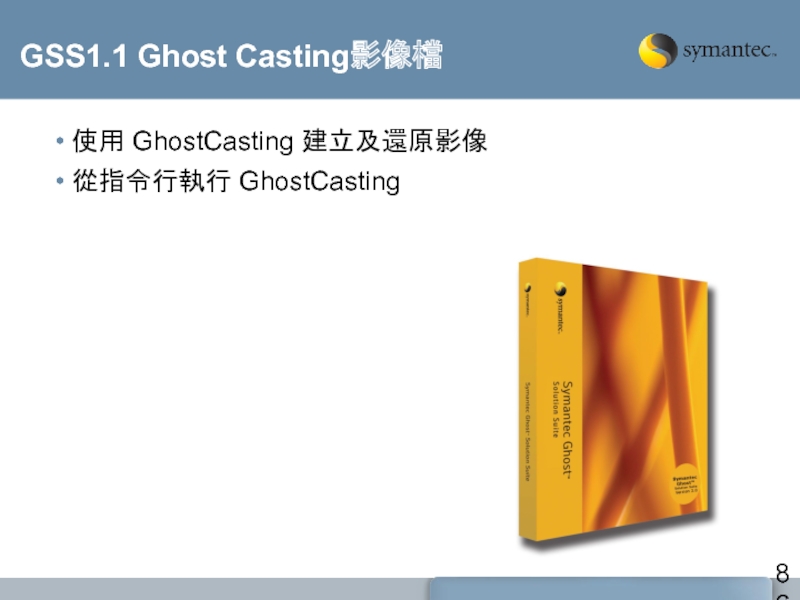



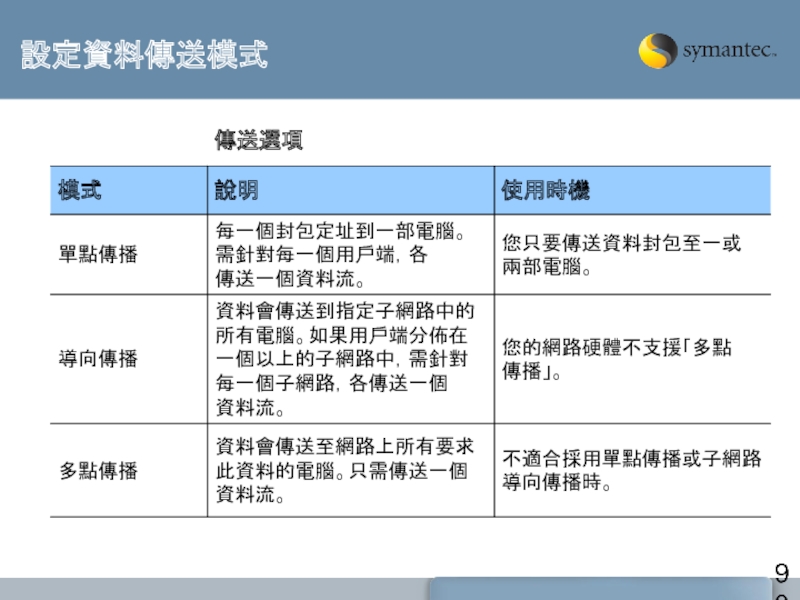

![(2) 從指令行執行 GhostCasting您可以在指令行中搭配使用 ghostsrv 與參數,來執行 Symantec GhostCast Server。您可以從指令行執行 GhostCast Server。您可以使用批次檔或協力廠商排程程式來啟動該伺服器。GhostCast Server 的執行語法如下:ghostsrv filename session [options]](/img/tmb/2/116522/77992ba97cba9d5cea9df5fd6d18c164-800x.jpg)