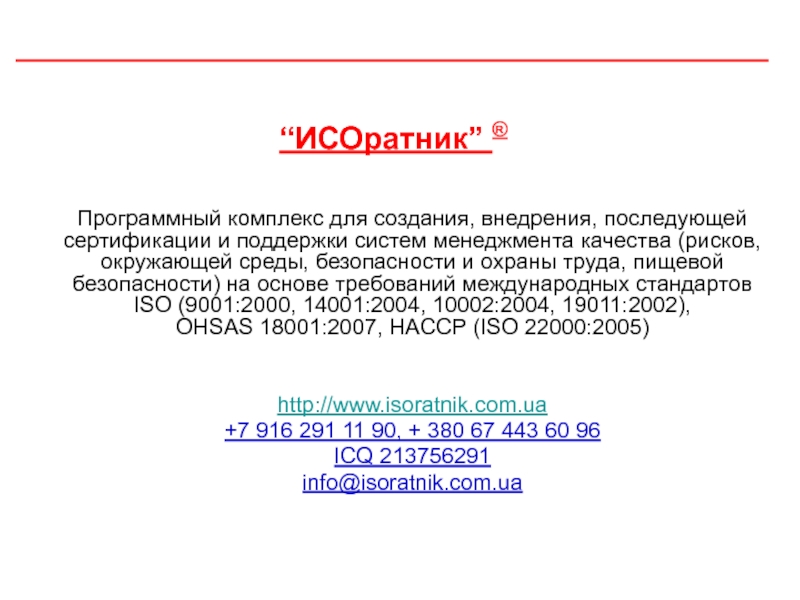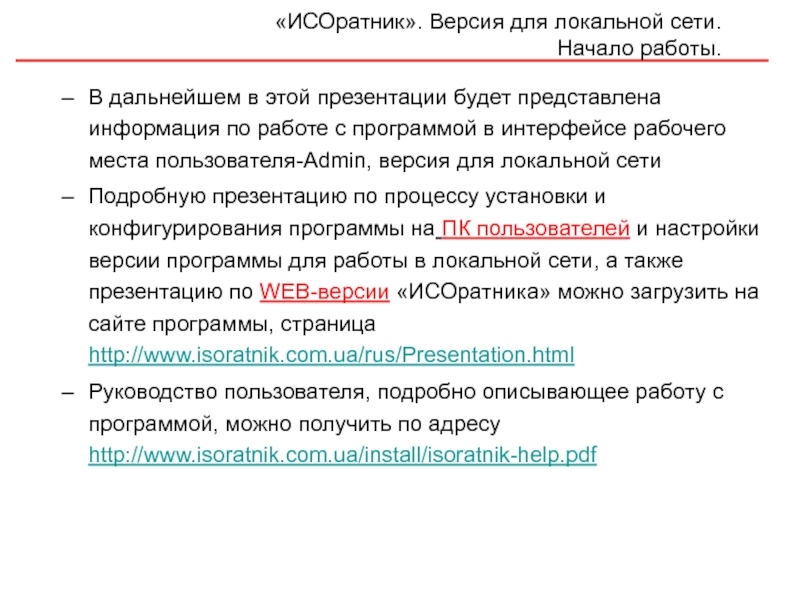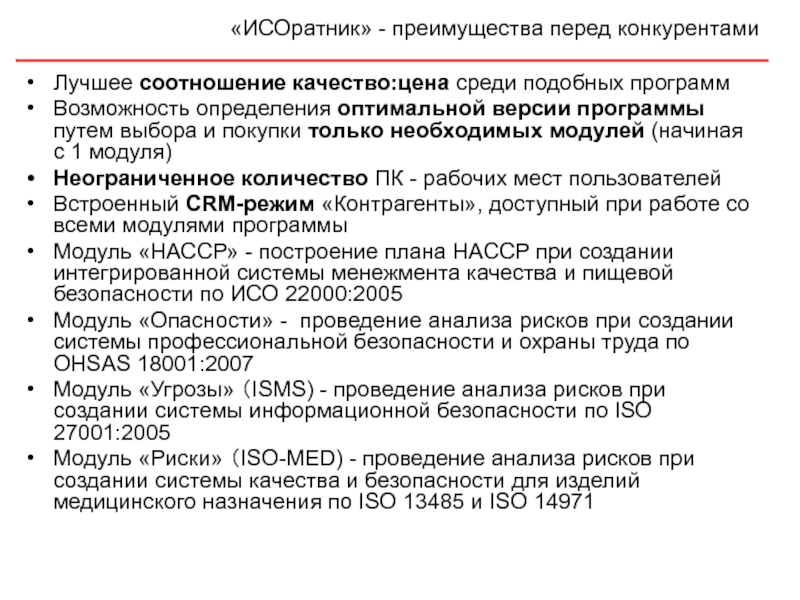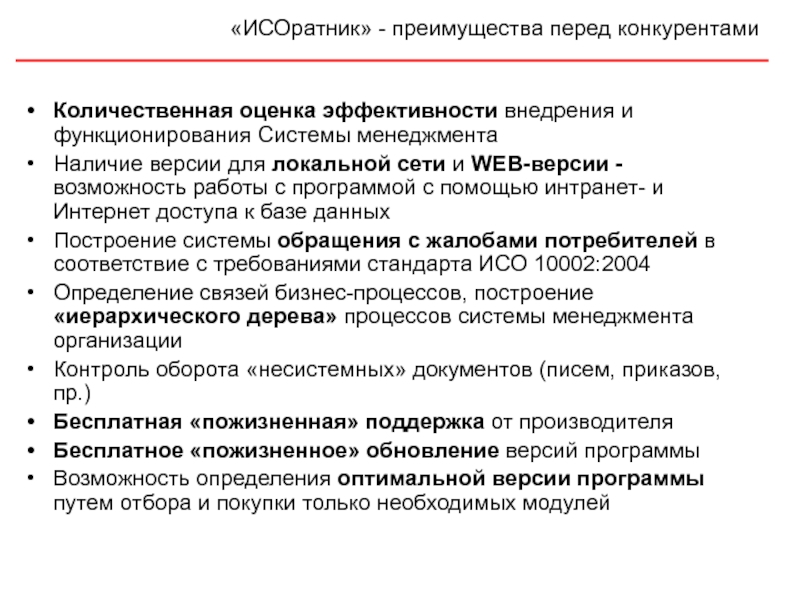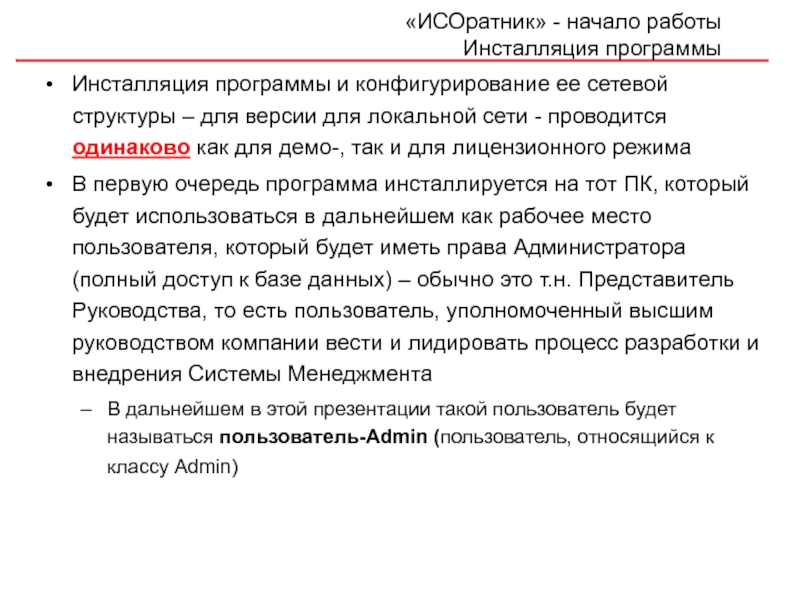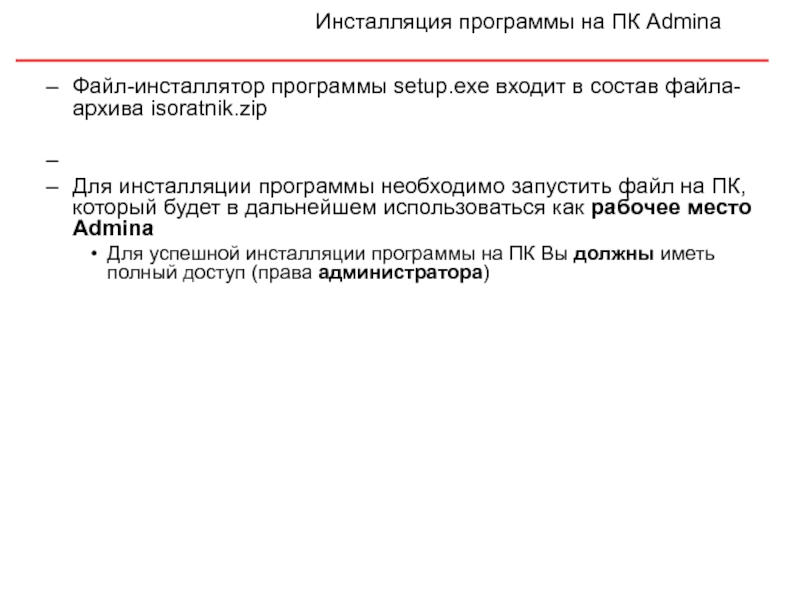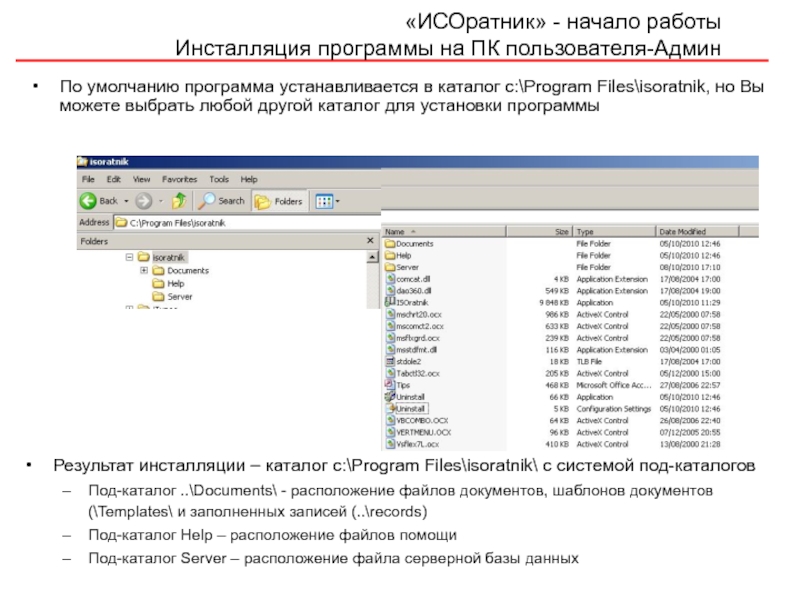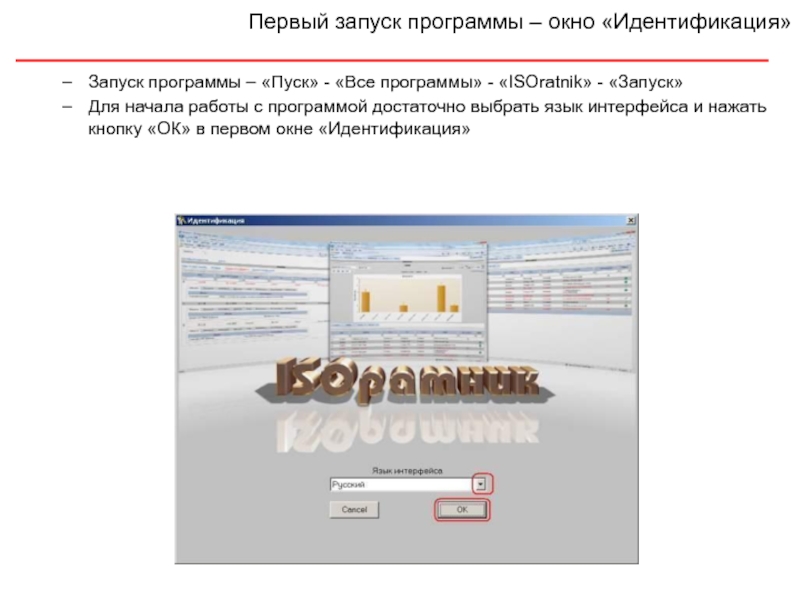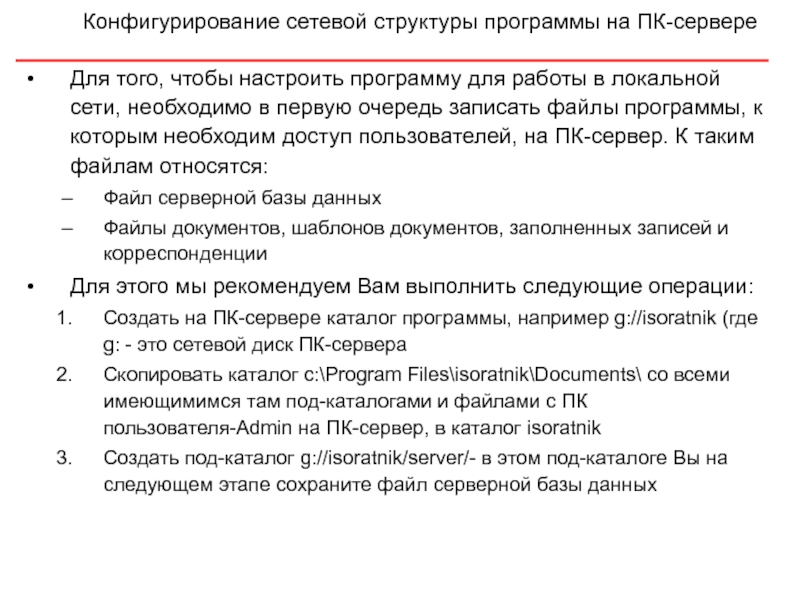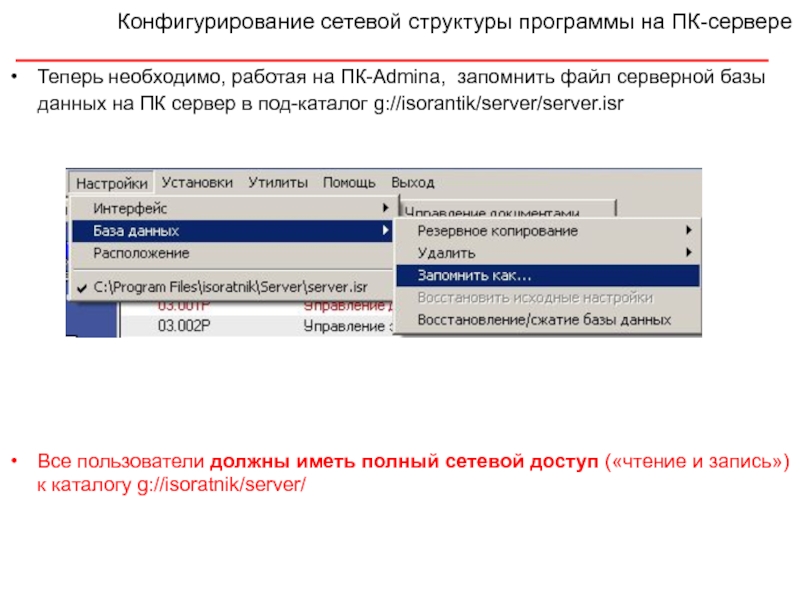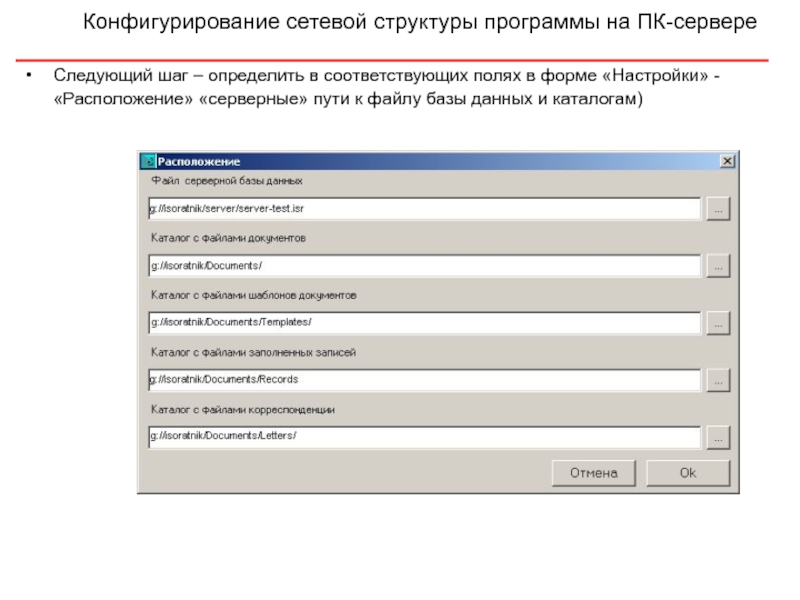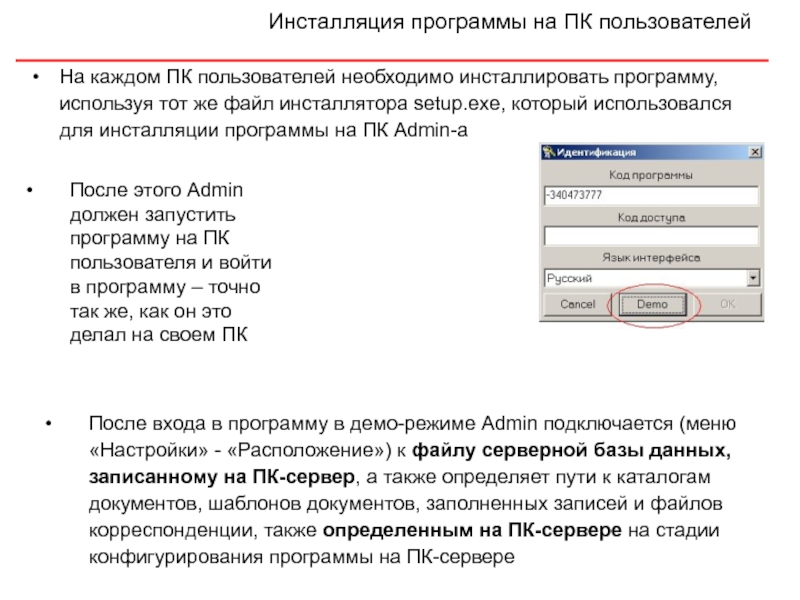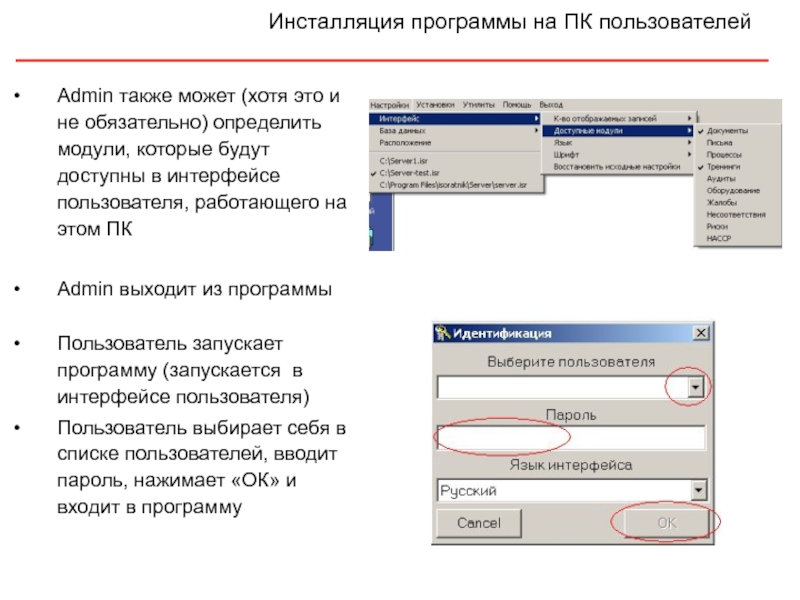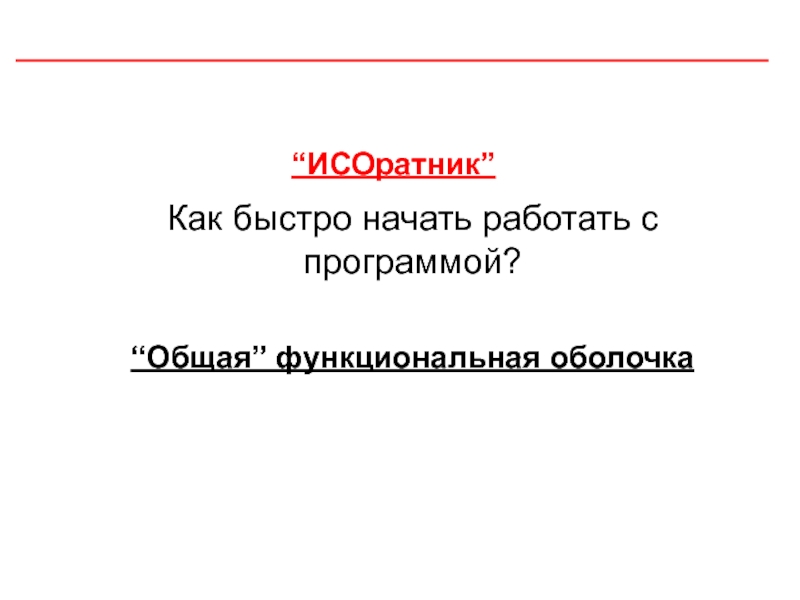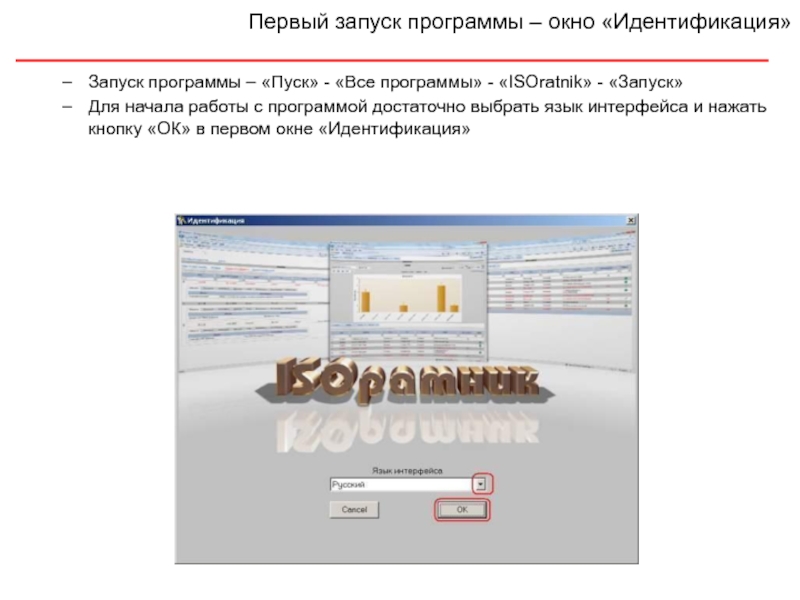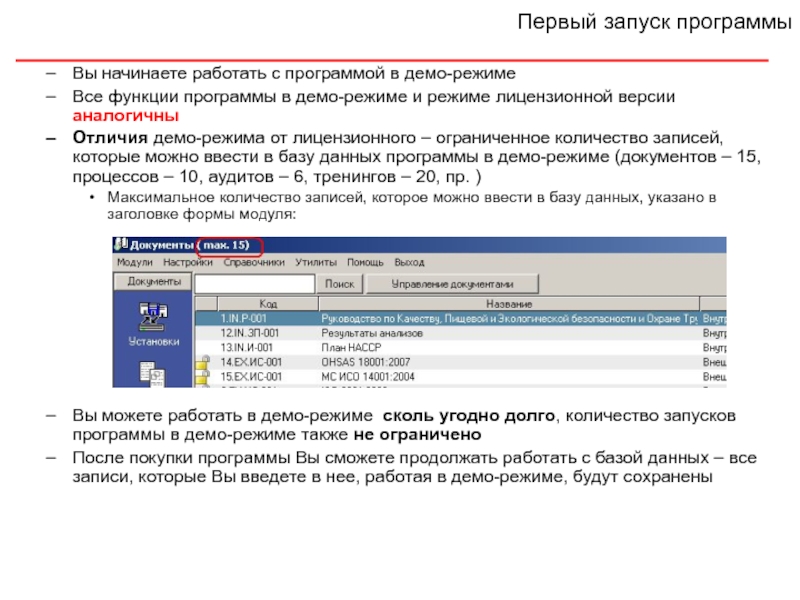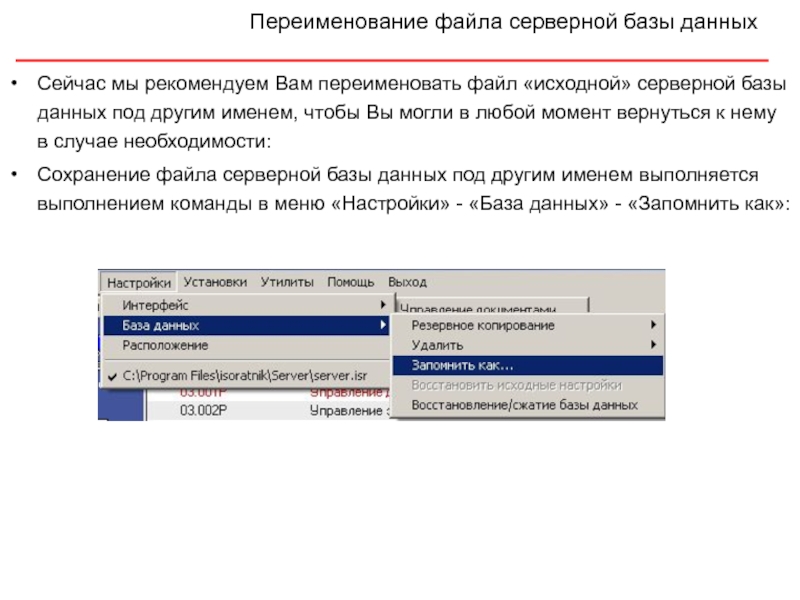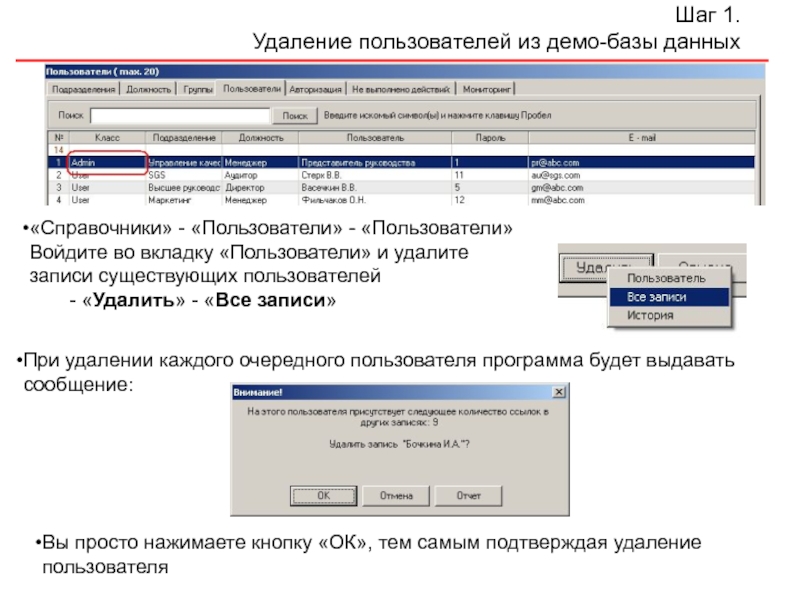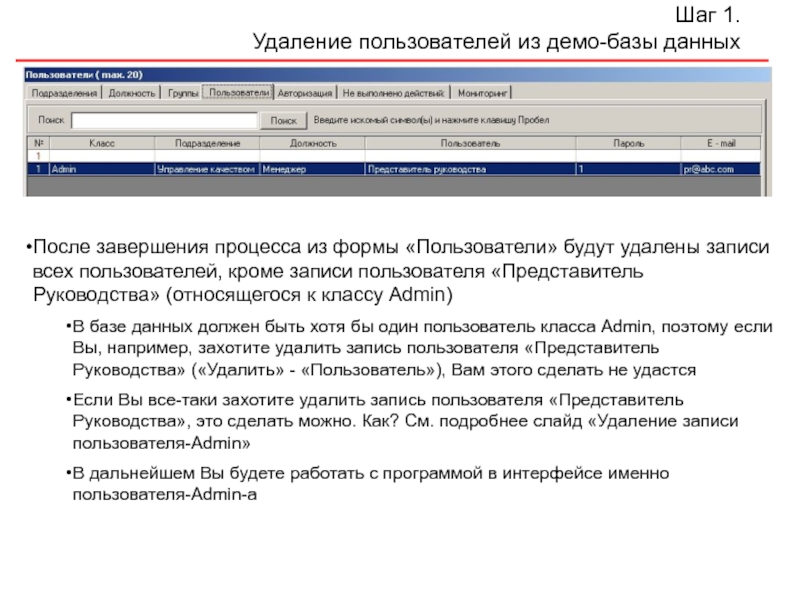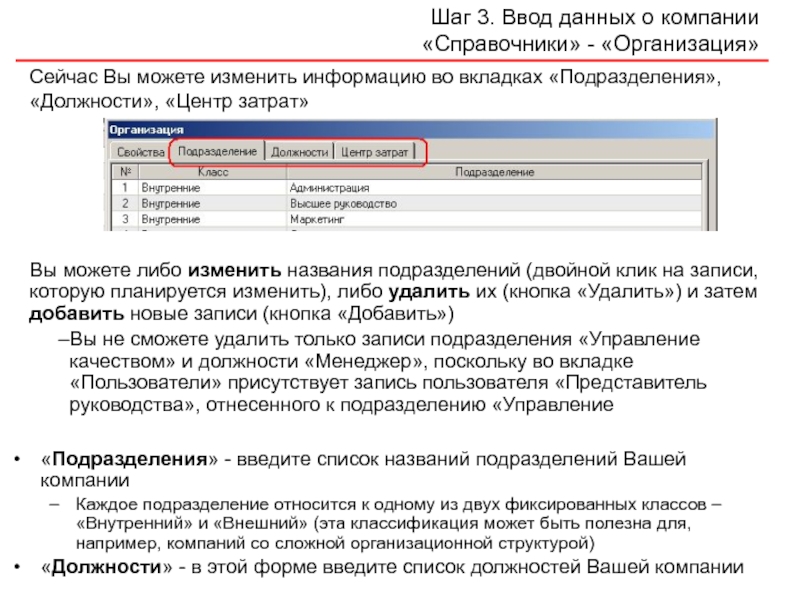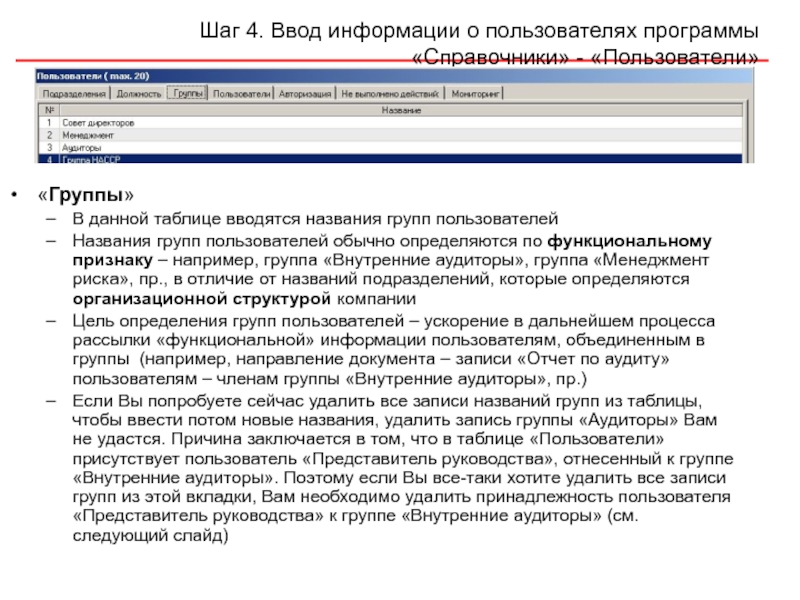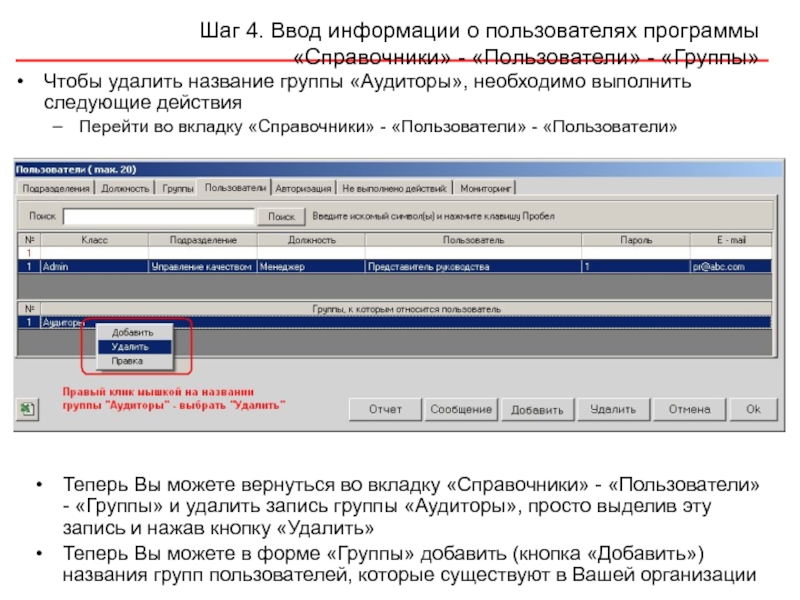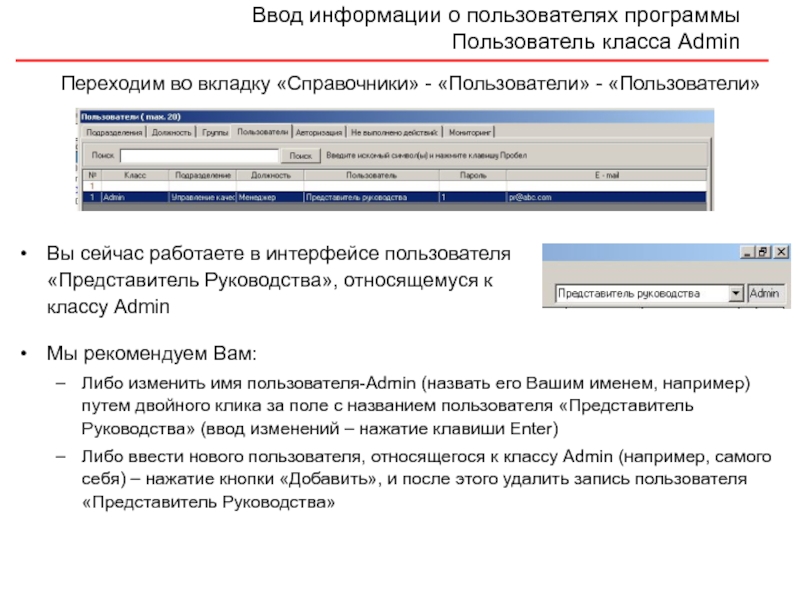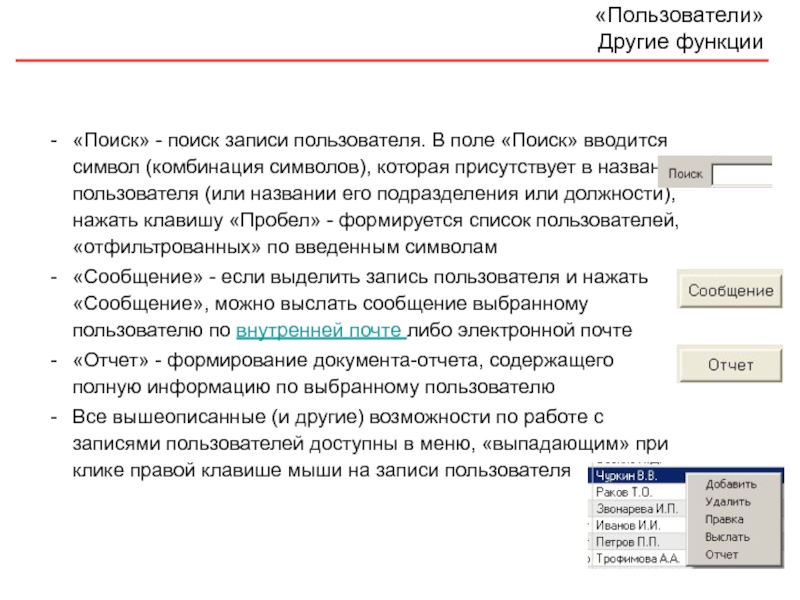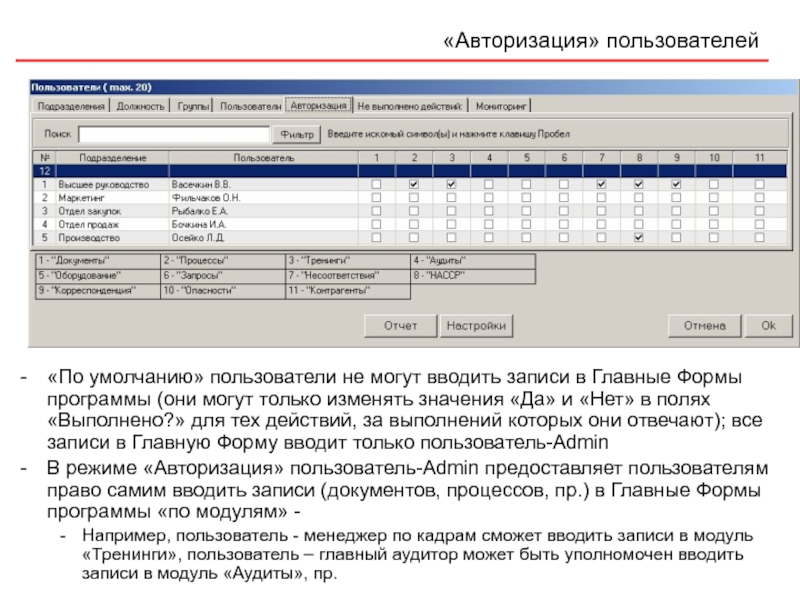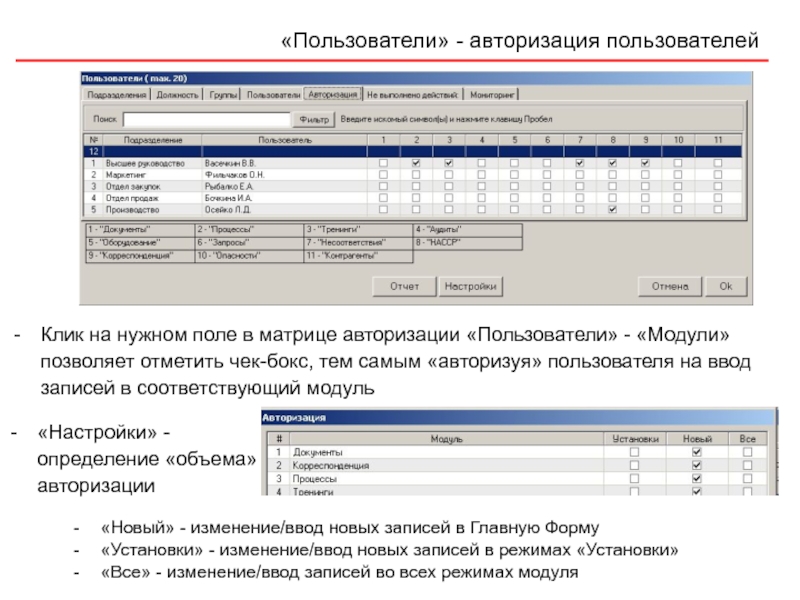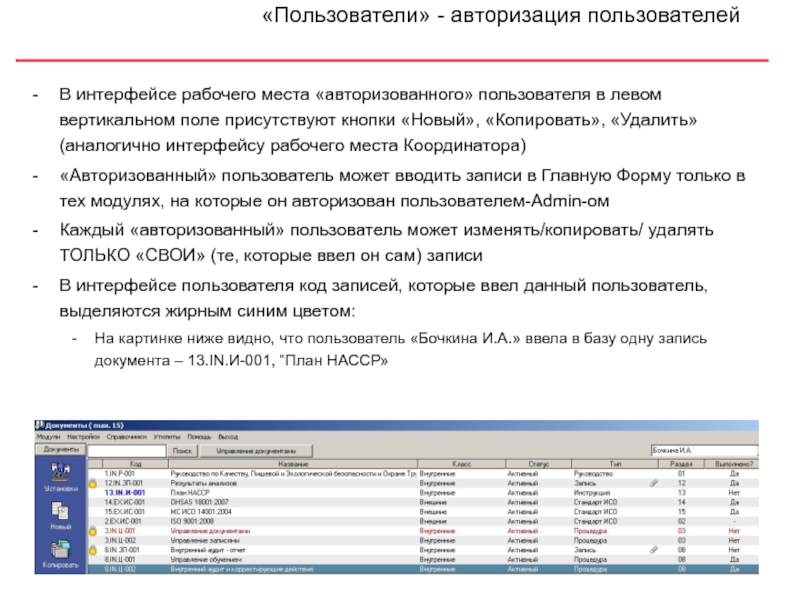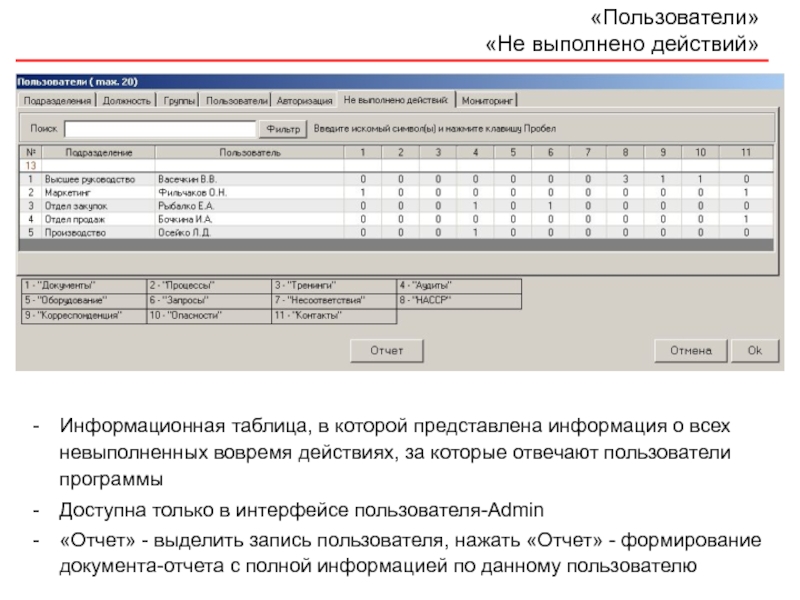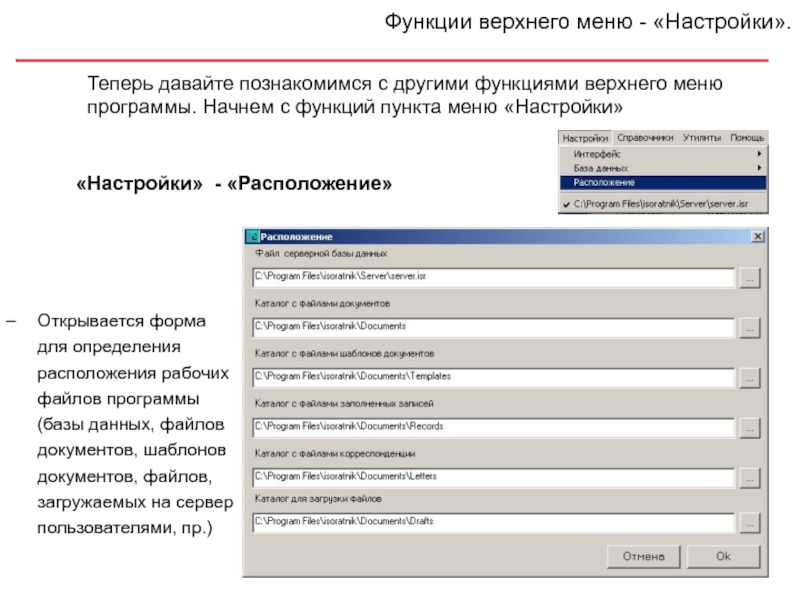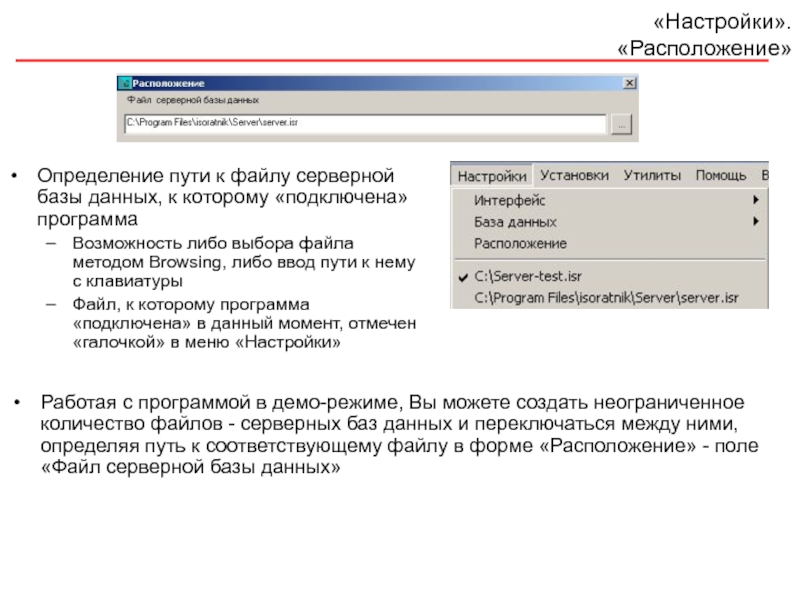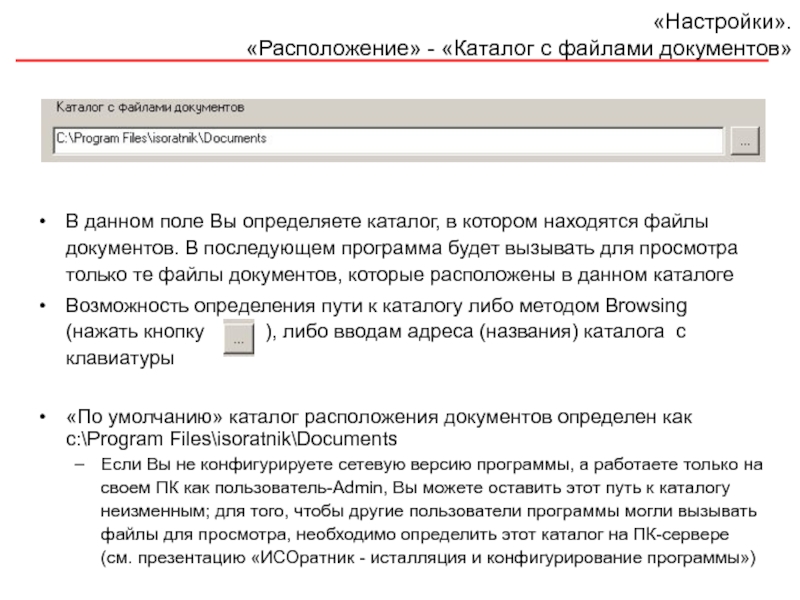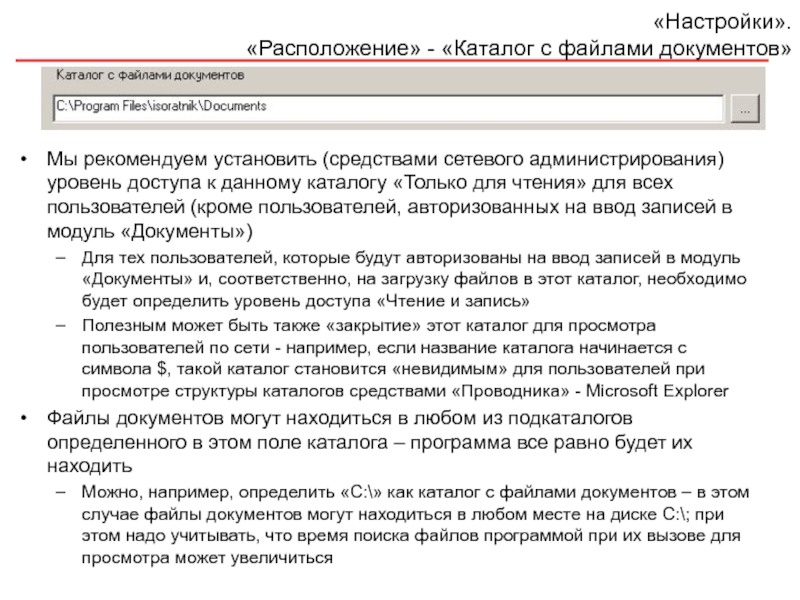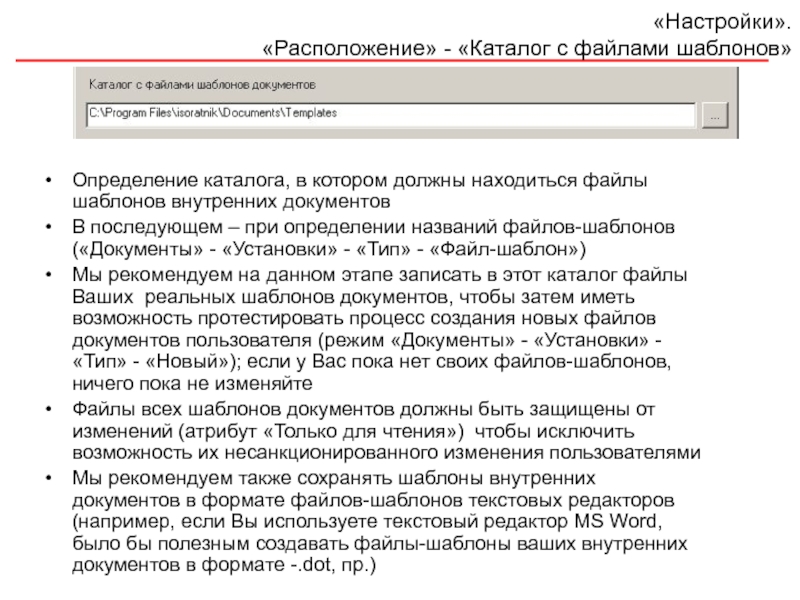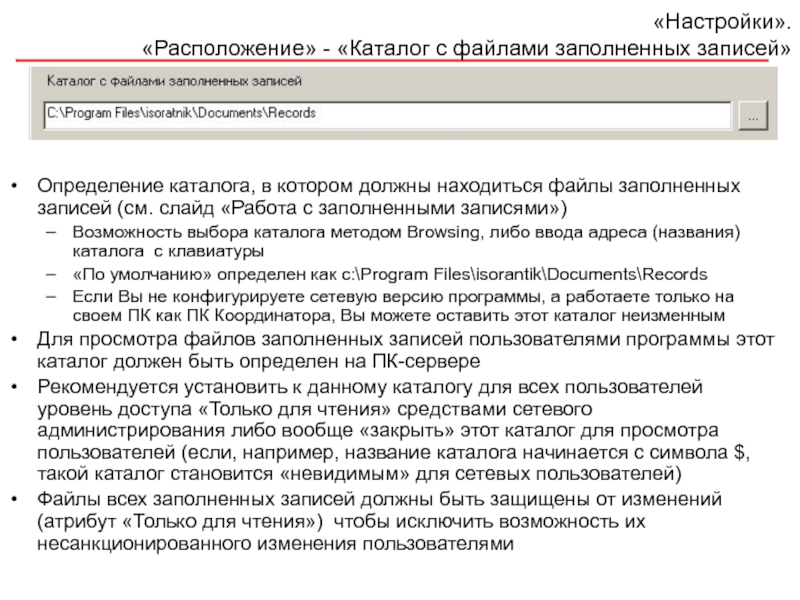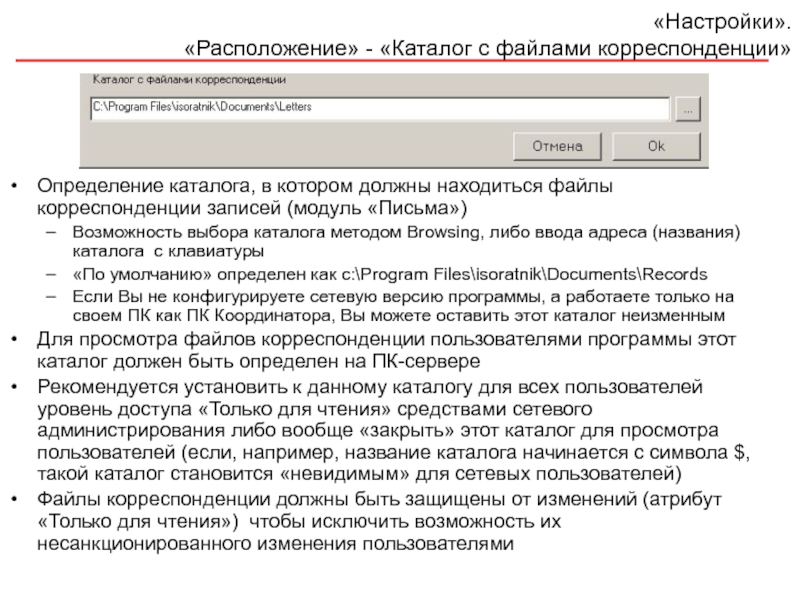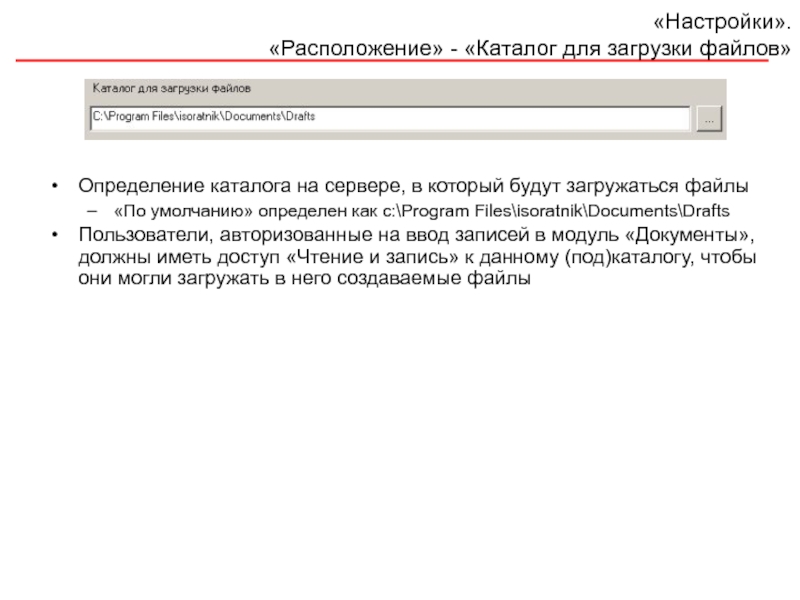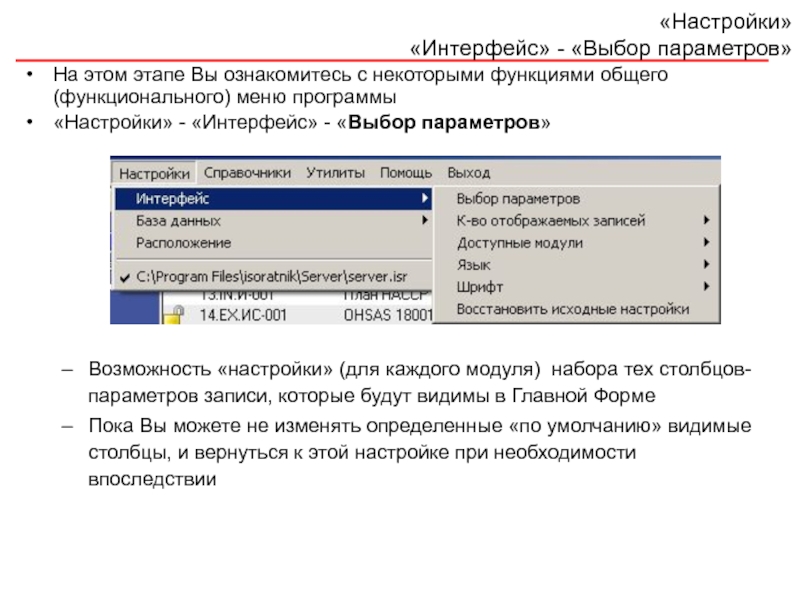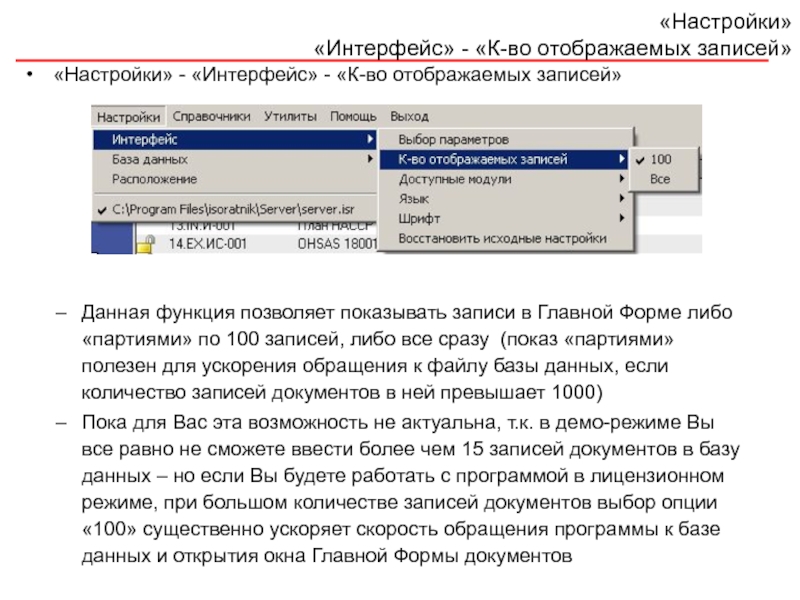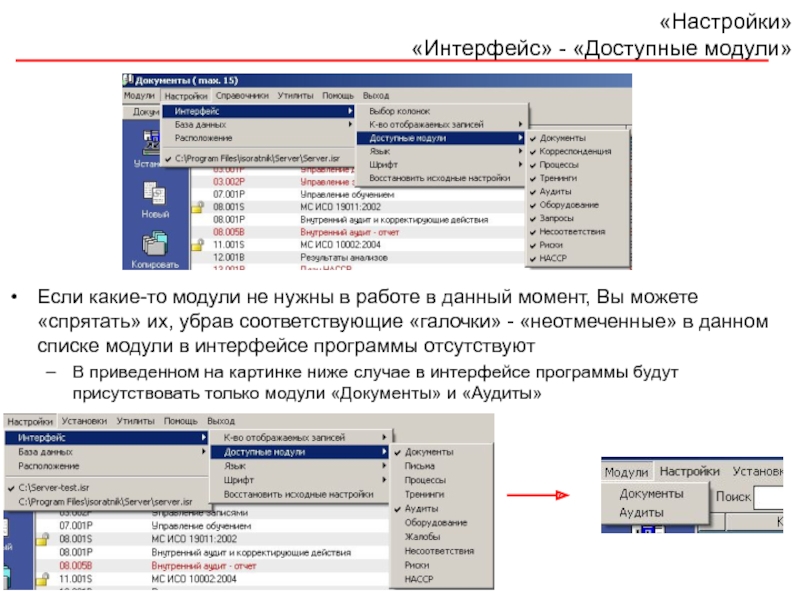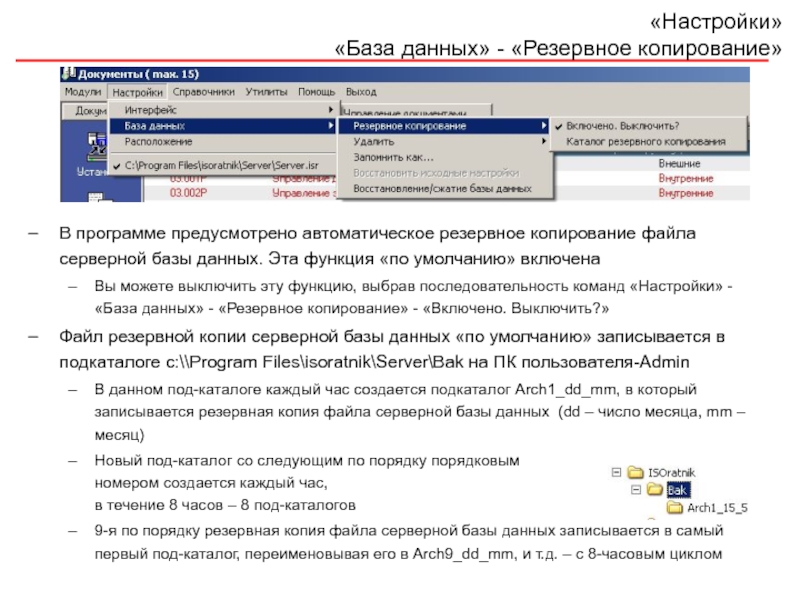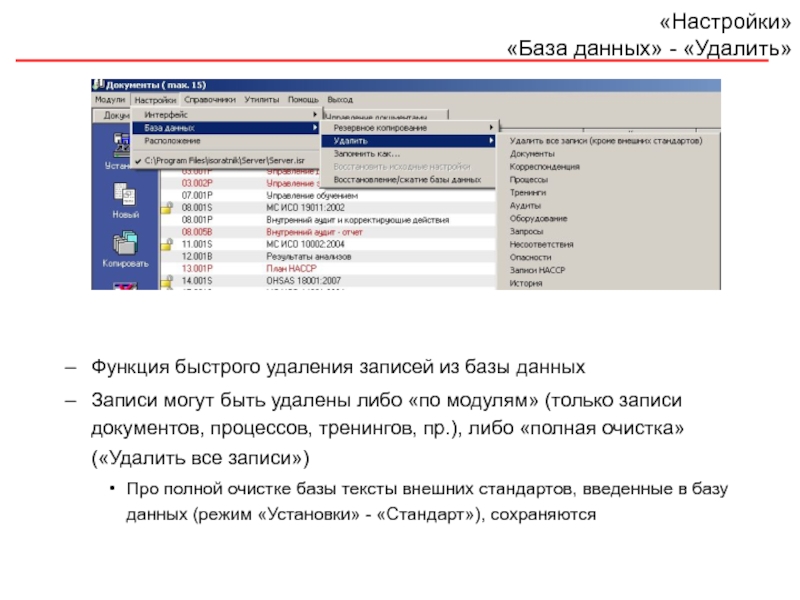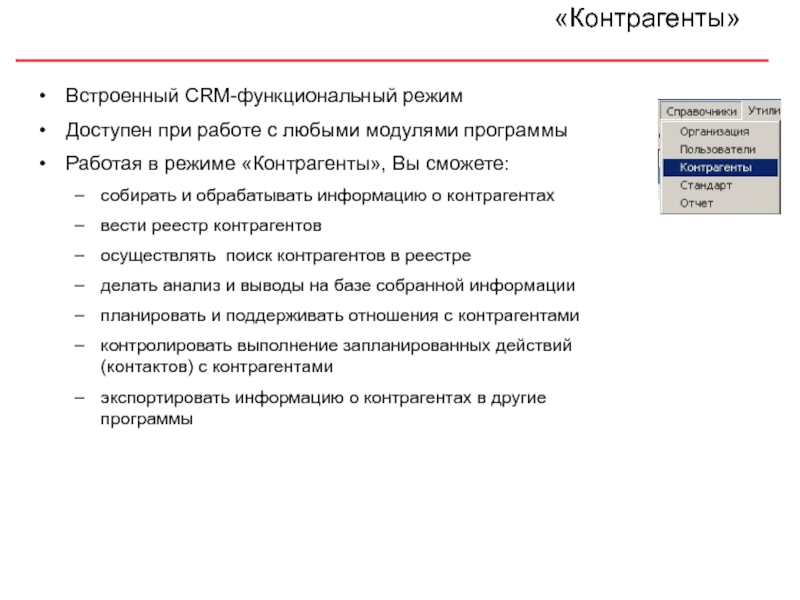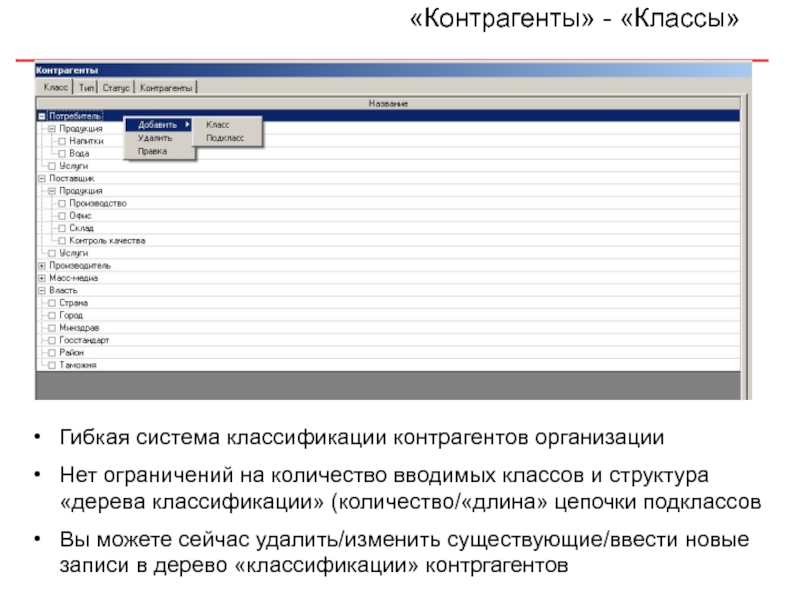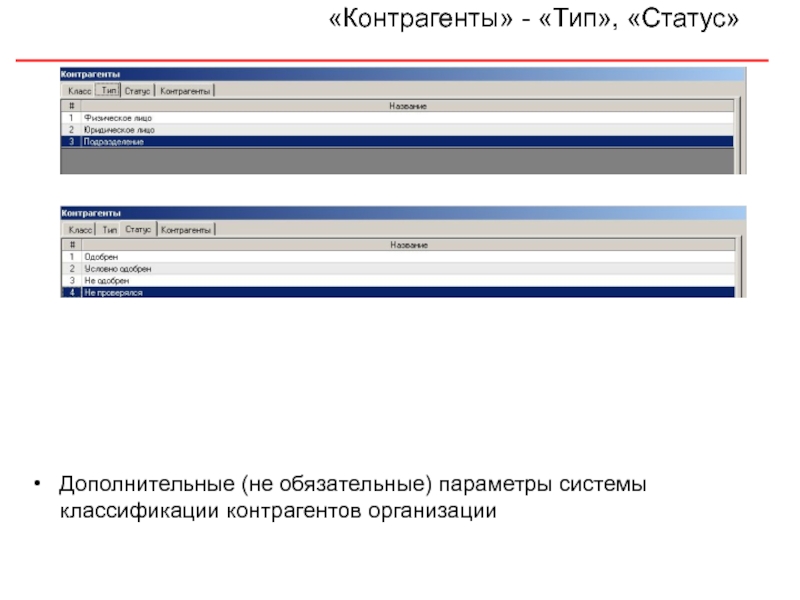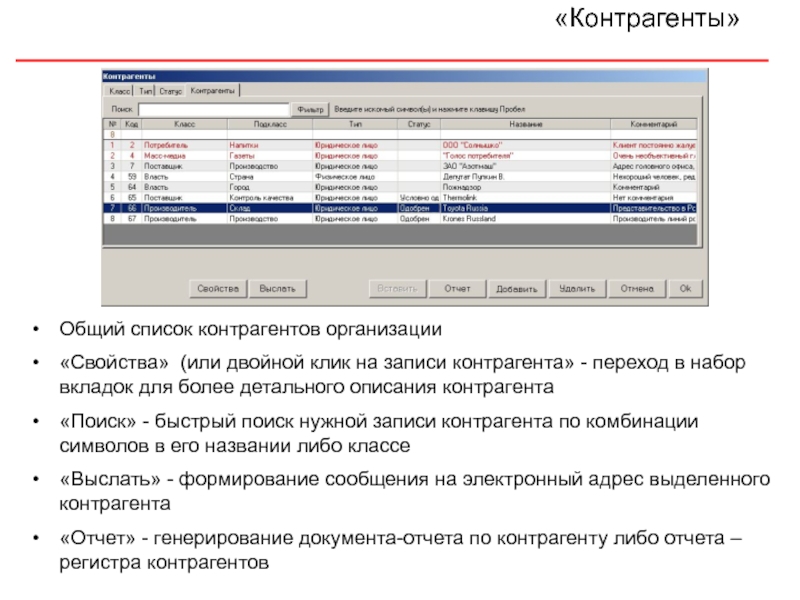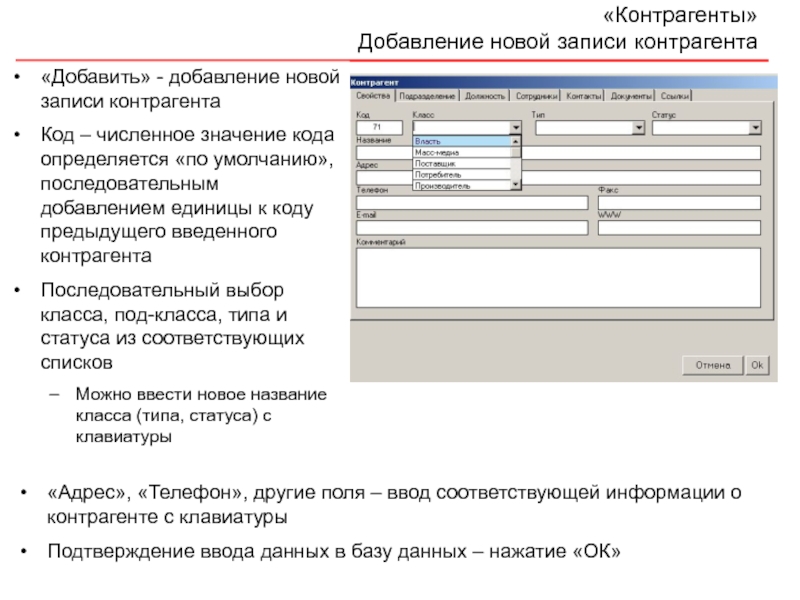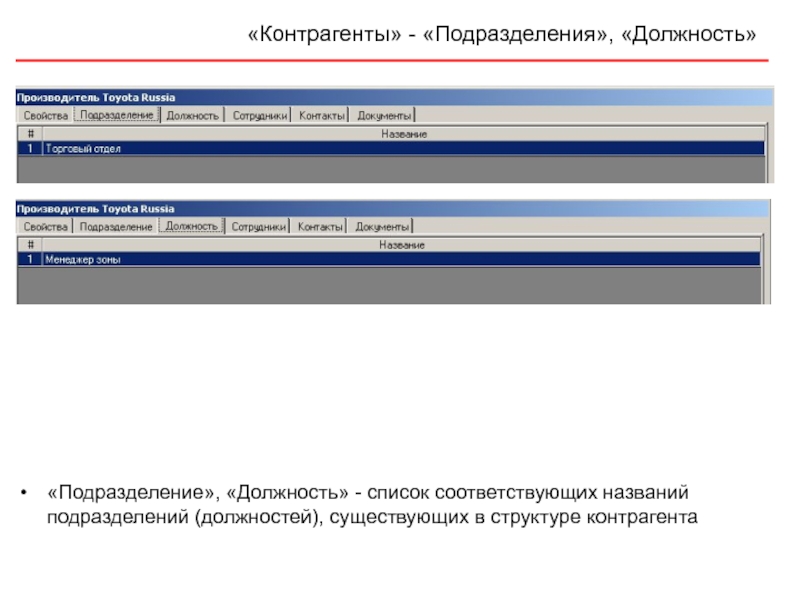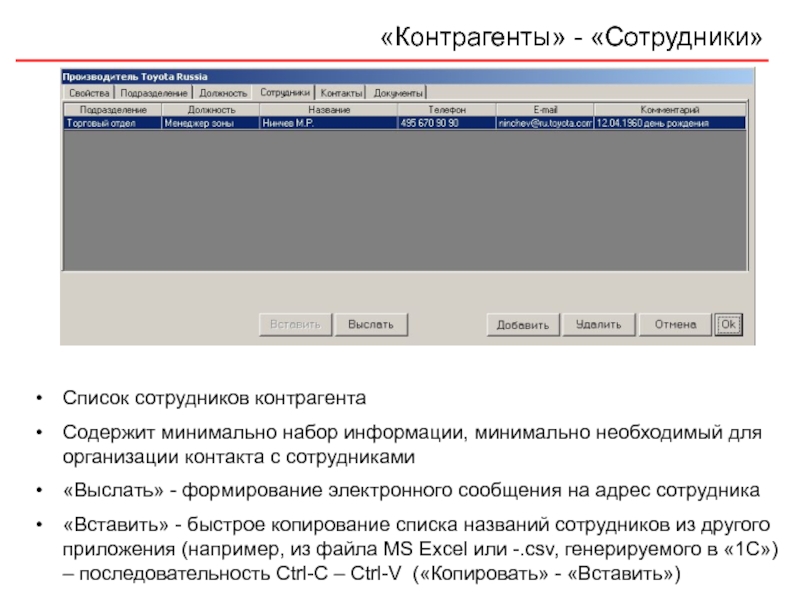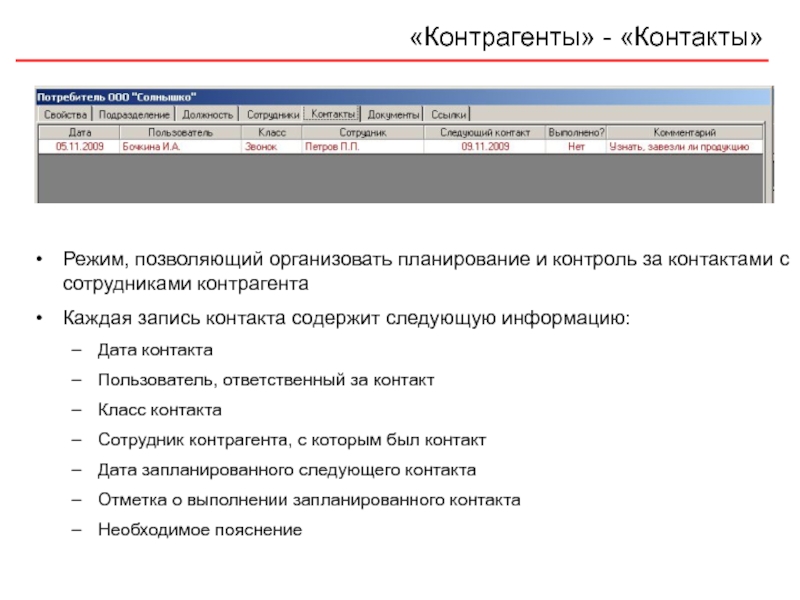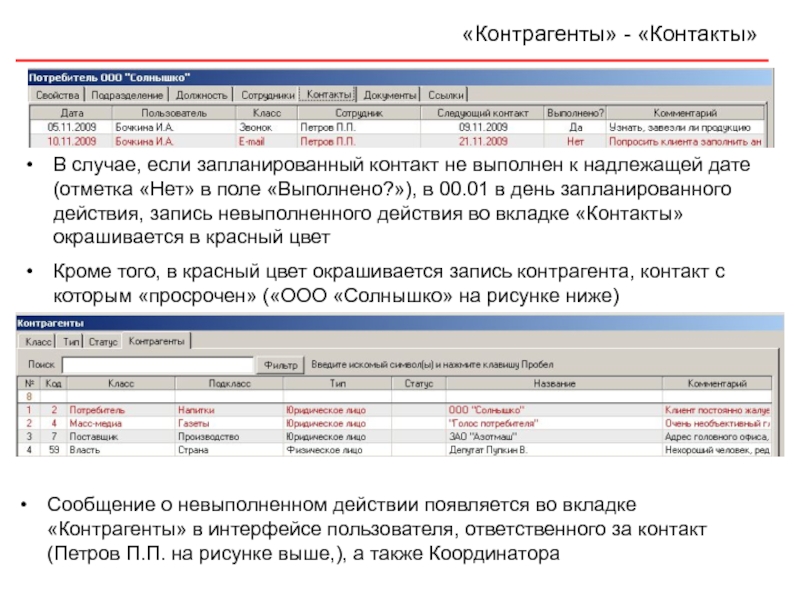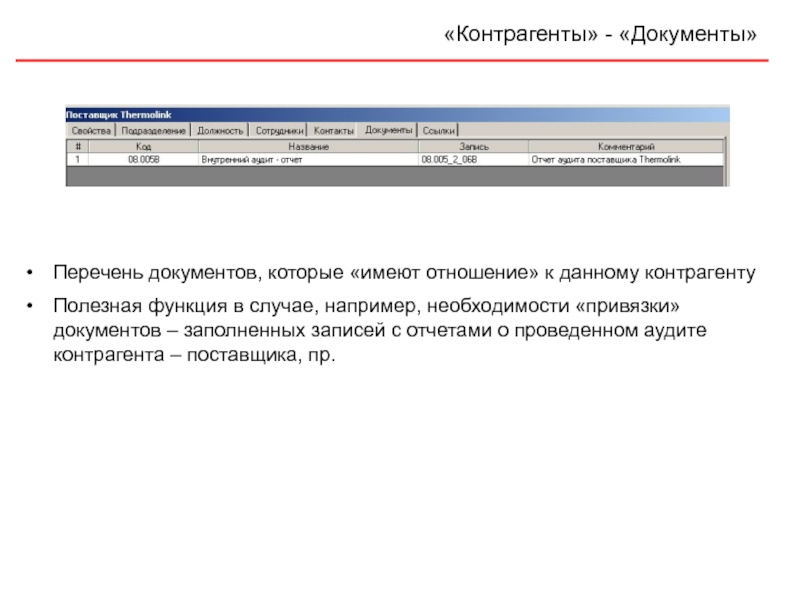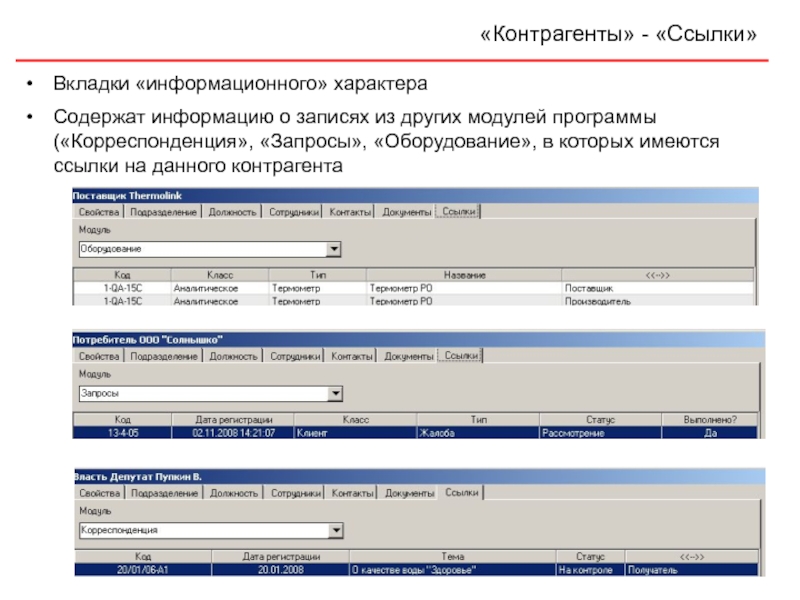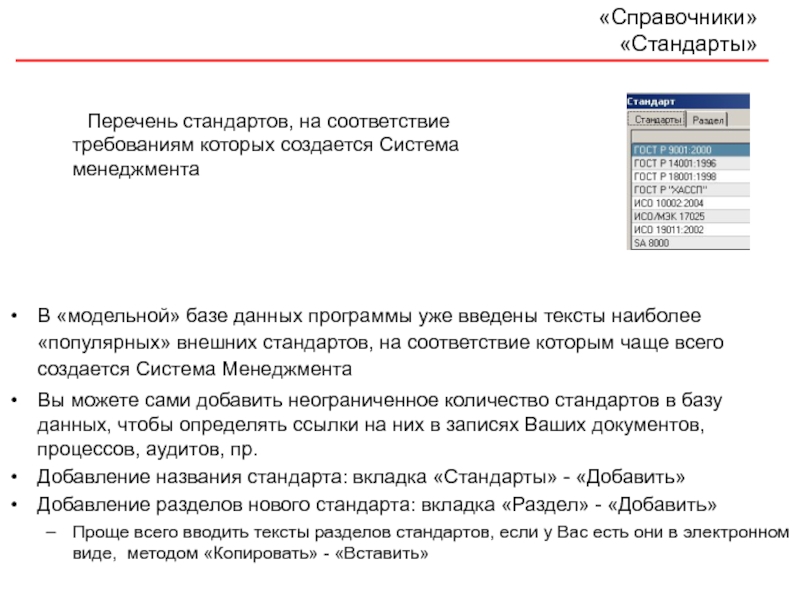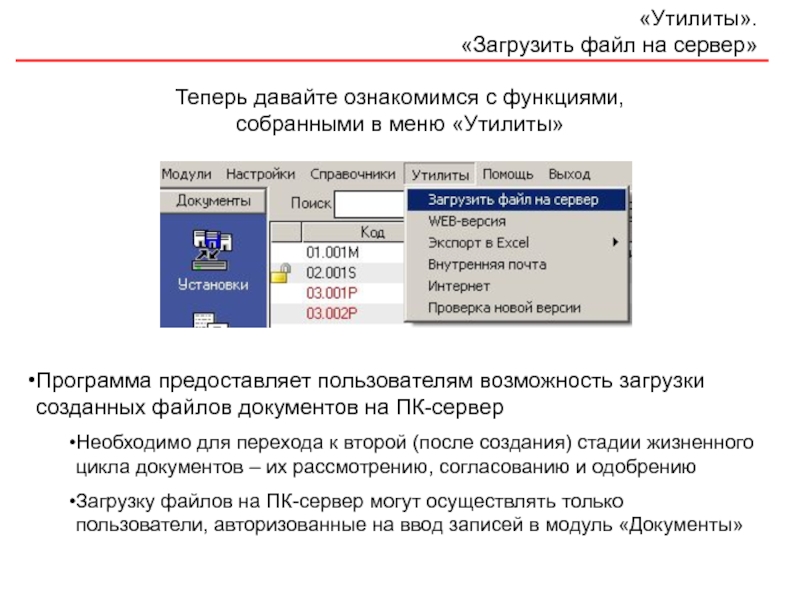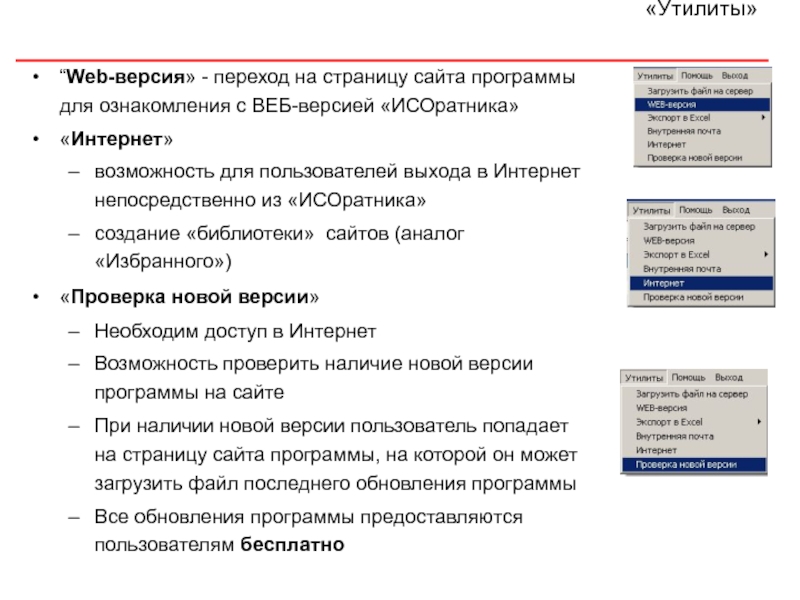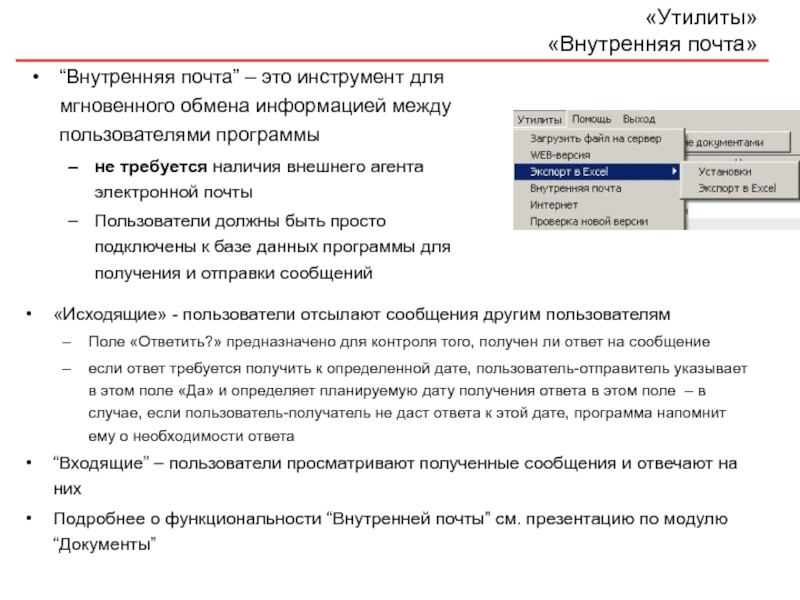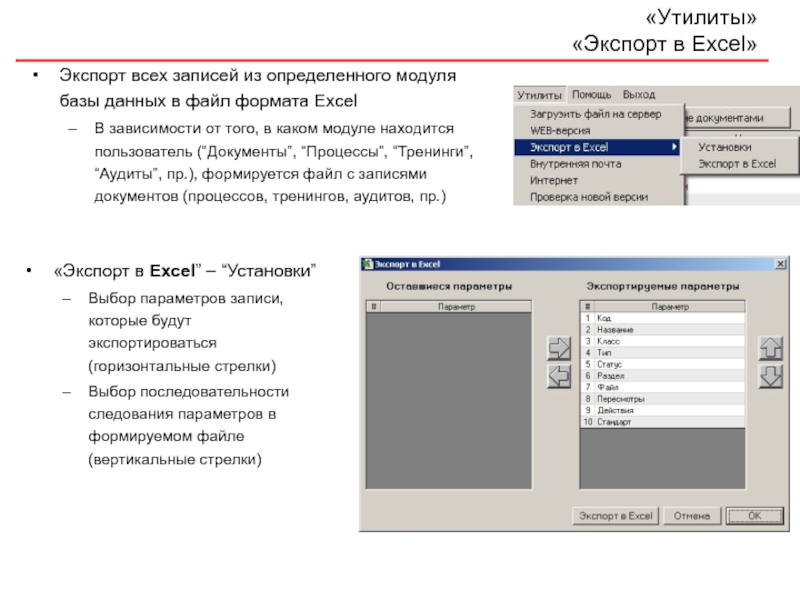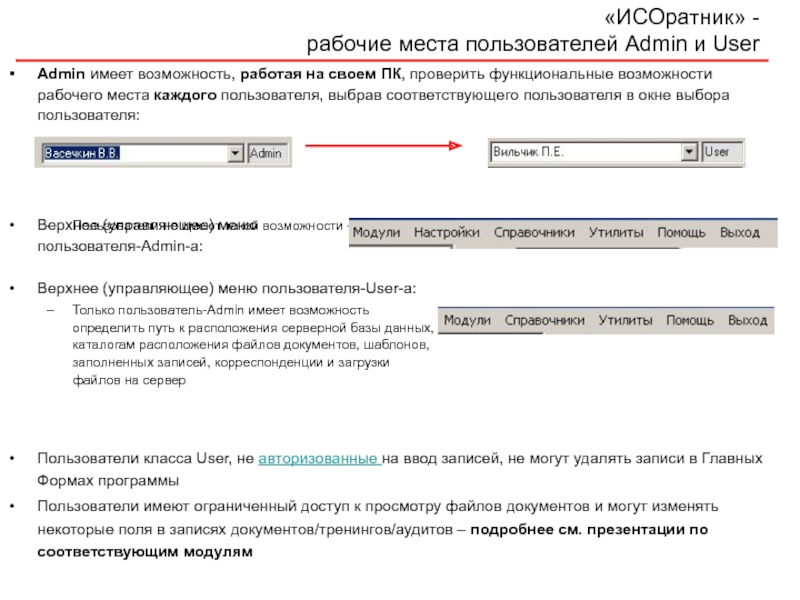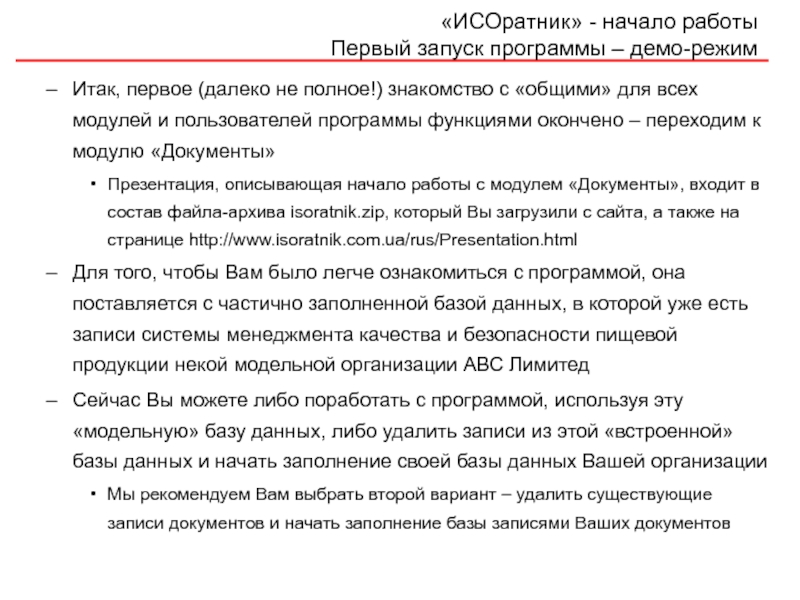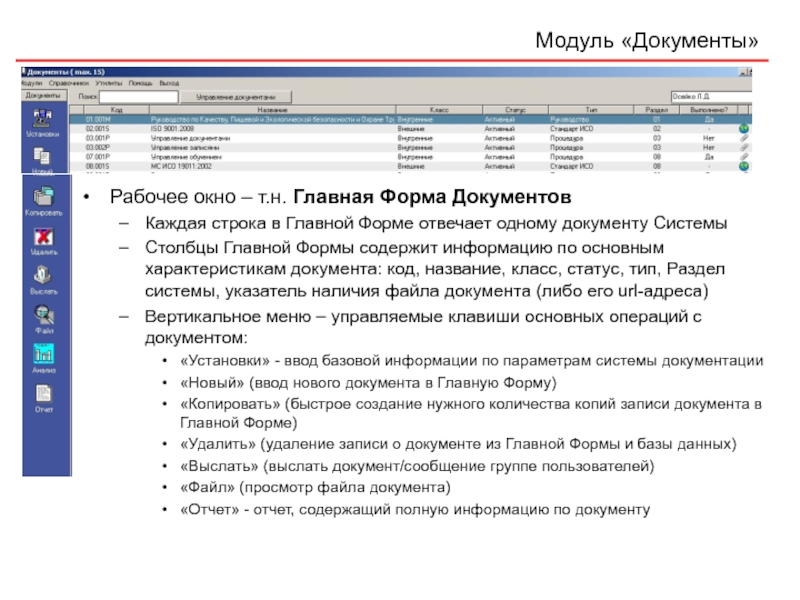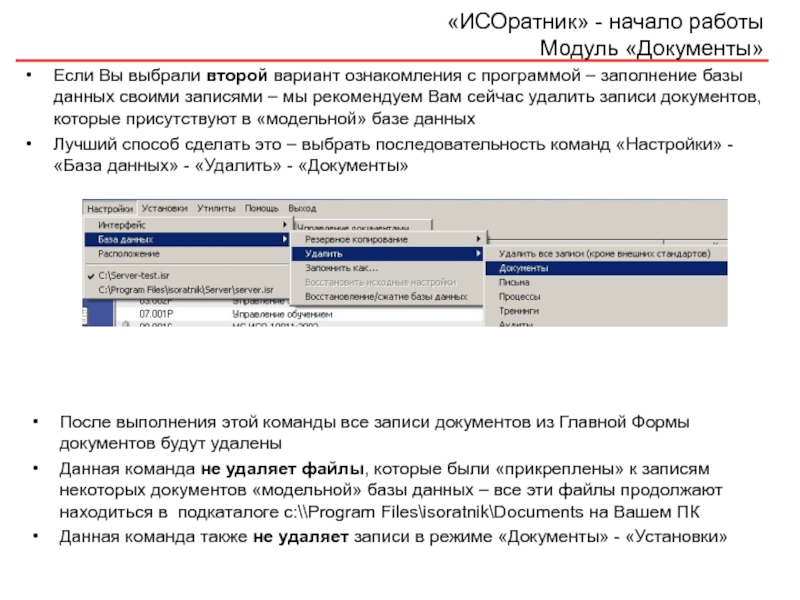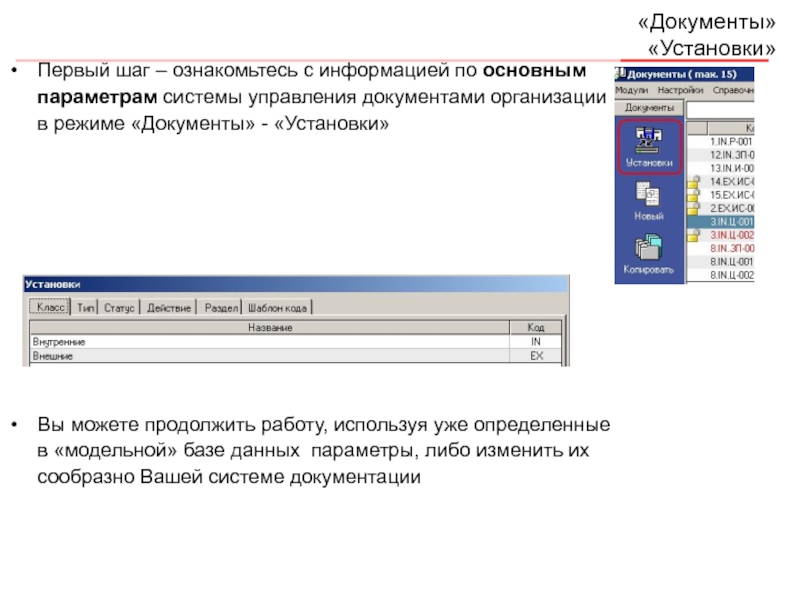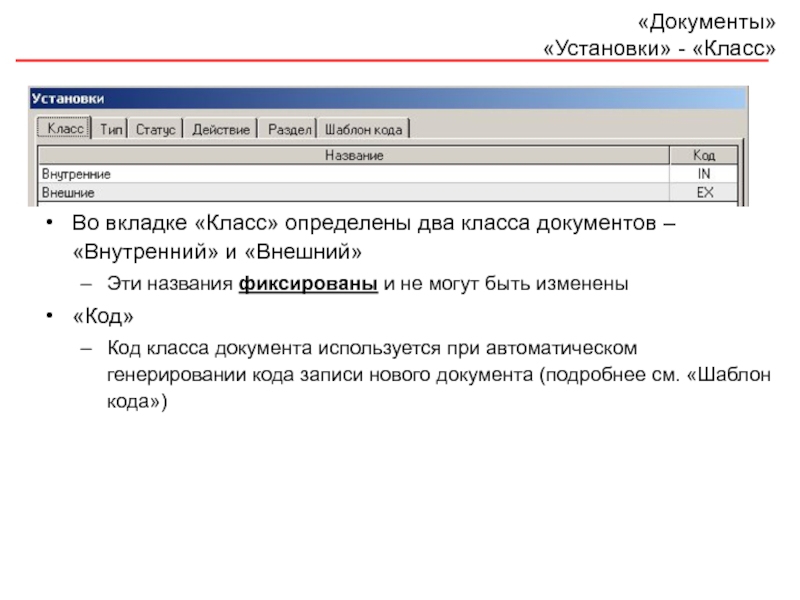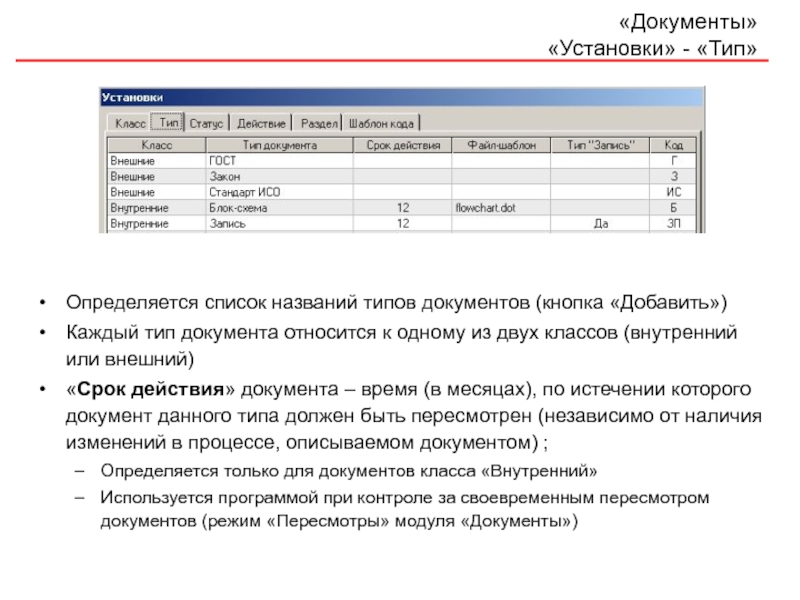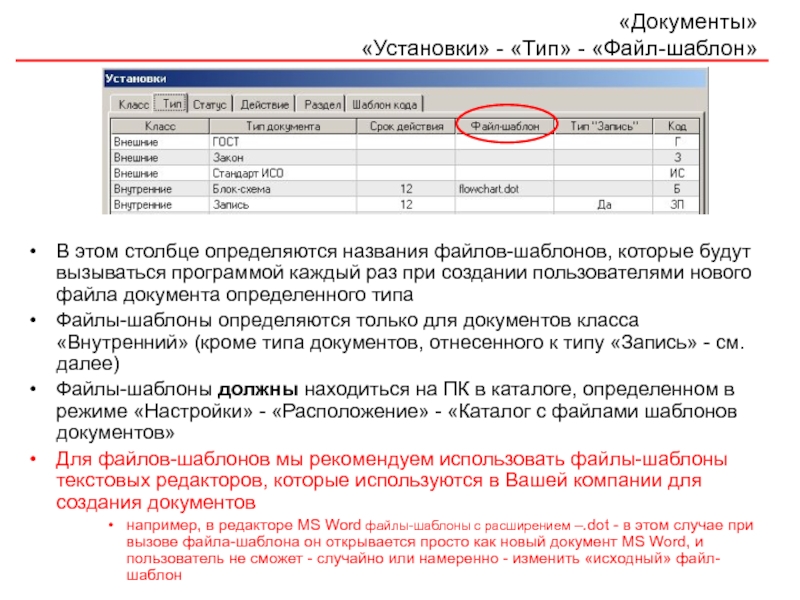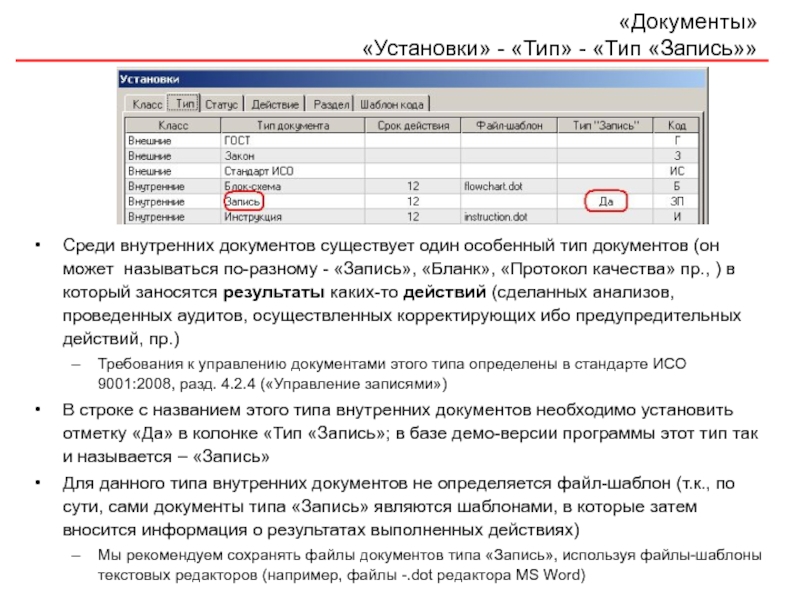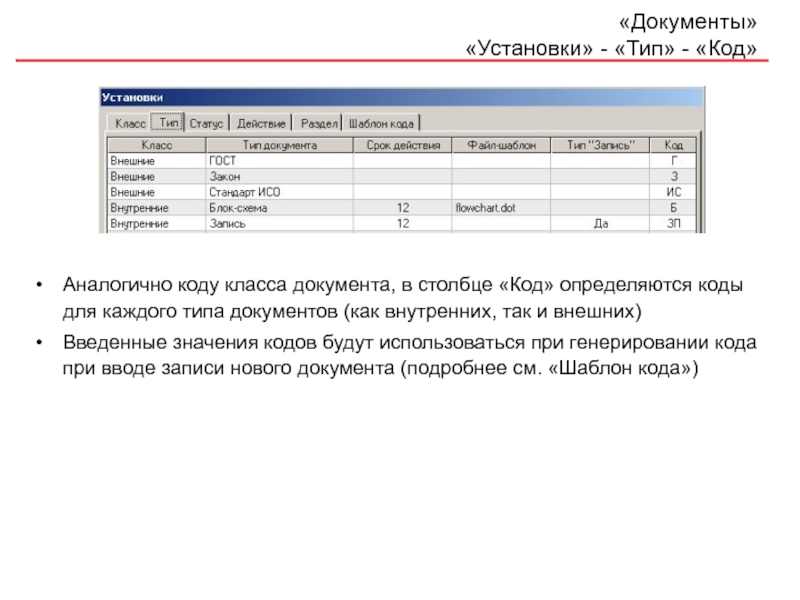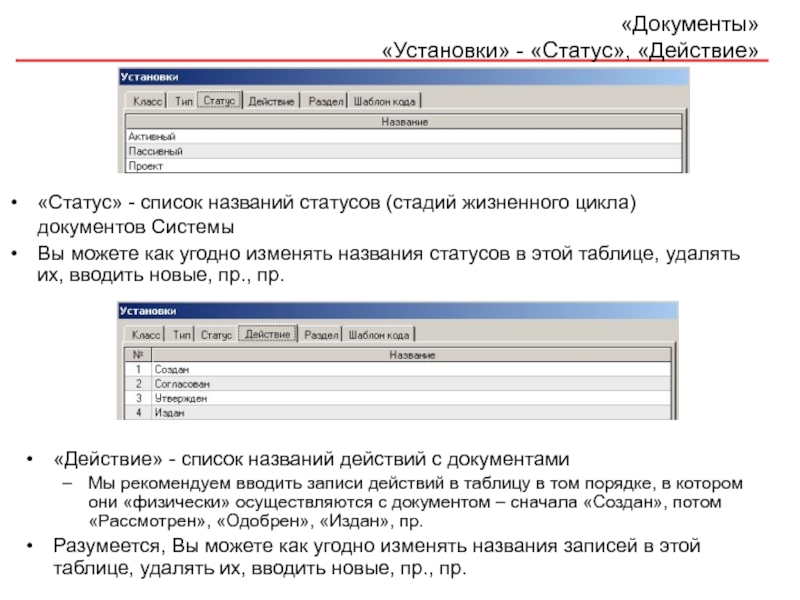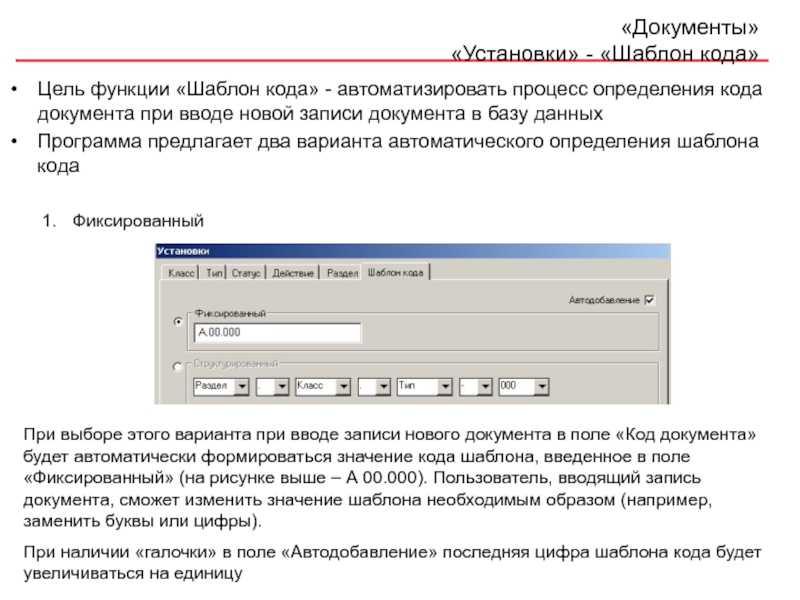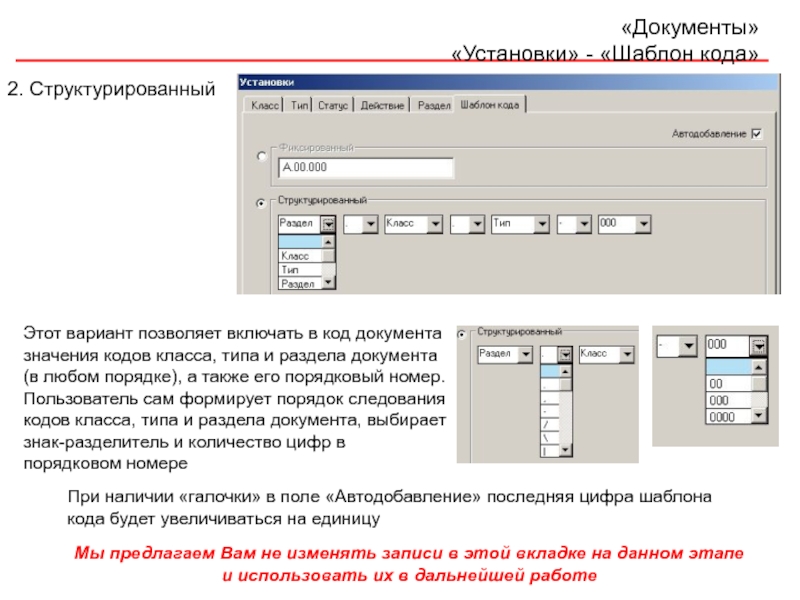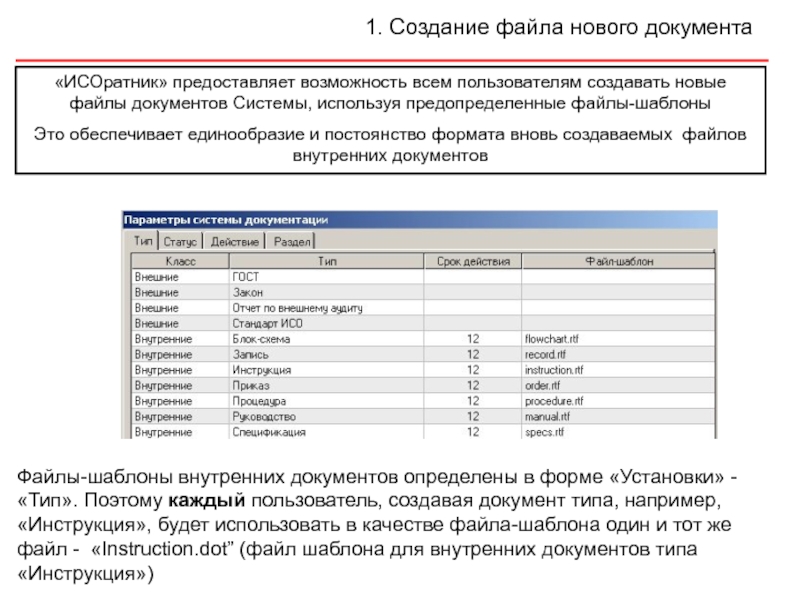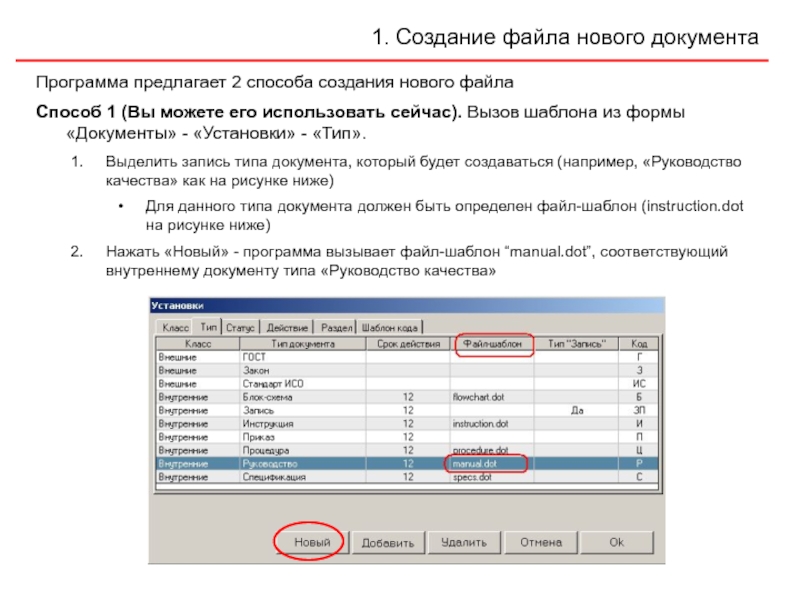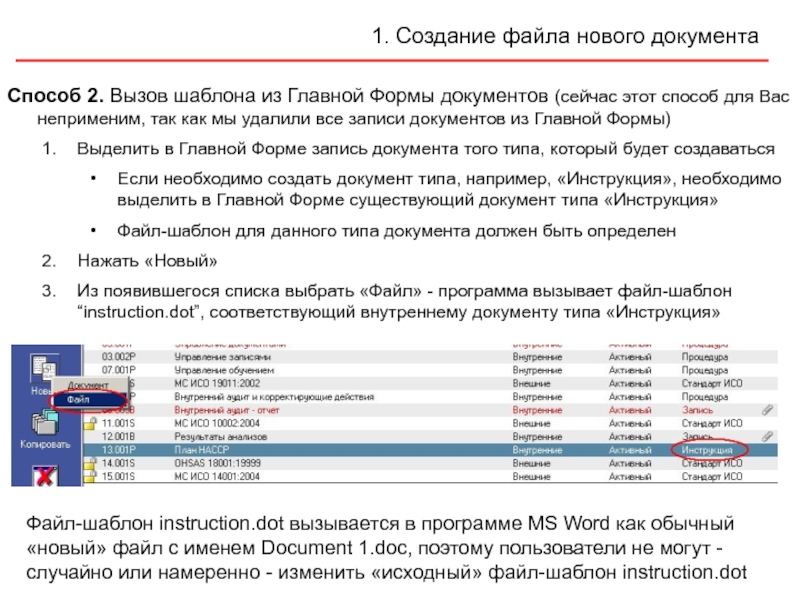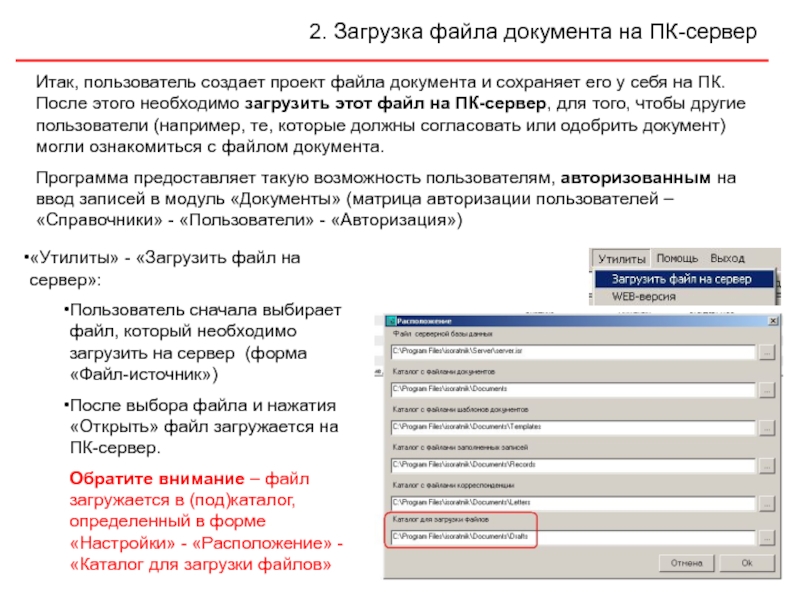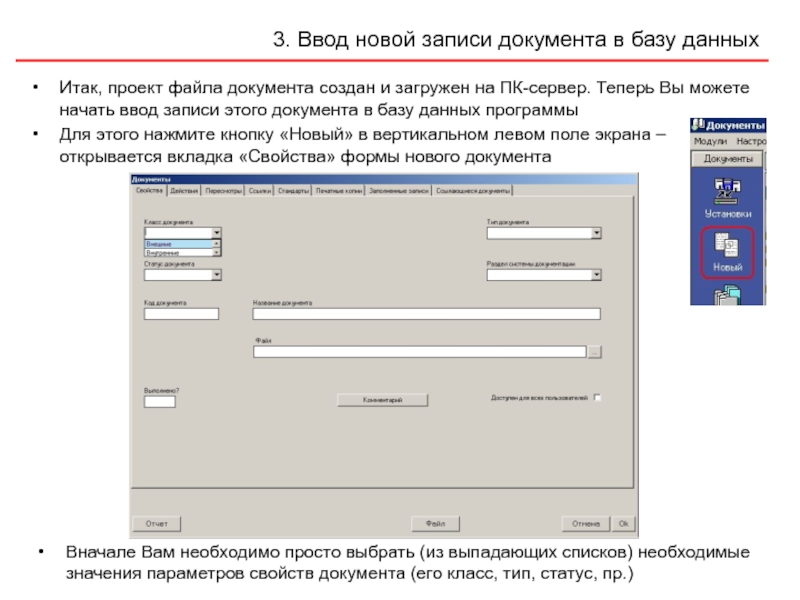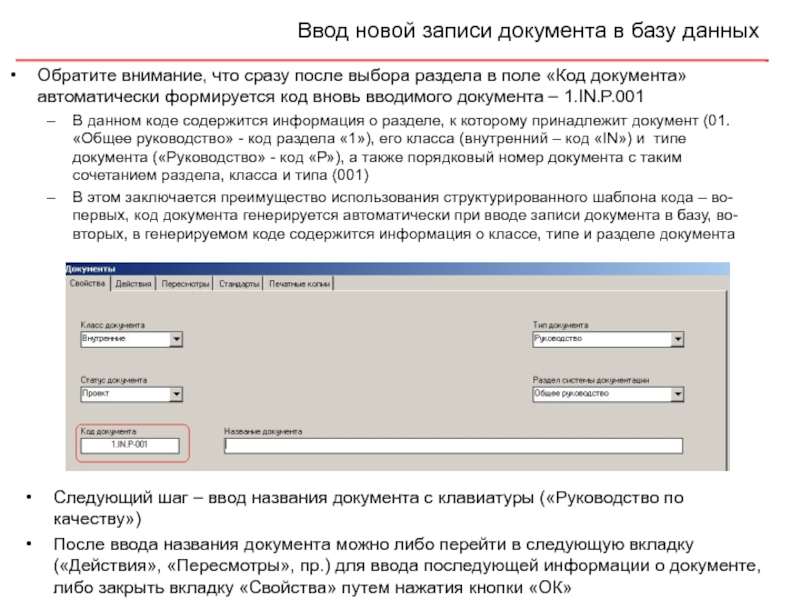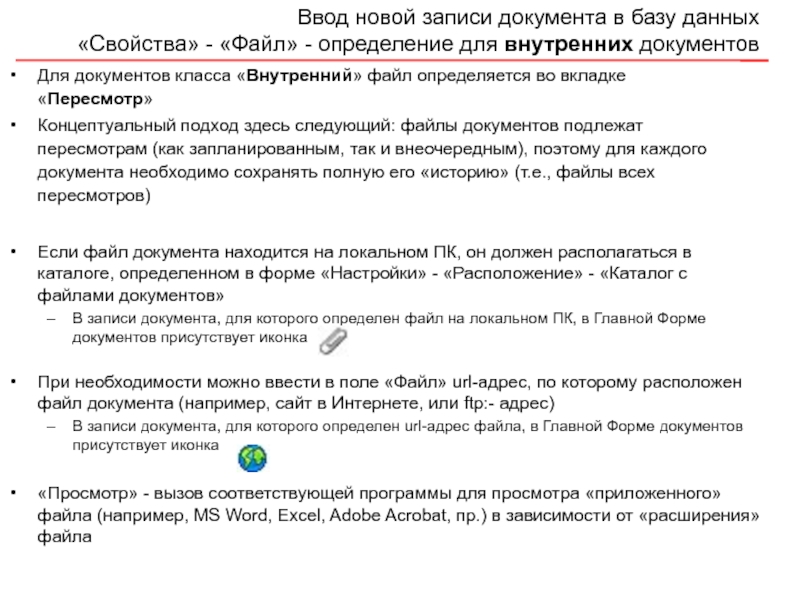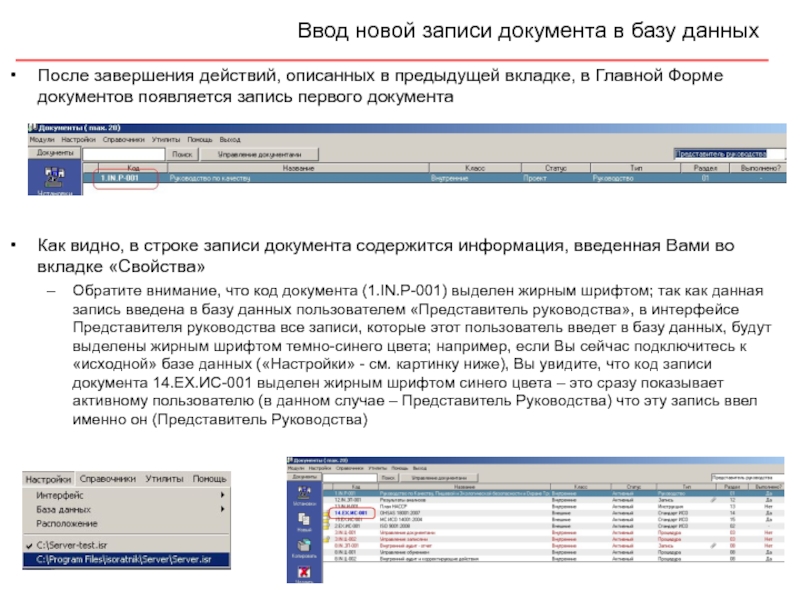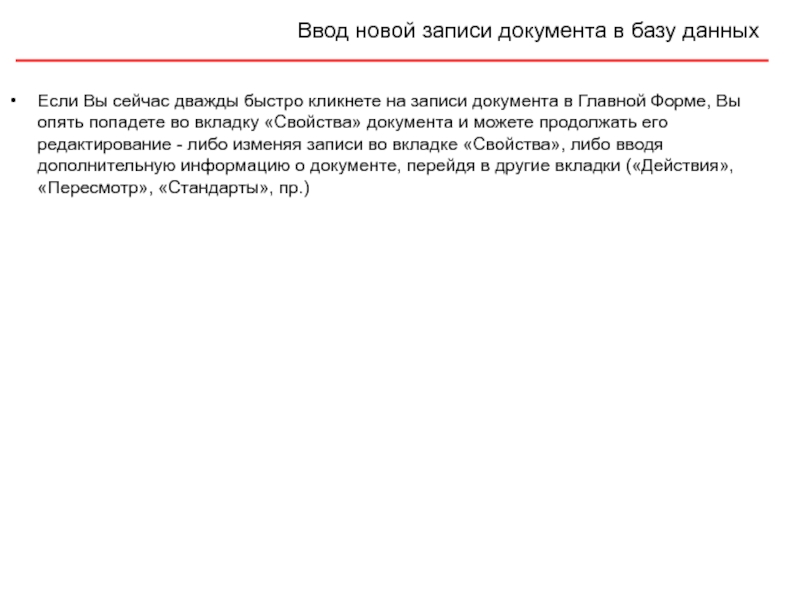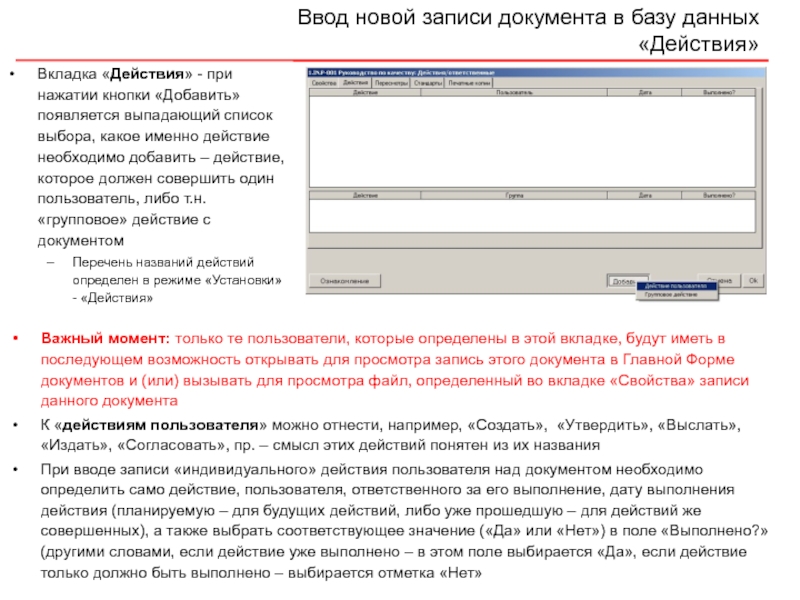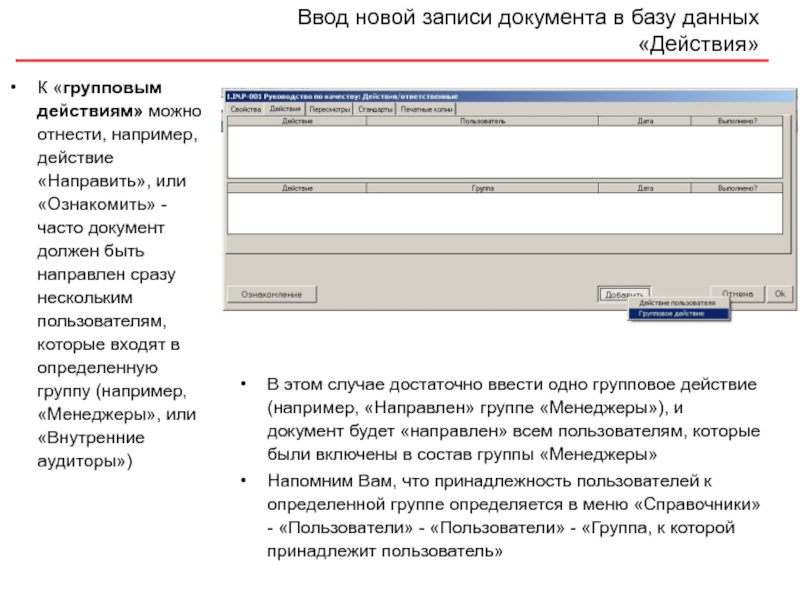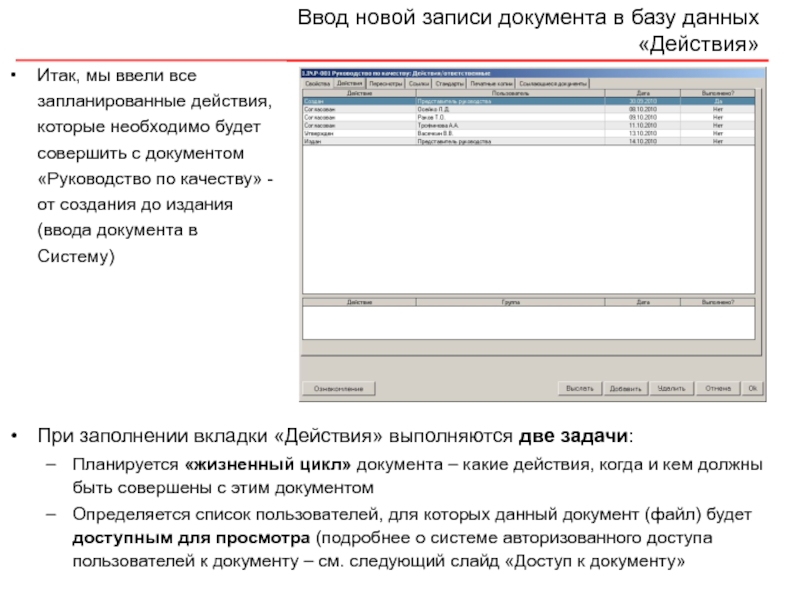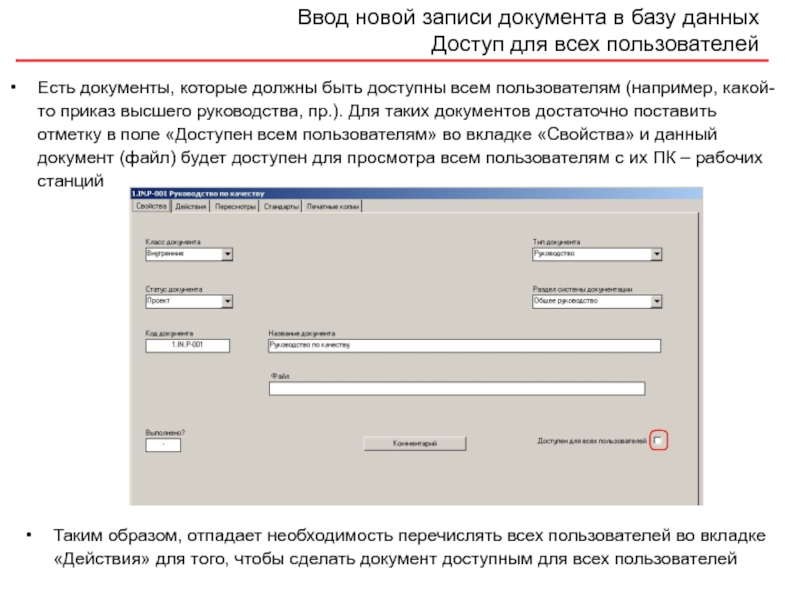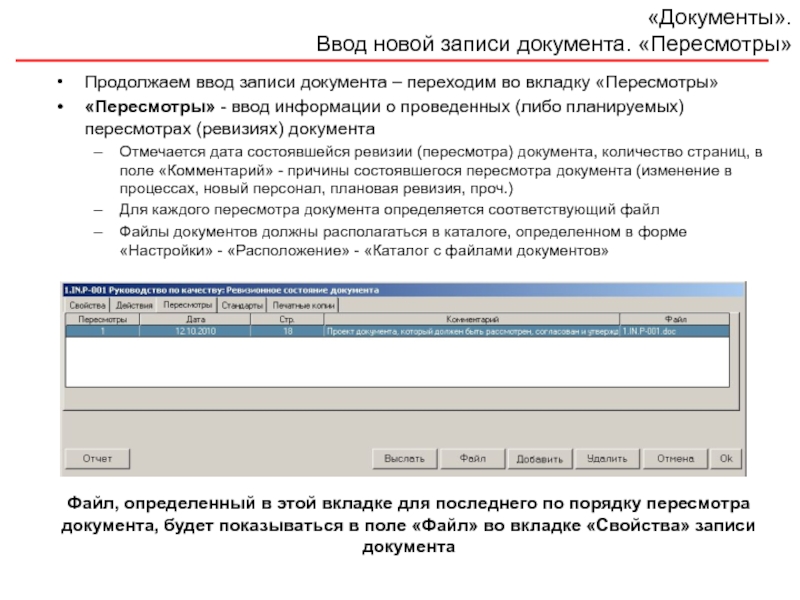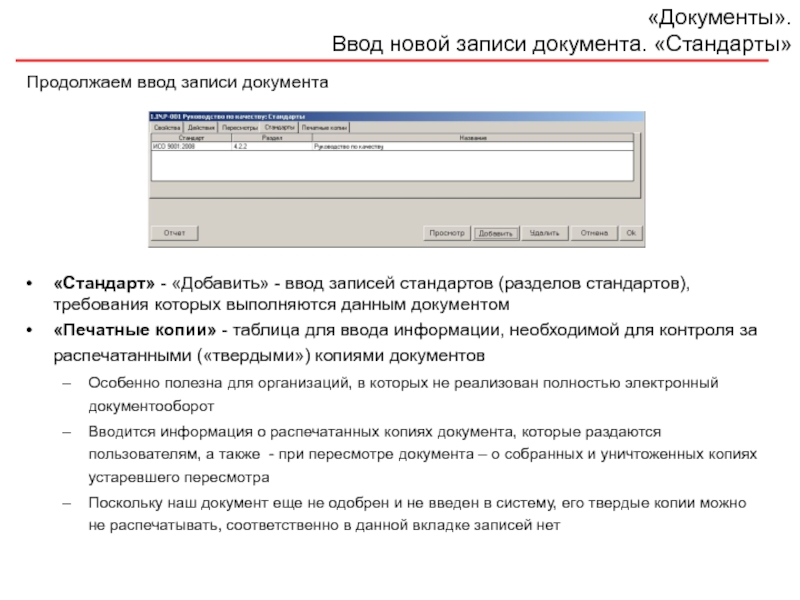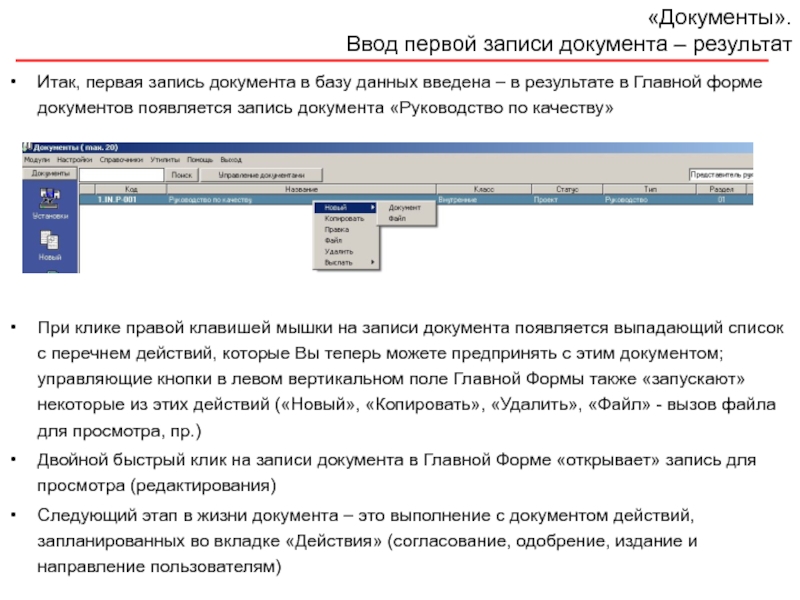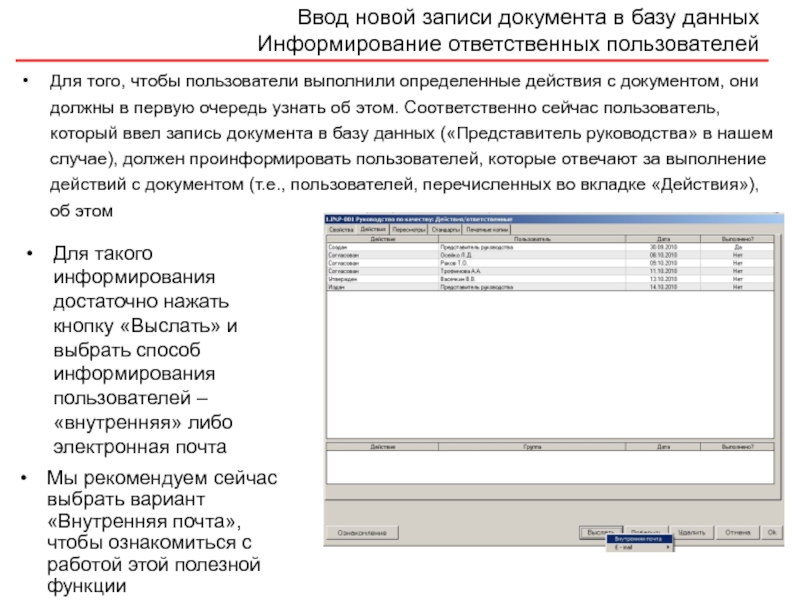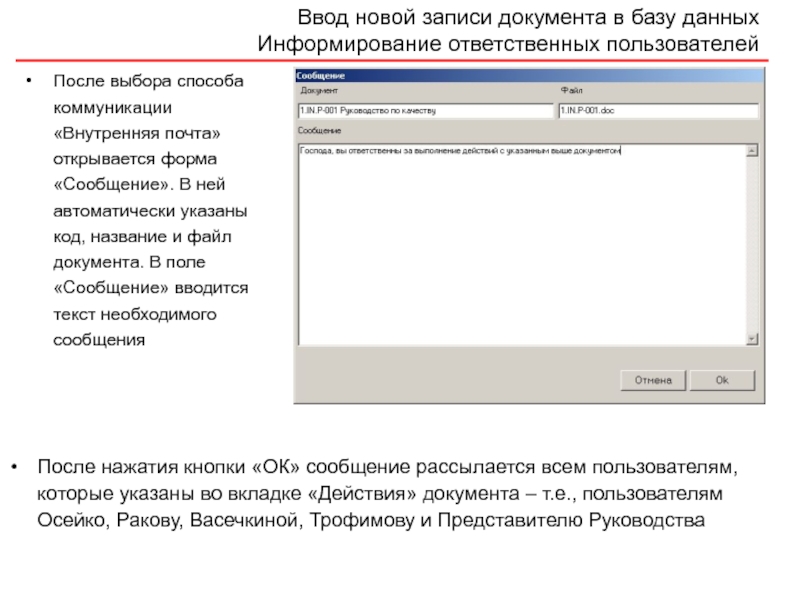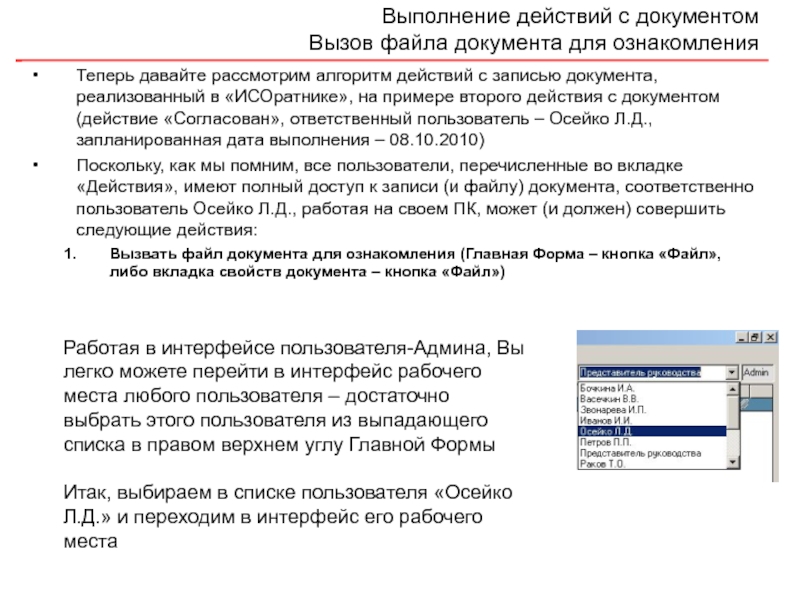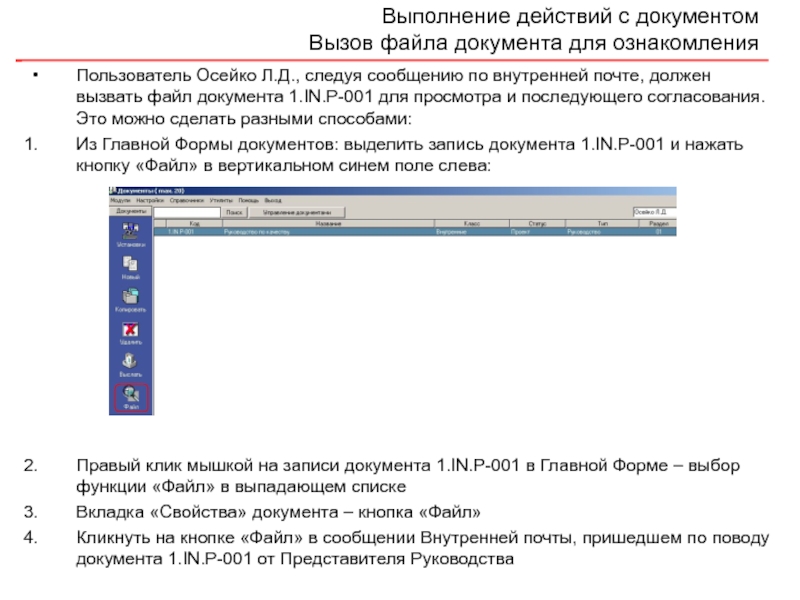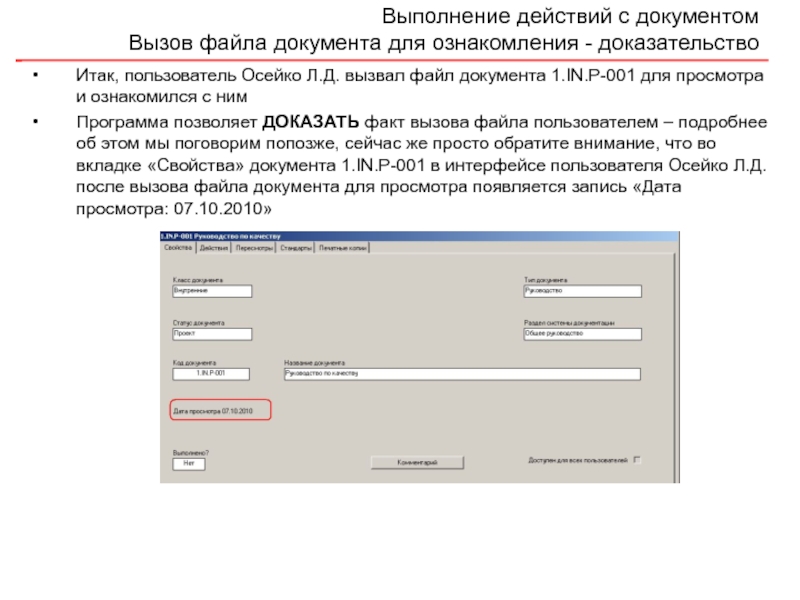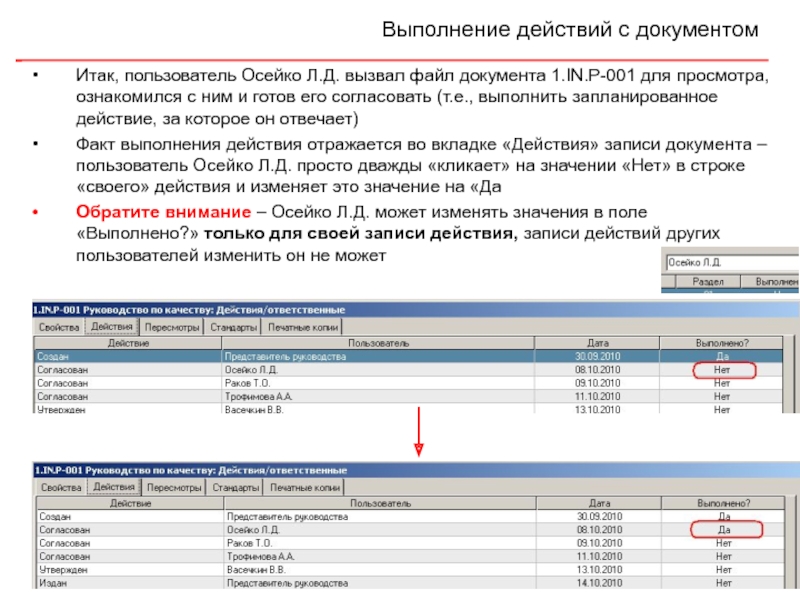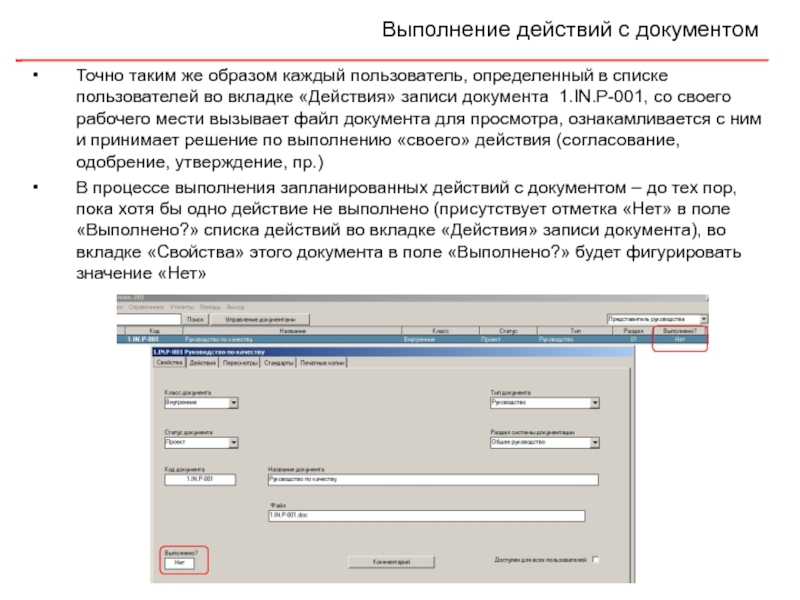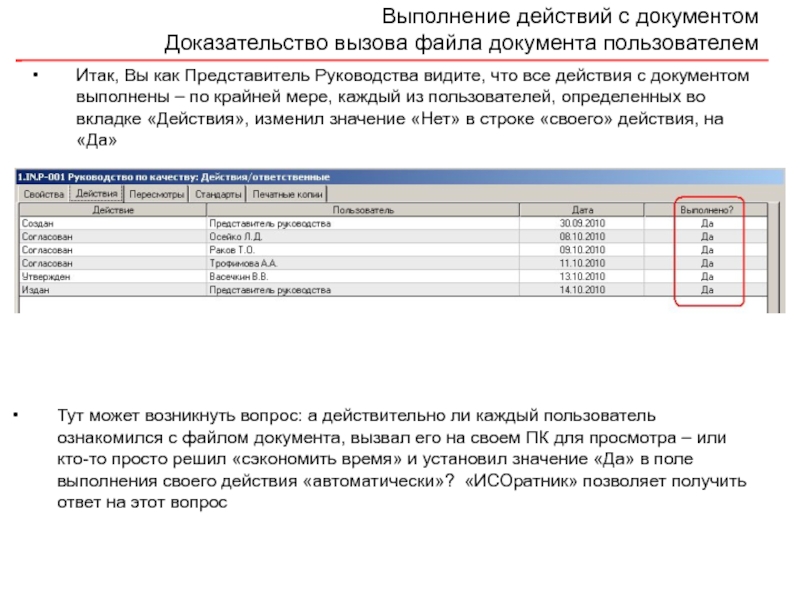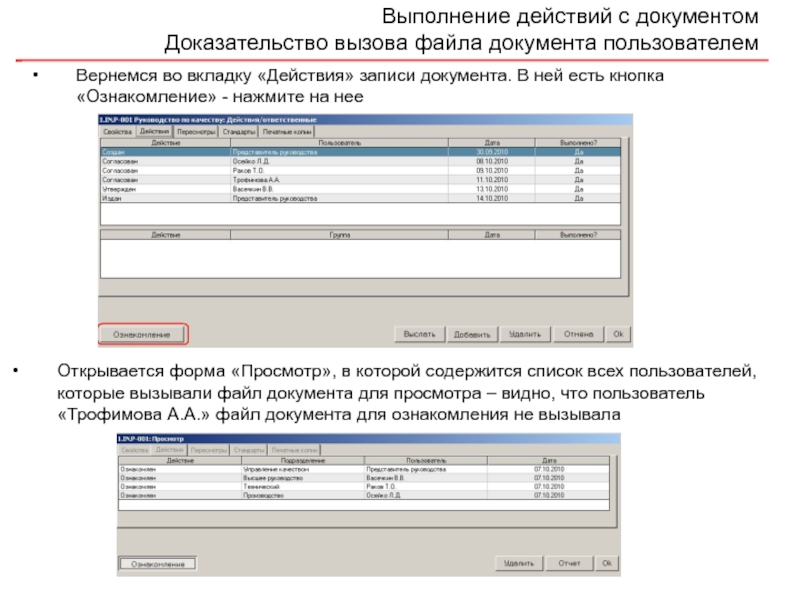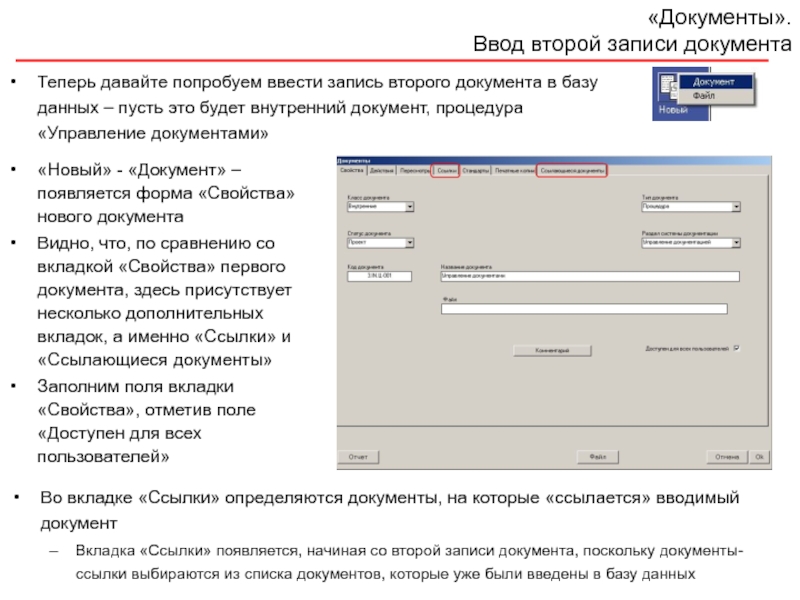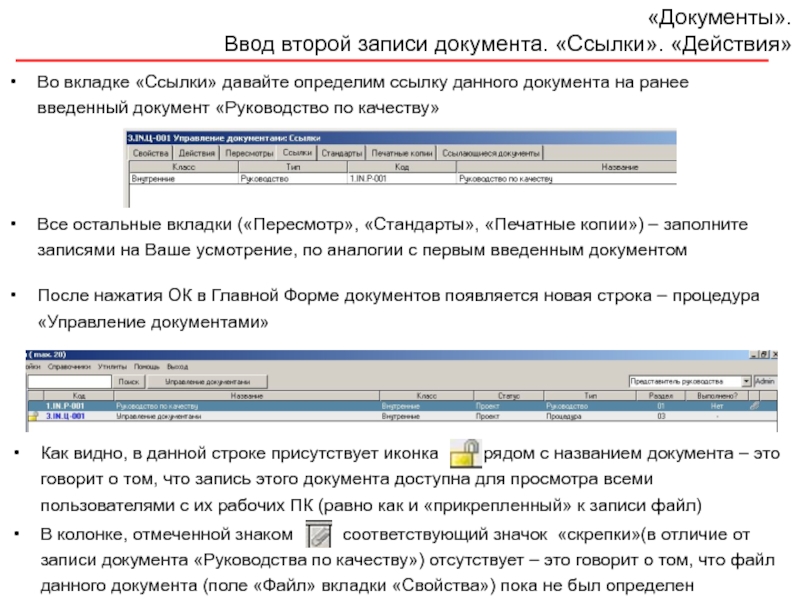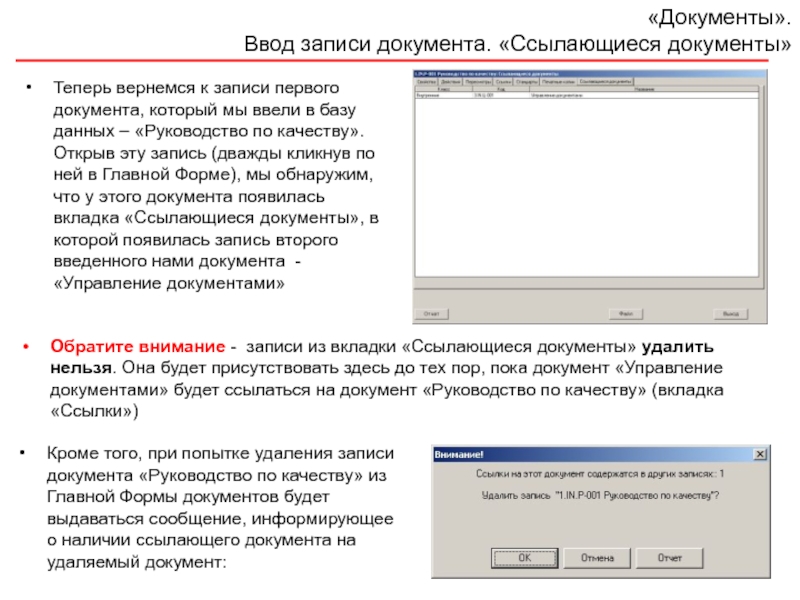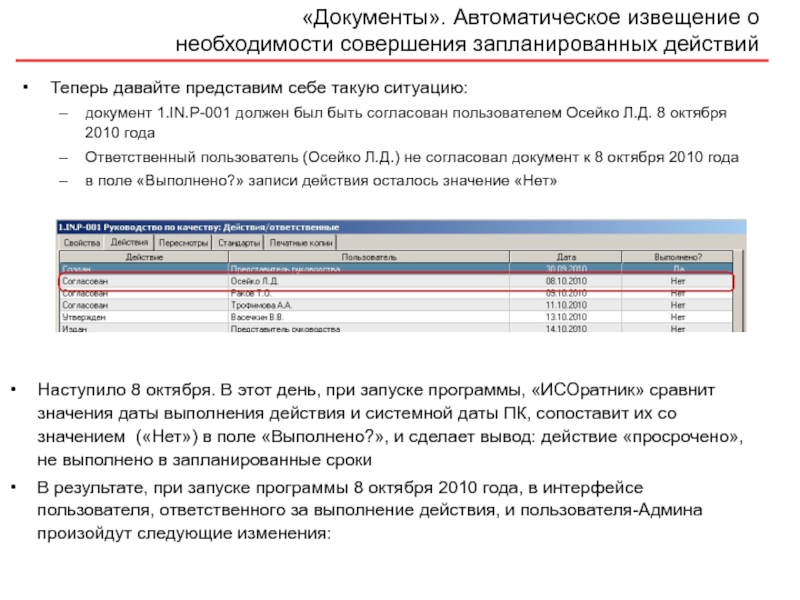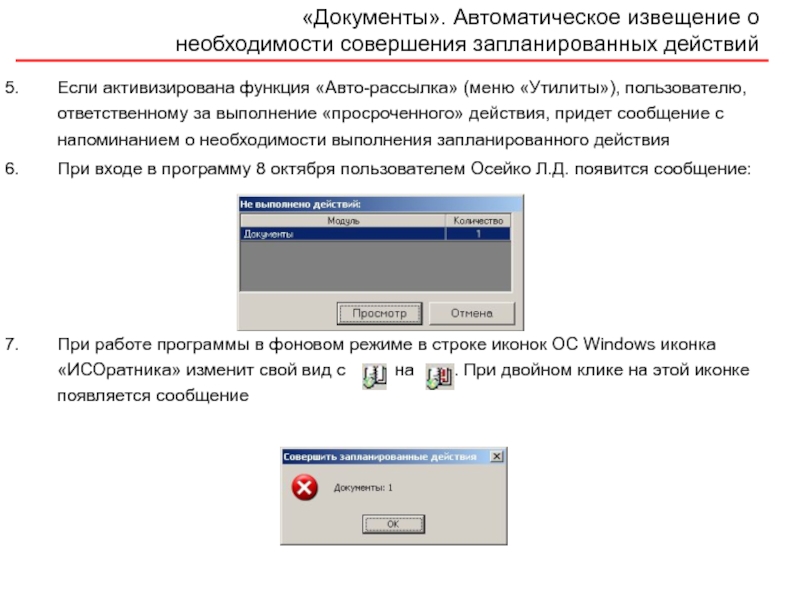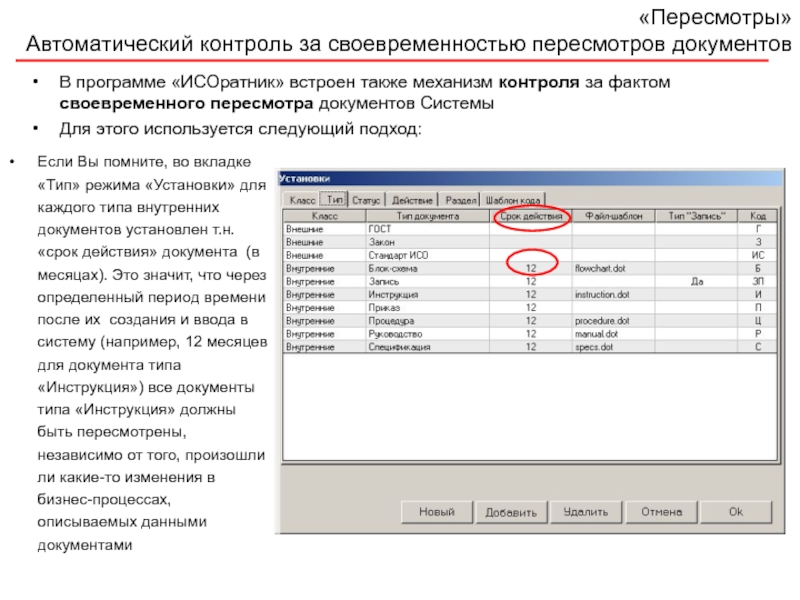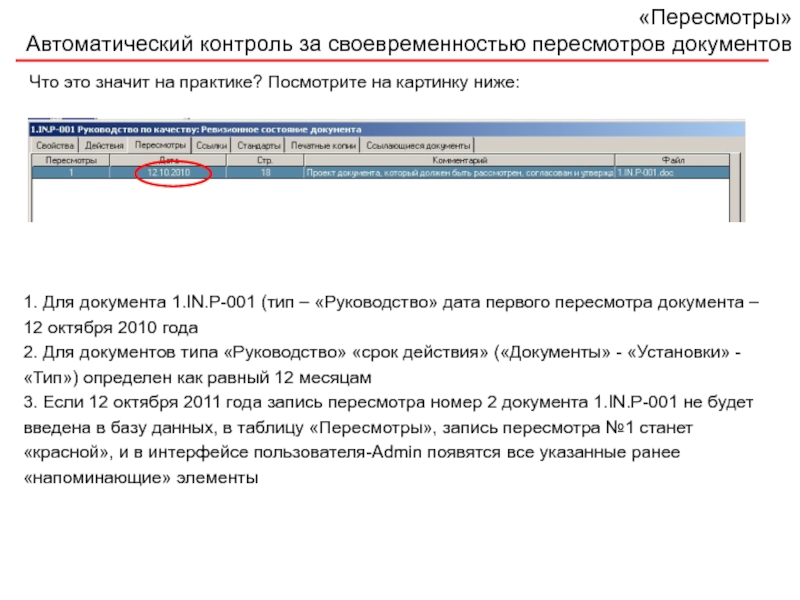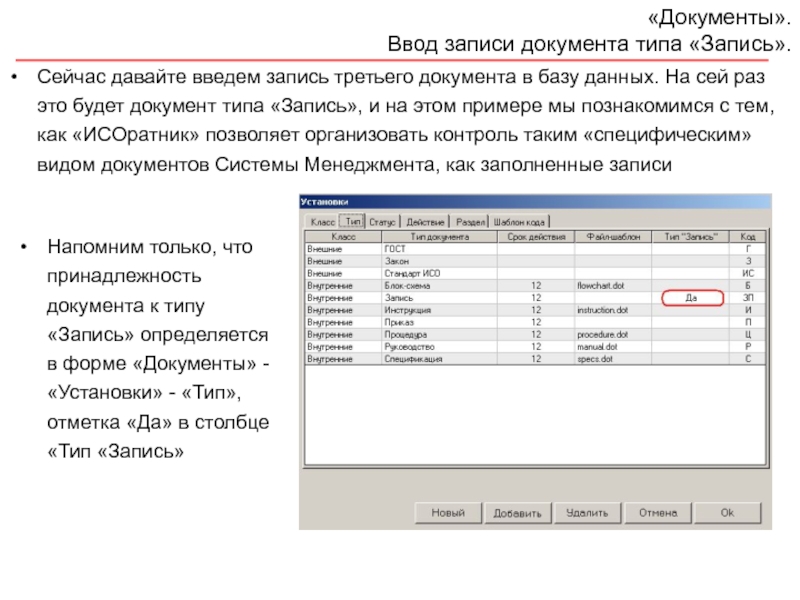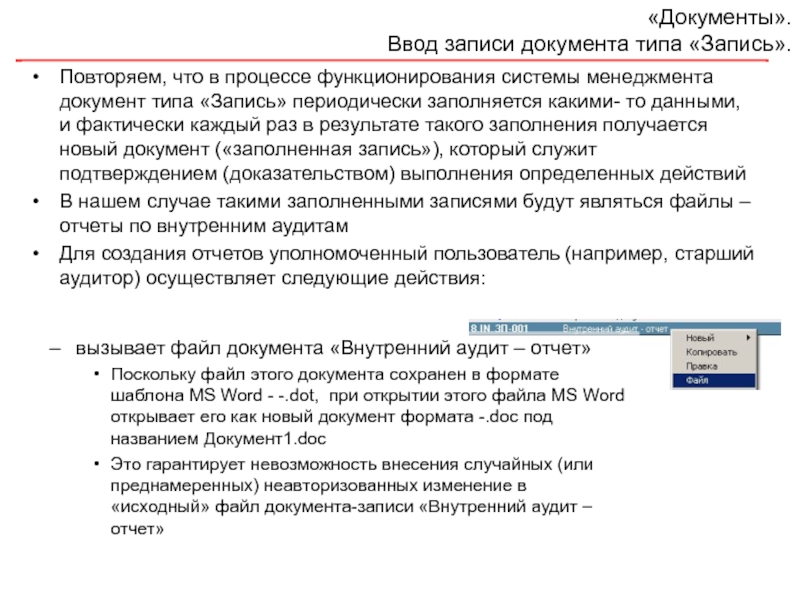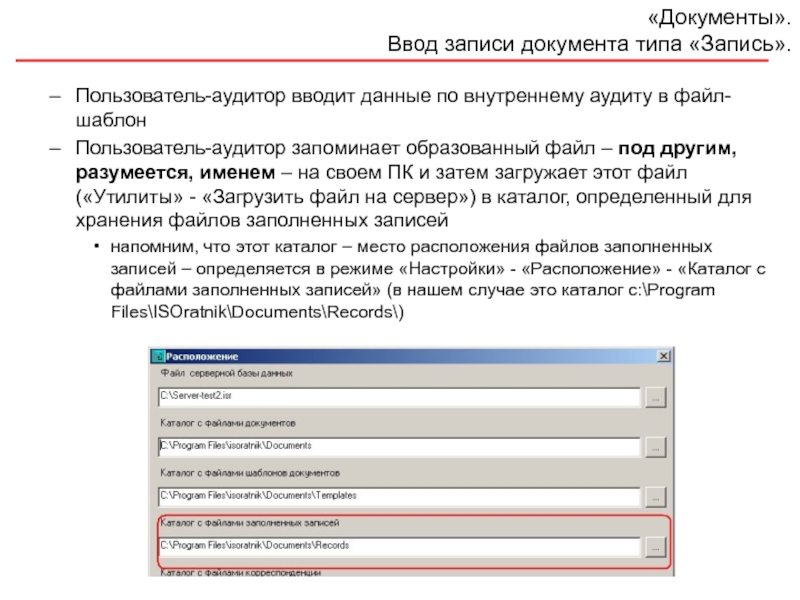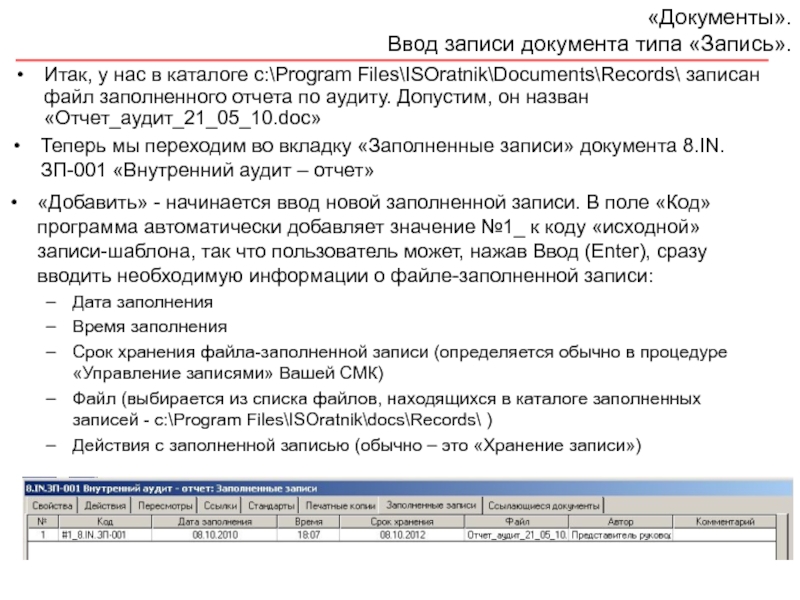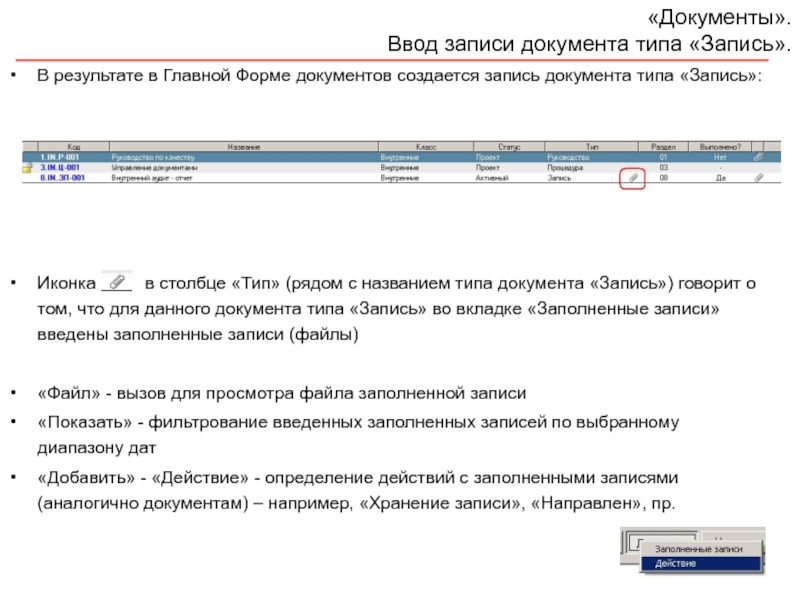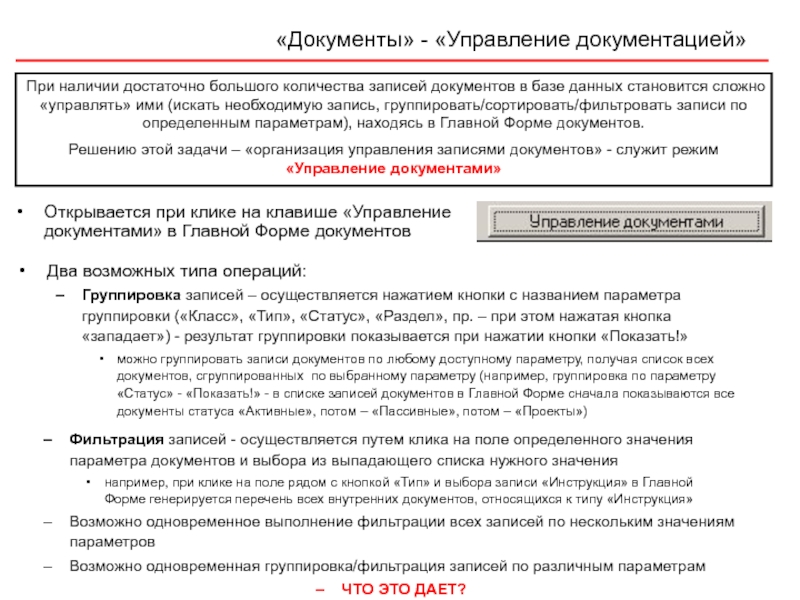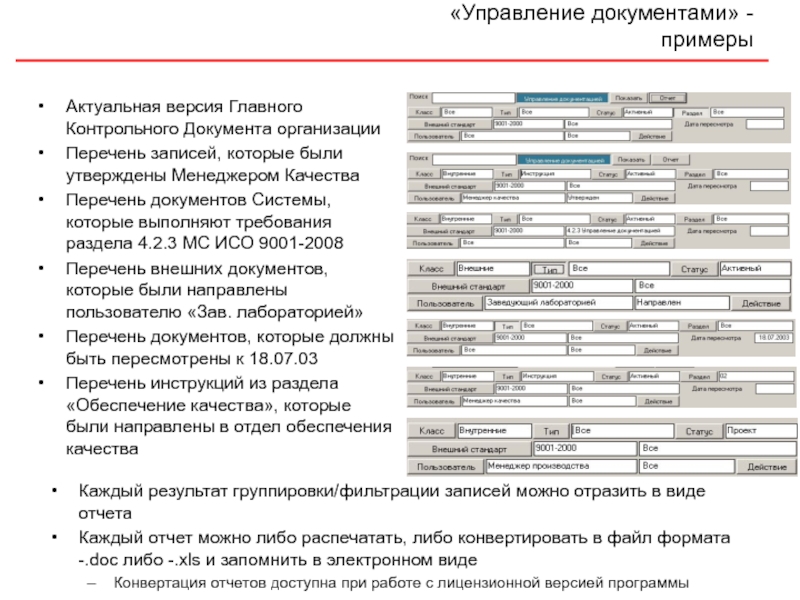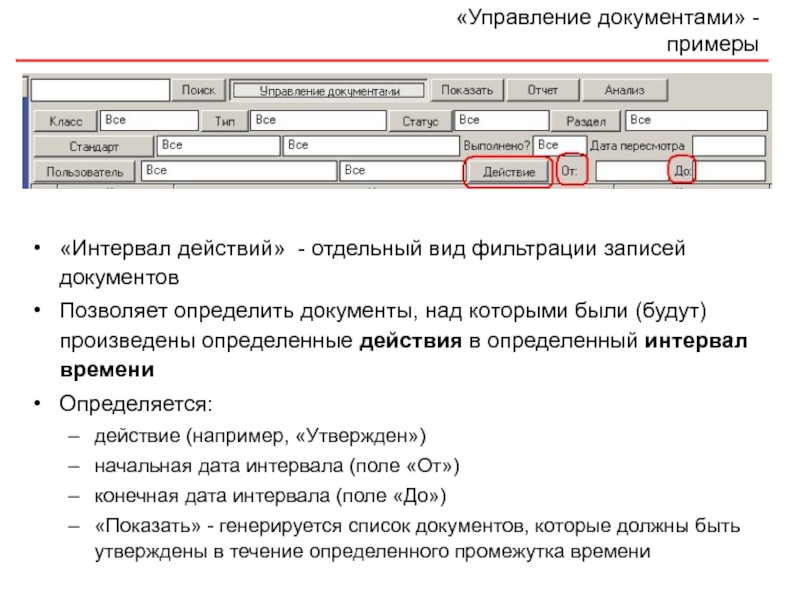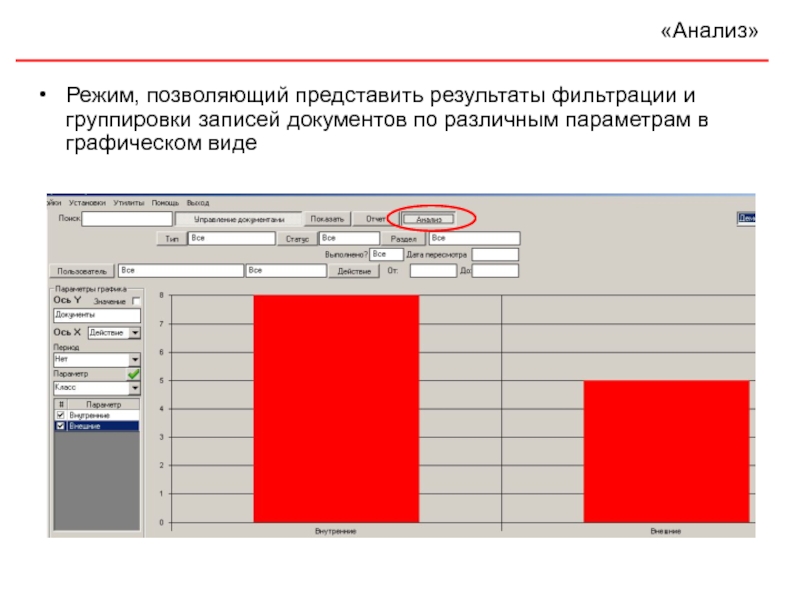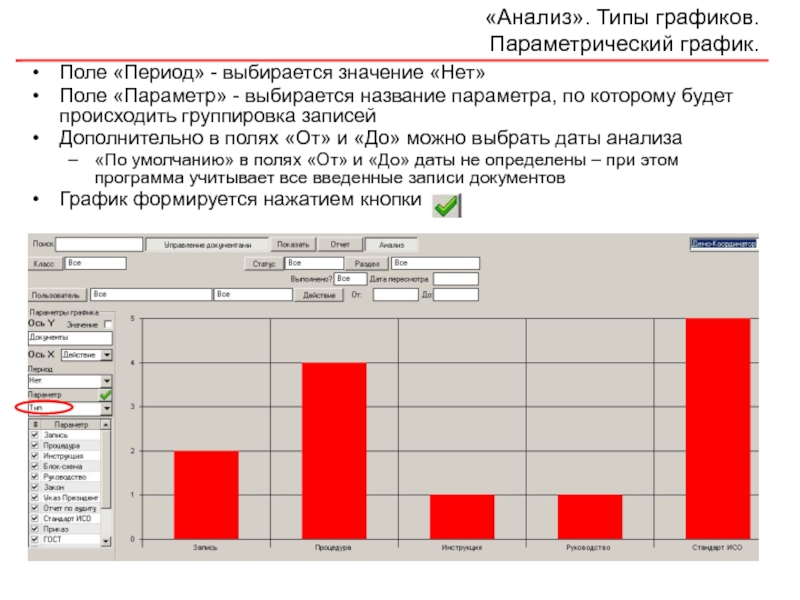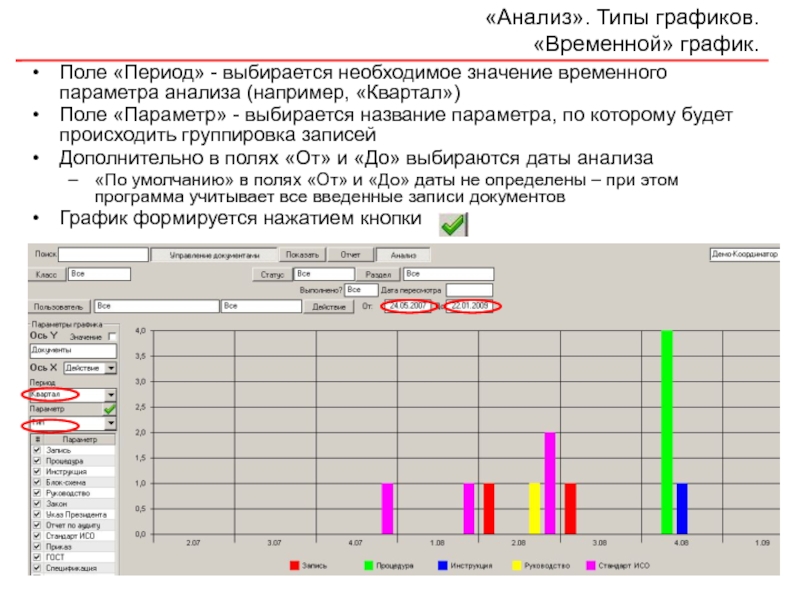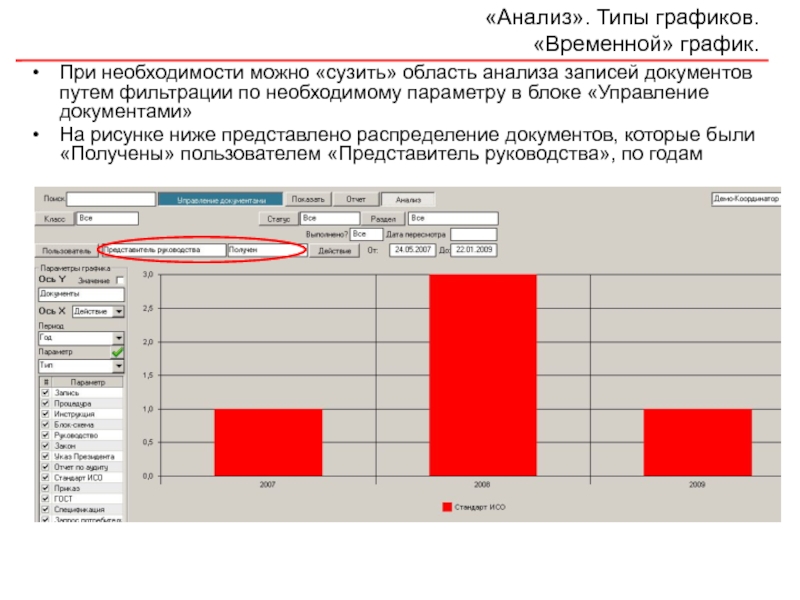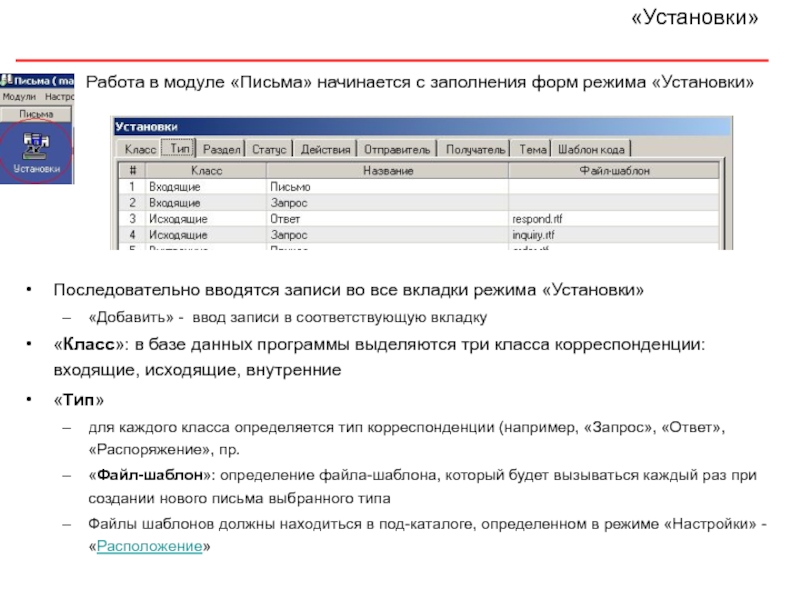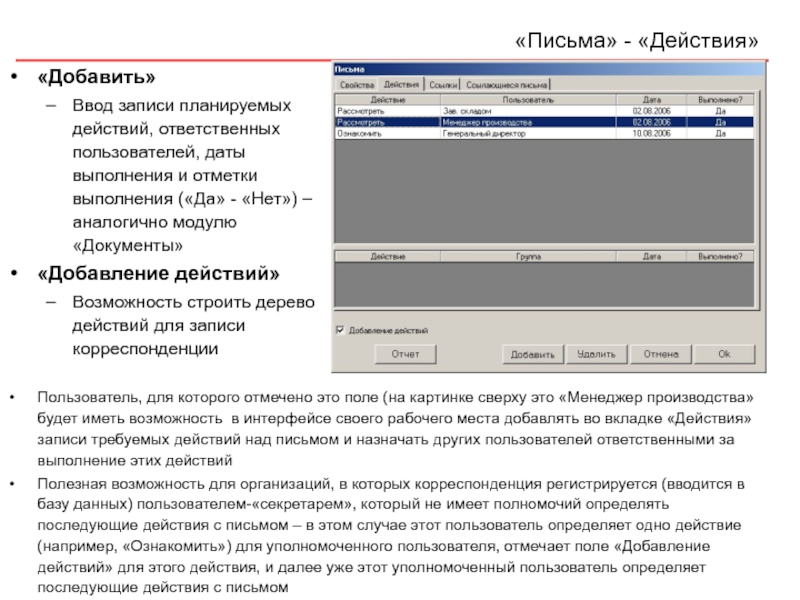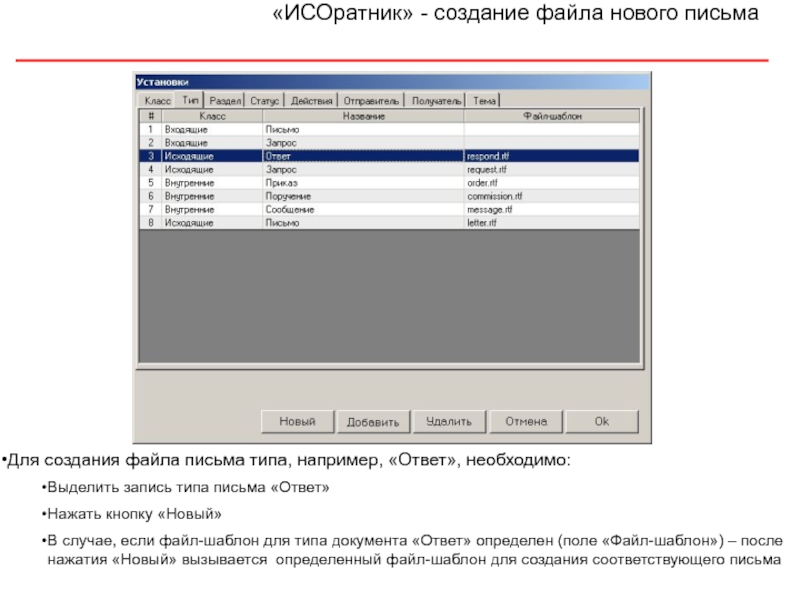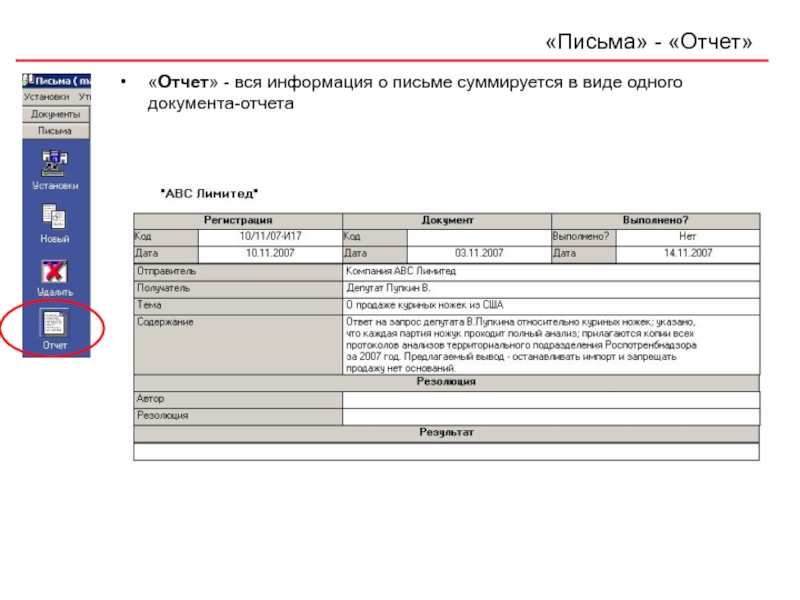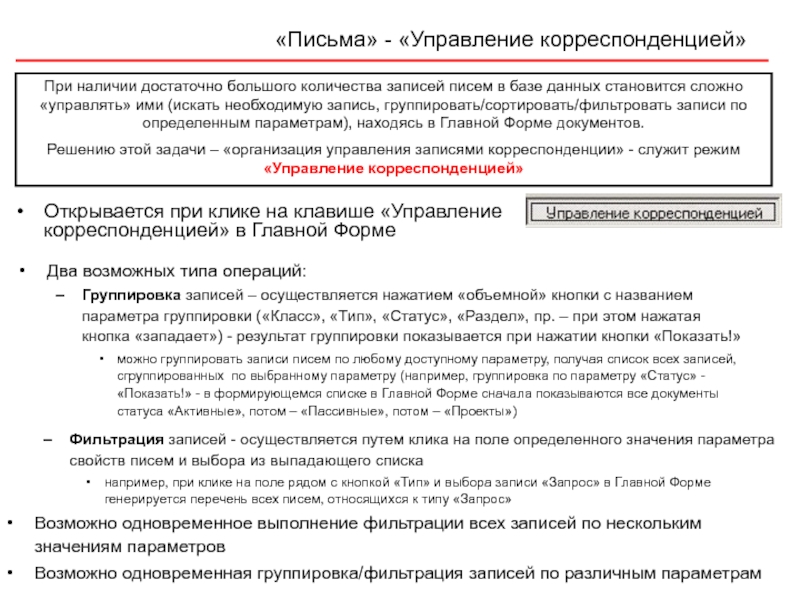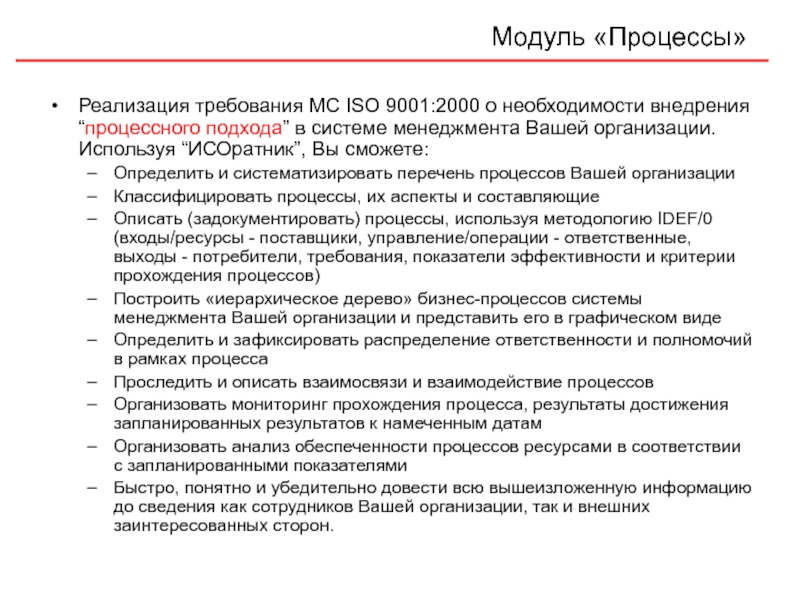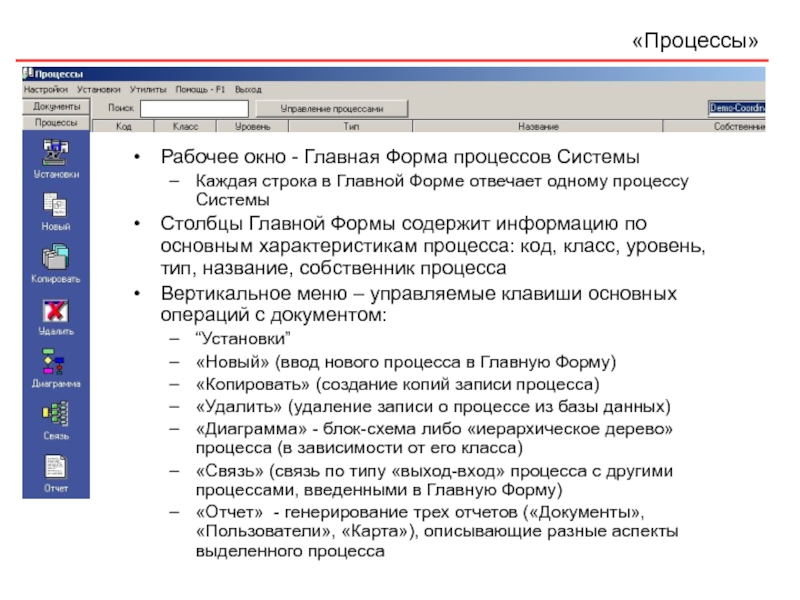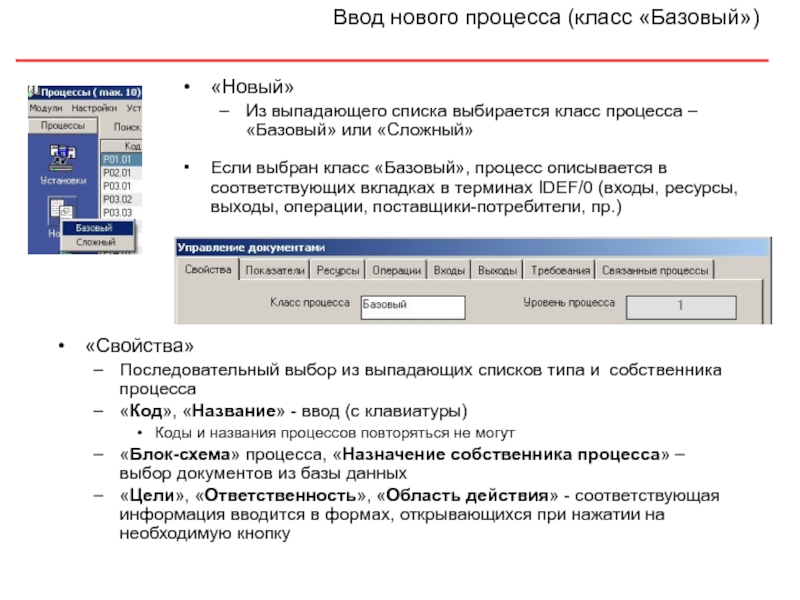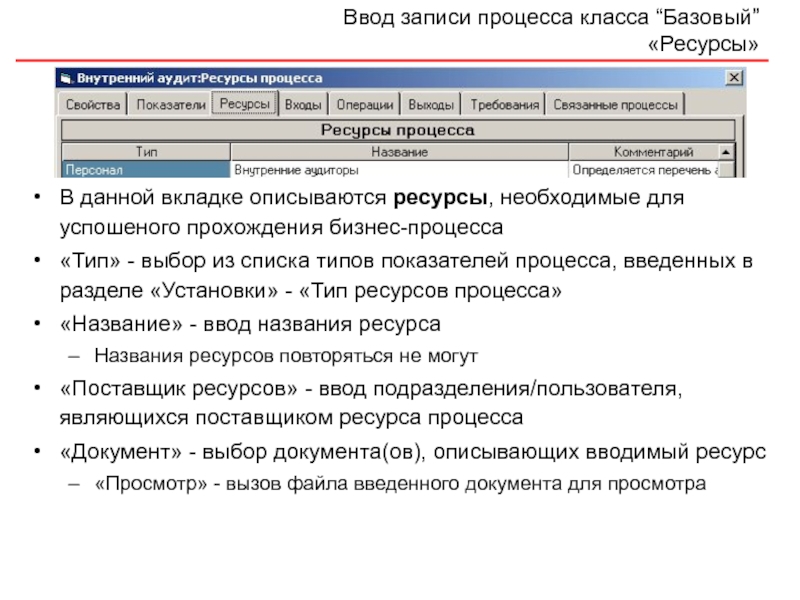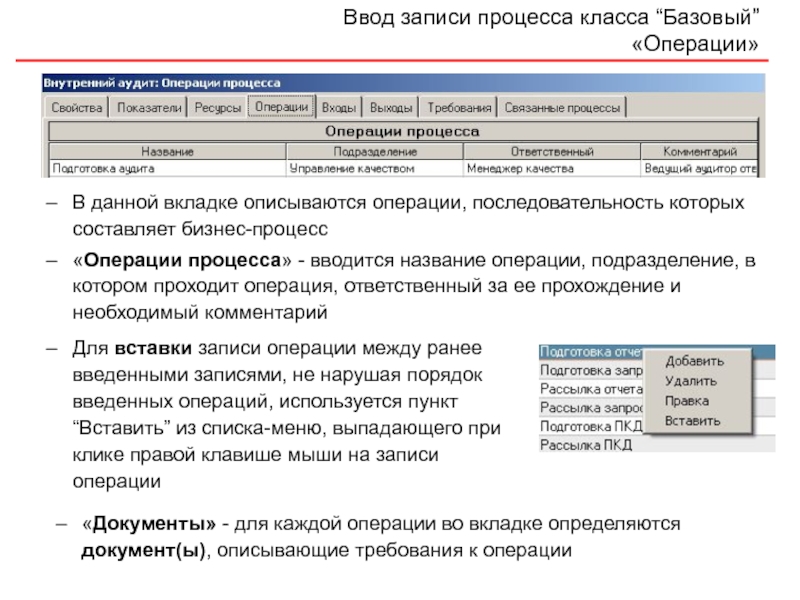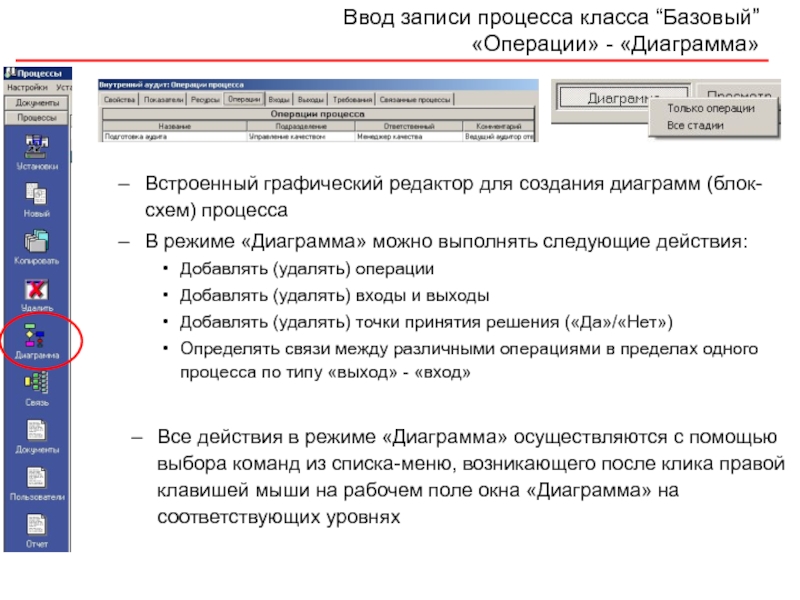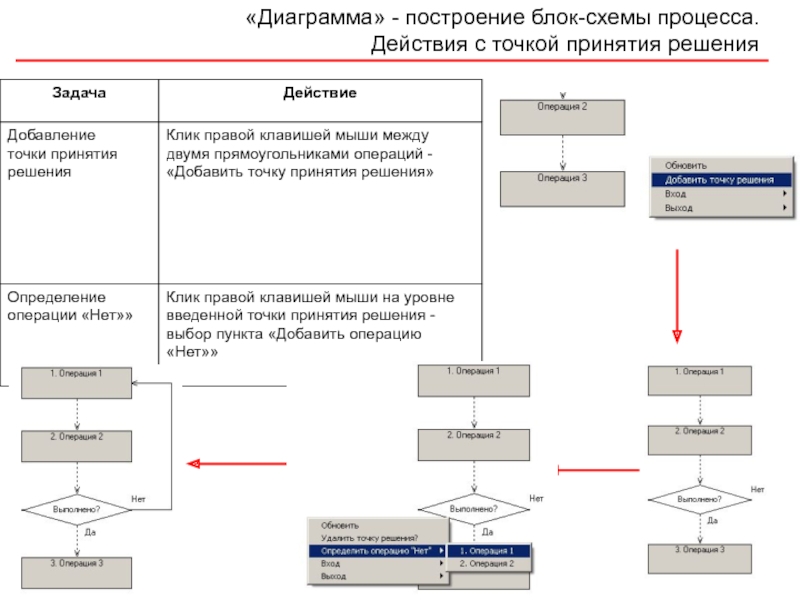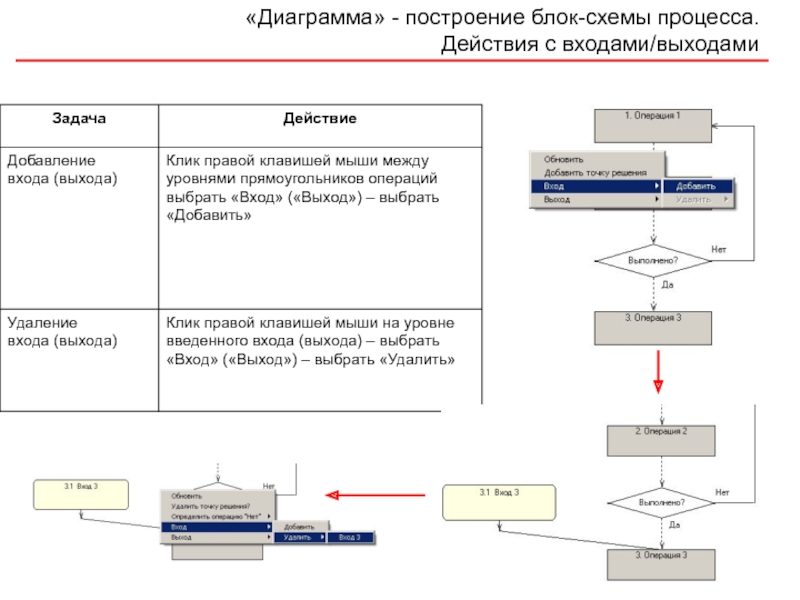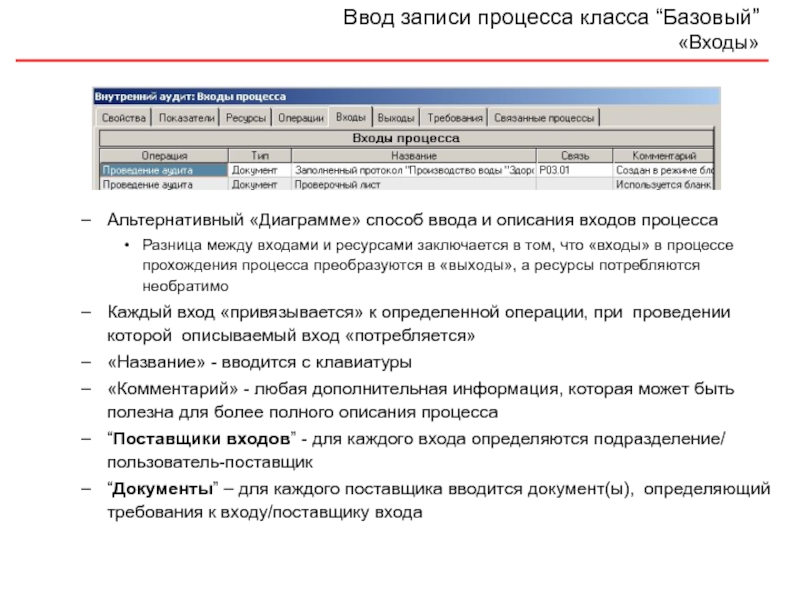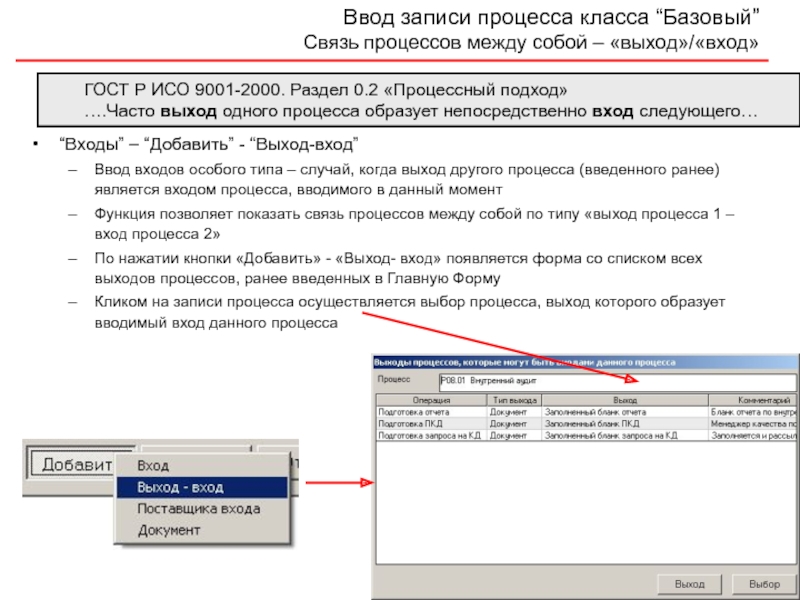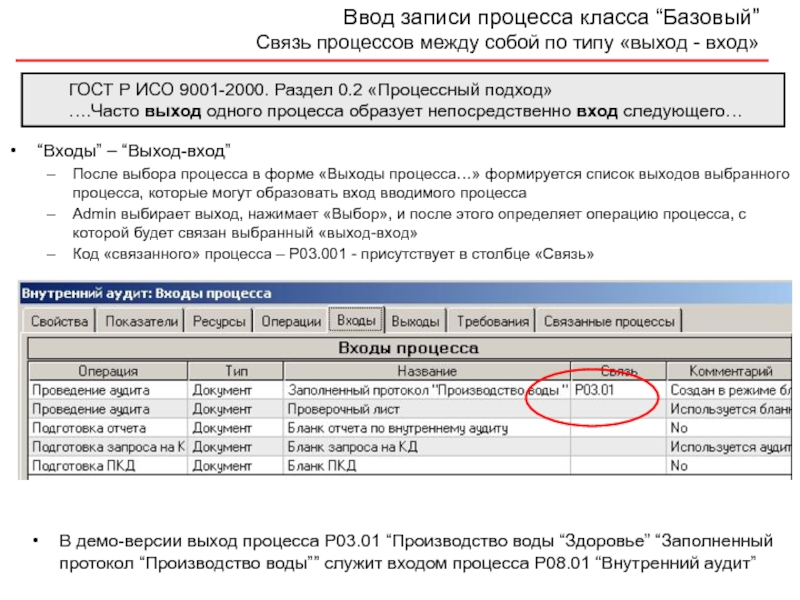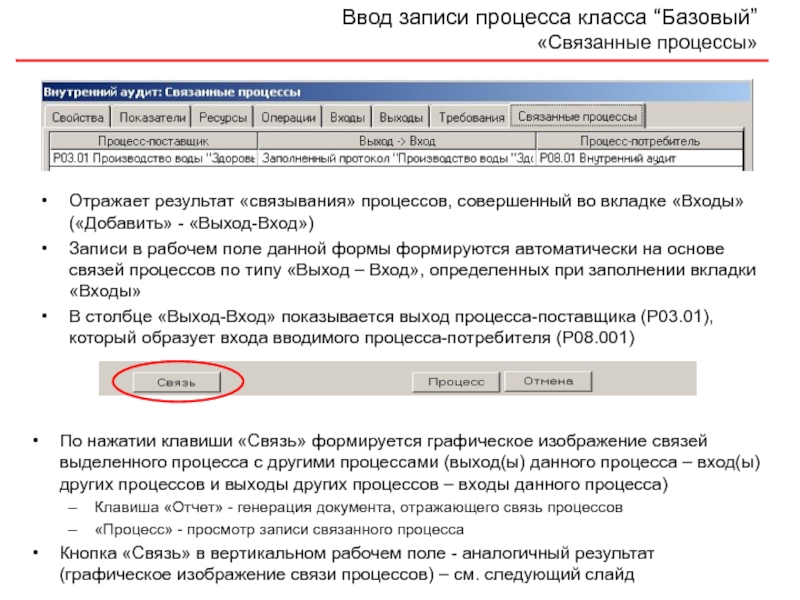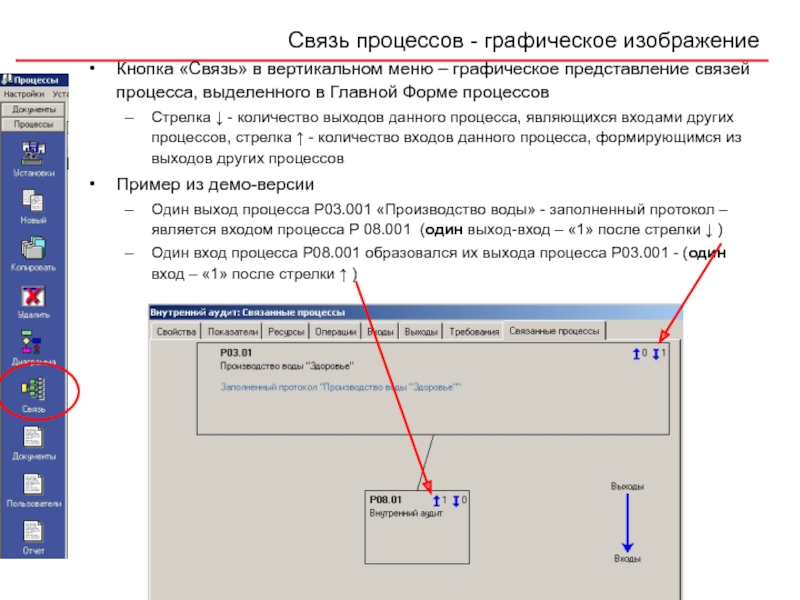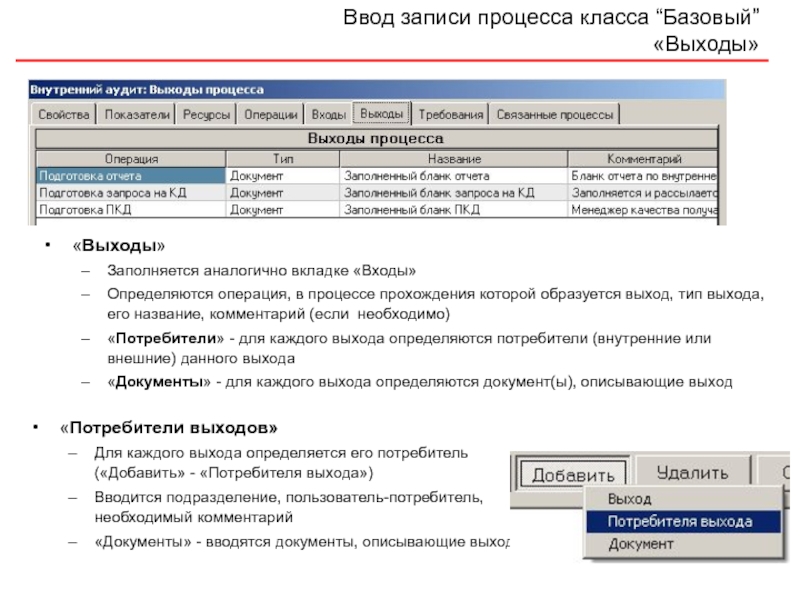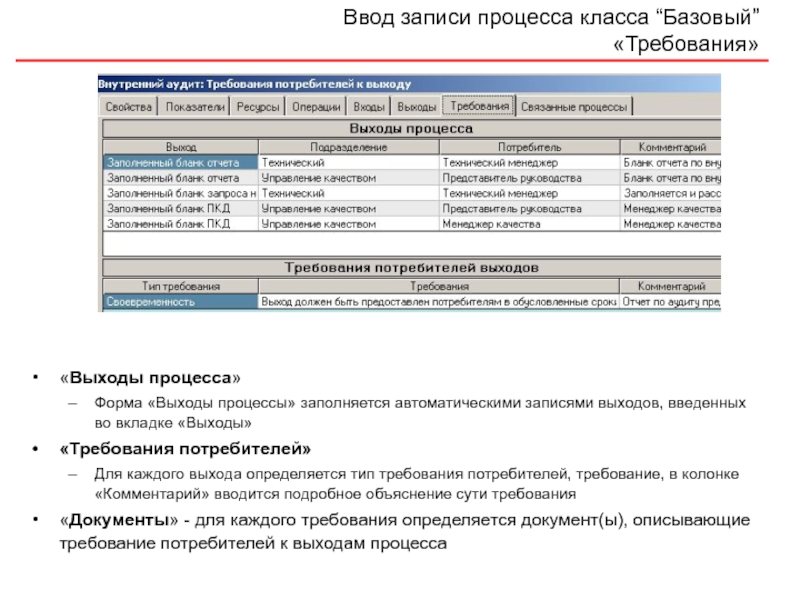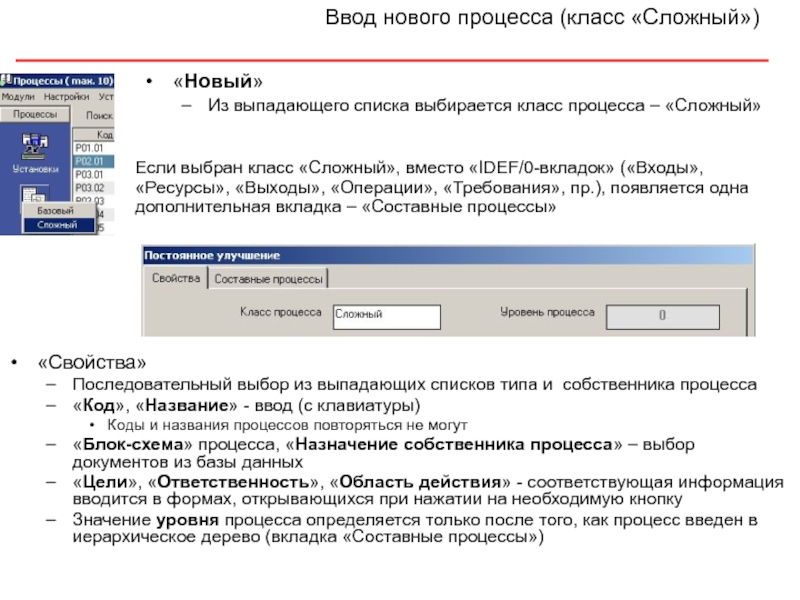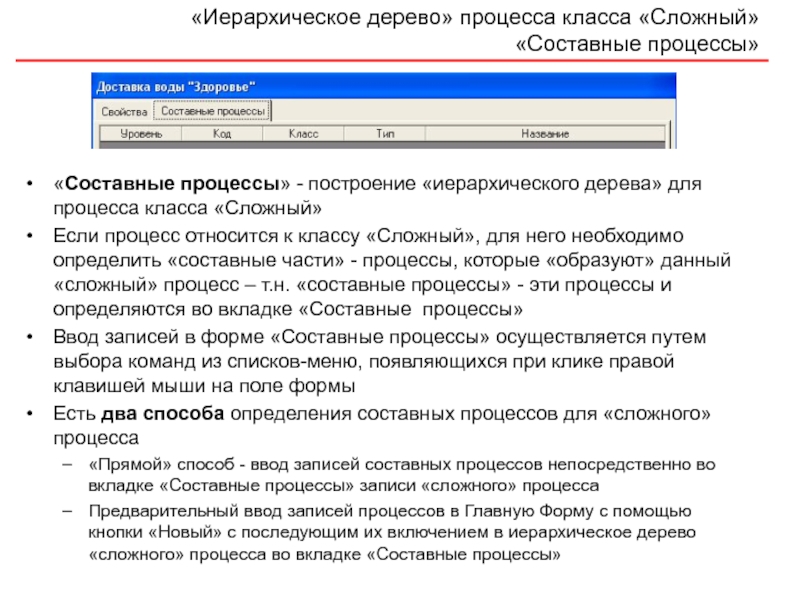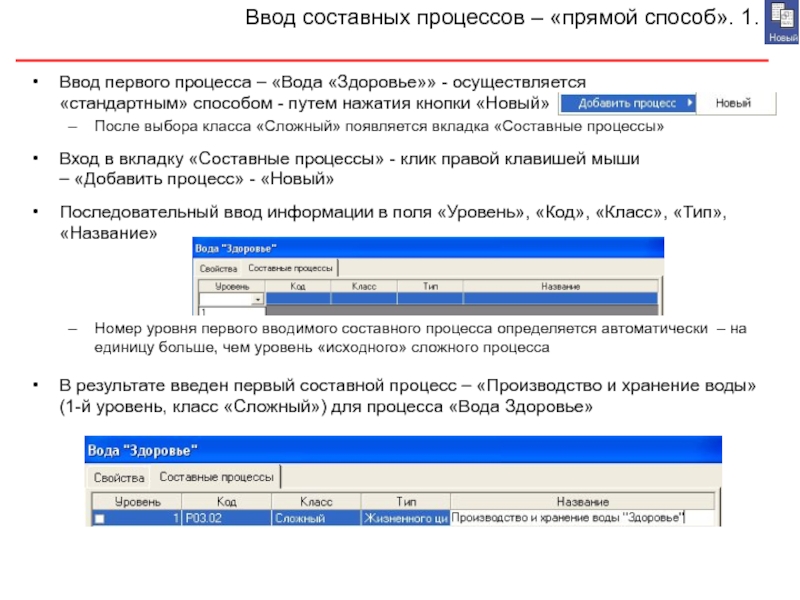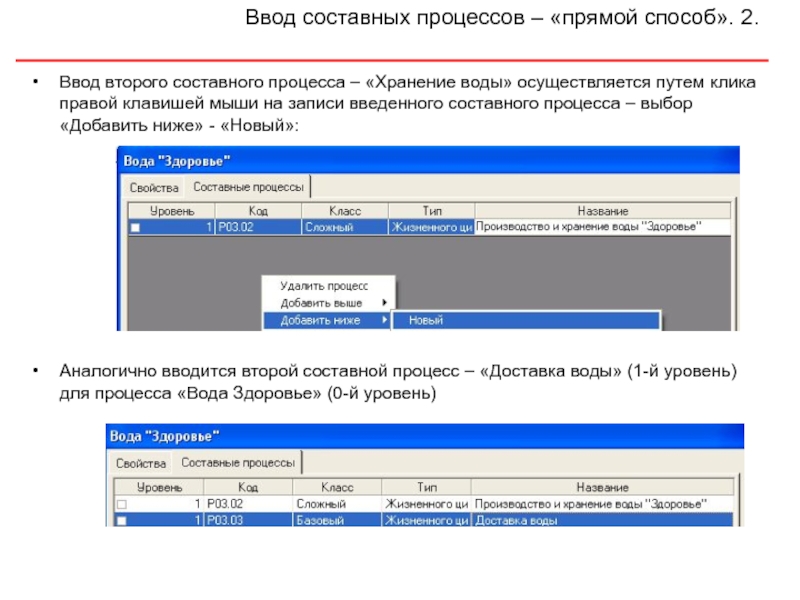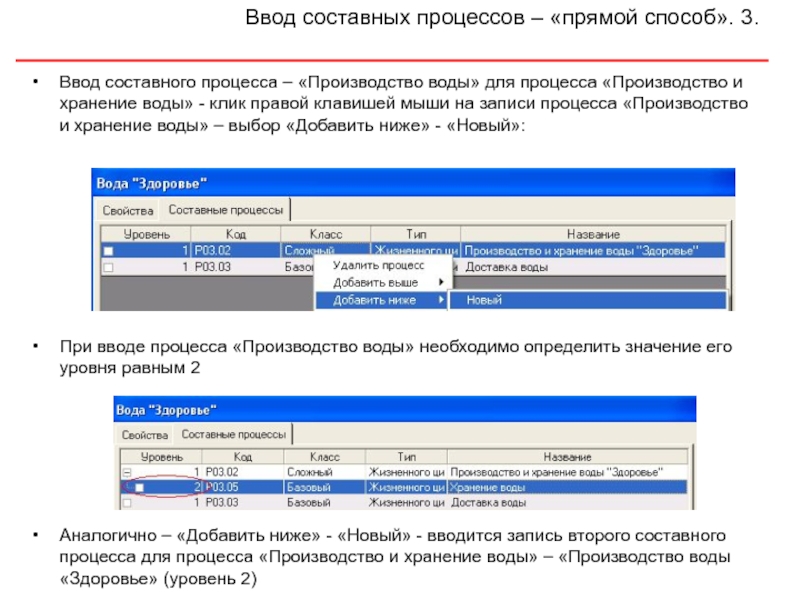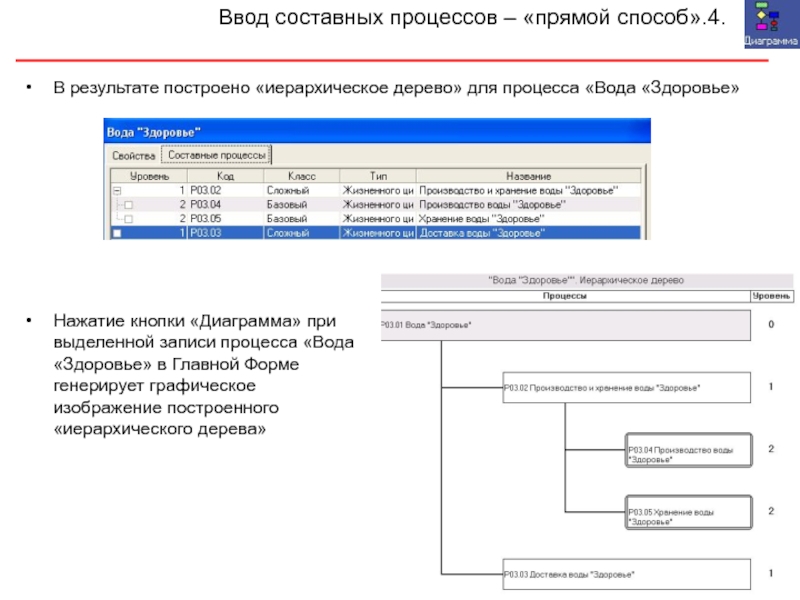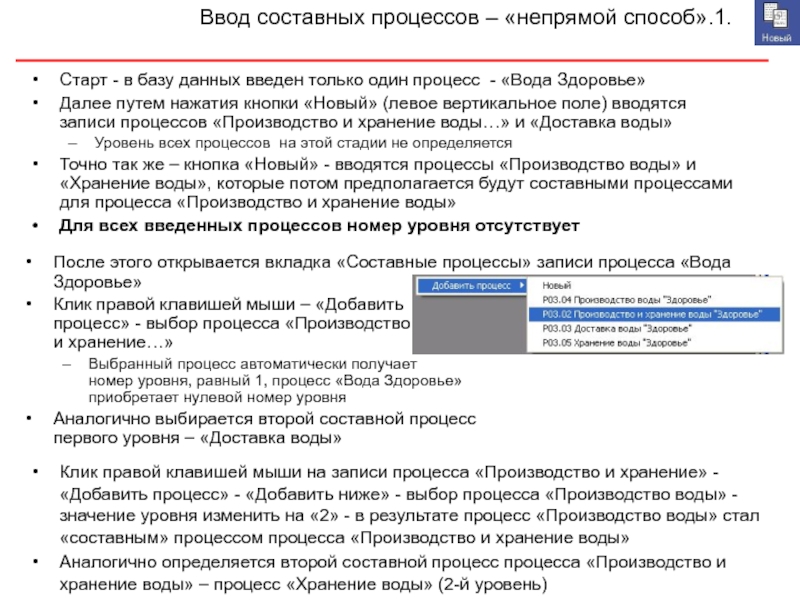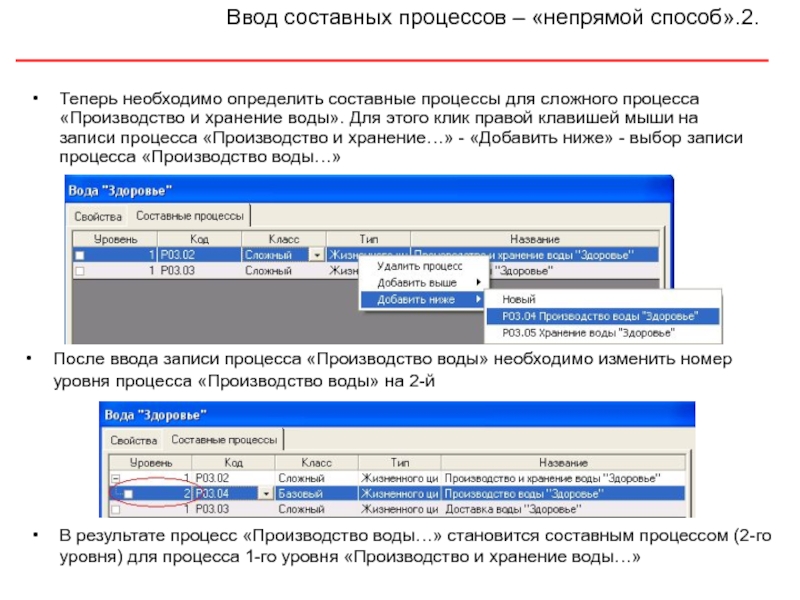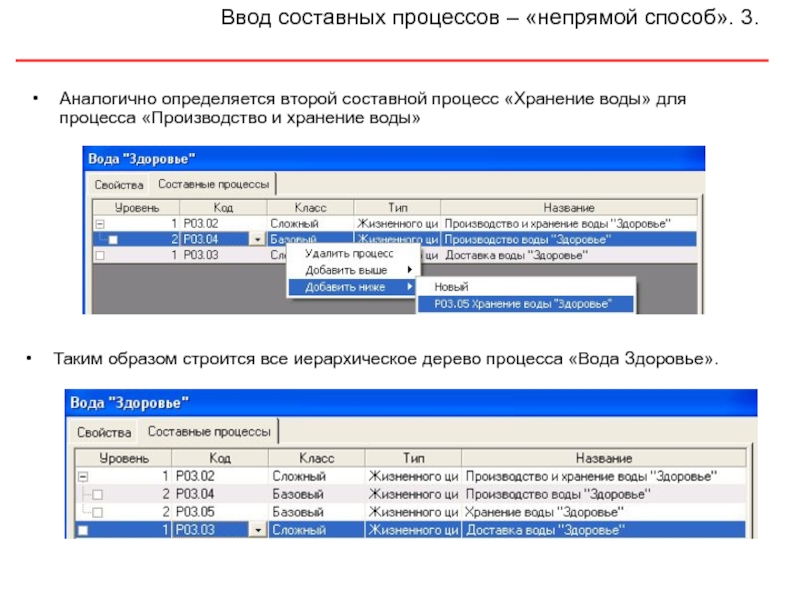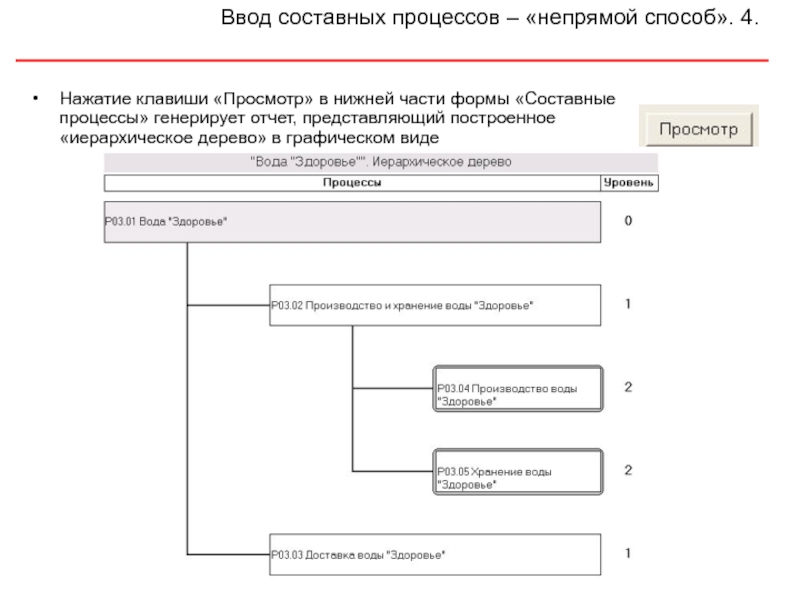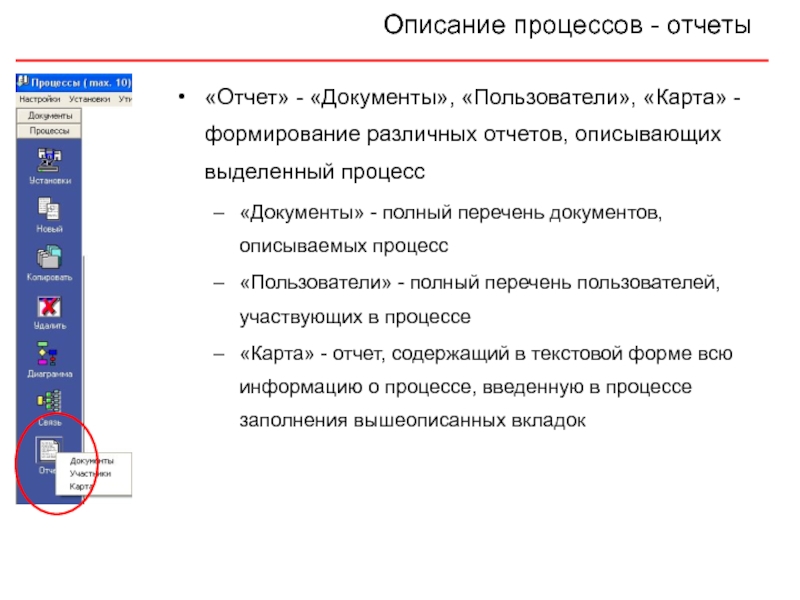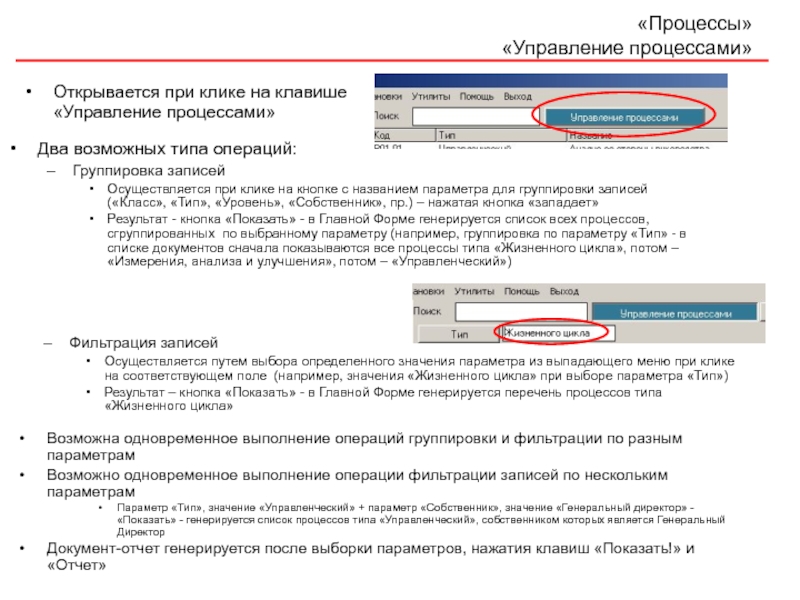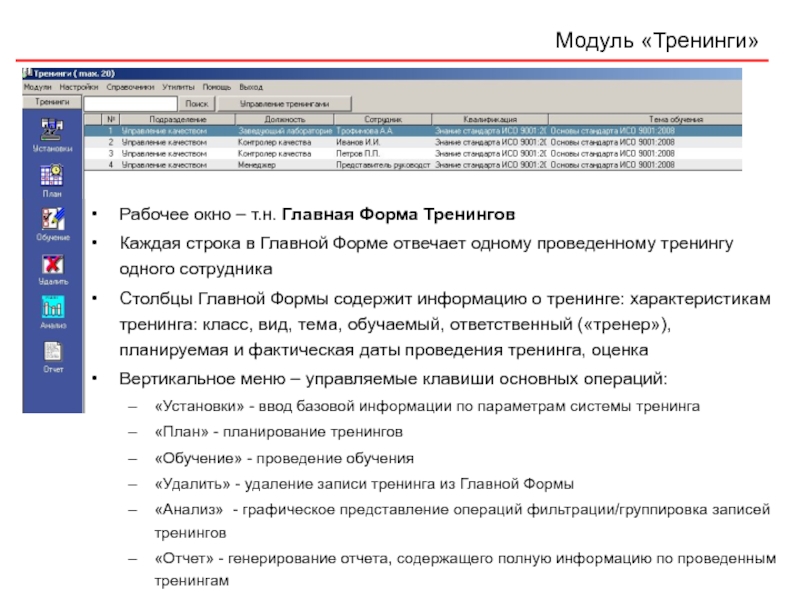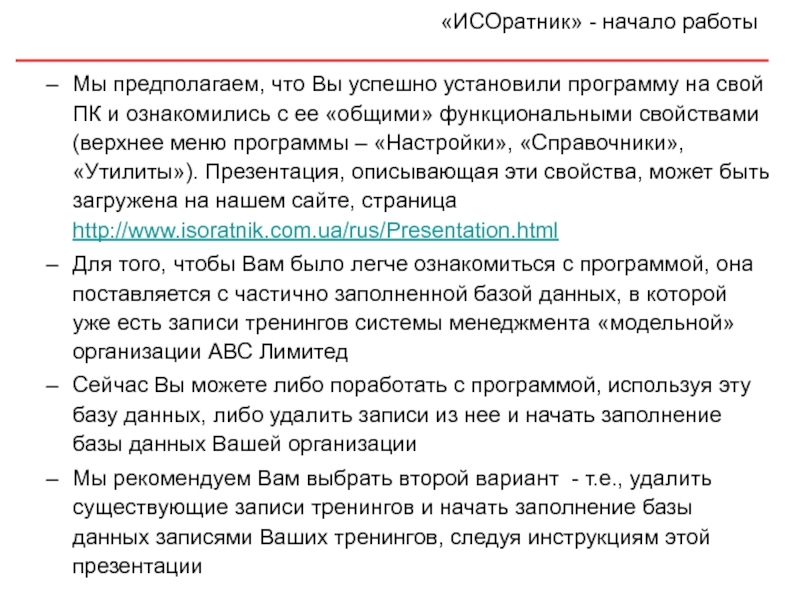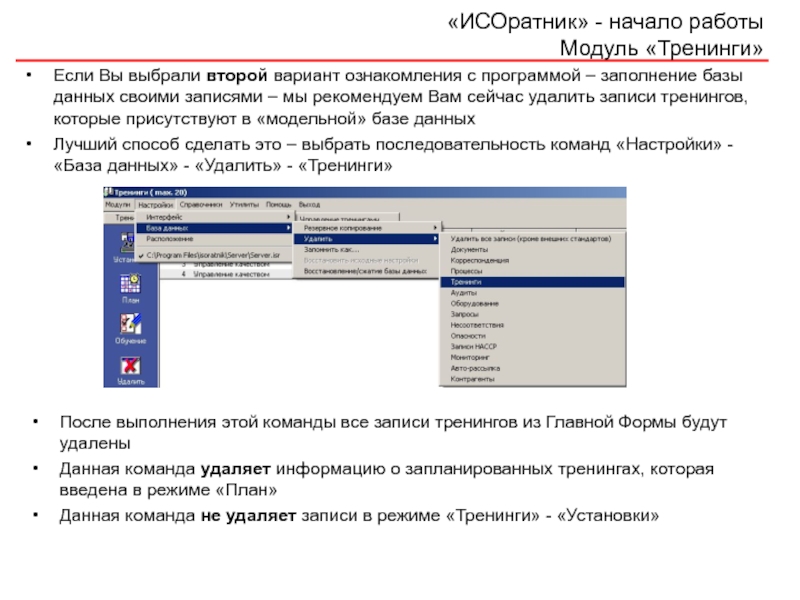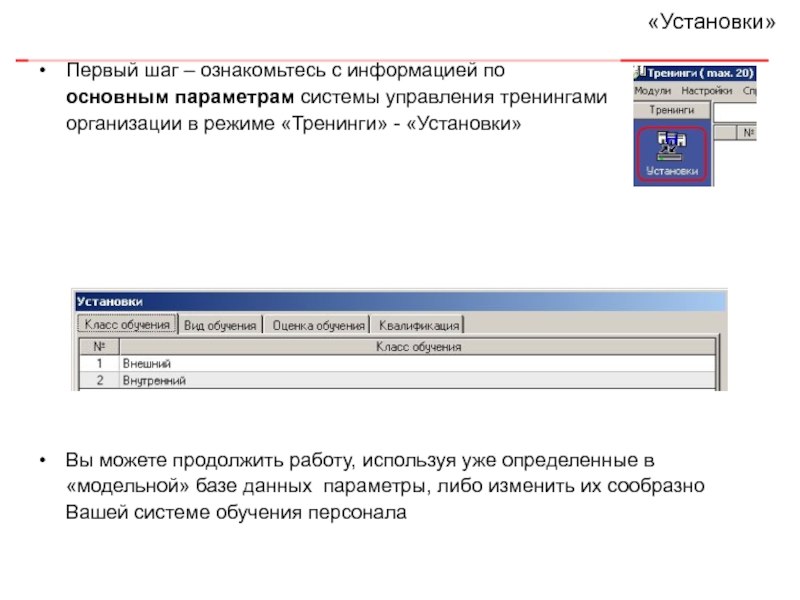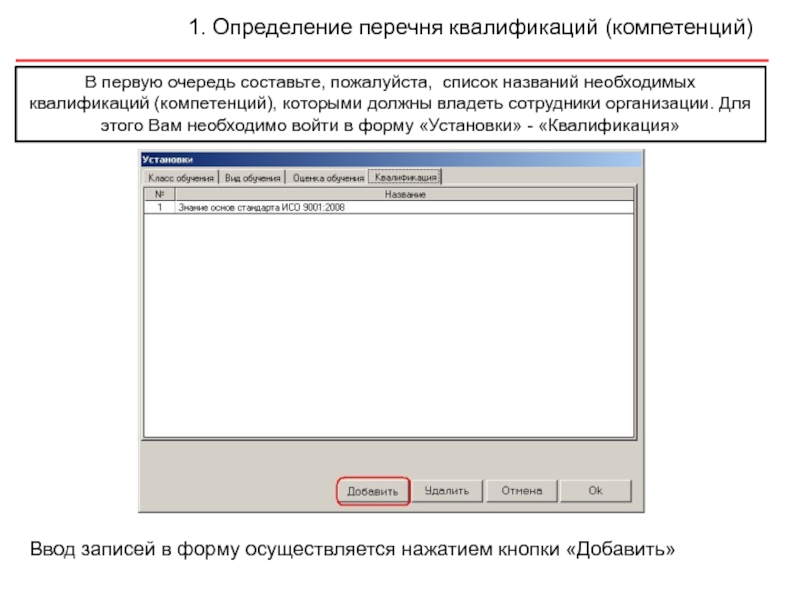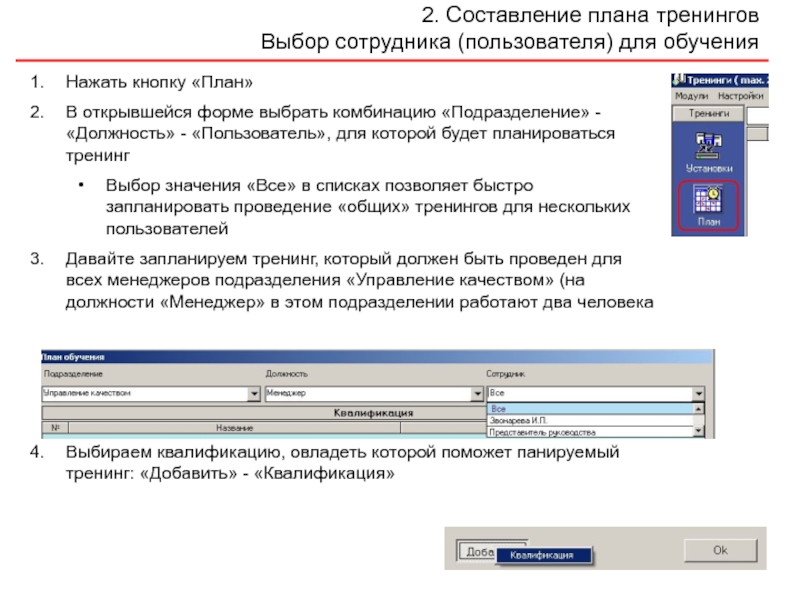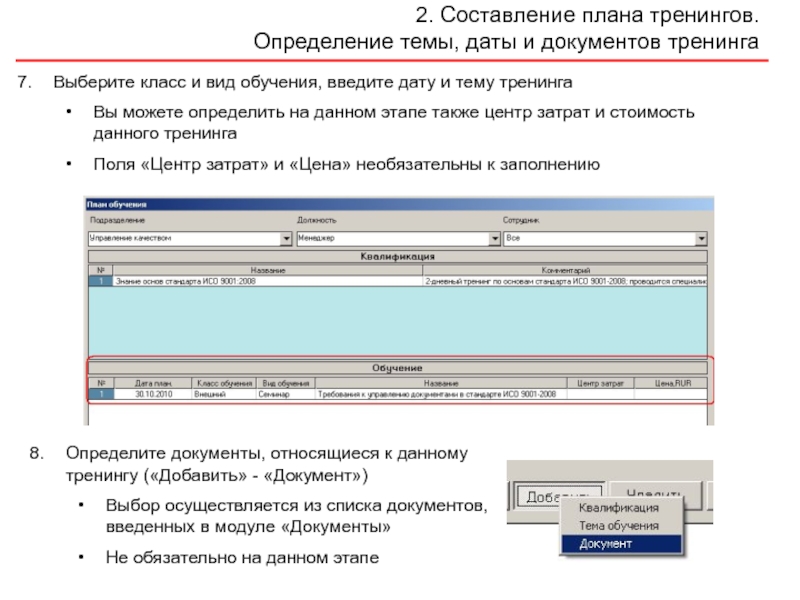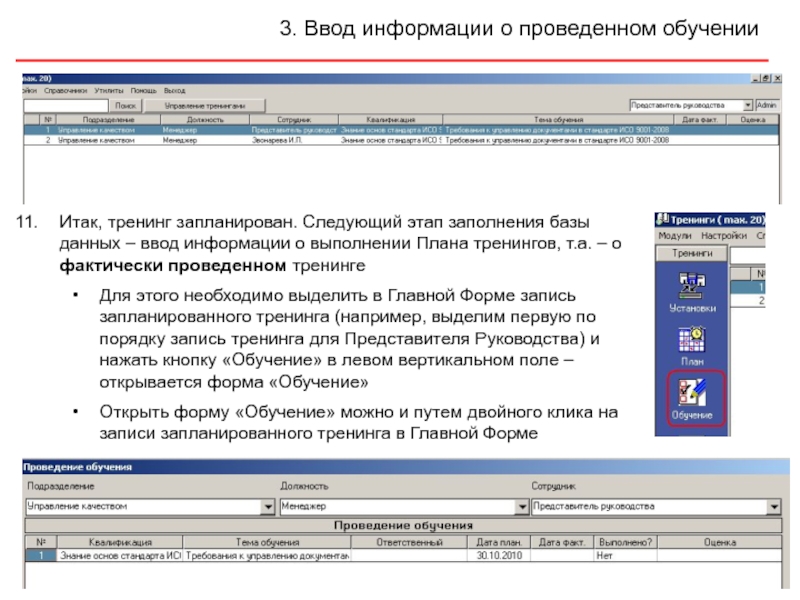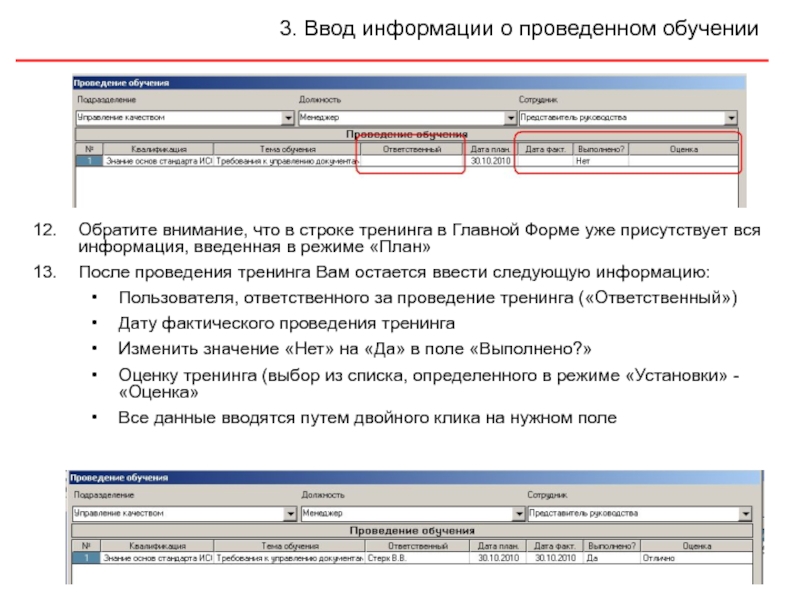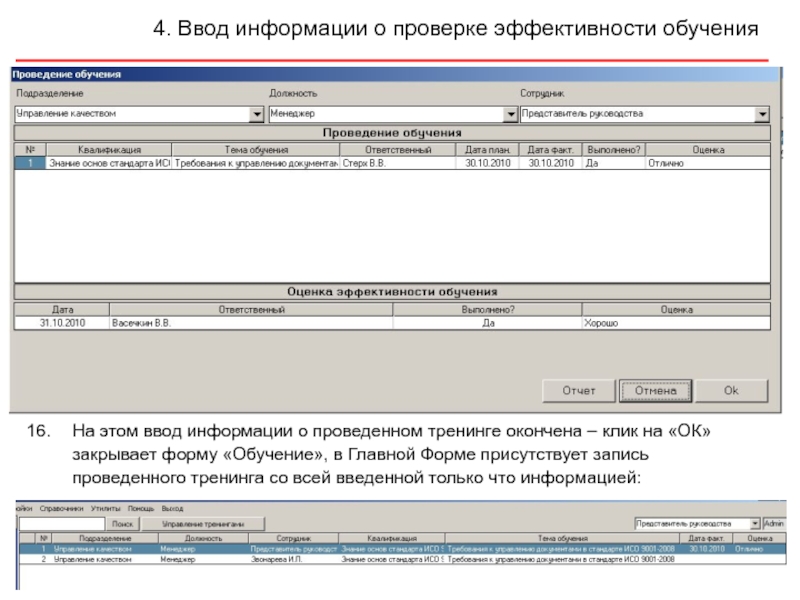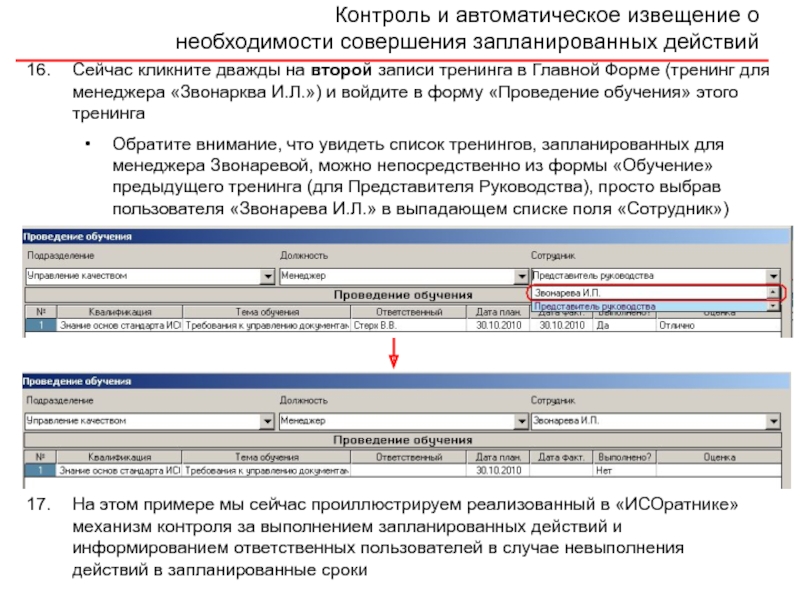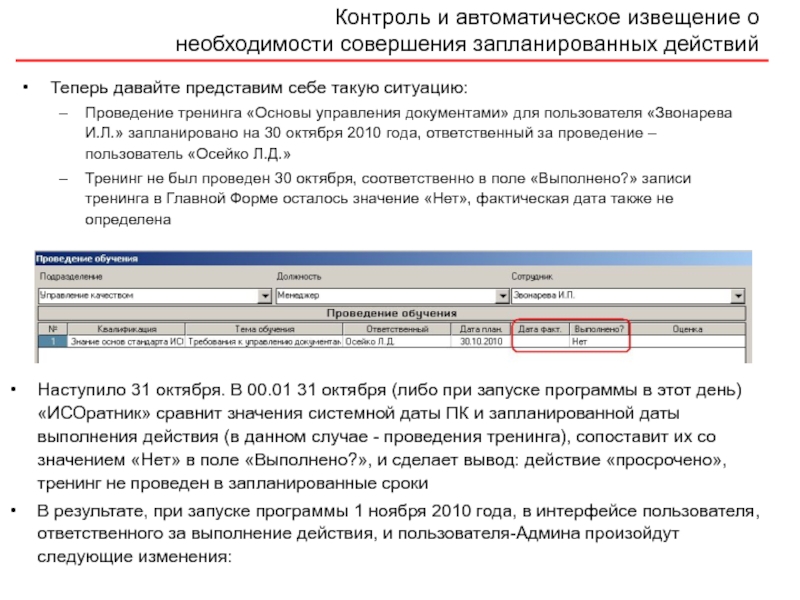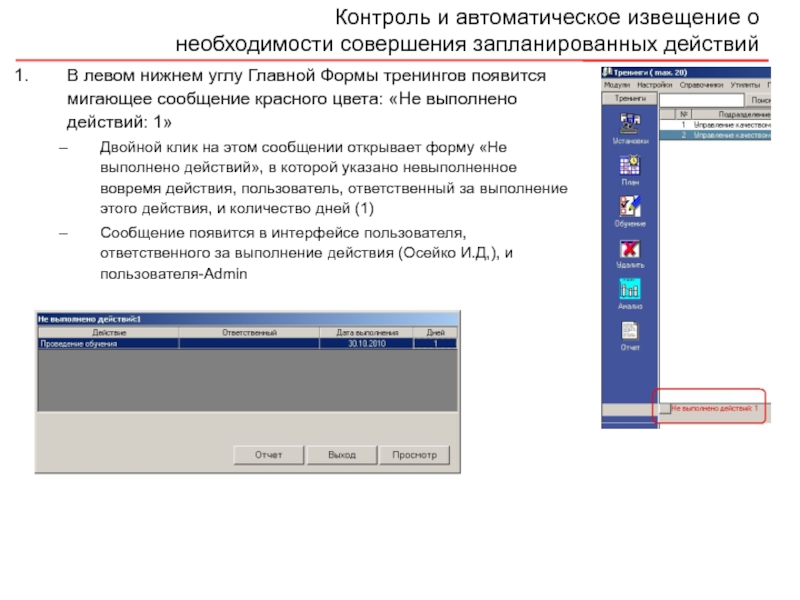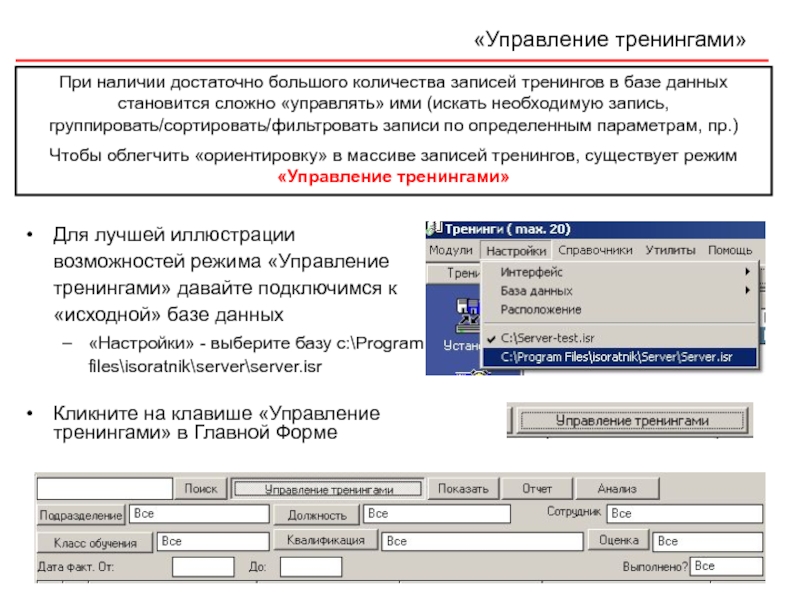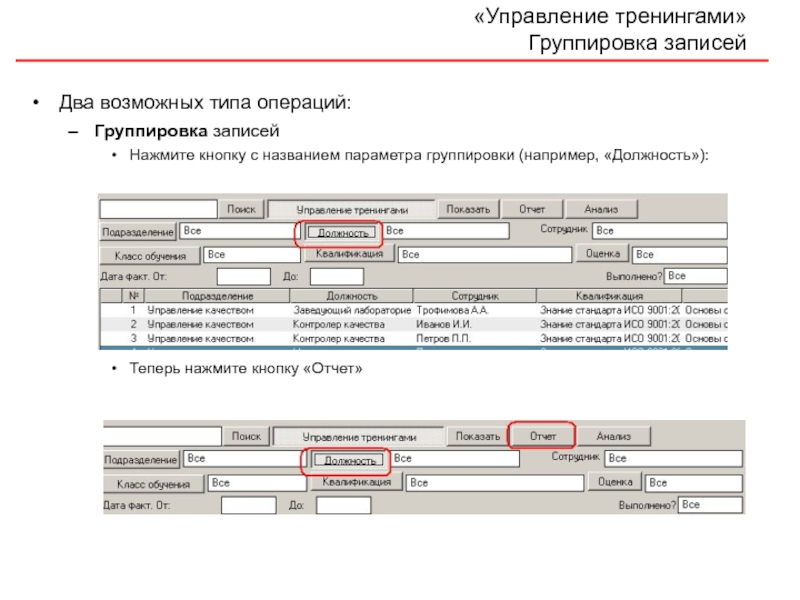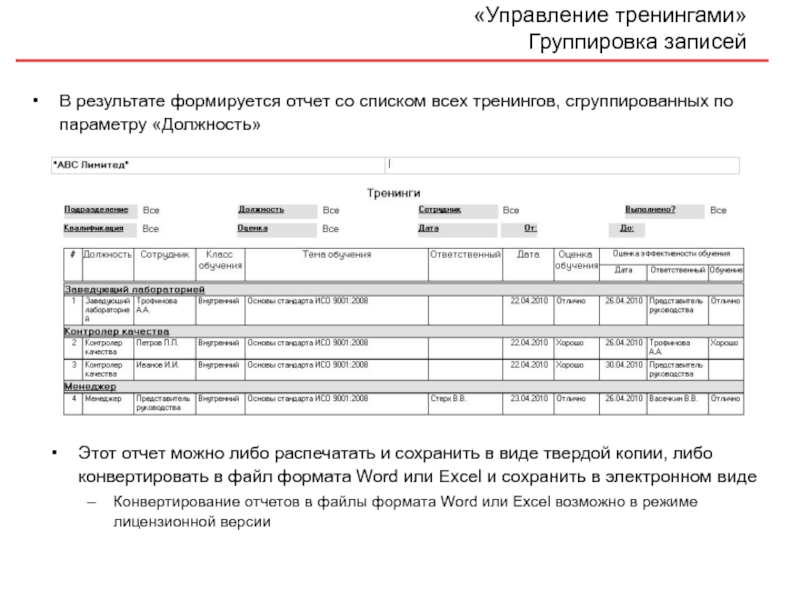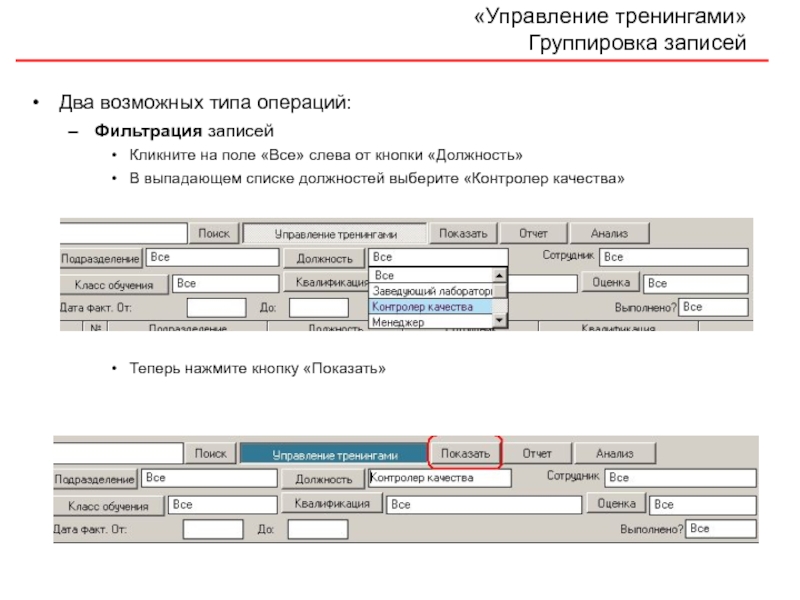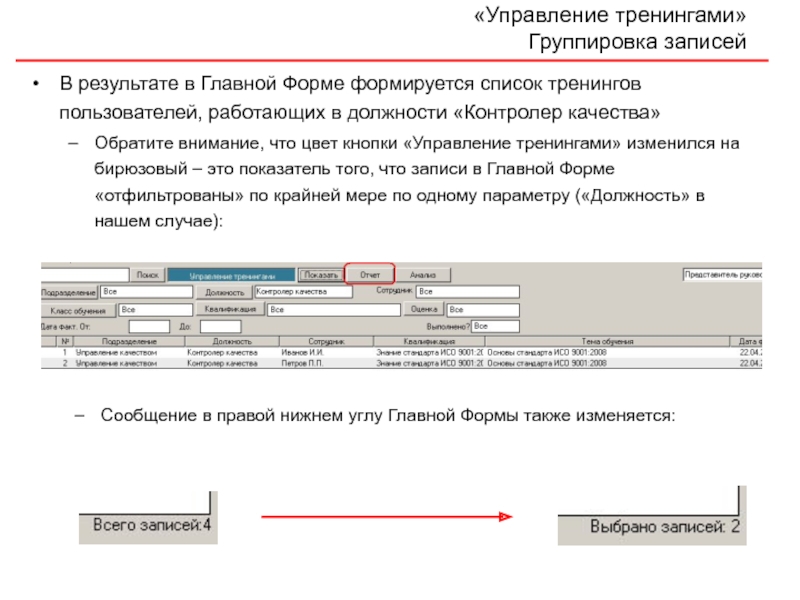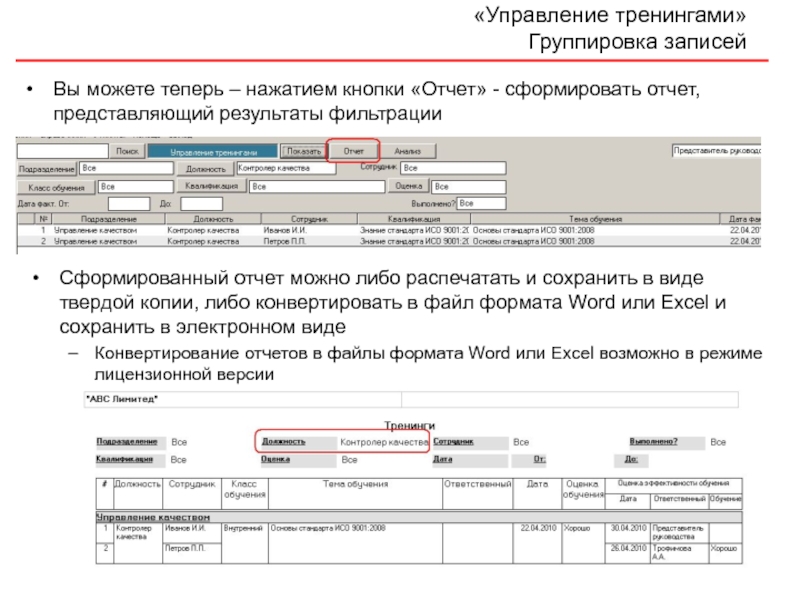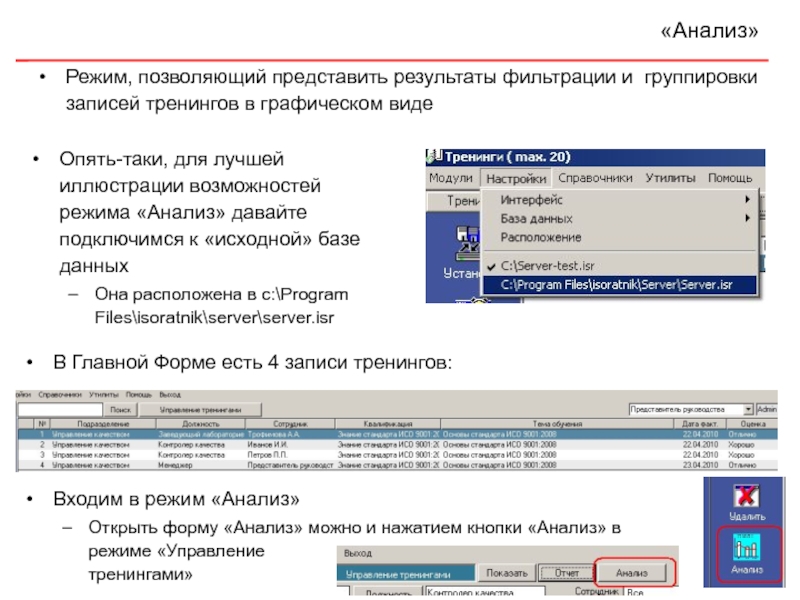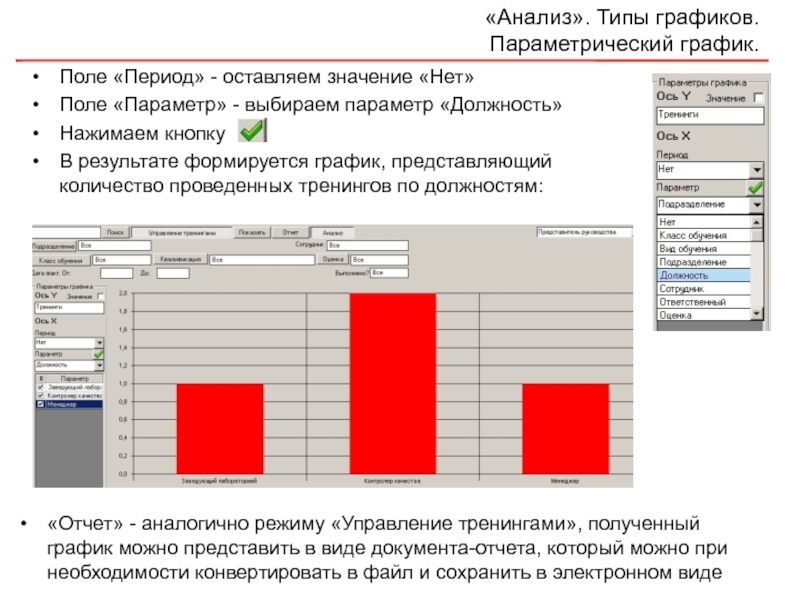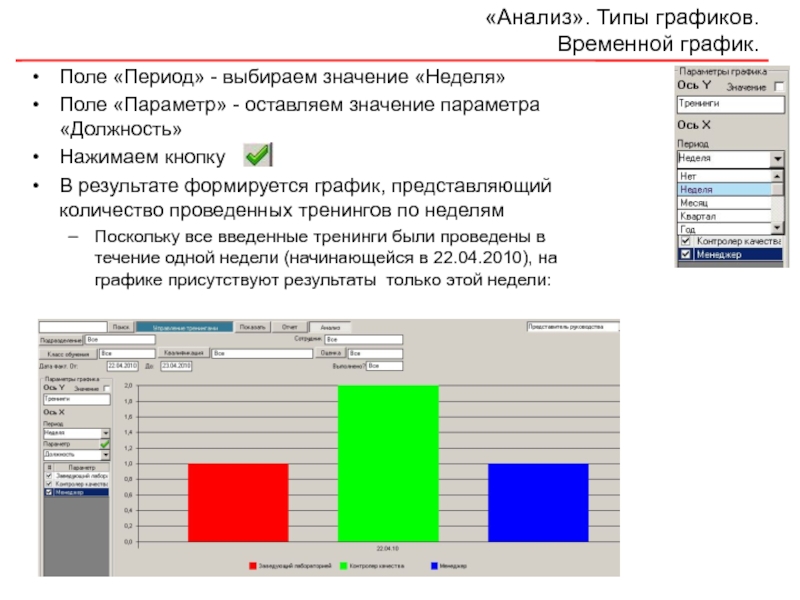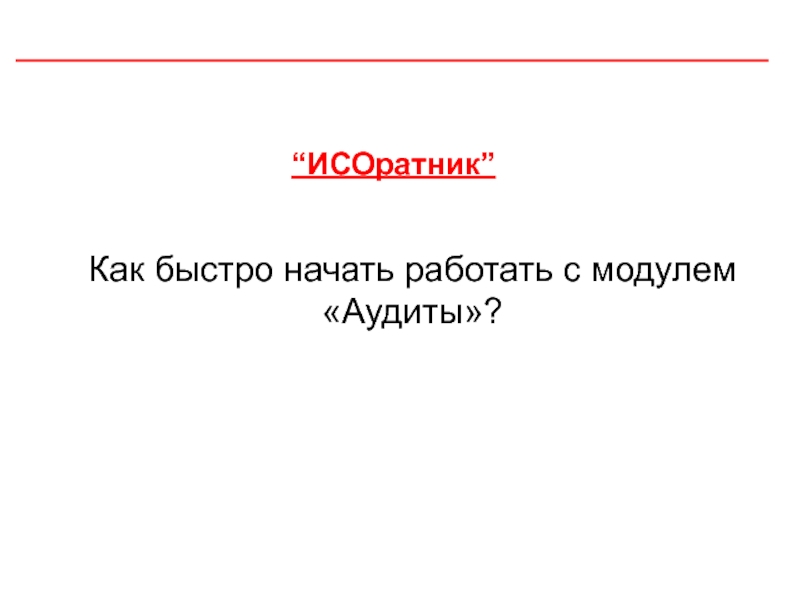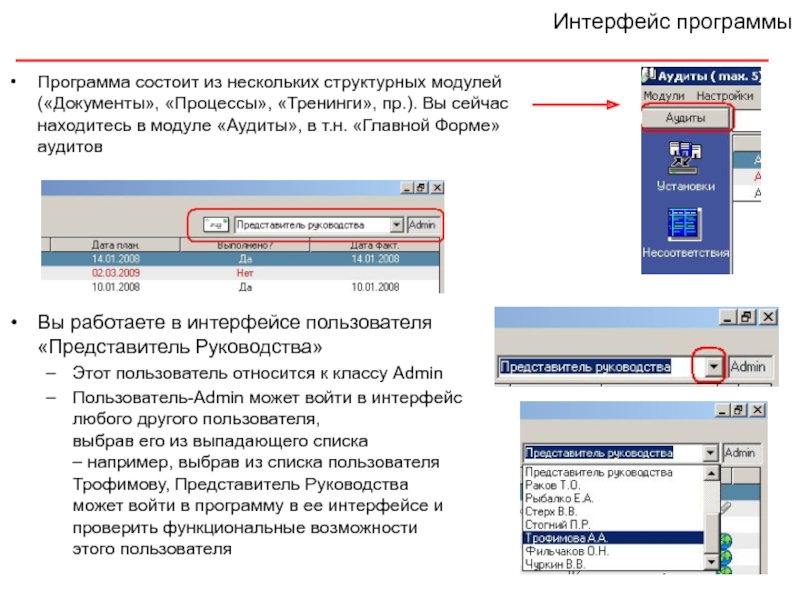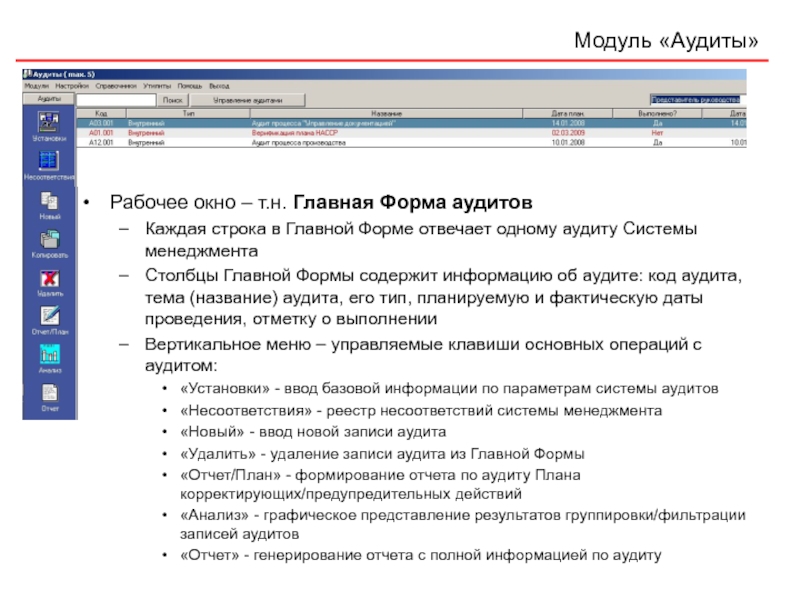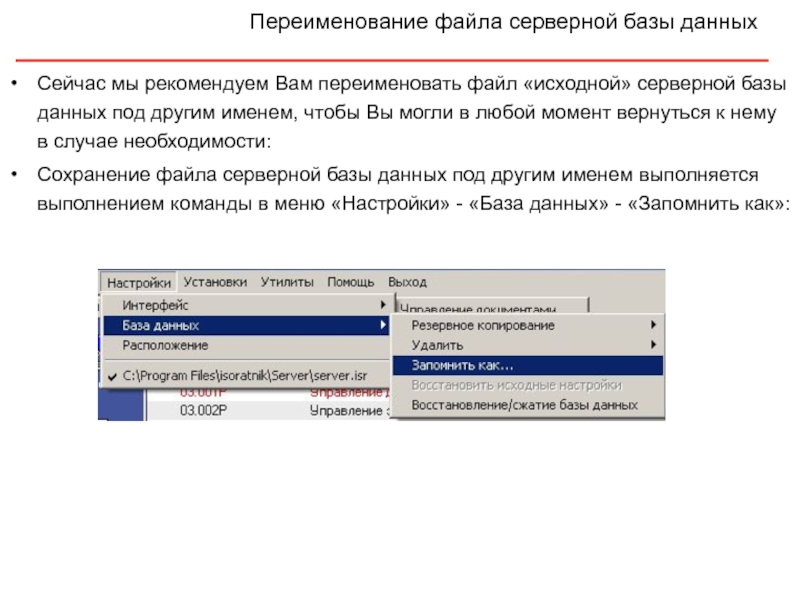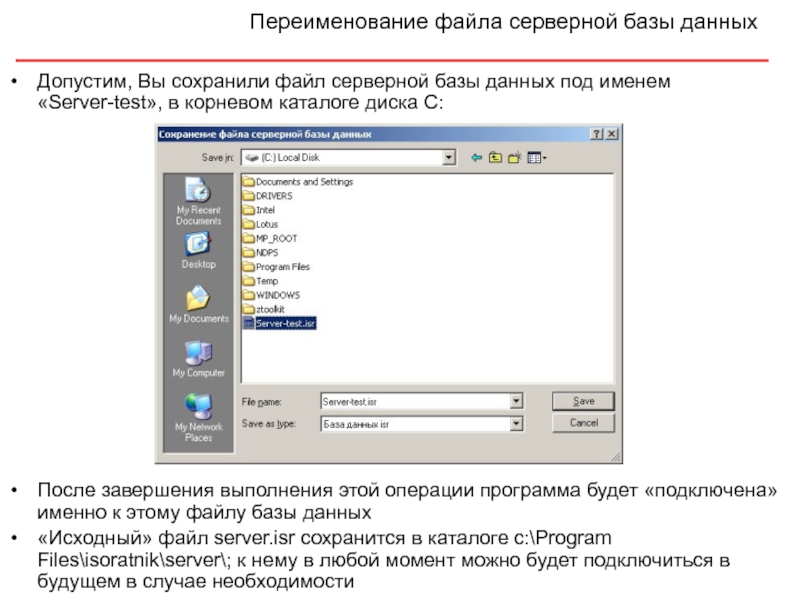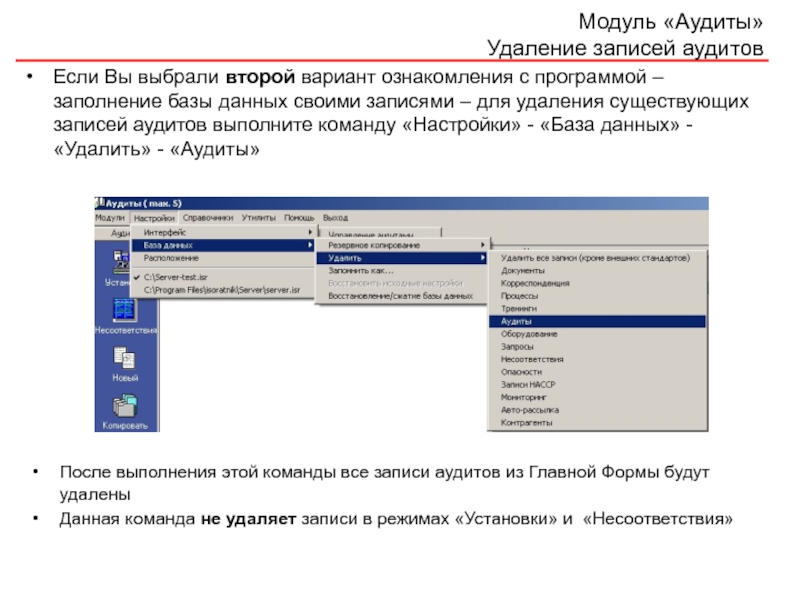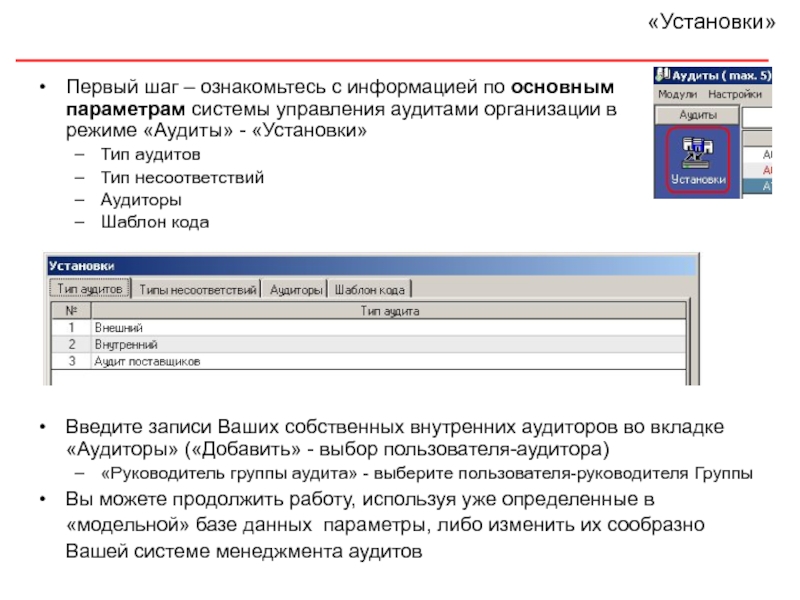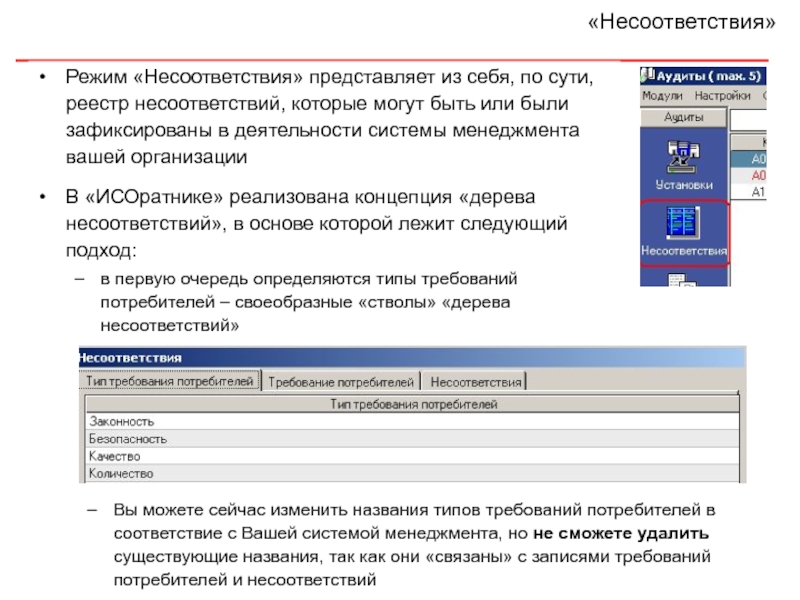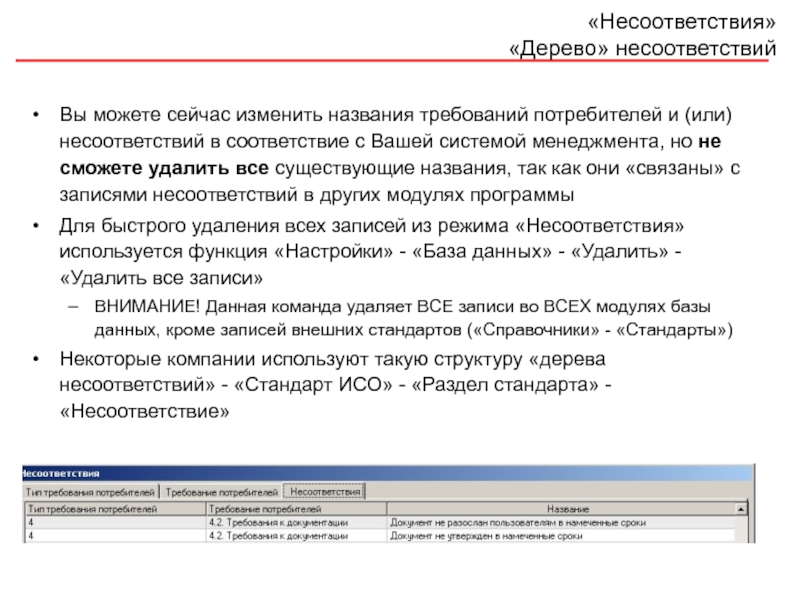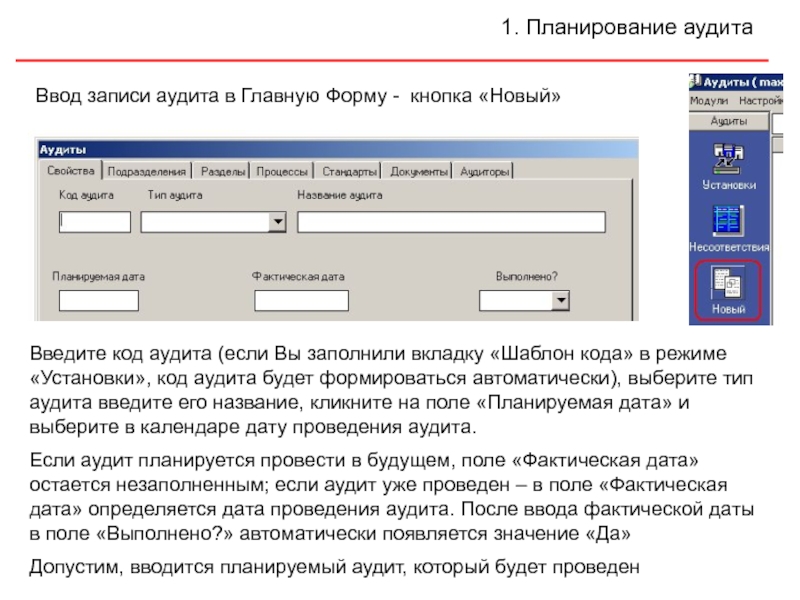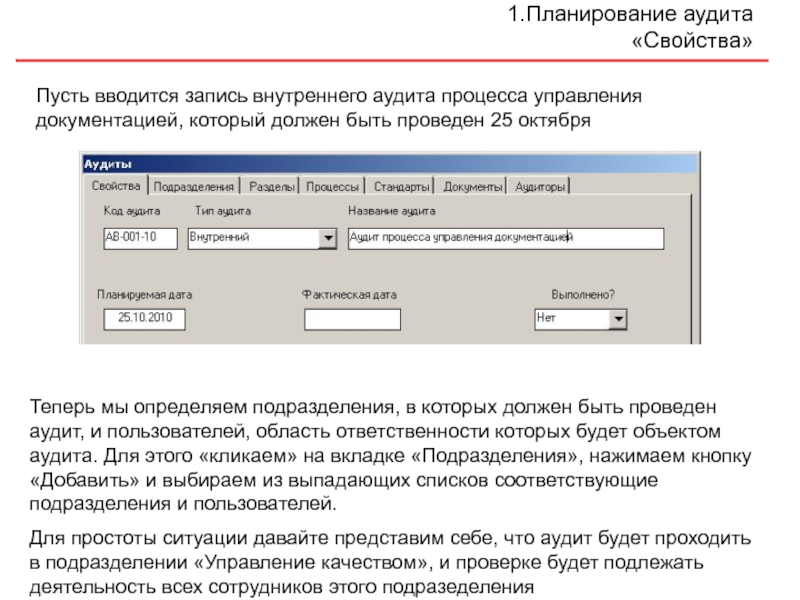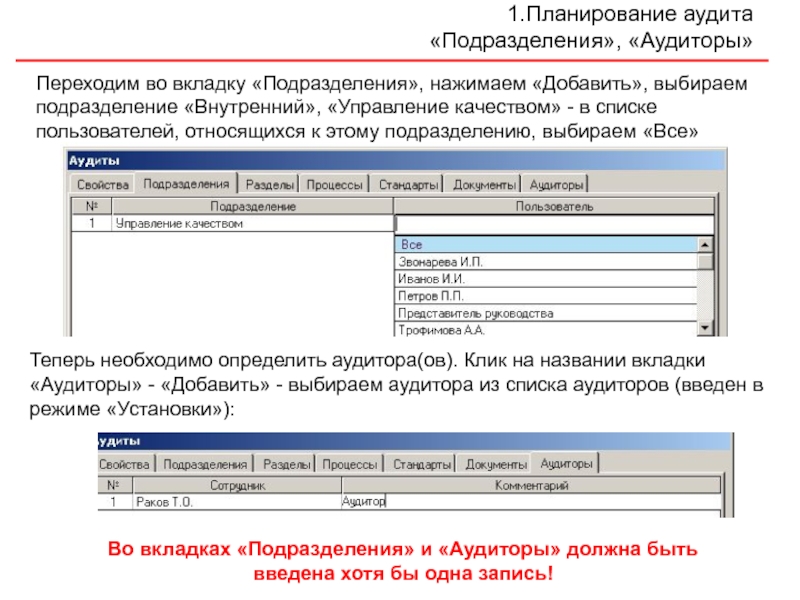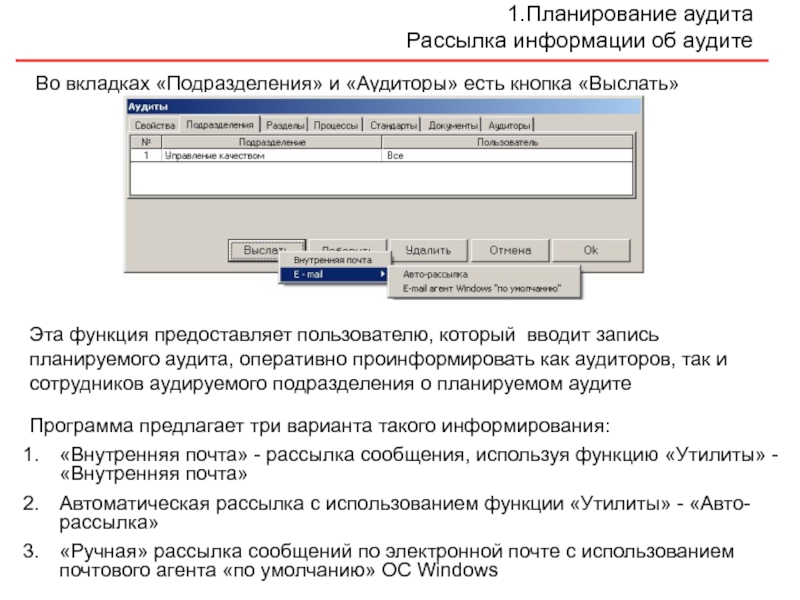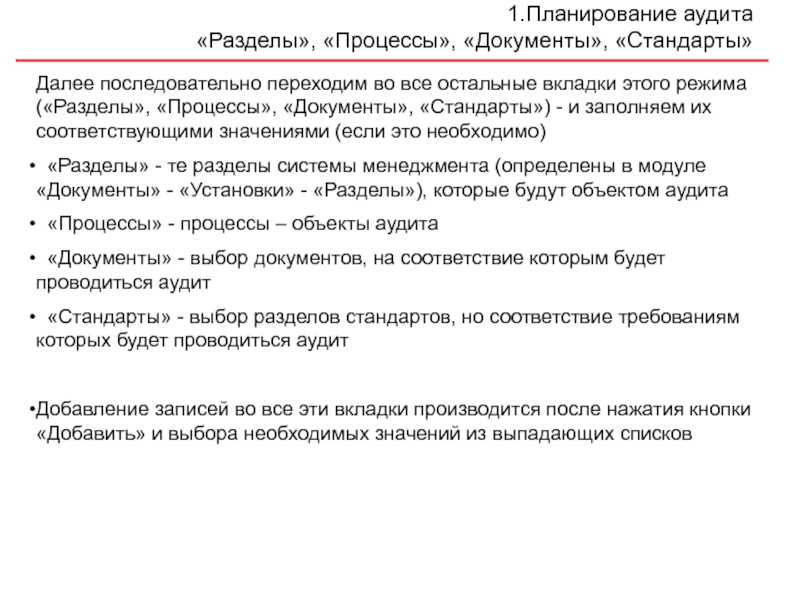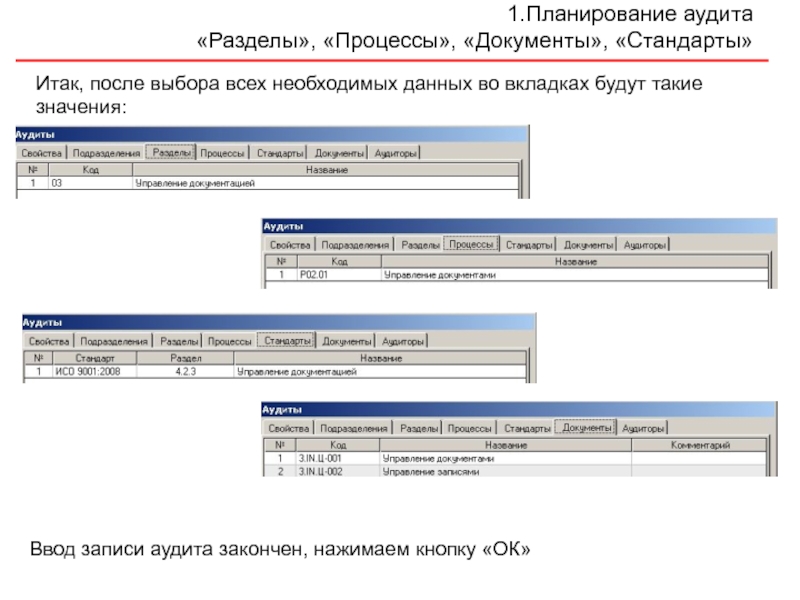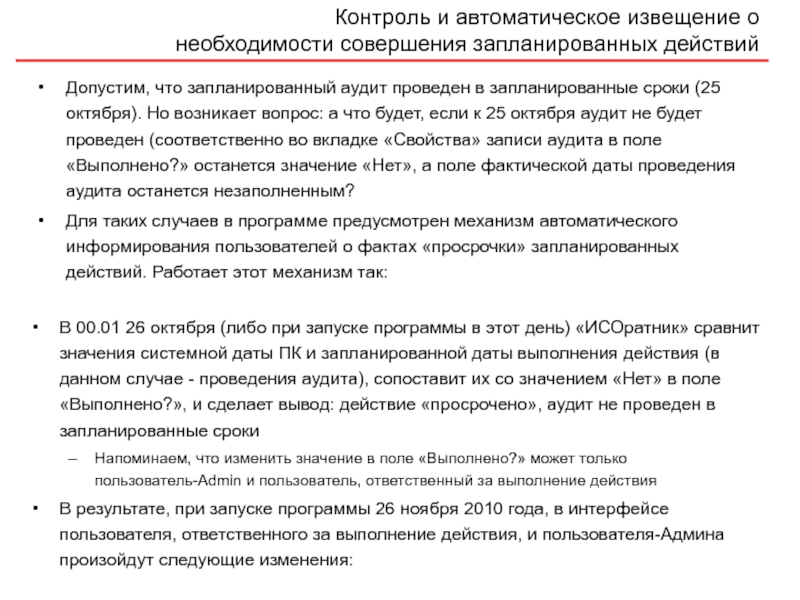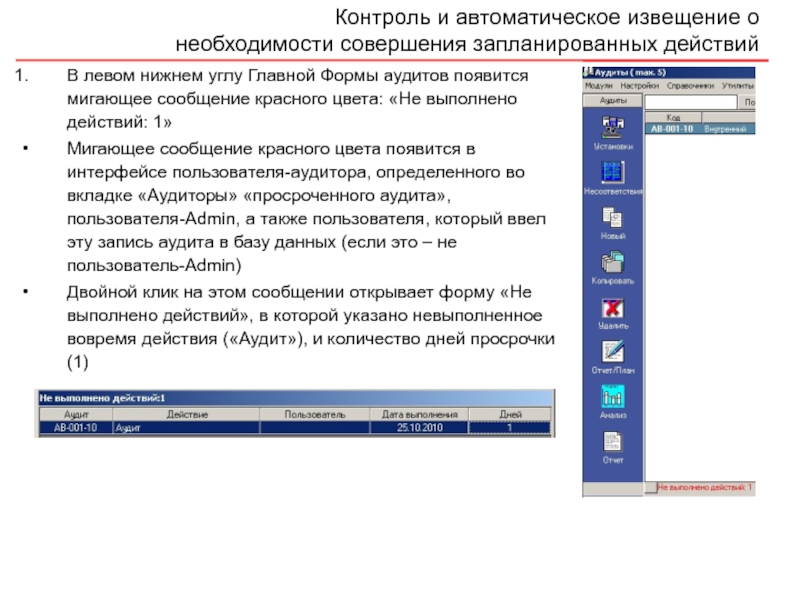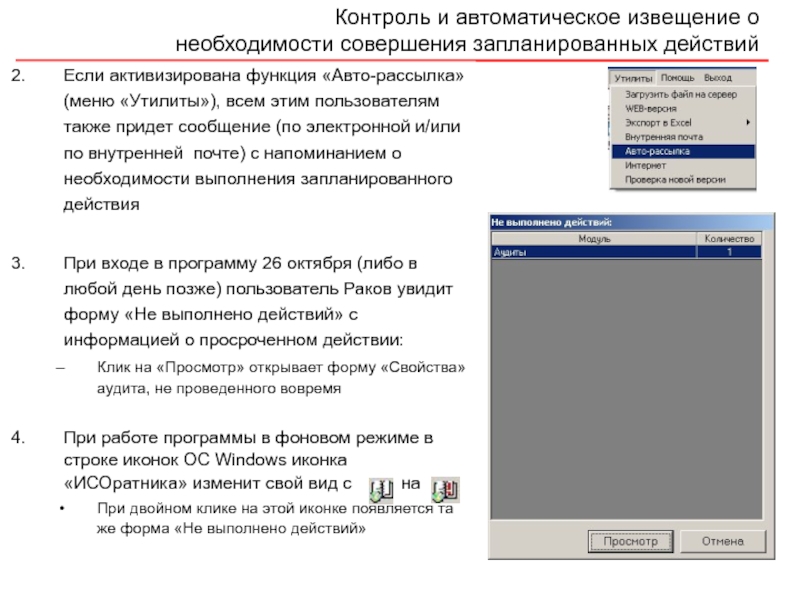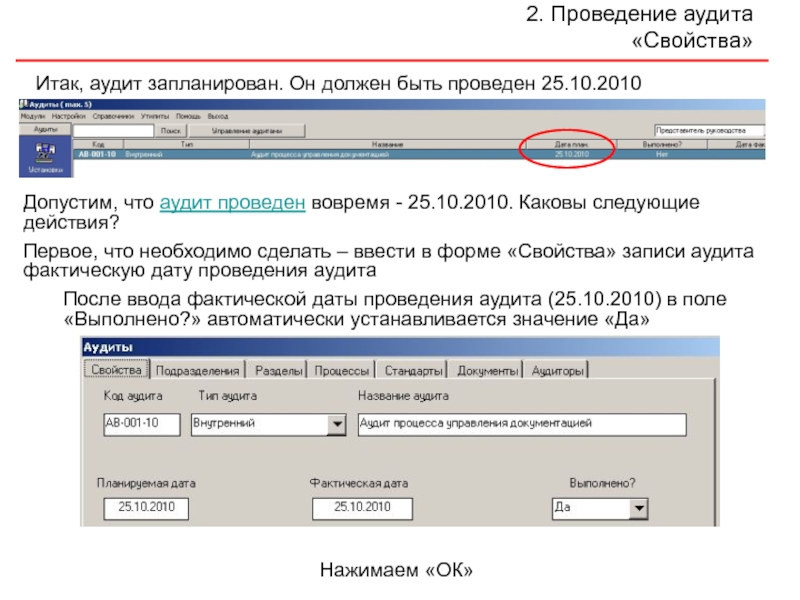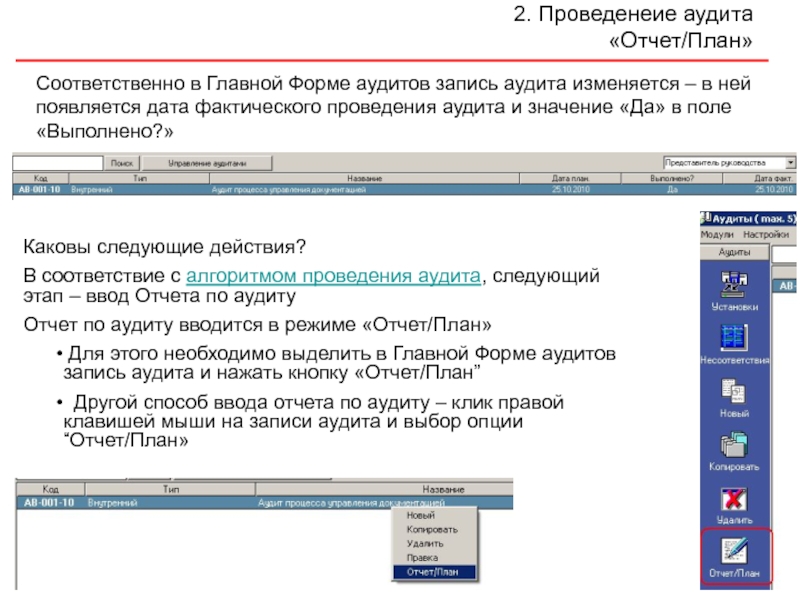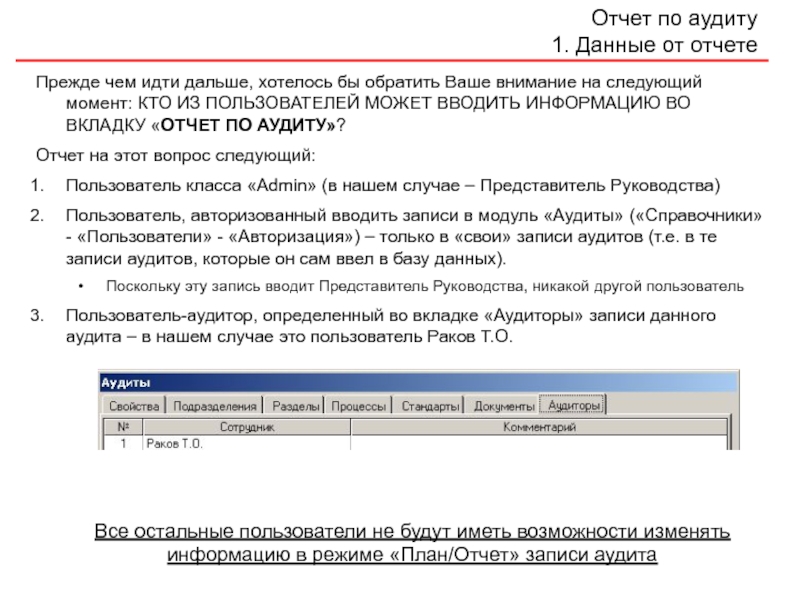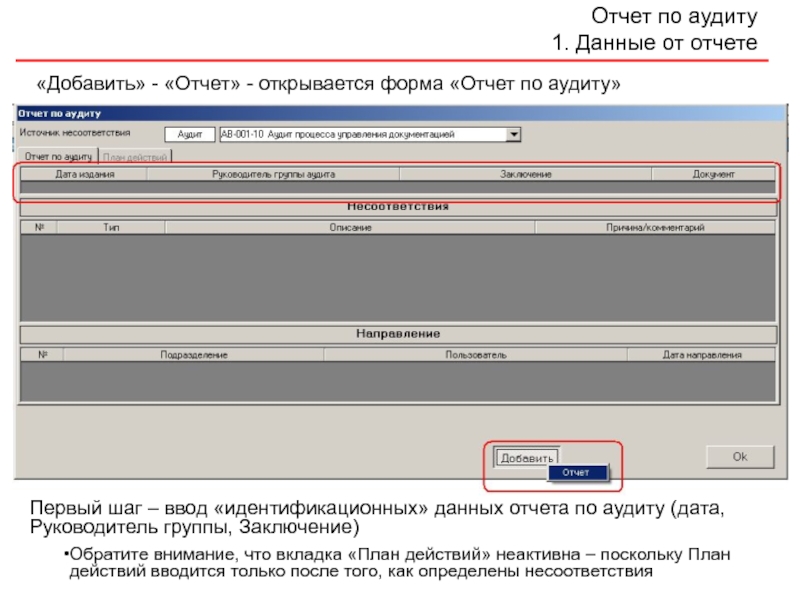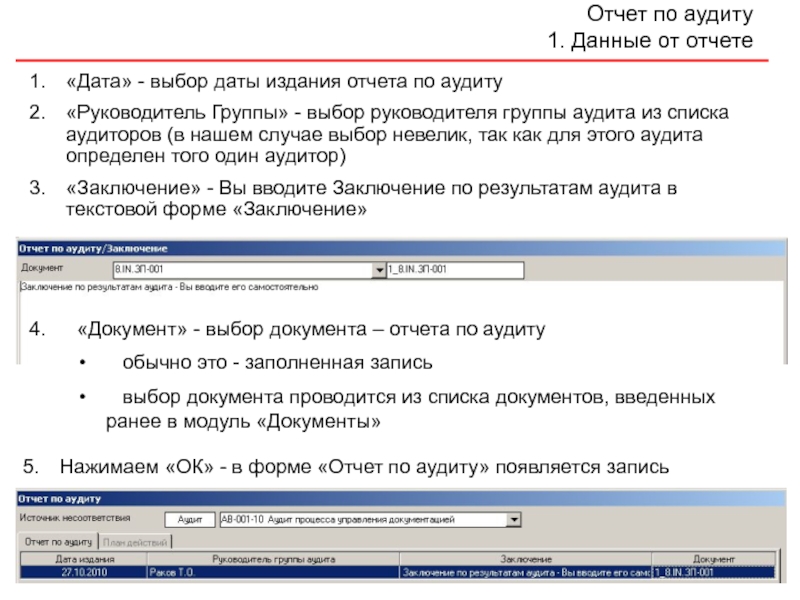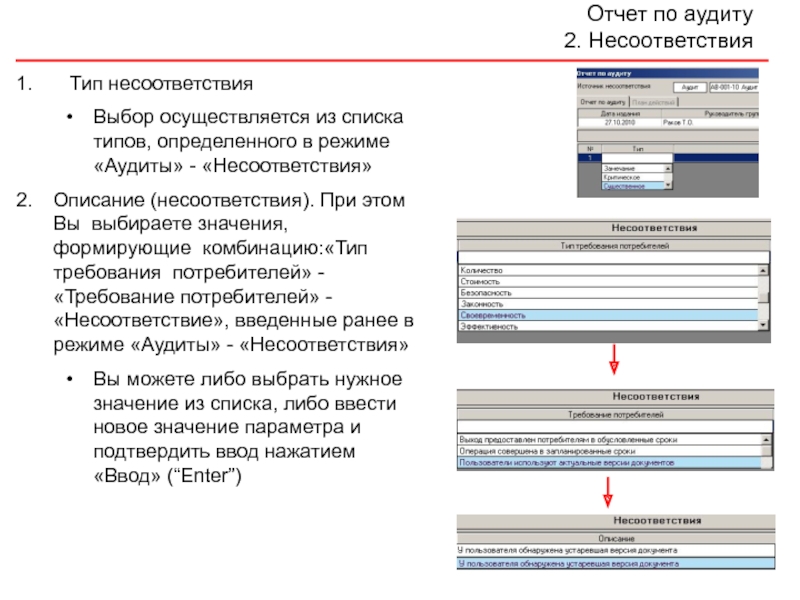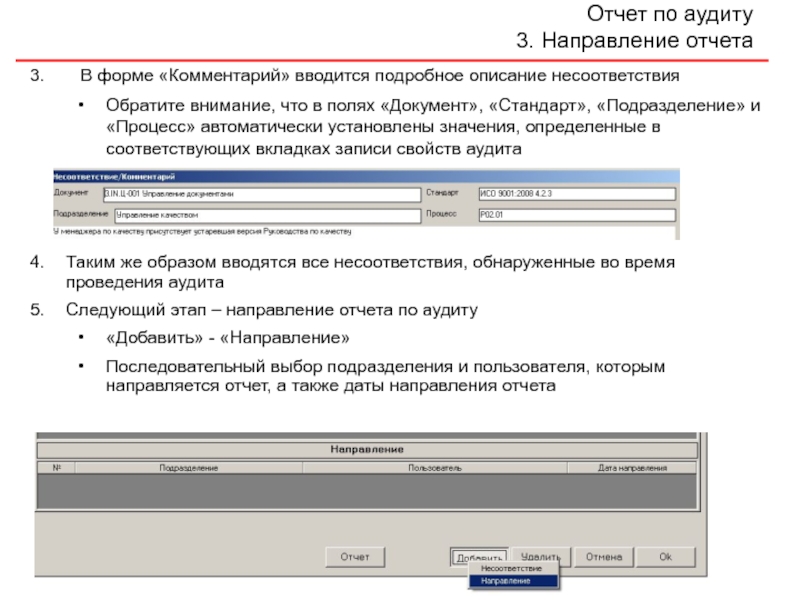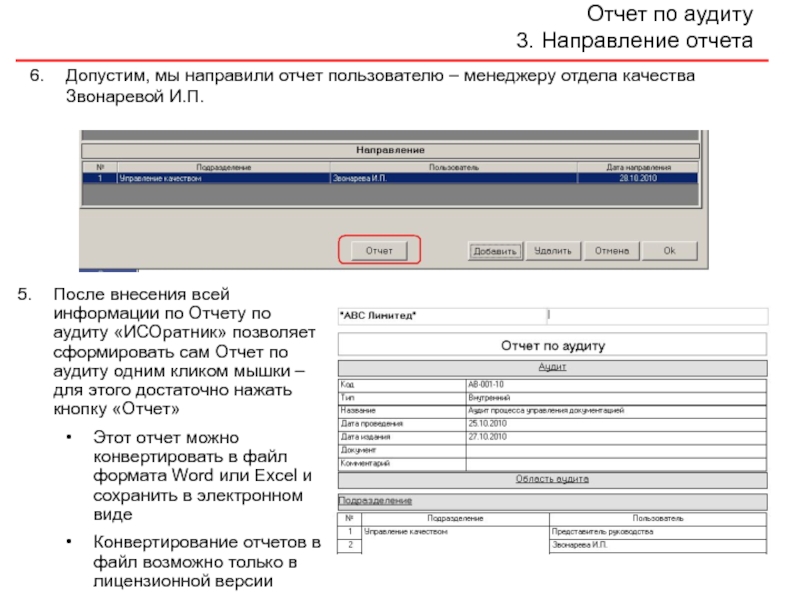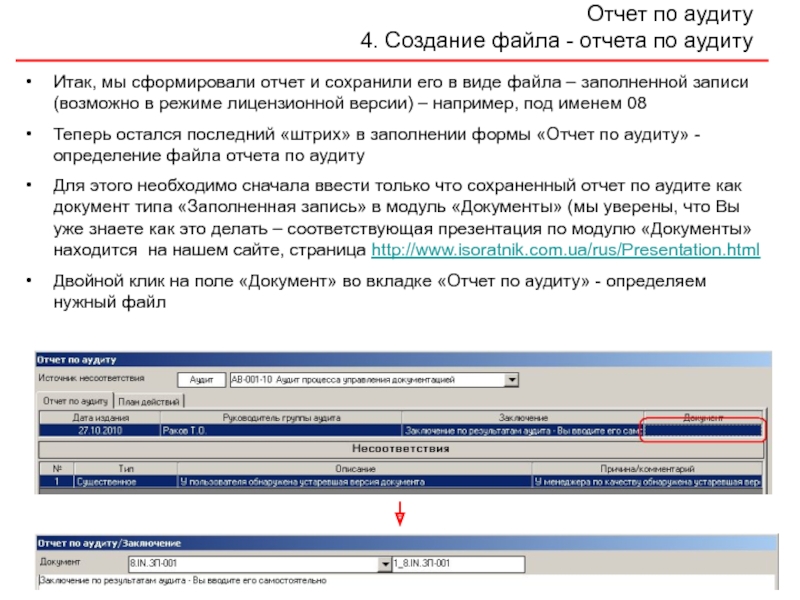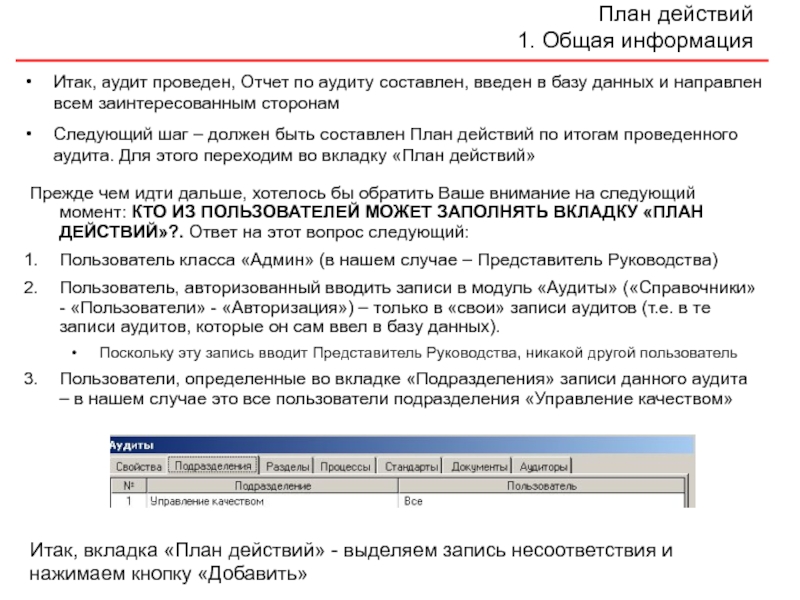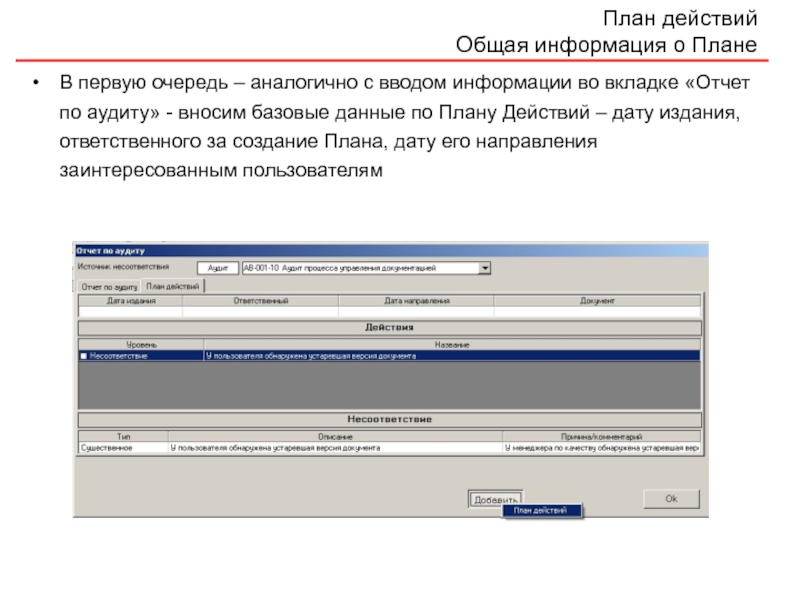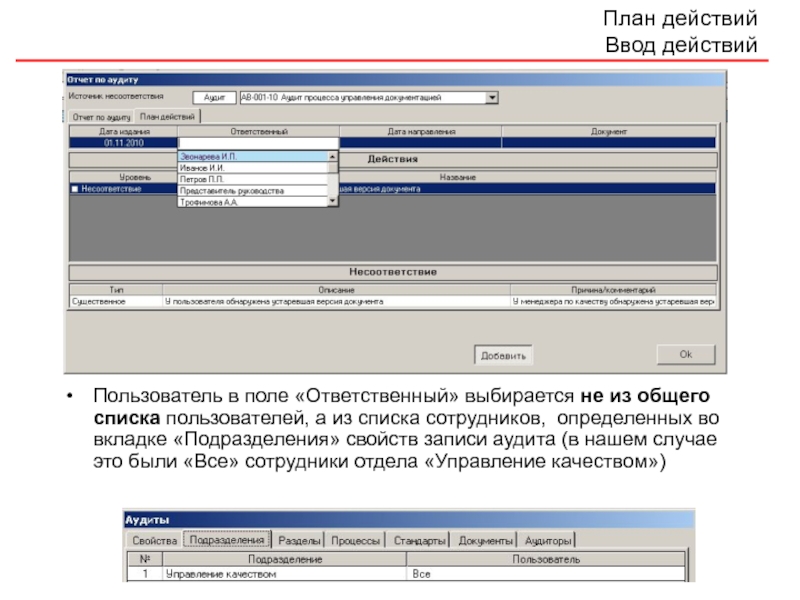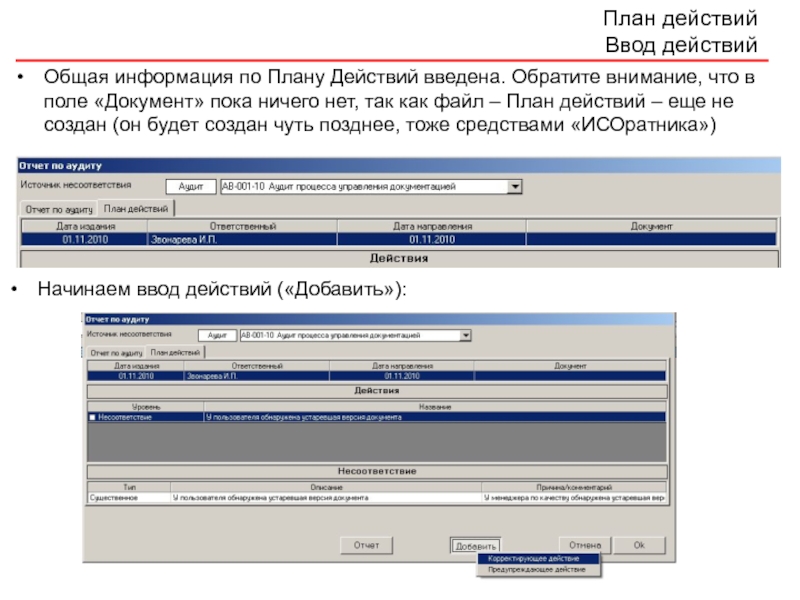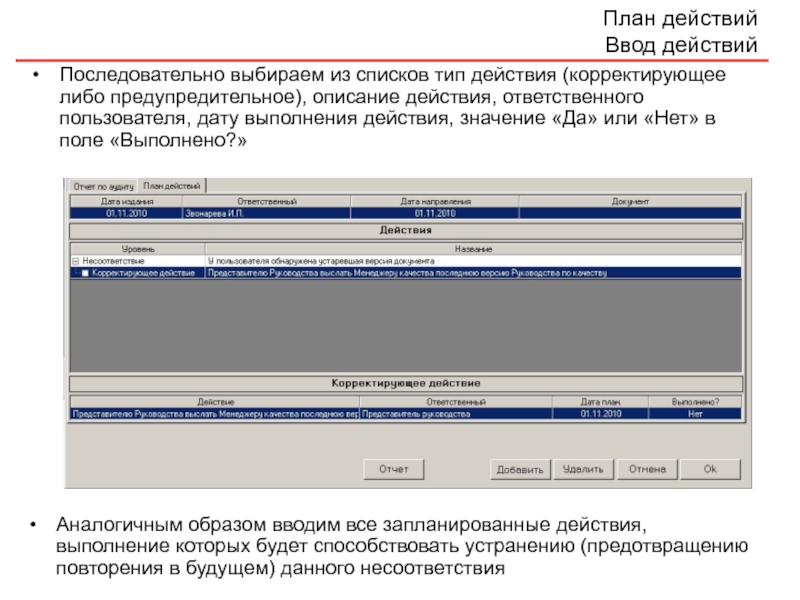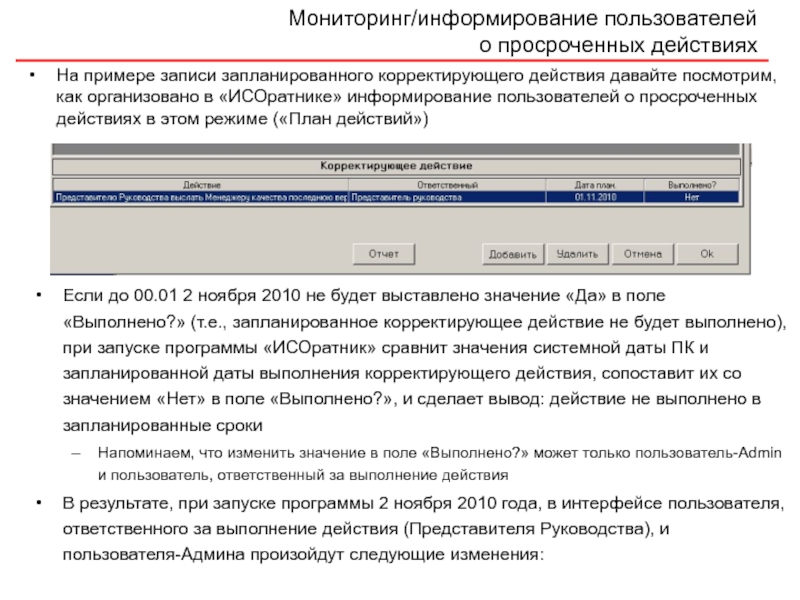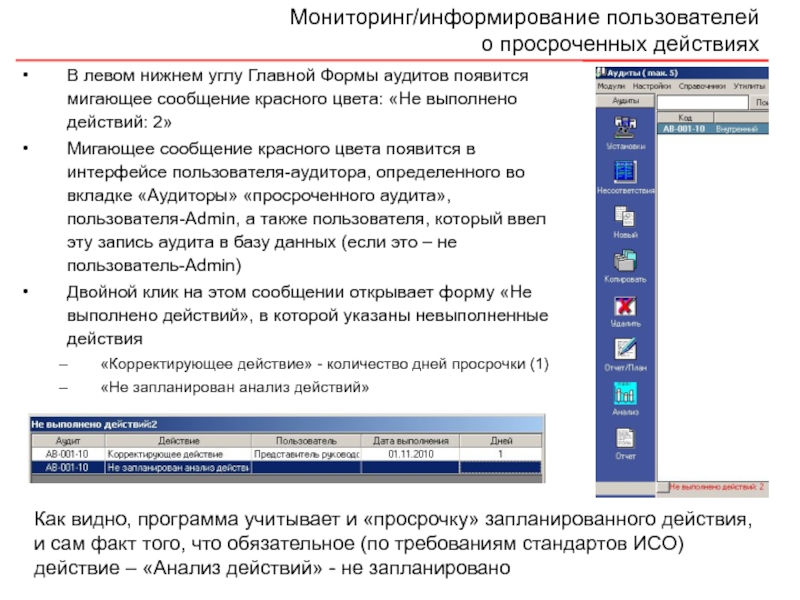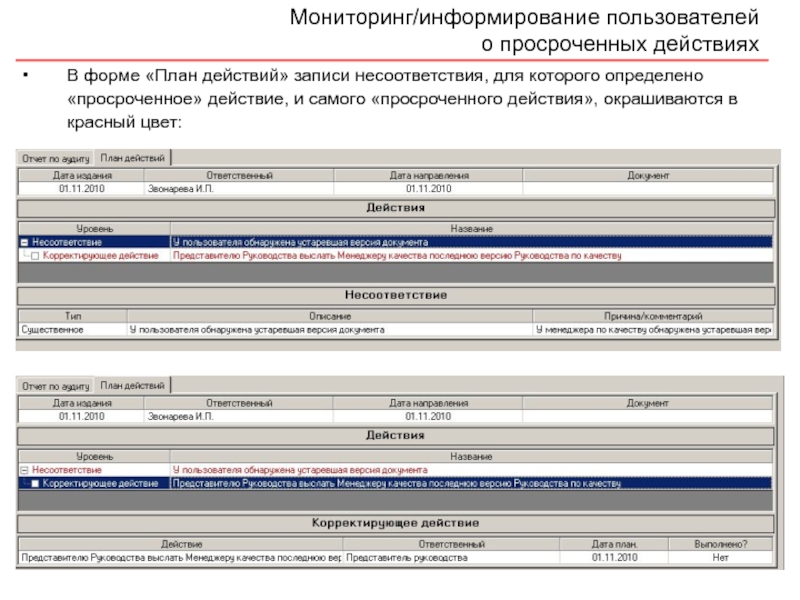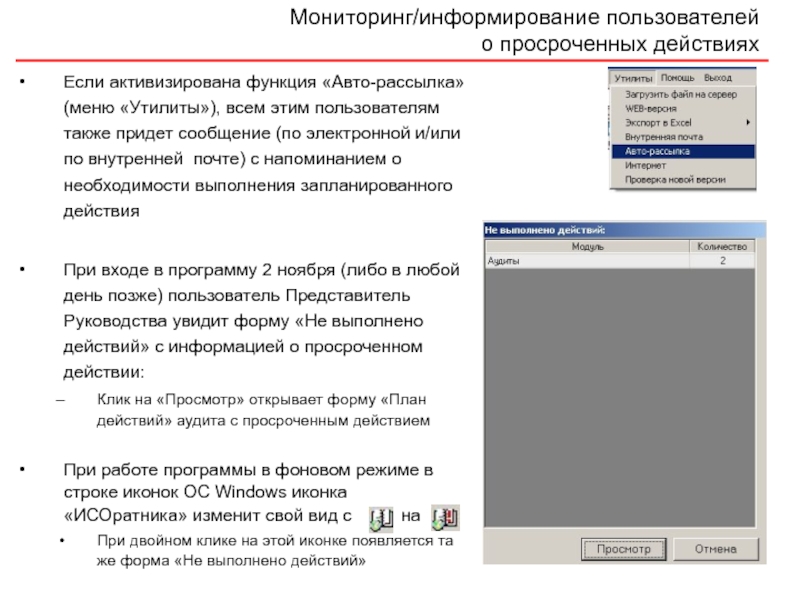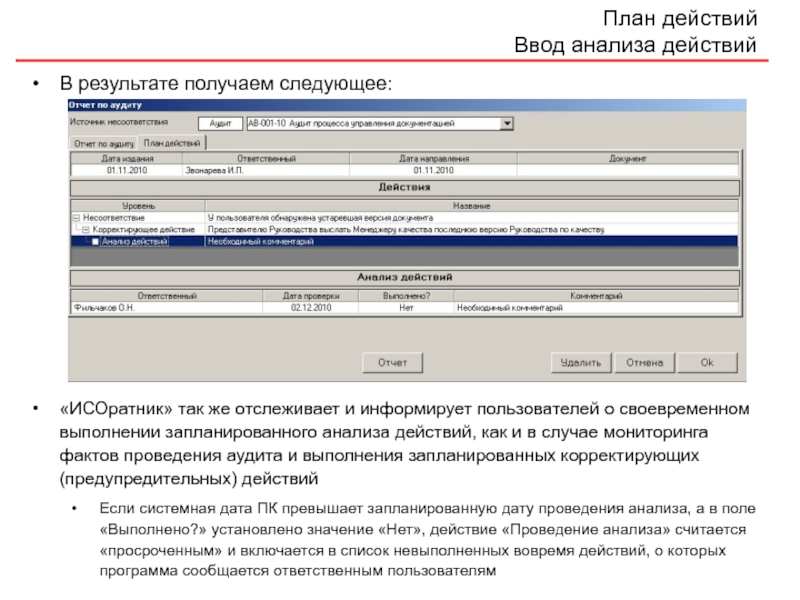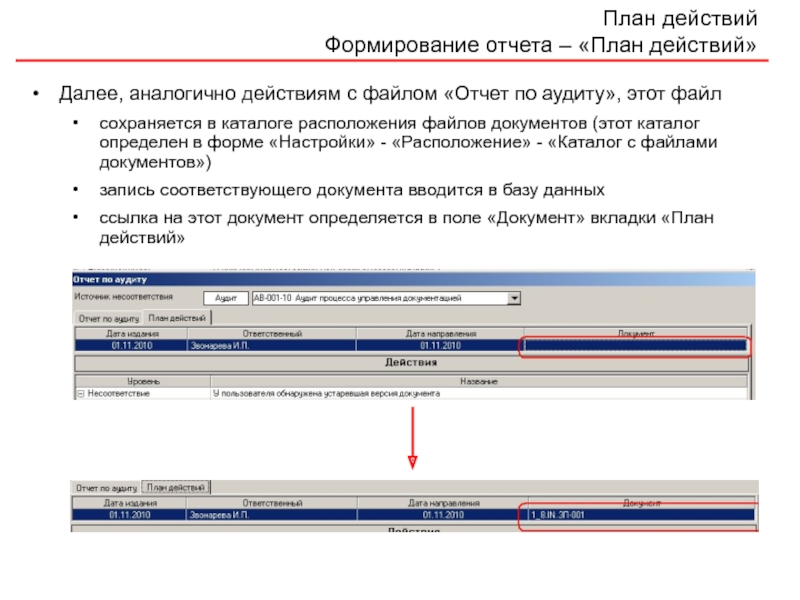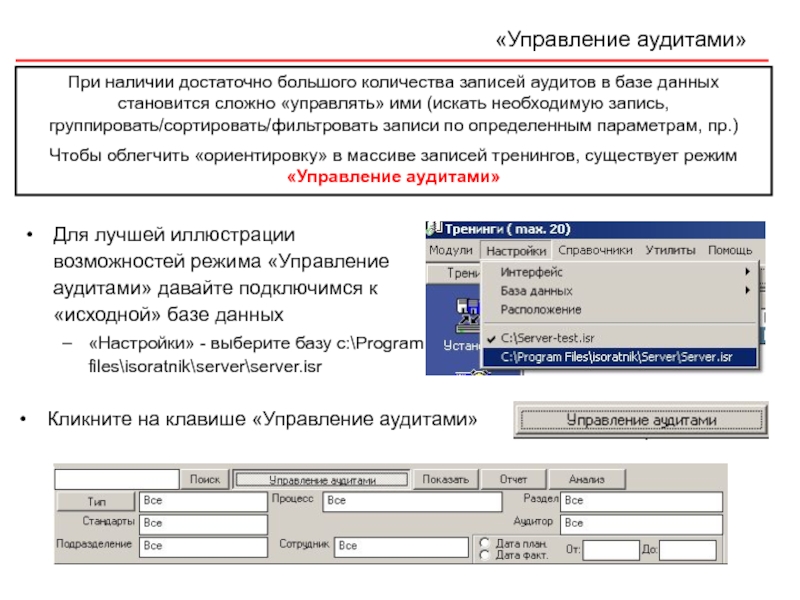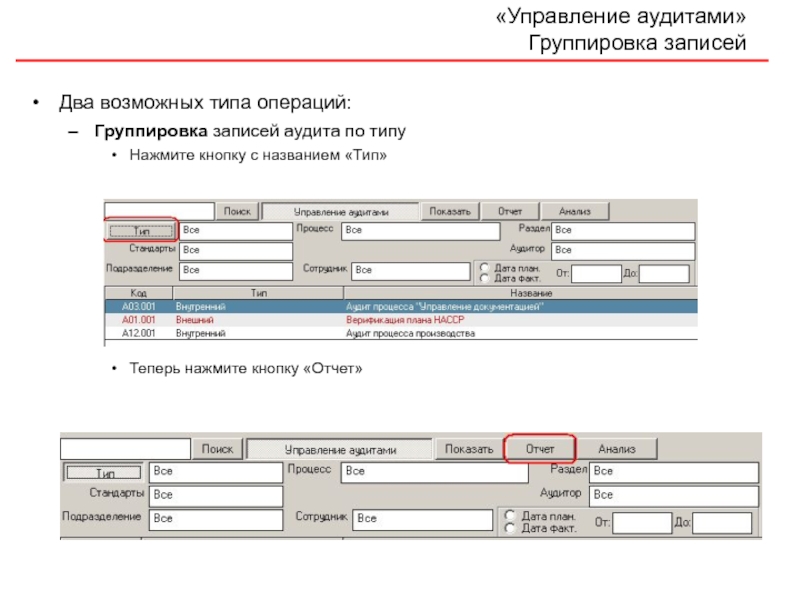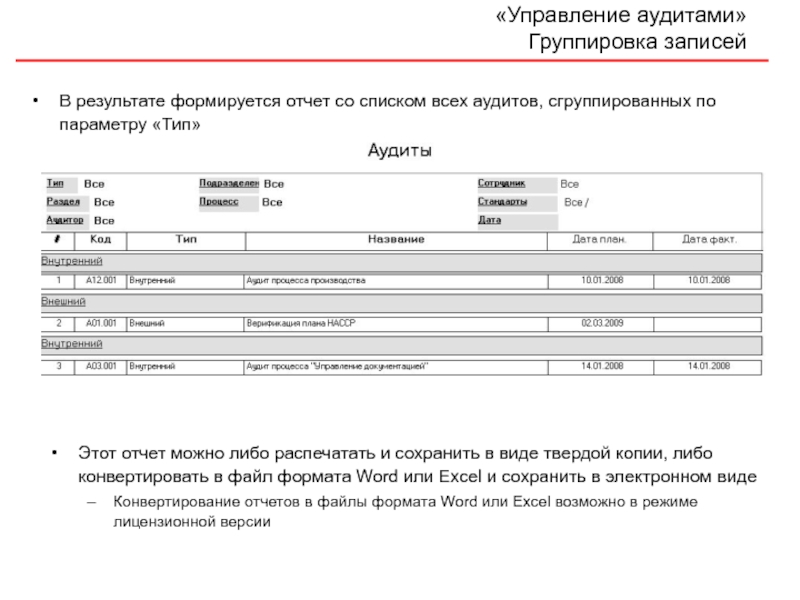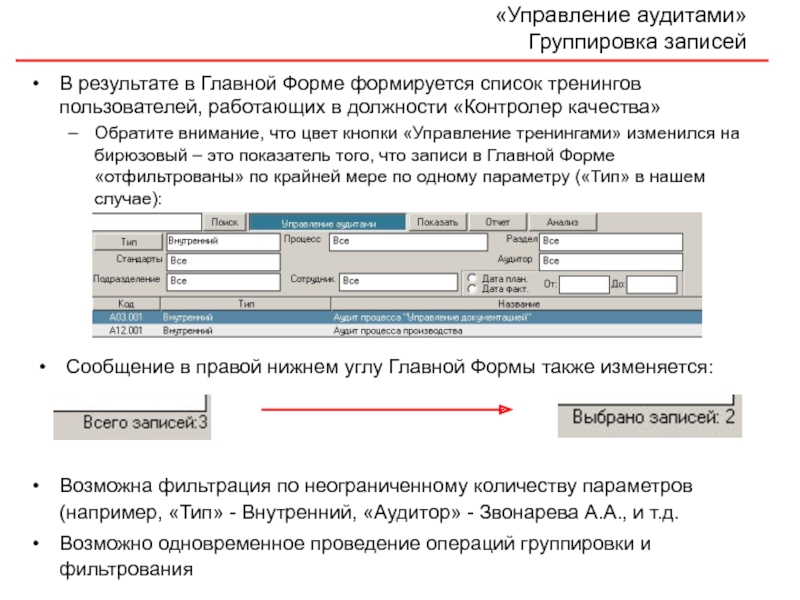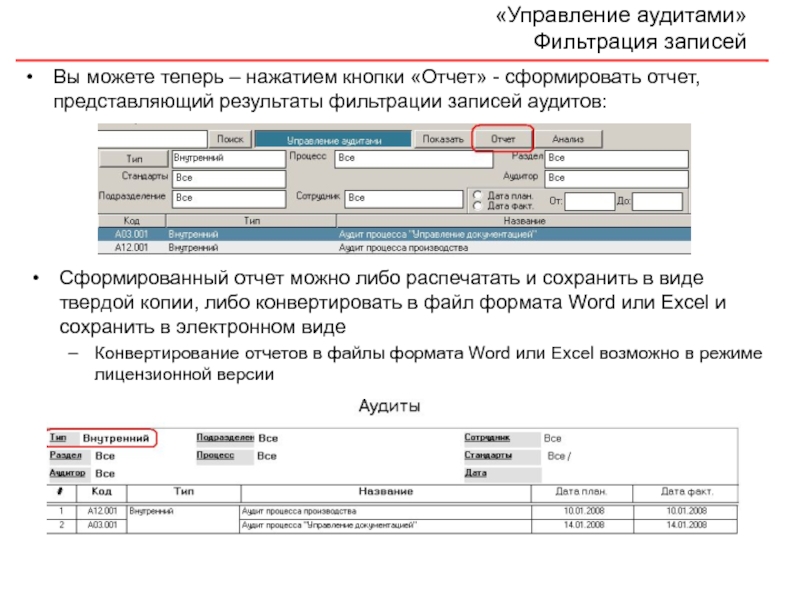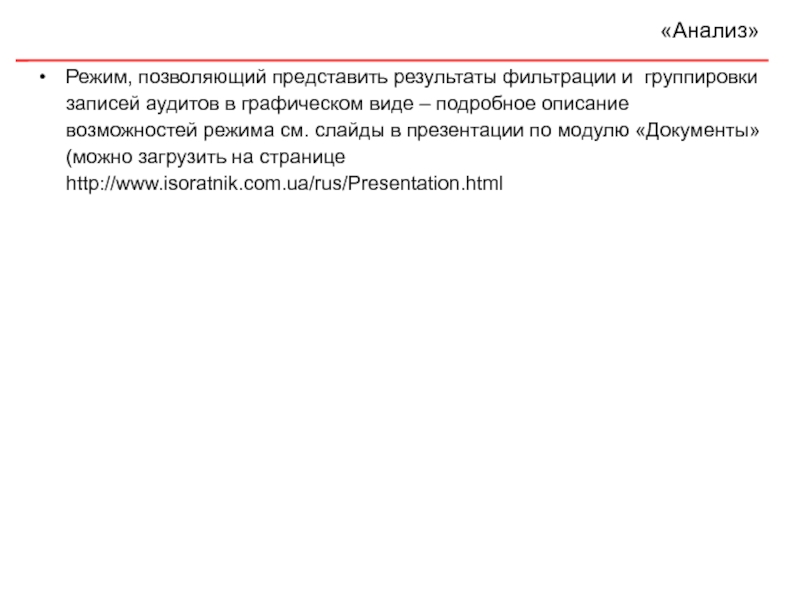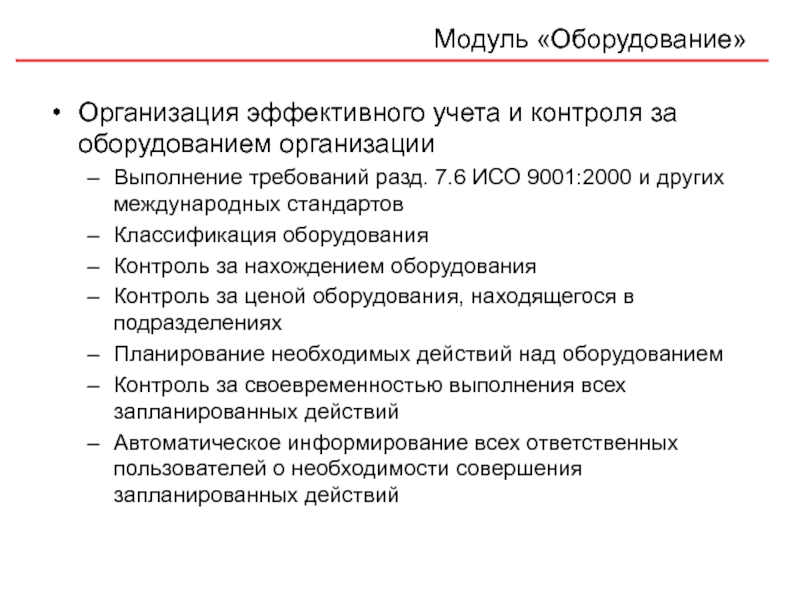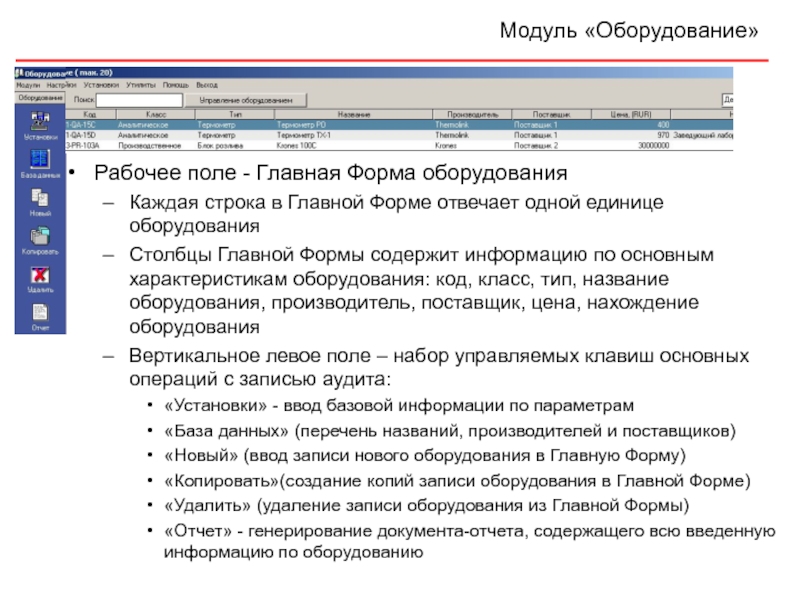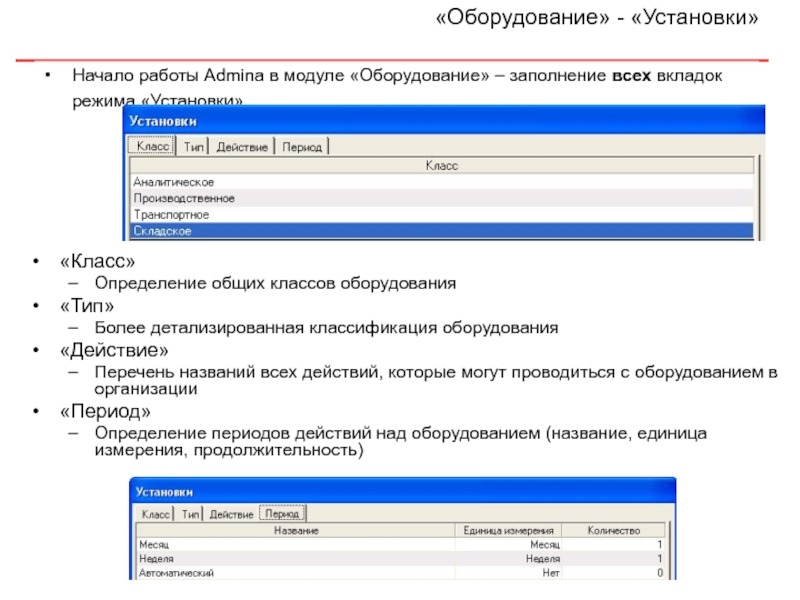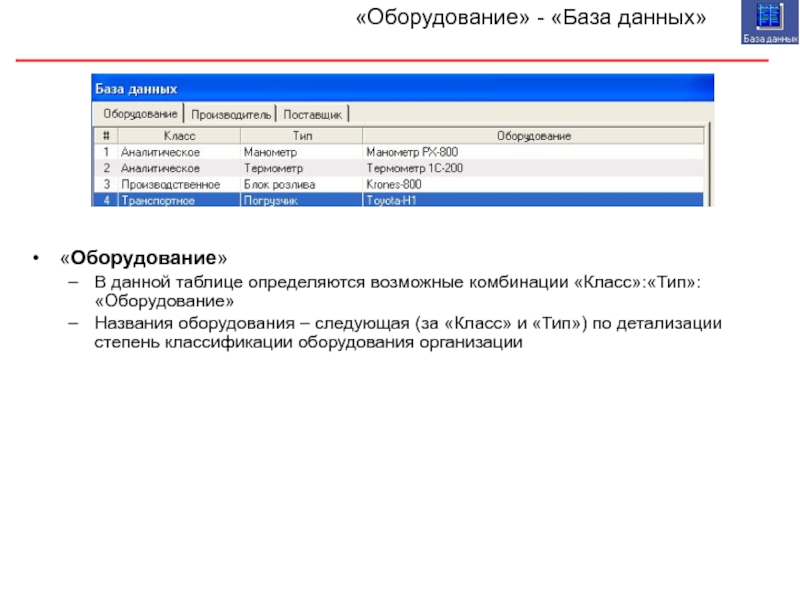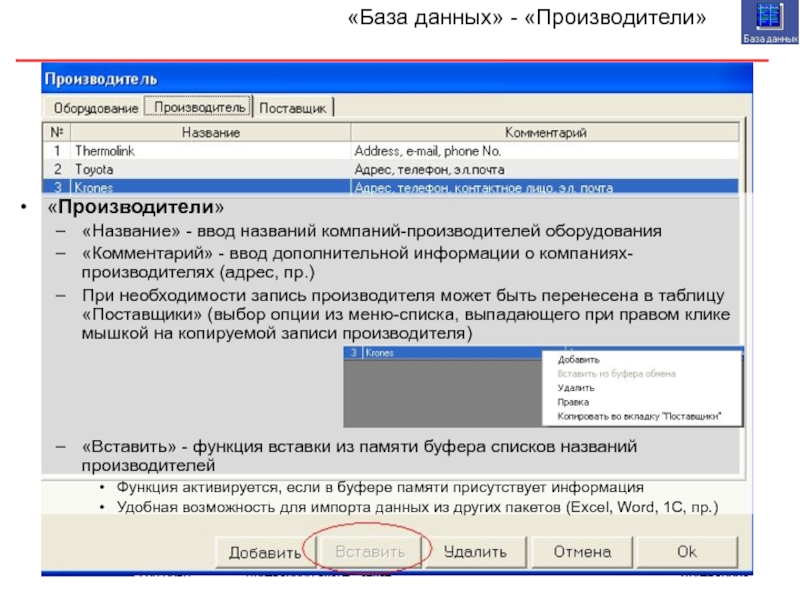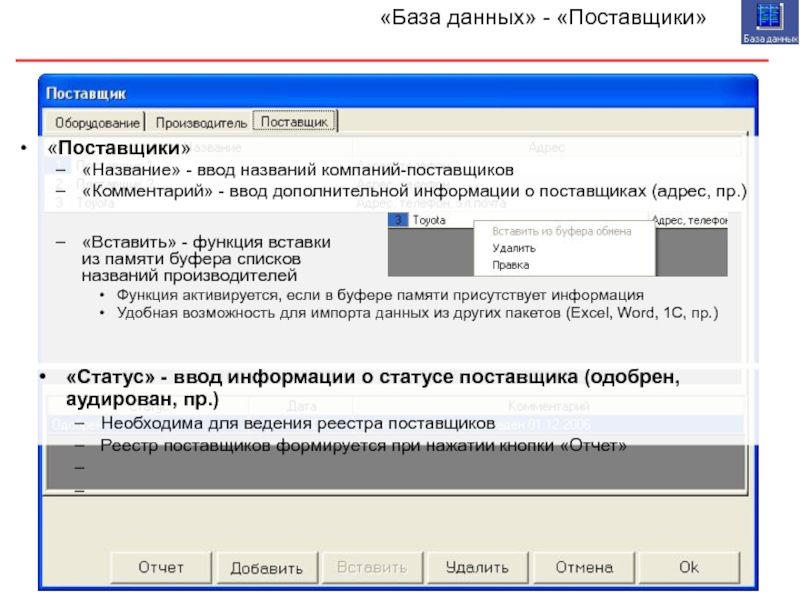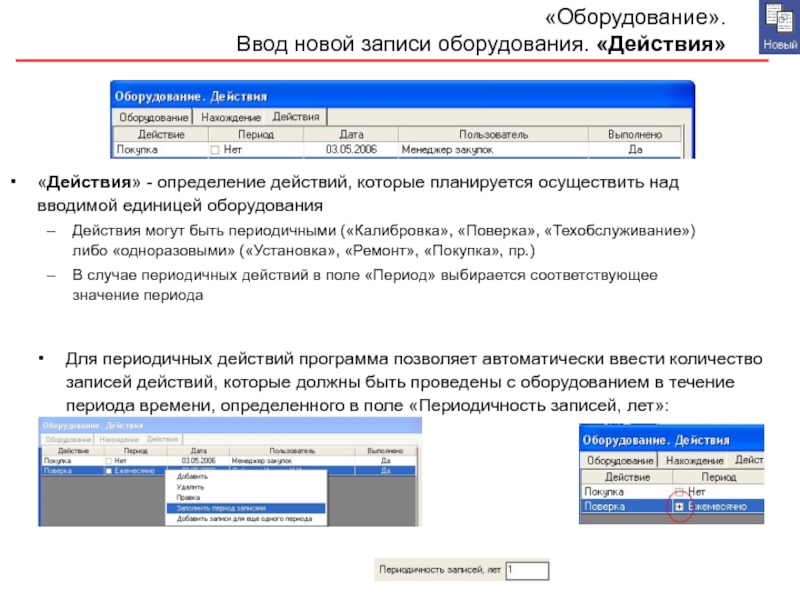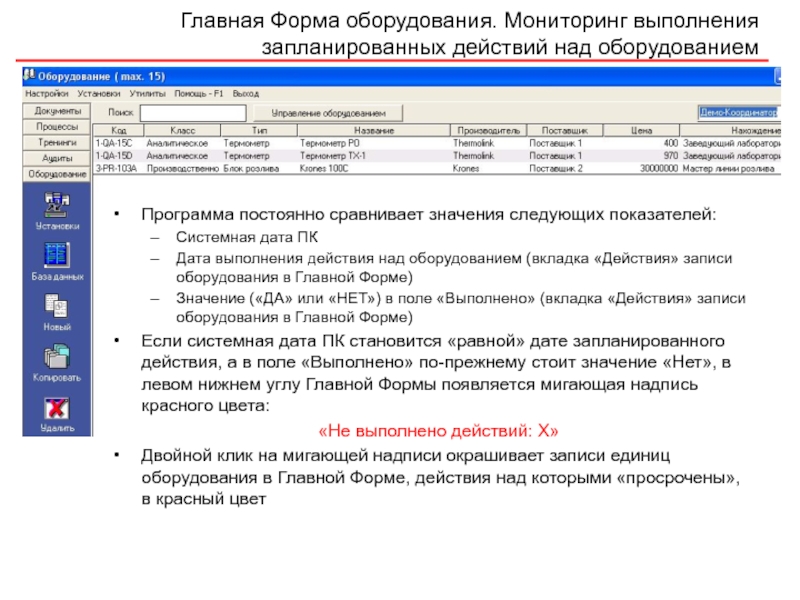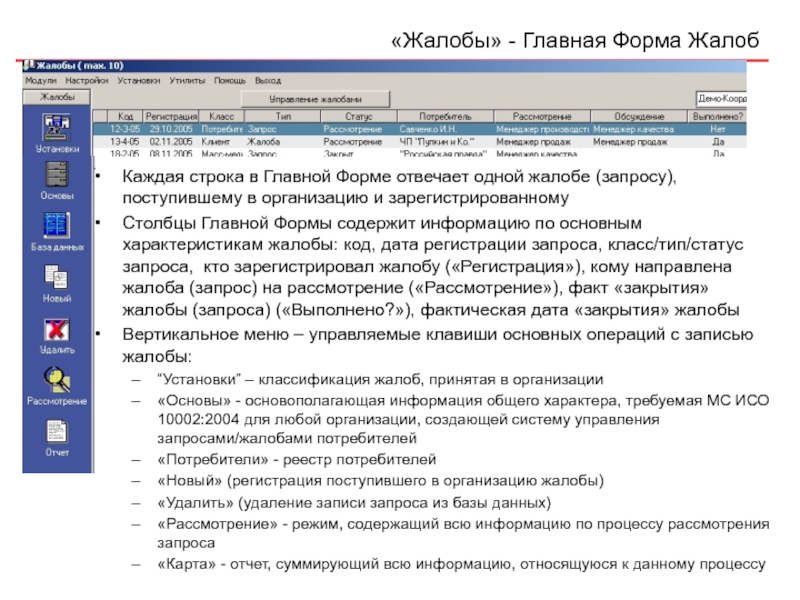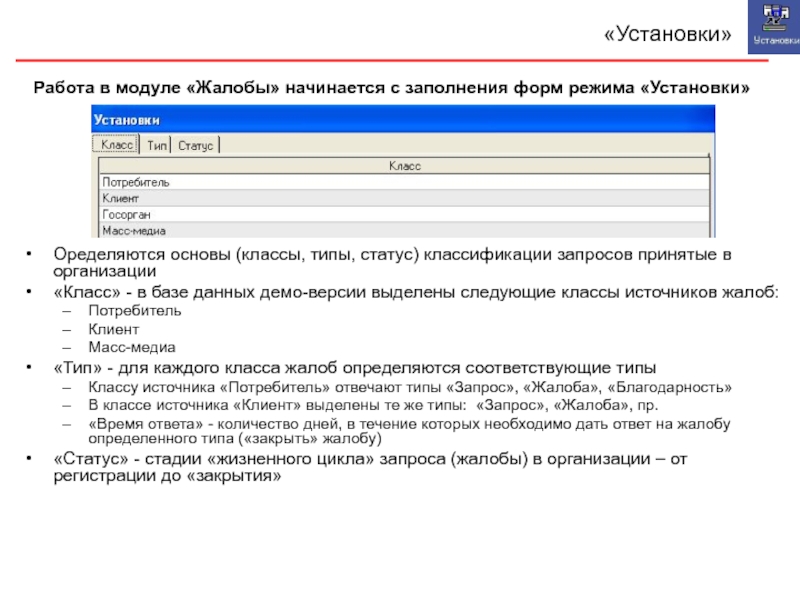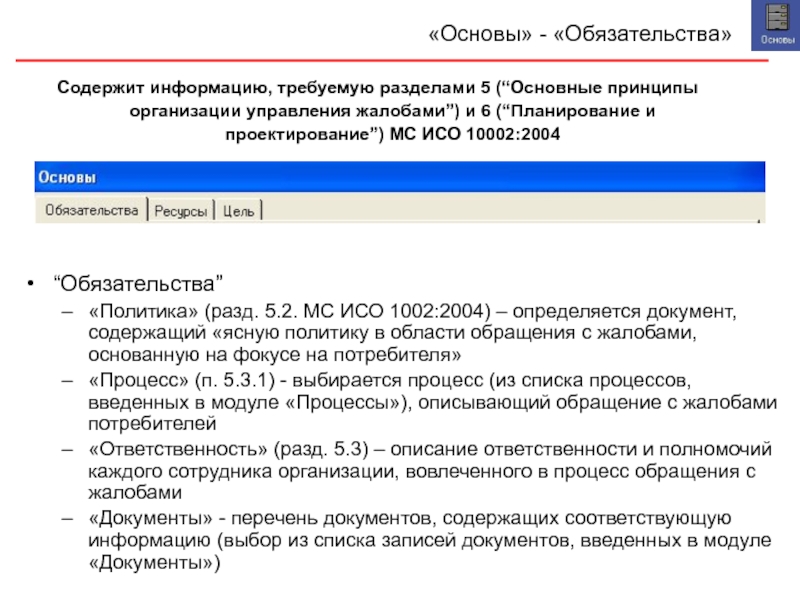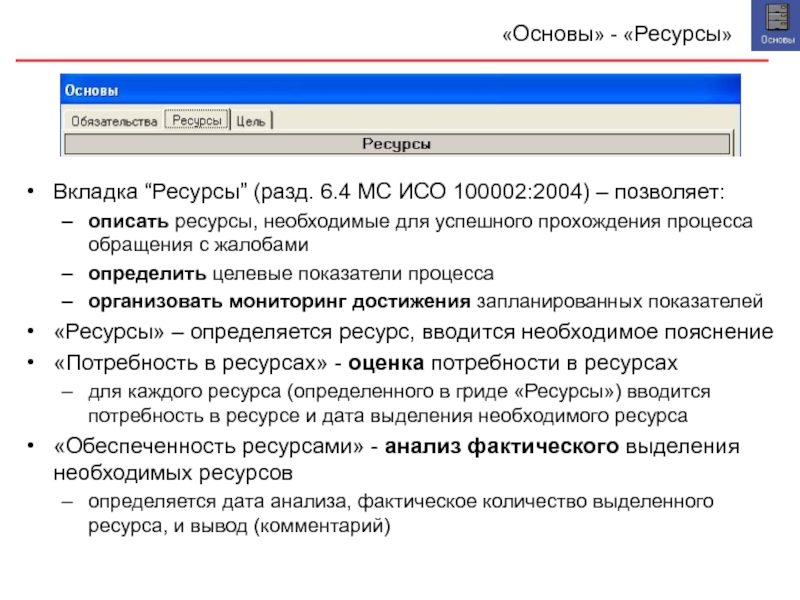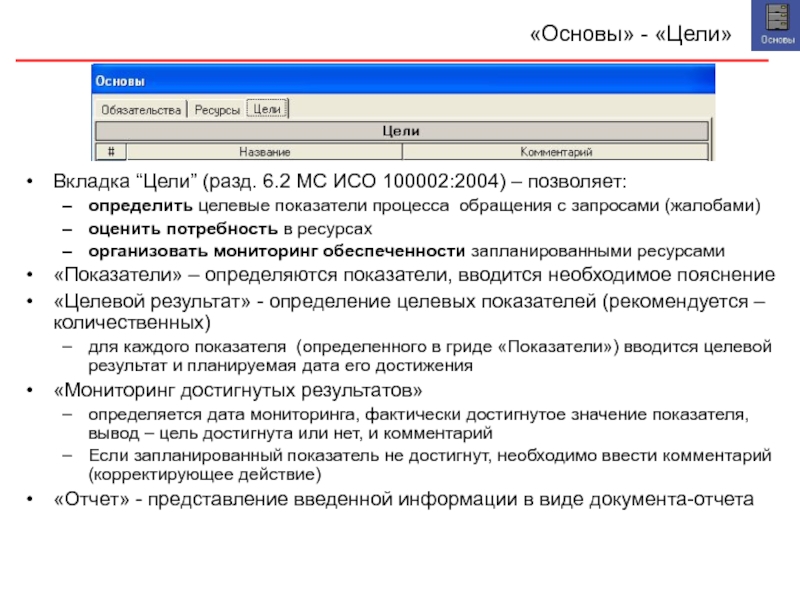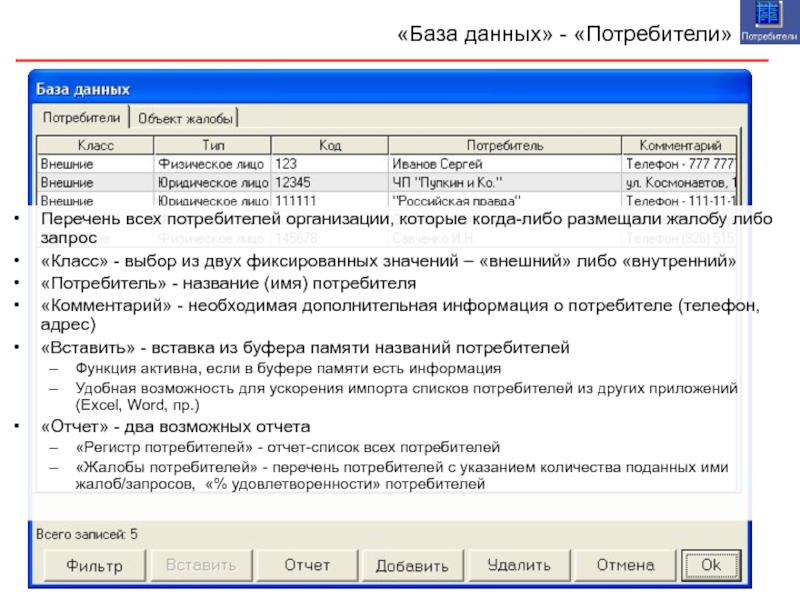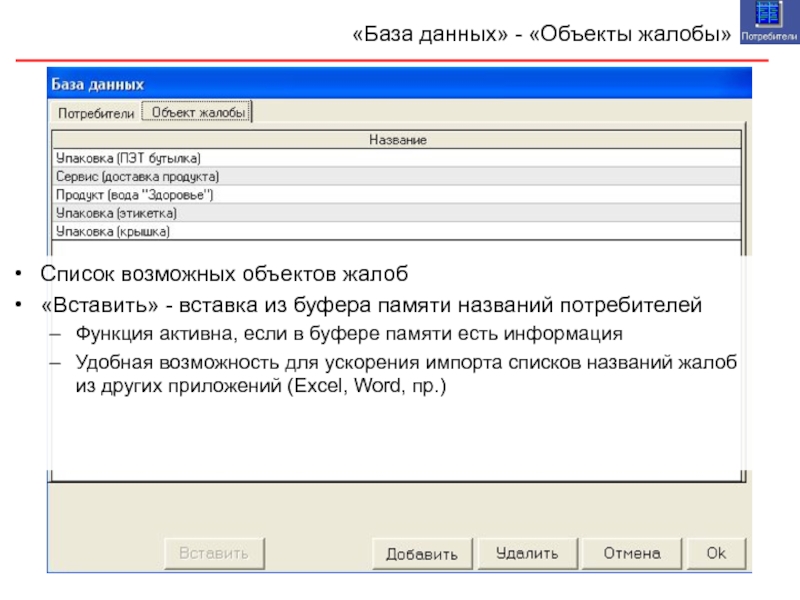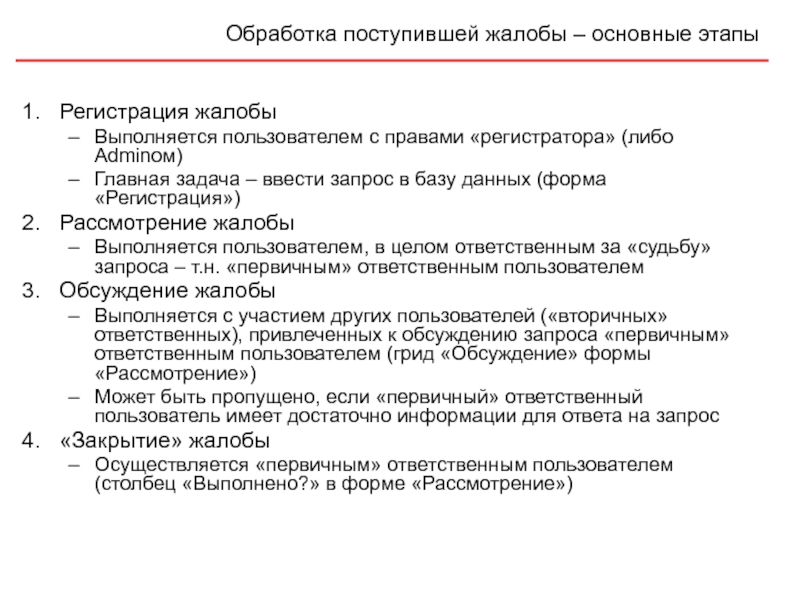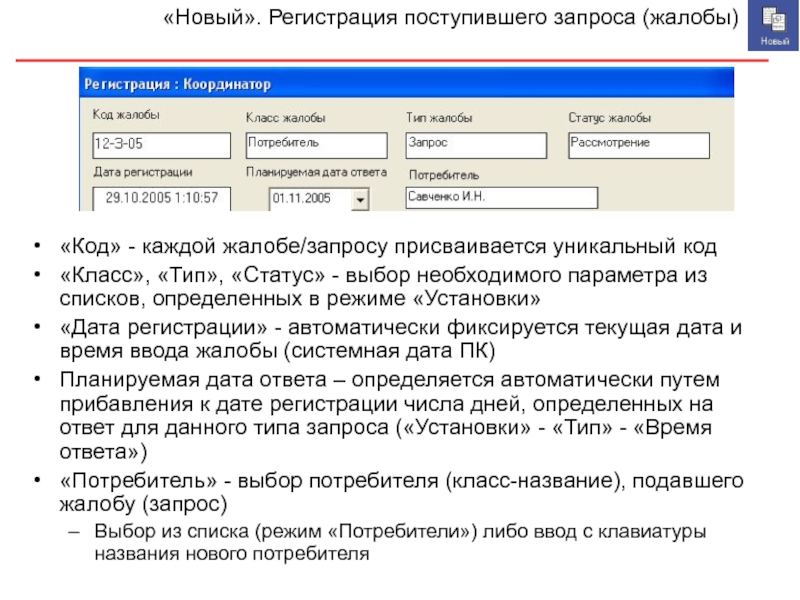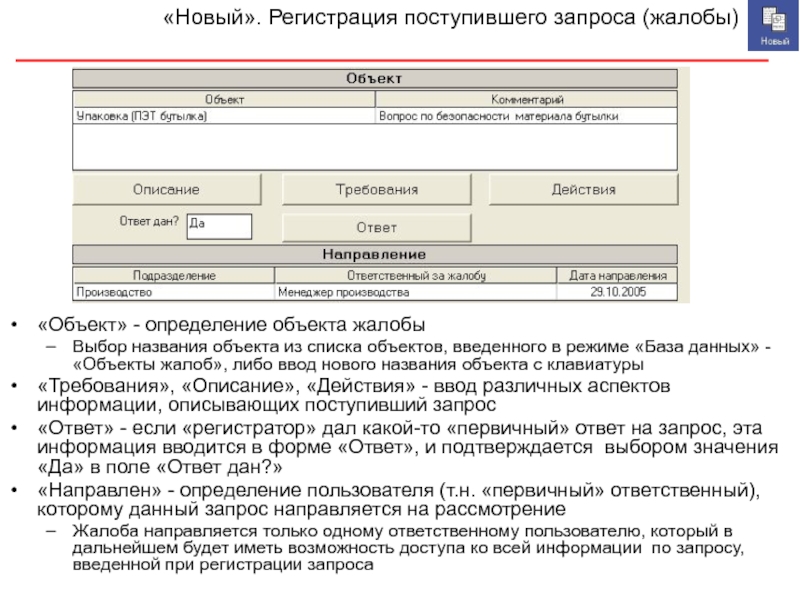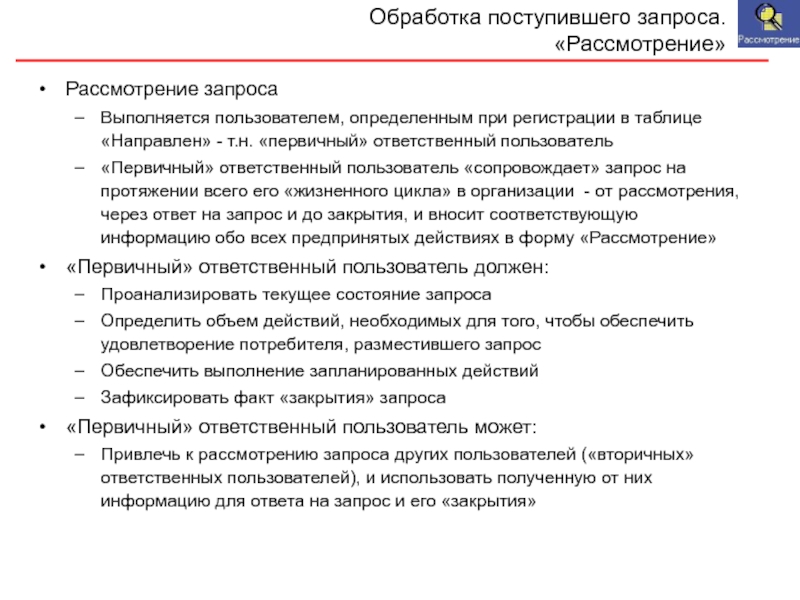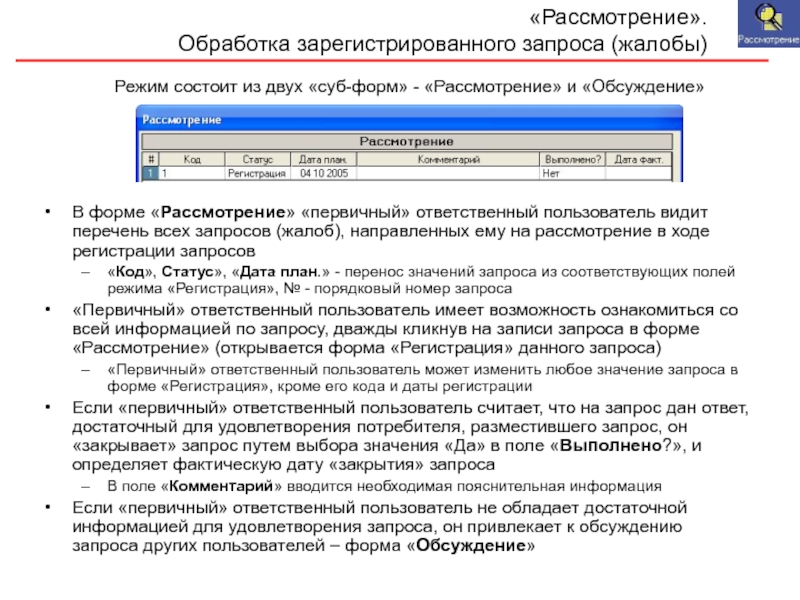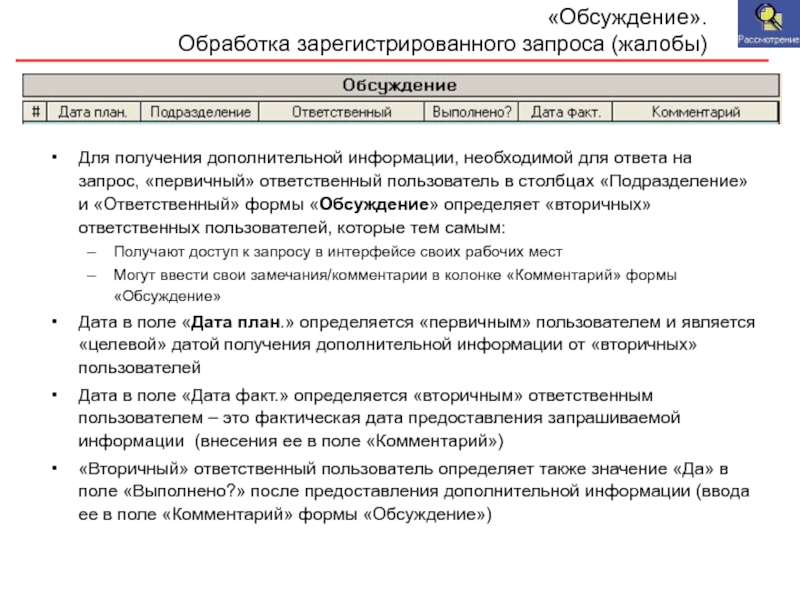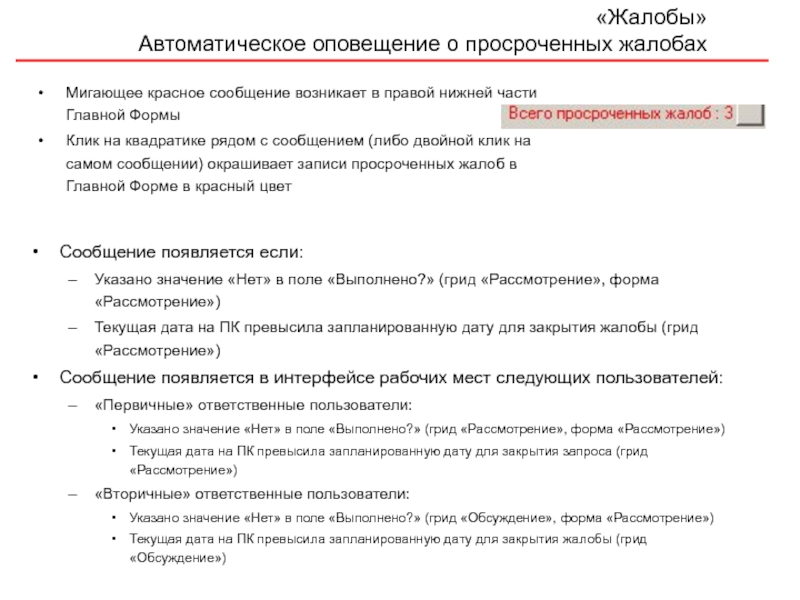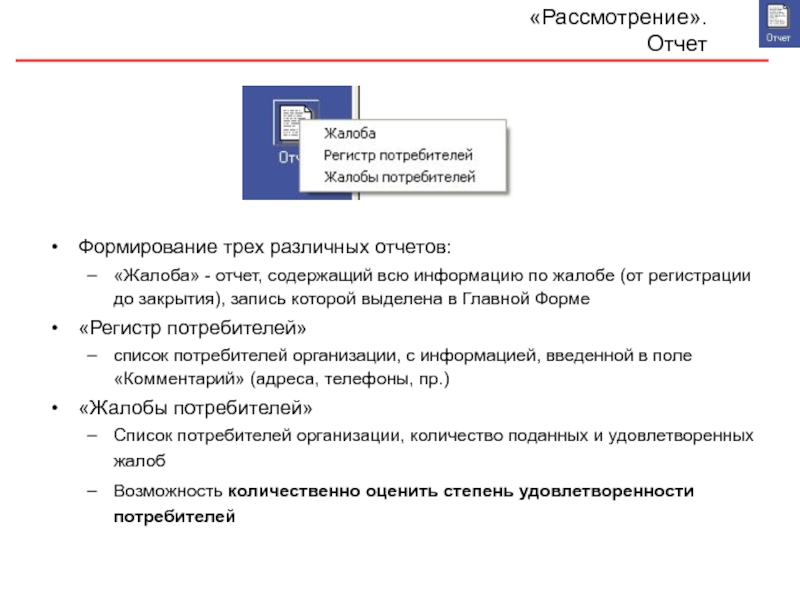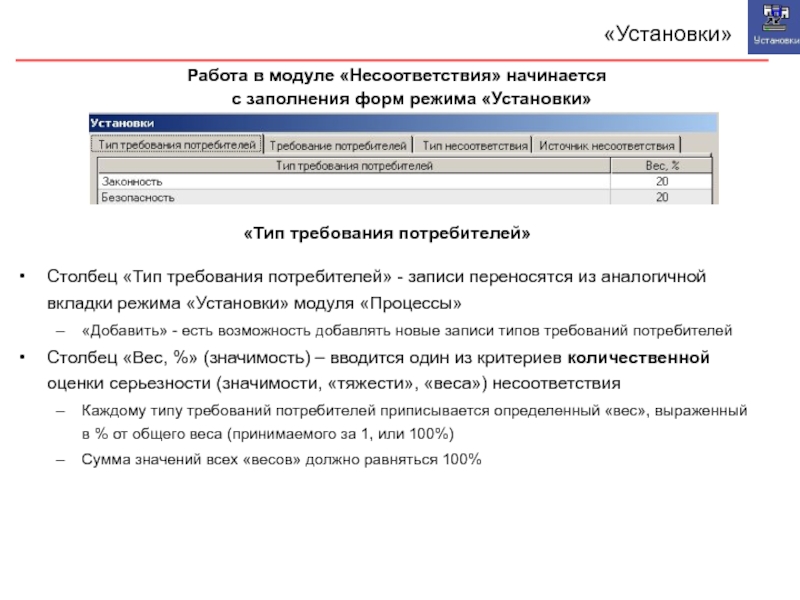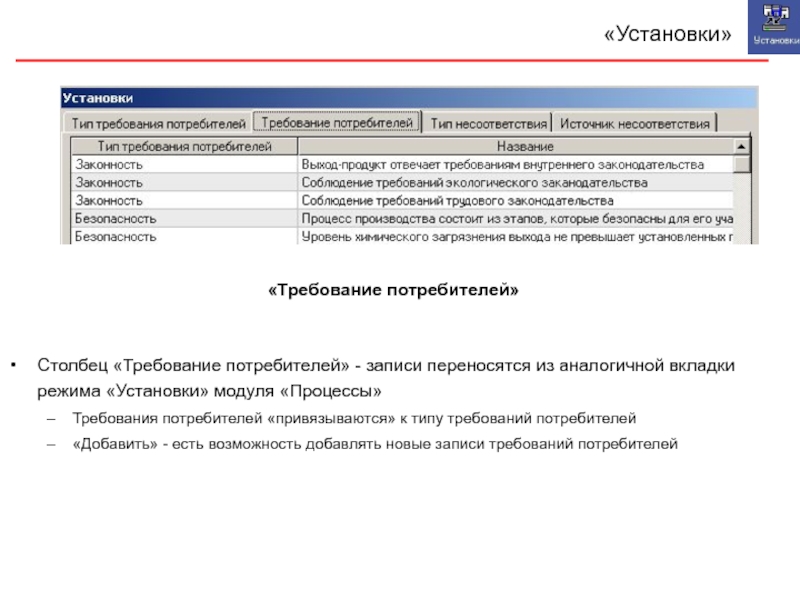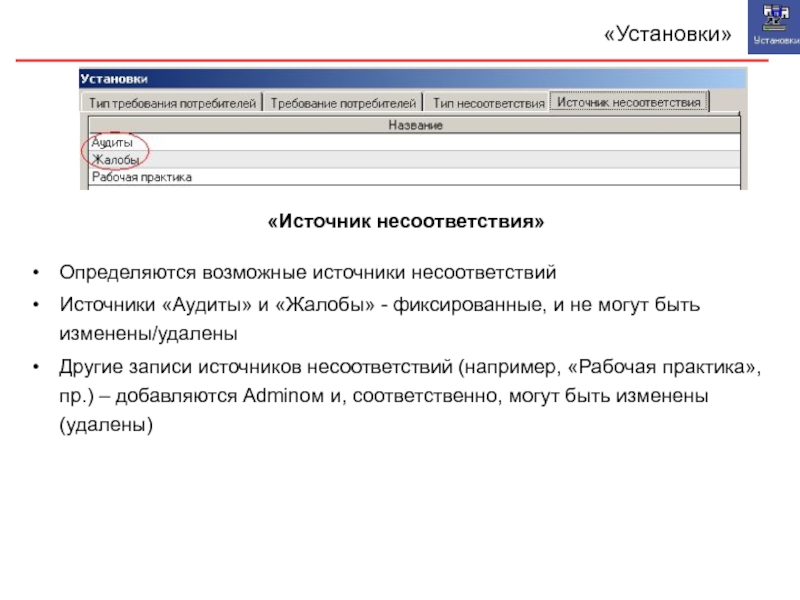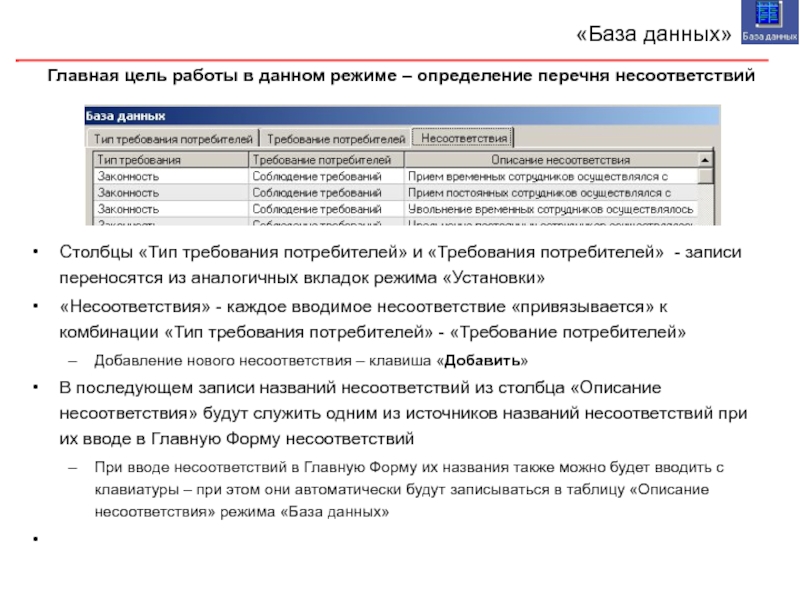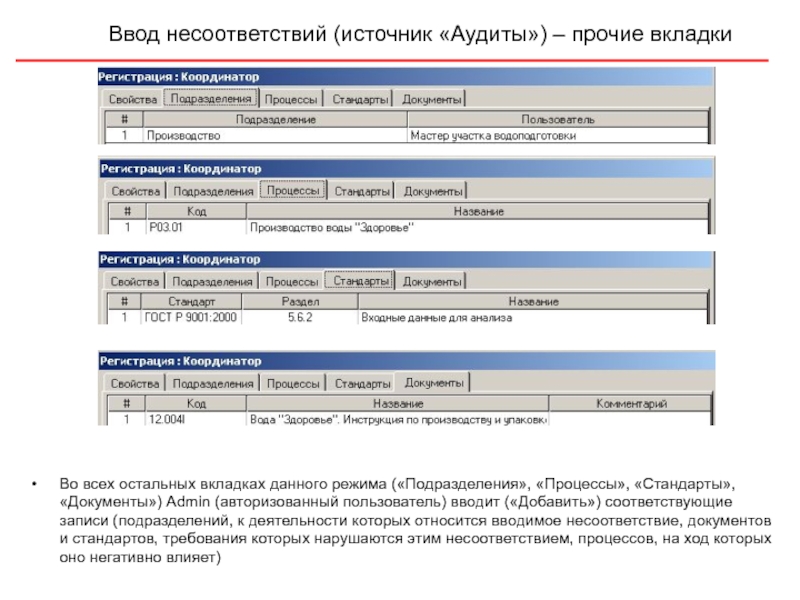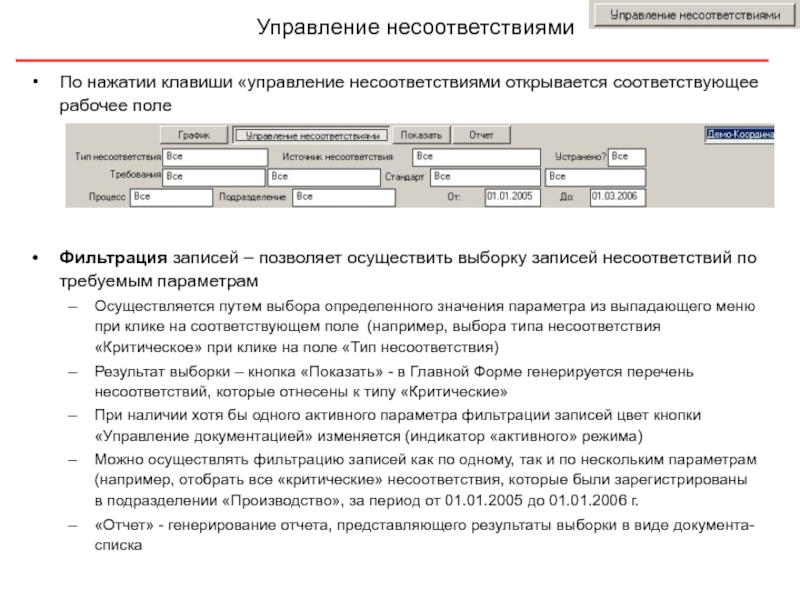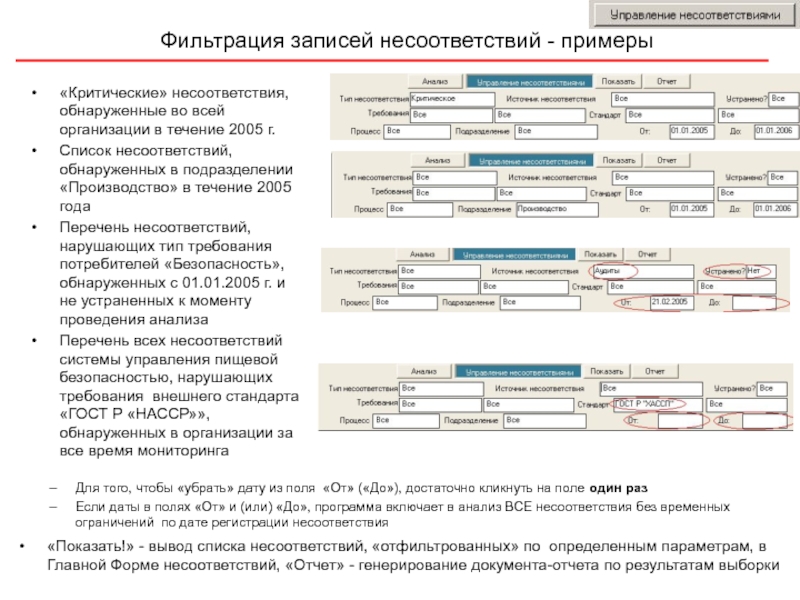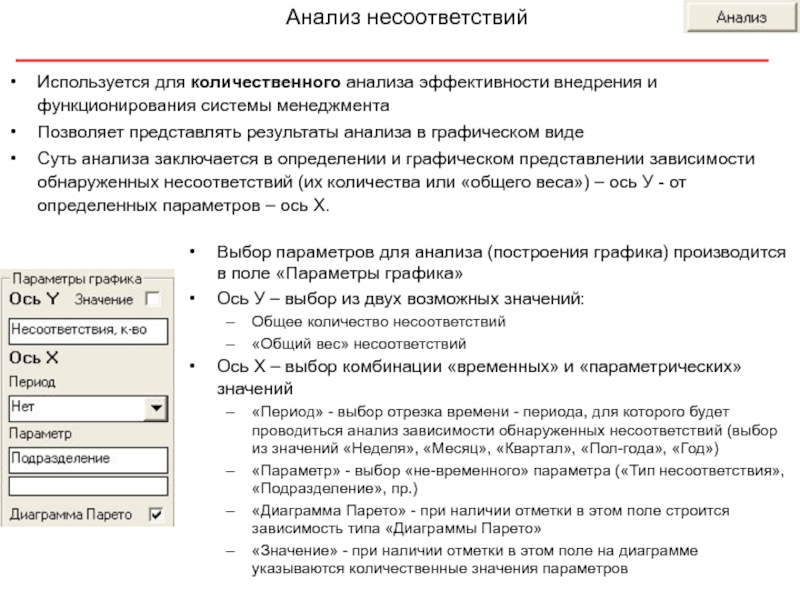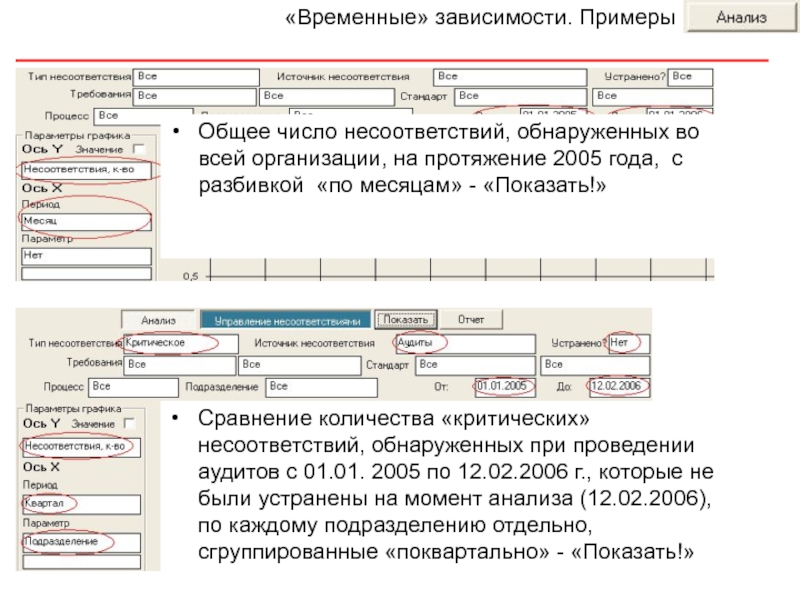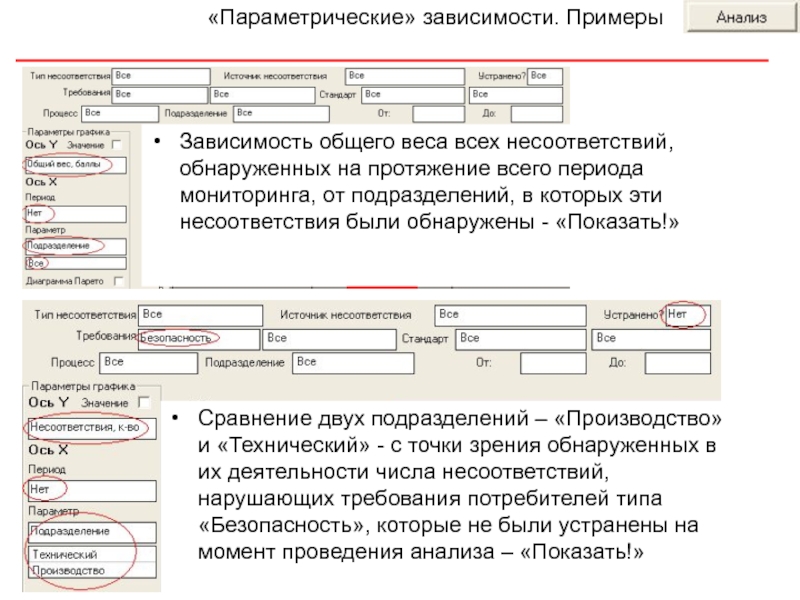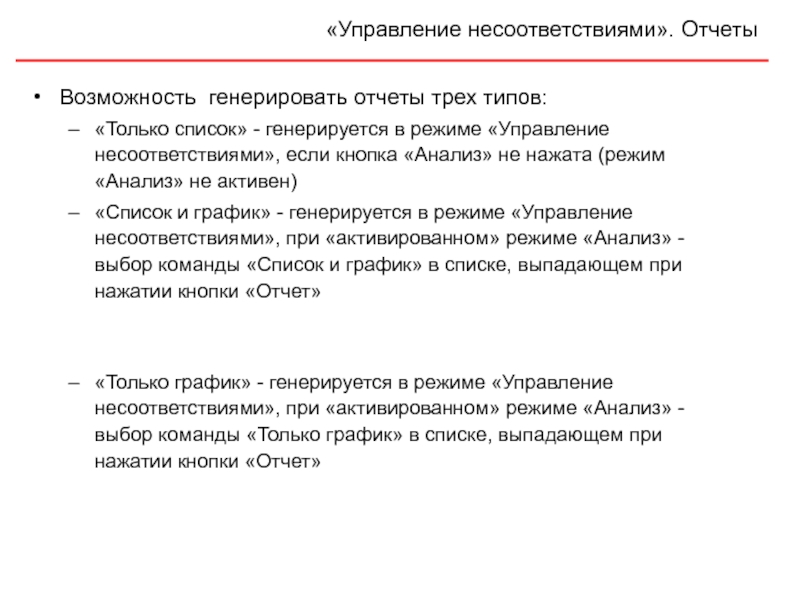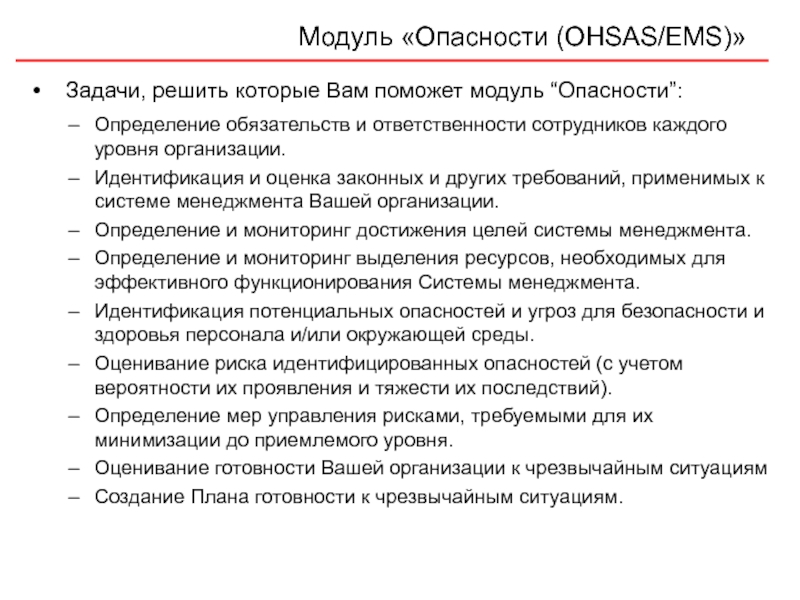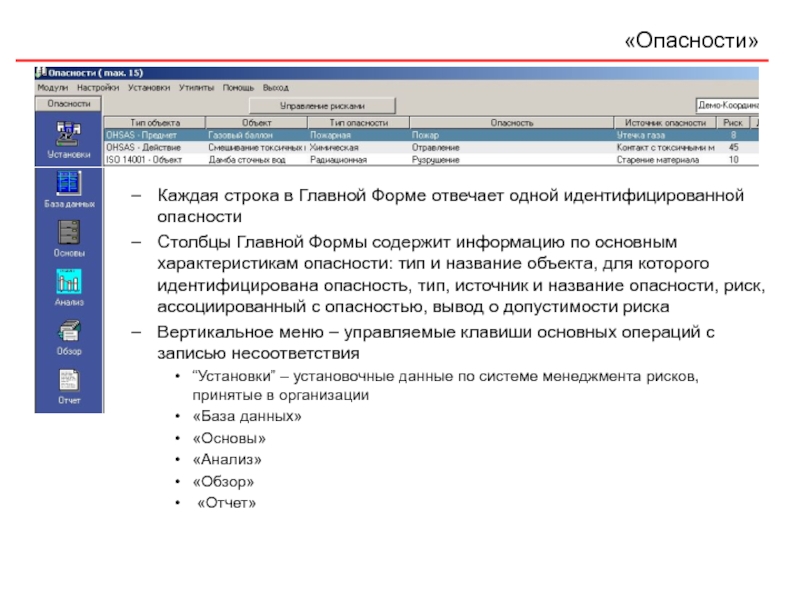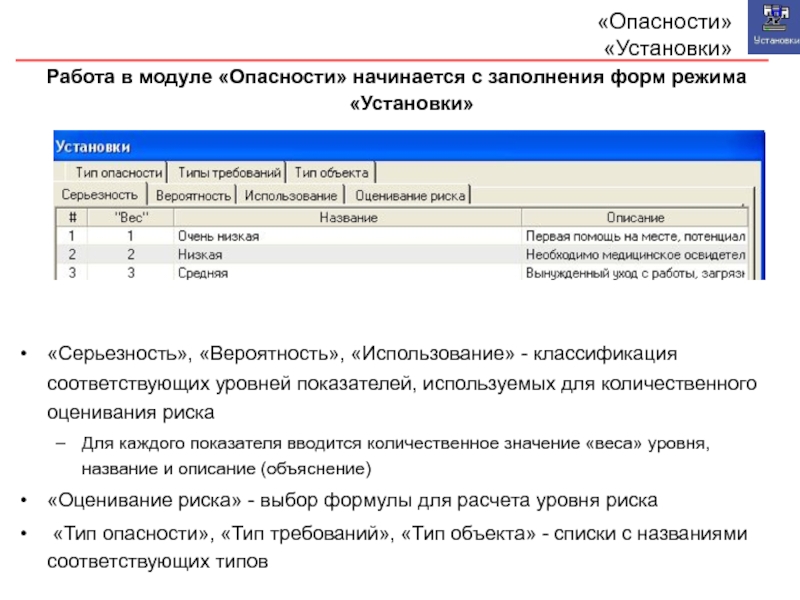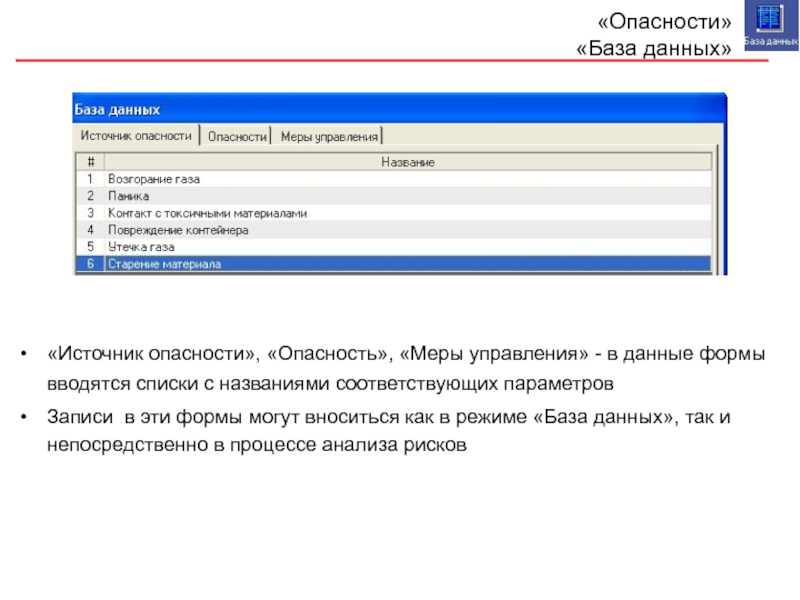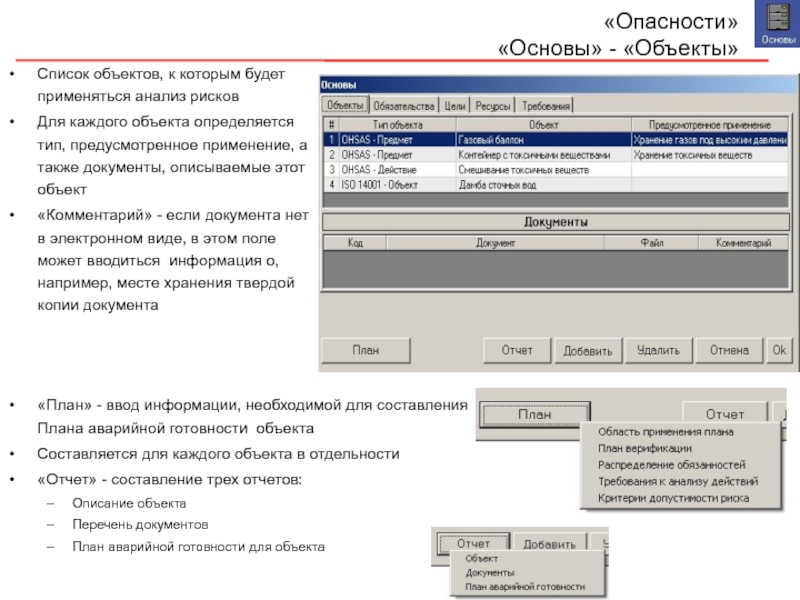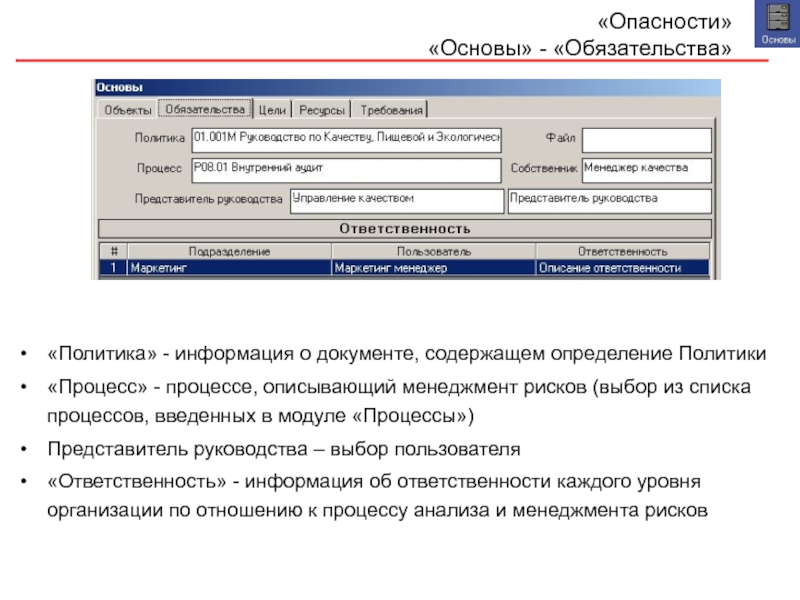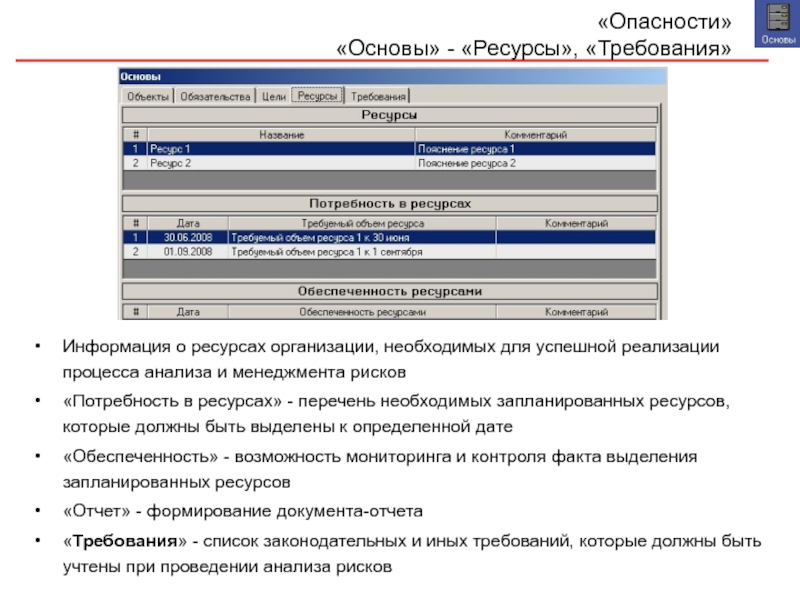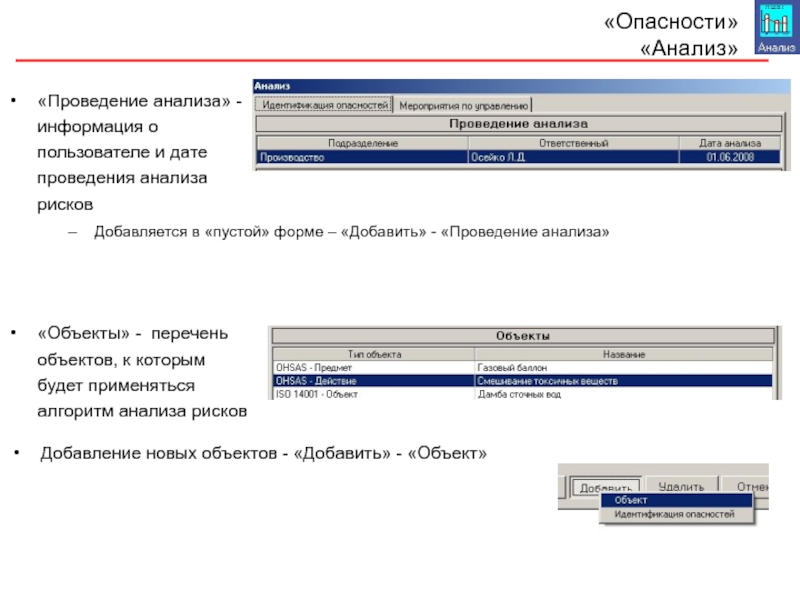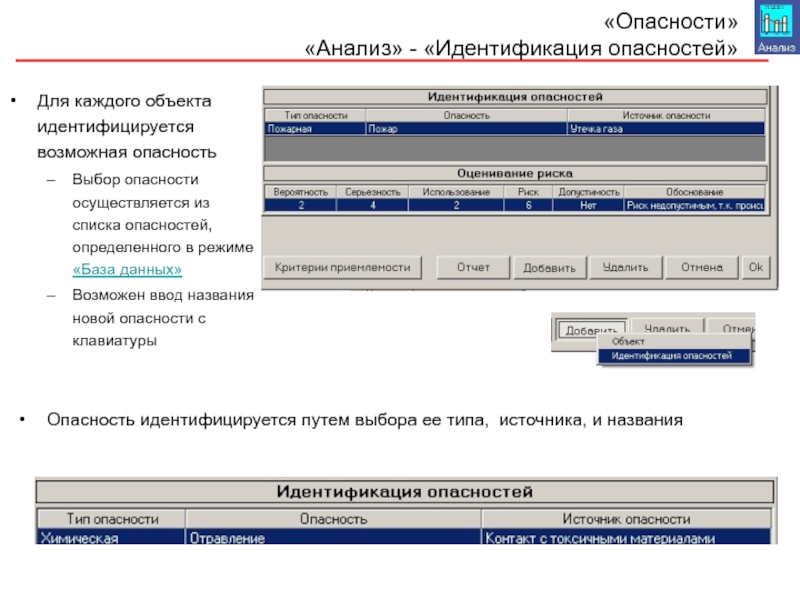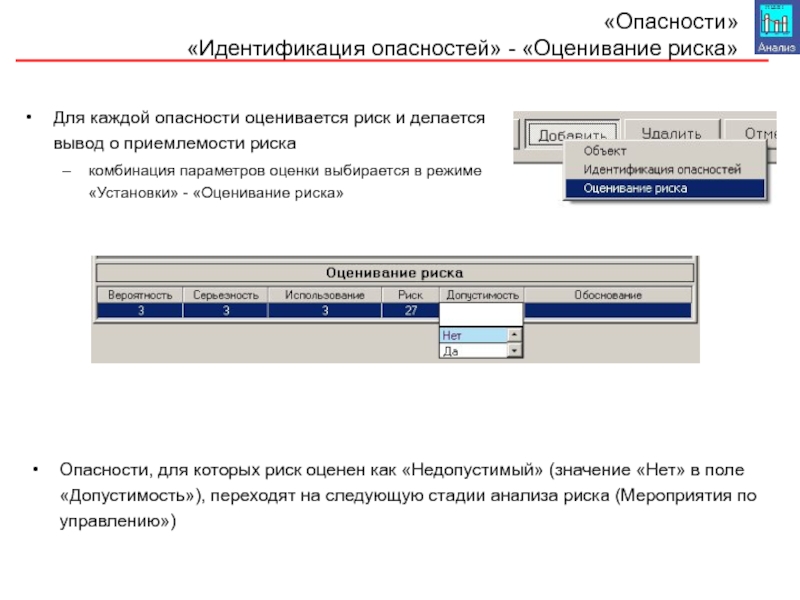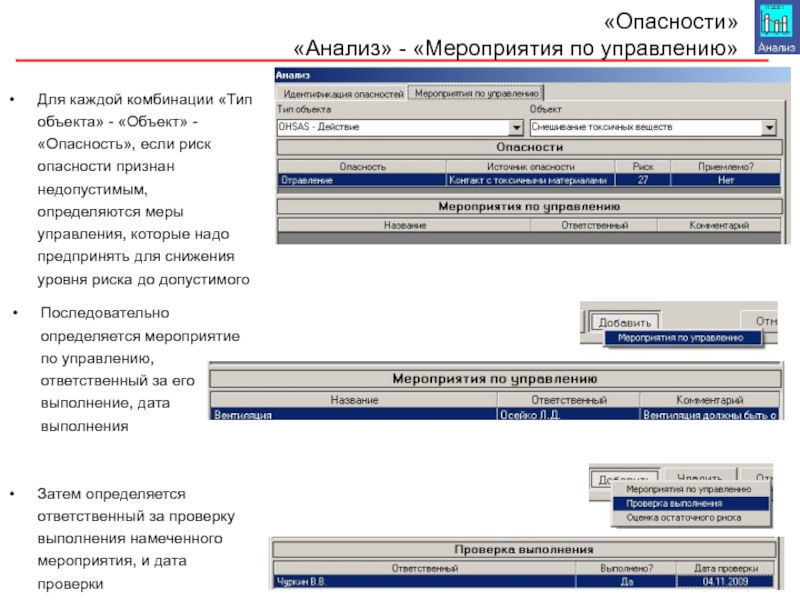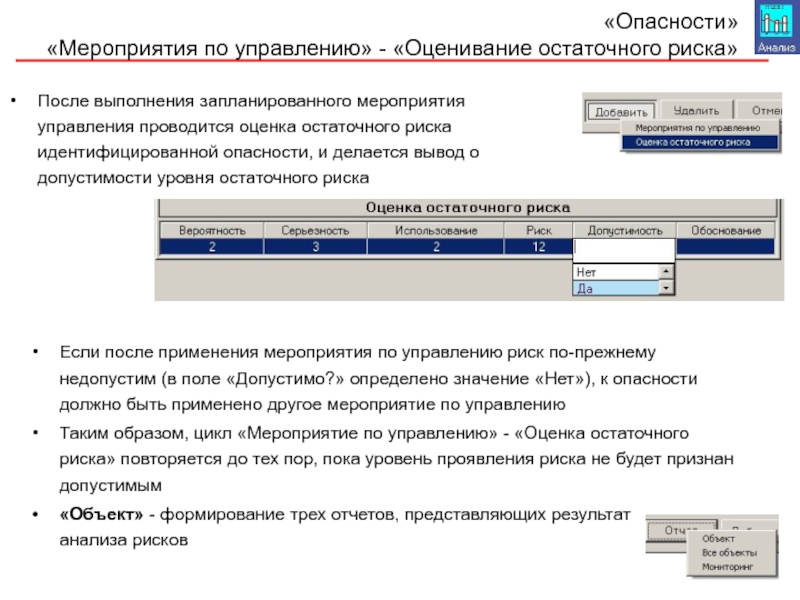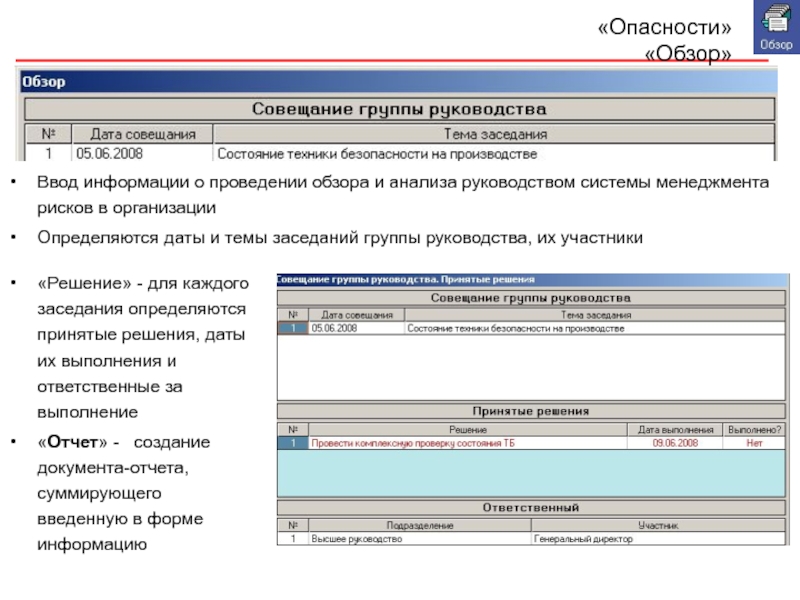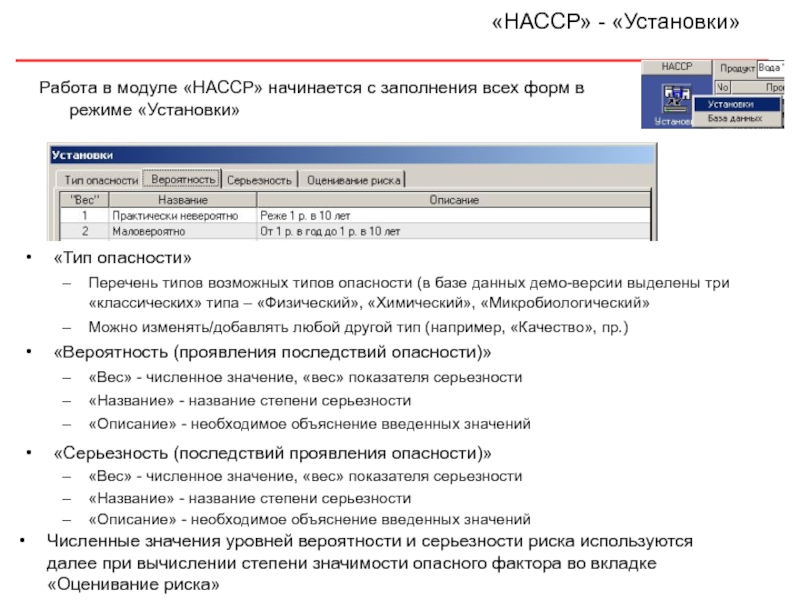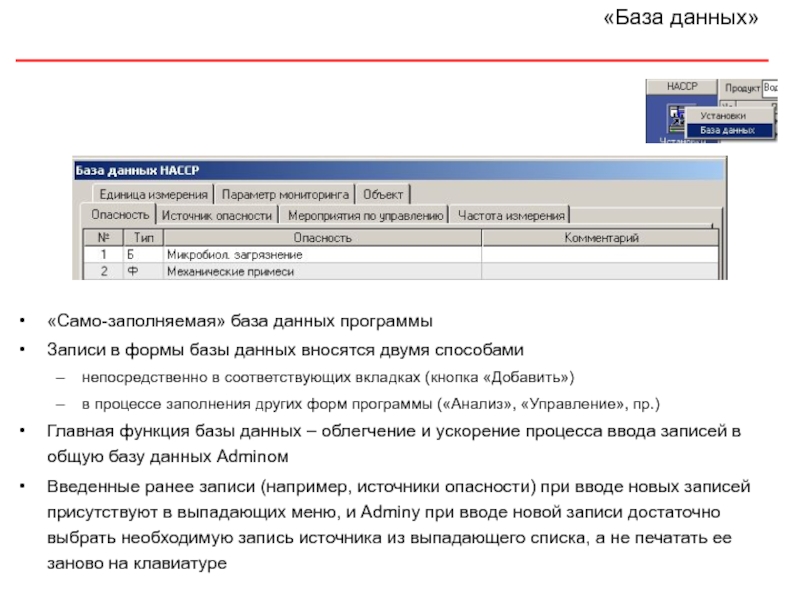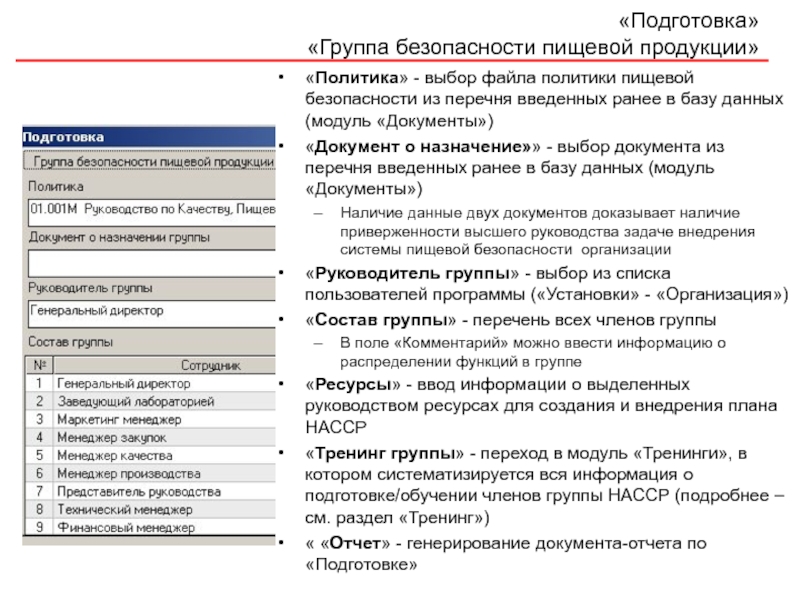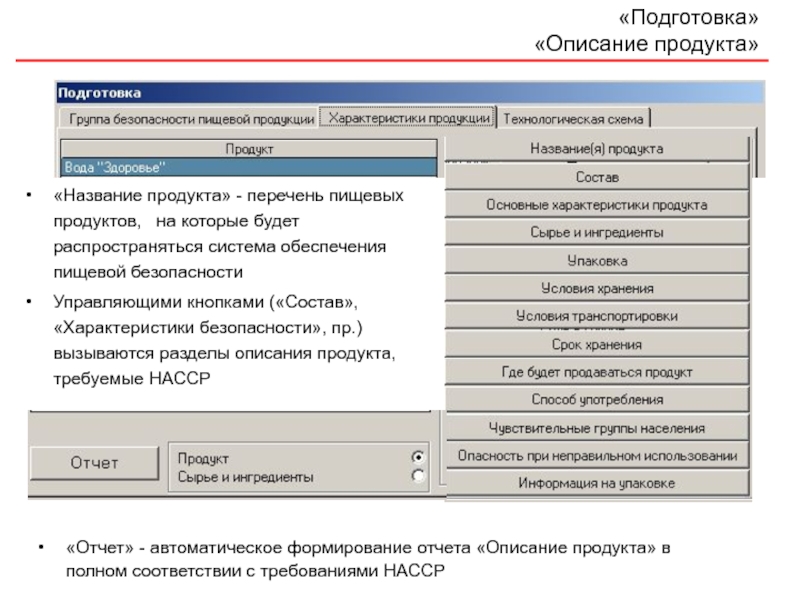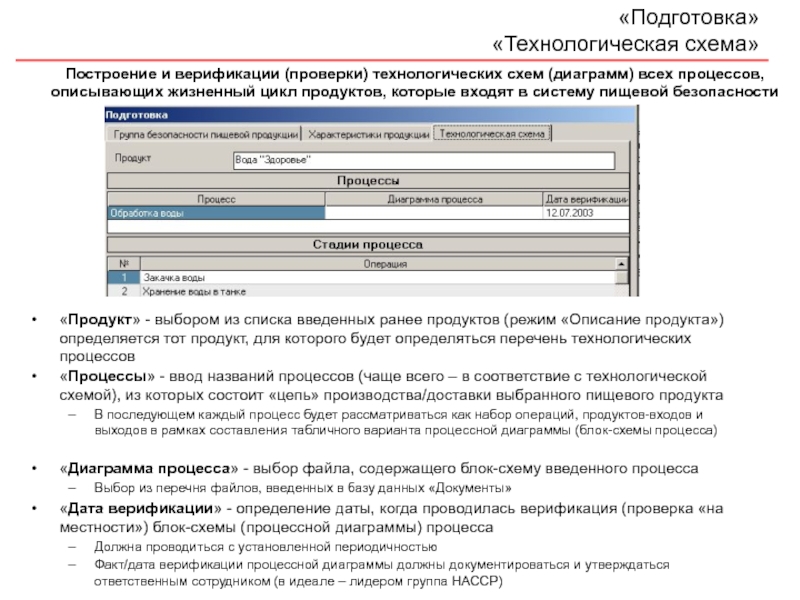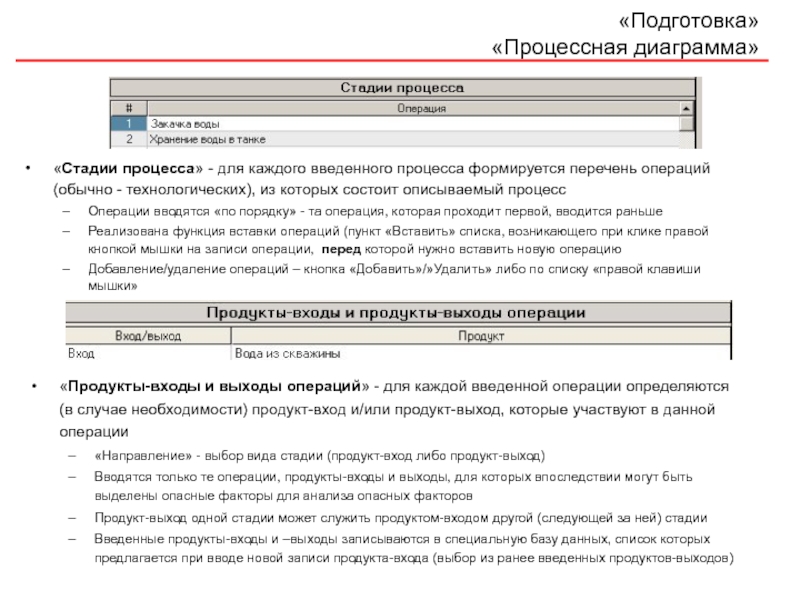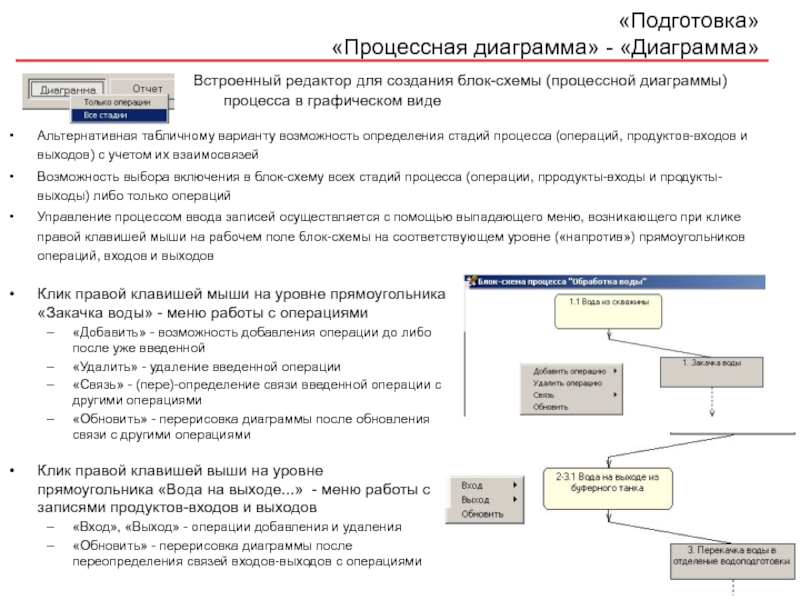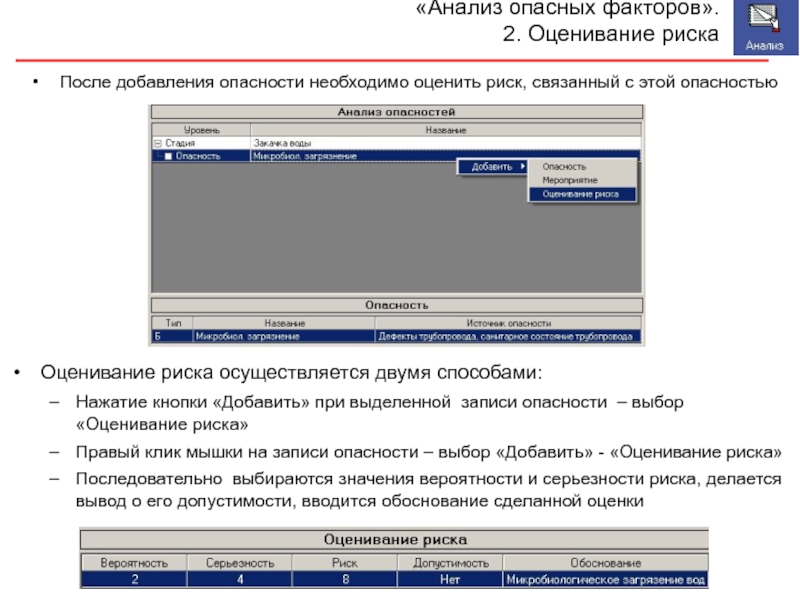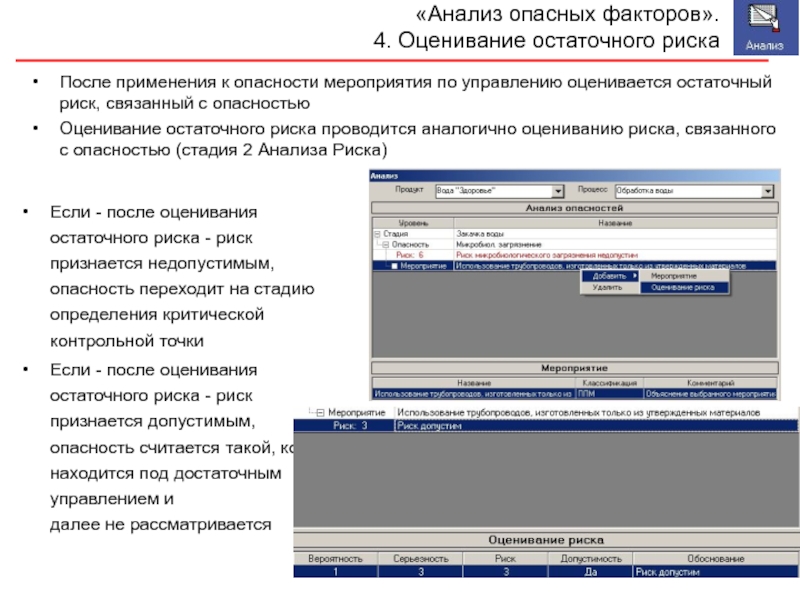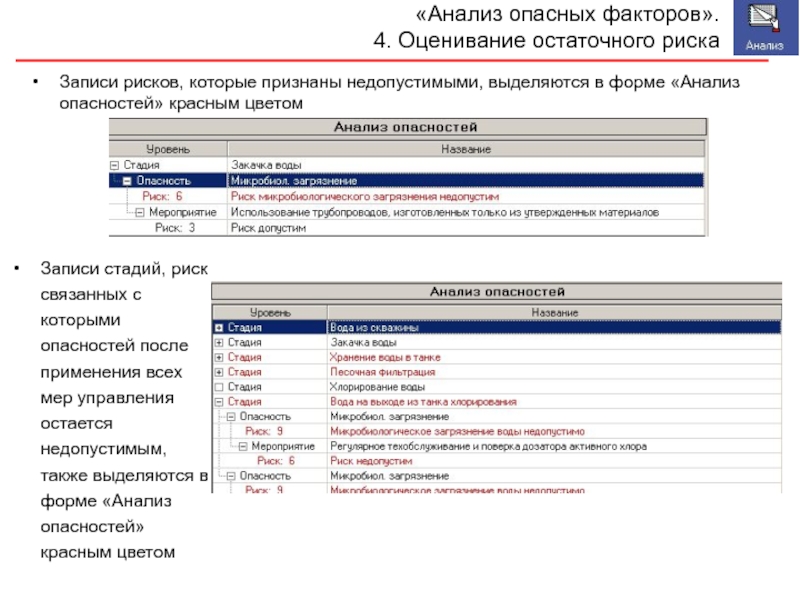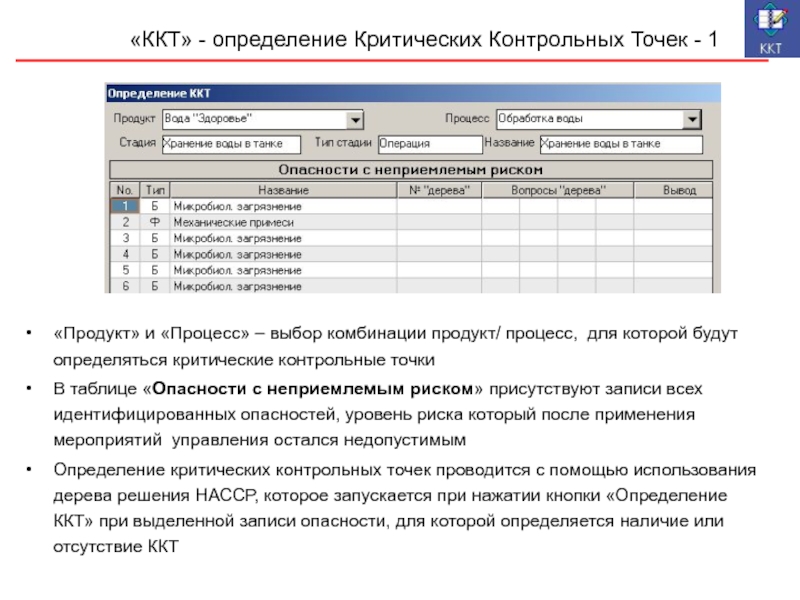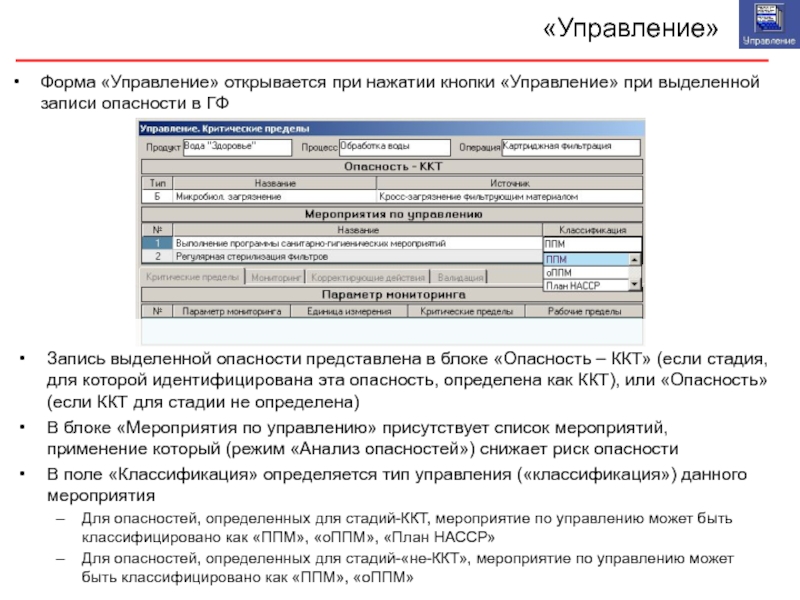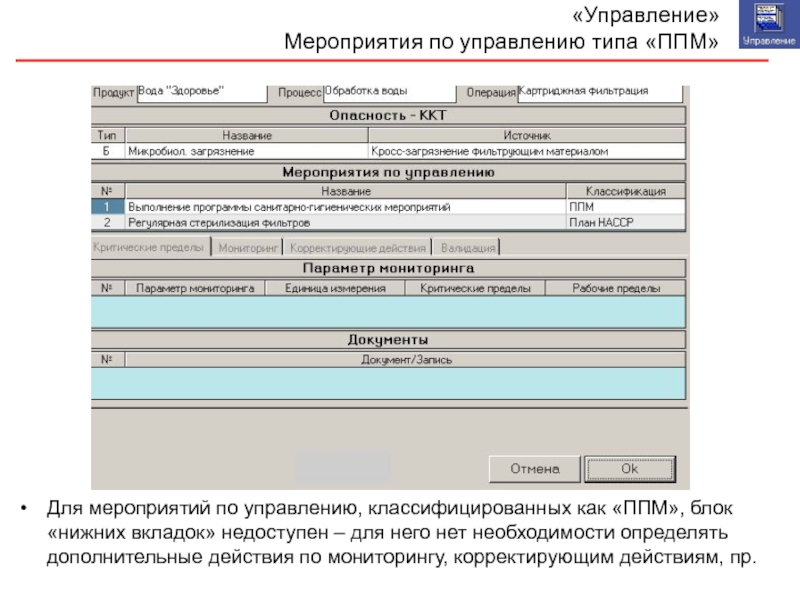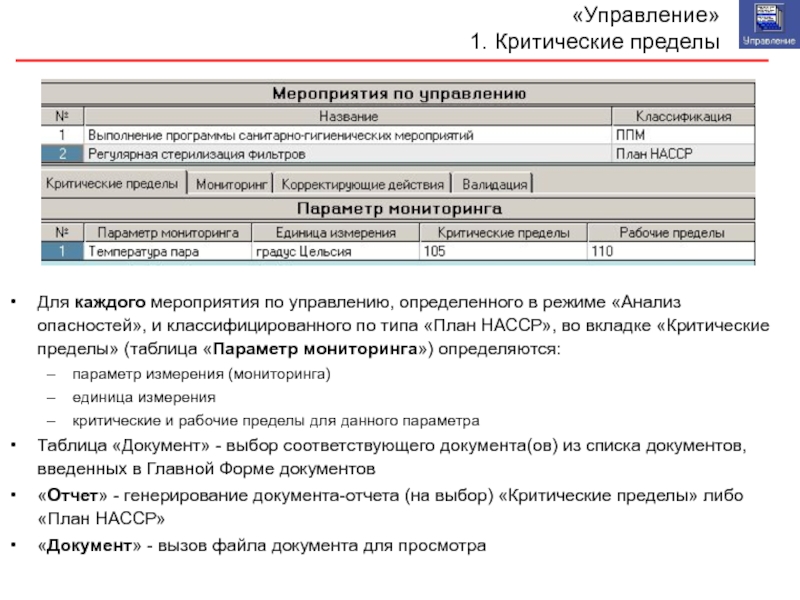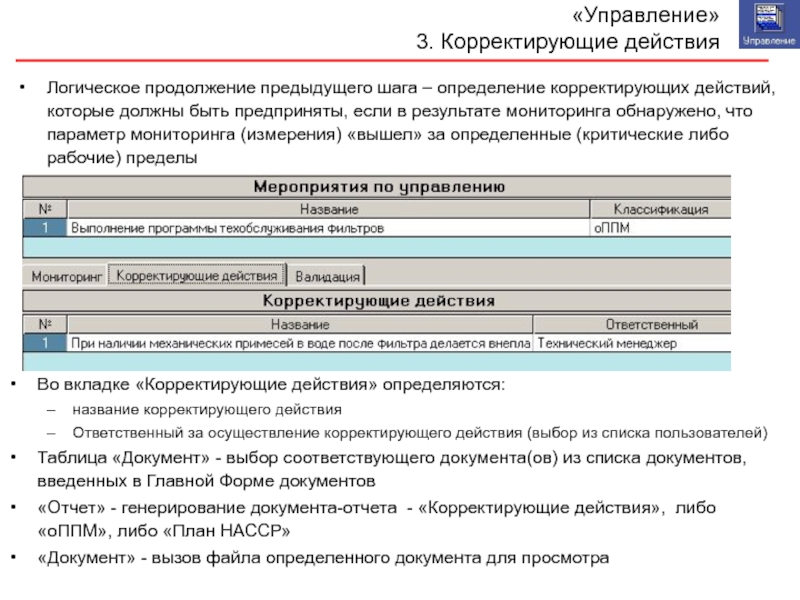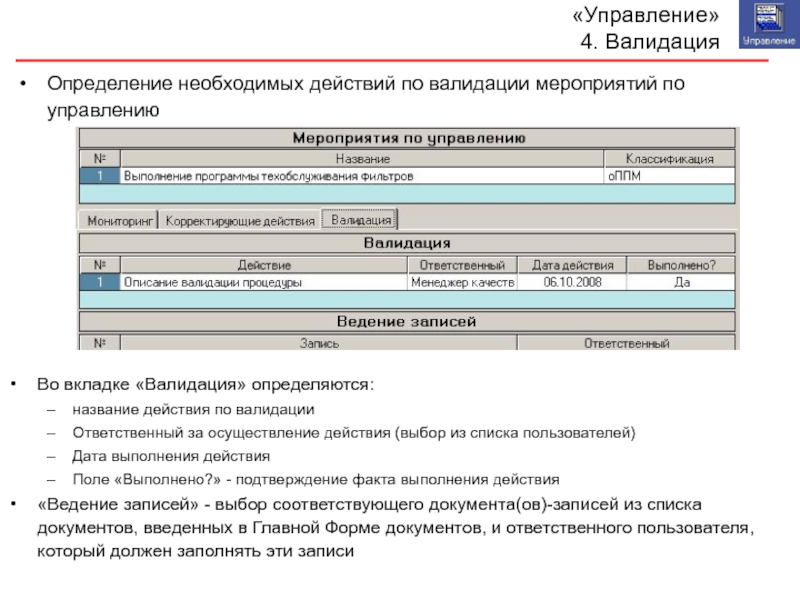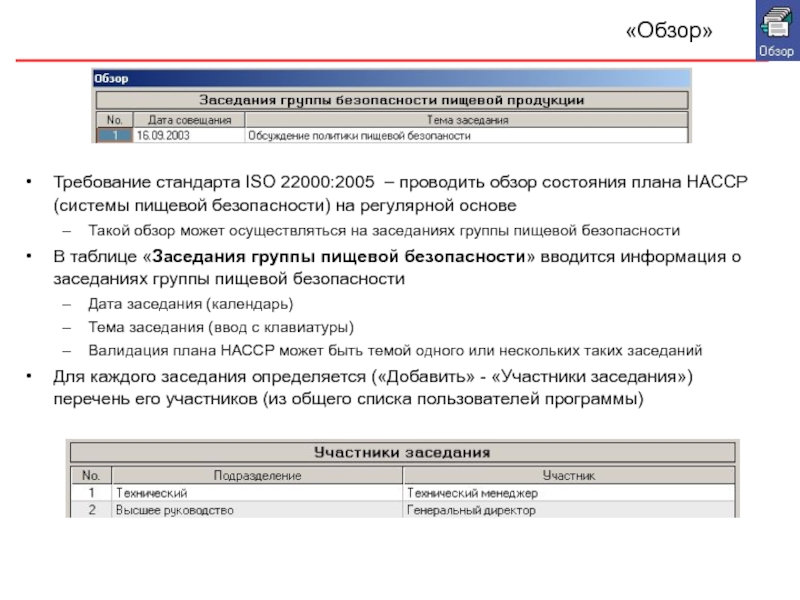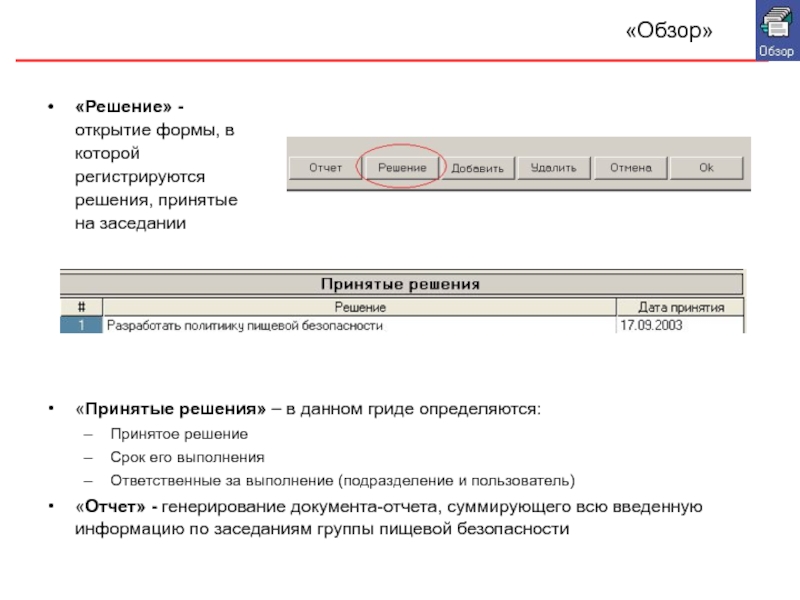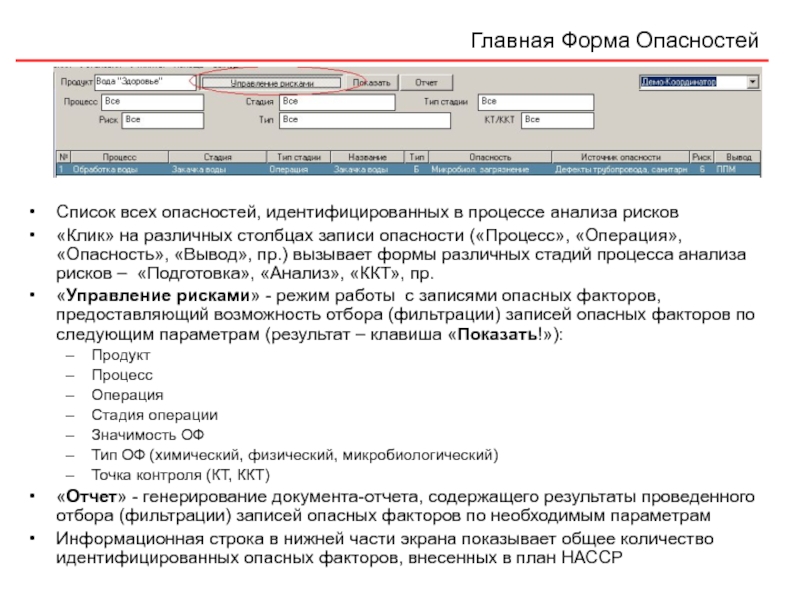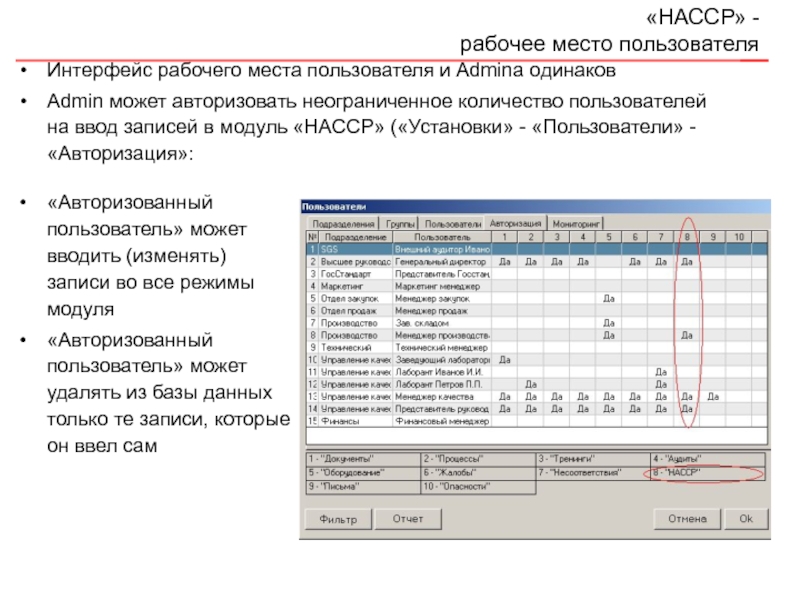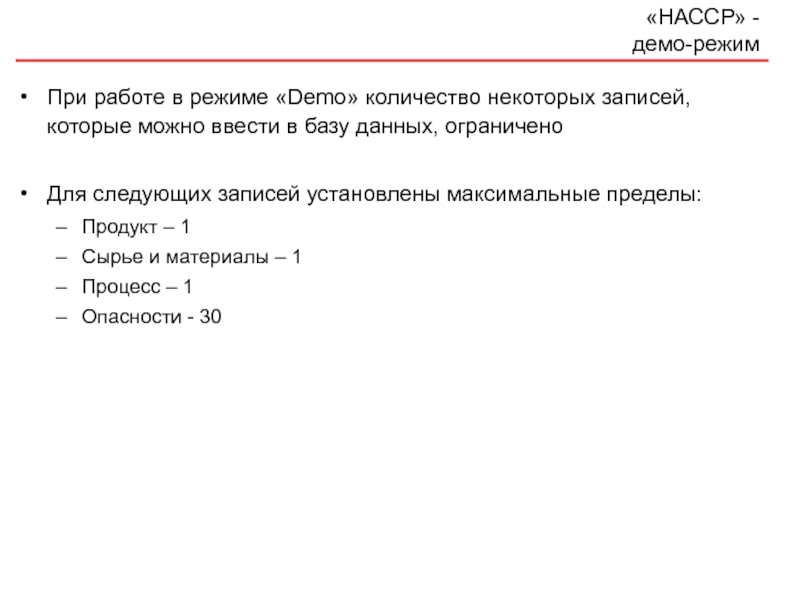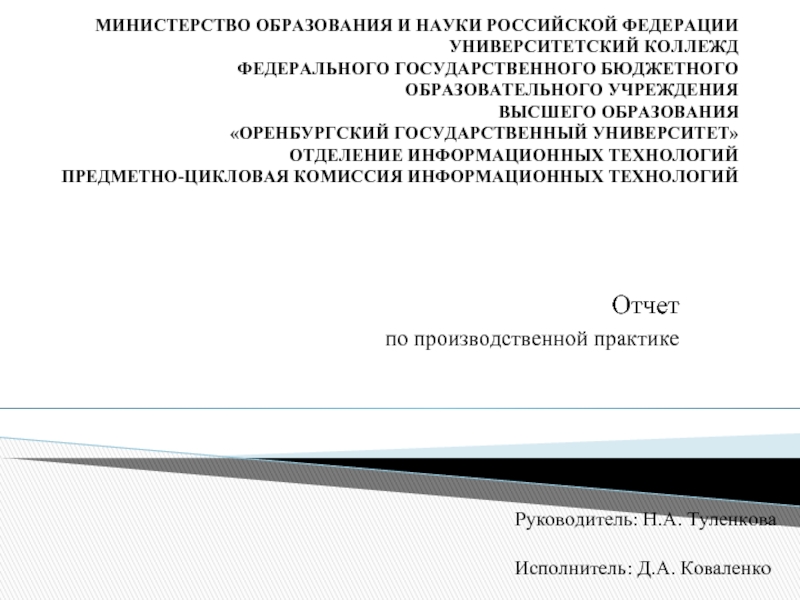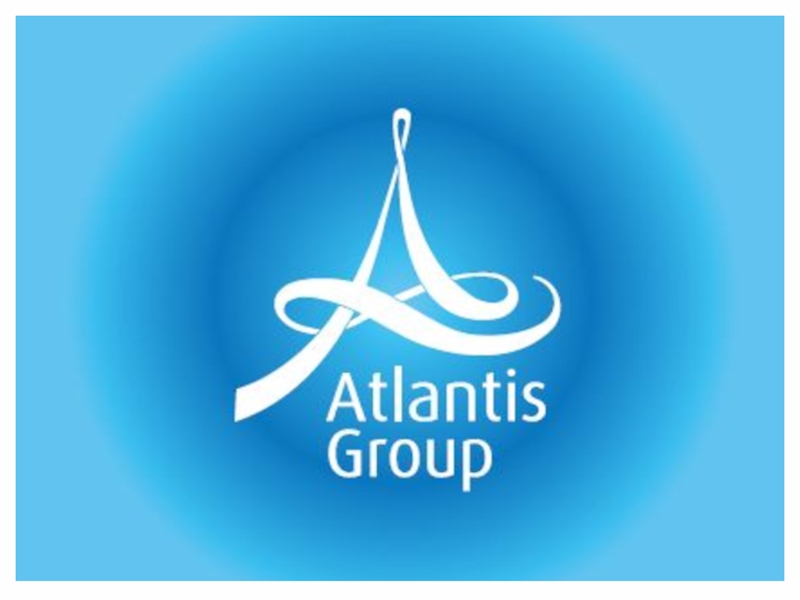- Главная
- Разное
- Дизайн
- Бизнес и предпринимательство
- Аналитика
- Образование
- Развлечения
- Красота и здоровье
- Финансы
- Государство
- Путешествия
- Спорт
- Недвижимость
- Армия
- Графика
- Культурология
- Еда и кулинария
- Лингвистика
- Английский язык
- Астрономия
- Алгебра
- Биология
- География
- Детские презентации
- Информатика
- История
- Литература
- Маркетинг
- Математика
- Медицина
- Менеджмент
- Музыка
- МХК
- Немецкий язык
- ОБЖ
- Обществознание
- Окружающий мир
- Педагогика
- Русский язык
- Технология
- Физика
- Философия
- Химия
- Шаблоны, картинки для презентаций
- Экология
- Экономика
- Юриспруденция
“ИСОратник” ® презентация
Содержание
- 1. “ИСОратник” ®
- 2. В дальнейшем в этой презентации будет представлена
- 3. Файлы документов и корреспонденции Файлы шаблонов
- 4. «ИСОратник» - какие задачи решает? Реализация «программных»,
- 5. «ИСОратник» - преимущества перед конкурентами Лучшее соотношение
- 6. «ИСОратник» - преимущества перед конкурентами Количественная
- 7. “ИСОратник” Инсталляция и конфигурирование программы в локальной сети
- 8. Файлы документов и корреспонденции Файлы шаблонов
- 9. Инсталляция программы и конфигурирование ее сетевой структуры
- 10. Файл-инсталлятор программы setup.exe входит в состав файла-архива
- 11. По умолчанию программа устанавливается в каталог c:\Program
- 12. Запуск программы – «Пуск» - «Все программы»
- 13. Инсталляция программы Если Вы только начинаете работать
- 14. Файлы документов и корреспонденции Файлы шаблонов
- 15. Для того, чтобы настроить программу для работы
- 16. Теперь необходимо, работая на ПК-Adminа, запомнить файл
- 17. Следующий шаг – определить в соответствующих полях
- 18. Файлы документов и корреспонденции Файлы шаблонов
- 19. Инсталляция программы на ПК пользователей На каждом
- 20. Инсталляция программы на ПК пользователей Admin также
- 21. Файлы документов и корреспонденции Файлы шаблонов
- 22. “ИСОратник” Как быстро начать работать с программой? “Общая” функциональная оболочка
- 23. Запуск программы – «Пуск» - «Все программы»
- 24. Вы начинаете работать с программой в демо-режиме
- 25. Первый запуск программы Программа состоит из
- 26. Сейчас мы рекомендуем Вам переименовать файл «исходной»
- 27. Переименование файла серверной базы данных Допустим,
- 28. Переименование файла серверной базы данных Итак,
- 29. Шаг 1. Удаление пользователей из демо-базы
- 30. Шаг 1. Удаление пользователей из демо-базы
- 31. Шаг 2. Ввод данных о компании Во
- 32. Шаг 3. Ввод данных о компании «Справочники»
- 33. Шаг 4. Ввод информации о пользователях программы
- 34. Шаг 4. Ввод информации о пользователях программы
- 35. Шаг 4. Ввод информации о пользователях программы
- 36. Ввод информации о пользователях программы Пользователь класса
- 37. Ввод информации о пользователях программы Класс пользователей
- 38. Ввод информации о пользователях программы Класс пользователей
- 39. «Пользователи» Другие функции «Поиск» - поиск записи
- 40. «Авторизация» пользователей «По умолчанию» пользователи не
- 41. «Пользователи» - авторизация пользователей Клик на
- 42. «Пользователи» - авторизация пользователей В интерфейсе
- 43. «Пользователи» «Не выполнено действий» Информационная
- 44. «Пользователи» «Мониторинг» Информационная таблица, в
- 45. Теперь давайте познакомимся с другими функциями верхнего
- 46. «Настройки». «Расположение» Определение пути к
- 47. «Настройки». «Расположение» - «Каталог с файлами
- 48. «Настройки». «Расположение» - «Каталог с файлами
- 49. «Настройки». «Расположение» - «Каталог с файлами
- 50. «Настройки». «Расположение» - «Каталог с файлами
- 51. «Настройки». «Расположение» - «Каталог с файлами
- 52. «Настройки». «Расположение» - «Каталог для загрузки
- 53. На этом этапе Вы ознакомитесь с некоторыми
- 54. «Настройки» - «Интерфейс» - «К-во отображаемых записей»
- 55. «Настройки» «Интерфейс» - «Доступные модули» Если
- 56. «Настройки» «База данных» - «Резервное копирование» В
- 57. «Настройки» «База данных» - «Удалить» Функция быстрого
- 58. «Контрагенты» Встроенный CRM-функциональный режим Доступен при работе
- 59. «Контрагенты» - «Классы» Гибкая система классификации контрагентов
- 60. «Контрагенты» - «Тип», «Статус» Дополнительные (не обязательные) параметры системы классификации контрагентов организации
- 61. «Контрагенты» Общий список контрагентов организации «Свойства» (или
- 62. «Контрагенты» - добавление нового контрагента «Добавить» -
- 63. «Контрагенты» Добавление новой записи контрагента «Добавить» -
- 64. «Контрагенты» - «Подразделения», «Должность» «Подразделение», «Должность» -
- 65. «Контрагенты» - «Сотрудники» Список сотрудников контрагента Содержит
- 66. «Контрагенты» - «Контакты» Режим, позволяющий организовать планирование
- 67. «Контрагенты» - «Контакты» В случае, если запланированный
- 68. «Контрагенты» - «Документы» Перечень документов, которые «имеют
- 69. «Контрагенты» - «Ссылки» Вкладки «информационного» характера Содержат
- 70. «Справочники» «Стандарты» В «модельной» базе данных программы
- 71. «Утилиты». «Загрузить файл на сервер» Программа
- 72. «Утилиты». «Загрузить файл на сервер» Каталог
- 73. «Утилиты» “Web-версия» - переход на страницу
- 74. «Утилиты» «Внутренняя почта» “Внутренняя почта” –
- 75. «Утилиты» «Экспорт в Excel» Экспорт всех
- 76. «ИСОратник» - инсталляция на ПК пользователей
- 77. Инсталляция программы на ПК пользователя.
- 78. «ИСОратник» - рабочие места пользователей Admin
- 79. Итак, первое (далеко не полное!) знакомство с
- 80. Модуль «Документы» Построение и поддержка в
- 81. Модуль «Документы» Рабочее окно – т.н. Главная
- 82. Мы предполагаем, что Вы успешно установили программу
- 83. Если Вы выбрали второй вариант ознакомления с
- 84. «Документы» «Установки» Первый шаг – ознакомьтесь с
- 85. «Документы» «Установки» - «Класс» Во вкладке «Класс»
- 86. «Документы» «Установки» - «Тип» Определяется
- 87. «Документы» «Установки» - «Тип» - «Файл-шаблон»
- 88. «Документы» «Установки» - «Тип» - «Тип «Запись»»
- 89. «Документы» «Установки» - «Тип» - «Код»
- 90. «Документы» «Установки» - «Статус», «Действие» «Действие»
- 91. «Документы» «Установки» - «Раздел» Список
- 92. «Документы» «Установки» - «Шаблон кода»
- 93. «Документы» «Установки» - «Шаблон кода»
- 94. «ИСОратник» - ввод записи документа в базу
- 95. 1. Создание файла нового документа «ИСОратник» предоставляет
- 96. 1. Создание файла нового документа Программа предлагает
- 97. Способ 2. Вызов шаблона из Главной Формы
- 98. 2. Загрузка файла документа на ПК-сервер Итак,
- 99. 3. Ввод новой записи документа в базу
- 100. Ввод новой записи документа в базу данных
- 101. Ввод новой записи документа в базу данных
- 102. Ввод новой записи документа в базу данных
- 103. Ввод новой записи документа в базу данных
- 104. Ввод новой записи документа в базу данных
- 105. Ввод новой записи документа в базу данных
- 106. Ввод новой записи документа в базу данных
- 107. Ввод новой записи документа в базу данных
- 108. Ввод новой записи документа в базу данных
- 109. Ввод новой записи документа в базу данных
- 110. Ввод новой записи документа в базу данных
- 111. Ввод новой записи документа в базу данных
- 112. Ввод новой записи документа в базу данных
- 113. «Документы». Ввод новой записи документа. «Пересмотры»
- 114. «Документы». Ввод новой записи документа. «Стандарты»
- 115. «Документы». Ввод первой записи документа –
- 116. Ввод новой записи документа в базу данных
- 117. Ввод новой записи документа в базу данных
- 118. Выполнение действий с документом Возвращаемся к вкладке
- 119. Выполнение действий с документом Вызов файла документа
- 120. Выполнение действий с документом Вызов файла документа
- 121. Выполнение действий с документом Вызов файла документа
- 122. Выполнение действий с документом Итак, пользователь Осейко
- 123. Выполнение действий с документом Точно таким же
- 124. Выполнение действий с документом Как только все
- 125. Выполнение действий с документом Доказательство вызова файла
- 126. Выполнение действий с документом Доказательство вызова файла
- 127. Выполнение действий с документом Доказательство вызова файла
- 128. «Документы». Ввод второй записи документа Теперь
- 129. «Документы». Ввод второй записи документа. «Ссылки».
- 130. «Документы». Ввод записи документа. «Ссылающиеся документы»
- 131. «Документы». Автоматическое извещение о необходимости совершения
- 132. Запись документа, для которого есть «просроченное» действие,
- 133. «Документы». Автоматическое извещение о необходимости совершения запланированных действий
- 134. «Пересмотры» Автоматический контроль за своевременностью пересмотров документов
- 135. «Пересмотры» Автоматический контроль за своевременностью пересмотров документов
- 136. «Документы». Ввод записи документа типа «Запись».
- 137. «Документы». Ввод записи документа типа «Запись».
- 138. «Документы». Ввод записи документа типа «Запись».
- 139. «Документы». Ввод записи документа типа «Запись».
- 140. «Документы». Ввод записи документа типа «Запись».
- 141. «Документы». Ввод записи документа типа «Запись».
- 142. Прочие функции работы с документами «Копировать» -
- 143. «Документы» - «Управление документацией» Открывается при клике
- 144. «Управление документами» - примеры Актуальная версия
- 145. «Управление документами» - примеры «Дата пересмотра»
- 146. «Управление документами» - примеры «Интервал действий»
- 147. «Анализ» Режим, позволяющий представить результаты фильтрации и
- 148. «Анализ». Типы графиков. Параметрический график. Поле
- 149. «Анализ». Типы графиков. «Временной» график. Поле
- 150. «Анализ». Типы графиков. «Временной» график. При
- 151. Модуль «Корреспонденция» («Письма») Предназначен для организации контроля
- 152. «Установки» Последовательно вводятся записи во все вкладки
- 153. Ввод новой записи корреспонденции «Регистрация» «Дата» -
- 154. «Письма» - «Действия» «Добавить» Ввод записи планируемых
- 155. «ИСОратник» - создание файла нового письма
- 156. «Письма» - «Отчет» «Отчет» - вся информация о письме суммируется в виде одного документа-отчета
- 157. «Письма» - «Управление корреспонденцией» Открывается при клике
- 158. Модуль «Процессы» Реализация требования МС ISO 9001:2000
- 159. «Процессы» Рабочее окно - Главная Форма процессов
- 160. «Процессы» - «Установки» Использована методология IDEF/0 описания
- 161. Класс и уровень процесса В «ИСОратнике» по
- 162. Ввод нового процесса (класс «Базовый») «Новый»
- 163. Ввод записи процесса класса “Базовый” «Показатели»
- 164. Ввод записи процесса класса “Базовый” «Показатели»
- 165. Ввод записи процесса класса “Базовый” «Ресурсы» В
- 166. Ввод записи процесса класса “Базовый” «Ресурсы»
- 167. Ввод записи процесса класса “Базовый” «Операции»
- 168. Ввод записи процесса класса “Базовый” «Операции»
- 169. «Диаграмма» - построение блок-схемы процесса. Действия с операциями
- 170. «Диаграмма» - построение блок-схемы процесса. Действия с точкой принятия решения
- 171. «Диаграмма» - построение блок-схемы процесса. Действия с входами/выходами
- 172. Ввод записи процесса класса “Базовый” «Входы»
- 173. Ввод записи процесса класса “Базовый” Связь
- 174. Ввод записи процесса класса “Базовый” Связь
- 175. Ввод записи процесса класса “Базовый” «Связанные
- 176. Связь процессов - графическое изображение Кнопка «Связь»
- 177. Ввод записи процесса класса “Базовый” «Выходы» «Выходы»
- 178. Ввод записи процесса класса “Базовый” «Требования»
- 179. Ввод нового процесса (класс «Сложный») «Новый»
- 180. «Иерархическое дерево» процесса класса «Сложный»
- 181. Ввод первого процесса – «Вода «Здоровье»» -
- 182. Ввод второго составного процесса – «Хранение воды»
- 183. Ввод составного процесса – «Производство воды» для
- 184. В результате построено «иерархическое дерево» для процесса
- 185. После этого открывается вкладка «Составные процессы» записи
- 186. Теперь необходимо определить составные процессы для сложного
- 187. Аналогично определяется второй составной процесс «Хранение воды»
- 188. Нажатие клавиши «Просмотр» в нижней части формы
- 189. Аналогично определяется второй составной процесс «Хранение воды»
- 190. Описание процессов - отчеты «Отчет» - «Документы»,
- 191. «Процессы» «Управление процессами» Открывается при клике на
- 192. “ИСОратник” Как быстро начать работать с модулем «Тренинги»?
- 193. Модуль «Тренинги» Рабочее окно – т.н. Главная
- 194. Мы предполагаем, что Вы успешно установили программу
- 195. Если Вы выбрали второй вариант ознакомления с
- 196. «Установки» Первый шаг – ознакомьтесь с информацией
- 197. «ИСОратник» - ввод информации о тренингах в
- 198. 1. Определение перечня квалификаций (компетенций) В первую
- 199. 2. Составление плана тренингов Выбор сотрудника (пользователя)
- 200. 2. Составление плана тренингов. Выбор квалификации
- 201. 2. Составление плана тренингов. Определение темы,
- 202. 2. Составление плана тренингов. Определение темы
- 203. 3. Ввод информации о проведенном обучении Итак,
- 204. 3. Ввод информации о проведенном обучении Обратите
- 205. 4. Ввод информации о проверке эффективности обучения
- 206. 4. Ввод информации о проверке эффективности обучения
- 207. Контроль и автоматическое извещение о необходимости
- 208. Контроль и автоматическое извещение о необходимости
- 209. Контроль и автоматическое извещение о необходимости
- 210. Контроль и автоматическое извещение о необходимости
- 211. «Управление тренингами» Кликните на клавише «Управление тренингами»
- 212. «Управление тренингами» Группировка записей Два возможных типа
- 213. «Управление тренингами» Группировка записей В результате формируется
- 214. «Управление тренингами» Группировка записей Два возможных типа
- 215. «Управление тренингами» Группировка записей В результате в
- 216. «Управление тренингами» Группировка записей Вы можете теперь
- 217. «Анализ» Режим, позволяющий представить результаты фильтрации и
- 218. «Анализ». Типы графиков. Параметрический график. Поле
- 219. «Анализ». Типы графиков. Временной график. Поле
- 220. “ИСОратник” Как быстро начать работать с модулем «Аудиты»?
- 221. Интерфейс программы Программа состоит из нескольких
- 222. Модуль «Аудиты» Рабочее окно – т.н. Главная
- 223. Сейчас мы рекомендуем Вам переименовать файл «исходной»
- 224. Переименование файла серверной базы данных Допустим,
- 225. Итак, Вы успешно установили программу на свой
- 226. Если Вы выбрали второй вариант ознакомления с
- 227. «Установки» Первый шаг – ознакомьтесь с информацией
- 228. «Несоответствия» Режим «Несоответствия» представляет из себя, по
- 229. «Несоответствия» «Дерево» несоответствий Для каждого типа
- 230. «Несоответствия» «Дерево» несоответствий Вы можете сейчас
- 231. «ИСОратник» - ввод новой записи аудиты в
- 232. 1. Планирование аудита Ввод записи аудита в
- 233. Планирование аудита «Свойства» Пусть вводится запись внутреннего
- 234. Планирование аудита «Подразделения», «Аудиторы» Переходим во вкладку
- 235. Планирование аудита Рассылка информации об аудите Во
- 236. Планирование аудита Рассылка информации об аудите Программа
- 237. Планирование аудита «Разделы», «Процессы», «Документы», «Стандарты»
- 238. Планирование аудита «Разделы», «Процессы», «Документы», «Стандарты» Итак,
- 239. 2. Проведение аудита В Главной Форме появилась
- 240. Контроль и автоматическое извещение о необходимости
- 241. Контроль и автоматическое извещение о необходимости
- 242. Контроль и автоматическое извещение о необходимости совершения запланированных действий
- 243. 2. Проведение аудита «Свойства» Итак, аудит запланирован.
- 244. 2. Проведенеие аудита «Отчет/План» Соответственно в Главной
- 245. Отчет по аудиту 1. Данные от отчете
- 246. Отчет по аудиту 1. Данные от отчете
- 247. Отчет по аудиту 1. Данные от отчете
- 248. Отчет по аудиту 2. Несоответствия
- 249. Отчет по аудиту 2. Несоответствия
- 250. Отчет по аудиту 3. Направление отчета
- 251. Отчет по аудиту 3. Направление отчета Допустим,
- 252. Отчет по аудиту 4. Создание файла -
- 253. План действий 1. Общая информация Итак,
- 254. План действий Общая информация о Плане В
- 255. План действий Ввод действий Пользователь в
- 256. План действий Ввод действий Общая информация
- 257. План действий Ввод действий Последовательно выбираем
- 258. Мониторинг/информирование пользователей о просроченных действиях На примере
- 259. Мониторинг/информирование пользователей о просроченных действиях В левом
- 260. Мониторинг/информирование пользователей о просроченных действиях В форме
- 261. Мониторинг/информирование пользователей о просроченных действиях Если активизирована
- 262. План действий Ввод анализа действий Возвращаемся
- 263. План действий Ввод анализа действий В
- 264. План действий Формирование отчета – «План действий»
- 265. План действий Формирование отчета – «План действий»
- 266. Несоответствия – связь с модулем «Несоответствия» Еще
- 267. Несоответствия – связь с модулем «Несоответствия» Программа
- 268. «Управление аудитами» Кликните на клавише «Управление аудитами»
- 269. «Управление аудитами» Группировка записей Два возможных типа
- 270. «Управление аудитами» Группировка записей В результате формируется
- 271. «Управление аудитами» Группировка записей Два возможных типа
- 272. «Управление аудитами» Группировка записей В результате в
- 273. «Управление аудитами» Фильтрация записей Вы можете теперь
- 274. «Анализ» Режим, позволяющий представить результаты фильтрации и
- 275. Модуль «Оборудование» Организация эффективного учета и
- 276. Модуль «Оборудование» Рабочее поле - Главная Форма
- 277. «Оборудование» - «Установки» Начало работы Adminа в
- 278. «Оборудование» - «База данных» «Оборудование» В
- 279. «База данных» - «Производители» «Производители» «Название»
- 280. «База данных» - «Поставщики» «Поставщики» «Название»
- 281. «Оборудование». Ввод новой записи оборудования «Свойства»
- 282. «Оборудование». Ввод новой записи оборудования. «Действия»
- 283. Главная Форма оборудования В результате заполнения всех
- 284. Главная Форма оборудования. Мониторинг выполнения запланированных действий
- 285. Модуль «Жалобы» Реализация требований МС ISO 10002:2004
- 286. «Жалобы» - Главная Форма Жалоб Каждая строка
- 287. «Установки» Оределяются основы (классы, типы, статус) классификации
- 288. «Основы» - «Обязательства» “Обязательства” «Политика» (разд.
- 289. «Основы» - «Ресурсы» Вкладка “Ресурсы” (разд. 6.4
- 290. «Основы» - «Цели» Вкладка “Цели” (разд. 6.2
- 291. «База данных» - «Потребители» Перечень всех
- 292. «База данных» - «Объекты жалобы» Список
- 293. Обработка поступившей жалобы – основные этапы Регистрация
- 294. Обработка поступившего запроса. «Новый» («Регистрация») Регистрация
- 295. «Новый». Регистрация поступившего запроса (жалобы) «Код» -
- 296. «Новый». Регистрация поступившего запроса (жалобы) «Объект» -
- 297. Обработка поступившего запроса. «Рассмотрение» Рассмотрение запроса
- 298. «Рассмотрение». Обработка зарегистрированного запроса (жалобы) В
- 299. «Обсуждение». Обработка зарегистрированного запроса (жалобы) Для
- 300. «Жалобы» Автоматическое оповещение о просроченных жалобах
- 301. «Рассмотрение». Отчет Формирование трех различных отчетов:
- 302. «Управление жалобами» Открывается при клике на клавише
- 303. «Жалобы» - рабочее место пользователя Интерфейс
- 304. Модуль «Несоответствия» С помощью модуля “Несоответствия”
- 305. «Несоответствия» Рабочее окно - Главная Форма несоответствий
- 306. «Несоответствия» - количественная оценка несоответствия Вводятся
- 307. «Установки» Столбец «Тип требования потребителей» - записи
- 308. «Установки» Столбец «Требование потребителей» - записи переносятся
- 309. «Установки» Столбцы «Тип несоответствия» и «Комментарий» -
- 310. «Установки» Определяются возможные источники несоответствий Источники «Аудиты»
- 311. «Несоответствия» - количественная оценка несоответствия Вводятся
- 312. «База данных» Столбцы «Тип требования потребителей» и
- 313. Ввод несоответствий в Главную Форму – источник
- 314. Главная Форма - ввод несоответствий (источник «Аудиты»)
- 315. Ввод несоответствий (источник «Аудиты») – «Регистрация» При
- 316. Ввод несоответствий (источник «Аудиты») – прочие вкладки
- 317. Ввод несоответствий (источник «Жалобы») – «Регистрация» Ввод
- 318. Ввод несоответствий (прочие источники) Ввод несоответствия с
- 319. Управление несоответствиями По нажатии клавиши «управление несоответствиями
- 320. Фильтрация записей несоответствий - примеры «Критические» несоответствия,
- 321. Анализ несоответствий Используется для количественного анализа эффективности
- 322. Анализ несоответствий – типы зависимостей Программа
- 323. «Временные» зависимости. Примеры Общее число несоответствий,
- 324. «Параметрические» зависимости. Примеры Зависимость общего веса
- 325. «Параметрические» зависимости. Примеры «Диаграмма Парето» для
- 326. «Управление несоответствиями». Отчеты Возможность генерировать отчеты
- 327. «Несоответствия». Рабочее место пользователя В интерфейсе рабочего
- 328. Модуль «Опасности (OHSAS/EMS)» Задачи, решить которые
- 329. «Опасности» Каждая строка в Главной Форме отвечает
- 330. «Опасности» «Установки» «Серьезность», «Вероятность», «Использование» - классификация
- 331. «Опасности» «База данных» «Источник опасности», «Опасность», «Меры
- 332. «Опасности» «Основы» - «Объекты» Список объектов, к
- 333. «Опасности» «Основы» - «Обязательства» «Политика» - информация
- 334. «Опасности» «Основы» - «Цели» Информация о целях
- 335. «Опасности» «Основы» - «Ресурсы», «Требования» Информация о
- 336. «Опасности» «Анализ» «Проведение анализа» - информация
- 337. «Опасности» «Анализ» - «Идентификация опасностей» Для
- 338. «Опасности» «Идентификация опасностей» - «Оценивание
- 339. «Опасности» «Анализ» - «Мероприятия по управлению» Для
- 340. «Опасности» «Мероприятия по управлению» - «Оценивание
- 341. «Опасности» «Обзор» Ввод информации о проведении
- 342. Модуль «HACCP» Построение и поддержка в
- 343. Модуль «HACCP» Рабочее окно - Главная Форма
- 344. «НАССР» - «Установки» «Тип опасности» Перечень
- 345. «Установки»- «Оценивание риска» В данной форме
- 346. «База данных» «Само-заполняемая» база данных программы
- 347. «ППМ» В данной форме описываются все
- 348. «Подготовка» «Группа безопасности пищевой продукции» «Политика»
- 349. «Название» - список названий сырья и материалов,
- 350. «Название продукта» - перечень пищевых продуктов,
- 351. «Подготовка» «Технологическая схема» «Продукт» - выбором из
- 352. «Стадии процесса» - для каждого введенного процесса
- 353. Встроенный редактор для создания блок-схемы (процессной диаграммы)
- 354. В полях «Продукт» и «Процесс» определяется продукт/процесс,
- 355. После добавления опасности необходимо оценить риск, связанный
- 356. Если риск, связанный с опасностью, признан недопустимым,
- 357. После применения к опасности мероприятия по управлению
- 358. Записи рисков, которые признаны недопустимыми, выделяются в
- 359. «ККТ» - определение Критических Контрольных Точек -
- 360. «ККТ» - определение Критических Контрольных Точек Возможность
- 361. «ККТ» - определение Критических Контрольных Точек В
- 362. Управление (опасностями) В зависимости от того, к
- 363. «Управление» Форма «Управление» открывается при нажатии
- 364. «Управление» Мероприятия по управлению типа «ППМ»
- 365. «Управление» Мероприятия по управлению типа «оППМ»
- 366. «Управление» Мероприятия по управлению типа «План HACCP»
- 367. «Управление» 1. Критические пределы Для каждого
- 368. «Управление» 2. Мониторинг Для каждого мероприятия
- 369. «Управление» 3. Корректирующие действия Во вкладке
- 370. «Управление» 4. Валидация Во вкладке «Валидация»
- 371. Верификация Требование стандарта (п. 7.8) –
- 372. «Обзор» Требование стандарта ISO 22000:2005 – проводить
- 373. «Обзор» «Принятые решения» – в данном гриде
- 374. Главная Форма Опасностей Список всех опасностей,
- 375. «НАССР» - рабочее место пользователя Интерфейс
- 376. «НАССР» - демо-режим При работе
Слайд 1“ИСОратник” ®
Программный комплекс для создания, внедрения, последующей сертификации и поддержки систем
http://www.isoratnik.com.ua
+7 916 291 11 90, + 380 67 443 60 96
ICQ 213756291
info@isoratnik.com.ua
Слайд 2В дальнейшем в этой презентации будет представлена информация по работе с
Подробную презентацию по процессу установки и конфигурирования программы на ПК пользователей и настройки версии программы для работы в локальной сети, а также презентацию по WEB-версии «ИСОратника» можно загрузить на сайте программы, страница http://www.isoratnik.com.ua/rus/Presentation.html
Руководство пользователя, подробно описывающее работу с программой, можно получить по адресу http://www.isoratnik.com.ua/install/isoratnik-help.pdf
«ИСОратник». Версия для локальной сети.
Начало работы.
Слайд 3Файлы документов и
корреспонденции
Файлы шаблонов
документов
Файл серверной базы
данных server.isr
“WEB”-пользователи
Неограниченное
Парольный доступ для каждого пользователя
Нет необходимости инсталлировать программу на ПК
Пользователь-Admin
Программа инсталлирована на ПК
Права Администратора - полный доступ к базе данных
ПК сервер
«ИСОратник»™ - философия структуры
Файлы заполненных
записей
“Сетевые”пользователи-User
Неограниченное к-во рабочих мест
Парольный доступ для каждого пользователя
Локальная сеть
Локальная сеть
Локальная сеть
Локальная сеть
WEB-оболочка программы
Версия для локальной сети
WEB-версия
Слайд 4«ИСОратник» - какие задачи решает?
Реализация «программных», основополагающих требований
стандартов ISO к
Управление документами и записями
Управление «несистемными» документами
Описание/управление бизнес-процессами (IDEF-0)
Система аудитов/корректирующих/предупреждающих действий
Подготовка (тренинг) персонала
Системы обращения с жалобами потребителей
Анализ эффективности Системы Менеджмента
Учет и контроль за оборудованием
Менеджмент рисков (OHSAS, ISO 14871, ISO 27001)
Модуль «Документы»
Модуль «Письма»
Модуль «Процессы»
Модуль «Аудиты»
Модуль «Тренинги»
Модуль «Жалобы»
Модуль «Несоответствия»
Модуль «Оборудование»
Модули «Опасности», «Риски», «Угрозы»
Система безопасности пищевой продукции
Модуль «HACCP»
Слайд 5«ИСОратник» - преимущества перед конкурентами
Лучшее соотношение качество:цена среди подобных программ
Возможность определения
Неограниченное количество ПК - рабочих мест пользователей
Встроенный CRM-режим «Контрагенты», доступный при работе со всеми модулями программы
Модуль «НАССР» - построение плана HACCP при создании интегрированной системы менежмента качества и пищевой безопасности по ИСО 22000:2005
Модуль «Опасности» - проведение анализа рисков при создании системы профессиональной безопасности и охраны труда по OHSAS 18001:2007
Модуль «Угрозы» (ISMS) - проведение анализа рисков при создании системы информационной безопасности по ISO 27001:2005
Модуль «Риски» (ISO-MED) - проведение анализа рисков при создании системы качества и безопасности для изделий медицинского назначения по ISO 13485 и ISO 14971
Слайд 6«ИСОратник» - преимущества перед конкурентами
Количественная оценка эффективности внедрения и функционирования Системы
Наличие версии для локальной сети и WEB-версии - возможность работы с программой с помощью интранет- и Интернет доступа к базе данных
Построение системы обращения с жалобами потребителей в соответствие с требованиями стандарта ИСО 10002:2004
Определение связей бизнес-процессов, построение «иерархического дерева» процессов системы менеджмента организации
Контроль оборота «несистемных» документов (писем, приказов, пр.)
Бесплатная «пожизненная» поддержка от производителя
Бесплатное «пожизненное» обновление версий программы
Возможность определения оптимальной версии программы путем отбора и покупки только необходимых модулей
Слайд 8Файлы документов и
корреспонденции
Файлы шаблонов
документов
Файл серверной базы
данных server.isr
“WEB”-пользователи
Неограниченное
Парольный доступ для каждого пользователя
Нет необходимости инсталлировать программу на ПК
Пользователь-Admin
Программа инсталлирована на ПК
Права Администратора - полный доступ к базе данных
ПК сервер
«ИСОратник»™ - философия структуры
Файлы заполненных
записей
“Сетевые”пользователи-User
Неограниченное к-во рабочих мест
Парольный доступ для каждого пользователя
Локальная сеть
Локальная сеть
Локальная сеть
Локальная сеть
WEB-оболочка программы
Версия для локальной сети
WEB-версия
Слайд 9Инсталляция программы и конфигурирование ее сетевой структуры – для версии для
В первую очередь программа инсталлируется на тот ПК, который будет использоваться в дальнейшем как рабочее место пользователя, который будет иметь права Администратора (полный доступ к базе данных) – обычно это т.н. Представитель Руководства, то есть пользователь, уполномоченный высшим руководством компании вести и лидировать процесс разработки и внедрения Системы Менеджмента
В дальнейшем в этой презентации такой пользователь будет называться пользователь-Admin (пользователь, относящийся к классу Admin)
«ИСОратник» - начало работы
Инсталляция программы
Слайд 10Файл-инсталлятор программы setup.exe входит в состав файла-архива isoratnik.zip
Для инсталляции программы
Для успешной инсталляции программы на ПК Вы должны иметь полный доступ (права администратора)
Инсталляция программы на ПК Adminа
Слайд 11По умолчанию программа устанавливается в каталог c:\Program Files\isoratnik, но Вы можете
«ИСОратник» - начало работы
Инсталляция программы на ПК пользователя-Админ
Результат инсталляции – каталог c:\Program Files\isoratnik\ с системой под-каталогов
Под-каталог ..\Documents\ - расположение файлов документов, шаблонов документов (\Templates\ и заполненных записей (..\records)
Под-каталог Help – расположение файлов помощи
Под-каталог Server – расположение файла серверной базы данных
Слайд 12Запуск программы – «Пуск» - «Все программы» - «ISOratnik» - «Запуск»
Для
Первый запуск программы – окно «Идентификация»
Слайд 13Инсталляция программы
Если Вы только начинаете работать с программой, планируете потестировать ее
Если Вы уже ознакомились с функциональными возможностями программы и хотите сконфигурировать ее в локальной сети, пожалуйста, переходите к следующему слайду
Слайд 14Файлы документов и
корреспонденции
Файлы шаблонов
документов
Файл серверной базы
данных server.isr
“WEB”-пользователи
Неограниченное
Парольный доступ для каждого пользователя
Нет необходимости инсталлировать программу на ПК
Пользователь-Admin
Программа инсталлирована на ПК
Права Администратора - полный доступ к базе данных
ПК сервер
«ИСОратник» - инсталляция программы
Файлы заполненных
записей
“Сетевые”пользователи-User
Неограниченное к-во рабочих мест
Парольный доступ для каждого пользователя
Локальная сеть
Локальная сеть
Локальная сеть
Локальная сеть
WEB-оболочка программы
Версия для локальной сети
WEB-версия
Сделано
Слайд 15Для того, чтобы настроить программу для работы в локальной сети, необходимо
Файл серверной базы данных
Файлы документов, шаблонов документов, заполненных записей и корреспонденции
Для этого мы рекомендуем Вам выполнить следующие операции:
Создать на ПК-сервере каталог программы, например g://isoratnik (где g: - это сетевой диск ПК-сервера
Скопировать каталог c:\Program Files\isoratnik\Documents\ со всеми имеющимимся там под-каталогами и файлами с ПК пользователя-Admin на ПК-сервер, в каталог isoratnik
Создать под-каталог g://isoratnik/server/- в этом под-каталоге Вы на следующем этапе сохраните файл серверной базы данных
Конфигурирование сетевой структуры программы на ПК-сервере
Слайд 16Теперь необходимо, работая на ПК-Adminа, запомнить файл серверной базы данных на
Конфигурирование сетевой структуры программы на ПК-сервере
Все пользователи должны иметь полный сетевой доступ («чтение и запись») к каталогу g://isoratnik/server/
Слайд 17Следующий шаг – определить в соответствующих полях в форме «Настройки» -
Конфигурирование сетевой структуры программы на ПК-сервере
Слайд 18Файлы документов и
корреспонденции
Файлы шаблонов
документов
Файл серверной базы
данных server.isr
“WEB”-пользователи
Неограниченное
Парольный доступ для каждого пользователя
Нет необходимости инсталлировать программу на ПК пользователей
Пользователь-Admin
Программа инсталлирована на ПК
Права Администратора - полный доступ к базе данных
ПК сервер
«ИСОратник» - инсталляция программы
Файлы заполненных
записей
“Сетевые”пользователи-User
Неограниченное к-во рабочих мест
Парольный доступ для каждого пользователя
Локальная сеть
Локальная сеть
Локальная сеть
Локальная сеть
WEB-оболочка программы
Версия для локальной сети
WEB-версия
Сделано
Сделано
Слайд 19Инсталляция программы на ПК пользователей
На каждом ПК пользователей необходимо инсталлировать программу,
После этого Admin должен запустить программу на ПК пользователя и войти в программу – точно так же, как он это делал на своем ПК
После входа в программу в демо-режиме Admin подключается (меню «Настройки» - «Расположение») к файлу серверной базы данных, записанному на ПК-сервер, а также определяет пути к каталогам документов, шаблонов документов, заполненных записей и файлов корреспонденции, также определенным на ПК-сервере на стадии конфигурирования программы на ПК-сервере
Слайд 20Инсталляция программы на ПК пользователей
Admin также может (хотя это и не
Admin выходит из программы
Пользователь запускает программу (запускается в интерфейсе пользователя)
Пользователь выбирает себя в списке пользователей, вводит пароль, нажимает «ОК» и входит в программу
Слайд 21Файлы документов и
корреспонденции
Файлы шаблонов
документов
Файл серверной базы
данных server.isr
“WEB”-пользователи
Неограниченное
Парольный доступ для каждого пользователя
Нет необходимости инсталлировать программу на ПК
Пользователь-Admin
Программа инсталлирована на ПК
Права Администратора - полный доступ к базе данных
ПК сервер
«ИСОратник» - инсталляция программы
Файлы заполненных
записей
“Сетевые”пользователи-User
Неограниченное к-во рабочих мест
Парольный доступ для каждого пользователя
Локальная сеть
Локальная сеть
Локальная сеть
Локальная сеть
WEB-оболочка программы
Версия для локальной сети
WEB-версия
Сделано
Сделано
Сделано
Слайд 23Запуск программы – «Пуск» - «Все программы» - «ISOratnik» - «Запуск»
Для
Первый запуск программы – окно «Идентификация»
Слайд 24Вы начинаете работать с программой в демо-режиме
Все функции программы в демо-режиме
Отличия демо-режима от лицензионного – ограниченное количество записей, которые можно ввести в базу данных программы в демо-режиме (документов – 15, процессов – 10, аудитов – 6, тренингов – 20, пр. )
Максимальное количество записей, которое можно ввести в базу данных, указано в заголовке формы модуля:
Вы можете работать в демо-режиме сколь угодно долго, количество запусков программы в демо-режиме также не ограничено
После покупки программы Вы сможете продолжать работать с базой данных – все записи, которые Вы введете в нее, работая в демо-режиме, будут сохранены
Первый запуск программы
Слайд 25
Первый запуск программы
Программа состоит из нескольких структурных модулей («Документы», «Процессы», «Тренинги»,
Вы работаете в интерфейсе пользователя
«Представитель Руководства»
Этот пользователь относится к классу Admin
(подробнее про классы пользователей см. здесь)
Пользователь-Admin может войти в интерфейс
любого другого пользователя,
выбрав его из выпадающего списка
– например, выбрав из списка пользователя
Трофимову, Представитель Руководства
может войти в программу в ее интерфейсе и
проверить функциональные возможности
этого пользователя
Слайд 26Сейчас мы рекомендуем Вам переименовать файл «исходной» серверной базы данных под
Сохранение файла серверной базы данных под другим именем выполняется выполнением команды в меню «Настройки» - «База данных» - «Запомнить как»:
Переименование файла серверной базы данных
Слайд 27
Переименование файла серверной базы данных
Допустим, Вы сохранили файл серверной базы данных
После завершения выполнения этой операции программа будет «подключена» именно к этому файлу базы данных
«Исходный» файл server.isr сохранится в каталоге c:\Program Files\isoratnik\server\; к нему в любой момент можно будет подключиться в будущем в случае необходимости
Слайд 28
Переименование файла серверной базы данных
Итак, в корневом каталоге диска c: присутствует
Вы в любой момент можете посмотреть, с каким файлом серверной базы данных работаете в данный момент – меню «Настройки», в нижней части появляющегося окна файл серверной базы, к которому подключена в данный момент программа, отмечен «галочкой»
Вы можете теперь производить любые действия с переименованной серверной базой данных – Вы в любой момент можете подключиться к «исходному» файлу серверной базы данных server.isr (меню «Настройки» - выбор файла c:\\Program Files\ISOratnik\server\server.isr из списка) и, повторив операцию переименования этого файла, опять продолжить работу с его копией
Слайд 29Шаг 1.
Удаление пользователей из демо-базы данных
«Справочники» - «Пользователи» - «Пользователи»
Войдите
При удалении каждого очередного пользователя программа будет выдавать сообщение:
Вы просто нажимаете кнопку «ОК», тем самым подтверждая удаление пользователя
Слайд 30Шаг 1.
Удаление пользователей из демо-базы данных
После завершения процесса из формы
В базе данных должен быть хотя бы один пользователь класса Admin, поэтому если Вы, например, захотите удалить запись пользователя «Представитель Руководства» («Удалить» - «Пользователь»), Вам этого сделать не удастся
Если Вы все-таки захотите удалить запись пользователя «Представитель Руководства», это сделать можно. Как? См. подробнее слайд «Удаление записи пользователя-Admin»
В дальнейшем Вы будете работать с программой в интерфейсе именно пользователя-Admin-а
Слайд 31Шаг 2. Ввод данных о компании
Во вкладке «Свойства» введите, пожалуйста, название
«Валюта»
Вводится символ валюты организации
Используется при расчете стоимости оборудования и тренингов (модули «Оборудование», «Тренинги»)
Прежде чем знакомиться с функциональными возможностями программы, мы рекомендуем Вам с ввести в базу данных информацию о ВАШЕЙ компании. Это делается в форме «Справочники» - «Организация» - вкладка «Свойства»
Слайд 32Шаг 3. Ввод данных о компании
«Справочники» - «Организация»
«Подразделения» - введите список
Каждое подразделение относится к одному из двух фиксированных классов – «Внутренний» и «Внешний» (эта классификация может быть полезна для, например, компаний со сложной организационной структурой)
«Должности» - в этой форме введите список должностей Вашей компании
Сейчас Вы можете изменить информацию во вкладках «Подразделения», «Должности», «Центр затрат»
Вы можете либо изменить названия подразделений (двойной клик на записи, которую планируется изменить), либо удалить их (кнопка «Удалить») и затем добавить новые записи (кнопка «Добавить»)
Вы не сможете удалить только записи подразделения «Управление качеством» и должности «Менеджер», поскольку во вкладке «Пользователи» присутствует запись пользователя «Представитель руководства», отнесенного к подразделению «Управление
Слайд 33Шаг 4. Ввод информации о пользователях программы
«Справочники» - «Пользователи»
«Подразделения», «Должность»
Обратите
Предполагается, что Вы ввели нужные записи в эти вкладки, работая в режиме «Справочники» - «Организация». Если это не так, Вы можете сделать это сейчас
Опять давайте вернемся во вкладку «Справочники» - «Пользователи» - «Пользователи». Теперь Вы можете изменить информацию во всех вкладках режима «Пользователи» - фактически в нем представлен список сотрудников Вашей организации, которые будут работать с программой в дальнейшем
Слайд 34Шаг 4. Ввод информации о пользователях программы
«Справочники» - «Пользователи»
«Группы»
В данной таблице
Названия групп пользователей обычно определяются по функциональному признаку – например, группа «Внутренние аудиторы», группа «Менеджмент риска», пр., в отличие от названий подразделений, которые определяются организационной структурой компании
Цель определения групп пользователей – ускорение в дальнейшем процесса рассылки «функциональной» информации пользователям, объединенным в группы (например, направление документа – записи «Отчет по аудиту» пользователям – членам группы «Внутренние аудиторы», пр.)
Если Вы попробуете сейчас удалить все записи названий групп из таблицы, чтобы ввести потом новые названия, удалить запись группы «Аудиторы» Вам не удастся. Причина заключается в том, что в таблице «Пользователи» присутствует пользователь «Представитель руководства», отнесенный к группе «Внутренние аудиторы». Поэтому если Вы все-таки хотите удалить все записи групп из этой вкладки, Вам необходимо удалить принадлежность пользователя «Представитель руководства» к группе «Внутренние аудиторы» (см. следующий слайд)
Слайд 35Шаг 4. Ввод информации о пользователях программы
«Справочники» - «Пользователи» - «Группы»
Чтобы
Перейти во вкладку «Справочники» - «Пользователи» - «Пользователи»
Теперь Вы можете вернуться во вкладку «Справочники» - «Пользователи» - «Группы» и удалить запись группы «Аудиторы», просто выделив эту запись и нажав кнопку «Удалить»
Теперь Вы можете в форме «Группы» добавить (кнопка «Добавить») названия групп пользователей, которые существуют в Вашей организации
Слайд 36Ввод информации о пользователях программы
Пользователь класса Admin
Вы сейчас работаете в интерфейсе
Переходим во вкладку «Справочники» - «Пользователи» - «Пользователи»
Мы рекомендуем Вам:
Либо изменить имя пользователя-Admin (назвать его Вашим именем, например) путем двойного клика за поле с названием пользователя «Представитель Руководства» (ввод изменений – нажатие клавиши Enter)
Либо ввести нового пользователя, относящегося к классу Admin (например, самого себя) – нажатие кнопки «Добавить», и после этого удалить запись пользователя «Представитель Руководства»
Слайд 37Ввод информации о пользователях программы
Класс пользователей
При добавлении записи пользователя последовательно определяется
Теперь давайте добавим в список («Добавить» - «Пользователь») несколько записей пользователей - конкретных сотрудников Вашей организации)
Слайд 38Ввод информации о пользователях программы
Класс пользователей
В программе существуют три фиксированных класса
Пользователь-Admin
Имеет ПОЛНЫЙ ДОСТУП ко ВСЕМ записям базы данных
Может определять класс других пользователей (в т.ч. назначать других пользователей-Admin)
Может авторизовать пользователей класса User на ввод записей в отдельные модули
В базе данных всегда должен быть по крайней мере 1 пользователь-Admin
Мы рекомендуем относить только одного пользователя к классу Admin
Вы сейчас работаете именно в интерфейсе пользователя «Представитель руководства» класса Admin, поэтому Вы можете вносить любые изменения в базу данных
Пользователь-User
Пользователь класса User (если он не авторизован Admin-ом на ввод записей в модули программы) имеет доступ «только для чтения» к записям в базе данных
Мы рекомендуем относить всех вводимых пользователей (кроме пользователя-Admin) к классу User
Пользователь-Out
К классу Out относятся те пользователи, которые раньше работали с программой (т.е., относились к классу User или Admin), затем прекратили работу с программой (например, по причине увольнения из компании). Все записи («история») пользователей класса Out сохраняются в базе данных, но эти пользователи не будут появляться в выпадающих списках выбора пользователей в фнукциональных формах программы
Слайд 39«Пользователи»
Другие функции
«Поиск» - поиск записи пользователя. В поле «Поиск» вводится символ
«Сообщение» - если выделить запись пользователя и нажать «Сообщение», можно выслать сообщение выбранному пользователю по внутренней почте либо электронной почте
«Отчет» - формирование документа-отчета, содержащего полную информацию по выбранному пользователю
Все вышеописанные (и другие) возможности по работе с записями пользователей доступны в меню, «выпадающим» при клике правой клавише мыши на записи пользователя
Слайд 40«Авторизация» пользователей
«По умолчанию» пользователи не могут вводить записи в Главные Формы
В режиме «Авторизация» пользователь-Admin предоставляет пользователям право самим вводить записи (документов, процессов, пр.) в Главные Формы программы «по модулям» -
Например, пользователь - менеджер по кадрам сможет вводить записи в модуль «Тренинги», пользователь – главный аудитор может быть уполномочен вводить записи в модуль «Аудиты», пр.
Слайд 41«Пользователи» - авторизация пользователей
Клик на нужном поле в матрице авторизации «Пользователи»
«Настройки» - определение «объема» авторизации
«Новый» - изменение/ввод новых записей в Главную Форму
«Установки» - изменение/ввод новых записей в режимах «Установки»
«Все» - изменение/ввод записей во всех режимах модуля
Слайд 42«Пользователи» - авторизация пользователей
В интерфейсе рабочего места «авторизованного» пользователя в левом
«Авторизованный» пользователь может вводить записи в Главную Форму только в тех модулях, на которые он авторизован пользователем-Admin-ом
Каждый «авторизованный» пользователь может изменять/копировать/ удалять ТОЛЬКО «СВОИ» (те, которые ввел он сам) записи
В интерфейсе пользователя код записей, которые ввел данный пользователь, выделяются жирным синим цветом:
На картинке ниже видно, что пользователь «Бочкина И.А.» ввела в базу одну запись документа – 13.IN.И-001, “План НАССР»
Слайд 43«Пользователи»
«Не выполнено действий»
Информационная таблица, в которой представлена информация о всех
Доступна только в интерфейсе пользователя-Admin
«Отчет» - выделить запись пользователя, нажать «Отчет» - формирование документа-отчета с полной информацией по данному пользователю
Слайд 44«Пользователи»
«Мониторинг»
Информационная таблица, в которой пользователь-Admin может получить полную информацию о:
пользователях, которые в настоящий момент подключены к базе данных
«Историю» подключения пользователей к базе данных за определенный период времени – функция «Отчет»
Доступна только в интерфейсе пользователя-Admin
Слайд 45 Теперь давайте познакомимся с другими функциями верхнего меню программы. Начнем с
Функции верхнего меню - «Настройки».
Открывается форма для определения расположения рабочих файлов программы (базы данных, файлов документов, шаблонов документов, файлов, загружаемых на сервер пользователями, пр.)
«Настройки» - «Расположение»
Слайд 46«Настройки».
«Расположение»
Определение пути к файлу серверной базы данных, к которому
Возможность либо выбора файла методом Browsing, либо ввод пути к нему с клавиатуры
Файл, к которому программа «подключена» в данный момент, отмечен «галочкой» в меню «Настройки»
Работая с программой в демо-режиме, Вы можете создать неограниченное количество файлов - серверных баз данных и переключаться между ними, определяя путь к соответствующему файлу в форме «Расположение» - поле «Файл серверной базы данных»
Слайд 47«Настройки».
«Расположение» - «Каталог с файлами документов»
В данном поле Вы
Возможность определения пути к каталогу либо методом Browsing (нажать кнопку ), либо вводам адреса (названия) каталога с клавиатуры
«По умолчанию» каталог расположения документов определен как c:\Program Files\isoratnik\Documents
Если Вы не конфигурируете сетевую версию программы, а работаете только на своем ПК как пользователь-Admin, Вы можете оставить этот путь к каталогу неизменным; для того, чтобы другие пользователи программы могли вызывать файлы для просмотра, необходимо определить этот каталог на ПК-сервере (см. презентацию «ИСОратник - исталляция и конфигурирование программы»)
Слайд 48«Настройки».
«Расположение» - «Каталог с файлами документов»
Мы рекомендуем установить (средствами
Для тех пользователей, которые будут авторизованы на ввод записей в модуль «Документы» и, соответственно, на загрузку файлов в этот каталог, необходимо будет определить уровень доступа «Чтение и запись»
Полезным может быть также «закрытие» этот каталог для просмотра пользователей по сети - например, если название каталога начинается с символа $, такой каталог становится «невидимым» для пользователей при просмотре структуры каталогов средствами «Проводника» - Microsoft Explorer
Файлы документов могут находиться в любом из подкаталогов определенного в этом поле каталога – программа все равно будет их находить
Можно, например, определить «C:\» как каталог с файлами документов – в этом случае файлы документов могут находиться в любом месте на диске С:\; при этом надо учитывать, что время поиска файлов программой при их вызове для просмотра может увеличиться
Слайд 49«Настройки».
«Расположение» - «Каталог с файлами шаблонов»
Определение каталога, в котором
В последующем – при определении названий файлов-шаблонов («Документы» - «Установки» - «Тип» - «Файл-шаблон»)
Мы рекомендуем на данном этапе записать в этот каталог файлы Ваших реальных шаблонов документов, чтобы затем иметь возможность протестировать процесс создания новых файлов документов пользователя (режим «Документы» - «Установки» - «Тип» - «Новый»); если у Вас пока нет своих файлов-шаблонов, ничего пока не изменяйте
Файлы всех шаблонов документов должны быть защищены от изменений (атрибут «Только для чтения») чтобы исключить возможность их несанкционированного изменения пользователями
Мы рекомендуем также сохранять шаблоны внутренних документов в формате файлов-шаблонов текстовых редакторов (например, если Вы используете текстовый редактор MS Word, было бы полезным создавать файлы-шаблоны ваших внутренних документов в формате -.dot, пр.)
Слайд 50«Настройки».
«Расположение» - «Каталог с файлами заполненных записей»
Определение каталога, в
Возможность выбора каталога методом Browsing, либо ввода адреса (названия) каталога с клавиатуры
«По умолчанию» определен как c:\Program Files\isorantik\Documents\Records
Если Вы не конфигурируете сетевую версию программы, а работаете только на своем ПК как ПК Координатора, Вы можете оставить этот каталог неизменным
Для просмотра файлов заполненных записей пользователями программы этот каталог должен быть определен на ПК-сервере
Рекомендуется установить к данному каталогу для всех пользователей уровень доступа «Только для чтения» средствами сетевого администрирования либо вообще «закрыть» этот каталог для просмотра пользователей (если, например, название каталога начинается с символа $, такой каталог становится «невидимым» для сетевых пользователей)
Файлы всех заполненных записей должны быть защищены от изменений (атрибут «Только для чтения») чтобы исключить возможность их несанкционированного изменения пользователями
Слайд 51«Настройки».
«Расположение» - «Каталог с файлами корреспонденции»
Определение каталога, в котором
Возможность выбора каталога методом Browsing, либо ввода адреса (названия) каталога с клавиатуры
«По умолчанию» определен как c:\Program Files\isoratnik\Documents\Records
Если Вы не конфигурируете сетевую версию программы, а работаете только на своем ПК как ПК Координатора, Вы можете оставить этот каталог неизменным
Для просмотра файлов корреспонденции пользователями программы этот каталог должен быть определен на ПК-сервере
Рекомендуется установить к данному каталогу для всех пользователей уровень доступа «Только для чтения» средствами сетевого администрирования либо вообще «закрыть» этот каталог для просмотра пользователей (если, например, название каталога начинается с символа $, такой каталог становится «невидимым» для сетевых пользователей)
Файлы корреспонденции должны быть защищены от изменений (атрибут «Только для чтения») чтобы исключить возможность их несанкционированного изменения пользователями
Слайд 52«Настройки».
«Расположение» - «Каталог для загрузки файлов»
Определение каталога на сервере,
«По умолчанию» определен как c:\Program Files\isoratnik\Documents\Drafts
Пользователи, авторизованные на ввод записей в модуль «Документы», должны иметь доступ «Чтение и запись» к данному (под)каталогу, чтобы они могли загружать в него создаваемые файлы
Слайд 53На этом этапе Вы ознакомитесь с некоторыми функциями общего (функционального) меню
«Настройки» - «Интерфейс» - «Выбор параметров»
«Настройки»
«Интерфейс» - «Выбор параметров»
Возможность «настройки» (для каждого модуля) набора тех столбцов-параметров записи, которые будут видимы в Главной Форме
Пока Вы можете не изменять определенные «по умолчанию» видимые столбцы, и вернуться к этой настройке при необходимости впоследствии
Слайд 54«Настройки» - «Интерфейс» - «К-во отображаемых записей»
«Настройки»
«Интерфейс» - «К-во отображаемых записей»
Данная
Пока для Вас эта возможность не актуальна, т.к. в демо-режиме Вы все равно не сможете ввести более чем 15 записей документов в базу данных – но если Вы будете работать с программой в лицензионном режиме, при большом количестве записей документов выбор опции «100» существенно ускоряет скорость обращения программы к базе данных и открытия окна Главной Формы документов
Слайд 55«Настройки»
«Интерфейс» - «Доступные модули»
Если какие-то модули не нужны в работе
В приведенном на картинке ниже случае в интерфейсе программы будут присутствовать только модули «Документы» и «Аудиты»
Слайд 56«Настройки»
«База данных» - «Резервное копирование»
В программе предусмотрено автоматическое резервное копирование файла
Вы можете выключить эту функцию, выбрав последовательность команд «Настройки» - «База данных» - «Резервное копирование» - «Включено. Выключить?»
Файл резервной копии серверной базы данных «по умолчанию» записывается в подкаталоге c:\\Program Files\isoratnik\Server\Bak на ПК пользователя-Admin
В данном под-каталоге каждый час создается подкаталог Arch1_dd_mm, в который записывается резервная копия файла серверной базы данных (dd – число месяца, mm – месяц)
Новый под-каталог со следующим по порядку порядковым номером создается каждый час, в течение 8 часов – 8 под-каталогов
9-я по порядку резервная копия файла серверной базы данных записывается в самый первый под-каталог, переименовывая его в Arch9_dd_mm, и т.д. – с 8-часовым циклом
Слайд 57«Настройки»
«База данных» - «Удалить»
Функция быстрого удаления записей из базы данных
Записи могут
Про полной очистке базы тексты внешних стандартов, введенные в базу данных (режим «Установки» - «Стандарт»), сохраняются
Слайд 58«Контрагенты»
Встроенный CRM-функциональный режим
Доступен при работе с любыми модулями программы
Работая в
собирать и обрабатывать информацию о контрагентах
вести реестр контрагентов
осуществлять поиск контрагентов в реестре
делать анализ и выводы на базе собранной информации
планировать и поддерживать отношения с контрагентами
контролировать выполнение запланированных действий (контактов) с контрагентами
экспортировать информацию о контрагентах в другие программы
Слайд 59«Контрагенты» - «Классы»
Гибкая система классификации контрагентов организации
Нет ограничений на количество
Вы можете сейчас удалить/изменить существующие/ввести новые записи в дерево «классификации» контргагентов
Слайд 60«Контрагенты» - «Тип», «Статус»
Дополнительные (не обязательные) параметры системы классификации контрагентов организации
Слайд 61«Контрагенты»
Общий список контрагентов организации
«Свойства» (или двойной клик на записи контрагента» -
«Поиск» - быстрый поиск нужной записи контрагента по комбинации символов в его названии либо классе
«Выслать» - формирование сообщения на электронный адрес выделенного контрагента
«Отчет» - генерирование документа-отчета по контрагенту либо отчета – регистра контрагентов
Слайд 62«Контрагенты» - добавление нового контрагента
«Добавить» - добавление новой записи контрагента
Код –
Последовательный выбор класса, под-класса, типа и статуса из соответствующих списков
Можно ввести новое название класса (типа, статуса) с клавиатуры
«Адрес», «Телефон», другие поля – ввод соответствующей информации о контрагенте с клавиатуры
Подтверждение ввода данных в базу данных – нажатие «ОК»
Слайд 63«Контрагенты»
Добавление новой записи контрагента
«Добавить» - добавление новой записи контрагента
Код – численное
Последовательный выбор класса, под-класса, типа и статуса из соответствующих списков
Можно ввести новое название класса (типа, статуса) с клавиатуры
«Адрес», «Телефон», другие поля – ввод соответствующей информации о контрагенте с клавиатуры
Подтверждение ввода данных в базу данных – нажатие «ОК»
Слайд 64«Контрагенты» - «Подразделения», «Должность»
«Подразделение», «Должность» - список соответствующих названий подразделений (должностей),
Слайд 65«Контрагенты» - «Сотрудники»
Список сотрудников контрагента
Содержит минимально набор информации, минимально необходимый для
«Выслать» - формирование электронного сообщения на адрес сотрудника
«Вставить» - быстрое копирование списка названий сотрудников из другого приложения (например, из файла MS Excel или -.csv, генерируемого в «1С») – последовательность Ctrl-C – Ctrl-V («Копировать» - «Вставить»)
Слайд 66«Контрагенты» - «Контакты»
Режим, позволяющий организовать планирование и контроль за контактами с
Каждая запись контакта содержит следующую информацию:
Дата контакта
Пользователь, ответственный за контакт
Класс контакта
Сотрудник контрагента, с которым был контакт
Дата запланированного следующего контакта
Отметка о выполнении запланированного контакта
Необходимое пояснение
Слайд 67«Контрагенты» - «Контакты»
В случае, если запланированный контакт не выполнен к надлежащей
Кроме того, в красный цвет окрашивается запись контрагента, контакт с которым «просрочен» («ООО «Солнышко» на рисунке ниже)
Сообщение о невыполненном действии появляется во вкладке «Контрагенты» в интерфейсе пользователя, ответственного за контакт (Петров П.П. на рисунке выше,), а также Координатора
Слайд 68«Контрагенты» - «Документы»
Перечень документов, которые «имеют отношение» к данному контрагенту
Полезная функция
Слайд 69«Контрагенты» - «Ссылки»
Вкладки «информационного» характера
Содержат информацию о записях из других модулей
Слайд 70«Справочники»
«Стандарты»
В «модельной» базе данных программы уже введены тексты наиболее «популярных» внешних
Вы можете сами добавить неограниченное количество стандартов в базу данных, чтобы определять ссылки на них в записях Ваших документов, процессов, аудитов, пр.
Добавление названия стандарта: вкладка «Стандарты» - «Добавить»
Добавление разделов нового стандарта: вкладка «Раздел» - «Добавить»
Проще всего вводить тексты разделов стандартов, если у Вас есть они в электронном виде, методом «Копировать» - «Вставить»
Перечень стандартов, на соответствие
требованиям которых создается Система менеджмента
Слайд 71«Утилиты».
«Загрузить файл на сервер»
Программа предоставляет пользователям возможность загрузки созданных файлов
Необходимо для перехода к второй (после создания) стадии жизненного цикла документов – их рассмотрению, согласованию и одобрению
Загрузку файлов на ПК-сервер могут осуществлять только пользователи, авторизованные на ввод записей в модуль «Документы»
Теперь давайте ознакомимся с функциями,
собранными в меню «Утилиты»
Слайд 72«Утилиты».
«Загрузить файл на сервер»
Каталог для загрузки файлов определяется Adminом в
«Утилиты» - «Загрузить файл на сервер»:
Пользователь сначала выбирает файл, который необходимо загрузить на сервер (форма «Файл-источник»)
После выбора файла и нажатия «Открыть» файл загружается на ПК-сервер в каталог, определенный в «Настройки» - «Расположение» - «Каталог для загрузки»
Слайд 73«Утилиты»
“Web-версия» - переход на страницу сайта программы для ознакомления с ВЕБ-версией
«Интернет»
возможность для пользователей выхода в Интернет непосредственно из «ИСОратника»
создание «библиотеки» сайтов (аналог «Избранного»)
«Проверка новой версии»
Необходим доступ в Интернет
Возможность проверить наличие новой версии программы на сайте
При наличии новой версии пользователь попадает на страницу сайта программы, на которой он может загрузить файл последнего обновления программы
Все обновления программы предоставляются пользователям бесплатно
Слайд 74«Утилиты»
«Внутренняя почта»
“Внутренняя почта” – это инструмент для мгновенного обмена информацией между
не требуется наличия внешнего агента электронной почты
Пользователи должны быть просто подключены к базе данных программы для получения и отправки сообщений
«Исходящие» - пользователи отсылают сообщения другим пользователям
Поле «Ответить?» предназначено для контроля того, получен ли ответ на сообщение
если ответ требуется получить к определенной дате, пользователь-отправитель указывает в этом поле «Да» и определяет планируемую дату получения ответа в этом поле – в случае, если пользователь-получатель не даст ответа к этой дате, программа напомнит ему о необходимости ответа
“Входящие” – пользователи просматривают полученные сообщения и отвечают на них
Подробнее о функциональности “Внутренней почты” см. презентацию по модулю “Документы”
Слайд 75«Утилиты»
«Экспорт в Excel»
Экспорт всех записей из определенного модуля базы данных в
В зависимости от того, в каком модуле находится пользователь (“Документы”, “Процессы”, “Тренинги”, “Аудиты”, пр.), формируется файл с записями документов (процессов, тренингов, аудитов, пр.)
«Экспорт в Excel” – “Установки”
Выбор параметров записи, которые будут экспортироваться (горизонтальные стрелки)
Выбор последовательности следования параметров в формируемом файле (вертикальные стрелки)
Слайд 76«ИСОратник» -
инсталляция на ПК пользователей
Файл-инсталлятор – тот же, что и
Программа устанавливается на ПК пользователей Adminом
Перед установкой программы на ПК пользователей Admin в своем рабочем месте копирует файл серверной базы данных («Настройки» - «База данных» - «Запомнить как…») на ПК-сервер
Все пользователи должны иметь полный сетевой доступ («Чтение и изменение») к каталогу, в котором расположен файл серверной базы данных, и к самому файлу базы
Admin копирует каталоги с файлами документов/шаблонов документов на ПК-сервер
Рекомендуется определить уровень сетевого доступа «Чтение и изменение» к этим каталогам для всех пользователей (кроме, конечно, пользователь-Adminа)
После установки Программы на ПК пользователя Admin запускает программу и:
определяет («Настройки» - «Расположение» - «Файл серверной базы данных») путь к тому же файлу серверной базы данных server.isr, который находится на ПК-сервере (и к которому подключался пользователь-Admin в демо- или лицензионном режиме)
Определяет («Настройка» - «Расположение» - пути к каталогам, в которых находятся файлы документов, шаблонов, пр.), - эти каталоги также должны находиться на ПК-сервере
Определяет («Настройка» - «Доступные модули») модули, которые будут доступны для пользователя, работающего на данном ПК
выходит из программы
При следующем запуске программа открывается в интерфейсе пользователя – выбор пользователя в списке пользователей, ввод пароля, нажимается ОК – вход в программу в интерфейсе пользователя
Слайд 77
Инсталляция программы на ПК пользователя.
Изменение настроек
Если – по каким-то
Для этого Admin входит в программу с ПК пользователя как пользователь-Admin
В интерфейсе пользователя-Admin’-a присутствует пункт меню «Настройки» - соответственно есть возможность «переназначить» измененные пути к файлу серверной базы данных и каталогам расположения документов и шаблонов документов
Слайд 78«ИСОратник» -
рабочие места пользователей Admin и User
Admin имеет возможность, работая
Пользователи не имеют такой возможности – каждый пользователь работает только в своем рабочем месте
Верхнее (управляющее) меню пользователя-Admin-a:
Верхнее (управляющее) меню пользователя-User-a:
Только пользователь-Admin имеет возможность определить путь к расположения серверной базы данных, каталогам расположения файлов документов, шаблонов, заполненных записей, корреспонденции и загрузки файлов на сервер
Пользователи класса User, не авторизованные на ввод записей, не могут удалять записи в Главных Формах программы
Пользователи имеют ограниченный доступ к просмотру файлов документов и могут изменять некоторые поля в записях документов/тренингов/аудитов – подробнее см. презентации по соответствующим модулям
Слайд 79Итак, первое (далеко не полное!) знакомство с «общими» для всех модулей
Презентация, описывающая начало работы с модулем «Документы», входит в состав файла-архива isoratnik.zip, который Вы загрузили с сайта, а также на странице http://www.isoratnik.com.ua/rus/Presentation.html
Для того, чтобы Вам было легче ознакомиться с программой, она поставляется с частично заполненной базой данных, в которой уже есть записи системы менеджмента качества и безопасности пищевой продукции некой модельной организации АВС Лимитед
Сейчас Вы можете либо поработать с программой, используя эту «модельную» базу данных, либо удалить записи из этой «встроенной» базы данных и начать заполнение своей базы данных Вашей организации
Мы рекомендуем Вам выбрать второй вариант – удалить существующие записи документов и начать заполнение базы записями Ваших документов
«ИСОратник» - начало работы
Первый запуск программы – демо-режим
Слайд 80Модуль «Документы»
Построение и поддержка в состоянии постоянного контроля и управления
Создание базы данных документации системы качества с учетом всех параметров, требуемых МС ISO (9001:2008, 14001:2004, 18001:2007)
Обеспечение эффективного управления всеми документами Системы менеджмента
Обеспечение необходимой конфиденциальности и «разно-уровневого» доступа различных пользователей к документации Системы
Система автоматического мониторинга за состоянием документов Системы и информирования пользователей о необходимости своевременного совершения запланированных действий над ними
Подтверждение факта ознакомления пользователей с документами системы
Автоматизация создания внутренних документов всеми пользователями с использованием единых для всей организации шаблонов документов
Возможность оперативного поиска записей документов в базе данных, группировки/ фильтрации записей документов по любым их параметрам/характеристикам
Учет изменений/ревизий в документации
Оперативное информирование всех пользователей о направленных им документах
Организация системы контроля за внешними документами
Организация системы управления записями качества
Мгновенное генерирование более чем 20 видов отчетов (в формате внутренних документов Системы) по всем аспектам системы управления документации
Пр.
Слайд 81Модуль «Документы»
Рабочее окно – т.н. Главная Форма Документов
Каждая строка в Главной
Столбцы Главной Формы содержит информацию по основным характеристикам документа: код, название, класс, статус, тип, Раздел системы, указатель наличия файла документа (либо его url-адреса)
Вертикальное меню – управляемые клавиши основных операций с документом:
«Установки» - ввод базовой информации по параметрам системы документации
«Новый» (ввод нового документа в Главную Форму)
«Копировать» (быстрое создание нужного количества копий записи документа в Главной Форме)
«Удалить» (удаление записи о документе из Главной Формы и базы данных)
«Выслать» (выслать документ/сообщение группе пользователей)
«Файл» (просмотр файла документа)
«Отчет» - отчет, содержащий полную информацию по документу
Слайд 82Мы предполагаем, что Вы успешно установили программу на свой ПК и
Для того, чтобы Вам было легче ознакомиться с программой, она поставляется с частично заполненной базой данных, в которой уже есть записи документов системы менеджмента «модельной» организации АВС Лимитед
Сейчас Вы можете либо поработать с программой, используя эту базу данных, либо удалить записи из нее и начать заполнение базы данных Вашей организации
Мы рекомендуем Вам выбрать второй вариант - т.е., удалить существующие записи документов и начать заполнение базы данных записями Ваших документов, следуя инструкциям этой презентации
«ИСОратник» - начало работы
Слайд 83Если Вы выбрали второй вариант ознакомления с программой – заполнение базы
Лучший способ сделать это – выбрать последовательность команд «Настройки» - «База данных» - «Удалить» - «Документы»
«ИСОратник» - начало работы
Модуль «Документы»
После выполнения этой команды все записи документов из Главной Формы документов будут удалены
Данная команда не удаляет файлы, которые были «прикреплены» к записям некоторых документов «модельной» базы данных – все эти файлы продолжают находиться в подкаталоге c:\\Program Files\isoratnik\Documents на Вашем ПК
Данная команда также не удаляет записи в режиме «Документы» - «Установки»
Слайд 84«Документы»
«Установки»
Первый шаг – ознакомьтесь с информацией по основным параметрам системы управления
Вы можете продолжить работу, используя уже определенные в «модельной» базе данных параметры, либо изменить их сообразно Вашей системе документации
Слайд 85«Документы»
«Установки» - «Класс»
Во вкладке «Класс» определены два класса документов – «Внутренний»
Эти названия фиксированы и не могут быть изменены
«Код»
Код класса документа используется при автоматическом генерировании кода записи нового документа (подробнее см. «Шаблон кода»)
Слайд 86«Документы»
«Установки» - «Тип»
Определяется список названий типов документов (кнопка «Добавить»)
Каждый тип документа
«Срок действия» документа – время (в месяцах), по истечении которого документ данного типа должен быть пересмотрен (независимо от наличия изменений в процессе, описываемом документом) ;
Определяется только для документов класса «Внутренний»
Используется программой при контроле за своевременным пересмотром документов (режим «Пересмотры» модуля «Документы»)
Слайд 87«Документы»
«Установки» - «Тип» - «Файл-шаблон»
В этом столбце определяются названия файлов-шаблонов, которые
Файлы-шаблоны определяются только для документов класса «Внутренний» (кроме типа документов, отнесенного к типу «Запись» - см. далее)
Файлы-шаблоны должны находиться на ПК в каталоге, определенном в режиме «Настройки» - «Расположение» - «Каталог с файлами шаблонов документов»
Для файлов-шаблонов мы рекомендуем использовать файлы-шаблоны текстовых редакторов, которые используются в Вашей компании для создания документов
например, в редакторе MS Word файлы-шаблоны с расширением –.dot - в этом случае при вызове файла-шаблона он открывается просто как новый документ MS Word, и пользователь не сможет - случайно или намеренно - изменить «исходный» файл-шаблон
Слайд 88«Документы»
«Установки» - «Тип» - «Тип «Запись»»
Среди внутренних документов существует один особенный
Требования к управлению документами этого типа определены в стандарте ИСО 9001:2008, разд. 4.2.4 («Управление записями»)
В строке с названием этого типа внутренних документов необходимо установить отметку «Да» в колонке «Тип «Запись»; в базе демо-версии программы этот тип так и называется – «Запись»
Для данного типа внутренних документов не определяется файл-шаблон (т.к., по сути, сами документы типа «Запись» являются шаблонами, в которые затем вносится информация о результатах выполненных действиях)
Мы рекомендуем сохранять файлы документов типа «Запись», используя файлы-шаблоны текстовых редакторов (например, файлы -.dot редактора MS Word)
Слайд 89«Документы»
«Установки» - «Тип» - «Код»
Аналогично коду класса документа, в столбце «Код»
Введенные значения кодов будут использоваться при генерировании кода при вводе записи нового документа (подробнее см. «Шаблон кода»)
Слайд 90«Документы»
«Установки» - «Статус», «Действие»
«Действие» - список названий действий с документами
Мы
Разумеется, Вы можете как угодно изменять названия записей в этой таблице, удалять их, вводить новые, пр., пр.
«Статус» - список названий статусов (стадий жизненного цикла) документов Системы
Вы можете как угодно изменять названия статусов в этой таблице, удалять их, вводить новые, пр., пр.
Слайд 91«Документы»
«Установки» - «Раздел»
Список названий разделов системы документации
Для каждого названия
В дальнейшем в различных формах программы именно код раздела будет часто указываться как параметр записи документа (для экономии места)
В базе данных ОБЯЗАТЕЛЬНО должна быть запись хотя бы одного раздела Системы
если в Вашей Системе документации нет разделов, Вы можете удалить ВСЕ существующие записи разделов, КРОМЕ ОДНОЙ - например, Вы можете оставить запись раздела «01. Общее руководство» (или переименовать ее в «01. Управление документами»
Аналогично коду класса документа, в столбце «Код» определяются коды для каждого раздела
Введенные значения кодов будут использоваться при генерировании кода при вводе записи нового документа (подробнее см. «Шаблон кода»)
Слайд 92«Документы»
«Установки» - «Шаблон кода»
Цель функции «Шаблон кода» - автоматизировать
Программа предлагает два варианта автоматического определения шаблона кода
Фиксированный
При выборе этого варианта при вводе записи нового документа в поле «Код документа» будет автоматически формироваться значение кода шаблона, введенное в поле «Фиксированный» (на рисунке выше – А 00.000). Пользователь, вводящий запись документа, сможет изменить значение шаблона необходимым образом (например, заменить буквы или цифры).
При наличии «галочки» в поле «Автодобавление» последняя цифра шаблона кода будет увеличиваться на единицу
Слайд 93«Документы»
«Установки» - «Шаблон кода»
2. Структурированный
Этот вариант позволяет включать в
При наличии «галочки» в поле «Автодобавление» последняя цифра шаблона кода будет увеличиваться на единицу
Мы предлагаем Вам не изменять записи в этой вкладке на данном этапе и использовать их в дальнейшей работе
Слайд 94«ИСОратник» - ввод записи документа в базу данных
Сейчас давайте смоделируем процесс
В общем говоря, процесс ввода создания и ввода документа в систему менеджмента состоит из следующих этапов:
Создание файла документа (обычно это делается с использованием внешнего текстового редактора (например, MS Word)
Загрузка файла документа на ПК-сервер
Согласование, одобрение (утверждение) документа уполномоченными пользователями
Ввод документа в Систему менеджмента
Ознакомление пользователей с документом
Плановый (внеплановый) пересмотр документа
Рассылка пользователям информации о новом пересмотре документа (в электронном виде либо рассылка твердых копий документа)
Перевод документа в архив
Давайте рассмотрим, как можно выполнить все эти действия
с помощью «ИСОратника»
Слайд 951. Создание файла нового документа
«ИСОратник» предоставляет возможность всем пользователям создавать новые
Это обеспечивает единообразие и постоянство формата вновь создаваемых файлов внутренних документов
Файлы-шаблоны внутренних документов определены в форме «Установки» - «Тип». Поэтому каждый пользователь, создавая документ типа, например, «Инструкция», будет использовать в качестве файла-шаблона один и тот же файл - «Instruction.dot” (файл шаблона для внутренних документов типа «Инструкция»)
Слайд 961. Создание файла нового документа
Программа предлагает 2 способа создания нового файла
Способ
Выделить запись типа документа, который будет создаваться (например, «Руководство качества» как на рисунке ниже)
Для данного типа документа должен быть определен файл-шаблон (instruction.dot на рисунке ниже)
Нажать «Новый» - программа вызывает файл-шаблон “manual.dot”, соответствующий внутреннему документу типа «Руководство качества»
Слайд 97Способ 2. Вызов шаблона из Главной Формы документов (сейчас этот способ
Выделить в Главной Форме запись документа того типа, который будет создаваться
Если необходимо создать документ типа, например, «Инструкция», необходимо выделить в Главной Форме существующий документ типа «Инструкция»
Файл-шаблон для данного типа документа должен быть определен
Нажать «Новый»
Из появившегося списка выбрать «Файл» - программа вызывает файл-шаблон “instruction.dot”, соответствующий внутреннему документу типа «Инструкция»
1. Создание файла нового документа
Файл-шаблон instruction.dot вызывается в программе MS Word как обычный «новый» файл с именем Document 1.doc, поэтому пользователи не могут - случайно или намеренно - изменить «исходный» файл-шаблон instruction.dot
Слайд 982. Загрузка файла документа на ПК-сервер
Итак, пользователь создает проект файла документа
Программа предоставляет такую возможность пользователям, авторизованным на ввод записей в модуль «Документы» (матрица авторизации пользователей – «Справочники» - «Пользователи» - «Авторизация»)
«Утилиты» - «Загрузить файл на сервер»:
Пользователь сначала выбирает файл, который необходимо загрузить на сервер (форма «Файл-источник»)
После выбора файла и нажатия «Открыть» файл загружается на ПК-сервер.
Обратите внимание – файл загружается в (под)каталог, определенный в форме «Настройки» - «Расположение» - «Каталог для загрузки файлов»
Слайд 993. Ввод новой записи документа в базу данных
Итак, проект файла документа
Для этого нажмите кнопку «Новый» в вертикальном левом поле экрана – открывается вкладка «Свойства» формы нового документа
Вначале Вам необходимо просто выбрать (из выпадающих списков) необходимые значения параметров свойств документа (его класс, тип, статус, пр.)
Слайд 100Ввод новой записи документа в базу данных
Итак, мы хотим ввести запись
Во вкладке “Установки” - “Шаблон кода” давайте выберем тип шаблона кода “Структурированный”
Итак, начинаем ввод – нажимаем кнопку “Новый” в левом вертикальном синем поле и делаем следующие действия (см. картинки справа)
Если какого-то значения параметра нет в выпадающем списке, его можно просто ввести с клавиатуры и подтвердить ввод нового значения нажатием клавиши Enter
Например, в выпадающем списке названий статуса документа нет варианта «Архив» - просто напечатайте с клавиатуры слово «Архив» в пустом поле выпадающего списка и нажмите клавишу Enter для подтверждения ввода нового названия статуса
2. Выбор типа
1. Выбор класса
3. Выбор статуса
4. Выбор раздела
Слайд 101Ввод новой записи документа в базу данных
Обратите внимание, что сразу после
В данном коде содержится информация о разделе, к которому принадлежит документ (01. «Общее руководство» - код раздела «1»), его класса (внутренний – код «IN») и типе документа («Руководство» - код «Р»), а также порядковый номер документа с таким сочетанием раздела, класса и типа (001)
В этом заключается преимущество использования структурированного шаблона кода – во-первых, код документа генерируется автоматически при вводе записи документа в базу, во-вторых, в генерируемом коде содержится информация о классе, типе и разделе документа
Следующий шаг – ввод названия документа с клавиатуры («Руководство по качеству»)
После ввода названия документа можно либо перейти в следующую вкладку («Действия», «Пересмотры», пр.) для ввода последующей информации о документе, либо закрыть вкладку «Свойства» путем нажатия кнопки «ОК»
Слайд 102Ввод новой записи документа в базу данных «Свойства» - «Файл» -
Для документов класса «Внутренний» файл определяется во вкладке «Пересмотр»
Концептуальный подход здесь следующий: файлы документов подлежат пересмотрам (как запланированным, так и внеочередным), поэтому для каждого документа необходимо сохранять полную его «историю» (т.е., файлы всех пересмотров)
Если файл документа находится на локальном ПК, он должен располагаться в каталоге, определенном в форме «Настройки» - «Расположение» - «Каталог с файлами документов»
В записи документа, для которого определен файл на локальном ПК, в Главной Форме документов присутствует иконка
При необходимости можно ввести в поле «Файл» url-адрес, по которому расположен файл документа (например, сайт в Интернете, или ftp:- адрес)
В записи документа, для которого определен url-адрес файла, в Главной Форме документов присутствует иконка
«Просмотр» - вызов соответствующей программы для просмотра «приложенного» файла (например, MS Word, Excel, Adobe Acrobat, пр.) в зависимости от «расширения» файла
Слайд 103Ввод новой записи документа в базу данных «Свойства» - «Файл» -
Определение файла, соответствующего вводимому документу, проводится по-разному в зависимости от класса документа
Для документов класса «Внешний» файл определяется во вкладке «Свойства» (двойной клик на поле «Файл» или нажатие кнопки выбора файла (справа от поля «Файл»
Если файл документа находится на локальном ПК, он должен располагаться в каталоге, определенном в форме «Настройки» - «Расположение» - «Каталог с файлами документов»
В записи документа, для которого определен файл на локальном ПК, в Главной Форме документов присутствует иконка
При необходимости можно ввести в поле «Файл» url-адрес, по которому расположен файл документа (например, сайт в Интернете, или ftp:- адрес)
В записи документа, для которого определен url-адрес файла, в Главной Форме документов присутствует иконка
«Просмотр» - вызов соответствующей программы для просмотра «приложенного» файла (например, MS Word, Excel, Adobe Acrobat, пр.) в зависимости от «расширения» файла
Слайд 104Ввод новой записи документа в базу данных
После завершения действий, описанных
Как видно, в строке записи документа содержится информация, введенная Вами во вкладке «Свойства»
Обратите внимание, что код документа (1.IN.P-001) выделен жирным шрифтом; так как данная запись введена в базу данных пользователем «Представитель руководства», в интерфейсе Представителя руководства все записи, которые этот пользователь введет в базу данных, будут выделены жирным шрифтом темно-синего цвета; например, если Вы сейчас подключитесь к «исходной» базе данных («Настройки» - см. картинку ниже), Вы увидите, что код записи документа 14.ЕХ.ИС-001 выделен жирным шрифтом синего цвета – это сразу показывает активному пользователю (в данном случае – Представитель Руководства) что эту запись ввел именно он (Представитель Руководства)
Слайд 105Ввод новой записи документа в базу данных
Если Вы сейчас дважды быстро
Слайд 106Ввод новой записи документа в базу данных
«Действия»
Вкладка «Действия» -
Перечень названий действий определен в режиме «Установки» - «Действия»
Важный момент: только те пользователи, которые определены в этой вкладке, будут иметь в последующем возможность открывать для просмотра запись этого документа в Главной Форме документов и (или) вызывать для просмотра файл, определенный во вкладке «Свойства» записи данного документа
К «действиям пользователя» можно отнести, например, «Создать», «Утвердить», «Выслать», «Издать», «Согласовать», пр. – смысл этих действий понятен из их названия
При вводе записи «индивидуального» действия пользователя над документом необходимо определить само действие, пользователя, ответственного за его выполнение, дату выполнения действия (планируемую – для будущих действий, либо уже прошедшую – для действий же совершенных), а также выбрать соответствующее значение («Да» или «Нет») в поле «Выполнено?» (другими словами, если действие уже выполнено – в этом поле выбирается «Да», если действие только должно быть выполнено – выбирается отметка «Нет»
Слайд 107Ввод новой записи документа в базу данных
«Действия»
Вкладка «Действия» -
Перечень названий действий определен в режиме «Установки» - «Действия»
Важный момент: только те пользователи, которые определены в этой вкладке, будут иметь в последующем возможность открывать для просмотра запись этого документа в Главной Форме документов и (или) вызывать для просмотра файл, определенный во вкладке «Свойства» записи данного документа
К «действиям пользователя» можно отнести, например, «Создать», «Утвердить», «Выслать», «Издать», «Согласовать», пр. – смысл этих действий понятен из их названия
При вводе записи «индивидуального» действия пользователя над документом необходимо определить само действие, пользователя, ответственного за его выполнение, дату выполнения действия (планируемую – для будущих действий, либо уже прошедшую – для действий же совершенных), а также выбрать соответствующее значение («Да» или «Нет») в поле «Выполнено?» (другими словами, если действие уже выполнено – в этом поле выбирается «Да», если действие только должно быть выполнено – выбирается отметка «Нет»
Слайд 108Ввод новой записи документа в базу данных
«Действия»
К «групповым действиям» можно отнести,
В этом случае достаточно ввести одно групповое действие (например, «Направлен» группе «Менеджеры»), и документ будет «направлен» всем пользователям, которые были включены в состав группы «Менеджеры»
Напомним Вам, что принадлежность пользователей к определенной группе определяется в меню «Справочники» - «Пользователи» - «Пользователи» - «Группа, к которой принадлежит пользователь»
Слайд 109Ввод новой записи документа в базу данных
«Действия»
Итак, мы ввели все запланированные
При заполнении вкладки «Действия» выполняются две задачи:
Планируется «жизненный цикл» документа – какие действия, когда и кем должны быть совершены с этим документом
Определяется список пользователей, для которых данный документ (файл) будет доступным для просмотра (подробнее о системе авторизованного доступа пользователей к документу – см. следующий слайд «Доступ к документу»
Слайд 110Ввод новой записи документа в базу данных
Доступ к записи документа
В
Главный принцип – доступ к записи документа в Главной Форме документов и к файлу этого документа могут только те пользователи, которые специально определены пользователем-Admin
Главная цель
обеспечить доступ пользователей к информации, которая им необходима и достаточна для выполнения их профессиональных функций
предотвратить несанкционированный доступ пользователей к информации, которая может составлять «ноу-хау» организации
Запись/файл документа будет доступен для вызова и просмотра с рабочих мест только тех пользователей, которые перечислены во вкладке «Действия»
Доступ разрешен как отдельным пользователям (перечисленным в таблице «Индивидуальные действия»), так и всем членам групп, которые определены в таблице «Групповые действия»
Слайд 111Ввод новой записи документа в базу данных
Доступ для всех пользователей
Есть
Таким образом, отпадает необходимость перечислять всех пользователей во вкладке «Действия» для того, чтобы сделать документ доступным для всех пользователей
Слайд 112Ввод новой записи документа в базу данных
Доступ к записи документа
В
Все остальные записи доступны для пользователя-User, если этот пользователь присутствует во вкладке «Действия» записи документа (для пользователя-Admin все записи документов доступны «по определению»
В интерфейсе пользователей класса User записи документов, которые недоступны определенному пользователю, отмечаются в интерфейсе этого пользователя иконкой
Все остальные записи документов доступны для этого пользователя
Слайд 113«Документы».
Ввод новой записи документа. «Пересмотры»
Продолжаем ввод записи документа – переходим
«Пересмотры» - ввод информации о проведенных (либо планируемых) пересмотрах (ревизиях) документа
Отмечается дата состоявшейся ревизии (пересмотра) документа, количество страниц, в поле «Комментарий» - причины состоявшегося пересмотра документа (изменение в процессах, новый персонал, плановая ревизия, проч.)
Для каждого пересмотра документа определяется соответствующий файл
Файлы документов должны располагаться в каталоге, определенном в форме «Настройки» - «Расположение» - «Каталог с файлами документов»
Файл, определенный в этой вкладке для последнего по порядку пересмотра документа, будет показываться в поле «Файл» во вкладке «Свойства» записи документа
Слайд 114«Документы».
Ввод новой записи документа. «Стандарты»
Продолжаем ввод записи документа
«Стандарт» - «Добавить»
«Печатные копии» - таблица для ввода информации, необходимой для контроля за распечатанными («твердыми») копиями документов
Особенно полезна для организаций, в которых не реализован полностью электронный документооборот
Вводится информация о распечатанных копиях документа, которые раздаются пользователям, а также - при пересмотре документа – о собранных и уничтоженных копиях устаревшего пересмотра
Поскольку наш документ еще не одобрен и не введен в систему, его твердые копии можно не распечатывать, соответственно в данной вкладке записей нет
Слайд 115«Документы».
Ввод первой записи документа – результат
Итак, первая запись документа в
При клике правой клавишей мышки на записи документа появляется выпадающий список с перечнем действий, которые Вы теперь можете предпринять с этим документом; управляющие кнопки в левом вертикальном поле Главной Формы также «запускают» некоторые из этих действий («Новый», «Копировать», «Удалить», «Файл» - вызов файла для просмотра, пр.)
Двойной быстрый клик на записи документа в Главной Форме «открывает» запись для просмотра (редактирования)
Следующий этап в жизни документа – это выполнение с документом действий, запланированных во вкладке «Действия» (согласование, одобрение, издание и направление пользователям)
Слайд 116Ввод новой записи документа в базу данных
Информирование ответственных пользователей
Для того, чтобы
Для такого информирования достаточно нажать кнопку «Выслать» и выбрать способ информирования пользователей – «внутренняя» либо электронная почта
Мы рекомендуем сейчас выбрать вариант «Внутренняя почта», чтобы ознакомиться с работой этой полезной функции
Слайд 117Ввод новой записи документа в базу данных
Информирование ответственных пользователей
После выбора способа
После нажатия кнопки «ОК» сообщение рассылается всем пользователям, которые указаны во вкладке «Действия» документа – т.е., пользователям Осейко, Ракову, Васечкиной, Трофимову и Представителю Руководства
Слайд 118Выполнение действий с документом
Возвращаемся к вкладке «Действия». В ней перечисляются запланированные
Факт выполнения действия определяется значением в поле «Выполнено?». Если действие выполнено, в этом поле устанавливается значение «Да», если нет – соответственно, «Нет»
Изменить значение «Нет» на «Да» в поле «Выполнено?» могут два пользователя:
Пользователь класса Admin
Пользователь, ответственный за выполнение данного запланированного действия
Первое действие с документом - создание файла документа - выполнено, поэтому в поле «Выполнено?» строки действия «Создать» пользователь, ответственный за это действие (Представитель Руководства») устанавливает значение «Да»
Слайд 119Выполнение действий с документом
Вызов файла документа для ознакомления
Теперь давайте рассмотрим алгоритм
Поскольку, как мы помним, все пользователи, перечисленные во вкладке «Действия», имеют полный доступ к записи (и файлу) документа, соответственно пользователь Осейко Л.Д., работая на своем ПК, может (и должен) совершить следующие действия:
Вызвать файл документа для ознакомления (Главная Форма – кнопка «Файл», либо вкладка свойств документа – кнопка «Файл»)
Работая в интерфейсе пользователя-Админа, Вы легко можете перейти в интерфейс рабочего места любого пользователя – достаточно выбрать этого пользователя из выпадающего списка в правом верхнем углу Главной Формы
Итак, выбираем в списке пользователя «Осейко Л.Д.» и переходим в интерфейс его рабочего места
Слайд 120Выполнение действий с документом
Вызов файла документа для ознакомления
Пользователь Осейко Л.Д., следуя
Из Главной Формы документов: выделить запись документа 1.IN.P-001 и нажать кнопку «Файл» в вертикальном синем поле слева:
Правый клик мышкой на записи документа 1.IN.P-001 в Главной Форме – выбор функции «Файл» в выпадающем списке
Вкладка «Свойства» документа – кнопка «Файл»
Кликнуть на кнопке «Файл» в сообщении Внутренней почты, пришедшем по поводу документа 1.IN.P-001 от Представителя Руководства
Слайд 121Выполнение действий с документом
Вызов файла документа для ознакомления - доказательство
Итак, пользователь
Программа позволяет ДОКАЗАТЬ факт вызова файла пользователем – подробнее об этом мы поговорим попозже, сейчас же просто обратите внимание, что во вкладке «Свойства» документа 1.IN.P-001 в интерфейсе пользователя Осейко Л.Д. после вызова файла документа для просмотра появляется запись «Дата просмотра: 07.10.2010»
Слайд 122Выполнение действий с документом
Итак, пользователь Осейко Л.Д. вызвал файл документа 1.IN.P-001
Факт выполнения действия отражается во вкладке «Действия» записи документа – пользователь Осейко Л.Д. просто дважды «кликает» на значении «Нет» в строке «своего» действия и изменяет это значение на «Да
Обратите внимание – Осейко Л.Д. может изменять значения в поле «Выполнено?» только для своей записи действия, записи действий других пользователей изменить он не может
Слайд 123Выполнение действий с документом
Точно таким же образом каждый пользователь, определенный в
В процессе выполнения запланированных действий с документом – до тех пор, пока хотя бы одно действие не выполнено (присутствует отметка «Нет» в поле «Выполнено?» списка действий во вкладке «Действия» записи документа), во вкладке «Свойства» этого документа в поле «Выполнено?» будет фигурировать значение «Нет»
Слайд 124Выполнение действий с документом
Как только все действия с документом будут выполнены
- во вкладке «Свойства» записи документа значение «Нет» в поле «Выполнено?» автоматически изменится на «Да»
Слайд 125Выполнение действий с документом
Доказательство вызова файла документа пользователем
Итак, Вы как Представитель
Тут может возникнуть вопрос: а действительно ли каждый пользователь ознакомился с файлом документа, вызвал его на своем ПК для просмотра – или кто-то просто решил «сэкономить время» и установил значение «Да» в поле выполнения своего действия «автоматически»? «ИСОратник» позволяет получить ответ на этот вопрос
Слайд 126Выполнение действий с документом
Доказательство вызова файла документа пользователем
Вернемся во вкладку «Действия»
Открывается форма «Просмотр», в которой содержится список всех пользователей, которые вызывали файл документа для просмотра – видно, что пользователь «Трофимова А.А.» файл документа для ознакомления не вызывала
Слайд 127Выполнение действий с документом
Доказательство вызова файла документа пользователем
Еще одно доказательство факта
Видно, что в разделе «Действия» отчета присутствует блок «Ознакомление», в котором указывается, кто из пользователей вызывал файл для ознакомления, а также дата вызова файла пользователем
В случае нескольких просмотров указывается последняя дата вызова файла
Слайд 128«Документы».
Ввод второй записи документа
Теперь давайте попробуем ввести запись второго документа
«Новый» - «Документ» – появляется форма «Свойства» нового документа
Видно, что, по сравнению со вкладкой «Свойства» первого документа, здесь присутствует несколько дополнительных вкладок, а именно «Ссылки» и «Ссылающиеся документы»
Заполним поля вкладки «Свойства», отметив поле «Доступен для всех пользователей»
Во вкладке «Ссылки» определяются документы, на которые «ссылается» вводимый документ
Вкладка «Ссылки» появляется, начиная со второй записи документа, поскольку документы-ссылки выбираются из списка документов, которые уже были введены в базу данных
Слайд 129«Документы».
Ввод второй записи документа. «Ссылки». «Действия»
Во вкладке «Ссылки» давайте определим
Все остальные вкладки («Пересмотр», «Стандарты», «Печатные копии») – заполните записями на Ваше усмотрение, по аналогии с первым введенным документом
После нажатия ОК в Главной Форме документов появляется новая строка – процедура «Управление документами»
Как видно, в данной строке присутствует иконка рядом с названием документа – это говорит о том, что запись этого документа доступна для просмотра всеми пользователями с их рабочих ПК (равно как и «прикрепленный» к записи файл)
В колонке, отмеченной знаком соответствующий значок «скрепки»(в отличие от записи документа «Руководства по качеству») отсутствует – это говорит о том, что файл данного документа (поле «Файл» вкладки «Свойства») пока не был определен
Слайд 130«Документы».
Ввод записи документа. «Ссылающиеся документы»
Теперь вернемся к записи первого
Обратите внимание - записи из вкладки «Ссылающиеся документы» удалить нельзя. Она будет присутствовать здесь до тех пор, пока документ «Управление документами» будет ссылаться на документ «Руководство по качеству» (вкладка «Ссылки»)
Кроме того, при попытке удаления записи документа «Руководство по качеству» из Главной Формы документов будет выдаваться сообщение, информирующее о наличии ссылающего документа на удаляемый документ:
Слайд 131«Документы». Автоматическое извещение о
необходимости совершения запланированных действий
Теперь давайте представим себе
документ 1.IN.P-001 должен был быть согласован пользователем Осейко Л.Д. 8 октября 2010 года
Ответственный пользователь (Осейко Л.Д.) не согласовал документ к 8 октября 2010 года
в поле «Выполнено?» записи действия осталось значение «Нет»
Наступило 8 октября. В этот день, при запуске программы, «ИСОратник» сравнит значения даты выполнения действия и системной даты ПК, сопоставит их со значением («Нет») в поле «Выполнено?», и сделает вывод: действие «просрочено», не выполнено в запланированные сроки
В результате, при запуске программы 8 октября 2010 года, в интерфейсе пользователя, ответственного за выполнение действия, и пользователя-Админа произойдут следующие изменения:
Слайд 132Запись документа, для которого есть «просроченное» действие, окрасится в красный цвет
Запись
В левой нижней части Главной Формы документов появится мигающее красное сообщение «Не выполнено действий: 1»
При двойном клике на мигающем сообщении открывается форма, в которой перечислены просроченные действия, ответственный, планируемая дата выполнения и количество дней «просрочки»:
«Документы». Автоматическое извещение о
необходимости совершения запланированных действий
Слайд 134«Пересмотры»
Автоматический контроль за своевременностью пересмотров документов
В программе «ИСОратник» встроен также механизм
Для этого используется следующий подход:
Если Вы помните, во вкладке «Тип» режима «Установки» для каждого типа внутренних документов установлен т.н. «срок действия» документа (в месяцах). Это значит, что через определенный период времени после их создания и ввода в систему (например, 12 месяцев для документа типа «Инструкция») все документы типа «Инструкция» должны быть пересмотрены, независимо от того, произошли ли какие-то изменения в бизнес-процессах, описываемых данными документами
Слайд 135«Пересмотры»
Автоматический контроль за своевременностью пересмотров документов
Что это значит на практике? Посмотрите
1. Для документа 1.IN.P-001 (тип – «Руководство» дата первого пересмотра документа –
12 октября 2010 года
2. Для документов типа «Руководство» «срок действия» («Документы» - «Установки» -
«Тип») определен как равный 12 месяцам
3. Если 12 октября 2011 года запись пересмотра номер 2 документа 1.IN.P-001 не будет
введена в базу данных, в таблицу «Пересмотры», запись пересмотра №1 станет
«красной», и в интерфейсе пользователя-Admin появятся все указанные ранее
«напоминающие» элементы
Слайд 136«Документы».
Ввод записи документа типа «Запись».
Сейчас давайте введем запись третьего документа
Напомним только, что принадлежность документа к типу «Запись» определяется в форме «Документы» - «Установки» - «Тип», отметка «Да» в столбце «Тип «Запись»
Слайд 137«Документы».
Ввод записи документа типа «Запись».
Итак, введем в базу третий документ,
На заполнении вкладок «Действия», «Пересмотр», «Ссылки», «Стандарты», «Печатные копии» останавливаться не будем, обратим Ваше внимание только на работу с вкладкой «Заполненные записи» - эта вкладка присутствует только для документов типа «Запись»
По сути, файл этого документа-записи представляет собой «шаблон», который подлежит заполнению каждый раз, когда пользователь (например, внутренний аудитор) будет составлять отчет по проведенному аудиту.
При этом «исходный» файл-запись изменяться не должен, поэтому мы рекомендуем для таких документов-записей использовать файлы-шаблоны текстовых редакторов (например, файлы формата -.dot, если для создания документов используется редактор MS Word
Слайд 138«Документы».
Ввод записи документа типа «Запись».
Повторяем, что в процессе функционирования системы
В нашем случае такими заполненными записями будут являться файлы – отчеты по внутренним аудитам
Для создания отчетов уполномоченный пользователь (например, старший аудитор) осуществляет следующие действия:
вызывает файл документа «Внутренний аудит – отчет»
Поскольку файл этого документа сохранен в формате шаблона MS Word - -.dot, при открытии этого файла MS Word открывает его как новый документ формата -.doc под названием Документ1.doc
Это гарантирует невозможность внесения случайных (или преднамеренных) неавторизованных изменение в «исходный» файл документа-записи «Внутренний аудит – отчет»
Слайд 139«Документы».
Ввод записи документа типа «Запись».
Пользователь-аудитор вводит данные по внутреннему аудиту
Пользователь-аудитор запоминает образованный файл – под другим, разумеется, именем – на своем ПК и затем загружает этот файл («Утилиты» - «Загрузить файл на сервер») в каталог, определенный для хранения файлов заполненных записей
напомним, что этот каталог – место расположения файлов заполненных записей – определяется в режиме «Настройки» - «Расположение» - «Каталог с файлами заполненных записей» (в нашем случае это каталог c:\Program Files\ISOratnik\Documents\Records\)
Слайд 140«Документы».
Ввод записи документа типа «Запись».
Итак, у нас в каталоге c:\Program
Теперь мы переходим во вкладку «Заполненные записи» документа 8.IN.ЗП-001 «Внутренний аудит – отчет»
«Добавить» - начинается ввод новой заполненной записи. В поле «Код» программа автоматически добавляет значение №1_ к коду «исходной» записи-шаблона, так что пользователь может, нажав Ввод (Enter), сразу вводить необходимую информации о файле-заполненной записи:
Дата заполнения
Время заполнения
Срок хранения файла-заполненной записи (определяется обычно в процедуре «Управление записями» Вашей СМК)
Файл (выбирается из списка файлов, находящихся в каталоге заполненных записей - c:\Program Files\ISOratnik\docs\Records\ )
Действия с заполненной записью (обычно – это «Хранение записи»)
Слайд 141«Документы».
Ввод записи документа типа «Запись».
В результате в Главной Форме документов
Слайд 142Прочие функции работы с документами
«Копировать» - быстрое создание нескольких копий записи
удобно для ускорения ввода записей новых документов в базу данных
«Удалить» - удаление записи документа
«Выслать»
Формируется сообщение электронной почты, в перечне получателей которого присутствуют электронные адреса тех пользователей, которые введены в форме «Действия» (выделенного документа)
Удобная возможность для информирования всех необходимых пользователей о, например, издании нового документа Системы
«Файл» - вызов для просмотра файла документа
Пользователь класса Admin может вызвать для просмотра файлы всех документов, введенных в Главную Форму
Пользователь класса User может вызвать для просмотра файлы только тех документов, в записях которых он присутствует во вкладке «Действия»
«Анализ» - графическое представление операций анализа документов по различным параметрам; более подробно см. общую презентацию по программе, которую можно получить на странице http://www.isoratnik.com.ua/rus/Presentation.html
«Отчет» - отчет по документу
Слайд 143«Документы» - «Управление документацией»
Открывается при клике на клавише «Управление документами» в
Два возможных типа операций:
Группировка записей – осуществляется нажатием кнопки с названием параметра группировки («Класс», «Тип», «Статус», «Раздел», пр. – при этом нажатая кнопка «западает») - результат группировки показывается при нажатии кнопки «Показать!»
можно группировать записи документов по любому доступному параметру, получая список всех документов, сгруппированных по выбранному параметру (например, группировка по параметру «Статус» - «Показать!» - в списке записей документов в Главной Форме сначала показываются все документы статуса «Активные», потом – «Пассивные», потом – «Проекты»)
Фильтрация записей - осуществляется путем клика на поле определенного значения параметра документов и выбора из выпадающего списка нужного значения
например, при клике на поле рядом с кнопкой «Тип» и выбора записи «Инструкция» в Главной Форме генерируется перечень всех внутренних документов, относящихся к типу «Инструкция»
Возможно одновременное выполнение фильтрации всех записей по нескольким значениям параметров
Возможно одновременная группировка/фильтрация записей по различным параметрам
ЧТО ЭТО ДАЕТ?
При наличии достаточно большого количества записей документов в базе данных становится сложно «управлять» ими (искать необходимую запись, группировать/сортировать/фильтровать записи по определенным параметрам), находясь в Главной Форме документов.
Решению этой задачи – «организация управления записями документов» - служит режим «Управление документами»
Слайд 144«Управление документами» -
примеры
Актуальная версия Главного Контрольного Документа организации
Перечень записей,
Перечень документов Системы, которые выполняют требования раздела 4.2.3 МС ИСО 9001-2008
Перечень внешних документов, которые были направлены пользователю «Зав. лабораторией»
Перечень документов, которые должны быть пересмотрены к 18.07.03
Перечень инструкций из раздела «Обеспечение качества», которые были направлены в отдел обеспечения качества
Каждый результат группировки/фильтрации записей можно отразить в виде отчета
Каждый отчет можно либо распечатать, либо конвертировать в файл формата -.doc либо -.xls и запомнить в электронном виде
Конвертация отчетов доступна при работе с лицензионной версией программы
Слайд 145«Управление документами» -
примеры
«Дата пересмотра» - отдельный вид фильтрации записей документов
Особый
в Главной Форме сформируется документов, которые должны быть пересмотрены к дате «Х». Список формируется путем прибавления времени – «срока жизни» внутренних документов (определен в форме «Документы» - «Установки» - «Тип» - «Срок действия») к дате последнего пересмотра документов (вкладка «Пересмотр» записи документа), и сформирует перечень тех документов, которые должны быть пересмотрены к дате «Х».
Слайд 146«Управление документами» -
примеры
«Интервал действий» - отдельный вид фильтрации записей документов
Позволяет
Определяется:
действие (например, «Утвержден»)
начальная дата интервала (поле «От»)
конечная дата интервала (поле «До»)
«Показать» - генерируется список документов, которые должны быть утверждены в течение определенного промежутка времени
Слайд 147«Анализ»
Режим, позволяющий представить результаты фильтрации и группировки записей документов по различным
Слайд 148«Анализ». Типы графиков.
Параметрический график.
Поле «Период» - выбирается значение «Нет»
Поле «Параметр»
Дополнительно в полях «От» и «До» можно выбрать даты анализа
«По умолчанию» в полях «От» и «До» даты не определены – при этом программа учитывает все введенные записи документов
График формируется нажатием кнопки
Слайд 149«Анализ». Типы графиков.
«Временной» график.
Поле «Период» - выбирается необходимое значение временного
Поле «Параметр» - выбирается название параметра, по которому будет происходить группировка записей
Дополнительно в полях «От» и «До» выбираются даты анализа
«По умолчанию» в полях «От» и «До» даты не определены – при этом программа учитывает все введенные записи документов
График формируется нажатием кнопки
Слайд 150«Анализ». Типы графиков.
«Временной» график.
При необходимости можно «сузить» область анализа записей
На рисунке ниже представлено распределение документов, которые были «Получены» пользователем «Представитель руководства», по годам
Слайд 151Модуль «Корреспонденция» («Письма»)
Предназначен для организации контроля за оборотом “несистемных” документов (писем,
Рабочее окно - Главная Форма корреспонденции
Каждая строка в Главной Форме отвечает одному «письму»
Столбцы Главной Формы содержит информацию по основным характеристикам письма: дата (регистрации), код (регистрации), тема (название), класс, статус, тип, раздел
Вертикальное меню – управляемые клавиши основных операций с документом:
“Установки”
«Новый» (ввод новой записи корреспонденции в Главную Форму)
«Удалить» (удаление записи о процессе из базы данных)
«Отчет» - генерирование отчета, содержащего всю введенную информацию по корреспонденции
Слайд 152«Установки»
Последовательно вводятся записи во все вкладки режима «Установки»
«Добавить» - ввод
«Класс»: в базе данных программы выделяются три класса корреспонденции: входящие, исходящие, внутренние
«Тип»
для каждого класса определяется тип корреспонденции (например, «Запрос», «Ответ», «Распоряжение», пр.
«Файл-шаблон»: определение файла-шаблона, который будет вызываться каждый раз при создании нового письма выбранного типа
Файлы шаблонов должны находиться в под-каталоге, определенном в режиме «Настройки» - «Расположение»
Работа в модуле «Письма» начинается с заполнения форм режима «Установки»
Слайд 153Ввод новой записи корреспонденции
«Регистрация»
«Дата» - по умолчанию показывается системная дата ПК
«Код»
«Документ»
Заполняется в основном для входящих документов
Дата и «исходный» код документа
«Выполнено?»
«Выполнено?» - выбор между «Да» и «Нет»
«Дата» - дата выполнения (план.)
«Класс», «Тип», «Статус», «Раздел», «Отправитель», «Получатель», «Тема»
Последовательный выбор необходимого значения из выпадающих списков
Возможен ввод нового параметра с клавиатуры (подтверждение ввода – клавиша «Ввод»)
«Файл» - выбор файла письма
Должен содержаться в (под)-каталоге, определенном в форме «Настройки» - «Расположение»
«Содержание», «Резолюция», «Результат», «Комментарий» - ввод необходимой информации в соответствующие формы
«Доступен для всех пользователей»
Письма/файлы, для которых в этом поле стоит отметка, будут доступны для просмотра всем пользователям
В Главной Форме писем в интерфейсе Adminа такие «общедоступные» записи писем отмечены иконкой
Слайд 154«Письма» - «Действия»
«Добавить»
Ввод записи планируемых действий, ответственных пользователей, даты выполнения и
«Добавление действий»
Возможность строить дерево действий для записи корреспонденции
Пользователь, для которого отмечено это поле (на картинке сверху это «Менеджер производства» будет иметь возможность в интерфейсе своего рабочего места добавлять во вкладке «Действия» записи требуемых действий над письмом и назначать других пользователей ответственными за выполнение этих действий
Полезная возможность для организаций, в которых корреспонденция регистрируется (вводится в базу данных) пользователем-«секретарем», который не имеет полномочий определять последующие действия с письмом – в этом случае этот пользователь определяет одно действие (например, «Ознакомить») для уполномоченного пользователя, отмечает поле «Добавление действий» для этого действия, и далее уже этот уполномоченный пользователь определяет последующие действия с письмом
Слайд 155«ИСОратник» - создание файла нового письма
Для создания файла письма типа,
Выделить запись типа письма «Ответ»
Нажать кнопку «Новый»
В случае, если файл-шаблон для типа документа «Ответ» определен (поле «Файл-шаблон») – после нажатия «Новый» вызывается определенный файл-шаблон для создания соответствующего письма
Слайд 156«Письма» - «Отчет»
«Отчет» - вся информация о письме суммируется в виде
Слайд 157«Письма» - «Управление корреспонденцией»
Открывается при клике на клавише «Управление корреспонденцией» в
Два возможных типа операций:
Группировка записей – осуществляется нажатием «объемной» кнопки с названием параметра группировки («Класс», «Тип», «Статус», «Раздел», пр. – при этом нажатая кнопка «западает») - результат группировки показывается при нажатии кнопки «Показать!»
можно группировать записи писем по любому доступному параметру, получая список всех записей, сгруппированных по выбранному параметру (например, группировка по параметру «Статус» - «Показать!» - в формирующемся списке в Главной Форме сначала показываются все документы статуса «Активные», потом – «Пассивные», потом – «Проекты»)
Фильтрация записей - осуществляется путем клика на поле определенного значения параметра свойств писем и выбора из выпадающего списка
например, при клике на поле рядом с кнопкой «Тип» и выбора записи «Запрос» в Главной Форме генерируется перечень всех писем, относящихся к типу «Запрос»
Возможно одновременное выполнение фильтрации всех записей по нескольким значениям параметров
Возможно одновременная группировка/фильтрация записей по различным параметрам
При наличии достаточно большого количества записей писем в базе данных становится сложно «управлять» ими (искать необходимую запись, группировать/сортировать/фильтровать записи по определенным параметрам), находясь в Главной Форме документов.
Решению этой задачи – «организация управления записями корреспонденции» - служит режим «Управление корреспонденцией»
Слайд 158Модуль «Процессы»
Реализация требования МС ISO 9001:2000 о необходимости внедрения “процессного подхода”
Определить и систематизировать перечень процессов Вашей организации
Классифицировать процессы, их аспекты и составляющие
Описать (задокументировать) процессы, используя методологию IDEF/0 (входы/ресурсы - поставщики, управление/операции - ответственные, выходы - потребители, требования, показатели эффективности и критерии прохождения процессов)
Построить «иерархическое дерево» бизнес-процессов системы менеджмента Вашей организации и представить его в графическом виде
Определить и зафиксировать распределение ответственности и полномочий в рамках процесса
Проследить и описать взаимосвязи и взаимодействие процессов
Организовать мониторинг прохождения процесса, результаты достижения запланированных результатов к намеченным датам
Организовать анализ обеспеченности процессов ресурсами в соответствии с запланированными показателями
Быстро, понятно и убедительно довести всю вышеизложенную информацию до сведения как сотрудников Вашей организации, так и внешних заинтересованных сторон.
Слайд 159«Процессы»
Рабочее окно - Главная Форма процессов Системы
Каждая строка в Главной Форме
Столбцы Главной Формы содержит информацию по основным характеристикам процесса: код, класс, уровень, тип, название, собственник процесса
Вертикальное меню – управляемые клавиши основных операций с документом:
“Установки”
«Новый» (ввод нового процесса в Главную Форму)
«Копировать» (создание копий записи процесса)
«Удалить» (удаление записи о процессе из базы данных)
«Диаграмма» - блок-схема либо «иерархическое дерево» процесса (в зависимости от его класса)
«Связь» (связь по типу «выход-вход» процесса с другими процессами, введенными в Главную Форму)
«Отчет» - генерирование трех отчетов («Документы», «Пользователи», «Карта»), описывающие разные аспекты выделенного процесса
Слайд 160«Процессы» - «Установки»
Использована методология IDEF/0 описания процессов
Все записи (типы процессов, типы
«Тип процесса»
В демо-версии использована классификация процессов по ISO 17001 (управленческий, обеспечения ресурсами, жизненного цикла, измерения/анализа/улучшения)
«Тип входов (выходов) (процесса)»
Продукт/услуга/информация
«Тип ресурсов (процесса)»
Персонал/финансы/оборудование/продукт/услуга
«Тип показателей (процесса)»
Качество/эффективность/удовлетворенность потребителя
«Тип требований потребителей» и «Требования (потребителей)»
Принятая в организации классификация требований потребителей к выходам процессов
в дальнейшем будет использована для классификации несоответствий («Аудиты» - «База данных»)
Классификация установок процессов, предложенная в демо-версии, является оптимальный с точки зрения разработчиков программы, но не претендует на звание «истины в последней инстанции»
Работа в модуле «Процессы» начинается с заполнения форм режима «Установки»
Слайд 161Класс и уровень процесса
В «ИСОратнике» по умолчанию определены два значения класса
«Базовый»
«Сложный»
«Сложные» процессы
Состоят из нескольких других процессов следующего уровня
«Базовые» процессы – описываются в терминологии IDEF-0 – входы, выходы, операции, ресурсы, требования потребителей
«Уровень» процесса
Целое численное значение – от 0 (процессы самого высокого уровня) до любого положительного целого значения (зависит от сложности системы бизнес-процессов организации)
Процессы нулевого уровня – самые «общие»; они описывают некий «завершенный блок» деятельности организации (например, жизненный цикл продукта, управленческий императив, пр.)
Процессы нулевого уровня «состоят» из процессов первого уровня, которые «детализируют» описание какого-то «участка» процесса нулевого уровня
Процессы первого уровня могут быть как «базовыми», так и «сложными»
Если процесс первого уровня – сложный, от состоит из процессов второго уровня
Если процесс первого уровня – базовый, на этом «ветка» «иерархического» дерева завершается; процесс базового уровня описывается в терминах IDEF-0 (входы, выходы, ресурсы, пр.)
Слайд 162Ввод нового процесса (класс «Базовый»)
«Новый»
Из выпадающего списка выбирается класс процесса
Если выбран класс «Базовый», процесс описывается в соответствующих вкладках в терминах IDEF/0 (входы, ресурсы, выходы, операции, поставщики-потребители, пр.)
«Свойства»
Последовательный выбор из выпадающих списков типа и собственника процесса
«Код», «Название» - ввод (с клавиатуры)
Коды и названия процессов повторяться не могут
«Блок-схема» процесса, «Назначение собственника процесса» – выбор документов из базы данных
«Цели», «Ответственность», «Область действия» - соответствующая информация вводится в формах, открывающихся при нажатии на необходимую кнопку
Слайд 163Ввод записи процесса класса “Базовый”
«Показатели»
Описываются показатели процесса – параметры его
«Тип» - выбор из списка типов показателей процесса, введенных в разделе «Установки» - «Тип показателей процесса»
«Название» - ввод названия показателя процесса с клавиатуры
Названия показателей повторяться не могут
«Комментарий» - любая необходимая дополнительная информация
«Документ» - выбор документа(ов), описывающих вводимый показатель
«Просмотр» - вызов файла введенного документа для просмотра
Слайд 164Ввод записи процесса класса “Базовый”
«Показатели» - «Мониторинг»
На основании описания показателей
Для каждого показателя задается планируемый результат (количественный)
Система анализа достижения запланированных результатов во времени
«Целевой результат» - для каждого показателя вводятся запланированные значения показателей и планируемая дата их достижения
«Мониторинг показателей» - для каждого запланированного целевого значения показателя определяется дата мониторинга, значение показателя, достигнутое к моменту даты мониторинга, отметка о достижении запланированной цели («Да»/«Нет»)
В случае не достижения запланированного результата (отметка «Нет») необходимо ввести описание действий, которые необходимо предпринять для достижения запланированного результата
Дата мониторинга не может быть позже, чем дата достижения запланированного значения показателя
«Отчет» - представление введенной информации в виде документа-отчета
Слайд 165Ввод записи процесса класса “Базовый”
«Ресурсы»
В данной вкладке описываются ресурсы, необходимые для
«Тип» - выбор из списка типов показателей процесса, введенных в разделе «Установки» - «Тип ресурсов процесса»
«Название» - ввод названия ресурса
Названия ресурсов повторяться не могут
«Поставщик ресурсов» - ввод подразделения/пользователя, являющихся поставщиком ресурса процесса
«Документ» - выбор документа(ов), описывающих вводимый ресурс
«Просмотр» - вызов файла введенного документа для просмотра
Слайд 166Ввод записи процесса класса “Базовый”
«Ресурсы» - «Обеспеченность»
На основании описания ресурсов
«Потребность в ресурсах» - для каждого ресурса вводится потребность в ресурсе и дата принятия решения по выделению необходимого количества ресурса для обеспечения успешного прохождения процесса
«Обеспеченность ресурсами» - форма для проведения анализа выделения необходимого количества ресурса на протяжении определенного периода
Вводится дата анализа, количество выделенного ресурса к дате анализа, необходимый комментарий
Дата анализа не может быть раньше, чем дата решения о выделении необходимого количества ресурса
«Отчет» - представление введенной информации в виде документа-отчета
Слайд 167Ввод записи процесса класса “Базовый”
«Операции»
В данной вкладке описываются операции, последовательность
«Операции процесса» - вводится название операции, подразделение, в котором проходит операция, ответственный за ее прохождение и необходимый комментарий
Для вставки записи операции между ранее введенными записями, не нарушая порядок введенных операций, используется пункт “Вставить” из списка-меню, выпадающего при клике правой клавише мыши на записи операции
«Документы» - для каждой операции во вкладке определяются документ(ы), описывающие требования к операции
Слайд 168Ввод записи процесса класса “Базовый”
«Операции» - «Диаграмма»
Встроенный графический редактор для
В режиме «Диаграмма» можно выполнять следующие действия:
Добавлять (удалять) операции
Добавлять (удалять) входы и выходы
Добавлять (удалять) точки принятия решения («Да»/«Нет»)
Определять связи между различными операциями в пределах одного процесса по типу «выход» - «вход»
Все действия в режиме «Диаграмма» осуществляются с помощью выбора команд из списка-меню, возникающего после клика правой клавишей мыши на рабочем поле окна «Диаграмма» на соответствующих уровнях
Слайд 172Ввод записи процесса класса “Базовый”
«Входы»
Альтернативный «Диаграмме» способ ввода и описания
Разница между входами и ресурсами заключается в том, что «входы» в процессе прохождения процесса преобразуются в «выходы», а ресурсы потребляются необратимо
Каждый вход «привязывается» к определенной операции, при проведении которой описываемый вход «потребляется»
«Название» - вводится с клавиатуры
«Комментарий» - любая дополнительная информация, которая может быть полезна для более полного описания процесса
“Поставщики входов” - для каждого входа определяются подразделение/ пользователь-поставщик
“Документы” – для каждого поставщика вводится документ(ы), определяющий требования к входу/поставщику входа
Слайд 173Ввод записи процесса класса “Базовый”
Связь процессов между собой – «выход»/«вход»
“Входы”
Ввод входов особого типа – случай, когда выход другого процесса (введенного ранее) является входом процесса, вводимого в данный момент
Функция позволяет показать связь процессов между собой по типу «выход процесса 1 – вход процесса 2»
По нажатии кнопки «Добавить» - «Выход- вход» появляется форма со списком всех выходов процессов, ранее введенных в Главную Форму
Кликом на записи процесса осуществляется выбор процесса, выход которого образует вводимый вход данного процесса
ГОСТ Р ИСО 9001-2000. Раздел 0.2 «Процессный подход»
….Часто выход одного процесса образует непосредственно вход следующего…
Слайд 174Ввод записи процесса класса “Базовый” Связь процессов между собой по типу
“Входы” – “Выход-вход”
После выбора процесса в форме «Выходы процесса…» формируется список выходов выбранного процесса, которые могут образовать вход вводимого процесса
Admin выбирает выход, нажимает «Выбор», и после этого определяет операцию процесса, с которой будет связан выбранный «выход-вход»
Код «связанного» процесса – Р03.001 - присутствует в столбце «Связь»
В демо-версии выход процесса Р03.01 “Производство воды “Здоровье” “Заполненный протокол “Производство воды”” служит входом процесса Р08.01 “Внутренний аудит”
ГОСТ Р ИСО 9001-2000. Раздел 0.2 «Процессный подход»
….Часто выход одного процесса образует непосредственно вход следующего…
Слайд 175Ввод записи процесса класса “Базовый”
«Связанные процессы»
Отражает результат «связывания» процессов, совершенный
Записи в рабочем поле данной формы формируются автоматически на основе связей процессов по типу «Выход – Вход», определенных при заполнении вкладки «Входы»
В столбце «Выход-Вход» показывается выход процесса-поставщика (Р03.01), который образует входа вводимого процесса-потребителя (Р08.001)
По нажатии клавиши «Связь» формируется графическое изображение связей выделенного процесса с другими процессами (выход(ы) данного процесса – вход(ы) других процессов и выходы других процессов – входы данного процесса)
Клавиша «Отчет» - генерация документа, отражающего связь процессов
«Процесс» - просмотр записи связанного процесса
Кнопка «Связь» в вертикальном рабочем поле - аналогичный результат (графическое изображение связи процессов) – см. следующий слайд
Слайд 176Связь процессов - графическое изображение
Кнопка «Связь» в вертикальном меню – графическое
Стрелка ↓ - количество выходов данного процесса, являющихся входами других процессов, стрелка ↑ - количество входов данного процесса, формирующимся из выходов других процессов
Пример из демо-версии
Один выход процесса Р03.001 «Производство воды» - заполненный протокол – является входом процесса Р 08.001 (один выход-вход – «1» после стрелки ↓ )
Один вход процесса Р08.001 образовался их выхода процесса Р03.001 - (один вход – «1» после стрелки ↑ )
Слайд 177Ввод записи процесса класса “Базовый”
«Выходы»
«Выходы»
Заполняется аналогично вкладке «Входы»
Определяются операция, в
«Потребители» - для каждого выхода определяются потребители (внутренние или внешние) данного выхода
«Документы» - для каждого выхода определяются документ(ы), описывающие выход
«Потребители выходов»
Для каждого выхода определяется его потребитель («Добавить» - «Потребителя выхода»)
Вводится подразделение, пользователь-потребитель, необходимый комментарий
«Документы» - вводятся документы, описывающие выходы
Слайд 178Ввод записи процесса класса “Базовый”
«Требования»
«Выходы процесса»
Форма «Выходы процессы» заполняется
«Требования потребителей»
Для каждого выхода определяется тип требования потребителей, требование, в колонке «Комментарий» вводится подробное объяснение сути требования
«Документы» - для каждого требования определяется документ(ы), описывающие требование потребителей к выходам процесса
Слайд 179Ввод нового процесса (класс «Сложный»)
«Новый»
Из выпадающего списка выбирается класс процесса
Если выбран класс «Сложный», вместо «IDEF/0-вкладок» («Входы», «Ресурсы», «Выходы», «Операции», «Требования», пр.), появляется одна дополнительная вкладка – «Составные процессы»
«Свойства»
Последовательный выбор из выпадающих списков типа и собственника процесса
«Код», «Название» - ввод (с клавиатуры)
Коды и названия процессов повторяться не могут
«Блок-схема» процесса, «Назначение собственника процесса» – выбор документов из базы данных
«Цели», «Ответственность», «Область действия» - соответствующая информация вводится в формах, открывающихся при нажатии на необходимую кнопку
Значение уровня процесса определяется только после того, как процесс введен в иерархическое дерево (вкладка «Составные процессы»)
Слайд 180«Иерархическое дерево» процесса класса «Сложный»
«Составные процессы»
«Составные процессы» - построение
Если процесс относится к классу «Сложный», для него необходимо определить «составные части» - процессы, которые «образуют» данный «сложный» процесс – т.н. «составные процессы» - эти процессы и определяются во вкладке «Составные процессы»
Ввод записей в форме «Составные процессы» осуществляется путем выбора команд из списков-меню, появляющихся при клике правой клавишей мыши на поле формы
Есть два способа определения составных процессов для «сложного» процесса
«Прямой» способ - ввод записей составных процессов непосредственно во вкладке «Составные процессы» записи «сложного» процесса
Предварительный ввод записей процессов в Главную Форму с помощью кнопки «Новый» с последующим их включением в иерархическое дерево «сложного» процесса во вкладке «Составные процессы»
Слайд 181Ввод первого процесса – «Вода «Здоровье»» - осуществляется «стандартным» способом -
После выбора класса «Сложный» появляется вкладка «Составные процессы»
Вход в вкладку «Составные процессы» - клик правой клавишей мыши – «Добавить процесс» - «Новый»
Последовательный ввод информации в поля «Уровень», «Код», «Класс», «Тип», «Название»
Номер уровня первого вводимого составного процесса определяется автоматически – на единицу больше, чем уровень «исходного» сложного процесса
В результате введен первый составной процесс – «Производство и хранение воды» (1-й уровень, класс «Сложный») для процесса «Вода Здоровье»
Ввод составных процессов – «прямой способ». 1.
Слайд 182Ввод второго составного процесса – «Хранение воды» осуществляется путем клика правой
Ввод составных процессов – «прямой способ». 2.
Аналогично вводится второй составной процесс – «Доставка воды» (1-й уровень) для процесса «Вода Здоровье» (0-й уровень)
Слайд 183Ввод составного процесса – «Производство воды» для процесса «Производство и хранение
Ввод составных процессов – «прямой способ». 3.
При вводе процесса «Производство воды» необходимо определить значение его уровня равным 2
Аналогично – «Добавить ниже» - «Новый» - вводится запись второго составного процесса для процесса «Производство и хранение воды» – «Производство воды «Здоровье» (уровень 2)
Слайд 184В результате построено «иерархическое дерево» для процесса «Вода «Здоровье»
Ввод составных
Нажатие кнопки «Диаграмма» при выделенной записи процесса «Вода «Здоровье» в Главной Форме генерирует графическое изображение построенного «иерархического дерева»
Слайд 185После этого открывается вкладка «Составные процессы» записи процесса «Вода Здоровье»
Клик правой
Выбранный процесс автоматически получает номер уровня, равный 1, процесс «Вода Здоровье» приобретает нулевой номер уровня
Аналогично выбирается второй составной процесс первого уровня – «Доставка воды»
Клик правой клавишей мыши на записи процесса «Производство и хранение» - «Добавить процесс» - «Добавить ниже» - выбор процесса «Производство воды» - значение уровня изменить на «2» - в результате процесс «Производство воды» стал «составным» процессом процесса «Производство и хранение воды»
Аналогично определяется второй составной процесс процесса «Производство и хранение воды» – процесс «Хранение воды» (2-й уровень)
Старт - в базу данных введен только один процесс - «Вода Здоровье»
Далее путем нажатия кнопки «Новый» (левое вертикальное поле) вводятся
записи процессов «Производство и хранение воды…» и «Доставка воды»
Уровень всех процессов на этой стадии не определяется
Точно так же – кнопка «Новый» - вводятся процессы «Производство воды» и «Хранение воды», которые потом предполагается будут составными процессами для процесса «Производство и хранение воды»
Для всех введенных процессов номер уровня отсутствует
Ввод составных процессов – «непрямой способ».1.
Слайд 186Теперь необходимо определить составные процессы для сложного процесса «Производство и хранение
После ввода записи процесса «Производство воды» необходимо изменить номер уровня процесса «Производство воды» на 2-й
Ввод составных процессов – «непрямой способ».2.
В результате процесс «Производство воды…» становится составным процессом (2-го уровня) для процесса 1-го уровня «Производство и хранение воды…»
Слайд 187Аналогично определяется второй составной процесс «Хранение воды» для процесса «Производство и
Таким образом строится все иерархическое дерево процесса «Вода Здоровье».
Ввод составных процессов – «непрямой способ». 3.
Слайд 188Нажатие клавиши «Просмотр» в нижней части формы «Составные процессы» генерирует отчет,
Ввод составных процессов – «непрямой способ». 4.
Слайд 189Аналогично определяется второй составной процесс «Хранение воды» для процесса «Производство и
Таким образом строится все иерархическое дерево процесса «Вода Здоровье».
Ввод составных процессов – «непрямой способ». 5.
Слайд 190Описание процессов - отчеты
«Отчет» - «Документы», «Пользователи», «Карта» - формирование различных
«Документы» - полный перечень документов, описываемых процесс
«Пользователи» - полный перечень пользователей, участвующих в процессе
«Карта» - отчет, содержащий в текстовой форме всю информацию о процессе, введенную в процессе заполнения вышеописанных вкладок
Слайд 191«Процессы»
«Управление процессами»
Открывается при клике на клавише «Управление процессами»
Возможна одновременное выполнение операций
Возможно одновременное выполнение операции фильтрации записей по нескольким параметрам
Параметр «Тип», значение «Управленческий» + параметр «Собственник», значение «Генеральный директор» - «Показать» - генерируется список процессов типа «Управленческий», собственником которых является Генеральный Директор
Документ-отчет генерируется после выборки параметров, нажатия клавиш «Показать!» и «Отчет»
Два возможных типа операций:
Группировка записей
Осуществляется при клике на кнопке с названием параметра для группировки записей («Класс», «Тип», «Уровень», «Собственник», пр.) – нажатая кнопка «западает»
Результат - кнопка «Показать» - в Главной Форме генерируется список всех процессов, сгруппированных по выбранному параметру (например, группировка по параметру «Тип» - в списке документов сначала показываются все процессы типа «Жизненного цикла», потом – «Измерения, анализа и улучшения», потом – «Управленческий»)
Фильтрация записей
Осуществляется путем выбора определенного значения параметра из выпадающего меню при клике на соответствующем поле (например, значения «Жизненного цикла» при выборе параметра «Тип»)
Результат – кнопка «Показать» - в Главной Форме генерируется перечень процессов типа «Жизненного цикла»
Слайд 193Модуль «Тренинги»
Рабочее окно – т.н. Главная Форма Тренингов
Каждая строка в Главной
Столбцы Главной Формы содержит информацию о тренинге: характеристикам тренинга: класс, вид, тема, обучаемый, ответственный («тренер»), планируемая и фактическая даты проведения тренинга, оценка
Вертикальное меню – управляемые клавиши основных операций:
«Установки» - ввод базовой информации по параметрам системы тренинга
«План» - планирование тренингов
«Обучение» - проведение обучения
«Удалить» - удаление записи тренинга из Главной Формы
«Анализ» - графическое представление операций фильтрации/группировка записей тренингов
«Отчет» - генерирование отчета, содержащего полную информацию по проведенным тренингам
Слайд 194Мы предполагаем, что Вы успешно установили программу на свой ПК и
Для того, чтобы Вам было легче ознакомиться с программой, она поставляется с частично заполненной базой данных, в которой уже есть записи тренингов системы менеджмента «модельной» организации АВС Лимитед
Сейчас Вы можете либо поработать с программой, используя эту базу данных, либо удалить записи из нее и начать заполнение базы данных Вашей организации
Мы рекомендуем Вам выбрать второй вариант - т.е., удалить существующие записи тренингов и начать заполнение базы данных записями Ваших тренингов, следуя инструкциям этой презентации
«ИСОратник» - начало работы
Слайд 195Если Вы выбрали второй вариант ознакомления с программой – заполнение базы
Лучший способ сделать это – выбрать последовательность команд «Настройки» - «База данных» - «Удалить» - «Тренинги»
«ИСОратник» - начало работы
Модуль «Тренинги»
После выполнения этой команды все записи тренингов из Главной Формы будут удалены
Данная команда удаляет информацию о запланированных тренингах, которая введена в режиме «План»
Данная команда не удаляет записи в режиме «Тренинги» - «Установки»
Слайд 196«Установки»
Первый шаг – ознакомьтесь с информацией по основным параметрам системы управления
Вы можете продолжить работу, используя уже определенные в «модельной» базе данных параметры, либо изменить их сообразно Вашей системе обучения персонала
Слайд 197«ИСОратник» - ввод информации о тренингах в базу данных
Сейчас давайте смоделируем
В общем говоря, процесс ввода создания и ввода тренингов состоит из следующих этапов:
Определение перечня квалификаций (компетенций)
Планирование проведения тренингов
Ввод информации о проведенных тренингах
Ввод информации о проверке эффективности проведенных тренингов
Давайте рассмотрим, как можно выполнить все эти действия
с помощью «ИСОратника»
Слайд 1981. Определение перечня квалификаций (компетенций)
В первую очередь составьте, пожалуйста, список названий
Ввод записей в форму осуществляется нажатием кнопки «Добавить»
Слайд 1992. Составление плана тренингов
Выбор сотрудника (пользователя) для обучения
Нажать кнопку «План»
В
Выбор значения «Все» в списках позволяет быстро запланировать проведение «общих» тренингов для нескольких пользователей
Давайте запланируем тренинг, который должен быть проведен для всех менеджеров подразделения «Управление качеством» (на должности «Менеджер» в этом подразделении работают два человека
Выбираем квалификацию, овладеть которой поможет панируемый тренинг: «Добавить» - «Квалификация»
Слайд 2002. Составление плана тренингов.
Выбор квалификации
Выберите название квалификации из списка (введенного
Введите тему обучения («Добавить» - «Тема обучения»)
Слайд 2012. Составление плана тренингов.
Определение темы, даты и документов тренинга
Выберите класс
Вы можете определить на данном этапе также центр затрат и стоимость данного тренинга
Поля «Центр затрат» и «Цена» необязательны к заполнению
Определите документы, относящиеся к данному тренингу («Добавить» - «Документ»)
Выбор осуществляется из списка документов, введенных в модуле «Документы»
Не обязательно на данном этапе
Слайд 2022. Составление плана тренингов.
Определение темы тренинга
Итак, тренинг «Управление документами» запланирован
Нажмите кнопку «ОК» и закройте форму «План обучения» - в Главной Форме Вы увидите две появившиеся записи запланированных тренингов:
Слайд 2033. Ввод информации о проведенном обучении
Итак, тренинг запланирован. Следующий этап заполнения
Для этого необходимо выделить в Главной Форме запись запланированного тренинга (например, выделим первую по порядку запись тренинга для Представителя Руководства) и нажать кнопку «Обучение» в левом вертикальном поле – открывается форма «Обучение»
Открыть форму «Обучение» можно и путем двойного клика на записи запланированного тренинга в Главной Форме
Слайд 2043. Ввод информации о проведенном обучении
Обратите внимание, что в строке тренинга
После проведения тренинга Вам остается ввести следующую информацию:
Пользователя, ответственного за проведение тренинга («Ответственный»)
Дату фактического проведения тренинга
Изменить значение «Нет» на «Да» в поле «Выполнено?»
Оценку тренинга (выбор из списка, определенного в режиме «Установки» - «Оценка»
Все данные вводятся путем двойного клика на нужном поле
Слайд 2054. Ввод информации о проверке эффективности обучения
В соответствие с требованиями стандартов
Информация о проведенной оценке эффективности тренинга вводится в таблице «Оценка эффективности обучения»
Выбирается дата проведения оценки, ответственный пользователь, после проведения оценки ставится отметка «Да» в поле «Выполнено?», выбирается значение оценки эффективности
Слайд 2064. Ввод информации о проверке эффективности обучения
На этом ввод информации о
Слайд 207Контроль и автоматическое извещение о
необходимости совершения запланированных действий
Сейчас кликните дважды
Обратите внимание, что увидеть список тренингов, запланированных для менеджера Звонаревой, можно непосредственно из формы «Обучение» предыдущего тренинга (для Представителя Руководства), просто выбрав пользователя «Звонарева И.Л.» в выпадающем списке поля «Сотрудник»)
На этом примере мы сейчас проиллюстрируем реализованный в «ИСОратнике» механизм контроля за выполнением запланированных действий и информированием ответственных пользователей в случае невыполнения действий в запланированные сроки
Слайд 208Контроль и автоматическое извещение о
необходимости совершения запланированных действий
Теперь давайте представим
Проведение тренинга «Основы управления документами» для пользователя «Звонарева И.Л.» запланировано на 30 октября 2010 года, ответственный за проведение – пользователь «Осейко Л.Д.»
Тренинг не был проведен 30 октября, соответственно в поле «Выполнено?» записи тренинга в Главной Форме осталось значение «Нет», фактическая дата также не определена
Наступило 31 октября. В 00.01 31 октября (либо при запуске программы в этот день) «ИСОратник» сравнит значения системной даты ПК и запланированной даты выполнения действия (в данном случае - проведения тренинга), сопоставит их со значением «Нет» в поле «Выполнено?», и сделает вывод: действие «просрочено», тренинг не проведен в запланированные сроки
В результате, при запуске программы 1 ноября 2010 года, в интерфейсе пользователя, ответственного за выполнение действия, и пользователя-Админа произойдут следующие изменения:
Слайд 209Контроль и автоматическое извещение о
необходимости совершения запланированных действий
В левом нижнем
Двойной клик на этом сообщении открывает форму «Не выполнено действий», в которой указано невыполненное вовремя действия, пользователь, ответственный за выполнение этого действия, и количество дней (1)
Сообщение появится в интерфейсе пользователя, ответственного за выполнение действия (Осейко И.Д,), и пользователя-Admin
Слайд 210Контроль и автоматическое извещение о
необходимости совершения запланированных действий
Если активизирована функция
При входе в программу 31 октября (либо в любой день позже) пользователем Осейко Л.Д. первой откроется форма «Не выполнено действий» с информацией о просроченном действии:
Клик на «Просмотр» открывает форму «Проведение обучения» тренинга, не проведенного вовремя
При работе программы в фоновом режиме в строке иконок ОС Windows иконка «ИСОратника» изменит свой вид с на
При двойном клике на этой иконке появляется та же форма «Не выполнено действий»
Слайд 211«Управление тренингами»
Кликните на клавише «Управление тренингами» в Главной Форме
При наличии достаточно
Чтобы облегчить «ориентировку» в массиве записей тренингов, существует режим «Управление тренингами»
Для лучшей иллюстрации возможностей режима «Управление тренингами» давайте подключимся к «исходной» базе данных
«Настройки» - выберите базу c:\Program files\isoratnik\server\server.isr
Слайд 212«Управление тренингами»
Группировка записей
Два возможных типа операций:
Группировка записей
Нажмите кнопку с названием
Теперь нажмите кнопку «Отчет»
Слайд 213«Управление тренингами»
Группировка записей
В результате формируется отчет со списком всех тренингов, сгруппированных
Этот отчет можно либо распечатать и сохранить в виде твердой копии, либо конвертировать в файл формата Word или Excel и сохранить в электронном виде
Конвертирование отчетов в файлы формата Word или Excel возможно в режиме лицензионной версии
Слайд 214«Управление тренингами»
Группировка записей
Два возможных типа операций:
Фильтрация записей
Кликните на поле «Все»
В выпадающем списке должностей выберите «Контролер качества»
Теперь нажмите кнопку «Показать»
Слайд 215«Управление тренингами»
Группировка записей
В результате в Главной Форме формируется список тренингов пользователей,
Обратите внимание, что цвет кнопки «Управление тренингами» изменился на бирюзовый – это показатель того, что записи в Главной Форме «отфильтрованы» по крайней мере по одному параметру («Должность» в нашем случае):
Сообщение в правой нижнем углу Главной Формы также изменяется:
Слайд 216«Управление тренингами»
Группировка записей
Вы можете теперь – нажатием кнопки «Отчет» - сформировать
Сформированный отчет можно либо распечатать и сохранить в виде твердой копии, либо конвертировать в файл формата Word или Excel и сохранить в электронном виде
Конвертирование отчетов в файлы формата Word или Excel возможно в режиме лицензионной версии
Слайд 217«Анализ»
Режим, позволяющий представить результаты фильтрации и группировки записей тренингов в графическом
Опять-таки, для лучшей иллюстрации возможностей режима «Анализ» давайте подключимся к «исходной» базе данных
Она расположена в c:\Program Files\isoratnik\server\server.isr
В Главной Форме есть 4 записи тренингов:
Входим в режим «Анализ»
Открыть форму «Анализ» можно и нажатием кнопки «Анализ» в режиме «Управление
тренингами»
Слайд 218«Анализ». Типы графиков.
Параметрический график.
Поле «Период» - оставляем значение «Нет»
Поле «Параметр»
Нажимаем кнопку
В результате формируется график, представляющий количество проведенных тренингов по должностям:
«Отчет» - аналогично режиму «Управление тренингами», полученный график можно представить в виде документа-отчета, который можно при необходимости конвертировать в файл и сохранить в электронном виде
Слайд 219«Анализ». Типы графиков.
Временной график.
Поле «Период» - выбираем значение «Неделя»
Поле «Параметр»
Нажимаем кнопку
В результате формируется график, представляющий количество проведенных тренингов по неделям
Поскольку все введенные тренинги были проведены в течение одной недели (начинающейся в 22.04.2010), на графике присутствуют результаты только этой недели:
Слайд 221
Интерфейс программы
Программа состоит из нескольких структурных модулей («Документы», «Процессы», «Тренинги», пр.).
Вы работаете в интерфейсе пользователя
«Представитель Руководства»
Этот пользователь относится к классу Admin
Пользователь-Admin может войти в интерфейс
любого другого пользователя,
выбрав его из выпадающего списка
– например, выбрав из списка пользователя
Трофимову, Представитель Руководства
может войти в программу в ее интерфейсе и
проверить функциональные возможности
этого пользователя
Слайд 222Модуль «Аудиты»
Рабочее окно – т.н. Главная Форма аудитов
Каждая строка в Главной
Столбцы Главной Формы содержит информацию об аудите: код аудита, тема (название) аудита, его тип, планируемую и фактическую даты проведения, отметку о выполнении
Вертикальное меню – управляемые клавиши основных операций с аудитом:
«Установки» - ввод базовой информации по параметрам системы аудитов
«Несоответствия» - реестр несоответствий системы менеджмента
«Новый» - ввод новой записи аудита
«Удалить» - удаление записи аудита из Главной Формы
«Отчет/План» - формирование отчета по аудиту Плана корректирующих/предупредительных действий
«Анализ» - графическое представление результатов группировки/фильтрации записей аудитов
«Отчет» - генерирование отчета с полной информацией по аудиту
Слайд 223Сейчас мы рекомендуем Вам переименовать файл «исходной» серверной базы данных под
Сохранение файла серверной базы данных под другим именем выполняется выполнением команды в меню «Настройки» - «База данных» - «Запомнить как»:
Переименование файла серверной базы данных
Слайд 224
Переименование файла серверной базы данных
Допустим, Вы сохранили файл серверной базы данных
После завершения выполнения этой операции программа будет «подключена» именно к этому файлу базы данных
«Исходный» файл server.isr сохранится в каталоге c:\Program Files\isoratnik\server\; к нему в любой момент можно будет подключиться в будущем в случае необходимости
Слайд 225Итак, Вы успешно установили программу на свой ПК
Мы также предполагаем, что
Для того, чтобы Вам было легче ознакомиться с программой, она поставляется с частично заполненной базой данных, в которой уже есть записи аудитов системы менеджмента «модельной» организации АВС Лимитед
Сейчас Вы можете либо поработать с программой, используя эту базу данных, либо удалить записи из нее и начать ввод записей аудитов Вашей организации
Мы рекомендуем Вам выбрать второй вариант - т.е., удалить существующие записи аудитов и начать заполнение базы данных записями аудитов вашей системы менеджмента, следуя инструкциям этой презентации
«Аудиты» - начало работы
Слайд 226Если Вы выбрали второй вариант ознакомления с программой – заполнение базы
Модуль «Аудиты»
Удаление записей аудитов
После выполнения этой команды все записи аудитов из Главной Формы будут удалены
Данная команда не удаляет записи в режимах «Установки» и «Несоответствия»
Слайд 227«Установки»
Первый шаг – ознакомьтесь с информацией по основным параметрам системы управления
Тип аудитов
Тип несоответствий
Аудиторы
Шаблон кода
Введите записи Ваших собственных внутренних аудиторов во вкладке «Аудиторы» («Добавить» - выбор пользователя-аудитора)
«Руководитель группы аудита» - выберите пользователя-руководителя Группы
Вы можете продолжить работу, используя уже определенные в «модельной» базе данных параметры, либо изменить их сообразно Вашей системе менеджмента аудитов
Слайд 228«Несоответствия»
Режим «Несоответствия» представляет из себя, по сути, реестр несоответствий, которые могут
В «ИСОратнике» реализована концепция «дерева несоответствий», в основе которой лежит следующий подход:
в первую очередь определяются типы требований потребителей – своеобразные «стволы» «дерева несоответствий»
Вы можете сейчас изменить названия типов требований потребителей в соответствие с Вашей системой менеджмента, но не сможете удалить существующие названия, так как они «связаны» с записями требований потребителей и несоответствий
Слайд 229«Несоответствия»
«Дерево» несоответствий
Для каждого типа требований потребителей определяются требования потребителей:
Для каждого
Слайд 230«Несоответствия»
«Дерево» несоответствий
Вы можете сейчас изменить названия требований потребителей и (или) несоответствий
Для быстрого удаления всех записей из режима «Несоответствия» используется функция «Настройки» - «База данных» - «Удалить» - «Удалить все записи»
ВНИМАНИЕ! Данная команда удаляет ВСЕ записи во ВСЕХ модулях базы данных, кроме записей внешних стандартов («Справочники» - «Стандарты»)
Некоторые компании используют такую структуру «дерева несоответствий» - «Стандарт ИСО» - «Раздел стандарта» - «Несоответствие»
Слайд 231«ИСОратник» - ввод новой записи аудиты в базу данных
Сейчас давайте смоделируем
записи аудита в базу данных «ИСОратника»
В общем говоря, процесс проведения реального аудита
состоит из следующих этапов:
Планирование аудита
Проведение аудита
Создание отчета по аудиту, его рассылка всем заинтересованным сторонам
Создание Плана действий (корректирующих и предупредительных)
Проверка выполнения запланированных действий и их эффективности
Давайте рассмотрим, каким образом «ИСОратник» поможет Вам
в выполнении этих действий
Слайд 2321. Планирование аудита
Ввод записи аудита в Главную Форму - кнопка «Новый»
Введите
Если аудит планируется провести в будущем, поле «Фактическая дата» остается незаполненным; если аудит уже проведен – в поле «Фактическая дата» определяется дата проведения аудита. После ввода фактической даты в поле «Выполнено?» автоматически появляется значение «Да»
Допустим, вводится планируемый аудит, который будет проведен
Слайд 233Планирование аудита
«Свойства»
Пусть вводится запись внутреннего аудита процесса управления документацией, который должен
Теперь мы определяем подразделения, в которых должен быть проведен аудит, и пользователей, область ответственности которых будет объектом аудита. Для этого «кликаем» на вкладке «Подразделения», нажимаем кнопку «Добавить» и выбираем из выпадающих списков соответствующие подразделения и пользователей.
Для простоты ситуации давайте представим себе, что аудит будет проходить в подразделении «Управление качеством», и проверке будет подлежать деятельность всех сотрудников этого подразеделения
Слайд 234Планирование аудита
«Подразделения», «Аудиторы»
Переходим во вкладку «Подразделения», нажимаем «Добавить», выбираем подразделение «Внутренний»,
Теперь необходимо определить аудитора(ов). Клик на названии вкладки «Аудиторы» - «Добавить» - выбираем аудитора из списка аудиторов (введен в режиме «Установки»):
Во вкладках «Подразделения» и «Аудиторы» должна быть
введена хотя бы одна запись!
Слайд 235Планирование аудита
Рассылка информации об аудите
Во вкладках «Подразделения» и «Аудиторы» есть кнопка
Эта функция предоставляет пользователю, который вводит запись планируемого аудита, оперативно проинформировать как аудиторов, так и сотрудников аудируемого подразделения о планируемом аудите
Программа предлагает три варианта такого информирования:
«Внутренняя почта» - рассылка сообщения, используя функцию «Утилиты» - «Внутренняя почта»
Автоматическая рассылка с использованием функции «Утилиты» - «Авто-рассылка»
«Ручная» рассылка сообщений по электронной почте с использованием почтового агента «по умолчанию» ОС Windows
Слайд 236Планирование аудита
Рассылка информации об аудите
Программа предлагает три варианта такого информирования:
«Внутренняя
Автоматическая рассылка с использованием функции «Утилиты» - «Авто-рассылка»
«Ручная» рассылка сообщений по электронной почте с использованием почтового агента «по умолчанию» ОС Windows
При выборе любого из этих вариантов сообщения о запланированном аудите
будет рассылаться ВСЕМ пользователям, определенным во вкладке
«Подразделения» (или всем аудиторам из вкладки «Аудиторы»
Слайд 237Планирование аудита
«Разделы», «Процессы», «Документы», «Стандарты»
Далее последовательно переходим во все остальные
«Разделы» - те разделы системы менеджмента (определены в модуле «Документы» - «Установки» - «Разделы»), которые будут объектом аудита
«Процессы» - процессы – объекты аудита
«Документы» - выбор документов, на соответствие которым будет проводиться аудит
«Стандарты» - выбор разделов стандартов, но соответствие требованиям которых будет проводиться аудит
Добавление записей во все эти вкладки производится после нажатия кнопки «Добавить» и выбора необходимых значений из выпадающих списков
Слайд 238Планирование аудита
«Разделы», «Процессы», «Документы», «Стандарты»
Итак, после выбора всех необходимых данных во
Ввод записи аудита закончен, нажимаем кнопку «ОК»
Слайд 2392. Проведение аудита
В Главной Форме появилась первая запись аудита
Обратите внимание, что
Слайд 240Контроль и автоматическое извещение о
необходимости совершения запланированных действий
Допустим, что запланированный
Для таких случаев в программе предусмотрен механизм автоматического информирования пользователей о фактах «просрочки» запланированных действий. Работает этот механизм так:
В 00.01 26 октября (либо при запуске программы в этот день) «ИСОратник» сравнит значения системной даты ПК и запланированной даты выполнения действия (в данном случае - проведения аудита), сопоставит их со значением «Нет» в поле «Выполнено?», и сделает вывод: действие «просрочено», аудит не проведен в запланированные сроки
Напоминаем, что изменить значение в поле «Выполнено?» может только пользователь-Admin и пользователь, ответственный за выполнение действия
В результате, при запуске программы 26 ноября 2010 года, в интерфейсе пользователя, ответственного за выполнение действия, и пользователя-Админа произойдут следующие изменения:
Слайд 241Контроль и автоматическое извещение о
необходимости совершения запланированных действий
В левом нижнем
Мигающее сообщение красного цвета появится в интерфейсе пользователя-аудитора, определенного во вкладке «Аудиторы» «просроченного аудита», пользователя-Admin, а также пользователя, который ввел эту запись аудита в базу данных (если это – не пользователь-Admin)
Двойной клик на этом сообщении открывает форму «Не выполнено действий», в которой указано невыполненное вовремя действия («Аудит»), и количество дней просрочки (1)
Слайд 2432. Проведение аудита
«Свойства»
Итак, аудит запланирован. Он должен быть проведен 25.10.2010
Допустим, что
Первое, что необходимо сделать – ввести в форме «Свойства» записи аудита фактическую дату проведения аудита
После ввода фактической даты проведения аудита (25.10.2010) в поле «Выполнено?» автоматически устанавливается значение «Да»
Нажимаем «ОК»
Слайд 2442. Проведенеие аудита
«Отчет/План»
Соответственно в Главной Форме аудитов запись аудита изменяется –
Каковы следующие действия?
В соответствие с алгоритмом проведения аудита, следующий этап – ввод Отчета по аудиту
Отчет по аудиту вводится в режиме «Отчет/План»
Для этого необходимо выделить в Главной Форме аудитов запись аудита и нажать кнопку «Отчет/План”
Другой способ ввода отчета по аудиту – клик правой клавишей мыши на записи аудита и выбор опции “Отчет/План»
Слайд 245Отчет по аудиту
1. Данные от отчете
Прежде чем идти дальше, хотелось бы
Отчет на этот вопрос следующий:
Пользователь класса «Admin» (в нашем случае – Представитель Руководства)
Пользователь, авторизованный вводить записи в модуль «Аудиты» («Справочники» - «Пользователи» - «Авторизация») – только в «свои» записи аудитов (т.е. в те записи аудитов, которые он сам ввел в базу данных).
Поскольку эту запись вводит Представитель Руководства, никакой другой пользователь
Пользователь-аудитор, определенный во вкладке «Аудиторы» записи данного аудита – в нашем случае это пользователь Раков Т.О.
Все остальные пользователи не будут иметь возможности изменять информацию в режиме «План/Отчет» записи аудита
Слайд 246Отчет по аудиту
1. Данные от отчете
«Добавить» - «Отчет» - открывается форма
Первый шаг – ввод «идентификационных» данных отчета по аудиту (дата, Руководитель группы, Заключение)
Обратите внимание, что вкладка «План действий» неактивна – поскольку План действий вводится только после того, как определены несоответствия
Слайд 247Отчет по аудиту
1. Данные от отчете
«Дата» - выбор даты издания отчета
«Руководитель Группы» - выбор руководителя группы аудита из списка аудиторов (в нашем случае выбор невелик, так как для этого аудита определен того один аудитор)
«Заключение» - Вы вводите Заключение по результатам аудита в текстовой форме «Заключение»
«Документ» - выбор документа – отчета по аудиту
обычно это - заполненная запись
выбор документа проводится из списка документов, введенных ранее в модуль «Документы»
Нажимаем «ОК» - в форме «Отчет по аудиту» появляется запись
Слайд 248Отчет по аудиту
2. Несоответствия
Следующий шаг – ввод несоответствий, обнаруженных
«Добавить» - «Несоответствия»
Сейчас Вы по очереди выбираете:
Слайд 249Отчет по аудиту
2. Несоответствия
Тип несоответствия
Выбор осуществляется из списка типов,
Описание (несоответствия). При этом Вы выбираете значения, формирующие комбинацию:«Тип требования потребителей» - «Требование потребителей» - «Несоответствие», введенные ранее в режиме «Аудиты» - «Несоответствия»
Вы можете либо выбрать нужное значение из списка, либо ввести новое значение параметра и подтвердить ввод нажатием «Ввод» (“Enter”)
Слайд 250Отчет по аудиту
3. Направление отчета
В форме «Комментарий» вводится подробное
Обратите внимание, что в полях «Документ», «Стандарт», «Подразделение» и «Процесс» автоматически установлены значения, определенные в соответствующих вкладках записи свойств аудита
Таким же образом вводятся все несоответствия, обнаруженные во время проведения аудита
Следующий этап – направление отчета по аудиту
«Добавить» - «Направление»
Последовательный выбор подразделения и пользователя, которым направляется отчет, а также даты направления отчета
Слайд 251Отчет по аудиту
3. Направление отчета
Допустим, мы направили отчет пользователю – менеджеру
После внесения всей информации по Отчету по аудиту «ИСОратник» позволяет сформировать сам Отчет по аудиту одним кликом мышки – для этого достаточно нажать кнопку «Отчет»
Этот отчет можно конвертировать в файл формата Word или Excel и сохранить в электронном виде
Конвертирование отчетов в файл возможно только в лицензионной версии
Слайд 252Отчет по аудиту
4. Создание файла - отчета по аудиту
Итак, мы сформировали
Теперь остался последний «штрих» в заполнении формы «Отчет по аудиту» - определение файла отчета по аудиту
Для этого необходимо сначала ввести только что сохраненный отчет по аудите как документ типа «Заполненная запись» в модуль «Документы» (мы уверены, что Вы уже знаете как это делать – соответствующая презентация по модулю «Документы» находится на нашем сайте, страница http://www.isoratnik.com.ua/rus/Presentation.html
Двойной клик на поле «Документ» во вкладке «Отчет по аудиту» - определяем нужный файл
Слайд 253План действий
1. Общая информация
Итак, аудит проведен, Отчет по аудиту составлен,
Следующий шаг – должен быть составлен План действий по итогам проведенного аудита. Для этого переходим во вкладку «План действий»
Прежде чем идти дальше, хотелось бы обратить Ваше внимание на следующий момент: КТО ИЗ ПОЛЬЗОВАТЕЛЕЙ МОЖЕТ ЗАПОЛНЯТЬ ВКЛАДКУ «ПЛАН ДЕЙСТВИЙ»?. Ответ на этот вопрос следующий:
Пользователь класса «Админ» (в нашем случае – Представитель Руководства)
Пользователь, авторизованный вводить записи в модуль «Аудиты» («Справочники» - «Пользователи» - «Авторизация») – только в «свои» записи аудитов (т.е. в те записи аудитов, которые он сам ввел в базу данных).
Поскольку эту запись вводит Представитель Руководства, никакой другой пользователь
Пользователи, определенные во вкладке «Подразделения» записи данного аудита – в нашем случае это все пользователи подразделения «Управление качеством»
Итак, вкладка «План действий» - выделяем запись несоответствия и нажимаем кнопку «Добавить»
Слайд 254План действий
Общая информация о Плане
В первую очередь – аналогично с вводом
Слайд 255План действий
Ввод действий
Пользователь в поле «Ответственный» выбирается не из общего
Слайд 256План действий
Ввод действий
Общая информация по Плану Действий введена. Обратите внимание,
Начинаем ввод действий («Добавить»):
Слайд 257План действий
Ввод действий
Последовательно выбираем из списков тип действия (корректирующее либо
Аналогичным образом вводим все запланированные действия, выполнение которых будет способствовать устранению (предотвращению повторения в будущем) данного несоответствия
Слайд 258Мониторинг/информирование пользователей
о просроченных действиях
На примере записи запланированного корректирующего действия давайте посмотрим,
Если до 00.01 2 ноября 2010 не будет выставлено значение «Да» в поле «Выполнено?» (т.е., запланированное корректирующее действие не будет выполнено), при запуске программы «ИСОратник» сравнит значения системной даты ПК и запланированной даты выполнения корректирующего действия, сопоставит их со значением «Нет» в поле «Выполнено?», и сделает вывод: действие не выполнено в запланированные сроки
Напоминаем, что изменить значение в поле «Выполнено?» может только пользователь-Admin и пользователь, ответственный за выполнение действия
В результате, при запуске программы 2 ноября 2010 года, в интерфейсе пользователя, ответственного за выполнение действия (Представителя Руководства), и пользователя-Админа произойдут следующие изменения:
Слайд 259Мониторинг/информирование пользователей
о просроченных действиях
В левом нижнем углу Главной Формы аудитов появится
Мигающее сообщение красного цвета появится в интерфейсе пользователя-аудитора, определенного во вкладке «Аудиторы» «просроченного аудита», пользователя-Admin, а также пользователя, который ввел эту запись аудита в базу данных (если это – не пользователь-Admin)
Двойной клик на этом сообщении открывает форму «Не выполнено действий», в которой указаны невыполненные действия
«Корректирующее действие» - количество дней просрочки (1)
«Не запланирован анализ действий»
Как видно, программа учитывает и «просрочку» запланированного действия, и сам факт того, что обязательное (по требованиям стандартов ИСО) действие – «Анализ действий» - не запланировано
Слайд 260Мониторинг/информирование пользователей
о просроченных действиях
В форме «План действий» записи несоответствия, для которого
Слайд 261Мониторинг/информирование пользователей
о просроченных действиях
Если активизирована функция «Авто-рассылка» (меню «Утилиты»), всем этим
При входе в программу 2 ноября (либо в любой день позже) пользователь Представитель Руководства увидит форму «Не выполнено действий» с информацией о просроченном действии:
Клик на «Просмотр» открывает форму «План действий» аудита с просроченным действием
При работе программы в фоновом режиме в строке иконок ОС Windows иконка «ИСОратника» изменит свой вид с на
При двойном клике на этой иконке появляется та же форма «Не выполнено действий»
Слайд 262План действий
Ввод анализа действий
Возвращаемся во вкладку «План действий» - давайте
Выделяем запись действия – «Добавить» - «Анализ действий»
Вводим информацию об анализе выполнения проведенных действий – ответственного, дату проведения анализа, отметку о выполнении, необходимый комментарий
Повторяем ту же операцию для всех запланированных действий (в противном случае программа будет воспринимать отсутствие записи анализа действия как невыполненное действие)
Слайд 263План действий
Ввод анализа действий
В результате получаем следующее:
«ИСОратник» так же отслеживает
Если системная дата ПК превышает запланированную дату проведения анализа, а в поле «Выполнено?» установлено значение «Нет», действие «Проведение анализа» считается «просроченным» и включается в список невыполненных вовремя действий, о которых программа сообщается ответственным пользователям
Слайд 264План действий
Формирование отчета – «План действий»
«Отчет» - формирование отчета «План действий»
Подобно
Слайд 265План действий
Формирование отчета – «План действий»
Далее, аналогично действиям с файлом «Отчет
сохраняется в каталоге расположения файлов документов (этот каталог определен в форме «Настройки» - «Расположение» - «Каталог с файлами документов»)
запись соответствующего документа вводится в базу данных
ссылка на этот документ определяется в поле «Документ» вкладки «План действий»
Слайд 266Несоответствия – связь с модулем «Несоответствия»
Еще одна функциональная особенность программы, на
Войдите во вкладку «Отчет по аудиту» режима «Отчет/План» - кликните правой клавишей мыши на записи несоответствия и выберите опцию «Перейти в модуль «Несоответствия»)
Слайд 267Несоответствия – связь с модулем «Несоответствия»
Программа перейдет в модуль «Несоответствия» и
Как Вы видите, запись несоответствия, введенная в модуле «Аудиты», автоматически переносится в модуль «Несоответствия» для дальнейшей работы
Более подробно о функционале модуля «Несоответствия» - см. соответствующую презентацию
Слайд 268«Управление аудитами»
Кликните на клавише «Управление аудитами»
При наличии достаточно большого количества записей
Чтобы облегчить «ориентировку» в массиве записей тренингов, существует режим «Управление аудитами»
Для лучшей иллюстрации возможностей режима «Управление аудитами» давайте подключимся к «исходной» базе данных
«Настройки» - выберите базу c:\Program files\isoratnik\server\server.isr
Слайд 269«Управление аудитами»
Группировка записей
Два возможных типа операций:
Группировка записей аудита по типу
Нажмите
Теперь нажмите кнопку «Отчет»
Слайд 270«Управление аудитами»
Группировка записей
В результате формируется отчет со списком всех аудитов, сгруппированных
Этот отчет можно либо распечатать и сохранить в виде твердой копии, либо конвертировать в файл формата Word или Excel и сохранить в электронном виде
Конвертирование отчетов в файлы формата Word или Excel возможно в режиме лицензионной версии
Слайд 271«Управление аудитами»
Группировка записей
Два возможных типа операций:
Фильтрация записей
Кликните на поле «Все»
В выпадающем списке должностей выберите «Внутренний»
Теперь нажмите кнопку «Показать»
Слайд 272«Управление аудитами»
Группировка записей
В результате в Главной Форме формируется список тренингов пользователей,
Обратите внимание, что цвет кнопки «Управление тренингами» изменился на бирюзовый – это показатель того, что записи в Главной Форме «отфильтрованы» по крайней мере по одному параметру («Тип» в нашем случае):
Сообщение в правой нижнем углу Главной Формы также изменяется:
Возможна фильтрация по неограниченному количеству параметров (например, «Тип» - Внутренний, «Аудитор» - Звонарева А.А., и т.д.
Возможно одновременное проведение операций группировки и фильтрования
Слайд 273«Управление аудитами»
Фильтрация записей
Вы можете теперь – нажатием кнопки «Отчет» - сформировать
Сформированный отчет можно либо распечатать и сохранить в виде твердой копии, либо конвертировать в файл формата Word или Excel и сохранить в электронном виде
Конвертирование отчетов в файлы формата Word или Excel возможно в режиме лицензионной версии
Слайд 274«Анализ»
Режим, позволяющий представить результаты фильтрации и группировки записей аудитов в графическом
Слайд 275Модуль «Оборудование»
Организация эффективного учета и контроля за оборудованием организации
Выполнение
Классификация оборудования
Контроль за нахождением оборудования
Контроль за ценой оборудования, находящегося в подразделениях
Планирование необходимых действий над оборудованием
Контроль за своевременностью выполнения всех запланированных действий
Автоматическое информирование всех ответственных пользователей о необходимости совершения запланированных действий
Слайд 276Модуль «Оборудование»
Рабочее поле - Главная Форма оборудования
Каждая строка в Главной
Столбцы Главной Формы содержит информацию по основным характеристикам оборудования: код, класс, тип, название оборудования, производитель, поставщик, цена, нахождение оборудования
Вертикальное левое поле – набор управляемых клавиш основных операций с записью аудита:
«Установки» - ввод базовой информации по параметрам
«База данных» (перечень названий, производителей и поставщиков)
«Новый» (ввод записи нового оборудования в Главную Форму)
«Копировать»(создание копий записи оборудования в Главной Форме)
«Удалить» (удаление записи оборудования из Главной Формы)
«Отчет» - генерирование документа-отчета, содержащего всю введенную информацию по оборудованию
Слайд 277«Оборудование» - «Установки»
Начало работы Adminа в модуле «Оборудование» – заполнение всех
«Класс»
Определение общих классов оборудования
«Тип»
Более детализированная классификация оборудования
«Действие»
Перечень названий всех действий, которые могут проводиться с оборудованием в организации
«Период»
Определение периодов действий над оборудованием (название, единица измерения, продолжительность)
Слайд 278«Оборудование» - «База данных»
«Оборудование»
В данной таблице определяются возможные комбинации «Класс»:«Тип»:
Названия оборудования – следующая (за «Класс» и «Тип») по детализации степень классификации оборудования организации
Слайд 279«База данных» - «Производители»
«Производители»
«Название» - ввод названий компаний-производителей оборудования
«Комментарий» -
При необходимости запись производителя может быть перенесена в таблицу «Поставщики» (выбор опции из меню-списка, выпадающего при правом клике мышкой на копируемой записи производителя)
«Вставить» - функция вставки из памяти буфера списков названий производителей
Функция активируется, если в буфере памяти присутствует информация
Удобная возможность для импорта данных из других пакетов (Excel, Word, 1C, пр.)
Слайд 280«База данных» - «Поставщики»
«Поставщики»
«Название» - ввод названий компаний-поставщиков
«Комментарий» -
«Вставить» - функция вставки из памяти буфера списков названий производителей
Функция активируется, если в буфере памяти присутствует информация
Удобная возможность для импорта данных из других пакетов (Excel, Word, 1C, пр.)
«Статус» - ввод информации о статусе поставщика (одобрен, аудирован, пр.)
Необходима для ведения реестра поставщиков
Реестр поставщиков формируется при нажатии кнопки «Отчет»
Слайд 281«Оборудование».
Ввод новой записи оборудования
«Свойства» - поля заполняются при вводе (редактировании)
«Класс», «Тип» - выбор из списков (введенных в режиме «Установки»)
«Код», «Идентификатор», «Цена», «Комментарий» - ввод данных с клавиатуры, «Дата» - выбор даты из календаря
«Название», «Поставщик», «Производитель» - возможность ввода значения путем выбора из списков, либо путем ввода с клавиатуры нового значения
«Нахождение» - ввод даты «передачи» оборудования «на баланс» определенного подразделения, самого подразделения, и ответственного пользователя
Слайд 282«Оборудование».
Ввод новой записи оборудования. «Действия»
«Действия» - определение действий, которые планируется
Действия могут быть периодичными («Калибровка», «Поверка», «Техобслуживание») либо «одноразовыми» («Установка», «Ремонт», «Покупка», пр.)
В случае периодичных действий в поле «Период» выбирается соответствующее значение периода
Для периодичных действий программа позволяет автоматически ввести количество записей действий, которые должны быть проведены с оборудованием в течение периода времени, определенного в поле «Периодичность записей, лет»:
Слайд 283Главная Форма оборудования
В результате заполнения всех вкладок в режиме «Новый» запись
«Удалить» - удаление выделенной записи оборудования из Главной Формы
Режим редактирования записи оборудования открывается в результате двойного клика на записи в Главной Форме (или нажатия Enter при выделенной записи в Главной Форме)
“Отчет” – генерирование документа-отчета, суммирующего всю введенную информацию по единице оборудования
В нижней части экрана Главной Формы – информационные поля, показывающие:
Количество «просроченных» действий над введенными единицами оборудования, не проведенных вовремя
Общее количество введенных записей оборудования в базу данных
В левой верхней части экрана Главной Формы – поле «Поиск»
Клик на поле «Поиск», ввод нескольких символов, которые присутствуют в коде (либо идентификаторе, либо названии оборудования) – нажатие «пробел» - генерируется список записей оборудования, в коде (названии, идентификаторе) которых содержится определенная последовательность символов
Слайд 284Главная Форма оборудования. Мониторинг выполнения
запланированных действий над оборудованием
Программа постоянно сравнивает значения
Системная дата ПК
Дата выполнения действия над оборудованием (вкладка «Действия» записи оборудования в Главной Форме)
Значение («ДА» или «НЕТ») в поле «Выполнено» (вкладка «Действия» записи оборудования в Главной Форме)
Если системная дата ПК становится «равной» дате запланированного действия, а в поле «Выполнено» по-прежнему стоит значение «Нет», в левом нижнем углу Главной Формы появляется мигающая надпись красного цвета:
«Не выполнено действий: Х»
Двойной клик на мигающей надписи окрашивает записи единиц оборудования в Главной Форме, действия над которыми «просрочены», в красный цвет
Слайд 285Модуль «Жалобы»
Реализация требований МС ISO 10002:2004 к управлению процессом обращения с
С помощью модуля “Жалобы”, Вы сможете:
Повысить удовлетворенность потребителей посредством создания атмосферы, основанной на фокусе на потребителя, открытой для обратной связи (включая жалобы), рассмотрения всех полученных жалоб, а также совершенствование способности организации к улучшению своей продукции и обслуживанию потребителей;
Вовлечь в процесс высшего руководства и выполнение принятых им обязательств посредством адекватного распределения ресурсов, включая подготовку персонала;
Добиться признания и понимание потребностей и ожиданий подателей запросов и жалоб;
Облегчить создание открытого, эффективного и легкого в применении процесса обращения с жалобами;
Внедрить анализ и оценку жалоб с целью повышения качества продукции и улучшения обслуживания потребителей;
Реализовать аудит процесса обращения с жалобами;
Провести анализ эффективности и результативности процесса обращения с жалобами.
Слайд 286«Жалобы» - Главная Форма Жалоб
Каждая строка в Главной Форме отвечает одной
Столбцы Главной Формы содержит информацию по основным характеристикам жалобы: код, дата регистрации запроса, класс/тип/статус запроса, кто зарегистрировал жалобу («Регистрация»), кому направлена жалоба (запрос) на рассмотрение («Рассмотрение»), факт «закрытия» жалобы (запроса) («Выполнено?»), фактическая дата «закрытия» жалобы
Вертикальное меню – управляемые клавиши основных операций с записью жалобы:
“Установки” – классификация жалоб, принятая в организации
«Основы» - основополагающая информация общего характера, требуемая МС ИСО 10002:2004 для любой организации, создающей систему управления запросами/жалобами потребителей
«Потребители» - реестр потребителей
«Новый» (регистрация поступившего в организацию жалобы)
«Удалить» (удаление записи запроса из базы данных)
«Рассмотрение» - режим, содержащий всю информацию по процессу рассмотрения запроса
«Карта» - отчет, суммирующий всю информацию, относящуюся к данному процессу
Слайд 287«Установки»
Оределяются основы (классы, типы, статус) классификации запросов принятые в организации
«Класс» -
Потребитель
Клиент
Масс-медиа
«Тип» - для каждого класса жалоб определяются соответствующие типы
Классу источника «Потребитель» отвечают типы «Запрос», «Жалоба», «Благодарность»
В классе источника «Клиент» выделены те же типы: «Запрос», «Жалоба», пр.
«Время ответа» - количество дней, в течение которых необходимо дать ответ на жалобу определенного типа («закрыть» жалобу)
«Статус» - стадии «жизненного цикла» запроса (жалобы) в организации – от регистрации до «закрытия»
Работа в модуле «Жалобы» начинается с заполнения форм режима «Установки»
Слайд 288«Основы» - «Обязательства»
“Обязательства”
«Политика» (разд. 5.2. МС ИСО 1002:2004) – определяется
«Процесс» (п. 5.3.1) - выбирается процесс (из списка процессов, введенных в модуле «Процессы»), описывающий обращение с жалобами потребителей
«Ответственность» (разд. 5.3) – описание ответственности и полномочий каждого сотрудника организации, вовлеченного в процесс обращения с жалобами
«Документы» - перечень документов, содержащих соответствующую информацию (выбор из списка записей документов, введенных в модуле «Документы»)
Содержит информацию, требуемую разделами 5 (“Основные принципы организации управления жалобами”) и 6 (“Планирование и проектирование”) МС ИСО 10002:2004
Слайд 289«Основы» - «Ресурсы»
Вкладка “Ресурсы” (разд. 6.4 МС ИСО 100002:2004) – позволяет:
описать
определить целевые показатели процесса
организовать мониторинг достижения запланированных показателей
«Ресурсы» – определяется ресурс, вводится необходимое пояснение
«Потребность в ресурсах» - оценка потребности в ресурсах
для каждого ресурса (определенного в гриде «Ресурсы») вводится потребность в ресурсе и дата выделения необходимого ресурса
«Обеспеченность ресурсами» - анализ фактического выделения необходимых ресурсов
определяется дата анализа, фактическое количество выделенного ресурса, и вывод (комментарий)
Слайд 290«Основы» - «Цели»
Вкладка “Цели” (разд. 6.2 МС ИСО 100002:2004) – позволяет:
определить
оценить потребность в ресурсах
организовать мониторинг обеспеченности запланированными ресурсами
«Показатели» – определяются показатели, вводится необходимое пояснение
«Целевой результат» - определение целевых показателей (рекомендуется – количественных)
для каждого показателя (определенного в гриде «Показатели») вводится целевой результат и планируемая дата его достижения
«Мониторинг достигнутых результатов»
определяется дата мониторинга, фактически достигнутое значение показателя, вывод – цель достигнута или нет, и комментарий
Если запланированный показатель не достигнут, необходимо ввести комментарий (корректирующее действие)
«Отчет» - представление введенной информации в виде документа-отчета
Слайд 291«База данных» - «Потребители»
Перечень всех потребителей организации, которые когда-либо размещали
«Класс» - выбор из двух фиксированных значений – «внешний» либо «внутренний»
«Потребитель» - название (имя) потребителя
«Комментарий» - необходимая дополнительная информация о потребителе (телефон, адрес)
«Вставить» - вставка из буфера памяти названий потребителей
Функция активна, если в буфере памяти есть информация
Удобная возможность для ускорения импорта списков потребителей из других приложений (Excel, Word, пр.)
«Отчет» - два возможных отчета
«Регистр потребителей» - отчет-список всех потребителей
«Жалобы потребителей» - перечень потребителей с указанием количества поданных ими жалоб/запросов, «% удовлетворенности» потребителей
Слайд 292«База данных» - «Объекты жалобы»
Список возможных объектов жалоб
«Вставить» -
Функция активна, если в буфере памяти есть информация
Удобная возможность для ускорения импорта списков названий жалоб из других приложений (Excel, Word, пр.)
Слайд 293Обработка поступившей жалобы – основные этапы
Регистрация жалобы
Выполняется пользователем с правами «регистратора»
Главная задача – ввести запрос в базу данных (форма «Регистрация»)
Рассмотрение жалобы
Выполняется пользователем, в целом ответственным за «судьбу» запроса – т.н. «первичным» ответственным пользователем
Обсуждение жалобы
Выполняется с участием других пользователей («вторичных» ответственных), привлеченных к обсуждению запроса «первичным» ответственным пользователем (грид «Обсуждение» формы «Рассмотрение»)
Может быть пропущено, если «первичный» ответственный пользователь имеет достаточно информации для ответа на запрос
«Закрытие» жалобы
Осуществляется «первичным» ответственным пользователем (столбец «Выполнено?» в форме «Рассмотрение»)
Слайд 294Обработка поступившего запроса.
«Новый» («Регистрация»)
Регистрация запроса
Выполняется пользователем с правами «регистратора»
В
«Регистратор» должен:
максимально полно ввести информацию по запросу
определить одного пользователя, ответственного за дальнейшее рассмотрение запроса (таблица «Направить» формы «Регистрация»)
«Регистратор» может:
предоставить (по возможности) потребителю, разместившему запрос, первичную информацию в качестве ответа на запрос, и описать это в поле «Ответ» (форма «Регистрация»)
в зависимости от специфики поступившего запроса и установок системы обращения с запросами, пользователь – «регистратор» может не иметь полномочий для предоставления какой бы то ни было информации запрашивающему, а должен только
Слайд 295«Новый». Регистрация поступившего запроса (жалобы)
«Код» - каждой жалобе/запросу присваивается уникальный код
«Класс»,
«Дата регистрации» - автоматически фиксируется текущая дата и время ввода жалобы (системная дата ПК)
Планируемая дата ответа – определяется автоматически путем прибавления к дате регистрации числа дней, определенных на ответ для данного типа запроса («Установки» - «Тип» - «Время ответа»)
«Потребитель» - выбор потребителя (класс-название), подавшего жалобу (запрос)
Выбор из списка (режим «Потребители») либо ввод с клавиатуры названия нового потребителя
Слайд 296«Новый». Регистрация поступившего запроса (жалобы)
«Объект» - определение объекта жалобы
Выбор названия объекта
«Требования», «Описание», «Действия» - ввод различных аспектов информации, описывающих поступивший запрос
«Ответ» - если «регистратор» дал какой-то «первичный» ответ на запрос, эта информация вводится в форме «Ответ», и подтверждается выбором значения «Да» в поле «Ответ дан?»
«Направлен» - определение пользователя (т.н. «первичный» ответственный), которому данный запрос направляется на рассмотрение
Жалоба направляется только одному ответственному пользователю, который в дальнейшем будет иметь возможность доступа ко всей информации по запросу, введенной при регистрации запроса
Слайд 297Обработка поступившего запроса.
«Рассмотрение»
Рассмотрение запроса
Выполняется пользователем, определенным при регистрации в таблице
«Первичный» ответственный пользователь «сопровождает» запрос на протяжении всего его «жизненного цикла» в организации - от рассмотрения, через ответ на запрос и до закрытия, и вносит соответствующую информацию обо всех предпринятых действиях в форму «Рассмотрение»
«Первичный» ответственный пользователь должен:
Проанализировать текущее состояние запроса
Определить объем действий, необходимых для того, чтобы обеспечить удовлетворение потребителя, разместившего запрос
Обеспечить выполнение запланированных действий
Зафиксировать факт «закрытия» запроса
«Первичный» ответственный пользователь может:
Привлечь к рассмотрению запроса других пользователей («вторичных» ответственных пользователей), и использовать полученную от них информацию для ответа на запрос и его «закрытия»
Слайд 298«Рассмотрение».
Обработка зарегистрированного запроса (жалобы)
В форме «Рассмотрение» «первичный» ответственный пользователь видит
«Код», Статус», «Дата план.» - перенос значений запроса из соответствующих полей режима «Регистрация», № - порядковый номер запроса
«Первичный» ответственный пользователь имеет возможность ознакомиться со всей информацией по запросу, дважды кликнув на записи запроса в форме «Рассмотрение» (открывается форма «Регистрация» данного запроса)
«Первичный» ответственный пользователь может изменить любое значение запроса в форме «Регистрация», кроме его кода и даты регистрации
Если «первичный» ответственный пользователь считает, что на запрос дан ответ, достаточный для удовлетворения потребителя, разместившего запрос, он «закрывает» запрос путем выбора значения «Да» в поле «Выполнено?», и определяет фактическую дату «закрытия» запроса
В поле «Комментарий» вводится необходимая пояснительная информация
Если «первичный» ответственный пользователь не обладает достаточной информацией для удовлетворения запроса, он привлекает к обсуждению запроса других пользователей – форма «Обсуждение»
Режим состоит из двух «суб-форм» - «Рассмотрение» и «Обсуждение»
Слайд 299«Обсуждение».
Обработка зарегистрированного запроса (жалобы)
Для получения дополнительной информации, необходимой для ответа
Получают доступ к запросу в интерфейсе своих рабочих мест
Могут ввести свои замечания/комментарии в колонке «Комментарий» формы «Обсуждение»
Дата в поле «Дата план.» определяется «первичным» пользователем и является «целевой» датой получения дополнительной информации от «вторичных» пользователей
Дата в поле «Дата факт.» определяется «вторичным» ответственным пользователем – это фактическая дата предоставления запрашиваемой информации (внесения ее в поле «Комментарий»)
«Вторичный» ответственный пользователь определяет также значение «Да» в поле «Выполнено?» после предоставления дополнительной информации (ввода ее в поле «Комментарий» формы «Обсуждение»)
Слайд 300«Жалобы»
Автоматическое оповещение о просроченных жалобах
Мигающее красное сообщение возникает в правой
Клик на квадратике рядом с сообщением (либо двойной клик на самом сообщении) окрашивает записи просроченных жалоб в Главной Форме в красный цвет
Сообщение появляется если:
Указано значение «Нет» в поле «Выполнено?» (грид «Рассмотрение», форма «Рассмотрение»)
Текущая дата на ПК превысила запланированную дату для закрытия жалобы (грид «Рассмотрение»)
Сообщение появляется в интерфейсе рабочих мест следующих пользователей:
«Первичные» ответственные пользователи:
Указано значение «Нет» в поле «Выполнено?» (грид «Рассмотрение», форма «Рассмотрение»)
Текущая дата на ПК превысила запланированную дату для закрытия запроса (грид «Рассмотрение»)
«Вторичные» ответственные пользователи:
Указано значение «Нет» в поле «Выполнено?» (грид «Обсуждение», форма «Рассмотрение»)
Текущая дата на ПК превысила запланированную дату для закрытия жалобы (грид «Обсуждение»)
Слайд 301«Рассмотрение».
Отчет
Формирование трех различных отчетов:
«Жалоба» - отчет, содержащий всю информацию по
«Регистр потребителей»
список потребителей организации, с информацией, введенной в поле «Комментарий» (адреса, телефоны, пр.)
«Жалобы потребителей»
Список потребителей организации, количество поданных и удовлетворенных жалоб
Возможность количественно оценить степень удовлетворенности потребителей
Слайд 302«Управление жалобами»
Открывается при клике на клавише «Управление жалобами»
Возможно одновременное выполнение
Отчет-документ, представляющий результаты выборки записей, генерируется после выбора параметров и нажатия клавиш «Показать!» и «Отчет»
Два возможных типа операций выборки записей:
Группировка
Осуществляется при «клике» на «объемных» кнопках «Класс», «Тип», «Статус», пр.– при этом «кликнутая» кнопка «западает»
Результат группировки:
А) записи в Главной Форме сортируются по выбранному показателю
Б) «Показать» - «Отчет» - в генерированном отчете все записи группируются по значениям выбранного параметра (сначала показываются все записи класса «Госорганы», затем - жалобы класса «Масс-медиа», потом – «Потребители»)
Фильтрация
Осуществляется путем выбора определенного значения параметра из выпадающего меню при клике на соответствующем поле (например, выбора жалоб типа «Закрыто» при клике на поле рядом с кнопкой «Статус»
Результат – кнопка «Показать» - в Главной Форме генерируется перечень жалоб статуса «Закрыто»
Слайд 303«Жалобы» -
рабочее место пользователя
Интерфейс всех пользователей и Adminа одинаков
«Авторизованный пользователь»
«Авторизованный пользователь» не может удалять записи ни из одного режима модуля «Жалобы»
«Первичный ответственный пользователь»:
имеет доступ ко всем формам запроса («Регистрация», «Рассмотрение», «Обсуждение»)
может изменять все параметры запроса, за исключением его кода и даты регистрации
«Вторичный ответственный пользователь»:
имеет доступ ко всем формам запроса («Регистрация», «Рассмотрение», «Обсуждение»)
может вводить информацию только в поля «Комментарий», «Выполнено?» и «Дата факт.» в гриде «Обсуждение»
Слайд 304Модуль «Несоответствия»
С помощью модуля “Несоответствия” Вы сможете:
Создать систему классификации
Определить критерии их количественной оценки
Организовать регистрацию и контроль за всеми обнаруженными несоответствиями
На основе математической обработки количества и природы несоответствий осуществить их сравнительный анализ, группируя по различным параметрам (временным промежуткам, подразделениям, бизнес-процессам)
Провести количественный анализ эффективности внедрения и функционирования Системы Менеджмента
Представить результаты анализа в наиболее наглядной и приемлемой для принятия обоснованных бизнес-решений форме (в т.ч. - графической)
Слайд 305«Несоответствия»
Рабочее окно - Главная Форма несоответствий
Каждая строка в Главной Форме отвечает
Столбцы Главной Формы содержит информацию по основным характеристикам несоответствия: дата регистрации, тип, описание, источник, тип требования потребителей, процесс (к которому относится несоответствие), подразделение (деятельности которого привела к несоответствию), стандарт, требования которого
Вертикальное меню – управляемые клавиши основных операций с записью несоответствия
“Установки” – классификация несоответствий, принятая в организации
«База данных» - таблица, содержащая список несоответствий, соотнесенных по комбинациям «тип требований потребителей»: «Требование потребителей»
«Новый» (ввод нового несоответствия)
«Удалить» (удаление записи несоответствия из базы данных)
«Анализ» (режим анализа несоответствий)
«Отчет» - генерирование документа, суммирующего всю информацию, относящуюся к данному несоответствию
Слайд 306«Несоответствия» - количественная оценка несоответствия
Вводятся два количественных критерия, которые –
«серьезность» (в %), определяемая типом требования потребителей, которое нарушает данное несоответствие
«вес» (в условных единицах – баллах), определяемый типом несоответствия (чем «серьезнее» тип несоответствия, тем выше его вес в баллах)
«Серьезность» - определяется типом требования потребителей, к которому отнесено несоответствие
Представляет собой условную «долю» (в %), которое определенный тип требования потребителей «вносит» в
Допущения:
сумма удельных долей всех типов требований потребителей равна 1, т.е., для полного удовлетворения потребителей все их требования должны выполняться
Типы требований потребителей «ранжируются» по их «важности» - тем требованиям, выполнение которых более важно по каким-то причинам (например, требования безопасности, требования законности), приписываются более высокие «удельные» доли
«Вес» несоответствия – определяется его принадлежностью к определенному типу несоответствия
Чем «серьезнее» последствия несоответствия определенного типа, тем выше «удельный вес» этого типа несоответствия
Для каждого конкретного несоответствия в конечном итоге определяется т.н. «общий вес», равный произведению «серьезности» типа требования потребителей, (в %) на вес типа несоответствия (в баллах)
Именно «общий вес» является конечным количественным показателем, который определяет число - «степень тяжести» конкретного несоответствия
Слайд 307«Установки»
Столбец «Тип требования потребителей» - записи переносятся из аналогичной вкладки режима
«Добавить» - есть возможность добавлять новые записи типов требований потребителей
Столбец «Вес, %» (значимость) – вводится один из критериев количественной оценки серьезности (значимости, «тяжести», «веса») несоответствия
Каждому типу требований потребителей приписывается определенный «вес», выраженный в % от общего веса (принимаемого за 1, или 100%)
Сумма значений всех «весов» должно равняться 100%
Работа в модуле «Несоответствия» начинается
с заполнения форм режима «Установки»
«Тип требования потребителей»
Слайд 308«Установки»
Столбец «Требование потребителей» - записи переносятся из аналогичной вкладки режима «Установки»
Требования потребителей «привязываются» к типу требований потребителей
«Добавить» - есть возможность добавлять новые записи требований потребителей
«Требование потребителей»
Слайд 309«Установки»
Столбцы «Тип несоответствия» и «Комментарий» - записи переносятся из аналогичной вкладки
Требования потребителей «привязываются» к типу требований потребителей
«Добавить» - есть возможность добавлять новые записи типов несоответствий
Столбец «Вес, баллы» - второй из параметров, используемых для количественной оценки серьезности (тяжести, «веса») несоответствия (первый критерий – см. «Тип требований потребителей»)
Каждому типу несоответствий приписывается определенный вес (выражается в условных единицах, или баллах)
Чем «серьезнее» несоответствие данного типа, тем выше «вес» данного типа несоответствия в баллах
«Тип несоответствия»
Слайд 310«Установки»
Определяются возможные источники несоответствий
Источники «Аудиты» и «Жалобы» - фиксированные, и не
Другие записи источников несоответствий (например, «Рабочая практика», пр.) – добавляются Adminом и, соответственно, могут быть изменены (удалены)
«Источник несоответствия»
Слайд 311«Несоответствия» - количественная оценка несоответствия
Вводятся два количественных критерия, которые –
«серьезность» (в %), определяемая типом требования потребителей, которое нарушает данное несоответствие
«вес» (в условных единицах – баллах), определяемый типом несоответствия (чем «серьезнее» тип несоответствия, тем выше его вес в баллах)
«Серьезность» - определяется типом требования потребителей, к которому отнесено несоответствие
Представляет собой условную «долю» (в %), которое определенный тип требования потребителей «вносит» в
Допущения:
сумма удельных долей всех типов требований потребителей равна 1, т.е., для полного удовлетворения потребителей все их требования должны выполняться
Типы требований потребителей «ранжируются» по их «важности» - тем требованиям, выполнение которых более важно по каким-то причинам (например, требования безопасности, требования законности), приписываются более высокие «удельные» доли
«Вес» несоответствия – определяется его принадлежностью к определенному типу несоответствия
Чем «серьезнее» последствия несоответствия определенного типа, тем выше «удельный вес» этого типа несоответствия
Для каждого конкретного несоответствия в конечном итоге определяется т.н. «общий вес», равный произведению «серьезности» типа требования потребителей, (в %) на вес типа несоответствия (в баллах)
Именно «общий вес» является конечным количественным показателем, который определяет число - «степень тяжести» конкретного несоответствия
Слайд 312«База данных»
Столбцы «Тип требования потребителей» и «Требования потребителей» - записи переносятся
«Несоответствия» - каждое вводимое несоответствие «привязывается» к комбинации «Тип требования потребителей» - «Требование потребителей»
Добавление нового несоответствия – клавиша «Добавить»
В последующем записи названий несоответствий из столбца «Описание несоответствия» будут служить одним из источников названий несоответствий при их вводе в Главную Форму несоответствий
При вводе несоответствий в Главную Форму их названия также можно будет вводить с клавиатуры – при этом они автоматически будут записываться в таблицу «Описание несоответствия» режима «База данных»
Главная цель работы в данном режиме – определение перечня несоответствий
Слайд 313Ввод несоответствий в Главную Форму – источник «Аудиты»
Механизм ввода определяется источником
1 – механизм ввода несоответствий с источником «Аудиты»
2 – механизм ввода несоответствий с источником «не-Аудиты» («Жалобы» и др.)
Ввод в Главную Форму несоответствий с источником «Аудиты»
Допущение: если несоответствие имеет источник «Аудиты», значит, оно было обнаружено во время проведения аудита (внутреннего либо внешнего) – следовательно это несоответствие сначала должно быть введено в базу данных модуля «Аудиты» при описании определенного аудита
После описания обнаруженного несоответствия (форма «Отчет по аудиту», режим «Отчет/План», модуль «Аудиты») запись данного несоответствия автоматически переносится в Главную Форму несоответствий (дополнительная информация – см. следующий слайд)
Ввод в Главную Форму несоответствий с источником «Жалобы» (или другим «не-Аудиты» источником
Осуществляется «вручную», путем нажатия клавиши «Новый», форма «Регистрация» (см. далее)
Слайд 314Главная Форма - ввод несоответствий (источник «Аудиты»)
Ввод новых несоответствий
Если несоответствие
После ввода обнаруженного несоответствия (форма «Отчет по аудиту», режим «Отчет/План», модуль «Аудиты») запись данного несоответствия автоматически переносится в Главную Форму несоответствий (дополнительная информация – см. следующий слайд)
Перенос существующих несоответствий
Актуальная задача для пользователей, которые работали с предыдущими версиями «ИСОратника» и обновили программу до версии 9.0
Несоответствия, введенные ранее (форма «Отчет по аудиту», грид «Несоответствия») переносятся «вручную»
Перенос «ранних» несоответствий осуществляется путем клика правой клавишей мыши на записи несоответствия в гриде «Несоответствия» и выборе пункта «Копировать в Главную Форму несоответствий» из выпадающего меню
Для вновь вводимых несоответствий (которые переносятся в Главную Форму несоответствий автоматически), пункт «Копировать в Главную Форме несоответствий» неактивен
Слайд 315Ввод несоответствий (источник «Аудиты») – «Регистрация»
При переносе несоответствия (источник «Аудиты») автоматически
«Источник» («Аудиты»)
«Тип аудита»
«Аудит»
«Отчет по аудиту»
«Тип требования потребителей»
«Требование потребителей»
«Тип несоответствия»
«Описание несоответствия»
«Дата» - дата издания отчета по аудиту
«Отчет по аудиту» - файл отчета по аудиту (из формы «Отчет по аудиту»)
«Устранение несоответствия»/«Проверка выполнения»
«Действия» - ввод корректирующих либо предупредительных действий для устранения либо недопущения в дальнейшем несоответствия
«Дата план.» - дата выполнение корректирующего действия (поле «Дата», грид «Корректирующие действия», форма «План корректирующих действий»
«Выполнено?» - выбором «Да» («Нет») подтверждает факт устранения несоответствия
«Дата план..» - планируемая дата устранения несоответствия (перенос из модуля «Аудиты»)
«Комментарий» - информация о причинах несоответствия, введенная в поле «Комментарий» (грид «Несоответствия», форма «Отчет по аудиту», модуль «Аудиты»)
«Аудит» - открытие формы «Свойства» аудита, в котором зарегистрировано несоответствие
Слайд 316Ввод несоответствий (источник «Аудиты») – прочие вкладки
Во всех остальных вкладках данного
Слайд 317Ввод несоответствий (источник «Жалобы») – «Регистрация»
Ввод несоответствия с источником «Жалобы» осуществляется
В открывающейся форме «Регистрация» сначала последовательно выбираются значения из следующих выпадающих списков:
Класс жалобы
Тип жалобы
Жалоба определенного класса/типа
Тип требования потребителей
Требование потребителей
Описание несоответствия (выбор из списка либо ввод с клавиатуры)
Тип несоответствия
«Дата» - системная дата ПК на момент ввода записи несоответствия
«Устранение несоответствия»/«Проверка выполнения»
«Действия» - ввод корректирующих либо предупредительных действий для устранения либо недопущения в дальнейшем несоответствия
«Дата план.» - дата выполнение корректирующего действия (поле «Дата», грид «Корректирующие действия», форма «План корректирующих действий»
«Выполнено?» - выбором «Да» («Нет») подтверждает факт устранения несоответствия
«Дата план..» - планируемая дата устранения несоответствия (перенос из модуля «Аудиты»)«Комментарий» - в открывающейся форме присутствует информация по жалобе, введенная в поля «Описание» и «Объект» при регистрации исходной жалобы (форма «Регистрация», модуль «Жалобы»
«Жалоба» - открытие формы «Регистрация» жалобы, которая послужила источником несоответствия
Слайд 318Ввод несоответствий (прочие источники)
Ввод несоответствия с источником, отличным от «Аудиты» или
В открывающейся форме «Регистрация» сначала последовательно выбираются значения из следующих выпадающих списков:
Тип требования потребителей
Требование потребителей
Описание несоответствия (выбор из списка либо ввод с клавиатуры)
Тип несоответствия
“Дата” – автоматически определяется системная дата ПК на момент ввода записи несоответствия
«Устранение несоответствия»/«Проверка выполнения»
«Действия» - ввод корректирующих либо предупредительных действий для устранения либо недопущения в дальнейшем несоответствия
«Дата план.» - дата выполнение корректирующего действия (поле «Дата», грид «Корректирующие действия», форма «План корректирующих действий»
«Выполнено?» - выбором «Да» («Нет») подтверждает факт устранения несоответствия
«Дата план..» - планируемая дата устранения несоответствия (перенос из модуля «Аудиты»)«Комментарий» - в открывающейся форме вводится необходимая дополнительная информация по несоответствию
Слайд 319Управление несоответствиями
По нажатии клавиши «управление несоответствиями открывается соответствующее рабочее поле
Фильтрация
Осуществляется путем выбора определенного значения параметра из выпадающего меню при клике на соответствующем поле (например, выбора типа несоответствия «Критическое» при клике на поле «Тип несоответствия)
Результат выборки – кнопка «Показать» - в Главной Форме генерируется перечень несоответствий, которые отнесены к типу «Критические»
При наличии хотя бы одного активного параметра фильтрации записей цвет кнопки «Управление документацией» изменяется (индикатор «активного» режима)
Можно осуществлять фильтрацию записей как по одному, так и по нескольким параметрам (например, отобрать все «критические» несоответствия, которые были зарегистрированы в подразделении «Производство», за период от 01.01.2005 до 01.01.2006 г.
«Отчет» - генерирование отчета, представляющего результаты выборки в виде документа-списка
Слайд 320Фильтрация записей несоответствий - примеры
«Критические» несоответствия, обнаруженные во всей организации в
Список несоответствий, обнаруженных в подразделении «Производство» в течение 2005 года
Перечень несоответствий, нарушающих тип требования потребителей «Безопасность», обнаруженных с 01.01.2005 г. и не устраненных к моменту проведения анализа
Перечень всех несоответствий системы управления пищевой безопасностью, нарушающих требования внешнего стандарта «ГОСТ Р «НАССР»», обнаруженных в организации за все время мониторинга
Для того, чтобы «убрать» дату из поля «От» («До»), достаточно кликнуть на поле один раз
Если даты в полях «От» и (или) «До», программа включает в анализ ВСЕ несоответствия без временных ограничений по дате регистрации несоответствия
«Показать!» - вывод списка несоответствий, «отфильтрованных» по определенным параметрам, в Главной Форме несоответствий, «Отчет» - генерирование документа-отчета по результатам выборки
Слайд 321Анализ несоответствий
Используется для количественного анализа эффективности внедрения и функционирования системы менеджмента
Позволяет представлять результаты анализа в графическом виде
Суть анализа заключается в определении и графическом представлении зависимости обнаруженных несоответствий (их количества или «общего веса») – ось У - от определенных параметров – ось Х.
Выбор параметров для анализа (построения графика) производится в поле «Параметры графика»
Ось У – выбор из двух возможных значений:
Общее количество несоответствий
«Общий вес» несоответствий
Ось Х – выбор комбинации «временных» и «параметрических» значений
«Период» - выбор отрезка времени - периода, для которого будет проводиться анализ зависимости обнаруженных несоответствий (выбор из значений «Неделя», «Месяц», «Квартал», «Пол-года», «Год»)
«Параметр» - выбор «не-временного» параметра («Тип несоответствия», «Подразделение», пр.)
«Диаграмма Парето» - при наличии отметки в этом поле строится зависимость типа «Диаграммы Парето»
«Значение» - при наличии отметки в этом поле на диаграмме указываются количественные значения параметров
Слайд 322Анализ несоответствий – типы зависимостей
Программа позволяет анализировать и строить графики
«Временные» - зависимость количества (веса) несоответствий от времени
В поле «Период» должно быть выбрано определенное значение (не «Нет») – например, «Месяц», «Квартал», пр.
В поле «Параметр» может быть выбрано как значение «Нет», так и любое другое значение («Подразделение», «Процесс», пр.)
«Параметрические» - зависимость количества (веса) несоответствий от определенного «не-временного» параметра (параметров)
В поле «Период» должно быть выбрано значение «Нет»
В полях «Параметр» выбирается необходимое значение параметра зависимости
«Диаграмма Парето» как отдельный вид параметрической зависимости
Необходимо «отметить» поле «Диаграмма Парето»
Слайд 323«Временные» зависимости. Примеры
Общее число несоответствий, обнаруженных во всей организации, на
Сравнение количества «критических» несоответствий, обнаруженных при проведении аудитов с 01.01. 2005 по 12.02.2006 г., которые не были устранены на момент анализа (12.02.2006), по каждому подразделению отдельно, сгруппированные «поквартально» - «Показать!»
Слайд 324«Параметрические» зависимости. Примеры
Зависимость общего веса всех несоответствий, обнаруженных на протяжение
Сравнение двух подразделений – «Производство» и «Технический» - с точки зрения обнаруженных в их деятельности числа несоответствий, нарушающих требования потребителей типа «Безопасность», которые не были устранены на момент проведения анализа – «Показать!»
Слайд 325«Параметрические» зависимости. Примеры
«Диаграмма Парето» для процессов – анализ общего количества
Слайд 326«Управление несоответствиями». Отчеты
Возможность генерировать отчеты трех типов:
«Только список» - генерируется
«Список и график» - генерируется в режиме «Управление несоответствиями», при «активированном» режиме «Анализ» - выбор команды «Список и график» в списке, выпадающем при нажатии кнопки «Отчет»
«Только график» - генерируется в режиме «Управление несоответствиями», при «активированном» режиме «Анализ» - выбор команды «Только график» в списке, выпадающем при нажатии кнопки «Отчет»
Слайд 327«Несоответствия». Рабочее место пользователя
В интерфейсе рабочего места пользователя отсутствуют кнопки «Новый»
Пользователи не имеют возможности изменять записи в режимах «Установки», «База данных», а также записи несоответствий, внесенных в Главную Форму несоответствий
Авторизованный пользователь:
Имеет право вводить записи в Главную Форму несоответствий
Может удалять из Главной Формы несоответствий те записи, которые он сам ввел
Не может изменять записи в режимах «Установки» и «База данных»
Слайд 328Модуль «Опасности (OHSAS/EMS)»
Задачи, решить которые Вам поможет модуль “Опасности”:
Определение обязательств
Идентификация и оценка законных и других требований, применимых к системе менеджмента Вашей организации.
Определение и мониторинг достижения целей системы менеджмента.
Определение и мониторинг выделения ресурсов, необходимых для эффективного функционирования Системы менеджмента.
Идентификация потенциальных опасностей и угроз для безопасности и здоровья персонала и/или окружающей среды.
Оценивание риска идентифицированных опасностей (с учетом вероятности их проявления и тяжести их последствий).
Определение мер управления рисками, требуемыми для их минимизации до приемлемого уровня.
Оценивание готовности Вашей организации к чрезвычайным ситуациям
Создание Плана готовности к чрезвычайным ситуациям.
Слайд 329«Опасности»
Каждая строка в Главной Форме отвечает одной идентифицированной опасности
Столбцы Главной
Вертикальное меню – управляемые клавиши основных операций с записью несоответствия
“Установки” – установочные данные по системе менеджмента рисков, принятые в организации
«База данных»
«Основы»
«Анализ»
«Обзор»
«Отчет»
Слайд 330«Опасности»
«Установки»
«Серьезность», «Вероятность», «Использование» - классификация соответствующих уровней показателей, используемых для количественного
Для каждого показателя вводится количественное значение «веса» уровня, название и описание (объяснение)
«Оценивание риска» - выбор формулы для расчета уровня риска
«Тип опасности», «Тип требований», «Тип объекта» - списки с названиями соответствующих типов
Работа в модуле «Опасности» начинается с заполнения форм режима «Установки»
Слайд 331«Опасности»
«База данных»
«Источник опасности», «Опасность», «Меры управления» - в данные формы вводятся
Записи в эти формы могут вноситься как в режиме «База данных», так и непосредственно в процессе анализа рисков
Слайд 332«Опасности»
«Основы» - «Объекты»
Список объектов, к которым будет применяться анализ рисков
Для
«Комментарий» - если документа нет в электронном виде, в этом поле может вводиться информация о, например, месте хранения твердой копии документа
«План» - ввод информации, необходимой для составления Плана аварийной готовности объекта
Составляется для каждого объекта в отдельности
«Отчет» - составление трех отчетов:
Описание объекта
Перечень документов
План аварийной готовности для объекта
Слайд 333«Опасности»
«Основы» - «Обязательства»
«Политика» - информация о документе, содержащем определение Политики
«Процесс»
Представитель руководства – выбор пользователя
«Ответственность» - информация об ответственности каждого уровня организации по отношению к процессу анализа и менеджмента рисков
Слайд 334«Опасности»
«Основы» - «Цели»
Информация о целях организации в процессе анализа и менеджмента
«Целевой результат» - описание запланированных результатов (показателей), которые должны быть достигнуты к определенной дате
«Мониторинг» - возможность мониторинга и контроля факта достижения запланированных результатов
«Отчет» - формирование документа-отчета
Слайд 335«Опасности»
«Основы» - «Ресурсы», «Требования»
Информация о ресурсах организации, необходимых для успешной реализации
«Потребность в ресурсах» - перечень необходимых запланированных ресурсов, которые должны быть выделены к определенной дате
«Обеспеченность» - возможность мониторинга и контроля факта выделения запланированных ресурсов
«Отчет» - формирование документа-отчета
«Требования» - список законодательных и иных требований, которые должны быть учтены при проведении анализа рисков
Слайд 336«Опасности»
«Анализ»
«Проведение анализа» - информация о пользователе и дате проведения анализа
Добавляется в «пустой» форме – «Добавить» - «Проведение анализа»
«Объекты» - перечень объектов, к которым будет применяться алгоритм анализа рисков
Добавление новых объектов - «Добавить» - «Объект»
Слайд 337«Опасности»
«Анализ» - «Идентификация опасностей»
Для каждого объекта идентифицируется возможная опасность
Выбор опасности
Возможен ввод названия новой опасности с клавиатуры
Опасность идентифицируется путем выбора ее типа, источника, и названия
Слайд 338«Опасности»
«Идентификация опасностей» - «Оценивание риска»
Для каждой опасности оценивается риск
комбинация параметров оценки выбирается в режиме «Установки» - «Оценивание риска»
Опасности, для которых риск оценен как «Недопустимый» (значение «Нет» в поле «Допустимость»), переходят на следующую стадии анализа риска (Мероприятия по управлению»)
Слайд 339«Опасности»
«Анализ» - «Мероприятия по управлению»
Для каждой комбинации «Тип объекта» - «Объект»
Слайд 340«Опасности»
«Мероприятия по управлению» - «Оценивание остаточного риска»
После выполнения запланированного мероприятия
Если после применения мероприятия по управлению риск по-прежнему недопустим (в поле «Допустимо?» определено значение «Нет»), к опасности должно быть применено другое мероприятие по управлению
Таким образом, цикл «Мероприятие по управлению» - «Оценка остаточного риска» повторяется до тех пор, пока уровень проявления риска не будет признан допустимым
«Объект» - формирование трех отчетов, представляющих результат
анализа рисков
Слайд 341«Опасности»
«Обзор»
Ввод информации о проведении обзора и анализа руководством системы менеджмента
Определяются даты и темы заседаний группы руководства, их участники
«Решение» - для каждого заседания определяются принятые решения, даты их выполнения и ответственные за выполнение
«Отчет» - создание документа-отчета, суммирующего введенную в форме информацию
Слайд 342Модуль «HACCP»
Построение и поддержка в “сертифицируемом” состоянии системы обеспечения безопасностью
Полностью соответствует всем требованиям стандарта ISO 22000:2205, соответствующих ему национальных стандартов (ГОСТ Р ИС 22000-2007, ДСТУ ISO 22000:2007), признанных международных документов («Руководящие указания по применению системы HACCP” Комиссии Codex Alimentarius (ISO 22000, ALINORM 93/13A, приложение II, Dutch National Standard HACCP, 3 изд.)
Построен на основе выполнения требований 7 принципов и 12 практических шагов реализации системы HACCP
ППМ (PRP)
Идентификация опасностей, анализ рисков, определение и классификация мероприятий по управлению
Определение ККТ
Определение мероприятий по управлению (ППМ, оППМ, План НАССР)
Автоматическое формирование всех отчетов требуемых Стандартом
Обеспечения контроля за документами и записями системы управления безопасностью пищевой продукции с учетом всех требований НАССР
Обеспечение необходимой конфиденциальности и «разно-уровневого» доступа различных пользователей к информации Системы
Слайд 343Модуль «HACCP»
Рабочее окно - Главная Форма опасностей
Каждая строка в Главной
Столбцы Главной Формы содержит информацию по основным характеристикам опасности: процесс, операция, стадия, название, источник, риск, способ управления
Вертикальное меню – управляемые клавиши основных стадий разработки HACCP плана
«Установки» (базовая информация по системе)
«ППМ» (программы предварительных мероприятий)
«Подготовка» (необходимые действия, предваряющие реализацию 7 принципов НАССР)
«Анализ» (анализ рисков)
«ККТ» (определение ККТ)
«Управление» (критические пределы, мониторинг и корректирующие действия, валидация)
«Обзор» - заседания группы пищевой безопасности
«Отчет» - генерирование отчетов, отражающих различные аспекты системы пищевой безопасности
Слайд 344«НАССР» - «Установки»
«Тип опасности»
Перечень типов возможных типов опасности (в базе данных
Можно изменять/добавлять любой другой тип (например, «Качество», пр.)
«Вероятность (проявления последствий опасности)»
«Вес» - численное значение, «вес» показателя серьезности
«Название» - название степени серьезности
«Описание» - необходимое объяснение введенных значений
«Серьезность (последствий проявления опасности)»
«Вес» - численное значение, «вес» показателя серьезности
«Название» - название степени серьезности
«Описание» - необходимое объяснение введенных значений
Численные значения уровней вероятности и серьезности риска используются далее при вычислении степени значимости опасного фактора во вкладке «Оценивание риска»
Работа в модуле «НАССР» начинается с заполнения всех форм в режиме «Установки»
Слайд 345«Установки»-
«Оценивание риска»
В данной форме Admin выбирает формулу, по которой на
Риск рассчитывается с на основании значений вероятность реализации опасности и серьезности ее последствий
Admin определяет формулу расчета количественного уровня риска
Выбор между произведением и добавлением значений «весов» вероятности и серьезности
Слайд 346«База данных»
«Само-заполняемая» база данных программы
Записи в формы базы данных вносятся
непосредственно в соответствующих вкладках (кнопка «Добавить»)
в процессе заполнения других форм программы («Анализ», «Управление», пр.)
Главная функция базы данных – облегчение и ускорение процесса ввода записей в общую базу данных Adminом
Введенные ранее записи (например, источники опасности) при вводе новых записей присутствуют в выпадающих меню, и Adminу при вводе новой записи достаточно выбрать необходимую запись источника из выпадающего списка, а не печатать ее заново на клавиатуре
Слайд 347«ППМ»
В данной форме описываются все программы предварительных мероприятий («ППМ», или
Записи мероприятий по управлению, относящихся к классу «ППМ», добавляются
выбором мероприятия из списка всех мероприятий по управлению, введенных ранее
Вводом названия нового мероприятия с клавиатуры и подтверждения ввода нажатием клавиши «Enter»
Для каждого мероприятия вводится его описание и область применения
«Требование» (п. 7.2.3) - ввод информации о требованиях, имеющих отношение к ППМ
«Одобрение» (п. 7.2.2. в) ) – подтверждение факта формального одобрения ППМ
«Верификация» (п. 7.2.3, 7.8 а) ) – подтверждение проведения верификации внедрения ППМ
«Валидация» (п. 7.2.3 ) – подтверждение факта проведения верификации ППМ
Слайд 348«Подготовка»
«Группа безопасности пищевой продукции»
«Политика» - выбор файла политики пищевой безопасности
«Документ о назначение»» - выбор документа из перечня введенных ранее в базу данных (модуль «Документы»)
Наличие данные двух документов доказывает наличие приверженности высшего руководства задаче внедрения системы пищевой безопасности организации
«Руководитель группы» - выбор из списка пользователей программы («Установки» - «Организация»)
«Состав группы» - перечень всех членов группы
В поле «Комментарий» можно ввести информацию о распределении функций в группе
«Ресурсы» - ввод информации о выделенных руководством ресурсах для создания и внедрения плана НАССР
«Тренинг группы» - переход в модуль «Тренинги», в котором систематизируется вся информация о подготовке/обучении членов группы НАССР (подробнее – см. раздел «Тренинг»)
« «Отчет» - генерирование документа-отчета по «Подготовке»
Слайд 349«Название» - список названий сырья и материалов, которые использовались при производстве
Управляющими кнопками («Состав», «Упаковка», пр.) вызываются разделы описания сырья и материалов
«Отчет» - автоматическое формирование отчета «Сырье и материалы»
«Подготовка»
«Сырье и материалы»
Слайд 350«Название продукта» - перечень пищевых продуктов, на которые будет распространяться
Управляющими кнопками («Состав», «Характеристики безопасности», пр.) вызываются разделы описания продукта, требуемые НАССР
«Отчет» - автоматическое формирование отчета «Описание продукта» в полном соответствии с требованиями НАССР
«Подготовка»
«Описание продукта»
Слайд 351«Подготовка»
«Технологическая схема»
«Продукт» - выбором из списка введенных ранее продуктов (режим «Описание
«Процессы» - ввод названий процессов (чаще всего – в соответствие с технологической схемой), из которых состоит «цепь» производства/доставки выбранного пищевого продукта
В последующем каждый процесс будет рассматриваться как набор операций, продуктов-входов и выходов в рамках составления табличного варианта процессной диаграммы (блок-схемы процесса)
«Диаграмма процесса» - выбор файла, содержащего блок-схему введенного процесса
Выбор из перечня файлов, введенных в базу данных «Документы»
«Дата верификации» - определение даты, когда проводилась верификация (проверка «на местности») блок-схемы (процессной диаграммы) процесса
Должна проводиться с установленной периодичностью
Факт/дата верификации процессной диаграммы должны документироваться и утверждаться ответственным сотрудником (в идеале – лидером группа НАССР)
Построение и верификации (проверки) технологических схем (диаграмм) всех процессов, описывающих жизненный цикл продуктов, которые входят в систему пищевой безопасности
Слайд 352«Стадии процесса» - для каждого введенного процесса формируется перечень операций (обычно
Операции вводятся «по порядку» - та операция, которая проходит первой, вводится раньше
Реализована функция вставки операций (пункт «Вставить» списка, возникающего при клике правой кнопкой мышки на записи операции, перед которой нужно вставить новую операцию
Добавление/удаление операций – кнопка «Добавить»/»Удалить» либо по списку «правой клавиши мышки»
«Подготовка»
«Процессная диаграмма»
«Продукты-входы и выходы операций» - для каждой введенной операции определяются (в случае необходимости) продукт-вход и/или продукт-выход, которые участвуют в данной операции
«Направление» - выбор вида стадии (продукт-вход либо продукт-выход)
Вводятся только те операции, продукты-входы и выходы, для которых впоследствии могут быть выделены опасные факторы для анализа опасных факторов
Продукт-выход одной стадии может служить продуктом-входом другой (следующей за ней) стадии
Введенные продукты-входы и –выходы записываются в специальную базу данных, список которых предлагается при вводе новой записи продукта-входа (выбор из ранее введенных продуктов-выходов)
Слайд 353Встроенный редактор для создания блок-схемы (процессной диаграммы) процесса в графическом виде
«Подготовка»
«Процессная
Альтернативная табличному варианту возможность определения стадий процесса (операций, продуктов-входов и выходов) с учетом их взаимосвязей
Возможность выбора включения в блок-схему всех стадий процесса (операции, прродукты-входы и продукты-выходы) либо только операций
Управление процессом ввода записей осуществляется с помощью выпадающего меню, возникающего при клике правой клавишей мыши на рабочем поле блок-схемы на соответствующем уровне («напротив») прямоугольников операций, входов и выходов
Клик правой клавишей мыши на уровне прямоугольника «Закачка воды» - меню работы с операциями
«Добавить» - возможность добавления операции до либо после уже введенной
«Удалить» - удаление введенной операции
«Связь» - (пере)-определение связи введенной операции с другими операциями
«Обновить» - перерисовка диаграммы после обновления связи с другими операциями
Клик правой клавишей выши на уровне прямоугольника «Вода на выходе...» - меню работы с записями продуктов-входов и выходов
«Вход», «Выход» - операции добавления и удаления
«Обновить» - перерисовка диаграммы после переопределения связей входов-выходов с операциями
Слайд 354В полях «Продукт» и «Процесс» определяется продукт/процесс, стадии которого будут объектом
Начало анализа - добавление названий стадий процесса; осуществляется путем клика на пустом рабочем поле формы либо нажатии кнопки «Добавить»
«Анализ опасных факторов».
1. Идентификация опасностей
Следующий шаг – для каждой стадии определяется опасность (и), связанные с данной стадией
Ввод опасностей осуществляется двумя способами:
Нажатие кнопки «Добавить» при выделенной записи стадии – выбор «Опасность»
Правый клик мышки на записи стадии – выбор «Добавить» - «Опасность»
Слайд 355После добавления опасности необходимо оценить риск, связанный с этой опасностью
«Анализ
Оценивание риска осуществляется двумя способами:
Нажатие кнопки «Добавить» при выделенной записи опасности – выбор «Оценивание риска»
Правый клик мышки на записи опасности – выбор «Добавить» - «Оценивание риска»
Последовательно выбираются значения вероятности и серьезности риска, делается вывод о его допустимости, вводится обоснование сделанной оценки
Слайд 356Если риск, связанный с опасностью, признан недопустимым, необходимо определить мероприятия по
«Анализ опасных факторов».
3. Определение мероприятий по управлению
Мероприятие по управлению можно добавить двумя способами:
Нажатие кнопки «Добавить» при выделенной записи опасности – выбор «Мероприятие»
Правый клик мышки на записи опасности – выбор «Добавить» - «Мероприятие»
Название мероприятие можно либо выбрать из списка, определенного в форме «База данных» - «Мероприятия по управлению», либо ввести новое название мероприятия с клавиатуры и подтвердить ввод нажатием клавиши «Ввод»
Выбранное мероприятие автоматически классифицируется как «ППМ»(входящее в Программу предварительных мероприятий (PRP)»
Слайд 357После применения к опасности мероприятия по управлению оценивается остаточный риск, связанный
Оценивание остаточного риска проводится аналогично оцениванию риска, связанного с опасностью (стадия 2 Анализа Риска)
«Анализ опасных факторов».
4. Оценивание остаточного риска
Если - после оценивания остаточного риска - риск признается недопустимым, опасность переходит на стадию определения критической контрольной точки
Если - после оценивания остаточного риска - риск признается допустимым,
опасность считается такой, которая находится под достаточным управлением и
далее не рассматривается
Слайд 358Записи рисков, которые признаны недопустимыми, выделяются в форме «Анализ опасностей» красным
«Анализ опасных факторов».
4. Оценивание остаточного риска
Записи стадий, риск связанных с которыми опасностей после применения всех мер управления остается недопустимым, также выделяются в форме «Анализ опасностей» красным цветом
Слайд 359«ККТ» - определение Критических Контрольных Точек - 1
«Продукт» и «Процесс» –
В таблице «Опасности с неприемлемым риском» присутствуют записи всех идентифицированных опасностей, уровень риска который после применения мероприятий управления остался недопустимым
Определение критических контрольных точек проводится с помощью использования дерева решения НАССР, которое запускается при нажатии кнопки «Определение ККТ» при выделенной записи опасности, для которой определяется наличие или отсутствие ККТ
Слайд 360«ККТ» - определение Критических Контрольных Точек
Возможность выбора из двух различных алгоритмов-деревьев
Дерево 1 – «классическое» дерево принятия решения НАССР, применяется преимущественно для анализа стадий-операций
Дерево 2 – модифицированное дерево решения ККТ, может применяться для определения ККТ с стадиям – исходным материалам, сырью и упаковке
«Удалить вывод» - возможность изменить результат ранее проведенного определения ККТ
«Показать!» - вызов дерева ККТ для просмотра; «Применить» - запуск выбранного дерева решения для определения ККТ
Возможны 3 варианта результата применения дерева определения ККТ
«ККТ»; в этом случае опасность будет управляться как «План HACCP»
«Не ККТ»; в этом случае опасность будет управляться как «оППМ» (“oPRP”)
«Изменить процесс» (критичный случай, требующий изменения самой структуры процесса
«Управление» - переход в режим «Управление», реализующей требования последующих принципов НАССР
Предметом дальнейшего рассмотрения («Управление») будут стадии-ККТ
При желании Admin может включить и стадии-КТ для последующего рассмотрения в форме «Управление» (хотя, строго говоря, «классический» НАССР этого не требует)
«Только ККТ»/ «Все точки» - показываются либо записи-ККТ, либо все записи значимых опасных факторов
«Отчет» - формирование документа, суммирующего результаты проведенного определения ККТ
Слайд 361«ККТ» - определение Критических Контрольных Точек
В результате последовательного применения нужного дерева
В Главной Форме опасностей соответствующее название «класса» опасности показывается в крайнем правом столбце («Вывод») в строке каждой опасности
Слайд 362Управление (опасностями)
В зависимости от того, к какой группе относится опасность –
Опасности, которые по результатам анализа рисков отнесены к группе «ППМ (PRP)» эффективно управляются мероприятиями управления, относящимися к типу PRP, и не нуждаются в дополнительных мероприятиях по управлению (т.к. их риск признан допустимым)
Опасности, для которых уровень риска по результатам анализа риска признан недопустимым, и для которых на стадии «Определение ККТ» идентифицированы как ККТ, управляются по «Плану HACCP»
Определение критических и рабочих пределов
Определение действий по мониторингу ККТ
Определение корректирующих действий в случае превышения критических и рабочих пределов
Определение порядка ведения соответствующих записей
Опасности, для которых уровень риска по результатам анализа риска признан недопустимым, но которые на стадии «Определение ККТ» не были идентифицированы как ККТ, управляются по плану “оППМ (oPRP)”
Определение действий по мониторингу опасности
Определение корректирующих действий в случае превышения критических и рабочих пределов
Определение порядка ведения соответствующих записей
Слайд 363«Управление»
Форма «Управление» открывается при нажатии кнопки «Управление» при выделенной записи
Запись выделенной опасности представлена в блоке «Опасность – ККТ» (если стадия, для которой идентифицирована эта опасность, определена как ККТ), или «Опасность» (если ККТ для стадии не определена)
В блоке «Мероприятия по управлению» присутствует список мероприятий, применение который (режим «Анализ опасностей») снижает риск опасности
В поле «Классификация» определяется тип управления («классификация») данного мероприятия
Для опасностей, определенных для стадий-ККТ, мероприятие по управлению может быть классифицировано как «ППМ», «оППМ», «План НАССР»
Для опасностей, определенных для стадий-«не-ККТ», мероприятие по управлению может быть классифицировано как «ППМ», «оППМ»
Слайд 364«Управление»
Мероприятия по управлению типа «ППМ»
Для мероприятий по управлению, классифицированных как
Слайд 365«Управление»
Мероприятия по управлению типа «оППМ»
Для мероприятий по управлению, классифицированных как
Слайд 366«Управление»
Мероприятия по управлению типа «План HACCP»
Для мероприятий по управлению, классифицированных
Для одной опасности могут быть определены несколько мероприятий по управлению разного типа, если их последовательное применение снижает риск опасности
Слайд 367«Управление»
1. Критические пределы
Для каждого мероприятия по управлению, определенного в режиме
параметр измерения (мониторинга)
единица измерения
критические и рабочие пределы для данного параметра
Таблица «Документ» - выбор соответствующего документа(ов) из списка документов, введенных в Главной Форме документов
«Отчет» - генерирование документа-отчета (на выбор) «Критические пределы» либо «План НАССР»
«Документ» - вызов файла документа для просмотра
Слайд 368«Управление»
2. Мониторинг
Для каждого мероприятия по управлению опасности, классифицированного как «План
название метода мониторинга
частота осуществления мониторинга
ответственный за проведение мониторинга (выбор из списка пользователей)
Таблица «Документ» - выбор соответствующего документа(ов) из списка документов, введенных в Главной Форме документов
«Отчет» - генерирование документа-отчета (на выбор) «Мониторинг», «оППМ» либо «План НАССР»
«Документ» - вызов файла документа для просмотра
Для мероприятий, классифицированных как «План HACCP» и как «оППМ», необходимо определить систему мониторинга, которая позволит наблюдать и определять, находится ли данная опасность в состоянии управления и контроля
Слайд 369«Управление»
3. Корректирующие действия
Во вкладке «Корректирующие действия» определяются:
название корректирующего действия
Ответственный
Таблица «Документ» - выбор соответствующего документа(ов) из списка документов, введенных в Главной Форме документов
«Отчет» - генерирование документа-отчета - «Корректирующие действия», либо «оППМ», либо «План НАССР»
«Документ» - вызов файла определенного документа для просмотра
Логическое продолжение предыдущего шага – определение корректирующих действий, которые должны быть предприняты, если в результате мониторинга обнаружено, что параметр мониторинга (измерения) «вышел» за определенные (критические либо рабочие) пределы
Слайд 370«Управление»
4. Валидация
Во вкладке «Валидация» определяются:
название действия по валидации
Ответственный за
Дата выполнения действия
Поле «Выполнено?» - подтверждение факта выполнения действия
«Ведение записей» - выбор соответствующего документа(ов)-записей из списка документов, введенных в Главной Форме документов, и ответственного пользователя, который должен заполнять эти записи
Определение необходимых действий по валидации мероприятий по управлению
Слайд 371Верификация
Требование стандарта (п. 7.8) – регулярно проводить верификацию следующих составных
Описание продукции
Технологическая схема
Программы мероприятий по управлению «ППМ», «оППМ» и «План НАССР»
По результатам верификации может оказаться необходимым внесение изменений в план НАССР и/или соответствующие документы
Отражение осуществления всех этих верификационных мероприятий реализованы в программе в соответствующих режимах
Отчет с информацией по проведенным мероприятиям верификации формируется при нажатии кнопки «Отчет» - «Верификация» в вертикальном левом синем поле
Слайд 372«Обзор»
Требование стандарта ISO 22000:2005 – проводить обзор состояния плана НАССР (системы
Такой обзор может осуществляться на заседаниях группы пищевой безопасности
В таблице «Заседания группы пищевой безопасности» вводится информация о заседаниях группы пищевой безопасности
Дата заседания (календарь)
Тема заседания (ввод с клавиатуры)
Валидация плана НАССР может быть темой одного или нескольких таких заседаний
Для каждого заседания определяется («Добавить» - «Участники заседания») перечень его участников (из общего списка пользователей программы)
Слайд 373«Обзор»
«Принятые решения» – в данном гриде определяются:
Принятое решение
Срок его выполнения
Ответственные
«Отчет» - генерирование документа-отчета, суммирующего всю введенную информацию по заседаниям группы пищевой безопасности
«Решение» - открытие формы, в которой регистрируются решения, принятые на заседании
Слайд 374Главная Форма Опасностей
Список всех опасностей, идентифицированных в процессе анализа рисков
«Клик» на различных столбцах записи опасности («Процесс», «Операция», «Опасность», «Вывод», пр.) вызывает формы различных стадий процесса анализа рисков – «Подготовка», «Анализ», «ККТ», пр.
«Управление рисками» - режим работы с записями опасных факторов, предоставляющий возможность отбора (фильтрации) записей опасных факторов по следующим параметрам (результат – клавиша «Показать!»):
Продукт
Процесс
Операция
Стадия операции
Значимость ОФ
Тип ОФ (химический, физический, микробиологический)
Точка контроля (КТ, ККТ)
«Отчет» - генерирование документа-отчета, содержащего результаты проведенного отбора (фильтрации) записей опасных факторов по необходимым параметрам
Информационная строка в нижней части экрана показывает общее количество идентифицированных опасных факторов, внесенных в план НАССР
Слайд 375«НАССР» -
рабочее место пользователя
Интерфейс рабочего места пользователя и Adminа одинаков
Admin может авторизовать неограниченное количество пользователей на ввод записей в модуль «HACCP» («Установки» - «Пользователи» - «Авторизация»:
«Авторизованный пользователь» может вводить (изменять) записи во все режимы модуля
«Авторизованный пользователь» может удалять из базы данных только те записи, которые он ввел сам
Слайд 376«НАССР» -
демо-режим
При работе в режиме «Demo» количество некоторых записей,
Для следующих записей установлены максимальные пределы:
Продукт – 1
Сырье и материалы – 1
Процесс – 1
Опасности - 30