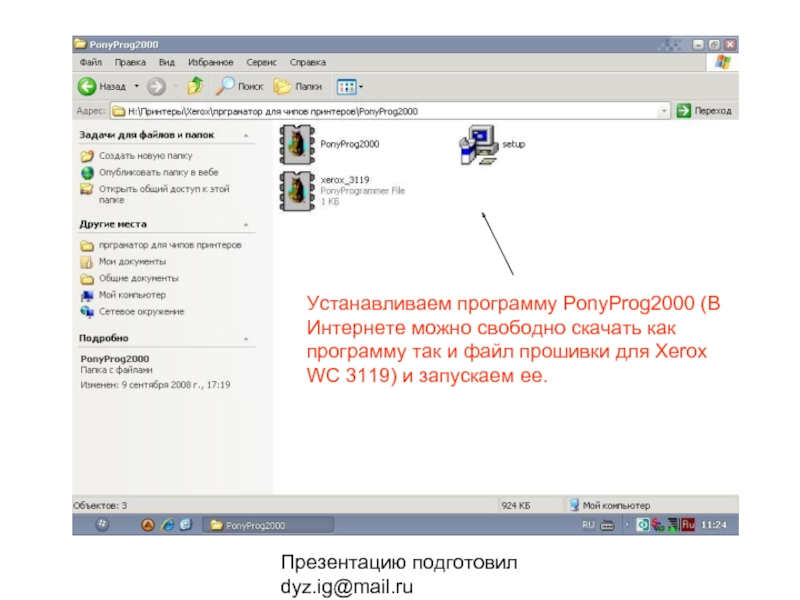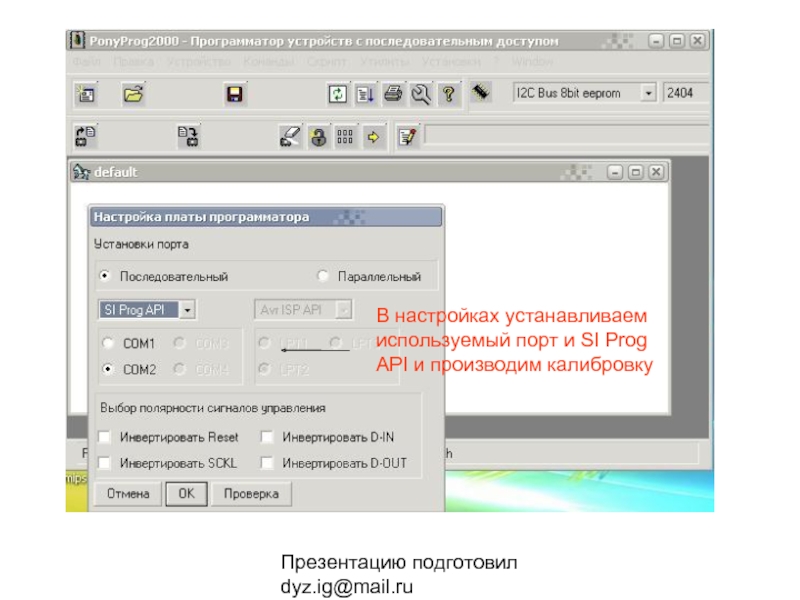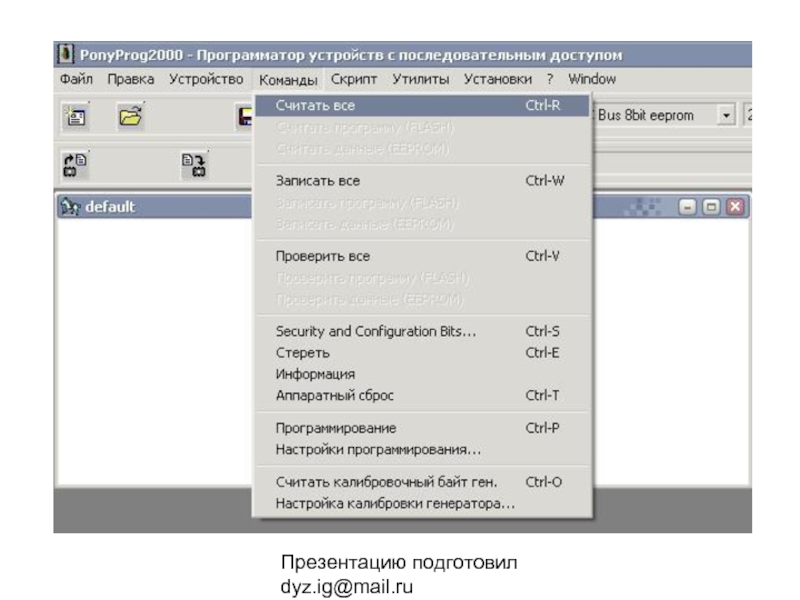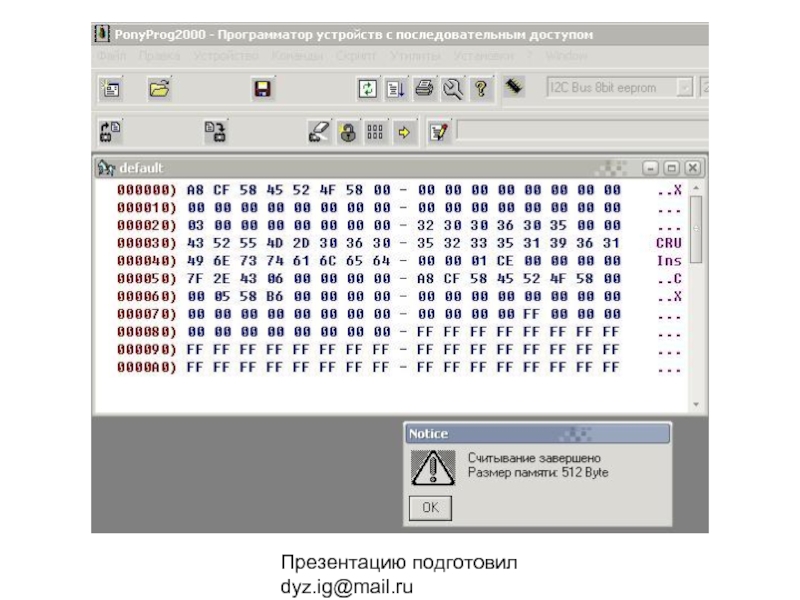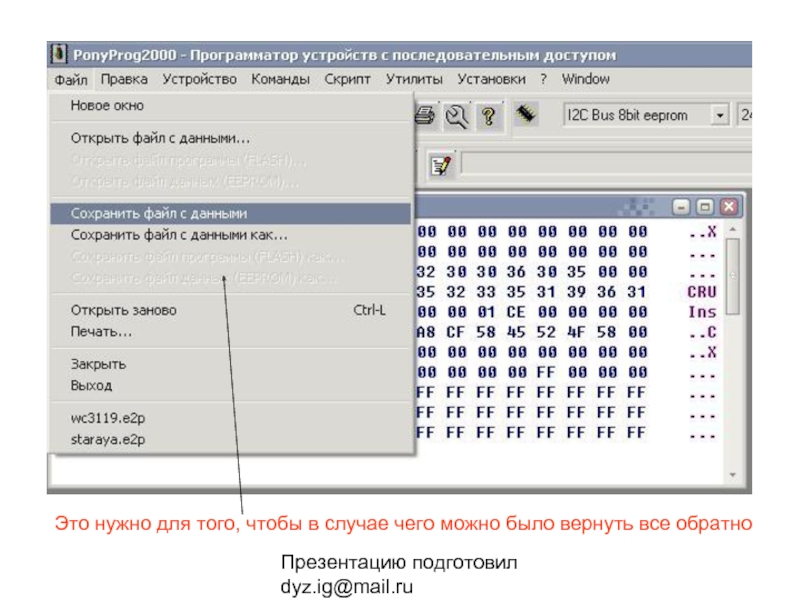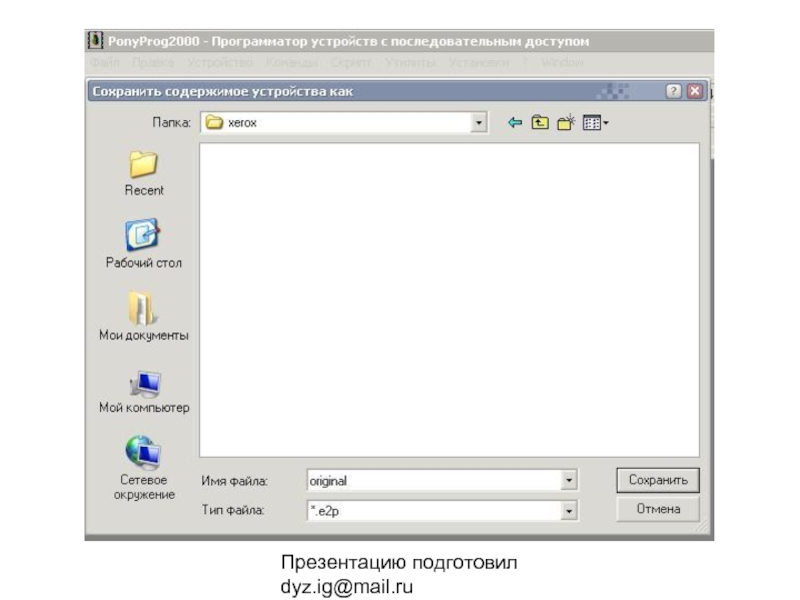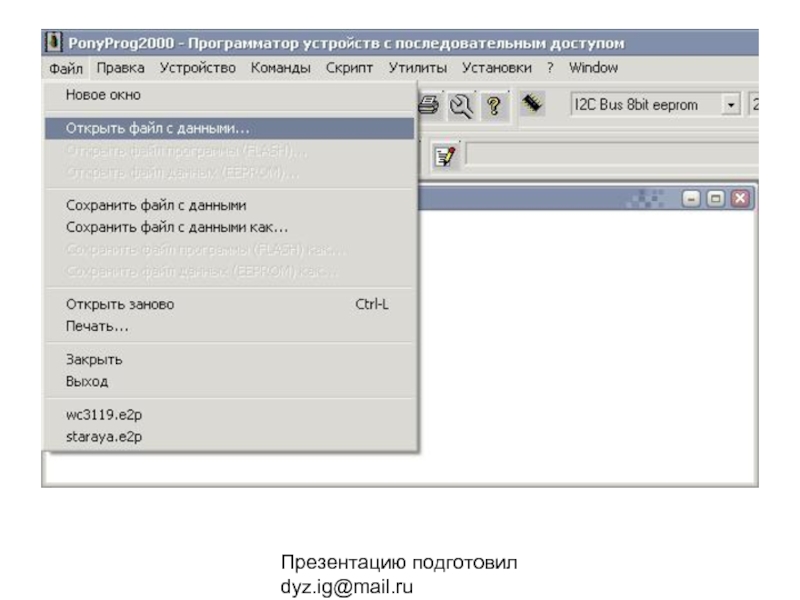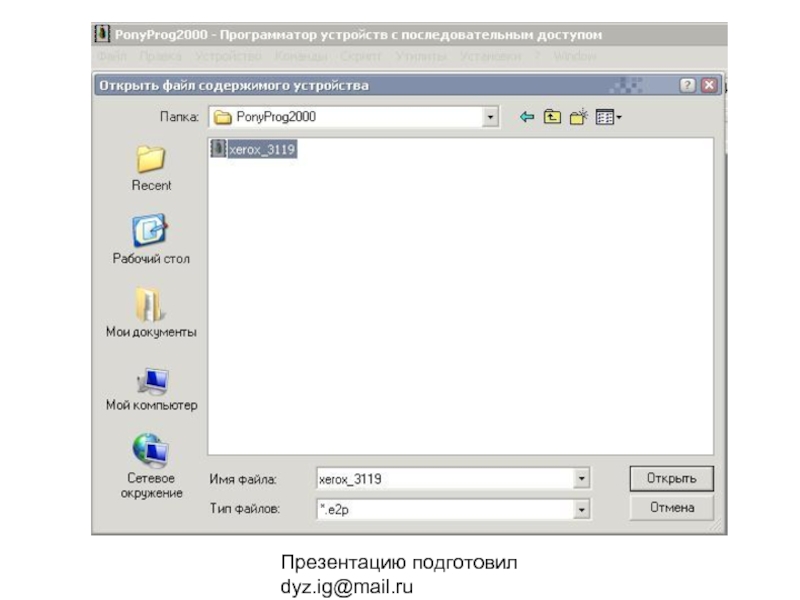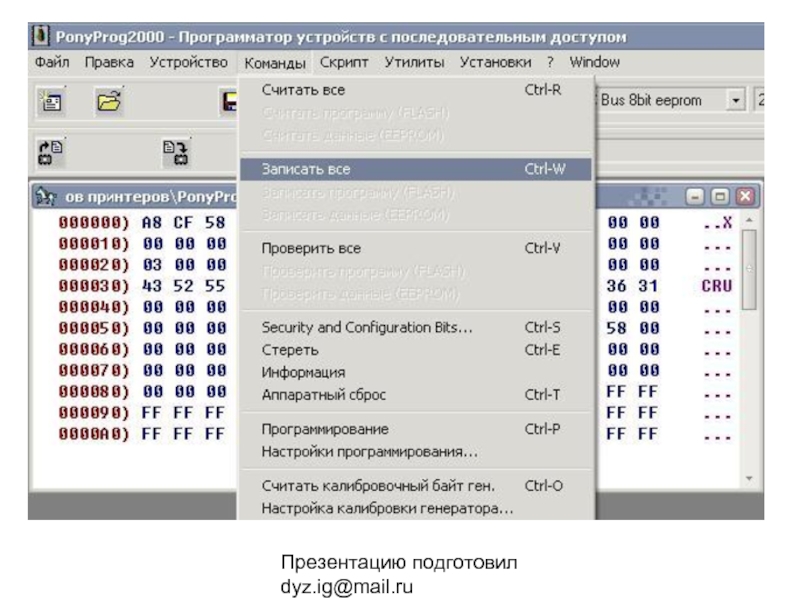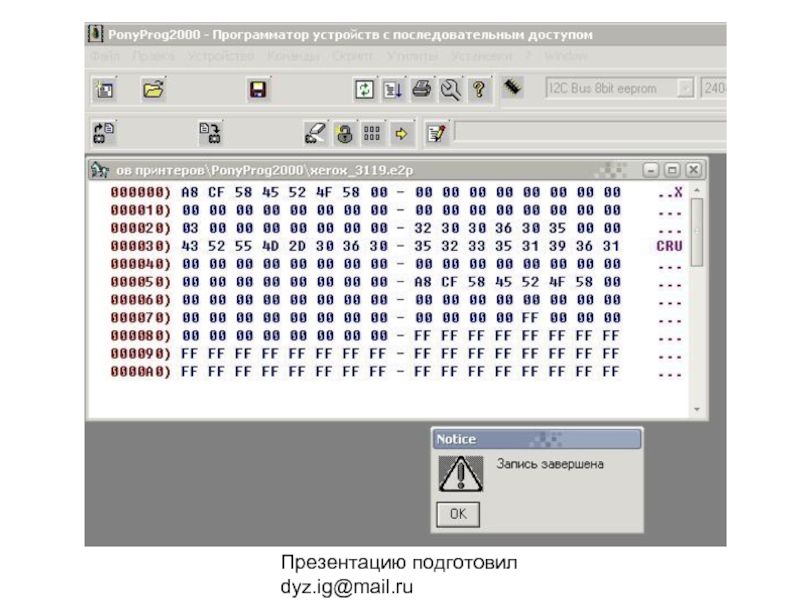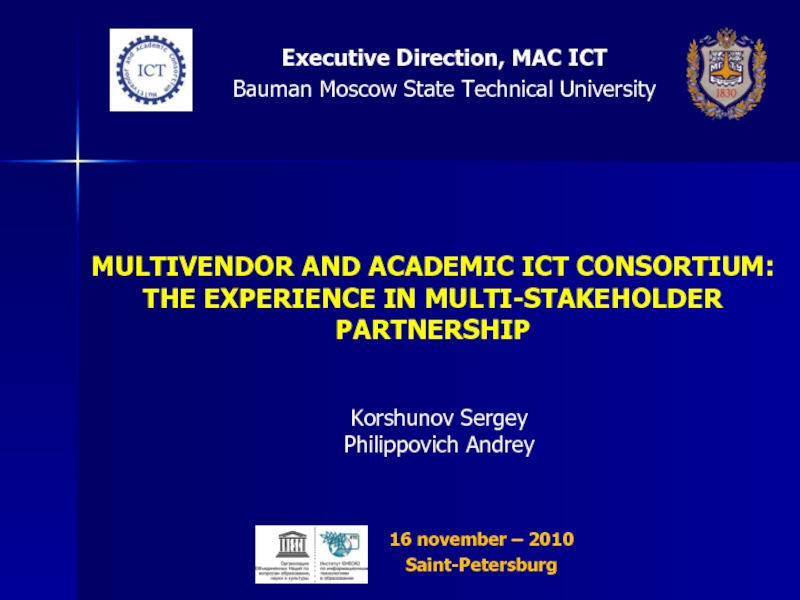3119
- Главная
- Разное
- Дизайн
- Бизнес и предпринимательство
- Аналитика
- Образование
- Развлечения
- Красота и здоровье
- Финансы
- Государство
- Путешествия
- Спорт
- Недвижимость
- Армия
- Графика
- Культурология
- Еда и кулинария
- Лингвистика
- Английский язык
- Астрономия
- Алгебра
- Биология
- География
- Детские презентации
- Информатика
- История
- Литература
- Маркетинг
- Математика
- Медицина
- Менеджмент
- Музыка
- МХК
- Немецкий язык
- ОБЖ
- Обществознание
- Окружающий мир
- Педагогика
- Русский язык
- Технология
- Физика
- Философия
- Химия
- Шаблоны, картинки для презентаций
- Экология
- Экономика
- Юриспруденция
Заправка и обнуление картриджа Xerox WC 3119 презентация
Содержание
- 1. Заправка и обнуление картриджа Xerox WC 3119
- 2. Презентацию подготовил dyz.ig@mail.ru В этом принтере программируемый
- 3. Презентацию подготовил dyz.ig@mail.ru I глава Заправка картриджа
- 4. Презентацию подготовил dyz.ig@mail.ru Для заправки я использовал 3 инструмента воронка отвертка нож
- 5. Презентацию подготовил dyz.ig@mail.ru Откручиваем 2 шурупа
- 6. Презентацию подготовил dyz.ig@mail.ru Снимаем крышку
- 7. Презентацию подготовил dyz.ig@mail.ru Откручиваем 5 шурупов и снимаем крышку
- 8. Презентацию подготовил dyz.ig@mail.ru Вынимаем чип с картриджа
- 9. Презентацию подготовил dyz.ig@mail.ru Прижимаем фиксатор и вытаскиваем верхний вал
- 10. Презентацию подготовил dyz.ig@mail.ru Таким образом вытаскивается вал
- 11. Презентацию подготовил dyz.ig@mail.ru Поддев фотобарабан ножом с краю Вынимаем его
- 12. Презентацию подготовил dyz.ig@mail.ru Так выглядит полностью разобранный картридж
- 13. Презентацию подготовил dyz.ig@mail.ru Пылесос с острой насадкой
- 14. Презентацию подготовил dyz.ig@mail.ru Пылесосом выбираем весь старый тонер
- 15. Презентацию подготовил dyz.ig@mail.ru Эта крышка устанавливается строго после заправки тонером
- 16. Презентацию подготовил dyz.ig@mail.ru После полной очистки картриджа
- 17. Презентацию подготовил dyz.ig@mail.ru Этот шуруп закручивать не
- 18. Презентацию подготовил dyz.ig@mail.ru После сборки картриджа вынимаем заглушку и освобождаем заправочное отверстие заглушка
- 19. Презентацию подготовил dyz.ig@mail.ru Через воронку засыпаем тонер
- 20. Презентацию подготовил dyz.ig@mail.ru Внимание!!! В составе тонера
- 21. Презентацию подготовил dyz.ig@mail.ru После заправки закрыть заглушкой заправочное отверстие и прикрутить крышку 2-мя шурупами
- 22. Презентацию подготовил dyz.ig@mail.ru II глава Обнуления чипа картриджа
- 23. Презентацию подготовил dyz.ig@mail.ru Вынимаем чип из картриджа
- 24. Презентацию подготовил dyz.ig@mail.ru Подключаем программатор к COM
- 25. Презентацию подготовил dyz.ig@mail.ru Я спаял программатор по
- 26. Презентацию подготовил dyz.ig@mail.ru Вот что получилось
- 27. Презентацию подготовил dyz.ig@mail.ru Подключаем крокодилы к контактам
- 28. Презентацию подготовил dyz.ig@mail.ru Устанавливаем программу PonyProg2000 (В
- 29. Презентацию подготовил dyz.ig@mail.ru В настройках устанавливаем используемый порт и SI Prog API и производим калибровку
- 30. Презентацию подготовил dyz.ig@mail.ru
- 31. Презентацию подготовил dyz.ig@mail.ru
- 32. Презентацию подготовил dyz.ig@mail.ru Это нужно для того,
- 33. Презентацию подготовил dyz.ig@mail.ru
- 34. Презентацию подготовил dyz.ig@mail.ru
- 35. Презентацию подготовил dyz.ig@mail.ru
- 36. Презентацию подготовил dyz.ig@mail.ru
- 37. Презентацию подготовил dyz.ig@mail.ru
- 38. Презентацию подготовил dyz.ig@mail.ru Устанавливаемый чип обратно в
Слайд 1Презентацию подготовил dyz.ig@mail.ru
Заправка и обнуление картриджа для принтера
Xerox Work Centre
Слайд 2Презентацию подготовил dyz.ig@mail.ru
В этом принтере программируемый чип картриджа, если не запрограммировать
чип то принтер будет ругаться что нет тонера, даже если вы его только, что заправили.
Слайд 4Презентацию подготовил dyz.ig@mail.ru
Для заправки я использовал 3 инструмента
воронка
отвертка
нож
Слайд 15Презентацию подготовил dyz.ig@mail.ru
Эта крышка устанавливается строго после заправки тонером
Слайд 16Презентацию подготовил dyz.ig@mail.ru
После полной очистки картриджа от старого тонера собираем его
таким же способом как и разбирали
Внимание !!!
Верхняя крышка устанавливается только после обнуления и установки чипа картриджа
Слайд 17Презентацию подготовил dyz.ig@mail.ru
Этот шуруп закручивать не надо. Я по запарке закрутил
этот шуруп, а оказывается его там не было и мне пришлось откручивать крышку обратно
Слайд 18Презентацию подготовил dyz.ig@mail.ru
После сборки картриджа вынимаем заглушку и освобождаем заправочное отверстие
заглушка
Слайд 20Презентацию подготовил dyz.ig@mail.ru
Внимание!!!
В составе тонера есть свинец который может оседать на
стенки легких и привести к заболеваниям дыхательной системы и поэтому помещение должно быть проветриваемое и работать надо в респираторе. После заправки протереть рабочее место влажной салфеткой.
Слайд 21Презентацию подготовил dyz.ig@mail.ru
После заправки закрыть заглушкой заправочное отверстие и прикрутить крышку
2-мя шурупами
Слайд 24Презентацию подготовил dyz.ig@mail.ru
Подключаем программатор к COM и USB портам (Только при
выключенном компьютере) и включаем компьютер.
Слайд 25Презентацию подготовил dyz.ig@mail.ru
Я спаял программатор по этой схеме:
Для этого мне понадобилось:
Штекер
COM
Штекер USB
Два сопротивления от 1 до 10 кОм (я использовал 4 кОм)
4 крокодила
Паяльник
Припой и канифоль
Штекер USB
Два сопротивления от 1 до 10 кОм (я использовал 4 кОм)
4 крокодила
Паяльник
Припой и канифоль
Слайд 27Презентацию подготовил dyz.ig@mail.ru
Подключаем крокодилы к контактам чипа ( на самом чипе
написано Vcc, Clk, Data, GND)
Слайд 28Презентацию подготовил dyz.ig@mail.ru
Устанавливаем программу PonyProg2000 (В Интернете можно свободно скачать как
программу так и файл прошивки для Xerox WC 3119) и запускаем ее.
Слайд 29Презентацию подготовил dyz.ig@mail.ru
В настройках устанавливаем используемый порт и SI Prog API
и производим калибровку
Слайд 32Презентацию подготовил dyz.ig@mail.ru
Это нужно для того, чтобы в случае чего можно
было вернуть все обратно
Слайд 38Презентацию подготовил dyz.ig@mail.ru
Устанавливаемый чип обратно в картридж, собираем картридж, устанавливаем картридж
в принтер и распечатываем тестовую страницу. Если все действия сделаны правильно, то текст на странице должен быть яркий и разборчивый, а внизу на странице написано «Число замен тонера -2» (Если картридж заправляется впервые).
Удачи Вам.
Удачи Вам.