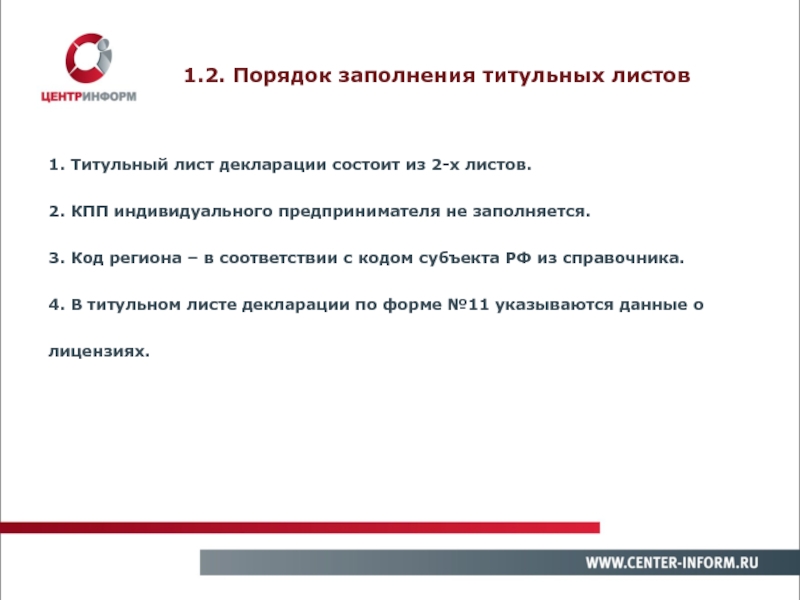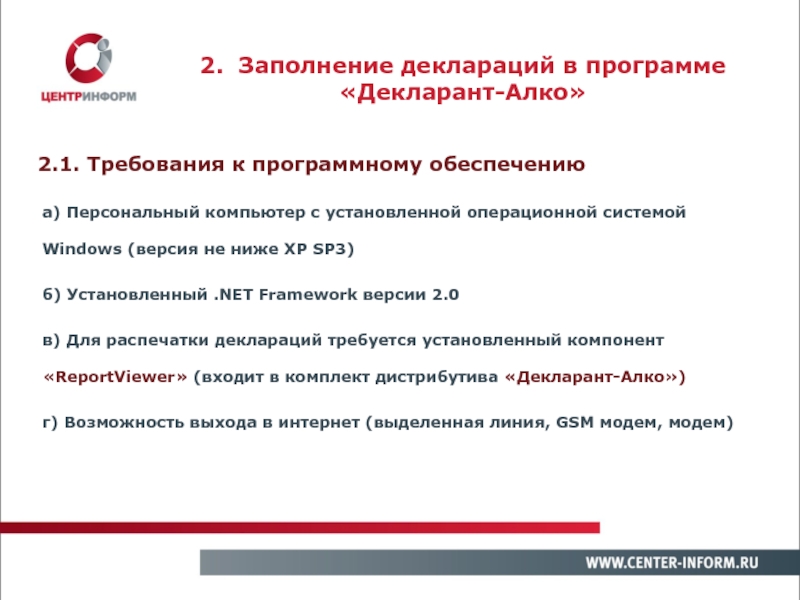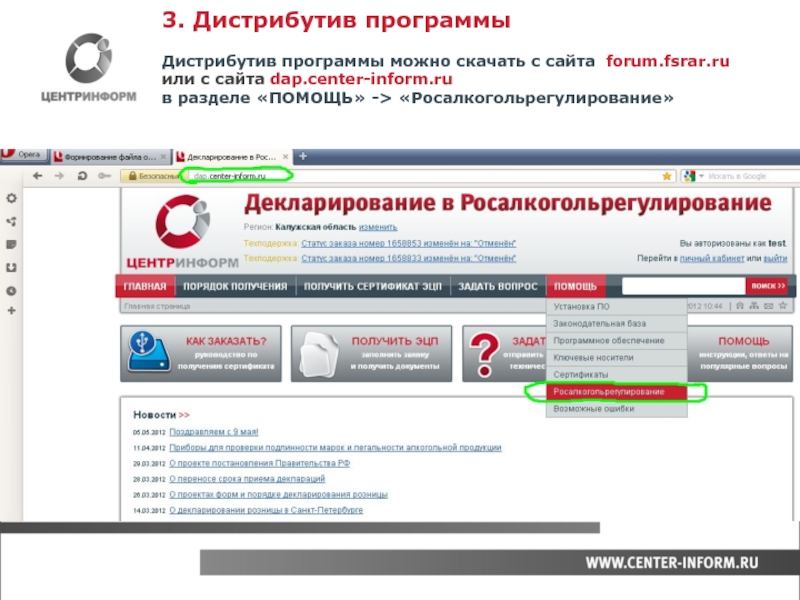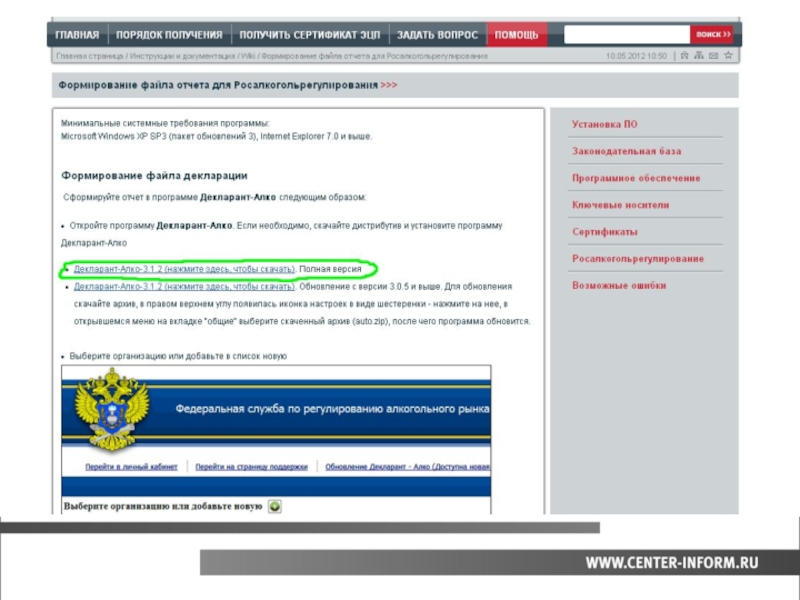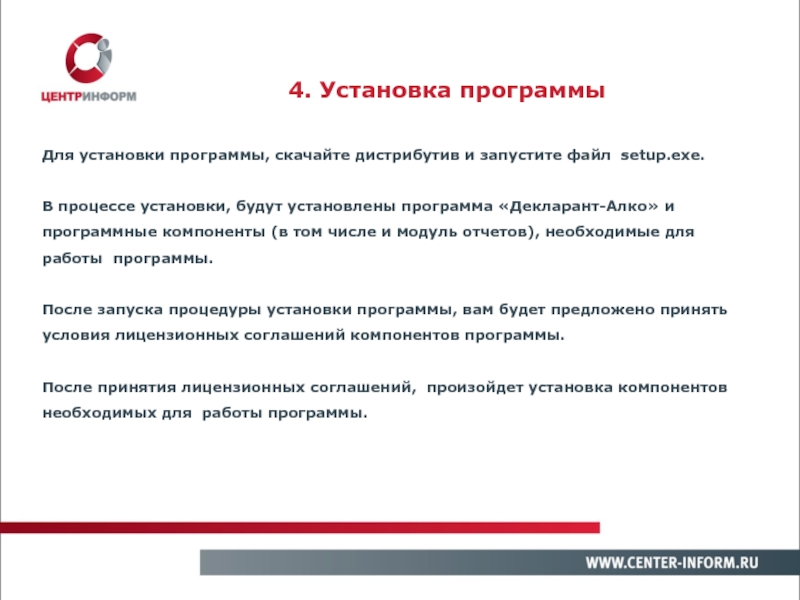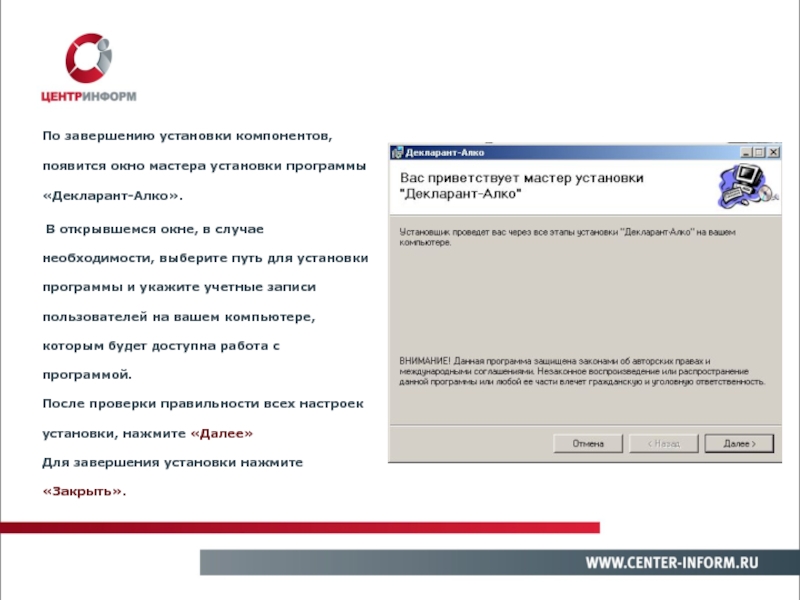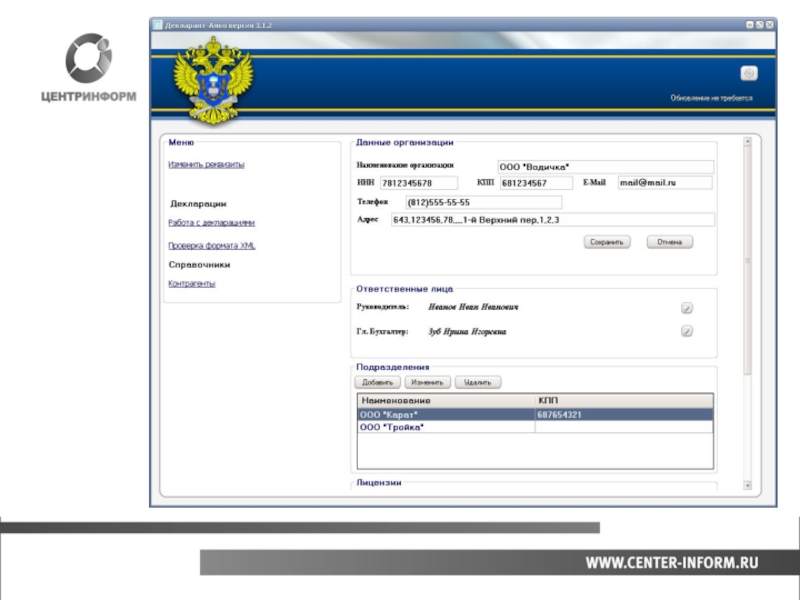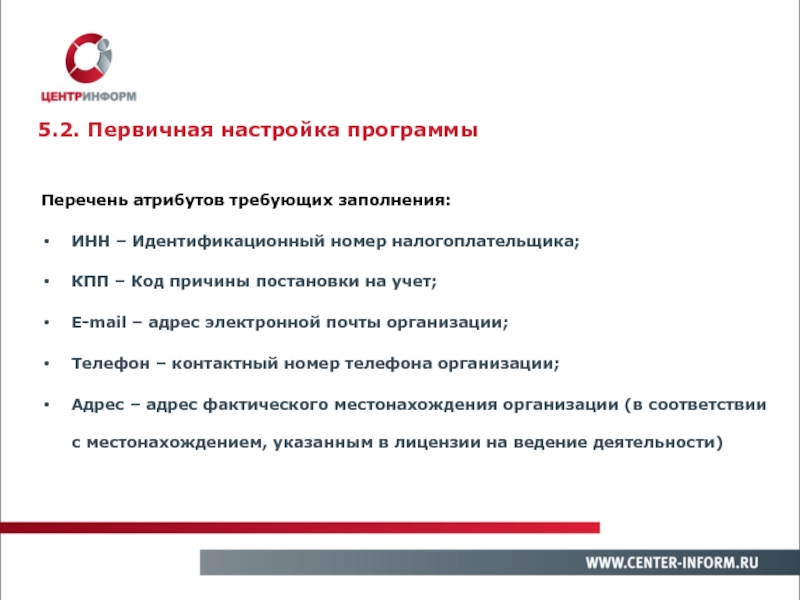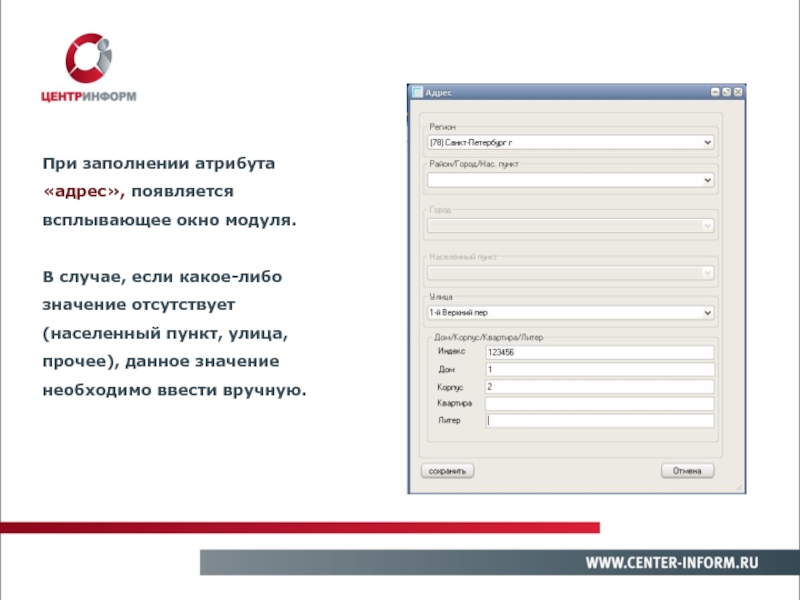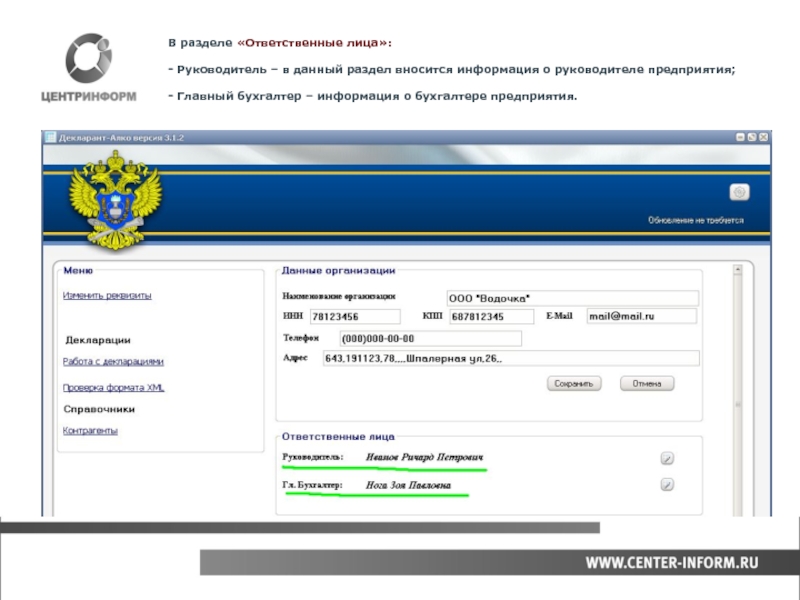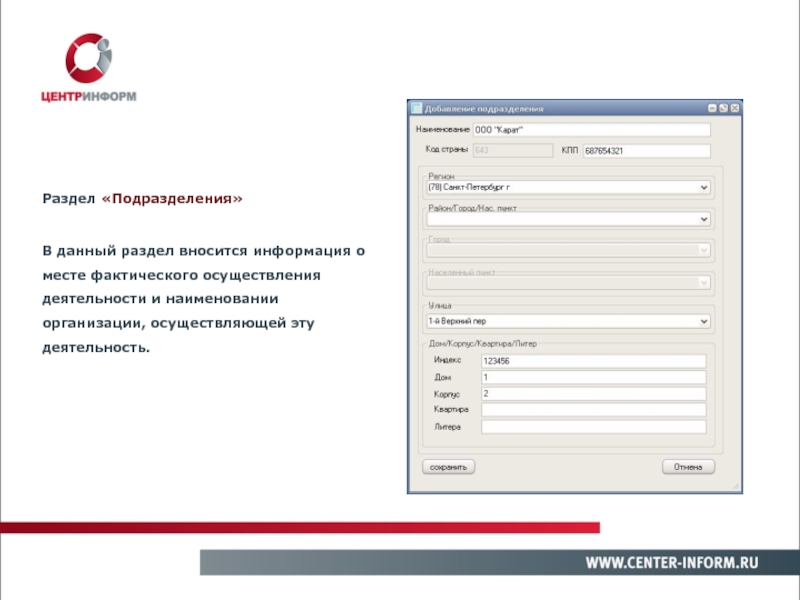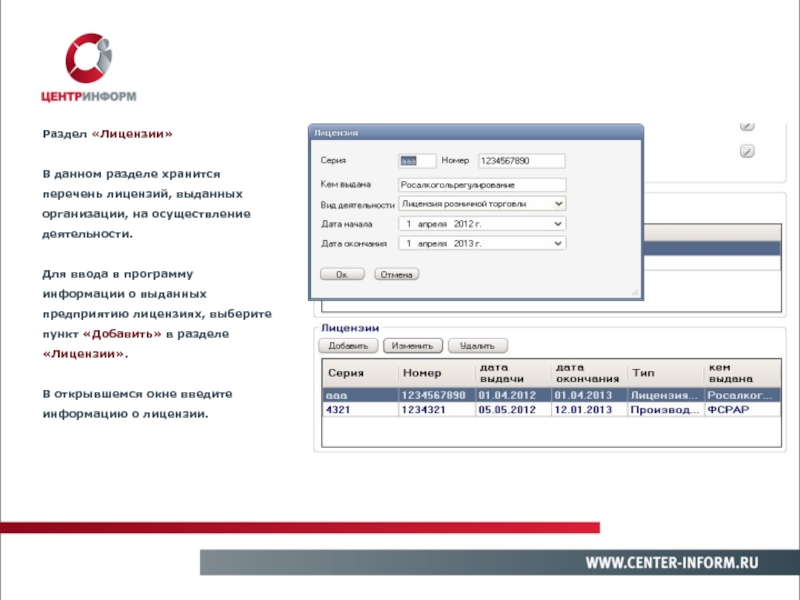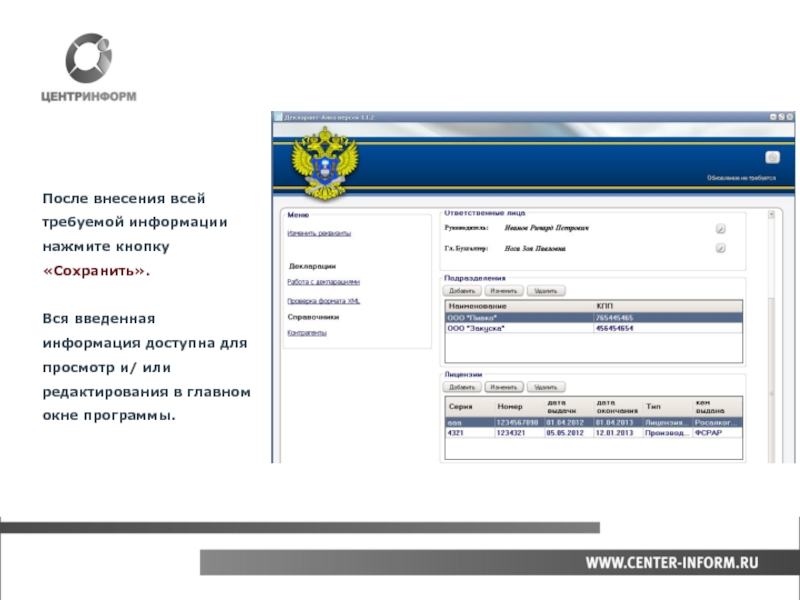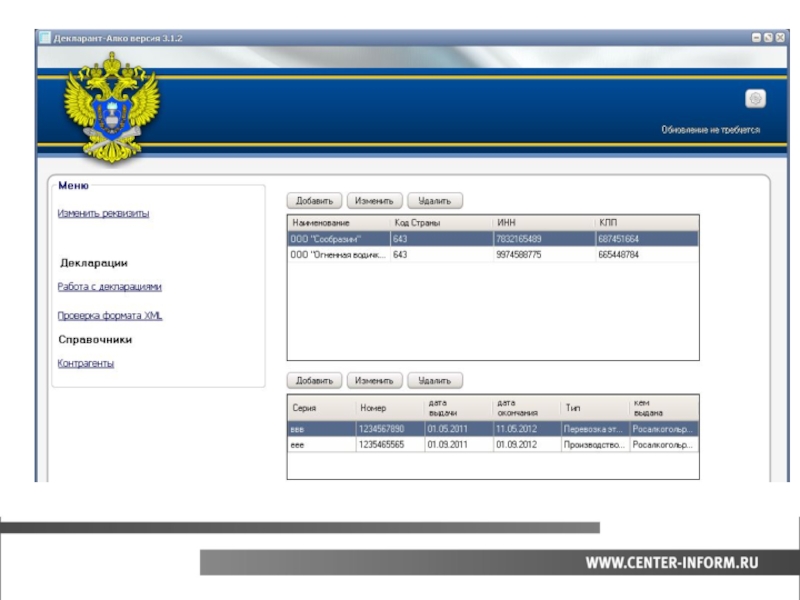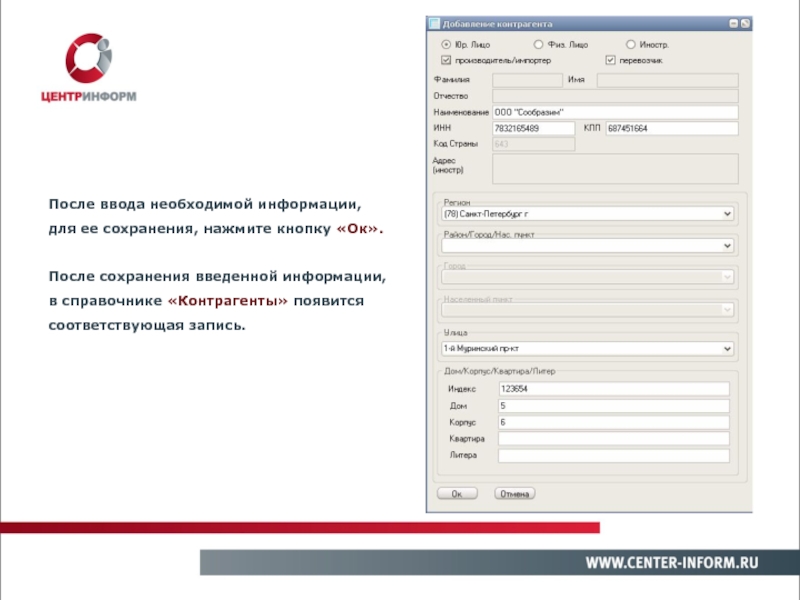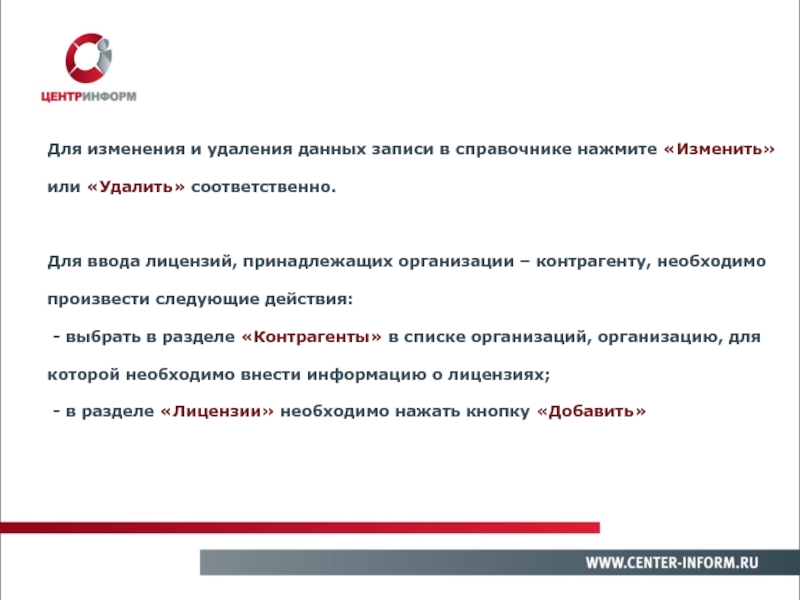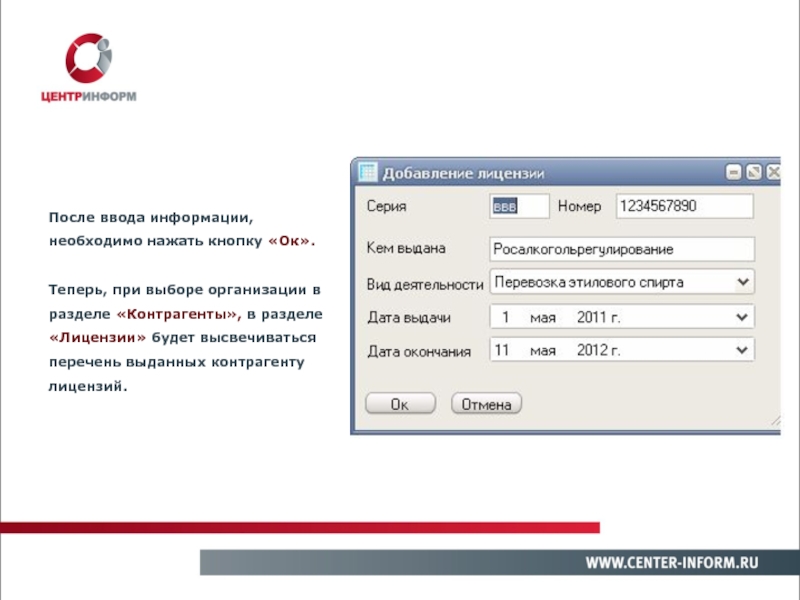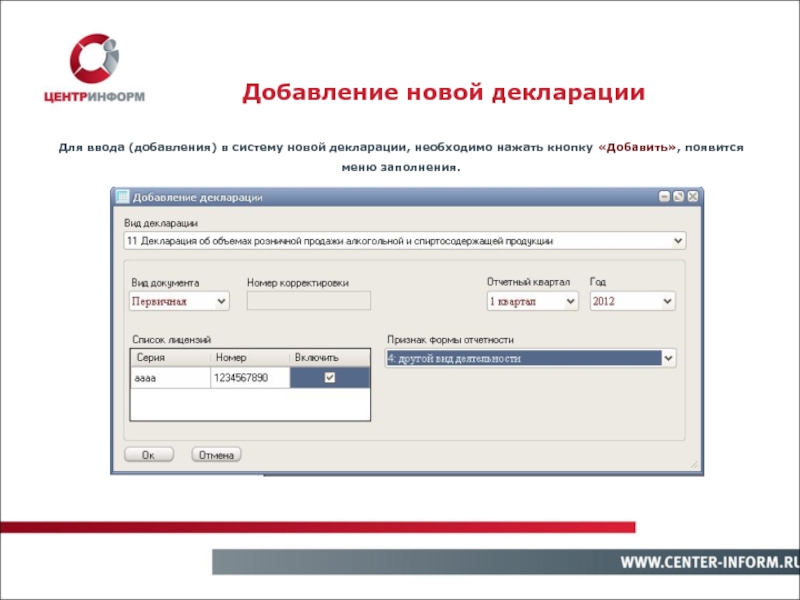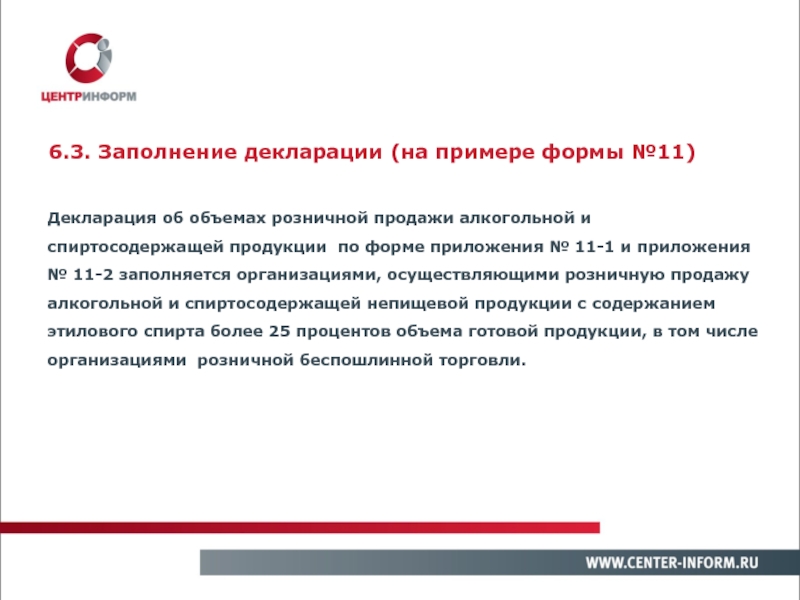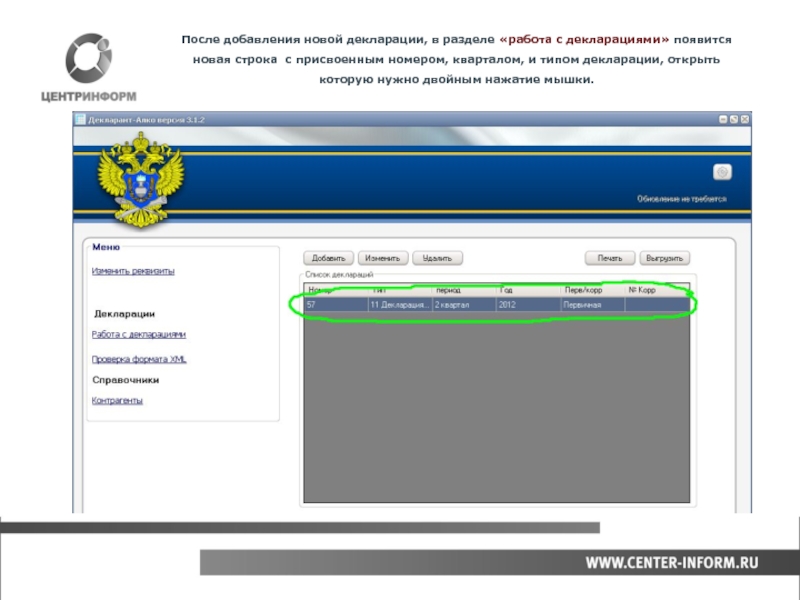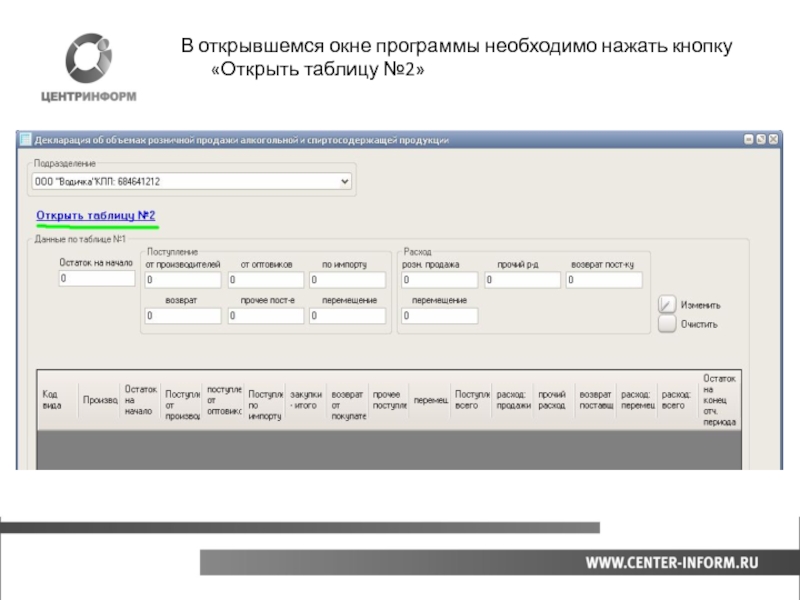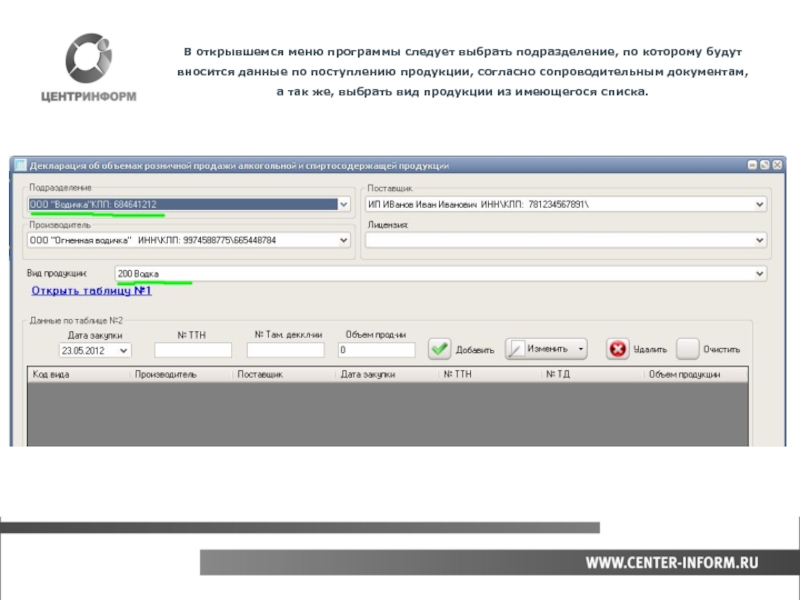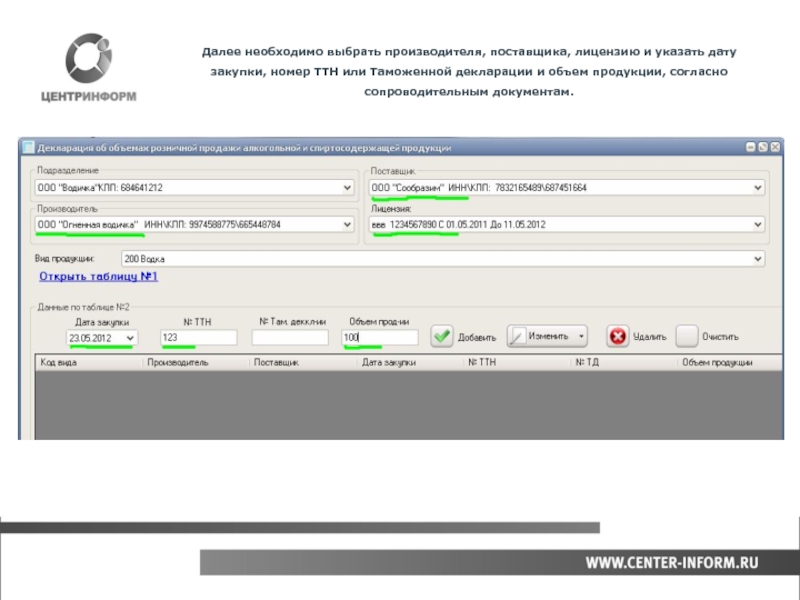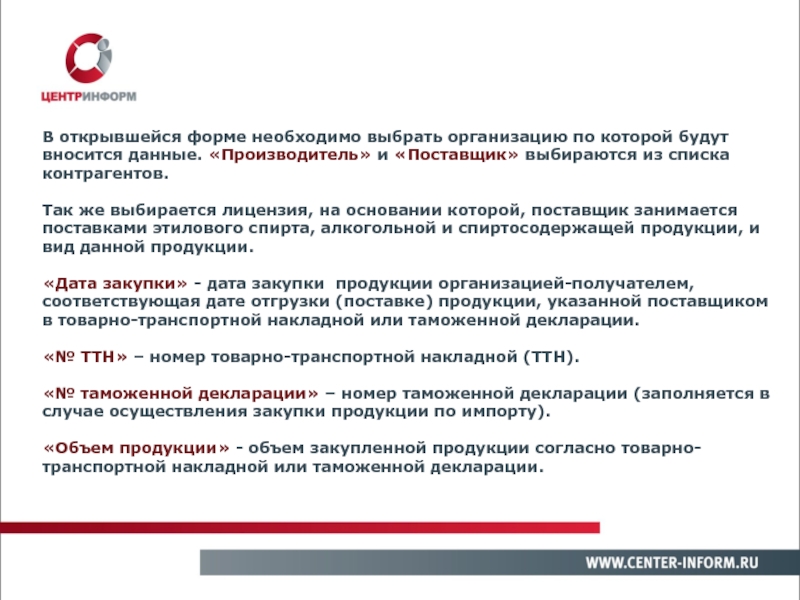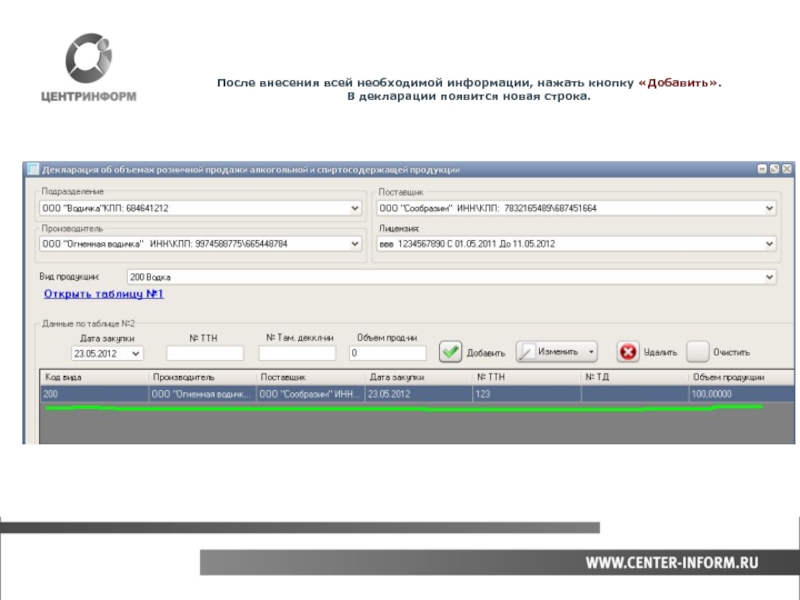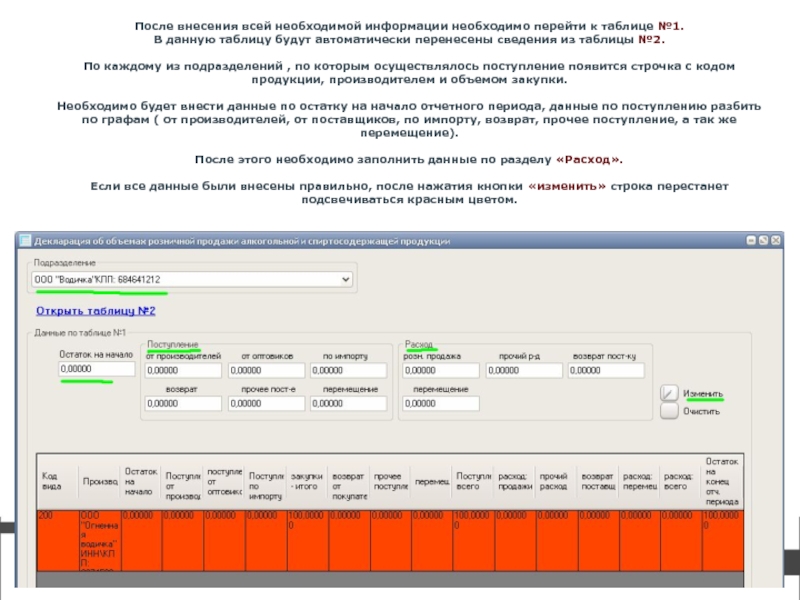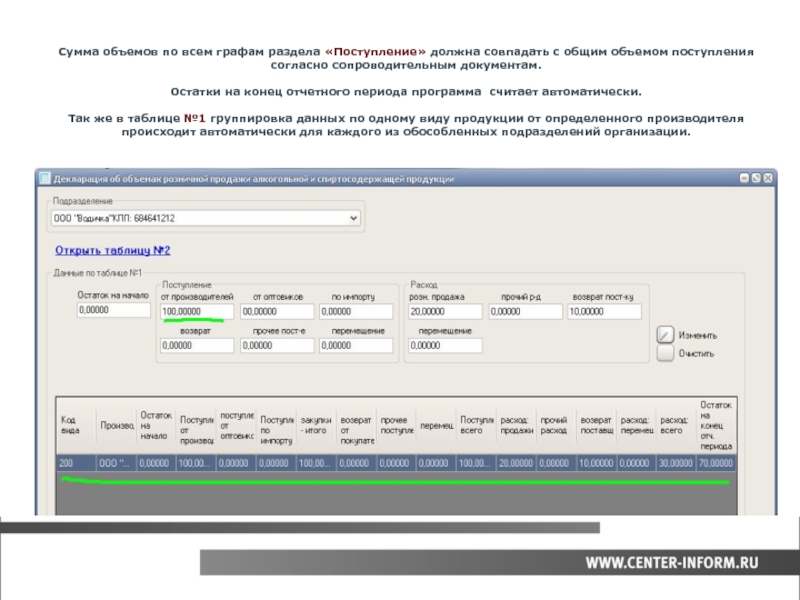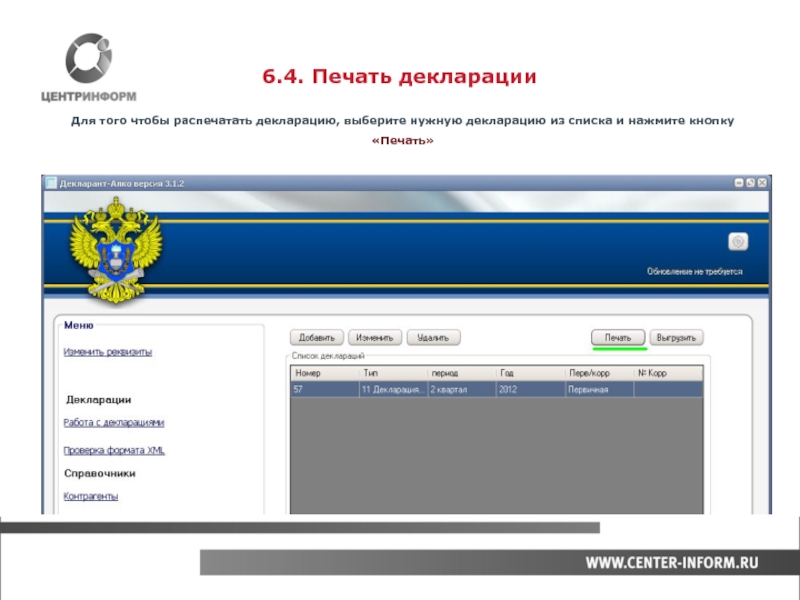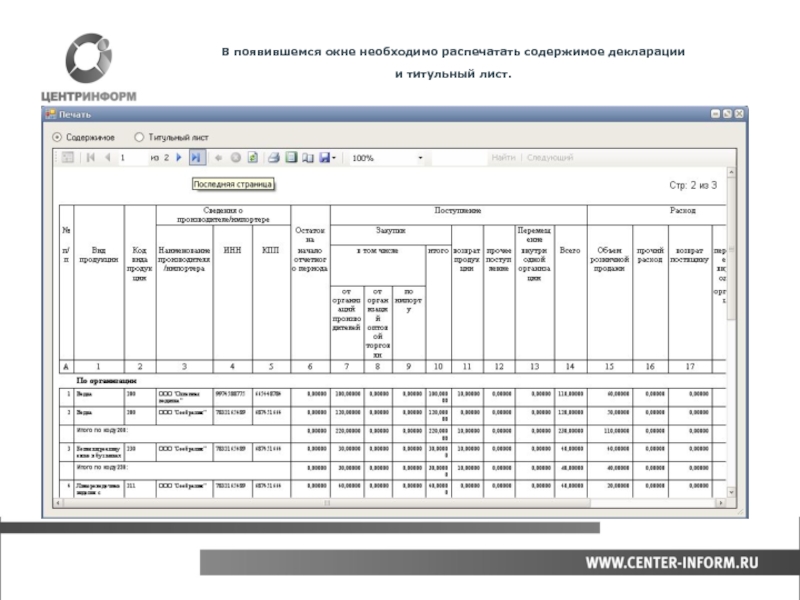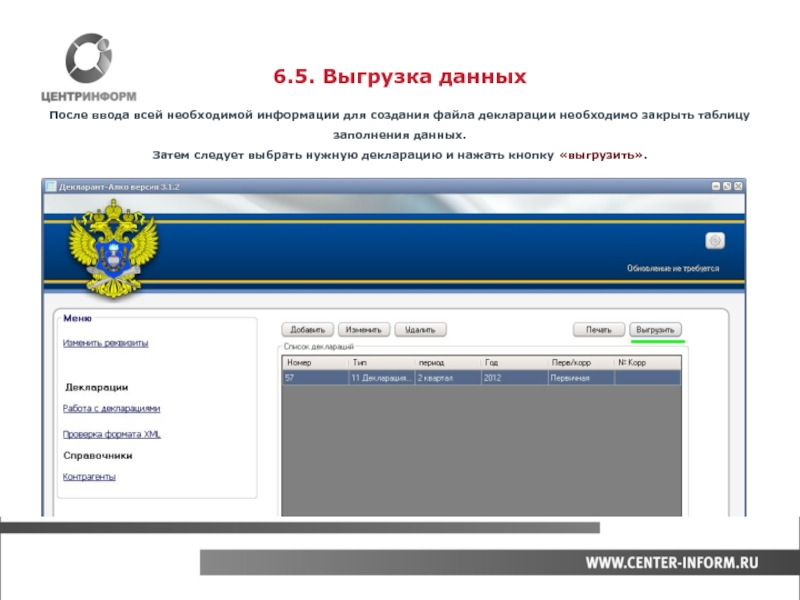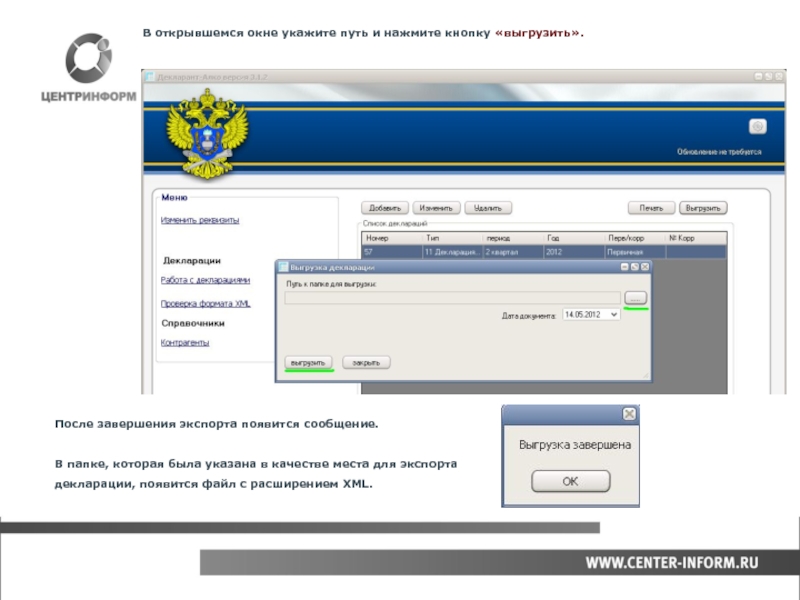- Главная
- Разное
- Дизайн
- Бизнес и предпринимательство
- Аналитика
- Образование
- Развлечения
- Красота и здоровье
- Финансы
- Государство
- Путешествия
- Спорт
- Недвижимость
- Армия
- Графика
- Культурология
- Еда и кулинария
- Лингвистика
- Английский язык
- Астрономия
- Алгебра
- Биология
- География
- Детские презентации
- Информатика
- История
- Литература
- Маркетинг
- Математика
- Медицина
- Менеджмент
- Музыка
- МХК
- Немецкий язык
- ОБЖ
- Обществознание
- Окружающий мир
- Педагогика
- Русский язык
- Технология
- Физика
- Философия
- Химия
- Шаблоны, картинки для презентаций
- Экология
- Экономика
- Юриспруденция
Заполнение деклараций в программе Декларант-Алко презентация
Содержание
- 1. Заполнение деклараций в программе Декларант-Алко
- 2. 1. Декларанты заполняют декларации по формам
- 3. 1.2. Порядок заполнения титульных листов
- 4. 1. Титульный лист декларации состоит из
- 5. 1.3. Порядок заполнения декларации на примере формы №11-1
- 6. Декларация №11-1 1. В строке «организация» указывается
- 7. 1.4. Порядок заполнения декларации на примере формы №11-2
- 8. Декларация №11-2 1. Указываются объемы закупок
- 9. 2.1. Требования к программному обеспечению а) Персональный
- 10. 2.2. Реализованный функционал Программа позволяет: - вносить
- 11. 3. Дистрибутив программы Дистрибутив программы
- 13. Для установки программы, скачайте дистрибутив и запустите
- 14. По завершению установки компонентов,
- 15. 5.1. Запуск программы Для запуска программы,
- 17. 5.2. Первичная настройка программы Перечень атрибутов
- 18. При заполнении атрибута «адрес», появляется всплывающее окно
- 19. В разделе «Ответственные лица»: - Руководитель
- 20. Раздел «Подразделения» В данный раздел вносится
- 21. Раздел «Лицензии» В данном разделе хранится
- 22. После внесения всей требуемой информации нажмите кнопку
- 23. 6. Работа в программе В главном
- 24. 6.1. Настройка справочников Справочник «Контрагенты» При выборе
- 26. После ввода необходимой информации, для ее
- 27. Для изменения и удаления данных записи в
- 28. После ввода информации, необходимо нажать кнопку «Ок».
- 29. 6.2. Работа с декларациями Для ввода деклараций
- 30. Добавление новой декларации Для ввода (добавления) в
- 31. В указанной форме необходимо заполнить следующие поля:
- 32. Декларация об объемах розничной продажи алкогольной и
- 33. После добавления новой декларации, в разделе «работа
- 34. В открывшемся окне программы необходимо нажать кнопку «Открыть таблицу №2»
- 35. В открывшемся меню программы следует выбрать подразделение,
- 36. Далее необходимо выбрать производителя, поставщика, лицензию и
- 37. В открывшейся форме необходимо выбрать организацию по
- 38. После внесения всей необходимой информации, нажать кнопку «Добавить». В декларации появится новая строка.
- 39. После внесения всей необходимой информации необходимо
- 40. Сумма объемов по всем графам раздела
- 41. В поле «Остаток на начало отчетного периода»
- 42. Раздел «Расход» - В поле «Розничная
- 43. 6.4. Печать декларации Для
- 44. В появившемся окне необходимо распечатать содержимое декларации и титульный лист.
- 45. 6.5. Выгрузка данных После ввода всей необходимой
- 46. В открывшемся окне укажите путь и нажмите
- 47. 7. Имена файлов деклараций Пример:
Слайд 2
1. Декларанты заполняют декларации по формам № 1 - 12 в
2. При отсутствии обособленных подразделений у организации заполняется только раздел «по организации».
3. При наличии обособленных подразделений в разделе «по организации» указываются сводные данные суммарно по всем обособленным подразделениям.
4. Во всех графах деклараций показатели указываются в физических величинах - тоннах или декалитрах.
5. При обнаружении неполноты отображения и ошибок Декларант до конца следующего отчетного периода представляет корректирующие декларации, содержащие изменения и дополнения к основной.
Заполнение деклараций по формам
№№ 11 и 12
1.1. Общие положения
Слайд 4
1. Титульный лист декларации состоит из 2-х листов.
2. КПП индивидуального предпринимателя
3. Код региона – в соответствии с кодом субъекта РФ из справочника.
4. В титульном листе декларации по форме №11 указываются данные о лицензиях.
1.2. Порядок заполнения титульных листов
Слайд 6Декларация №11-1
1. В строке «организация» указывается ее полное наименование и адрес.
2.
3. Графа «Вид продукции» – указывается вид продукции по Классификатору, аналогично указывается Код продукции.
4. При наличии у организации обособленных подразделений графы в декларации №11-1 заполняются по каждому обособленному подразделению с указанием его ИНН, КПП и адреса.
5. В разделе «итого» по каждому виду продукции указываются итоги в разрезе производителей/импортеров, а также подводится общий итог по всей продукции.
6. В разделе «по организации» указываются сводные данные по организации по всем графам декларации суммарно, с учетом всех обособленных подразделений.
7. В разделе «по месту нахождения обособленного подразделения»
Указываются данные по каждому обособленному подразделению по всем
графам декларации с указанием их ИНН, КПП и адреса.
Порядок заполнения декларации
по форме 11-1
Слайд 8
Декларация №11-2
1. Указываются объемы закупок в разрезе каждого вида продукции, по
2. Графа «Номер ТТН» или «Номер ГТД» заполняется по каждой ТТН или ГТД.
3. Дата закупки – дата отгрузки продукции из ТТН или ГТД.
4. Объем продукции – в декалитрах согласно данным в ТТН или ГТД.
Порядок заполнения декларации
по форме 11-2
Слайд 92.1. Требования к программному обеспечению
а) Персональный компьютер с установленной операционной системой
б) Установленный .NET Framework версии 2.0
в) Для распечатки деклараций требуется установленный компонент «ReportViewer» (входит в комплект дистрибутива «Декларант-Алко»)
г) Возможность выхода в интернет (выделенная линия, GSM модем, модем)
2. Заполнение деклараций в программе «Декларант-Алко»
Слайд 102.2. Реализованный функционал
Программа позволяет:
- вносить всю справочную информацию, необходимую для заполнения
- заполнять все формы деклараций;
- осуществлять предварительный просмотр и печать деклараций;
- осуществлять выгрузку деклараций в файл для последующей передачи.
Слайд 11 3. Дистрибутив программы Дистрибутив программы можно скачать с сайта forum.fsrar.ru или с сайта
Слайд 13Для установки программы, скачайте дистрибутив и запустите файл setup.exe.
В процессе установки,
После запуска процедуры установки программы, вам будет предложено принять условия лицензионных соглашений компонентов программы.
После принятия лицензионных соглашений, произойдет установка компонентов необходимых для работы программы.
4. Установка программы
Слайд 14
По завершению установки компонентов,
появится окно мастера установки программы
«Декларант-Алко».
В
После проверки правильности всех настроек установки, нажмите «Далее»
Для завершения установки нажмите
«Закрыть».
Слайд 155.1. Запуск программы
Для запуска программы,
необходимо запустить
ярлык на рабочем столе.
После чего откроется меню программы
5. Запуск и настройка программы
Слайд 175.2. Первичная настройка программы
Перечень атрибутов требующих заполнения:
ИНН – Идентификационный номер налогоплательщика;
КПП
E-mail – адрес электронной почты организации;
Телефон – контактный номер телефона организации;
Адрес – адрес фактического местонахождения организации (в соответствии с местонахождением, указанным в лицензии на ведение деятельности)
Слайд 18При заполнении атрибута «адрес», появляется всплывающее окно модуля. В случае, если
Слайд 19В разделе «Ответственные лица»:
- Руководитель – в данный раздел вносится информация
- Главный бухгалтер – информация о бухгалтере предприятия.
Слайд 20Раздел «Подразделения»
В данный раздел вносится информация о месте фактического осуществления деятельности
Слайд 21Раздел «Лицензии»
В данном разделе хранится перечень лицензий, выданных организации, на осуществление
Для ввода в программу информации о выданных предприятию лицензиях, выберите пункт «Добавить» в разделе «Лицензии».
В открывшемся окне введите информацию о лицензии.
Слайд 22После внесения всей требуемой информации нажмите кнопку
«Сохранить».
Вся введенная информация
Слайд 236. Работа в программе
В главном меню программы Вам доступны следующие разделы:
Декларации.
а) В разделе «Работа с декларациями» - добавление, просмотр, изменение деклараций;
б) В разделе «Проверка формата XML» – проверка корректного заполнения деклараций;
г) В разделе «Контрагенты» – справочник контрагентов предприятия.
Слайд 246.1. Настройка справочников
Справочник «Контрагенты»
При выборе в разделе «Справочники» главного меню программы
Окно справочника разделено на два раздела.
В разделе «Контрагенты» содержится информация об имеющихся у предприятия контрагентах. Перечень Лицензий, имеющихся у контрагента, перечислен в разделе «Лицензии».
Для добавления нового контрагента в справочник, нажмите кнопку «Добавить». Заполните атрибуты контрагента в открывшемся окне программы.
Слайд 26После ввода необходимой информации,
для ее сохранения, нажмите кнопку «Ок».
После
в справочнике «Контрагенты» появится соответствующая запись.
Слайд 27Для изменения и удаления данных записи в справочнике нажмите «Изменить» или
Для ввода лицензий, принадлежащих организации – контрагенту, необходимо произвести следующие действия:
- выбрать в разделе «Контрагенты» в списке организаций, организацию, для которой необходимо внести информацию о лицензиях;
- в разделе «Лицензии» необходимо нажать кнопку «Добавить»
Слайд 28После ввода информации, необходимо нажать кнопку «Ок».
Теперь, при выборе организации
Слайд 296.2. Работа с декларациями
Для ввода деклараций необходимо нажать «Работа с декларациями»
В открывшемся окне программы «Список деклараций» будут доступны следующие действия:
- Добавить декларацию;
- Удалить декларацию (Внимание! После удаления декларации, указанная форма не подлежит восстановлению в системе. Удаленную форму необходимо создать (добавить) заново);
- Изменить декларацию;
- Печать декларации;
- Выгрузить декларации (создание XML файла декларации, для проверки на наличие/отсутствие ошибок и последующей передачи файла).
Слайд 30Добавление новой декларации
Для ввода (добавления) в систему новой декларации, необходимо нажать
Слайд 31В указанной форме необходимо заполнить следующие поля:
вид декларации – форма декларации,
Вид документа – вид декларации:
- первичная или корректирующая;
- номер корректировки – номер корректирующего документа (заполняется в том случае, если в параметре «Вид документа» выбрано значение «корректирующая»);
- отчетный квартал – период, за который предоставляется декларация;
- год – год, за который предоставляется декларация;
- признак формы отчетности (Выбирается другой вид деятельности!!!) ;
- список лицензий – лицензия, выданная организации, за которую будет сдаваться декларация.
Слайд 32Декларация об объемах розничной продажи алкогольной и спиртосодержащей продукции по форме
6.3. Заполнение декларации (на примере формы №11)
Слайд 33После добавления новой декларации, в разделе «работа с декларациями» появится новая
Слайд 35В открывшемся меню программы следует выбрать подразделение, по которому будут вносится
Слайд 36Далее необходимо выбрать производителя, поставщика, лицензию и указать дату закупки, номер
Слайд 37В открывшейся форме необходимо выбрать организацию по которой будут вносится данные.
Так же выбирается лицензия, на основании которой, поставщик занимается поставками этилового спирта, алкогольной и спиртосодержащей продукции, и вид данной продукции.
«Дата закупки» - дата закупки продукции организацией-получателем, соответствующая дате отгрузки (поставке) продукции, указанной поставщиком в товарно-транспортной накладной или таможенной декларации.
«№ ТТН» – номер товарно-транспортной накладной (ТТН).
«№ таможенной декларации» – номер таможенной декларации (заполняется в случае осуществления закупки продукции по импорту).
«Объем продукции» - объем закупленной продукции согласно товарно-транспортной накладной или таможенной декларации.
Слайд 38После внесения всей необходимой информации, нажать кнопку «Добавить». В декларации появится новая
Слайд 39
После внесения всей необходимой информации необходимо перейти к таблице №1.
В
По каждому из подразделений , по которым осуществлялось поступление появится строчка с кодом продукции, производителем и объемом закупки.
Необходимо будет внести данные по остатку на начало отчетного периода, данные по поступлению разбить по графам ( от производителей, от поставщиков, по импорту, возврат, прочее поступление, а так же перемещение).
После этого необходимо заполнить данные по разделу «Расход».
Если все данные были внесены правильно, после нажатия кнопки «изменить» строка перестанет подсвечиваться красным цветом.
Слайд 40
Сумма объемов по всем графам раздела «Поступление» должна совпадать с общим
Остатки на конец отчетного периода программа считает автоматически.
Так же в таблице №1 группировка данных по одному виду продукции от определенного производителя происходит автоматически для каждого из обособленных подразделений организации.
Слайд 41В поле «Остаток на начало отчетного периода» указываются соответствующие остатки продукции
Раздел
Подраздел «Закупки»
- В поле «от производителей» указывается объем закупленной продукции у организаций, имеющих лицензии на производство, хранение и поставки произведенной алкогольной и спиртосодержащей продукции;
- В поле «от оптовиков» указывается объем закупленной продукции у организаций, имеющих лицензии на закупку, хранение и поставки произведенной алкогольной и спиртосодержащей продукции, в соответствии с сопроводительными документами;
- В поле «по импорту» указывается объем закупленной продукции по импорту в соответствии с сопроводительными документами;
Подраздел общих сведений
- В поле «Возврат» указывается объем возвращенной продукции покупателями;
- В поле «Прочее поступление» указывается прочий объем поступившей продукции, не указанный в предыдущих разделах, например объем, излишков, выявленных в результате проведенной инвентаризации (отдельной строкой с пометкой «излишки»);
- В поле «Перемещение» указывается объем продукции, полученный одним обособленным подразделением организации от другого обособленного подразделения организации
(заполняется только по местам осуществления деятельности, указанных в лицензии);
Ввод данных
Слайд 42Раздел «Расход»
- В поле «Розничная продажа» указываются сведения об объемах
- В поле «Прочий расход» указывается объем прочего расхода продукции, не указанный в поле «Розничная продажа», в том числе:
а) объем потерь продукции в пределах норм естественной убыли;
б) объем, выявленной недостачи (боя, хищения) продукции, в результате проведенной инвентаризации (отдельной строкой);
в) объем расхода продукции на лабораторные нужды для прохождения добровольной проверки качества;
г) объем конфискованной продукции по решению суда;
- В поле «Возврат поставщику» указывается объем возвращенной продукции поставщикам, в соответствии с сопроводительными документами;
- В поле «Перемещение» указывается объем продукции, поставленный одним обособленным подразделением организации другому обособленному подразделению организации (заполняется только по местам осуществления деятельности, указанных в лицензии, в целом по организации графа не заполняется);
- В поле «Остаток на конец» указываются остатки продукции на конец отчетного периода.
При наличии у организации обособленных подразделений графы таблицы № 1 заполняется в соответствии с вышеуказанным порядком из заполнения.
Ввод данных
Слайд 436.4. Печать декларации
Для того чтобы распечатать декларацию, выберите нужную декларацию из
Слайд 456.5. Выгрузка данных
После ввода всей необходимой информации для создания файла декларации
Затем следует выбрать нужную декларацию и нажать кнопку «выгрузить».
Слайд 46В открывшемся окне укажите путь и нажмите кнопку «выгрузить».
После завершения экспорта
В папке, которая была указана в качестве места для экспорта декларации, появится файл с расширением XML.
Слайд 477. Имена файлов деклараций
Пример:
R1_7812345678_062_15052012_EDE0B553-316F-454E-8CF4-1EF1CA777E74
Имя выгруженного из программы файла декларации для
имеет следующий вид R_O_Z_ddmmgggg_N.xml, где:
R – двухзначный префикс, принимающий значение 1 для 11-ой формы и 2 для 12-ой формы;
О – идентификатор отправителя информации, состоит из 10 или 12 (для 12-ой формы) -разрядного ИНН организации;
Z – информация о периоде декларации, состоит из 2-разрядного номера квартала (для 1 квартала – 03, для 2 квартала – 06, для 3 квартала – 09, для 4 квартала – 00) и последней цифры года, за который передается информация;
gggg – год, mm – месяц, dd – день формирования передаваемого файла;
N – идентификационный номер файла. 36 – символьный номер передаваемого файла, формируемый с использованием глобального уникального идентификатора GUID.