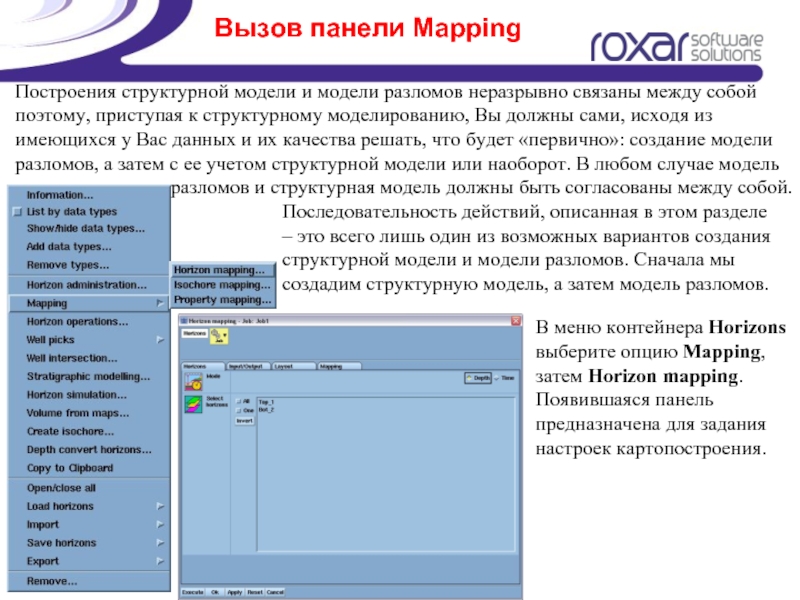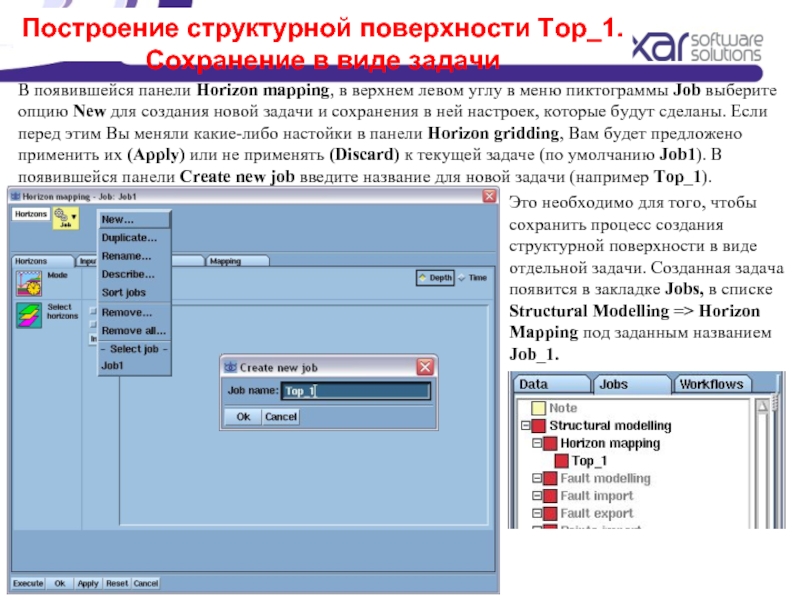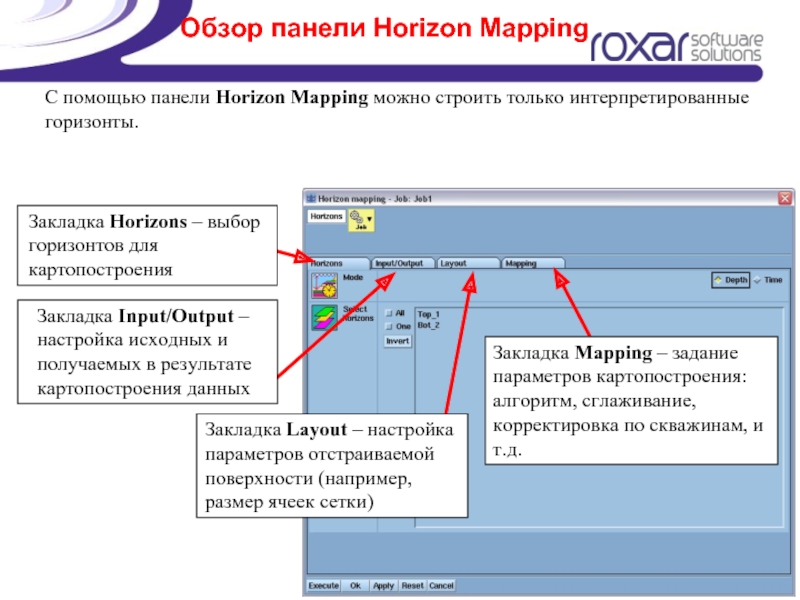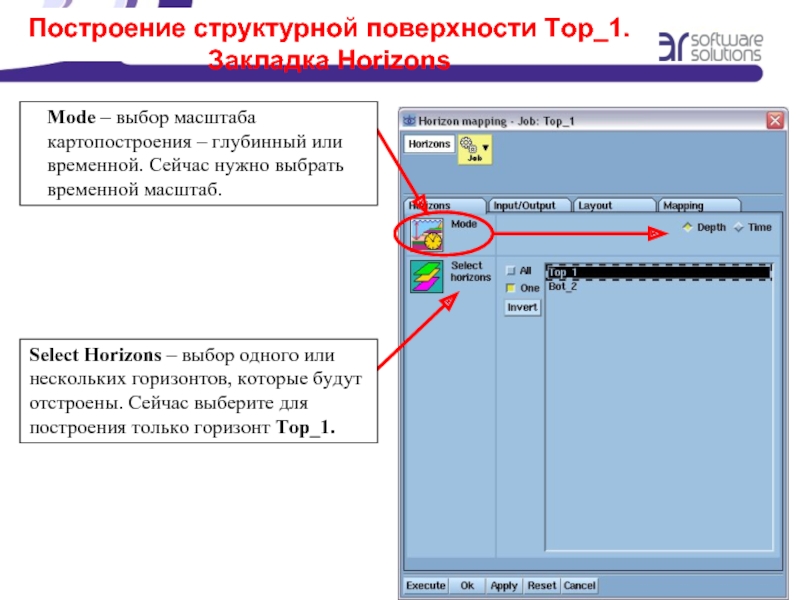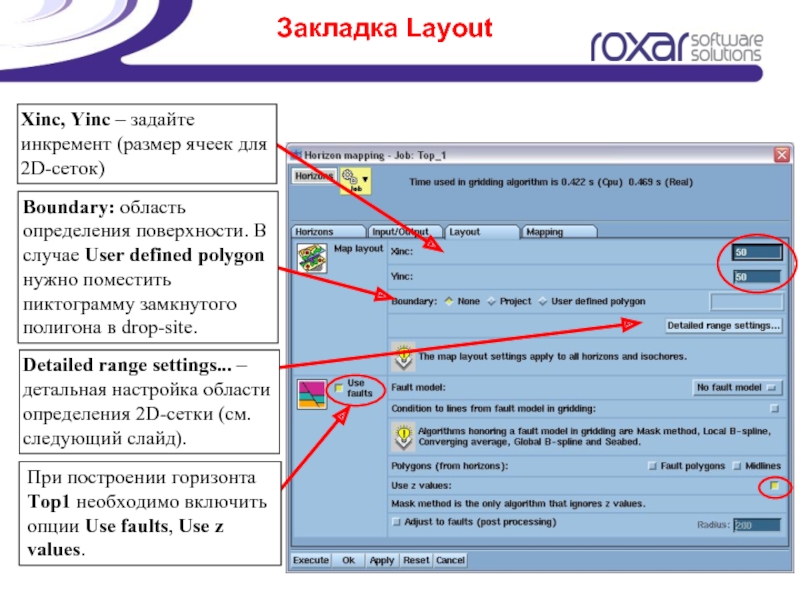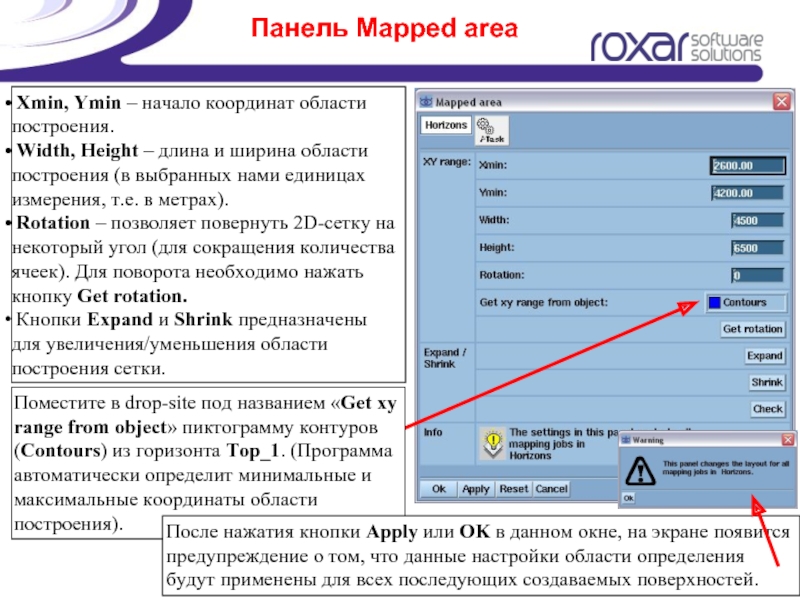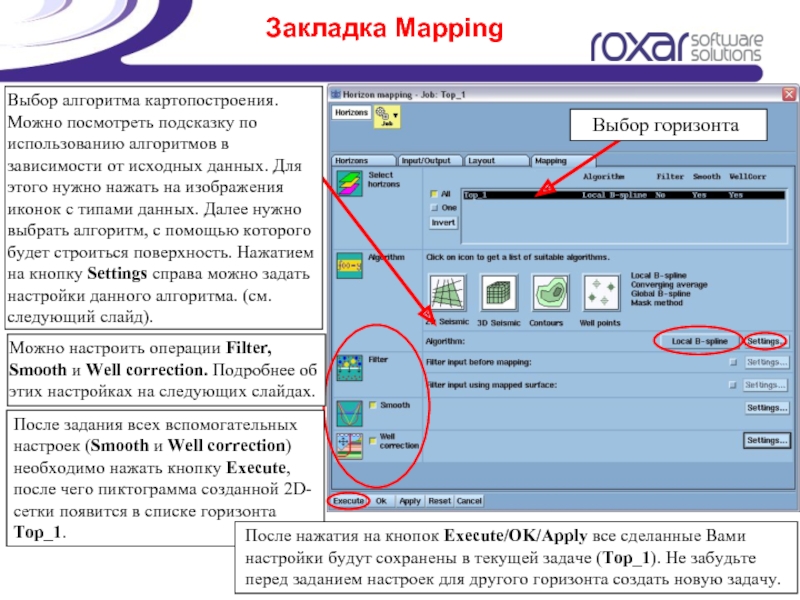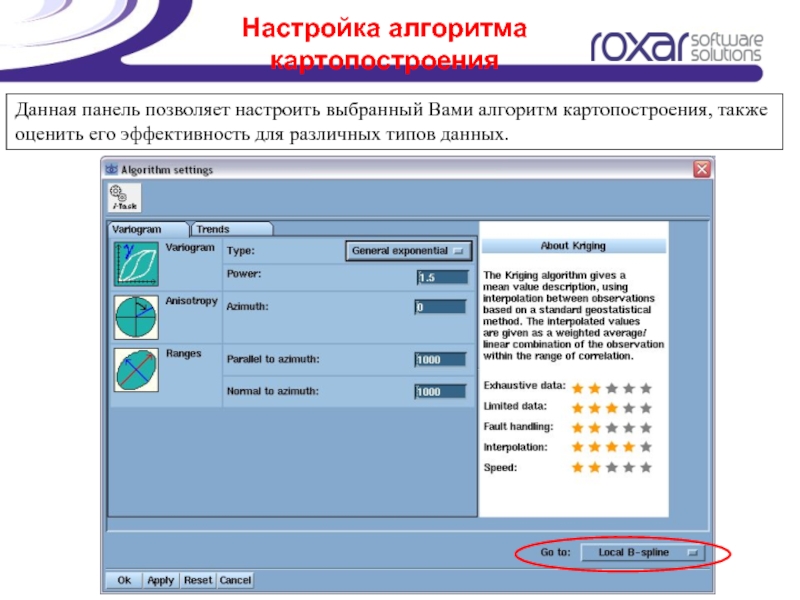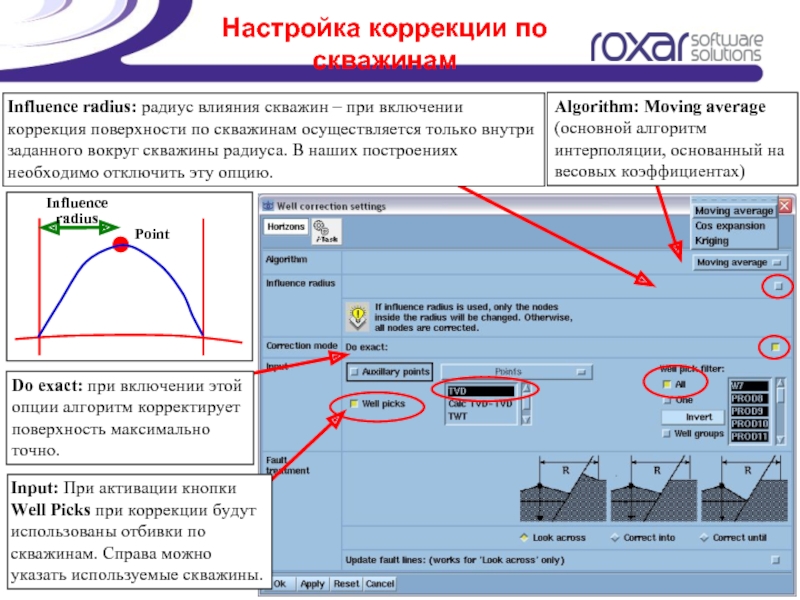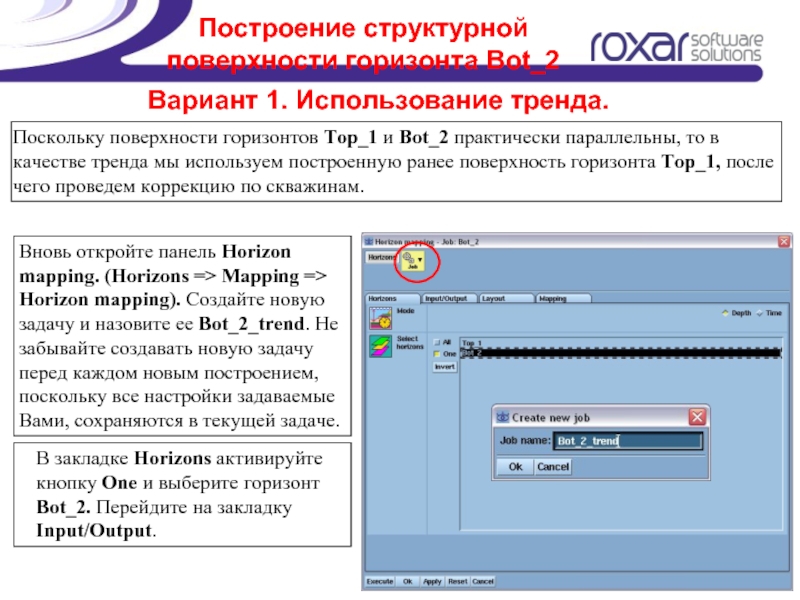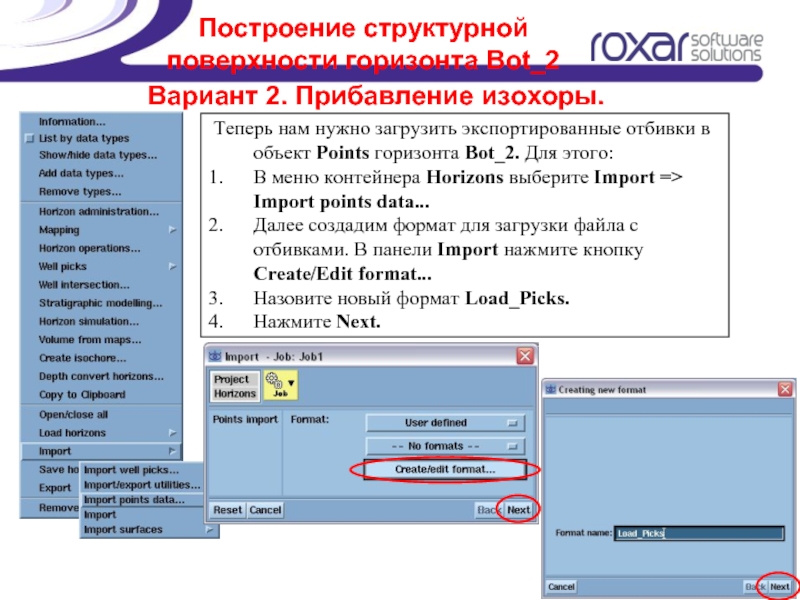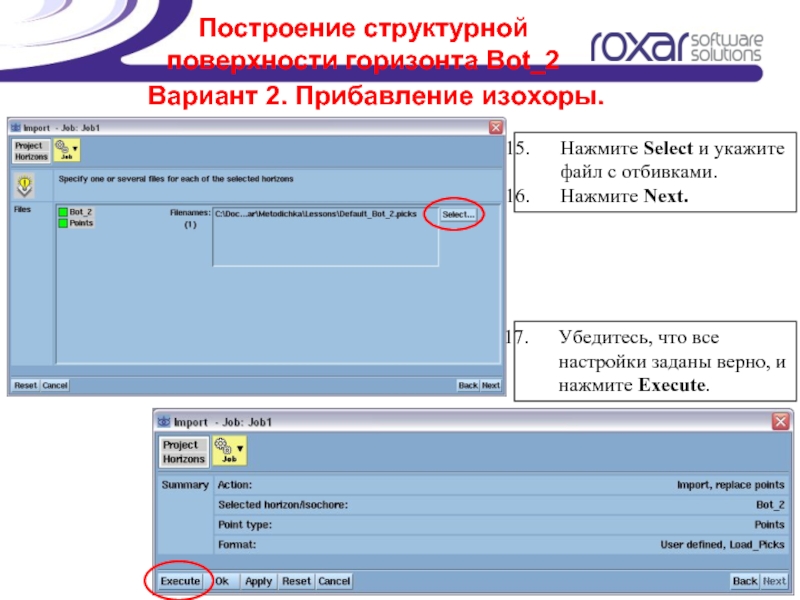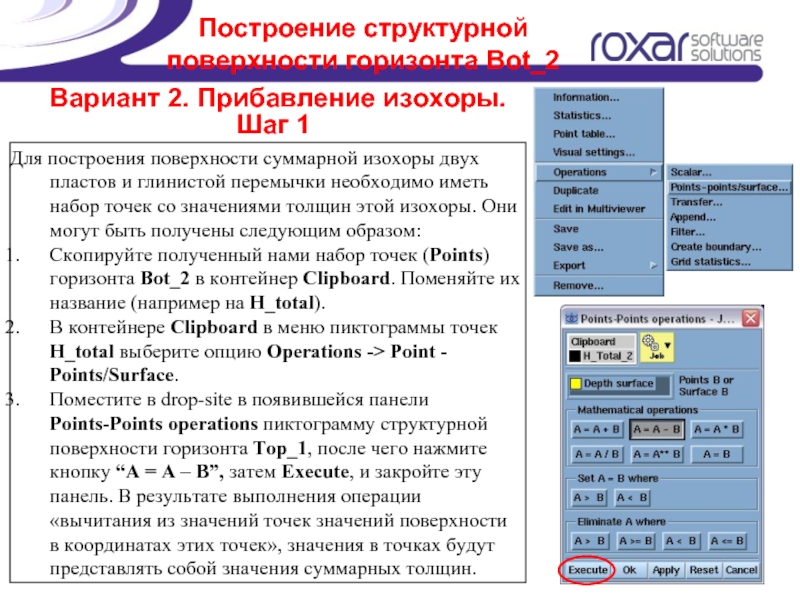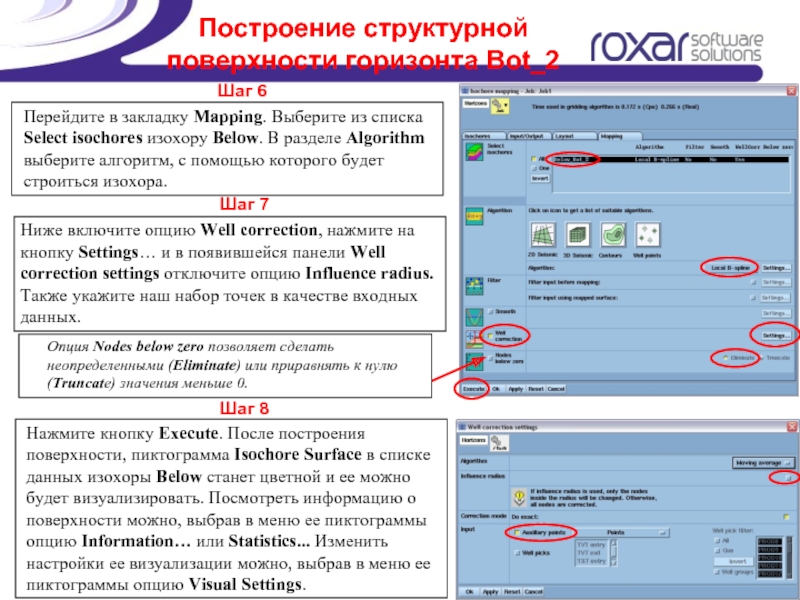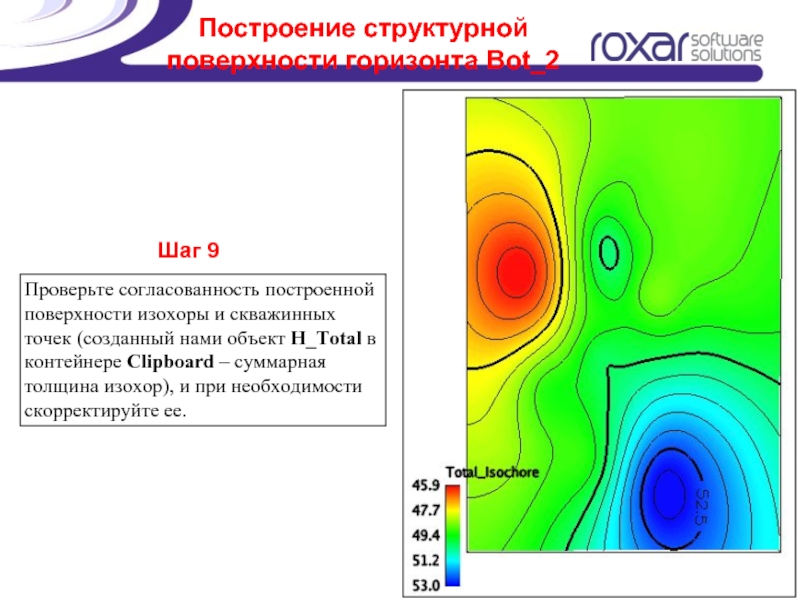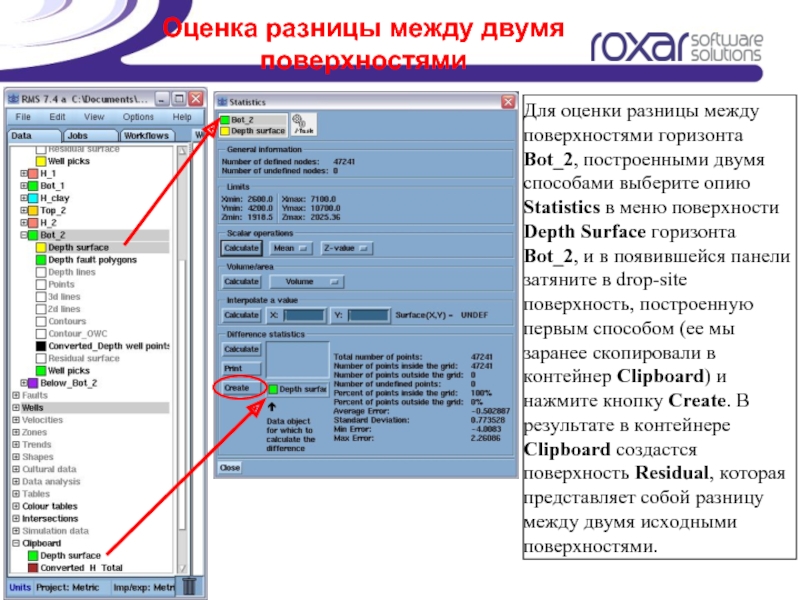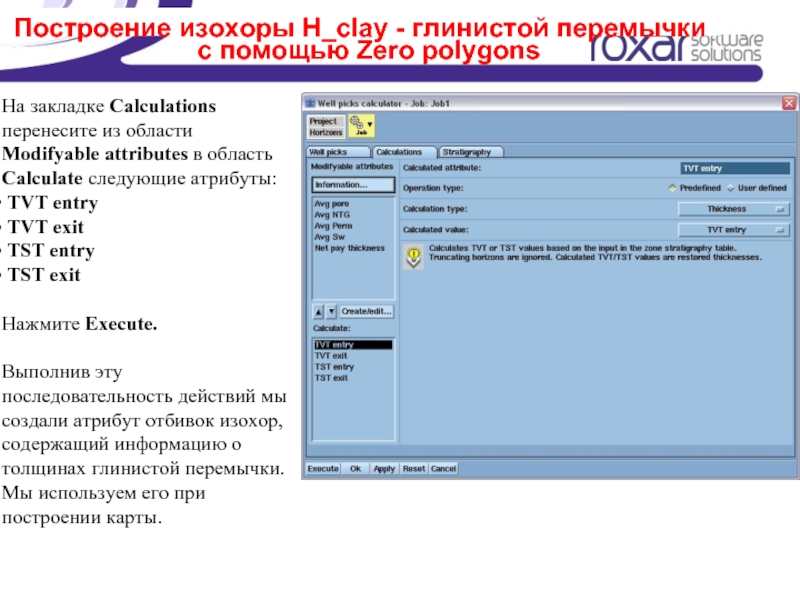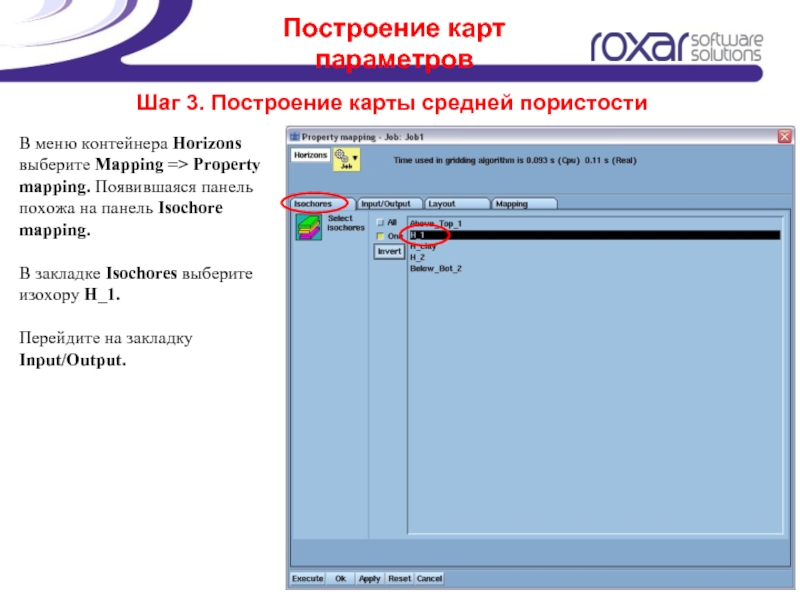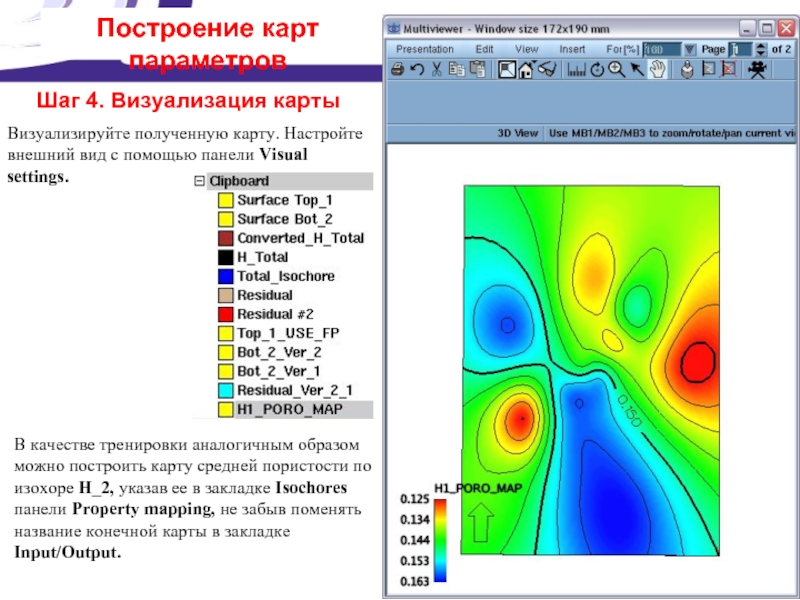- Главная
- Разное
- Дизайн
- Бизнес и предпринимательство
- Аналитика
- Образование
- Развлечения
- Красота и здоровье
- Финансы
- Государство
- Путешествия
- Спорт
- Недвижимость
- Армия
- Графика
- Культурология
- Еда и кулинария
- Лингвистика
- Английский язык
- Астрономия
- Алгебра
- Биология
- География
- Детские презентации
- Информатика
- История
- Литература
- Маркетинг
- Математика
- Медицина
- Менеджмент
- Музыка
- МХК
- Немецкий язык
- ОБЖ
- Обществознание
- Окружающий мир
- Педагогика
- Русский язык
- Технология
- Физика
- Философия
- Химия
- Шаблоны, картинки для презентаций
- Экология
- Экономика
- Юриспруденция
ЗАНЯТИЕ 4 презентация
Содержание
- 1. ЗАНЯТИЕ 4
- 2. Вызов панели Mapping Построения структурной модели и
- 3. Построение структурной поверхности Top_1. Сохранение в виде
- 4. Обзор панели Horizon Mapping С помощью панели
- 5. Построение структурной поверхности Top_1. Закладка Horizons Mode
- 6. Закладка Input/Output Input: выберите контейнер, в
- 7. Закладка Layout Xinc, Yinc – задайте инкремент
- 8. Панель Mapped area Поместите в drop-site под
- 9. Закладка Mapping Выбор горизонта
- 10. Настройка алгоритма картопостроения Данная панель позволяет настроить
- 11. Настройка сглаживания Данная панель позволяет настроить операцию
- 12. Настройка коррекции по скважинам Algorithm: Moving average
- 13. Визуализация поверхности Взглянуть на созданную поверхность вы
- 14. Оценка корректировки по отбивками в панели Horizon
- 15. Оценка корректировки по отбивками в панели Horizon
- 16. Оценка корректировки по отбивками в панели Horizon
- 17. Оценка корректировки по отбивками в панели Horizon
- 18. Способы построения структурной поверхности горизонта Bot_2 После
- 19. Построение структурной поверхности горизонта Bot_2 Вариант 1.
- 20. Построение структурной поверхности горизонта Bot_2 В закладке
- 21. Построение структурной поверхности горизонта Bot_2 В закладке
- 22. Построение структурной поверхности горизонта Bot_2 В закладке
- 23. Построение структурной поверхности горизонта Bot_2 Скопируйте созданную
- 24. Построение структурной поверхности горизонта Bot_2 Для начала
- 25. Построение структурной поверхности горизонта Bot_2 В этой
- 26. Построение структурной поверхности горизонта Bot_2 В последней
- 27. Построение структурной поверхности горизонта Bot_2 Вариант 2.
- 28. Построение структурной поверхности горизонта Bot_2 Вариант 2.
- 29. Построение структурной поверхности горизонта Bot_2 Вариант 2.
- 30. Построение структурной поверхности горизонта Bot_2 Вариант 2.
- 31. Построение структурной поверхности горизонта Bot_2 Вариант 2.
- 32. Построение структурной поверхности горизонта Bot_2 Для построения
- 33. Построение структурной поверхности горизонта Bot_2 Шаг 2
- 34. Построение структурной поверхности горизонта Bot_2 Шаг 5
- 35. Построение структурной поверхности горизонта Bot_2 Шаг 6
- 36. Построение структурной поверхности горизонта Bot_2 Шаг 9
- 37. Построение структурной поверхности горизонта Bot_2 Шаг 10
- 38. Оценка разницы между двумя поверхностями Для
- 39. Оценка разницы между двумя поверхностями Визуализировав полученную
- 40. Построение изохоры H_clay - глинистой перемычки Для
- 41. Построение изохоры H_clay - глинистой перемычки с
- 42. Построение изохоры H_clay - глинистой перемычки с
- 43. Построение изохоры H_clay - глинистой перемычки с
- 44. Построение изохоры H_clay - глинистой перемычки с
- 45. Построение изохоры H_clay - глинистой перемычки с
- 46. Построение изохоры H_clay - глинистой перемычки с
- 47. Построение изохоры H_clay - глинистой перемычки с
- 48. Построение карт параметров Irap RMS позволяет строить
- 49. Построение карт параметров На закладке Calculations выполните
- 50. Построение карт параметров Шаг 2. Просмотр созданных
- 51. Построение карт параметров Шаг 3. Построение карты
- 52. Построение карт параметров В закладке Input/Output в
- 53. Построение карт параметров В закладке Layout в
- 54. Построение карт параметров В закладке Mapping выберите
- 55. Построение карт параметров Шаг 4. Визуализация карты
- 56. Спасибо всем, кто справился!
Слайд 2Вызов панели Mapping
Построения структурной модели и модели разломов неразрывно связаны между
разломов и структурная модель должны быть согласованы между собой.
Последовательность действий, описанная в этом разделе – это всего лишь один из возможных вариантов создания структурной модели и модели разломов. Сначала мы создадим структурную модель, а затем модель разломов.
В меню контейнера Horizons выберите опцию Mapping, затем Horizon mapping. Появившаяся панель предназначена для задания настроек картопостроения.
Слайд 3Построение структурной поверхности Top_1.
Сохранение в виде задачи
В появившейся панели Horizon mapping,
Это необходимо для того, чтобы сохранить процесс создания структурной поверхности в виде отдельной задачи. Созданная задача появится в закладке Jobs, в списке Structural Modelling => Horizon Mapping под заданным названием Job_1.
Слайд 4Обзор панели Horizon Mapping
С помощью панели Horizon Mapping можно строить только
Закладка Horizons – выбор горизонтов для картопостроения
Закладка Input/Output – настройка исходных и получаемых в результате картопостроения данных
Закладка Layout – настройка параметров отстраиваемой поверхности (например, размер ячеек сетки)
Закладка Mapping – задание параметров картопостроения: алгоритм, сглаживание, корректировка по скважинам, и т.д.
Слайд 5Построение структурной поверхности Top_1.
Закладка Horizons
Mode – выбор масштаба картопостроения – глубинный
Select Horizons – выбор одного или нескольких горизонтов, которые будут отстроены. Сейчас выберите для построения только горизонт Top_1.
Слайд 6Закладка Input/Output
Input: выберите контейнер, в котором сдержатся исходные данные для построения
Output – выберите контейнер, в котором будет находиться создаваемая поверхность (В нашем случае - Horizon).
Укажите название создаваемой поверхности (сейчас просто выберите Depth Surface).
Укажите те исходные данные, которые будут использоваться при построении поверхности (3d lines, 2d lines, Contours, Points).
Use trends – При включении становится активным drop site, в который можно поместить трендовую поверхность.
Слайд 7Закладка Layout
Xinc, Yinc – задайте инкремент (размер ячеек для 2D-сеток)
Boundary: область
Detailed range settings... – детальная настройка области определения 2D-сетки (см. следующий слайд).
При построении горизонта Top1 необходимо включить опции Use faults, Use z values.
Слайд 8Панель Mapped area
Поместите в drop-site под названием «Get xy range from
Xmin, Ymin – начало координат области построения.
Width, Height – длина и ширина области построения (в выбранных нами единицах измерения, т.е. в метрах).
Rotation – позволяет повернуть 2D-сетку на некоторый угол (для сокращения количества ячеек). Для поворота необходимо нажать кнопку Get rotation.
Кнопки Expand и Shrink предназначены для увеличения/уменьшения области построения сетки.
После нажатия кнопки Apply или OK в данном окне, на экране появится предупреждение о том, что данные настройки области определения будут применены для всех последующих создаваемых поверхностей.
Слайд 9Закладка Mapping
Выбор горизонта
Выбор алгоритма картопостроения. Можно посмотреть подсказку по использованию алгоритмов
Можно настроить операции Filter, Smooth и Well correction. Подробнее об этих настройках на следующих слайдах.
После задания всех вспомогательных настроек (Smooth и Well correction) необходимо нажать кнопку Execute, после чего пиктограмма созданной 2D-сетки появится в списке горизонта Top_1.
После нажатия на кнопок Execute/OK/Apply все сделанные Вами настройки будут сохранены в текущей задаче (Top_1). Не забудьте перед заданием настроек для другого горизонта создать новую задачу.
Слайд 10Настройка алгоритма картопостроения
Данная панель позволяет настроить выбранный Вами алгоритм картопостроения, также
Слайд 11Настройка сглаживания
Данная панель позволяет настроить операцию сглаживания (Smooth).
Filter type: Существует два
Convolution производит равномерное сглаживание всей поверхности.
Median производит сглаживание без учета пиковых значений и рекомендуется для отсечения резких пиков в данных.
Iterations: Задание количества итераций (количества проходов алгоритма). Чем их больше, тем сильнее сгладится поверхность.
Filter width, weight: Детальные настройки алгоритма, чем больше значение, тем сильнее сгладится поверхность.
Boundary: Сгладить поверхность только внутри данного полигона (необходимо затянуть ограничивающий полигон в drop-site).
MEDIAN
CONVOLUTION
Исходная поверхность
Слайд 12Настройка коррекции по скважинам
Algorithm: Moving average (основной алгоритм интерполяции, основанный на
Do exact: при включении этой опции алгоритм корректирует поверхность максимально точно.
Influence radius: радиус влияния скважин – при включении коррекция поверхности по скважинам осуществляется только внутри заданного вокруг скважины радиуса. В наших построениях необходимо отключить эту опцию.
Input: При активации кнопки Well Picks при коррекции будут использованы отбивки по скважинам. Справа можно указать используемые скважины.
Слайд 13Визуализация поверхности
Взглянуть на созданную поверхность вы можете, визуализировав ее в окне
Визуализировав поверхность в окне 2D-визуализации, мы получим структурную карту по кровле горизонта Top_1. Можно добавить цветную легенду, масштабную линейку, и т.д.
Слайд 14Оценка корректировки по отбивками в панели Horizon operations
Откройте Horizons => Horizon
Слайд 15Оценка корректировки по отбивками в панели Horizon operations
Активируйте кнопку Adjust to
В закладке General:
В разделе Input/Output укажите входные и выходные данные – Depth surface;
В разделе Select Horizon укажите горизонт, по которому будет проводиться операция (Top_1);
Перейдите на закладку Adjust to wells.
Слайд 16Оценка корректировки по отбивками в панели Horizon operations
В закладке Adjust to
В разделе Adjust horizons to wells активируйте кнопки Input и Output;
В разделе Select Horizon укажите горизонт, по которому будет проводиться операция (Top_1);
В разделе Wells активируйте кнопку Well picks, затем выберите TVD по всем скважинам.
Нажмите кнопку Status в разделе Adjust horizons to wells.
Слайд 17Оценка корректировки по отбивками в панели Horizon operations
После нажатия кнопки Status
Если ошибка все-таки не нулевая, то вернитесь в панель Horizon operations и нажмите Execute. При этом произойдет корректировка поверхности.
Слайд 18Способы построения структурной поверхности горизонта Bot_2
После построения структурной поверхности интерпретированного горизонта
Осуществить это построение можно двумя способами:
1 способ – с использованием поверхности горизонта Top_1 в качестве тренда.
2 способ – путем прибавления к горизонту Top_1 суммарной изохоры, состоящей из изохор H_1, H_clay и H_2. Этот способ более точный, чем первый, но не позволяет сохранить последовательность действий в виде графа моделирования из-за того, что часть операций нельзя автоматизировать.
Слайд 19Построение структурной поверхности горизонта Bot_2
Вариант 1. Использование тренда.
Поскольку поверхности горизонтов Top_1
Вновь откройте панель Horizon mapping. (Horizons => Mapping => Horizon mapping). Создайте новую задачу и назовите ее Bot_2_trend. Не забывайте создавать новую задачу перед каждом новым построением, поскольку все настройки задаваемые Вами, сохраняются в текущей задаче.
В закладке Horizons активируйте кнопку One и выберите горизонт Bot_2. Перейдите на закладку Input/Output.
Слайд 20Построение структурной поверхности горизонта Bot_2
В закладке Input/Output укажите исходные данные для
Включите опцию Use trends. В ставший активным drop-site Trend surface
поместите пиктограмму Depth Surface из контейнера горизонта Top_1. Не забудьте указать в разделе Output, куда будет помещена поверхность и как она будет называться.
Вариант 1. Использование тренда.
Слайд 21Построение структурной поверхности горизонта Bot_2
В закладке Layout укажите инкремент по включите
Вариант 1. Использование тренда.
Слайд 22Построение структурной поверхности горизонта Bot_2
В закладке Mapping в разделе Select horizon
После задания всех настроек нажмите кнопку Execute, после чего построится структурная поверхность Bot_2, и сохранится как Depth Surface в списке нижнего горизонта.
Вариант 1.
Использование тренда.
Проверьте согласованность построенной поверхности и скважинных точек и при необходимости скорректируйте ее.
Слайд 23Построение структурной поверхности горизонта Bot_2
Скопируйте созданную поверхность Depth Surface в контейнер
Сохраните проект.
Вариант 1. Использование тренда.
Слайд 24Построение структурной поверхности горизонта Bot_2
Для начала нам нужно получить набор точек
В меню контейнера Horizons выберите Export => Export well picks...
В появившейся панели Export horizon picks укажите:
формат: By horizons (XYZ-based)
папку, в которой сохранится файл с отбивками
расширение файла с отбивками
Нажмите Next.
Вариант 2. Прибавление изохоры.
Слайд 25Построение структурной поверхности горизонта Bot_2
В этой панели укажите горизонт Bot_2 и
Вариант 2. Прибавление изохоры.
Слайд 26Построение структурной поверхности горизонта Bot_2
В последней панели проверьте правильность всех заданных
Вариант 2. Прибавление изохоры.
Содержимое файла с отбивками изображено на рисунке.
1-й столбец – название скважины;
2-й – координата Х;
3-й – координата Y;
4-й – координата Z.
Слайд 27Построение структурной поверхности горизонта Bot_2
Вариант 2. Прибавление изохоры.
Теперь нам нужно загрузить
В меню контейнера Horizons выберите Import => Import points data...
Далее создадим формат для загрузки файла с отбивками. В панели Import нажмите кнопку Create/Edit format...
Назовите новый формат Load_Picks.
Нажмите Next.
Слайд 28Построение структурной поверхности горизонта Bot_2
Вариант 2. Прибавление изохоры.
Здесь впишите в ячейки
Нажмите Next.
Укажите разделитель колонок – пробел или символ табуляции. В нашем случае – пробел (Space).
Нажмите OK.
Закройте панель Import/Export utilities.
Слайд 29Построение структурной поверхности горизонта Bot_2
Вариант 2. Прибавление изохоры.
Вернувшись в панель Import,
Укажите тип объекта – Points
Укажите горизонт – Bot_2
Нажмите Next.
Слайд 30Построение структурной поверхности горизонта Bot_2
Вариант 2. Прибавление изохоры.
Нажмите Select и укажите
Нажмите Next.
Убедитесь, что все настройки заданы верно, и нажмите Execute.
Слайд 31Построение структурной поверхности горизонта Bot_2
Вариант 2. Прибавление изохоры.
В результате этих манипуляций
Слайд 32Построение структурной поверхности горизонта Bot_2
Для построения поверхности суммарной изохоры двух пластов
Скопируйте полученный нами набор точек (Points) горизонта Bot_2 в контейнер Clipboard. Поменяйте их название (например на H_total).
В контейнере Clipboard в меню пиктограммы точек H_total выберите опцию Operations -> Point - Points/Surface.
Поместите в drop-site в появившейся панели Points-Points operations пиктограмму структурной поверхности горизонта Top_1, после чего нажмите кнопку “A = A – B”, затем Execute, и закройте эту панель. В результате выполнения операции «вычитания из значений точек значений поверхности в координатах этих точек», значения в точках будут представлять собой значения суммарных толщин.
Шаг 1
Вариант 2. Прибавление изохоры.
Слайд 33Построение структурной поверхности горизонта Bot_2
Шаг 2
Шаг 3
Шаг 4
Поместите пиктограмму точек со
В меню контейнера Horizons выберите опцию Mapping, а затем Isochore mapping. Выберите из списка Select isochores закладки изохору Below (B).
Перейдите в закладку Input/Output. Выберите из списка Select isochores изохору Below. В разделе Input выберите Points из списка Input data – то есть те данные, по которым будет строиться изохора. В разделе Output выберите место, куда будет помещена созданная изохора (контейнер Clipboard), а также ее название.
Включив опцию Polygons, можно задавать значения внутри выбранных полигонов, и за их пределами. При этом в контейнере выбранной изохоры должны присутствовать полигоны.
Слайд 34Построение структурной поверхности горизонта Bot_2
Шаг 5
Перейдите в закладку Layout. Установите инкремент
isochors выберите изохору Below. В разделе Thickness min/max необходимо задать минимальное и максимальное значение будущей изохоры. Вы можете нажать на кнопки Calc и программа сама рассчитает эти значения из исходных данных.
Слайд 35Построение структурной поверхности горизонта Bot_2
Шаг 6
Шаг 7
Шаг 8
Перейдите в закладку Mapping.
Ниже включите опцию Well correction, нажмите на кнопку Settings… и в появившейся панели Well correction settings отключите опцию Influence radius. Также укажите наш набор точек в качестве входных данных.
Нажмите кнопку Execute. После построения поверхности, пиктограмма Isochore Surface в списке данных изохоры Below станет цветной и ее можно будет визуализировать. Посмотреть информацию о поверхности можно, выбрав в меню ее пиктограммы опцию Information… или Statistics... Изменить настройки ее визуализации можно, выбрав в меню ее пиктограммы опцию Visual Settings.
Опция Nodes below zero позволяет сделать неопределенными (Eliminate) или приравнять к нулю (Truncate) значения меньше 0.
Слайд 36Построение структурной поверхности горизонта Bot_2
Шаг 9
Проверьте согласованность построенной поверхности изохоры и
Слайд 37Построение структурной поверхности горизонта Bot_2
Шаг 10
Перенесите пиктограмму структурной поверхности горизонта Top_1
Проверьте согласованность полученной поверхности и скважинных точек и при необходимости скорректируйте ее.
Слайд 38Оценка разницы между двумя поверхностями
Для оценки разницы между поверхностями горизонта Bot_2,
Слайд 39Оценка разницы между двумя поверхностями
Визуализировав полученную поверхность, мы можем оценить разницу
Не забудьте сохранить проект.
Слайд 40Построение изохоры H_clay - глинистой перемычки
Для моделирования изохоры глинистой перемычки нужно
с помощью Zero polygons
Шаг 1
Создайте окно 2D-моделирования и визуализируйте в нем объект Well picks изохоры H_clay. В настройках визуализации поставьте в качестве подписей к точкам толщину изохоры (панель Visual Settings).
Слайд 41Построение изохоры H_clay - глинистой перемычки
с помощью Zero polygons
Шаг 2
Затем переведите
Активируйте кнопку Digitize new lines...
и оцифруйте полигоны, внутри которых, по Вашему мнению, глинистая перемычка отсутствует. Старайтесь провести полигоны в межскважинном пространстве таким образом, чтобы граница проходила посередине расстояния между скважинами с нулевой и ненулевой толщиной.
Шаг 3
Слайд 42Построение изохоры H_clay - глинистой перемычки
с помощью Zero polygons
Также следите за
Проверить, все ли оцифрованные полигоны замкнуты, можно в панели Information. (ПКМ на объекте Zero polygons, затем Information).
В результате выполненных действий мы получили объект, заключающий в себе полигоны, внутри которых глинистая перемычка отсутствует. При построении карты изохоры мы учтем его.
Слайд 43Построение изохоры H_clay - глинистой перемычки
с помощью Zero polygons
Создадим атрибут толщин
Для этого в меню контейнера Horizons выберите Well picks => Well picks calculator.
Панель Well picks calculator предназначена для расчета различных атрибутов из отбивок по скважинам.
На закладке Well picks выберите Isochore picks;
В разделе Wells выберите все скважины. В разделе Isochores выберите изохору H_clay.
Перейдите на закладку Calculations.
Шаг 4
Слайд 44Построение изохоры H_clay - глинистой перемычки
с помощью Zero polygons
На закладке Calculations
TVT entry
TVT exit
TST entry
TST exit
Нажмите Execute.
Выполнив эту последовательность действий мы создали атрибут отбивок изохор, содержащий информацию о толщинах глинистой перемычки. Мы используем его при построении карты.
Слайд 45Построение изохоры H_clay - глинистой перемычки
с помощью Zero polygons
Собственно картопостроение изохоры.
В закладке Input/Output укажите изохору, в качестве входных данных – Depth well points. Активируйте опцию Polygons, затем Zero polygons, в списке Inside – Zeros, в списке Outside – From surface. В качестве выходных данных укажите объект Isochore surface.
Шаг 5
Шаг 6
Слайд 46Построение изохоры H_clay - глинистой перемычки
с помощью Zero polygons
В закладке Layout
Шаг 7
В закладке Mapping укажите изохору, алгоритм, включите Well correction, в ее настройках включите Influence radius=200.
Нажмите кнопку Execute.
Шаг 8
Слайд 47Построение изохоры H_clay - глинистой перемычки
с помощью Zero polygons
После нажатия кнопки
Шаг 9
Не забудьте сохранить проект.
Слайд 48Построение карт параметров
Irap RMS позволяет строить карты параметров (пористость, проницаемость, коэффициент
Шаг 1. Расчет средних значений параметров
В меню контейнера Horizons выберите Well picks => Well picks calculator...
В появившейся панели в закладке Well picks выберите:
Well pick type: Isochore picks;
Wells: all;
Isochores: H_1, H_2;
Перейдите в закладку Calculations.
Слайд 49Построение карт параметров
На закладке Calculations выполните следующие действия:
Перенесите атрибут Avg poro
В области Calculation type выберите Log (рассчитать по скважинной кривой)
В области Log выберите кривую PORO.
В области Calculation выберите Arithmetic average (среднее арифметическое).
Активируйте опцию Filter from log и выберите кривую LITO, укажите минимум и максимум = 1. Это необходимо для того, чтобы рассчитать среднюю пористость только в коллекторах.
Нажмите Execute.
Слайд 50Построение карт параметров
Шаг 2. Просмотр созданных атрибутов
Для просмотра созданных атрибутов в
В появившейся панели перейдите на закладку Isochore picks. В списке скважин выберите все скважины, а в списке изохор – H_1 и H_2.
Нажмите Table setup и настройте столбцы таблицы (оставьте в правом столбце только атрибут Avg poro).
В таблице Вы можете просмотреть значения средней пористости по каждой скважине для каждой из двух выбранных нами изохор.
Слайд 51Построение карт параметров
Шаг 3. Построение карты средней пористости
В меню контейнера Horizons
В закладке Isochores выберите изохору H_1.
Перейдите на закладку Input/Output.
Слайд 52Построение карт параметров
В закладке Input/Output в области Select horizons выберите изохору
В области Input в качестве исходных данных выберите Well picks, атрибут Avg poro, а также все скважины.
В области Output активируйте опцию Clipboard и задайте название H_1_AVG_PORO. Этим действием мы указали, что построенную карту необходимо поместить в контейнер Clipboard и назвать H_1_AVG_PORO.
Перейдите на закладку Layout.
Слайд 53Построение карт параметров
В закладке Layout в области Map layout оставьте инкремент
В области Select isochores вновь выберите изохору H_1.
В области Property min/max активируйте обе опции и нажмите кнопки Calc. Программа автоматически рассчитает из атрибута минимальное/максимальное значение параметра.
Перейдите на закладку Mapping.
Слайд 54Построение карт параметров
В закладке Mapping выберите изохору, и укажите алгоритм Local
Нажмите Apply и Execute.
Построенная карта средней пористости по изохоре H_1 находится в контейнере Clipboard.
Слайд 55Построение карт параметров
Шаг 4. Визуализация карты
Визуализируйте полученную карту. Настройте внешний вид
В качестве тренировки аналогичным образом можно построить карту средней пористости по изохоре H_2, указав ее в закладке Isochores панели Property mapping, не забыв поменять название конечной карты в закладке Input/Output.