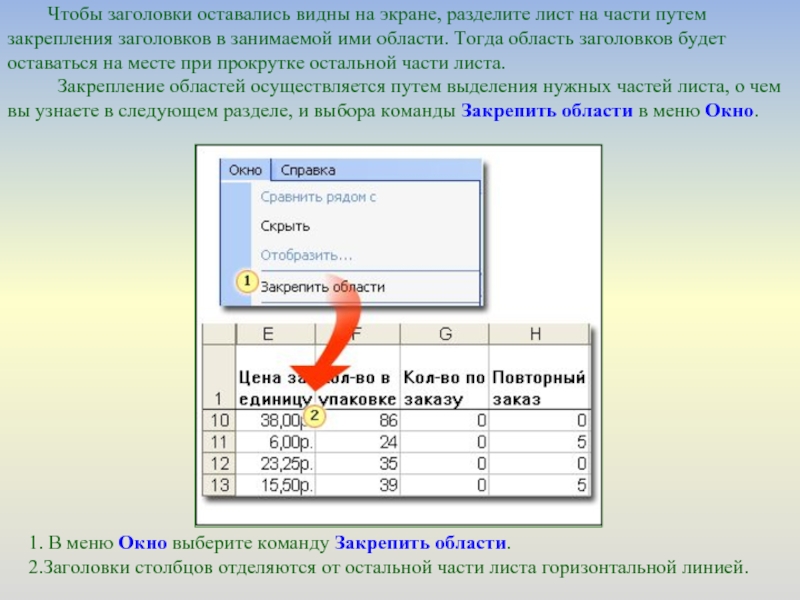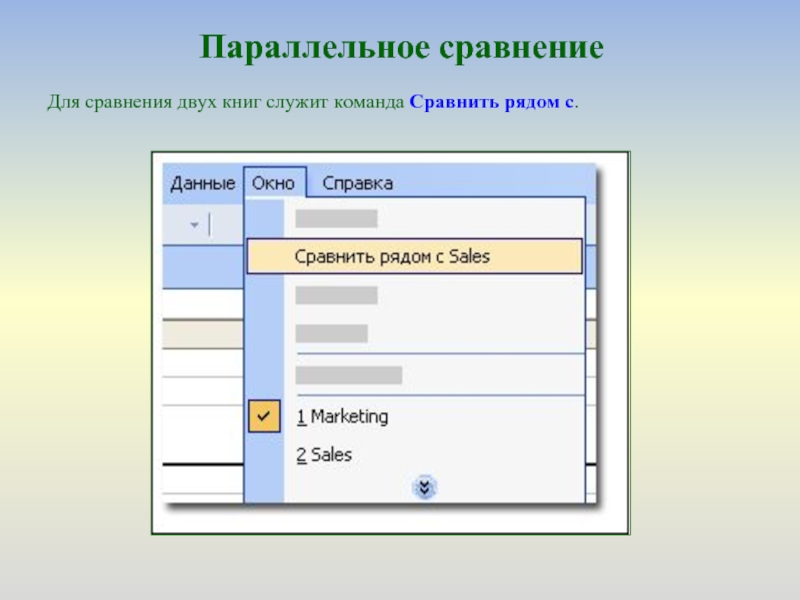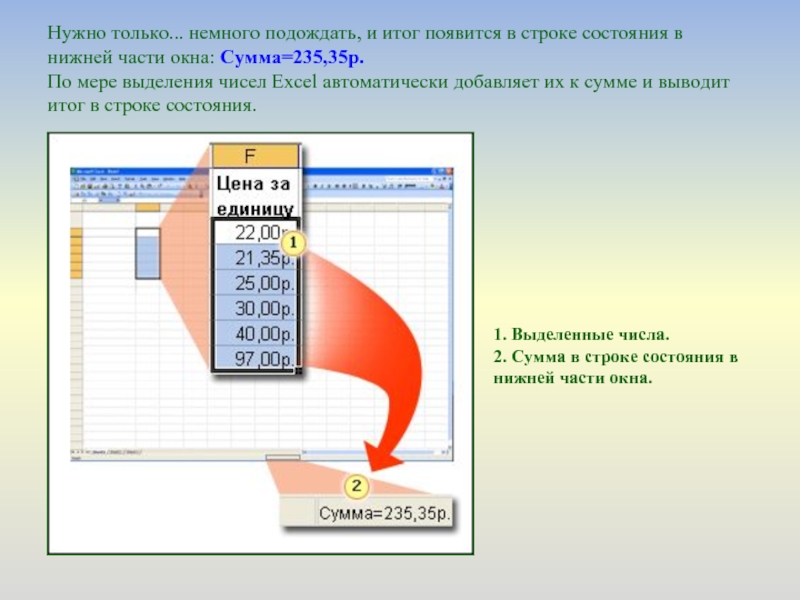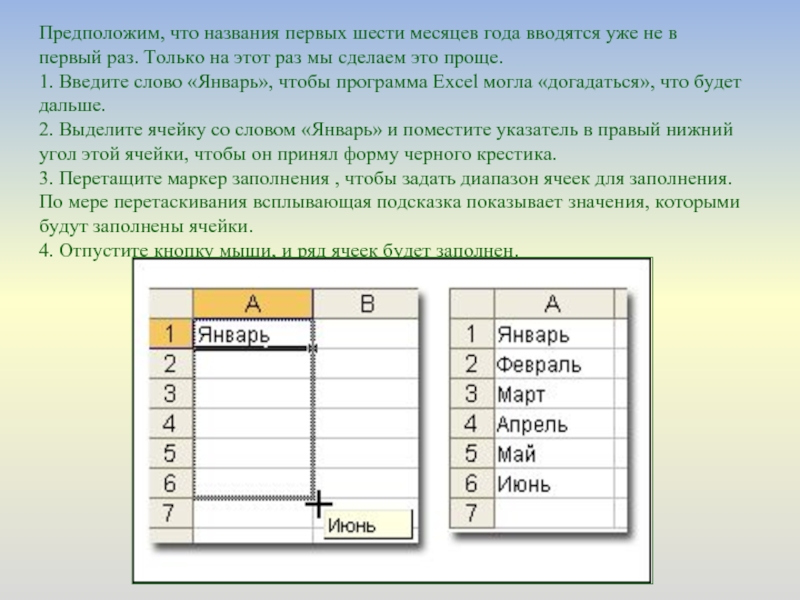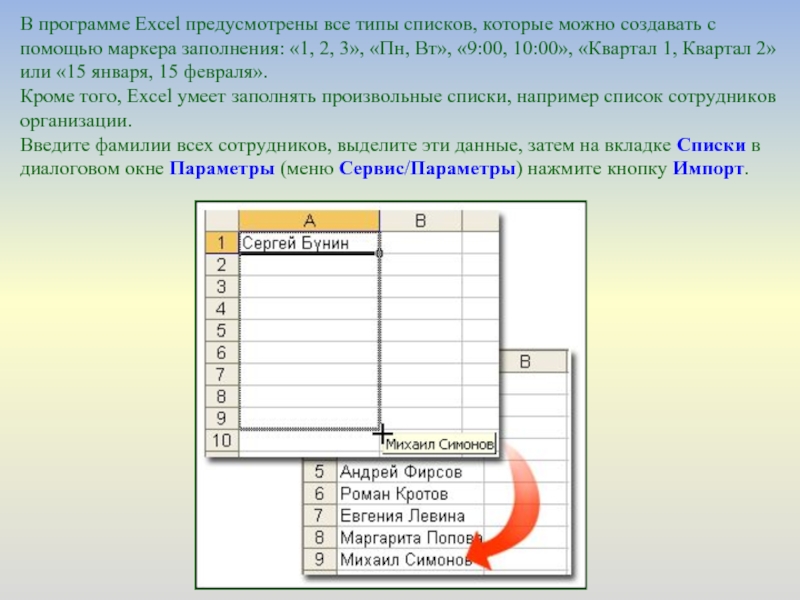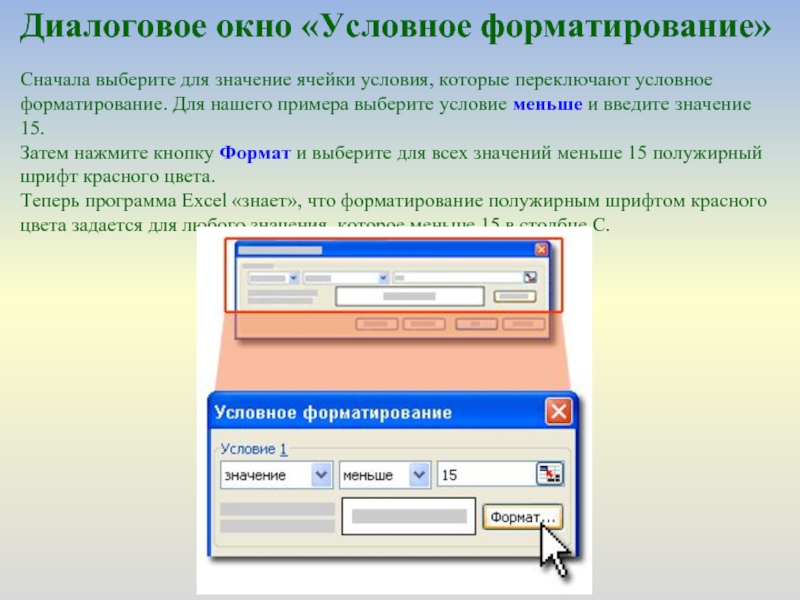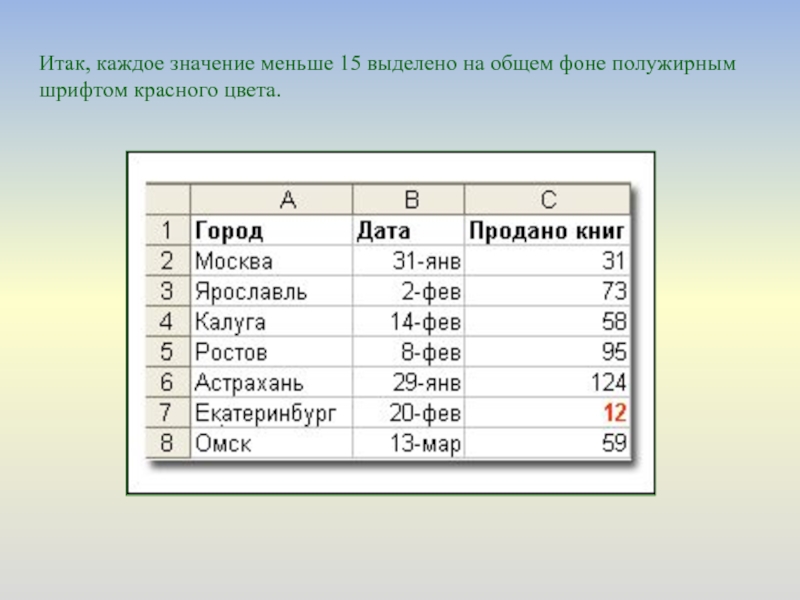- Главная
- Разное
- Дизайн
- Бизнес и предпринимательство
- Аналитика
- Образование
- Развлечения
- Красота и здоровье
- Финансы
- Государство
- Путешествия
- Спорт
- Недвижимость
- Армия
- Графика
- Культурология
- Еда и кулинария
- Лингвистика
- Английский язык
- Астрономия
- Алгебра
- Биология
- География
- Детские презентации
- Информатика
- История
- Литература
- Маркетинг
- Математика
- Медицина
- Менеджмент
- Музыка
- МХК
- Немецкий язык
- ОБЖ
- Обществознание
- Окружающий мир
- Педагогика
- Русский язык
- Технология
- Физика
- Философия
- Химия
- Шаблоны, картинки для презентаций
- Экология
- Экономика
- Юриспруденция
Замечательные возможности MS ExcelУсловное форматирование презентация
Содержание
- 1. Замечательные возможности MS ExcelУсловное форматирование
- 2. Чтобы заголовки оставались видны на экране, разделите
- 3. Закрепить на месте можно не только заголовки
- 6. Нужно только... немного подождать, и итог появится
- 7. Требуется найти среднее значение? Выделите числа, щелкните
- 8. Предположим, что названия первых шести месяцев года
- 9. В программе Excel предусмотрены все типы списков,
- 10. Предположим, что нам нужно выделить полужирным шрифтом
- 11. Диалоговое окно «Условное форматирование» Сначала выберите
- 12. Итак, каждое значение меньше 15 выделено на общем фоне полужирным шрифтом красного цвета.
Слайд 2Чтобы заголовки оставались видны на экране, разделите лист на части путем
1. В меню Окно выберите команду Закрепить области.
2.Заголовки столбцов отделяются от остальной части листа горизонтальной линией.
Слайд 3Закрепить на месте можно не только заголовки столбцов, но и заголовки
1.Закрепление заголовков столбцов путем выделения строки под ними.
2. Закрепление заголовков строк путем выделения столбца справа от них.
3. Одновременное закрепление заголовков строк и столбцов посредством выделения ячейки,
расположенной ниже заголовков столбцов и правее заголовков строк.
Слайд 6Нужно только... немного подождать, и итог появится в строке состояния в
1. Выделенные числа.
2. Сумма в строке состояния в нижней части окна.
Слайд 7Требуется найти среднее значение? Выделите числа, щелкните строку состояния правой кнопкой
1. В контекстном меню выберите команду Среднее.
2. Вместо суммы в строке состояния появится среднее значение.