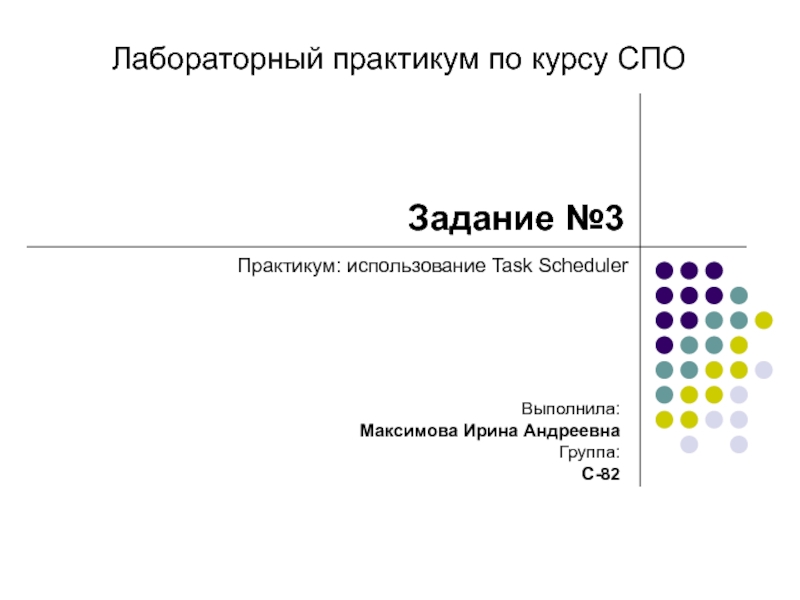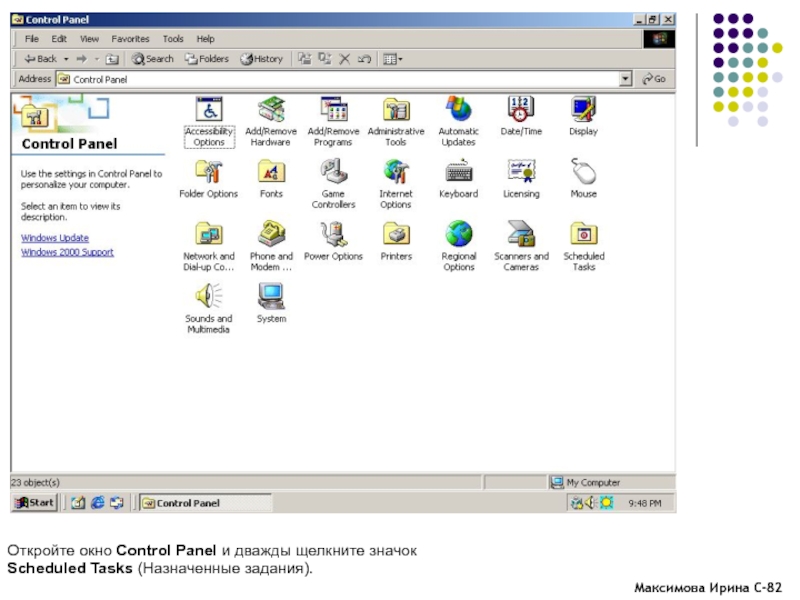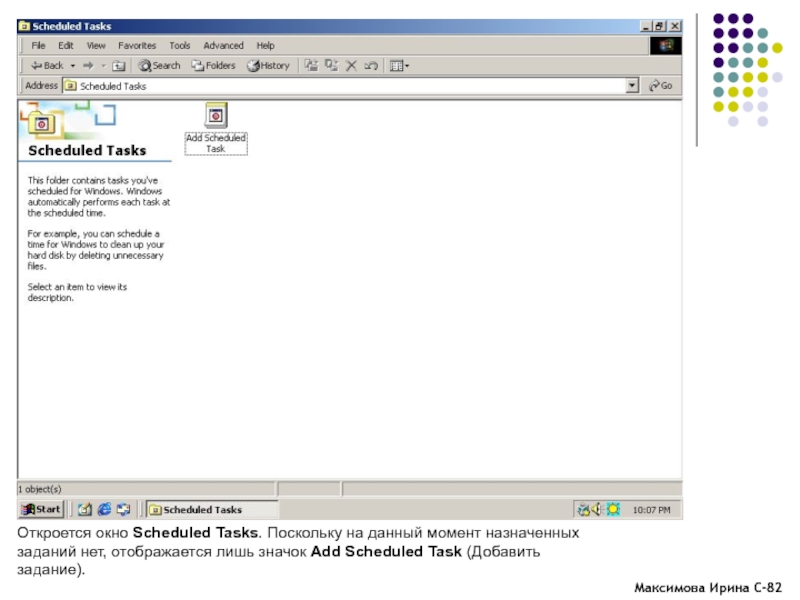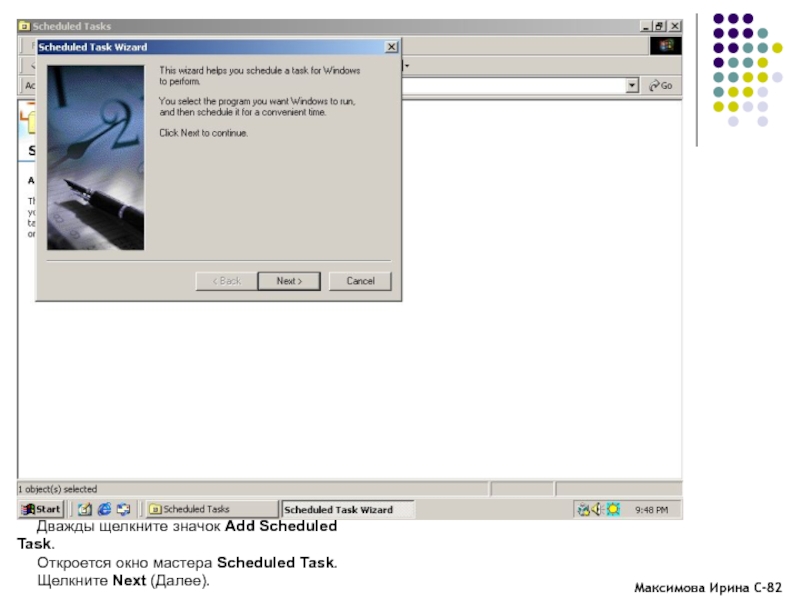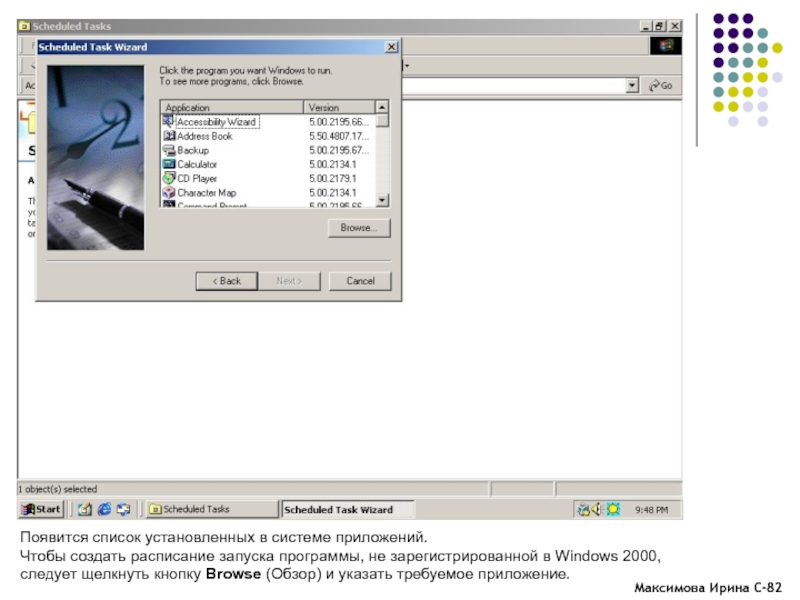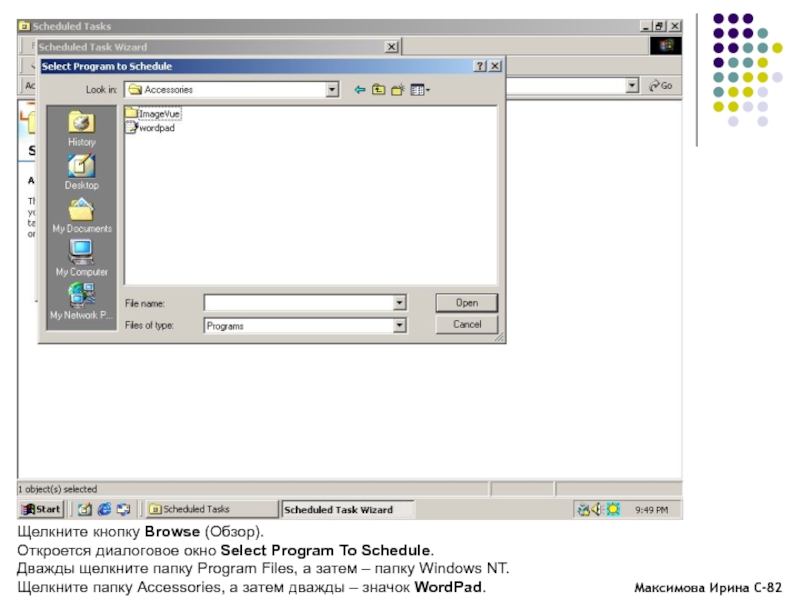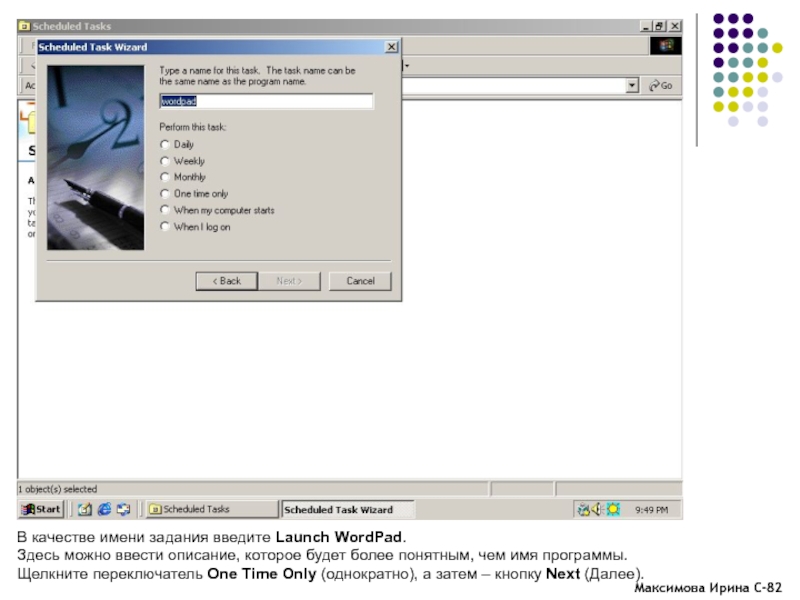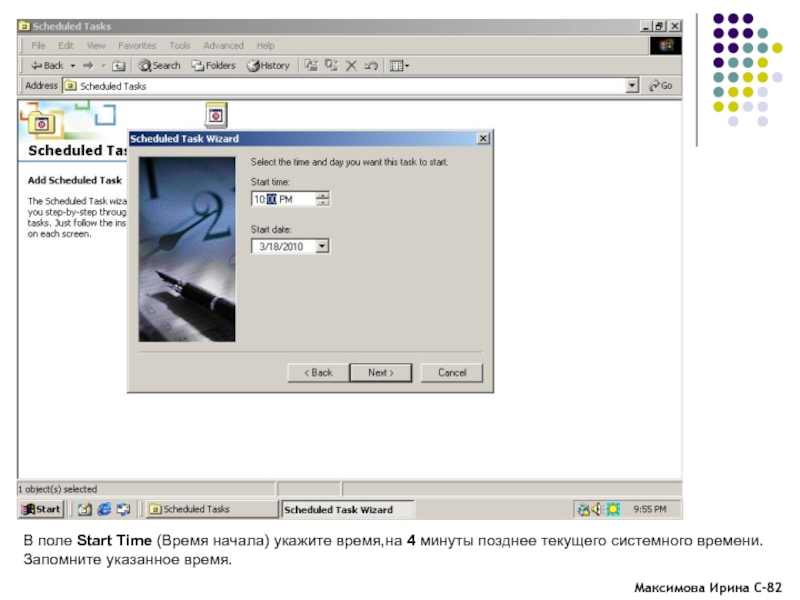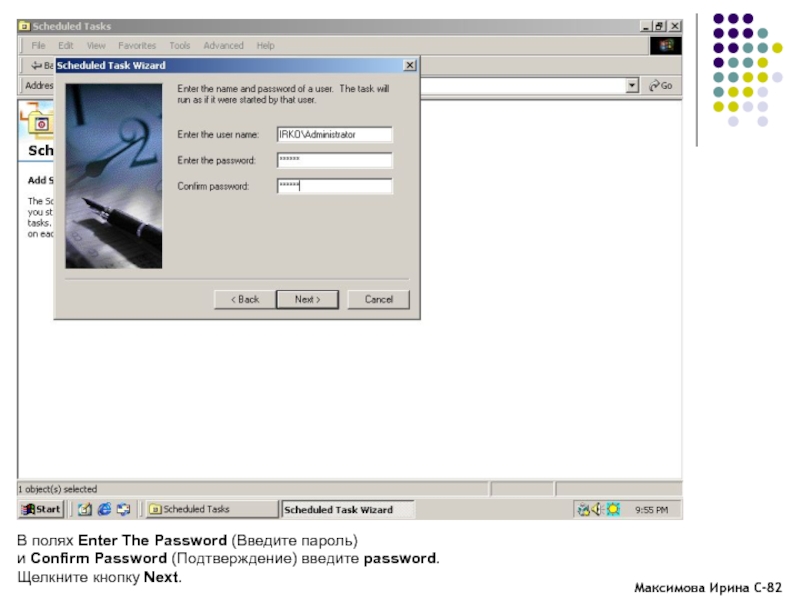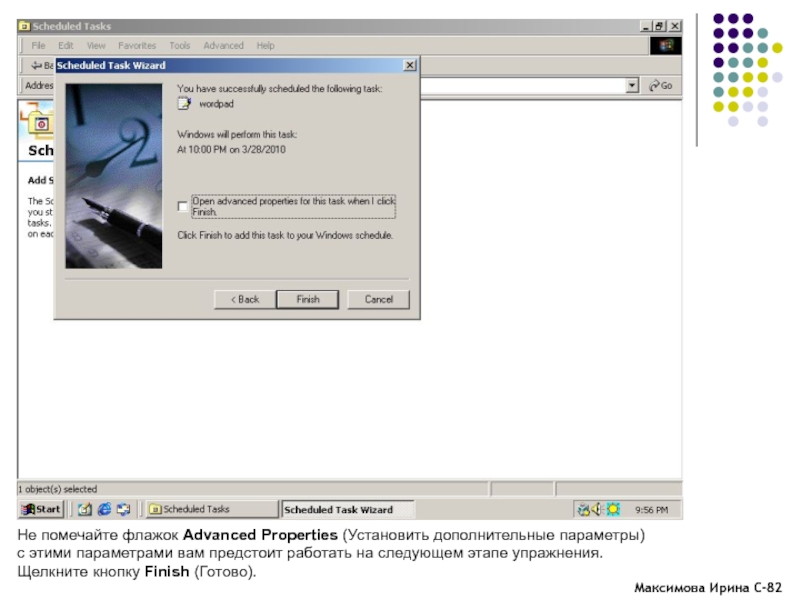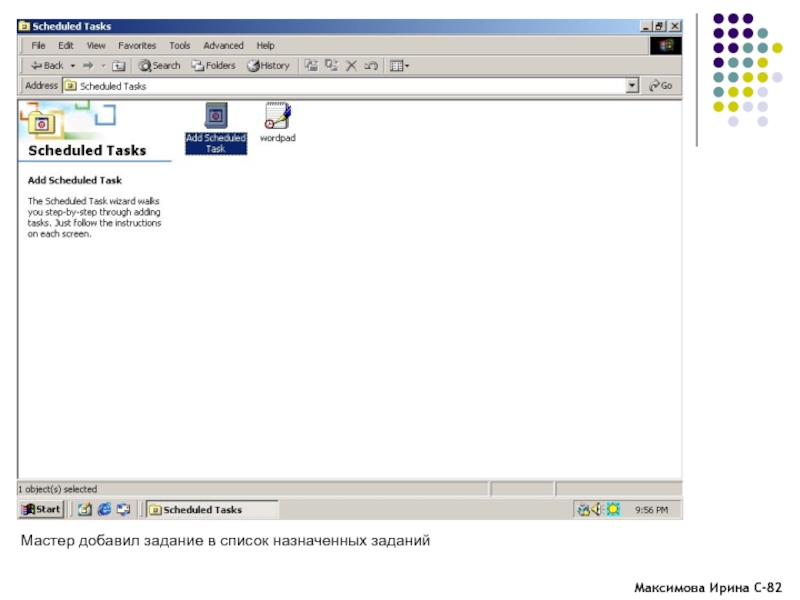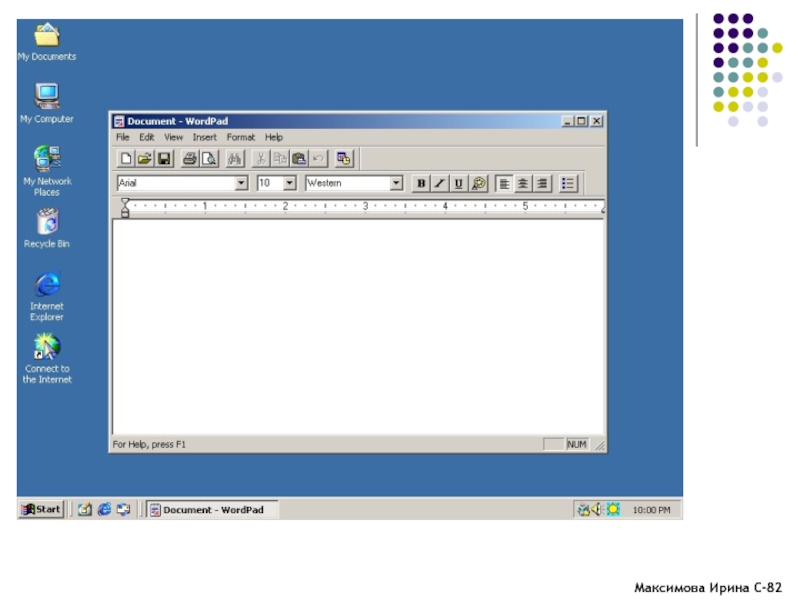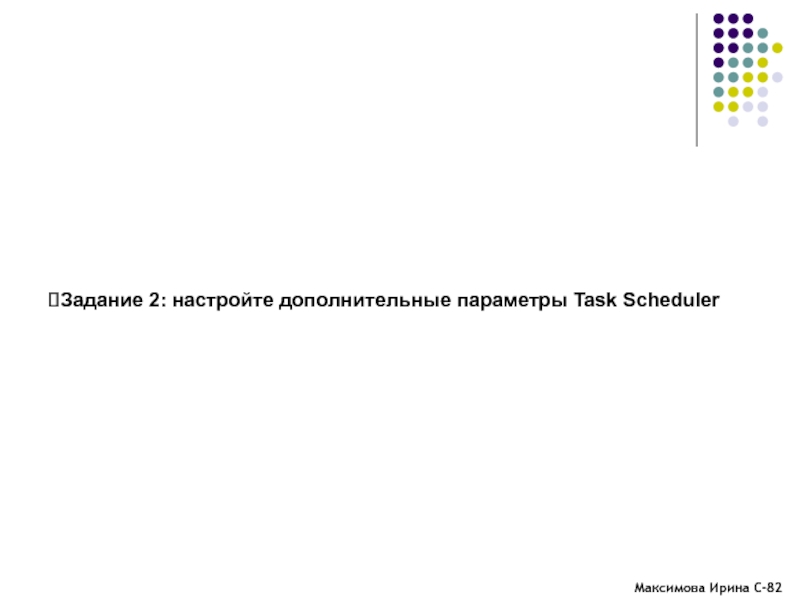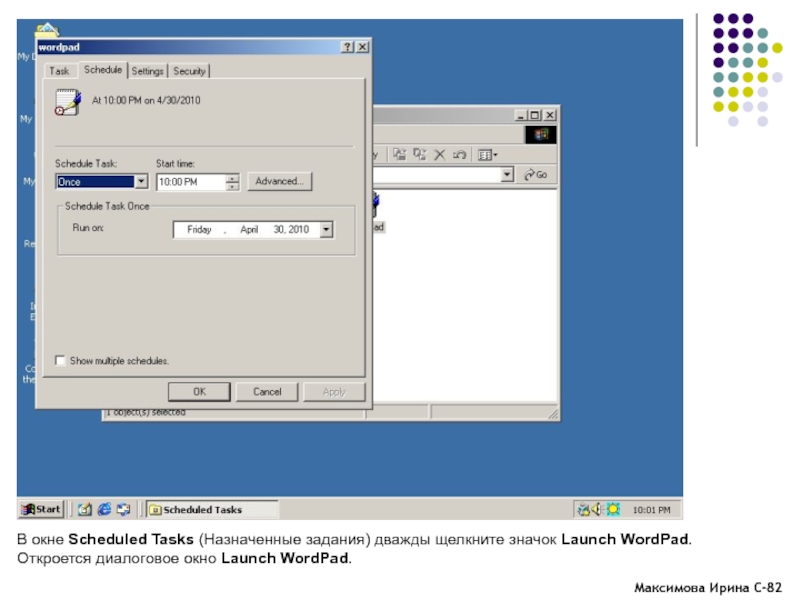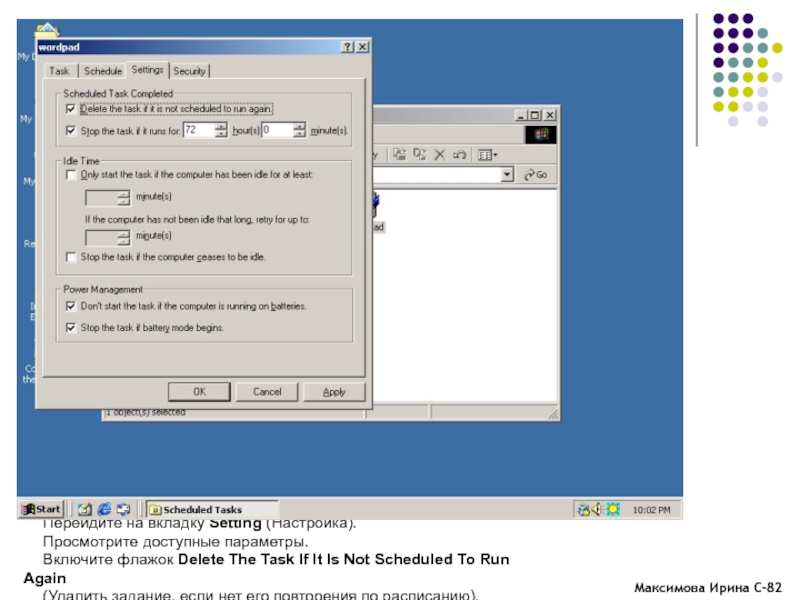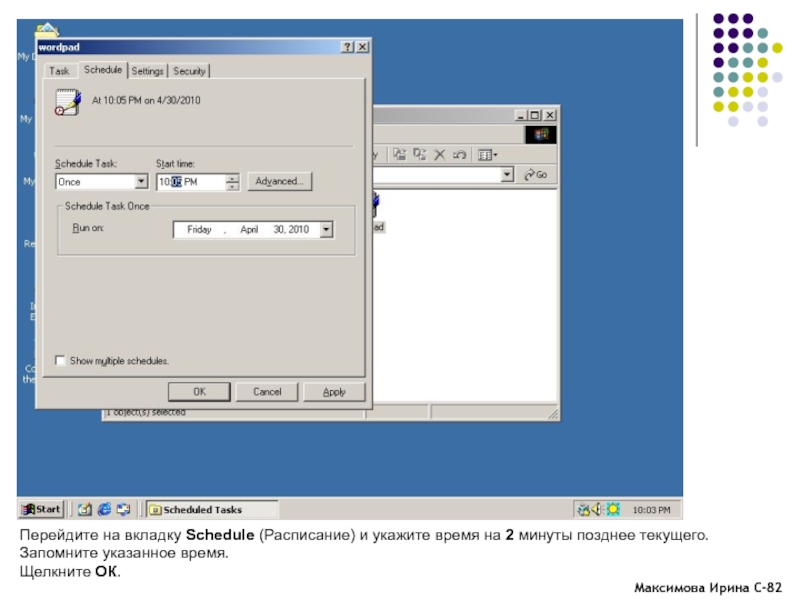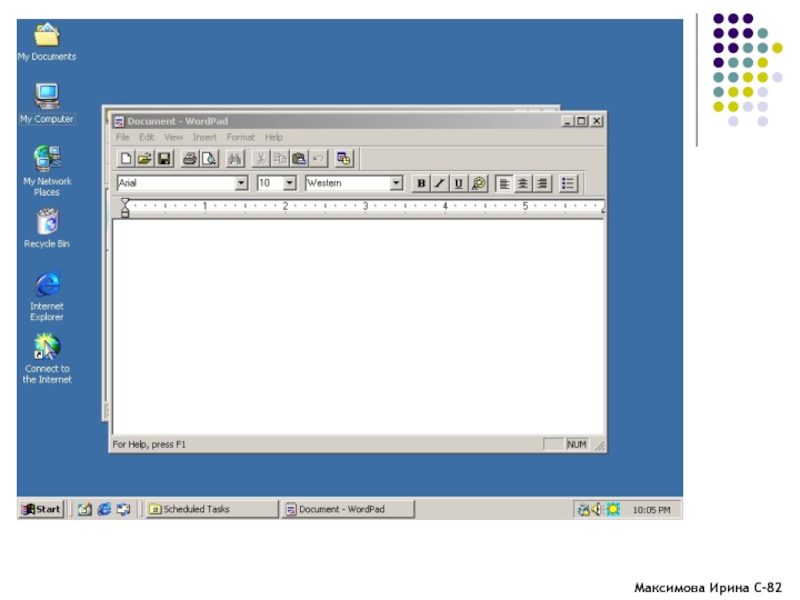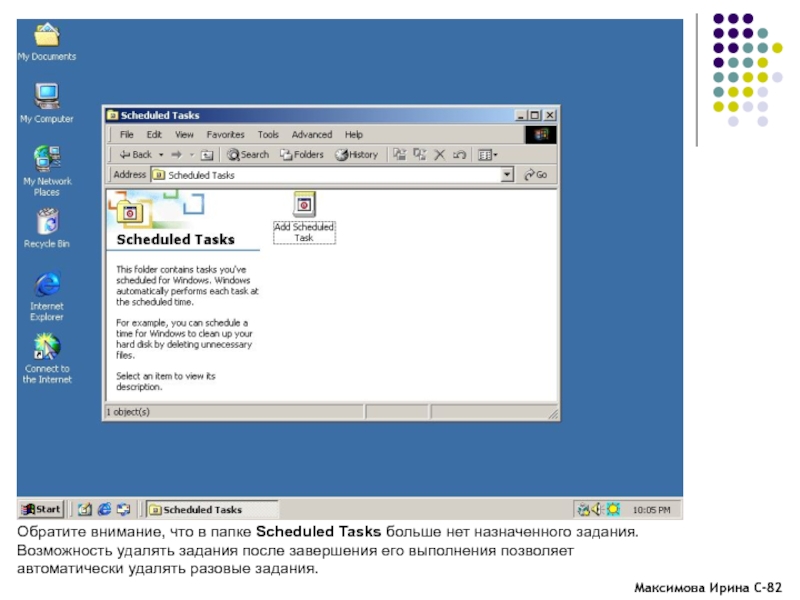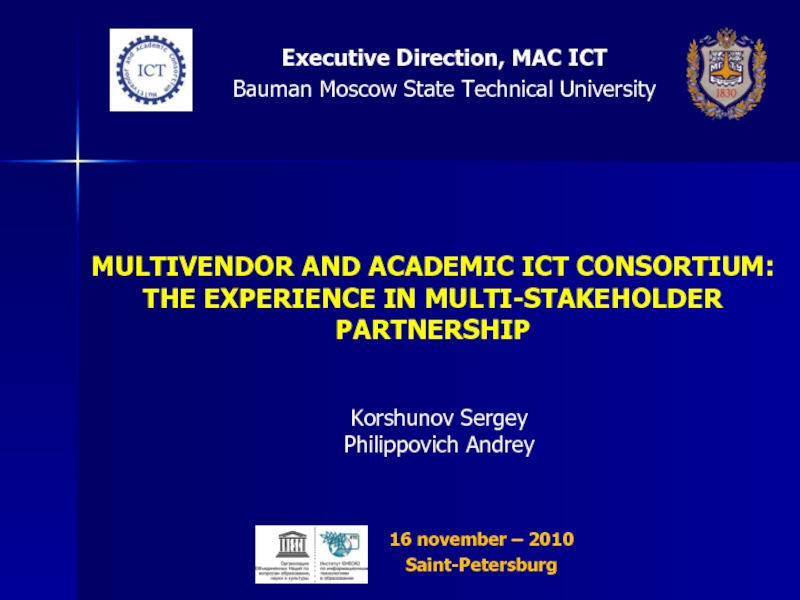- Главная
- Разное
- Дизайн
- Бизнес и предпринимательство
- Аналитика
- Образование
- Развлечения
- Красота и здоровье
- Финансы
- Государство
- Путешествия
- Спорт
- Недвижимость
- Армия
- Графика
- Культурология
- Еда и кулинария
- Лингвистика
- Английский язык
- Астрономия
- Алгебра
- Биология
- География
- Детские презентации
- Информатика
- История
- Литература
- Маркетинг
- Математика
- Медицина
- Менеджмент
- Музыка
- МХК
- Немецкий язык
- ОБЖ
- Обществознание
- Окружающий мир
- Педагогика
- Русский язык
- Технология
- Физика
- Философия
- Химия
- Шаблоны, картинки для презентаций
- Экология
- Экономика
- Юриспруденция
Задание №3 презентация
Содержание
- 1. Задание №3
- 2. Задание 1: спланируйте автоматический запуск задания
- 3. Откройте окно Control Panel и дважды щелкните значок Scheduled Tasks (Назначенные задания).
- 4. Откроется окно Scheduled Tasks. Поскольку на данный
- 5. Дважды щелкните значок Add Scheduled Task. Откроется окно мастера Scheduled Task. Щелкните Next (Далее).
- 6. Появится список установленных в системе приложений. Чтобы
- 7. Щелкните кнопку Browse (Обзор). Откроется диалоговое окно
- 8. В качестве имени задания введите Launch WordPad.
- 9. В поле Start Time (Время начала) укажите
- 10. В полях Enter The Password (Введите пароль)
- 11. Не помечайте флажок Advanced Properties (Установить дополнительные
- 12. Мастер добавил задание в список назначенных заданий
- 14. Задание 2: настройте дополнительные параметры Task Scheduler
- 15. В окне Scheduled Tasks (Назначенные задания) дважды
- 16. Перейдите на вкладку Setting (Настройка). Просмотрите
- 17. Перейдите на вкладку Schedule (Расписание) и укажите
- 19. Обратите внимание, что в папке Scheduled Tasks
Слайд 1Задание №3
Практикум: использование Task Scheduler
Выполнила:
Максимова Ирина Андреевна
Группа:
С-82
Лабораторный практикум по курсу СПО
Слайд 4Откроется окно Scheduled Tasks. Поскольку на данный момент назначенных
заданий нет, отображается
лишь значок Add Scheduled Task (Добавить задание).
Слайд 5Дважды щелкните значок Add Scheduled Task.
Откроется окно мастера Scheduled Task.
Щелкните Next
(Далее).
Слайд 6Появится список установленных в системе приложений.
Чтобы создать расписание запуска программы, не
зарегистрированной в Windows 2000,
следует щелкнуть кнопку Browse (Обзор) и указать требуемое приложение.
следует щелкнуть кнопку Browse (Обзор) и указать требуемое приложение.
Слайд 7Щелкните кнопку Browse (Обзор).
Откроется диалоговое окно Select Program To Schedule.
Дважды щелкните
папку Program Files, а затем – папку Windows NT.
Щелкните папку Accessories, а затем дважды – значок WordPad.
Щелкните папку Accessories, а затем дважды – значок WordPad.
Слайд 8В качестве имени задания введите Launch WordPad.
Здесь можно ввести описание, которое
будет более понятным, чем имя программы.
Щелкните переключатель One Time Only (однократно), а затем – кнопку Next (Далее).
Щелкните переключатель One Time Only (однократно), а затем – кнопку Next (Далее).
Слайд 9В поле Start Time (Время начала) укажите время,на 4 минуты позднее
текущего системного времени.
Запомните указанное время.
Запомните указанное время.
Слайд 10В полях Enter The Password (Введите пароль)
и Confirm Password (Подтверждение) введите
password.
Щелкните кнопку Next.
Щелкните кнопку Next.
Слайд 11Не помечайте флажок Advanced Properties (Установить дополнительные параметры)
с этими параметрами
вам предстоит работать на следующем этапе упражнения.
Щелкните кнопку Finish (Готово).
Щелкните кнопку Finish (Готово).
Слайд 15В окне Scheduled Tasks (Назначенные задания) дважды щелкните значок Launch WordPad.
Откроется
диалоговое окно Launch WordPad.
Слайд 16Перейдите на вкладку Setting (Настройка).
Просмотрите доступные параметры.
Включите флажок Delete The
Task If It Is Not Scheduled To Run Again
(Удалить задание, если нет его повторения по расписанию).
(Удалить задание, если нет его повторения по расписанию).
Слайд 17Перейдите на вкладку Schedule (Расписание) и укажите время на 2 минуты
позднее текущего.
Запомните указанное время.
Щелкните ОК.
Запомните указанное время.
Щелкните ОК.
Слайд 19Обратите внимание, что в папке Scheduled Tasks больше нет назначенного задания.
Возможность
удалять задания после завершения его выполнения позволяет
автоматически удалять разовые задания.
автоматически удалять разовые задания.