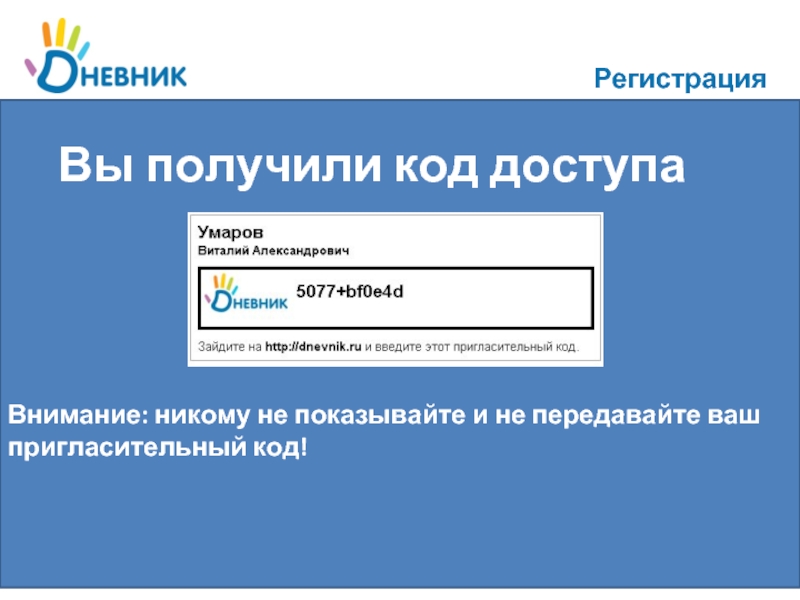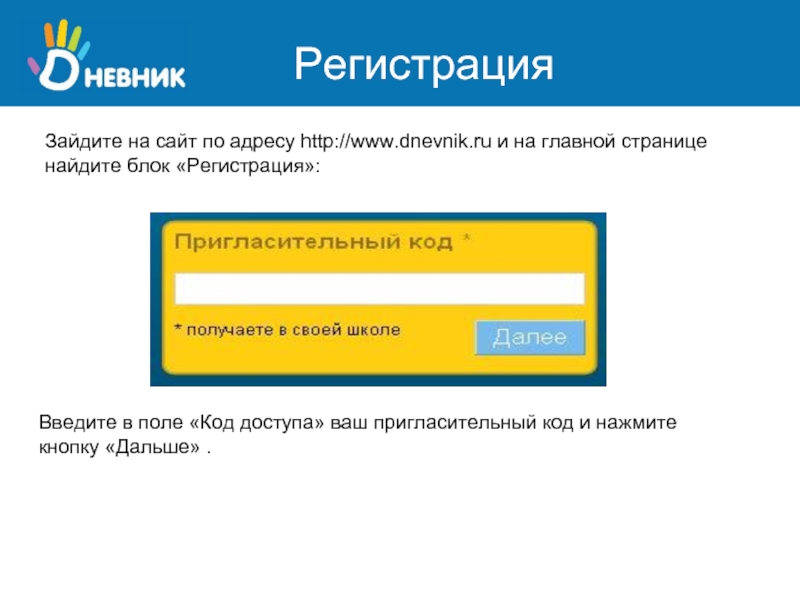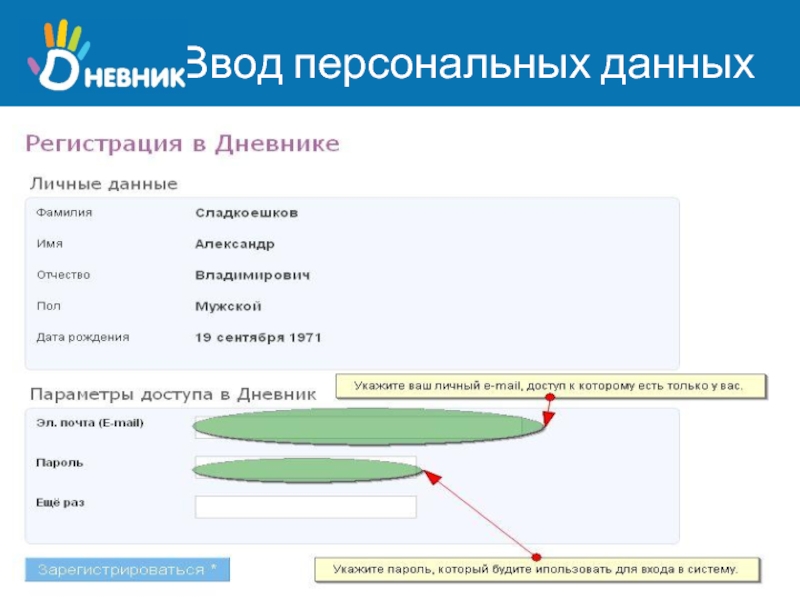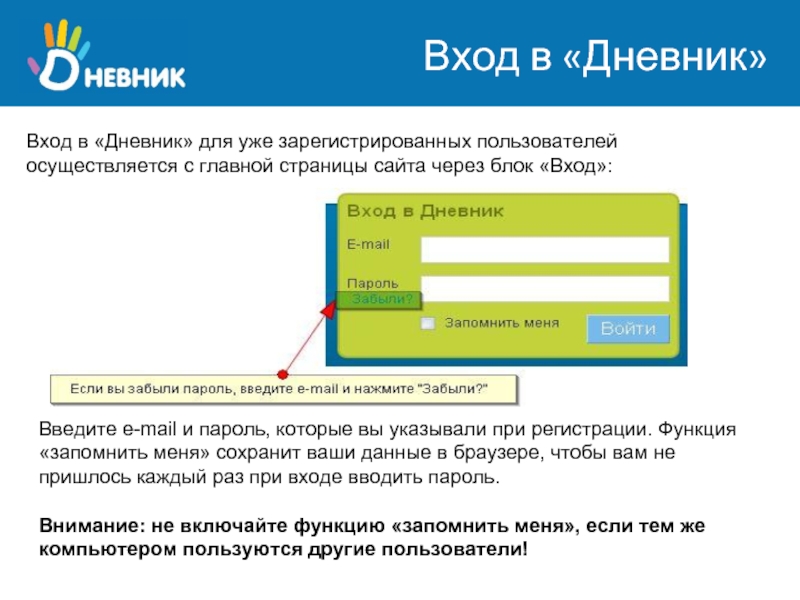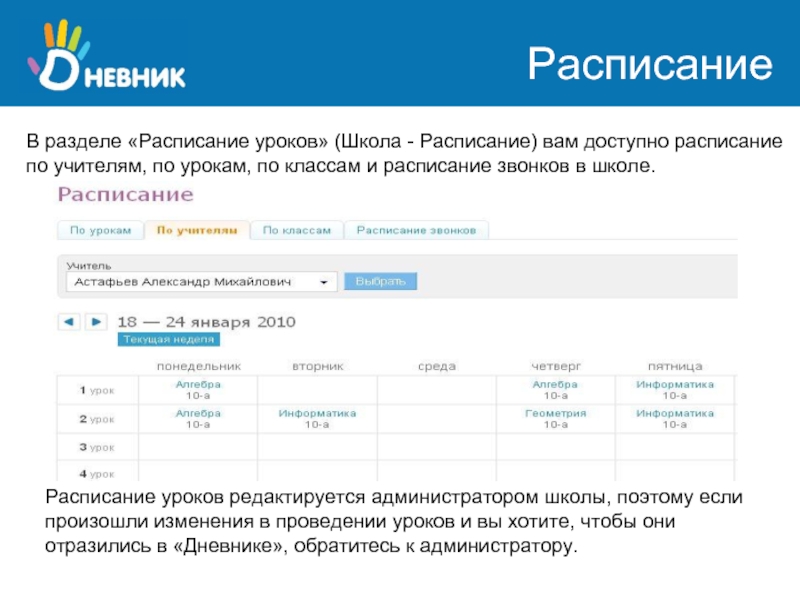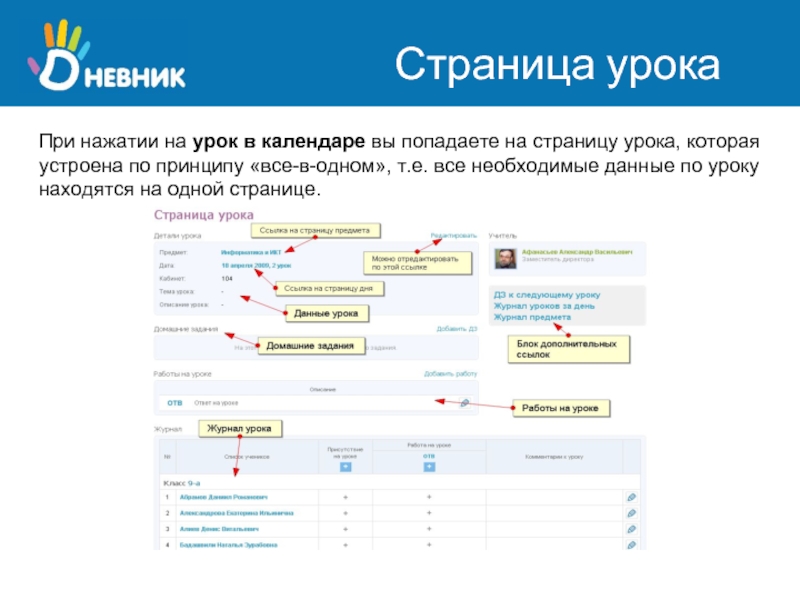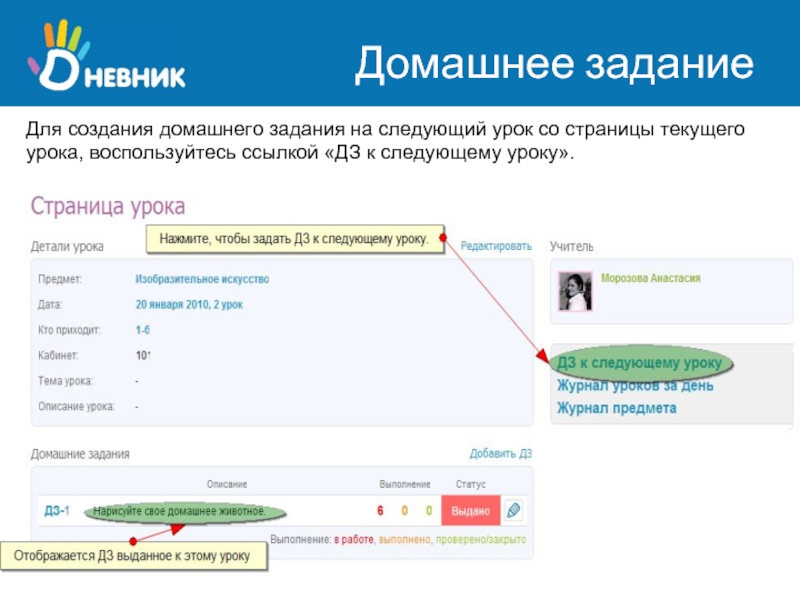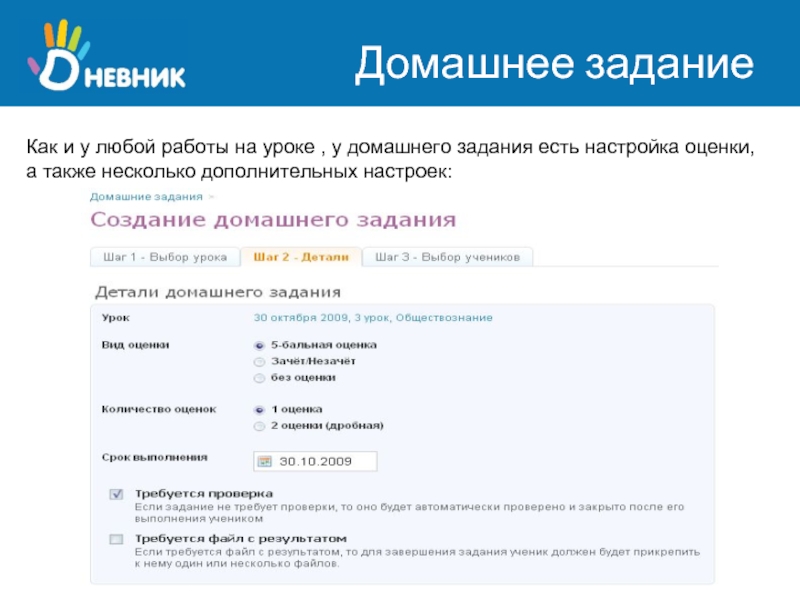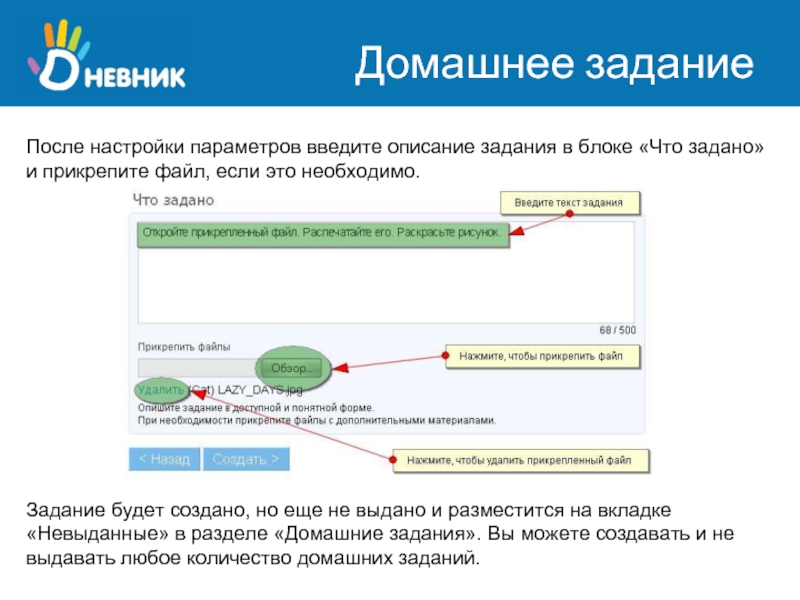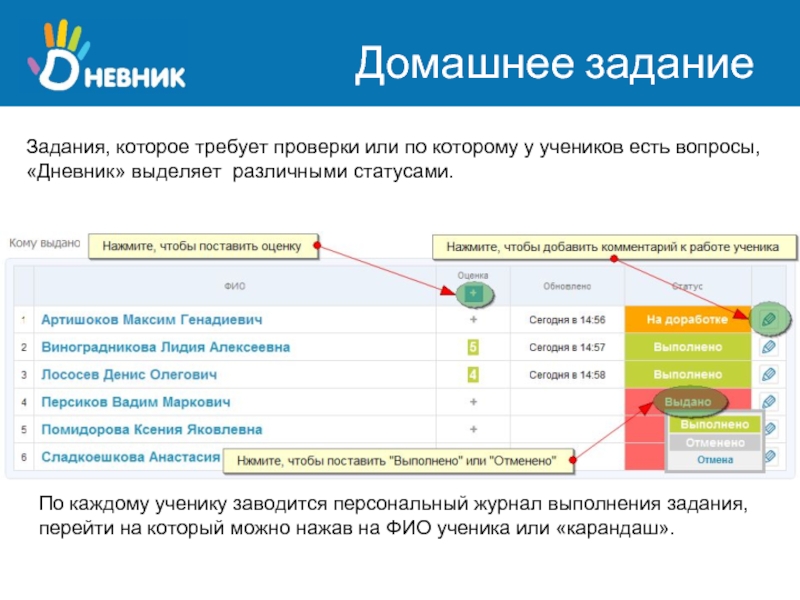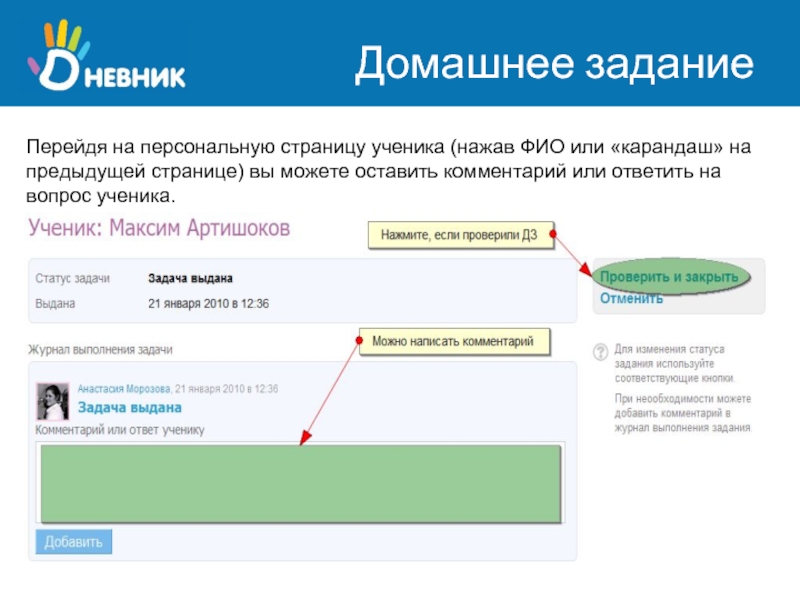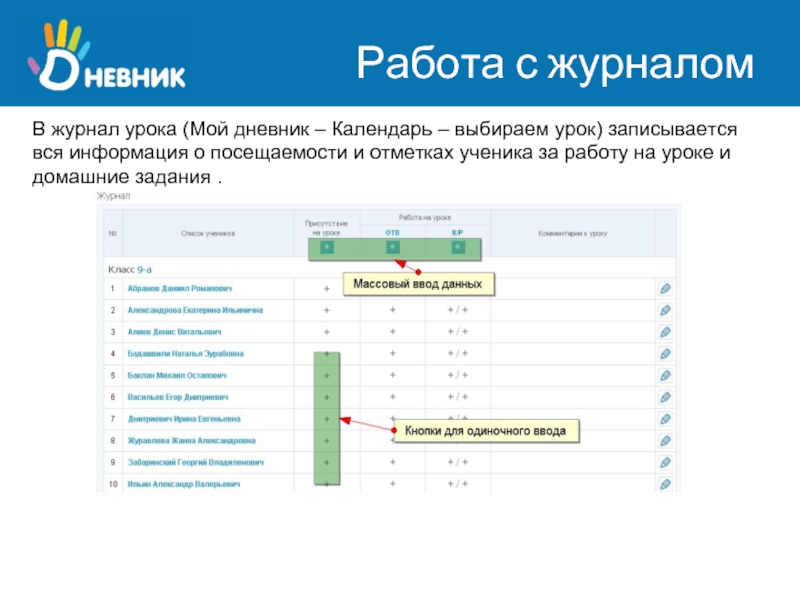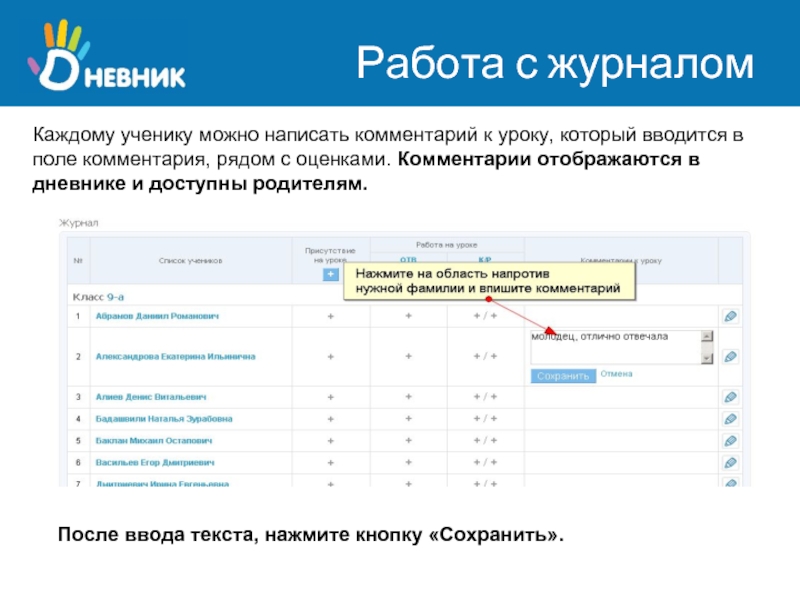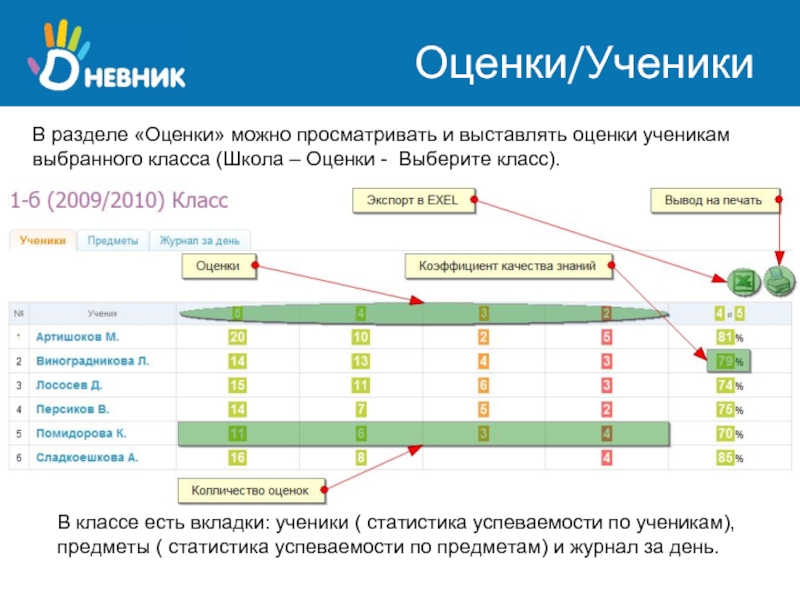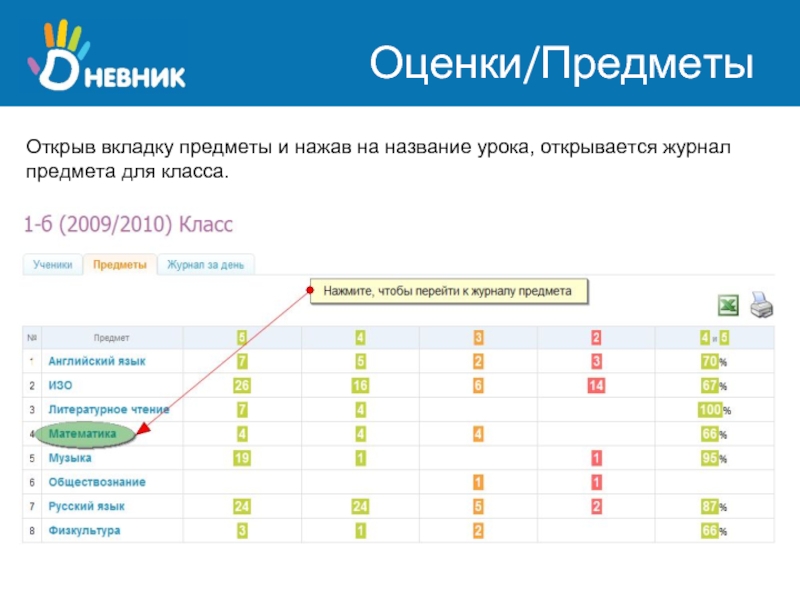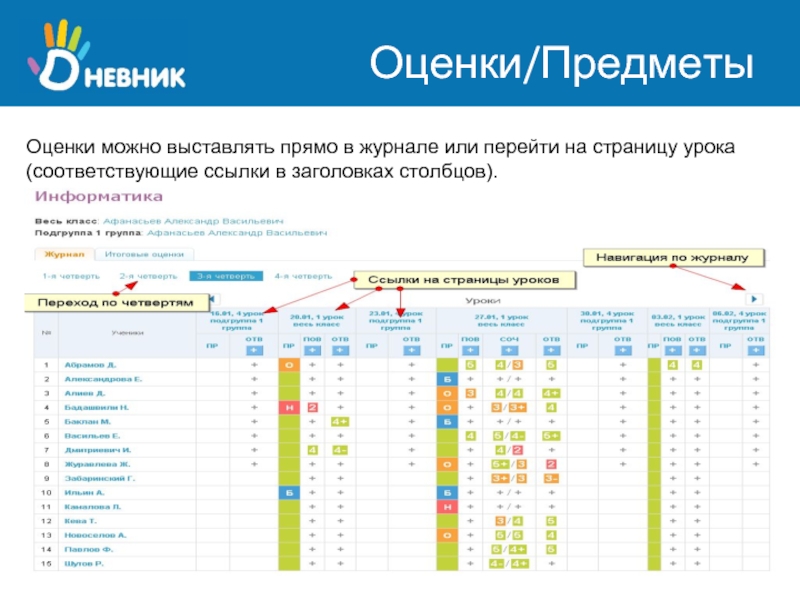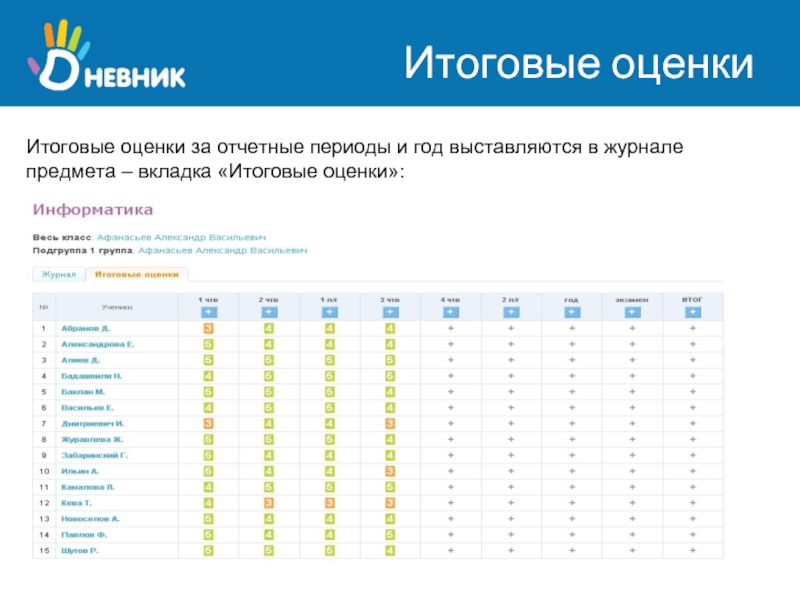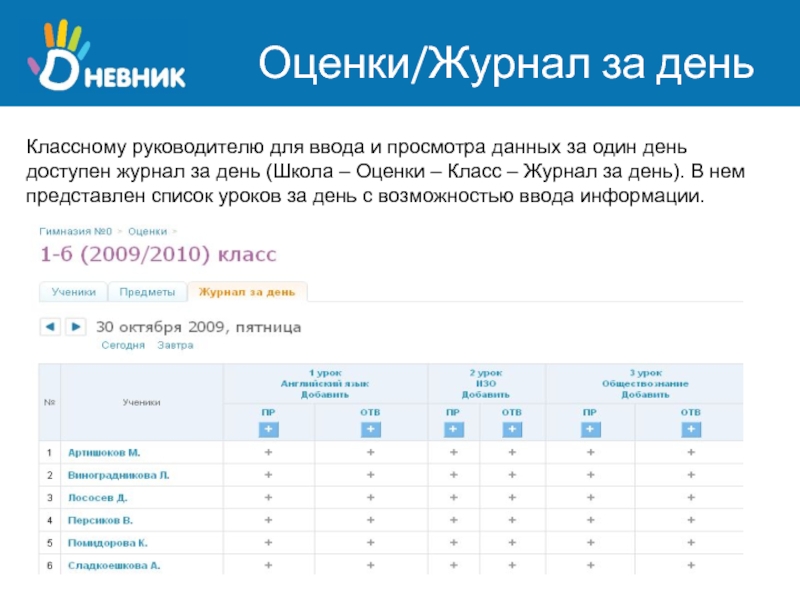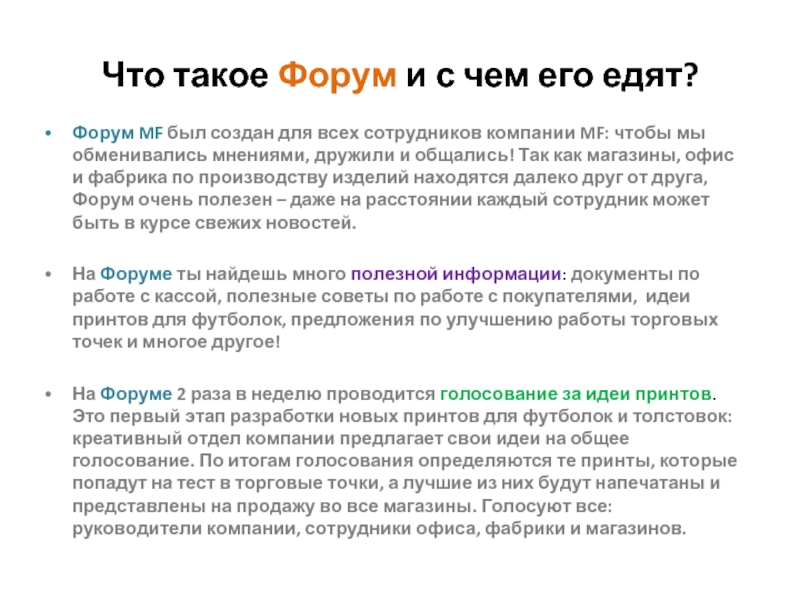- Главная
- Разное
- Дизайн
- Бизнес и предпринимательство
- Аналитика
- Образование
- Развлечения
- Красота и здоровье
- Финансы
- Государство
- Путешествия
- Спорт
- Недвижимость
- Армия
- Графика
- Культурология
- Еда и кулинария
- Лингвистика
- Английский язык
- Астрономия
- Алгебра
- Биология
- География
- Детские презентации
- Информатика
- История
- Литература
- Маркетинг
- Математика
- Медицина
- Менеджмент
- Музыка
- МХК
- Немецкий язык
- ОБЖ
- Обществознание
- Окружающий мир
- Педагогика
- Русский язык
- Технология
- Физика
- Философия
- Химия
- Шаблоны, картинки для презентаций
- Экология
- Экономика
- Юриспруденция
www.dnevnik.ru презентация
Содержание
Слайд 2
Внимание: никому не показывайте и не передавайте ваш пригласительный код!
Регистрация
Вы
Слайд 3
Регистрация
Зайдите на сайт по адресу http://www.dnevnik.ru и на главной странице найдите блок «Регистрация»:
Введите в поле «Код доступа» ваш пригласительный код и нажмите кнопку «Дальше» .
Слайд 5
Вход в «Дневник»
Вход в «Дневник» для уже зарегистрированных пользователей осуществляется с главной страницы сайта через блок «Вход»:
Введите e-mail и пароль, которые вы указывали при регистрации. Функция «запомнить меня» сохранит ваши данные в браузере, чтобы вам не пришлось каждый раз при входе вводить пароль.
Внимание: не включайте функцию «запомнить меня», если тем же компьютером пользуются другие пользователи!
Слайд 6
Расписание уроков
В разделе «Расписание уроков» (Школа - Расписание) вам доступно расписание по учителям, по урокам, по классам и расписание звонков в школе.
Расписание уроков редактируется администратором школы, поэтому если произошли изменения в проведении уроков и вы хотите, чтобы они отразились в «Дневнике», обратитесь к администратору.
Слайд 7
Работа с календарем
Все события записываются в ваш персональный календарь (Мой дневник - Календарь), а также в виде блока на главной странице. Рекомендуется использовать календарь в качестве основного инструмента работы с уроками.
В календаре доступен блок «Уроки», позволяющий быстро перейти к нужному уроку, а также посмотреть информацию об изменениях в расписании.
Слайд 8
Страница урока
При нажатии на урок в календаре вы попадаете на страницу урока, которая устроена по принципу «все-в-одном», т.е. все необходимые данные по уроку находятся на одной странице.
Слайд 9
Домашнее задание
Для создания домашнего задания на следующий урок со страницы текущего урока, воспользуйтесь ссылкой «ДЗ к следующему уроку».
Слайд 10
Домашнее задание
Как и у любой работы на уроке , у домашнего задания есть настройка оценки, а также несколько дополнительных настроек:
Слайд 11
Домашнее задание
После настройки параметров введите описание задания в блоке «Что задано» и прикрепите файл, если это необходимо.
Задание будет создано, но еще не выдано и разместится на вкладке «Невыданные» в разделе «Домашние задания». Вы можете создавать и не выдавать любое количество домашних заданий.
Слайд 12
Домашнее задание
Для того чтобы выдать задание ученикам, необходимо выбрать учеников из списка открывшегося на следующей странице:
После выдачи будет сформирован журнал выполнения домашнего задания учениками, в котором будет показан статус выполнения задания каждым учеником, и можно будет поставить оценки.
Слайд 13
Домашнее задание
Задания, которое требует проверки или по которому у учеников есть вопросы, «Дневник» выделяет различными статусами.
По каждому ученику заводится персональный журнал выполнения задания, перейти на который можно нажав на ФИО ученика или «карандаш».
Слайд 14
Домашнее задание
Перейдя на персональную страницу ученика (нажав ФИО или «карандаш» на предыдущей странице) вы можете оставить комментарий или ответить на вопрос ученика.
Слайд 15
Работа с журналом
В журнал урока (Мой дневник – Календарь – выбираем урок) записывается вся информация о посещаемости и отметках ученика за работу на уроке и домашние задания .
Слайд 16
Работа с журналом
Одиночный ввод: нажимаете на «+» или оценку в столбце и выбираете из списка нужное значение.
Массовый ввод: Нажмите на «+» вверху столбца и вводите оценки с помощью клавиатуры, переход по Enter .
Слайд 17
Работа с журналом
Каждому ученику можно написать комментарий к уроку, который вводится в поле комментария, рядом с оценками. Комментарии отображаются в дневнике и доступны родителям.
После ввода текста, нажмите кнопку «Сохранить».
Слайд 18
Оценки/Ученики
В разделе «Оценки» можно просматривать и выставлять оценки ученикам выбранного класса (Школа – Оценки - Выберите класс).
В классе есть вкладки: ученики ( статистика успеваемости по ученикам), предметы ( статистика успеваемости по предметам) и журнал за день.
Слайд 19
Оценки/Предметы
Открыв вкладку предметы и нажав на название урока, открывается журнал предмета для класса.
Слайд 20
Оценки/Предметы
Оценки можно выставлять прямо в журнале или перейти на страницу урока (соответствующие ссылки в заголовках столбцов).
Слайд 21
Итоговые оценки
Итоговые оценки за отчетные периоды и год выставляются в журнале предмета – вкладка «Итоговые оценки»:
Слайд 22
Оценки/Журнал за день
Классному руководителю для ввода и просмотра данных за один день доступен журнал за день (Школа – Оценки – Класс – Журнал за день). В нем представлен список уроков за день с возможностью ввода информации.