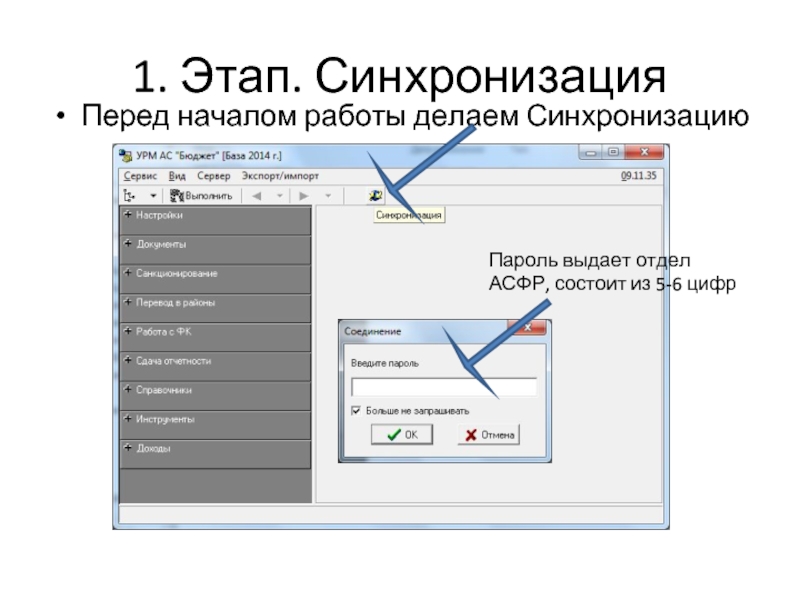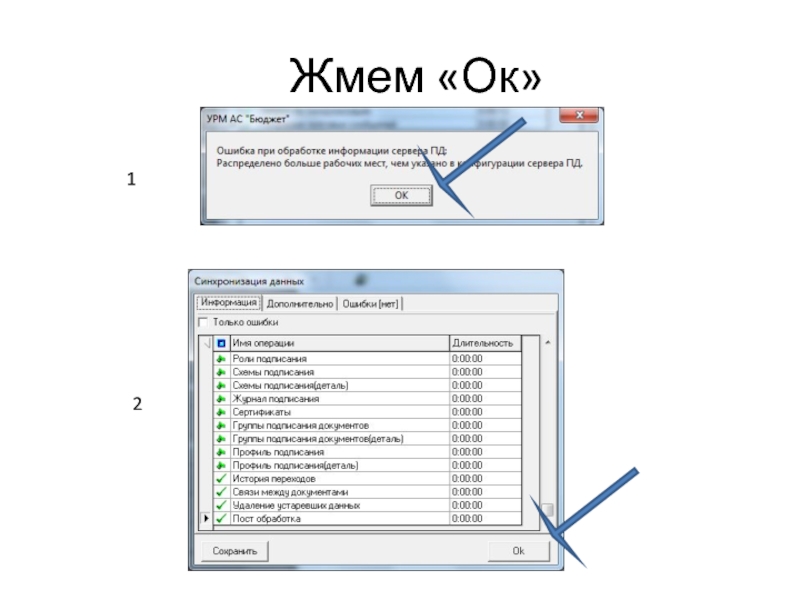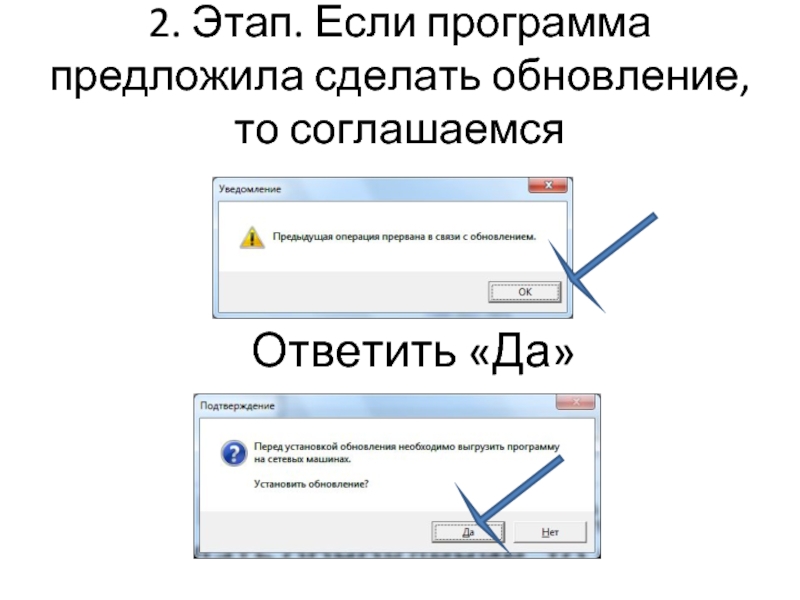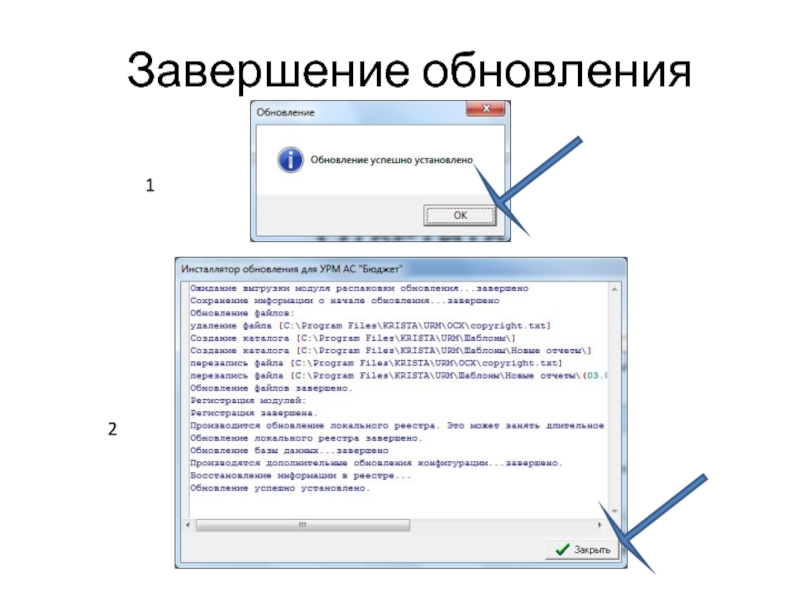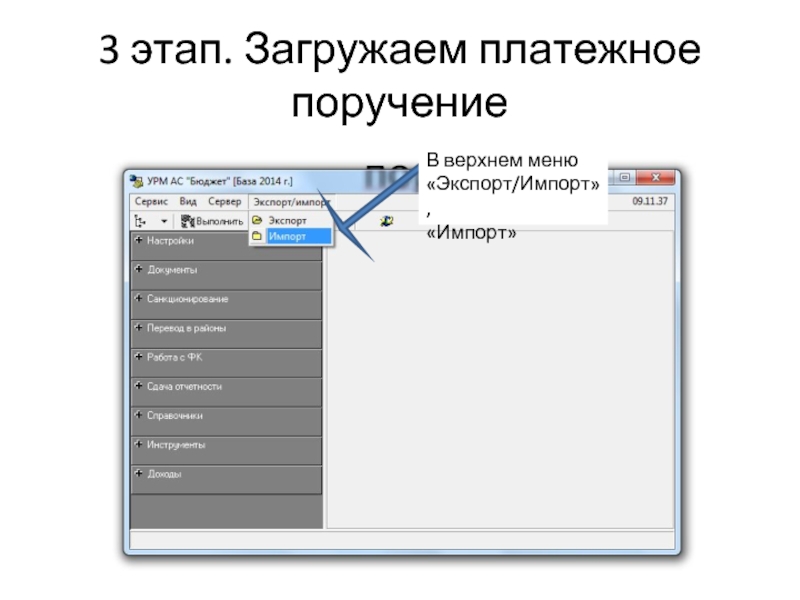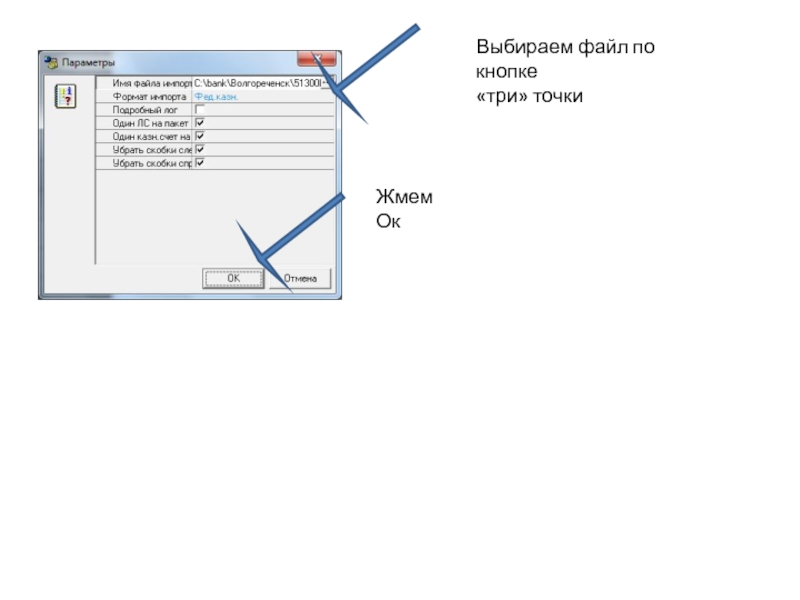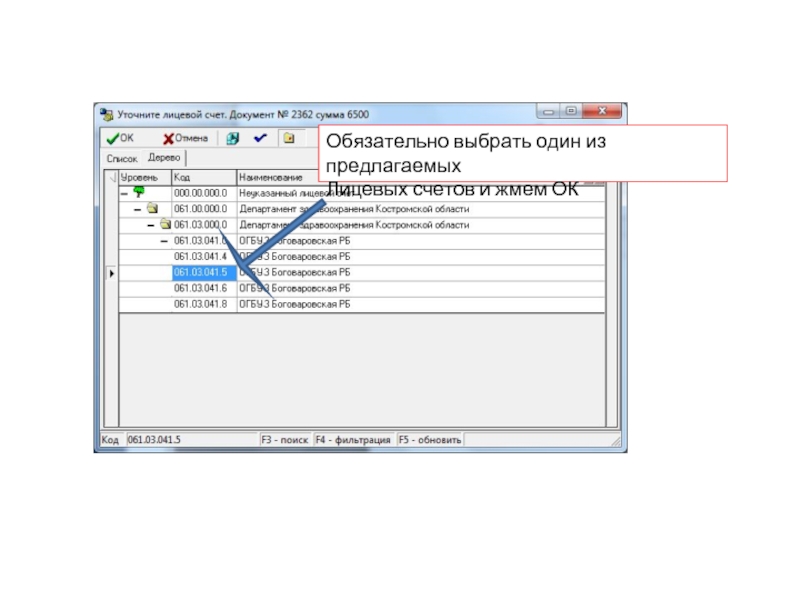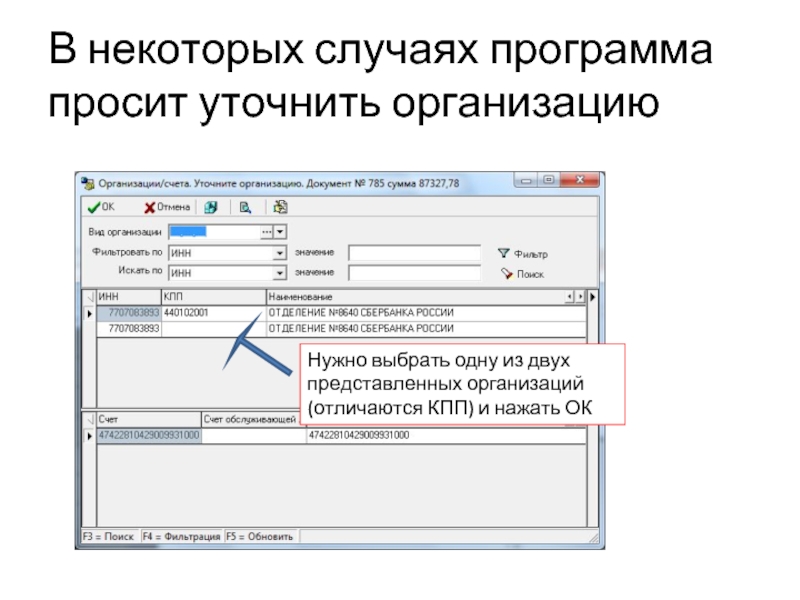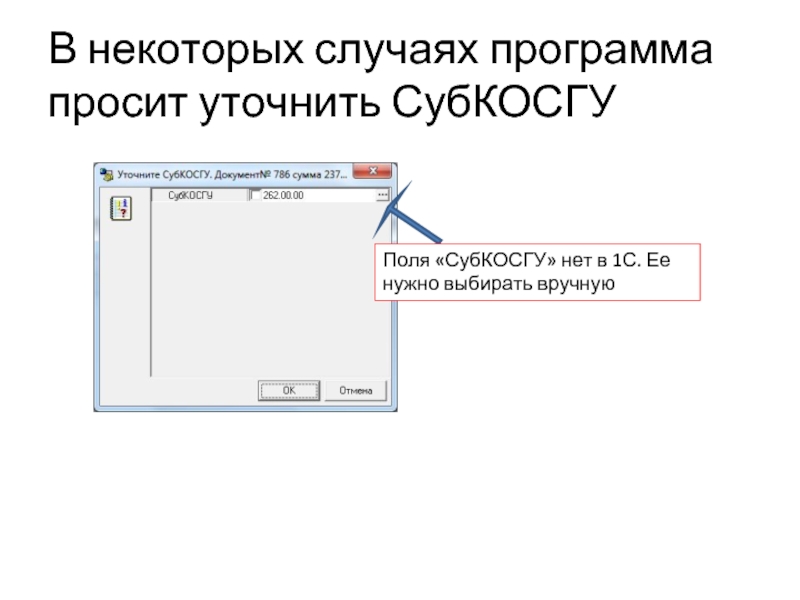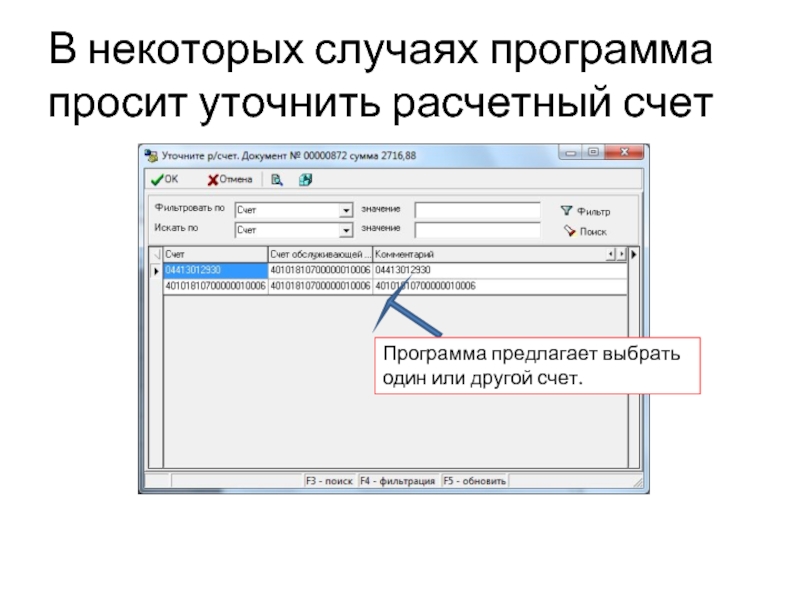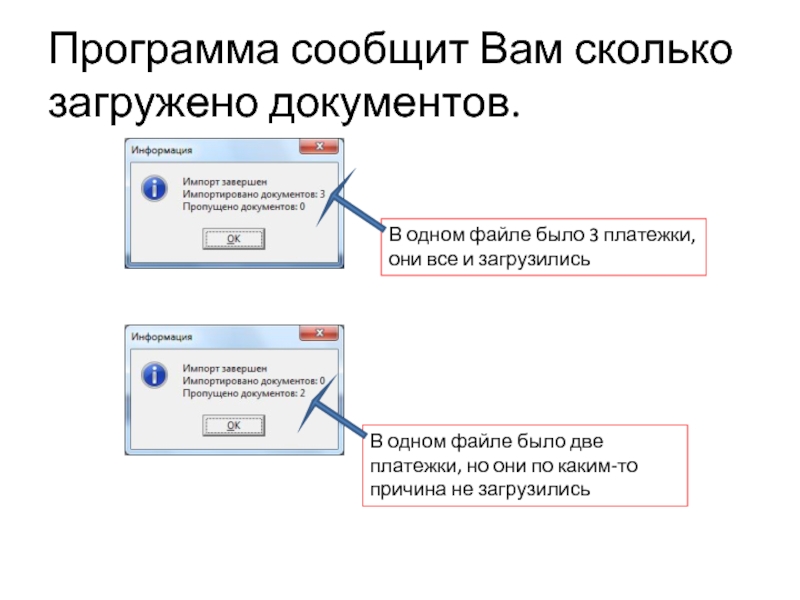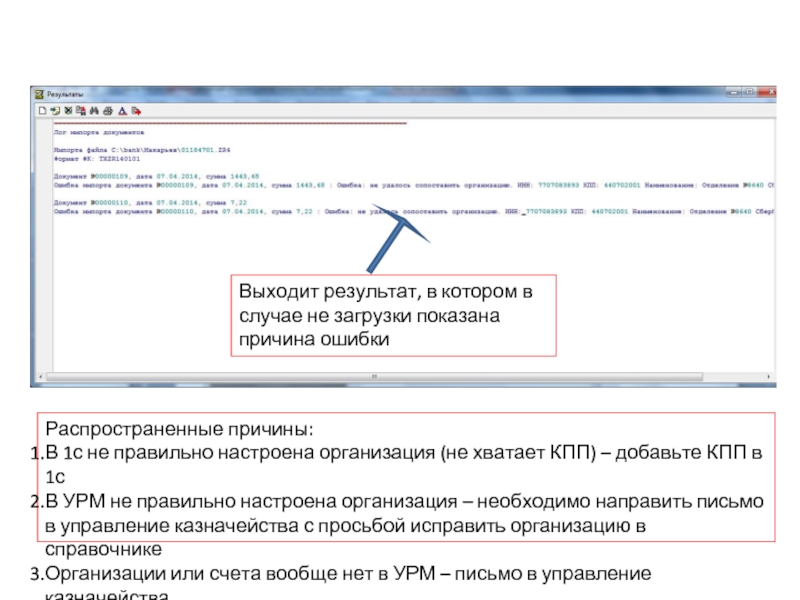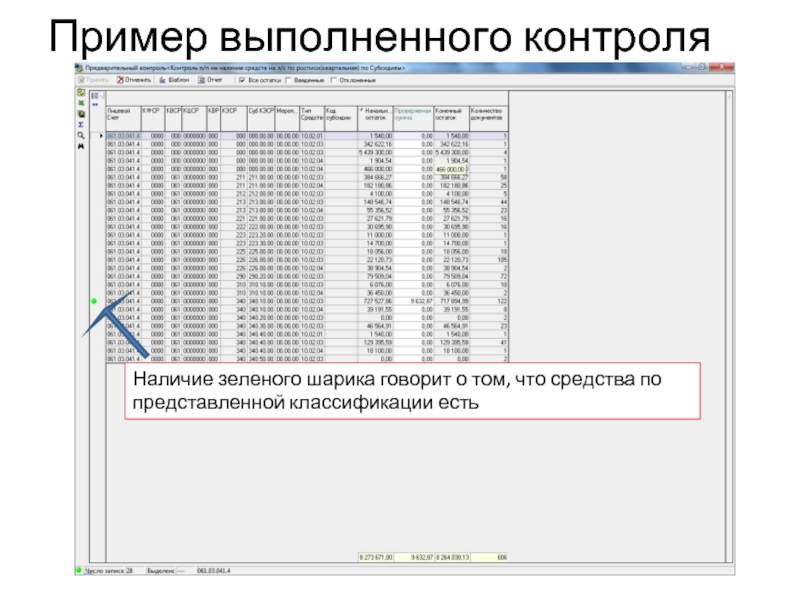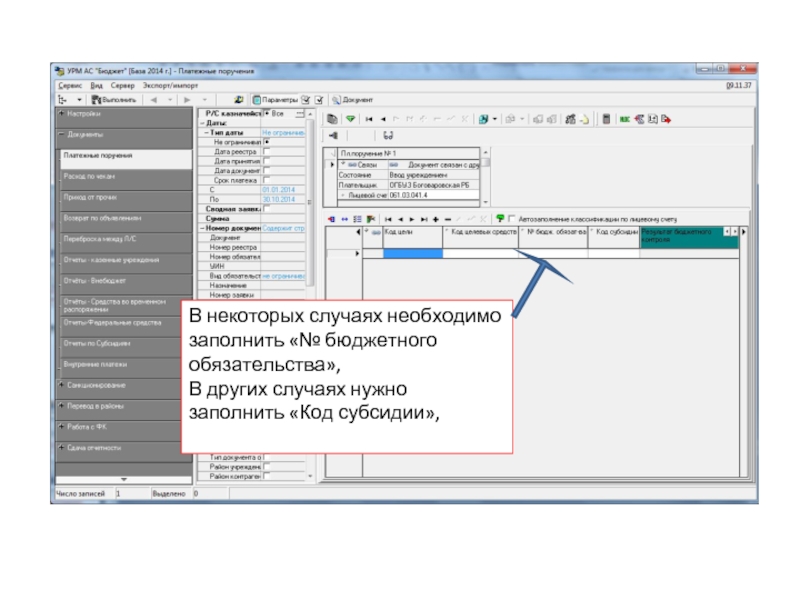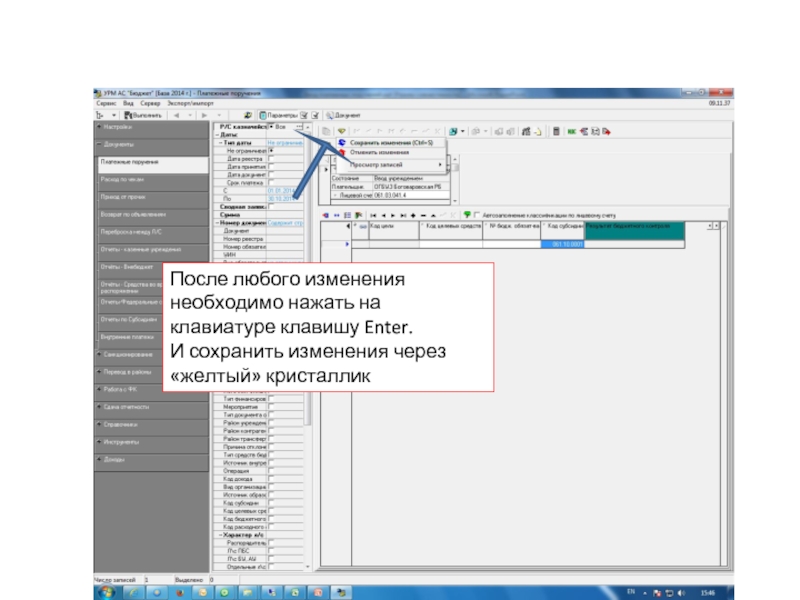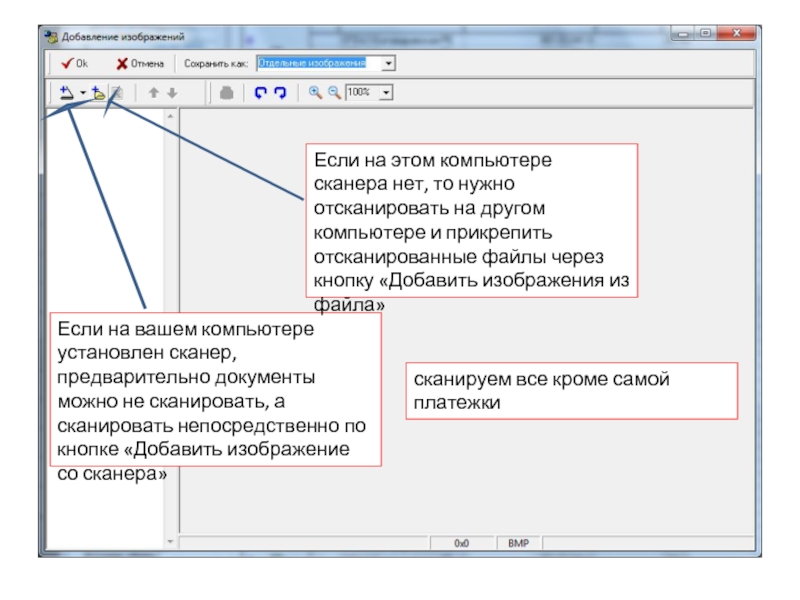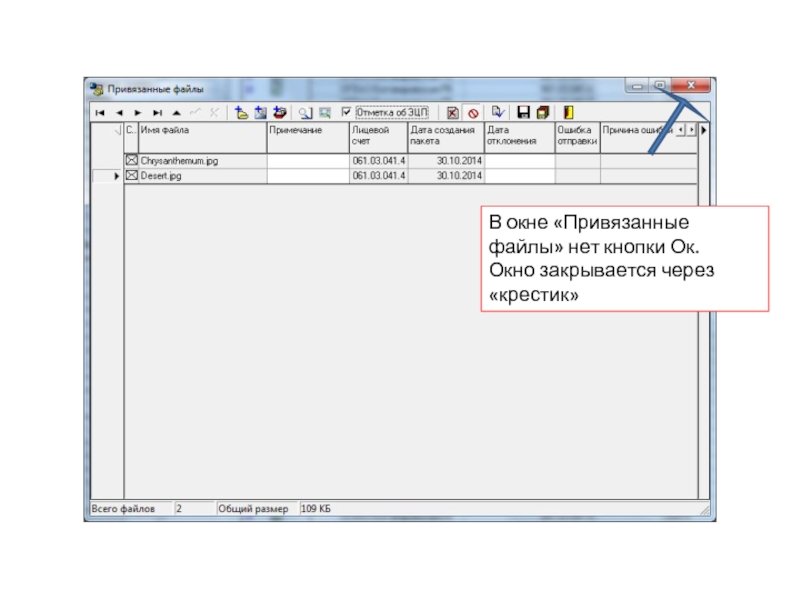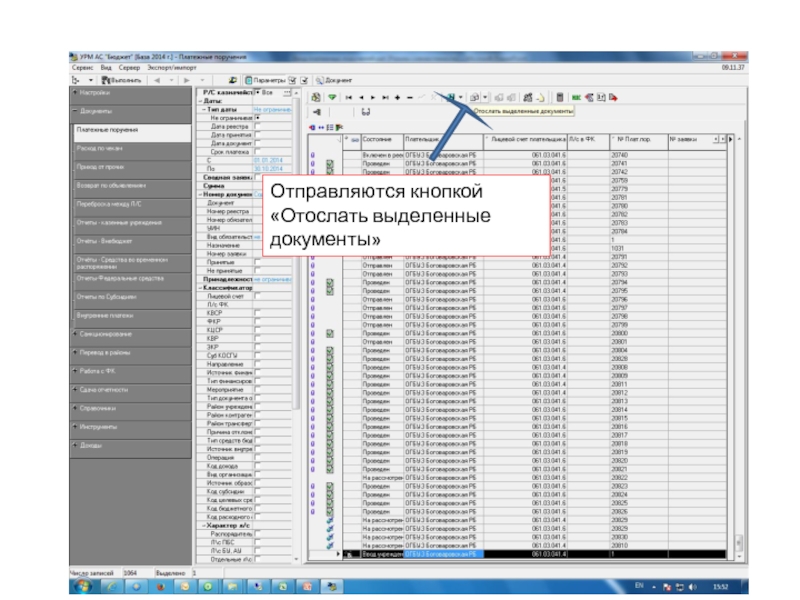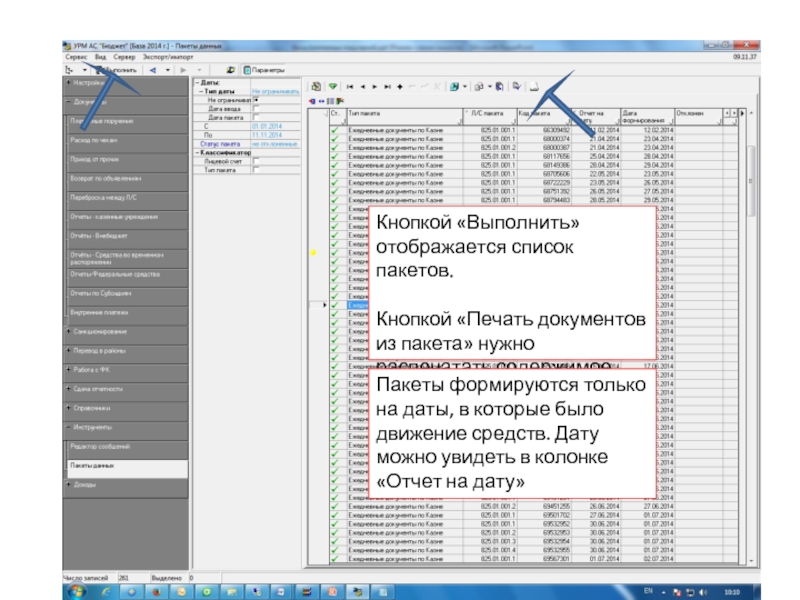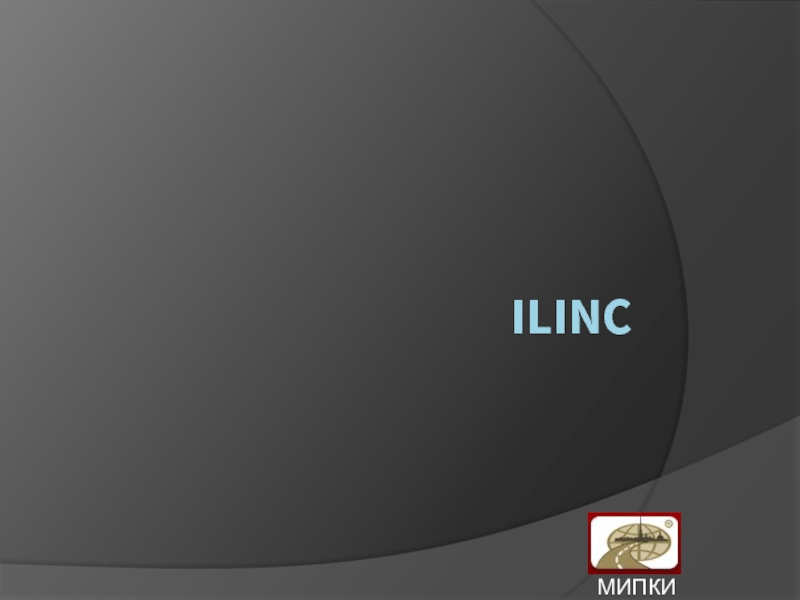Загрузить платежные поручения (должны быть выгружены из 1с в файл)
Дважды проверить: а) по кнопке Документ получаем печатный вид и проверяем все поля;
б) по кнопке предварительный контроль проверить наличие средств.
Редактирование платежного поручения
Прикрепить, если нужно, подтверждающие документы (сканировать в формате jpg)
Отправляем выделенные документы.
Выполнение отчетов
Печать пакетов УРМ
Подробная инструкция представлена ниже