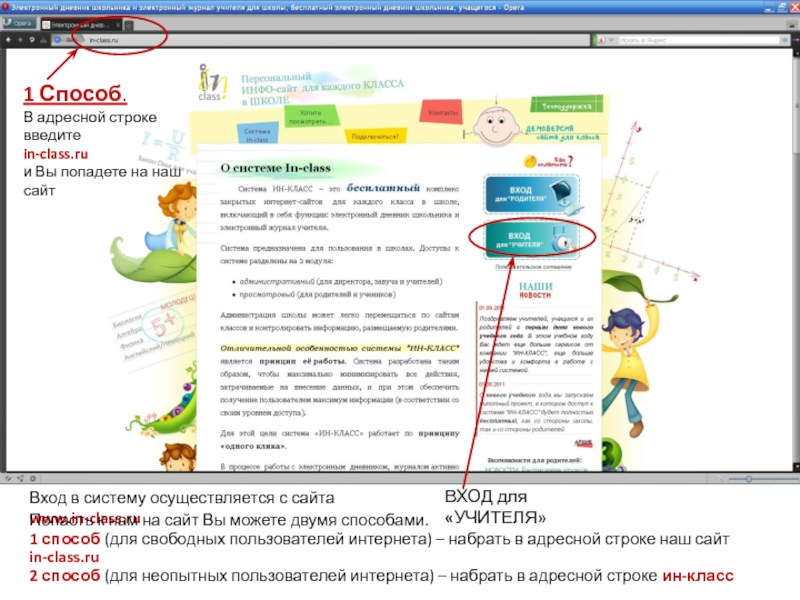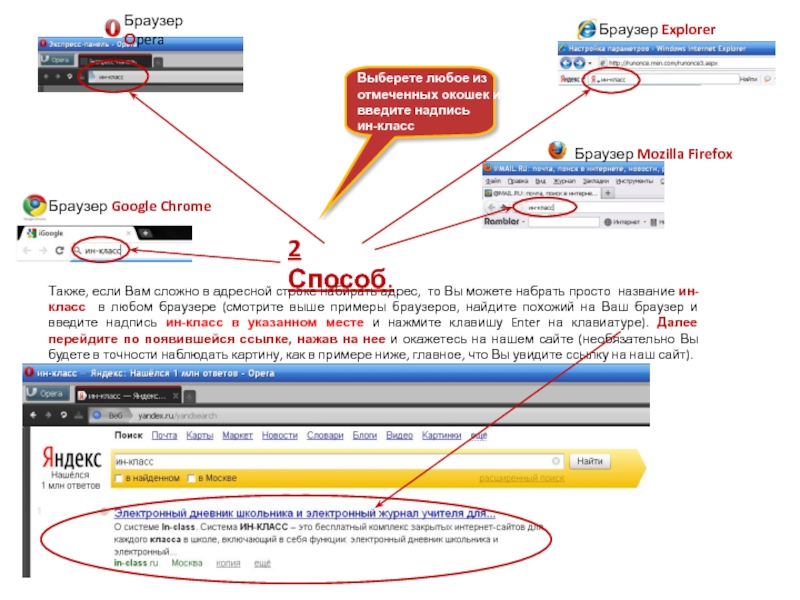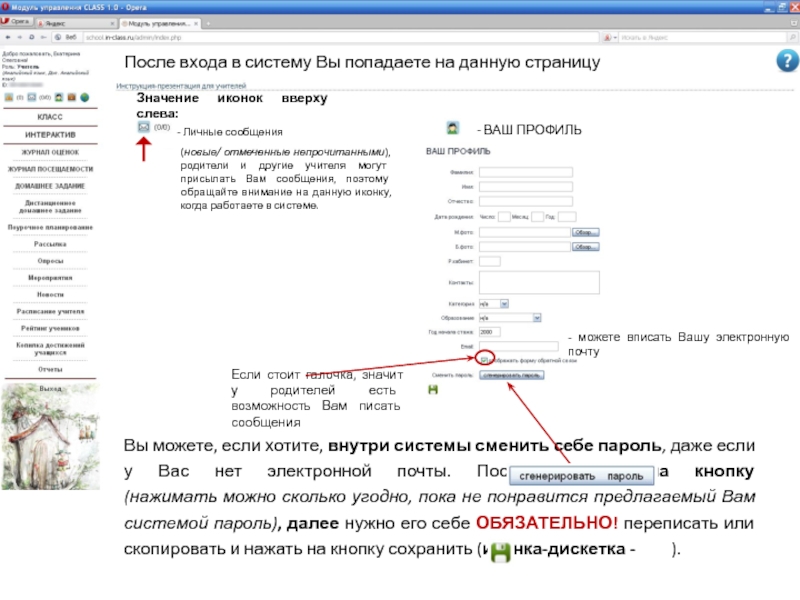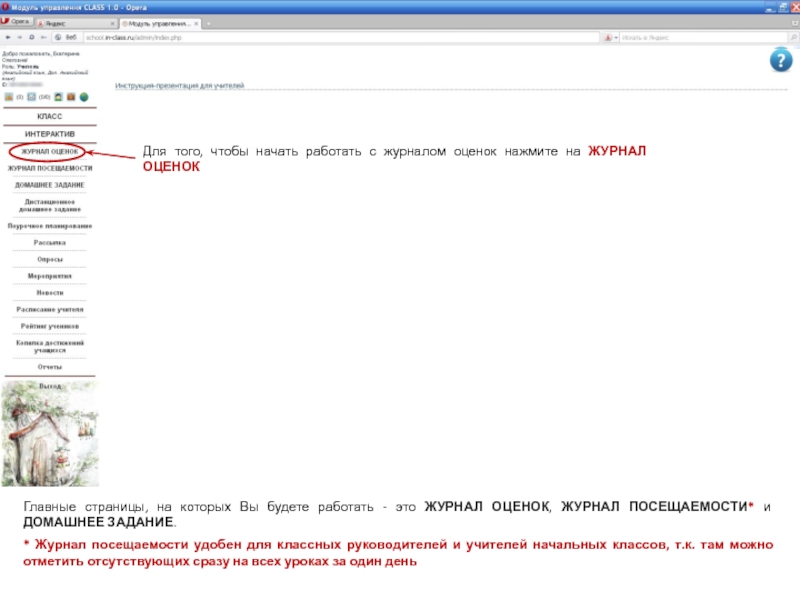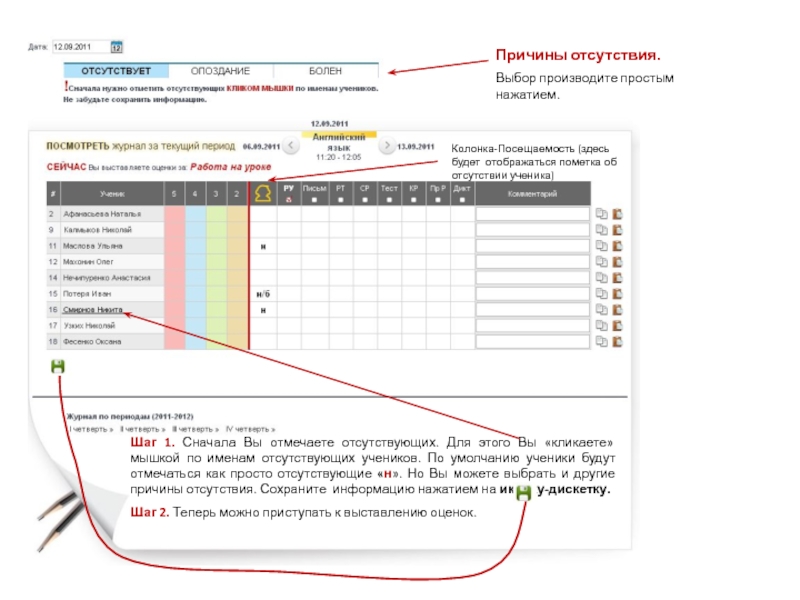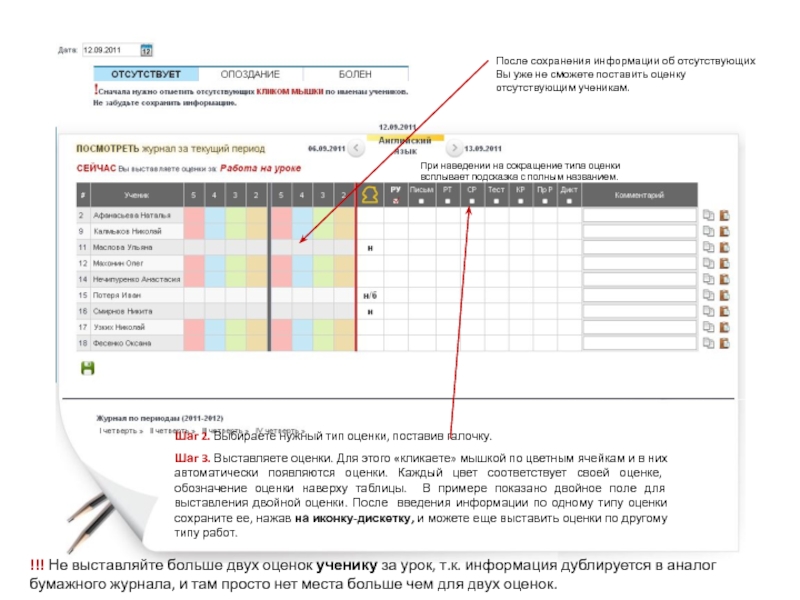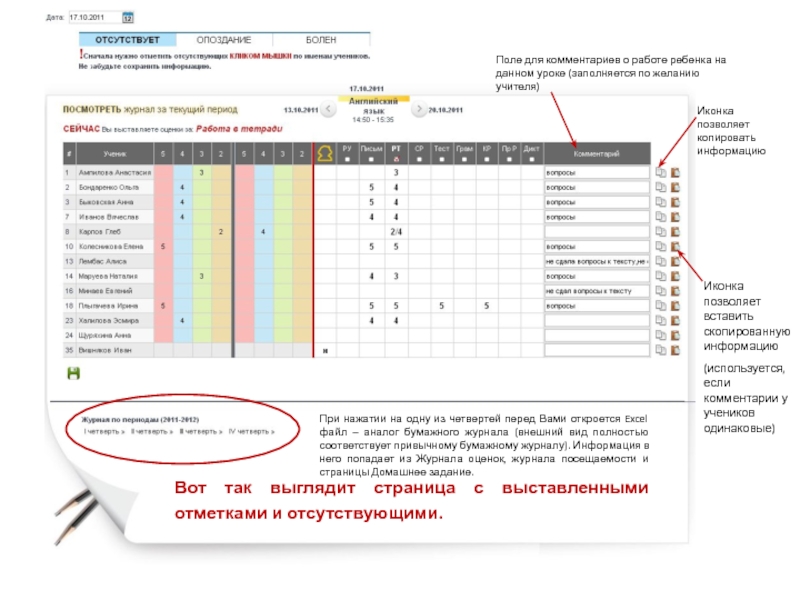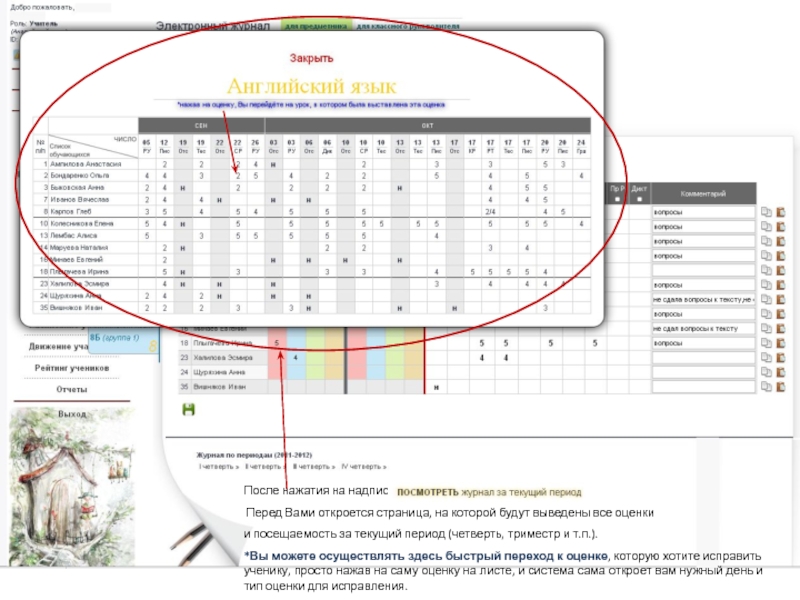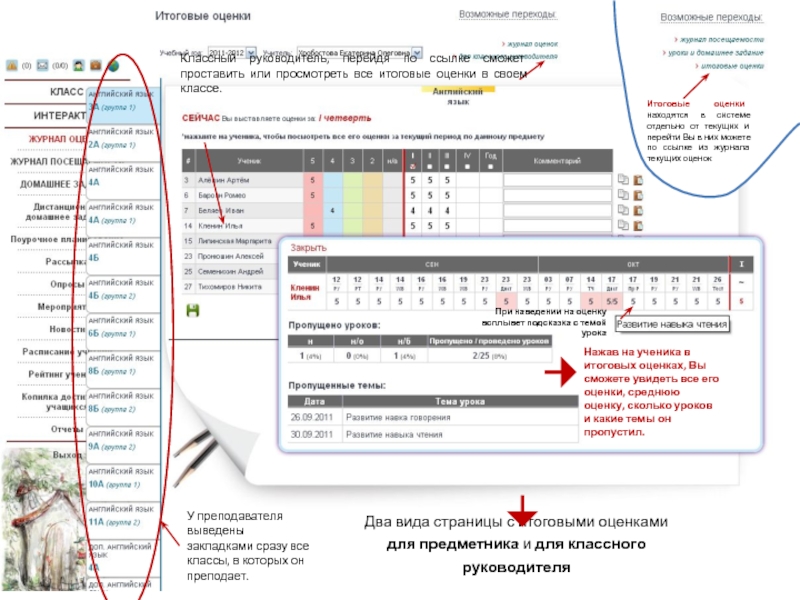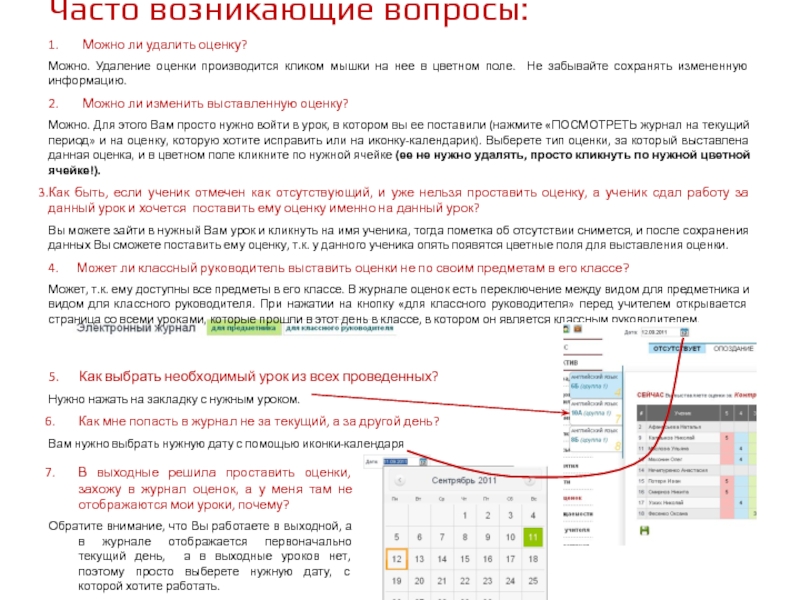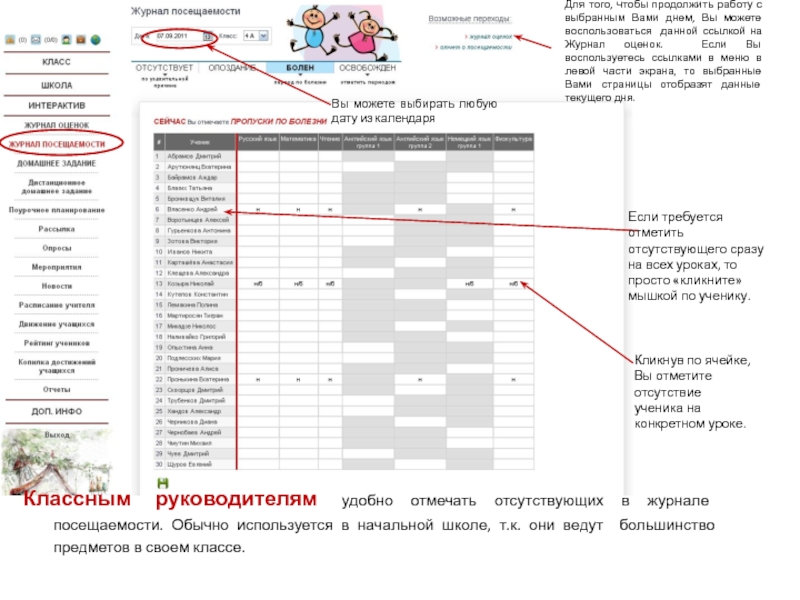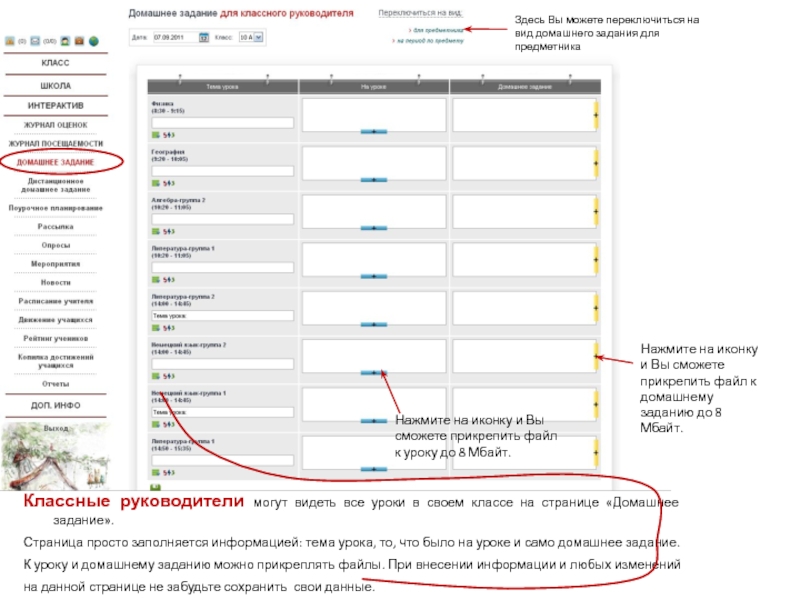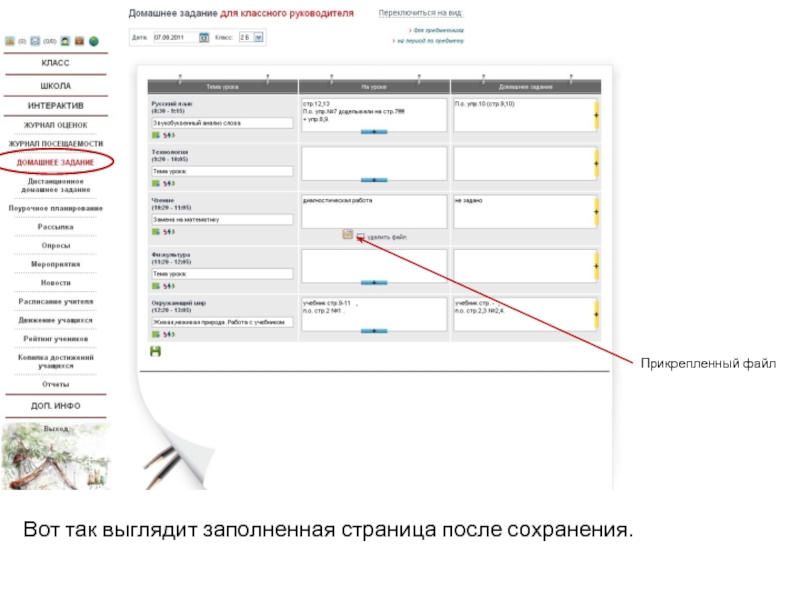оценки производится кликом мышки на нее в цветном поле. Не забывайте сохранять измененную информацию.
2. Можно ли изменить выставленную оценку?
Можно. Для этого Вам просто нужно войти в урок, в котором вы ее поставили (нажмите «ПОСМОТРЕТЬ журнал на текущий период» и на оценку, которую хотите исправить или на иконку-календарик). Выберете тип оценки, за который выставлена данная оценка, и в цветном поле кликните по нужной ячейке (ее не нужно удалять, просто кликнуть по нужной цветной ячейке!).
Как быть, если ученик отмечен как отсутствующий, и уже нельзя проставить оценку, а ученик сдал работу за данный урок и хочется поставить ему оценку именно на данный урок?
Вы можете зайти в нужный Вам урок и кликнуть на имя ученика, тогда пометка об отсутствии снимется, и после сохранения данных Вы сможете поставить ему оценку, т.к. у данного ученика опять появятся цветные поля для выставления оценки.
4. Может ли классный руководитель выставить оценки не по своим предметам в его классе?
Может, т.к. ему доступны все предметы в его классе. В журнале оценок есть переключение между видом для предметника и видом для классного руководителя. При нажатии на кнопку «для классного руководителя» перед учителем открывается страница со всеми уроками, которые прошли в этот день в классе, в котором он является классным руководителем.
5. Как выбрать необходимый урок из всех проведенных?
Нужно нажать на закладку с нужным уроком.
Как мне попасть в журнал не за текущий, а за другой день?
Вам нужно выбрать нужную дату с помощью иконки-календаря
В выходные решила проставить оценки, захожу в журнал оценок, а у меня там не отображаются мои уроки, почему?
Обратите внимание, что Вы работаете в выходной, а в журнале отображается первоначально текущий день, а в выходные уроков нет, поэтому просто выберете нужную дату, с которой хотите работать.