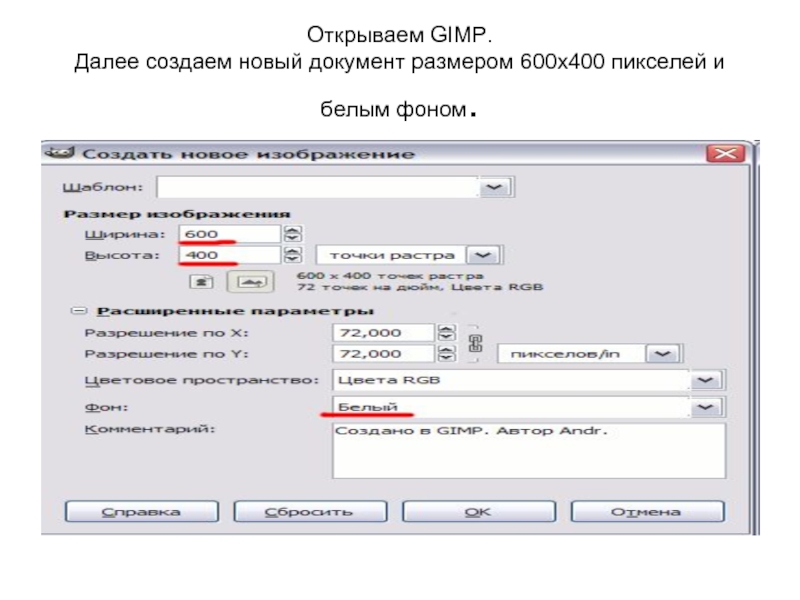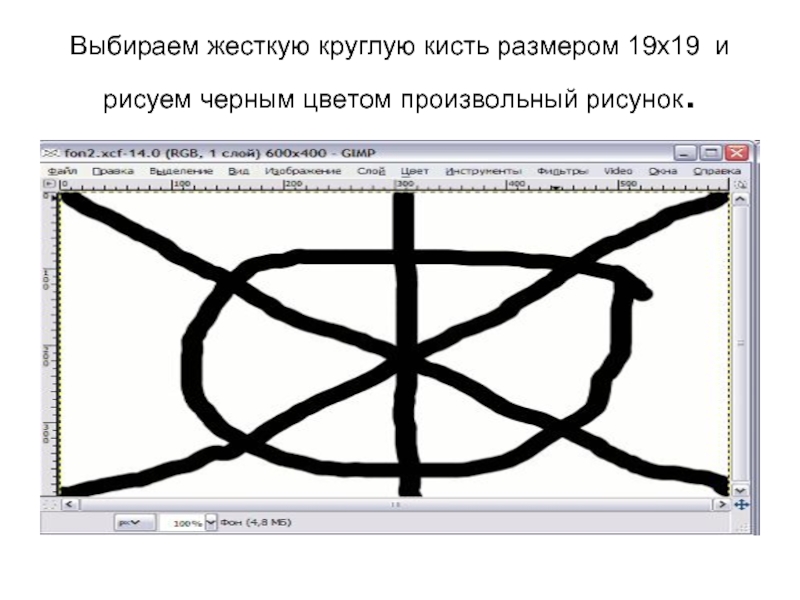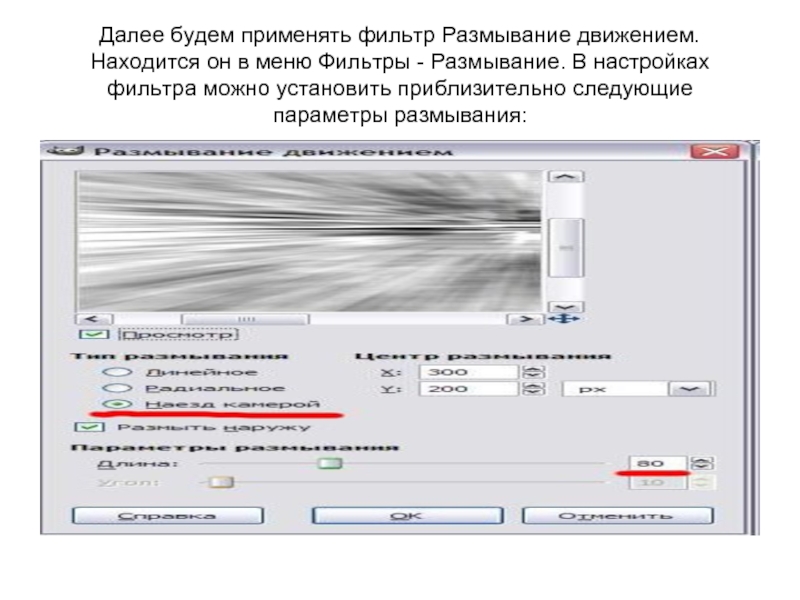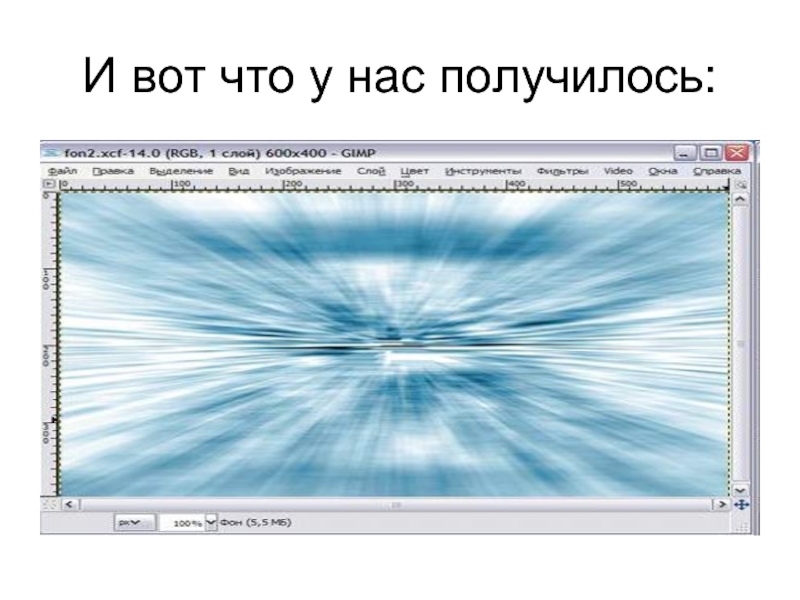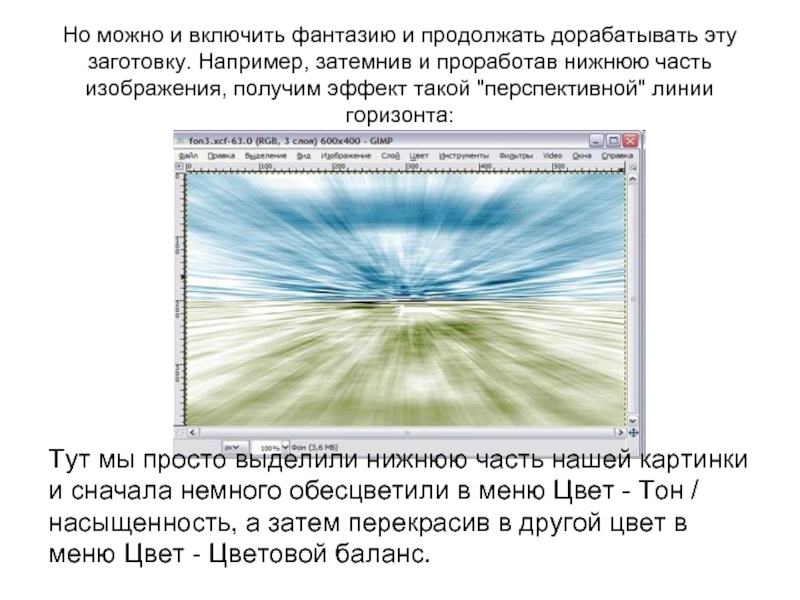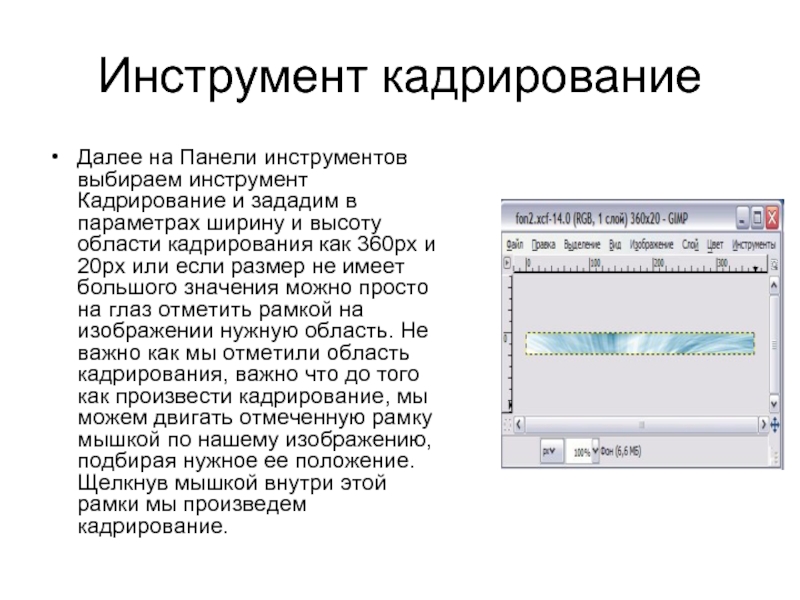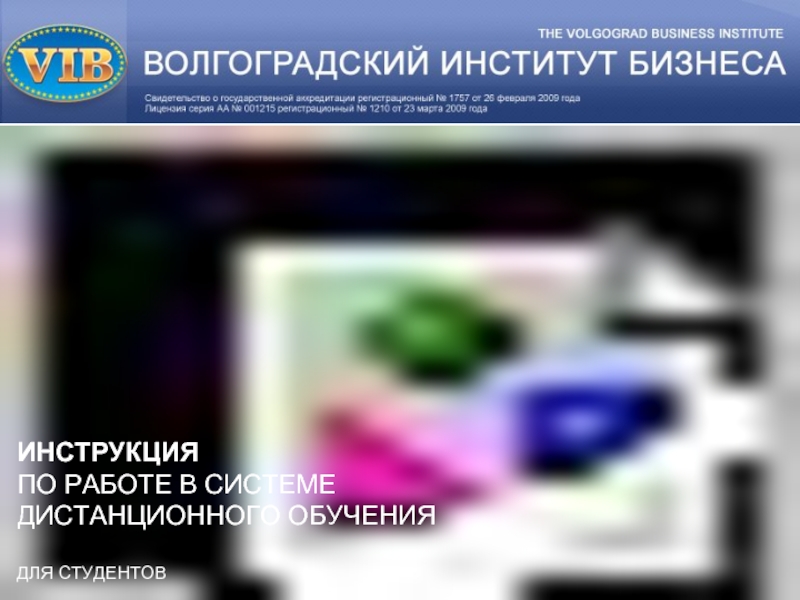- Главная
- Разное
- Дизайн
- Бизнес и предпринимательство
- Аналитика
- Образование
- Развлечения
- Красота и здоровье
- Финансы
- Государство
- Путешествия
- Спорт
- Недвижимость
- Армия
- Графика
- Культурология
- Еда и кулинария
- Лингвистика
- Английский язык
- Астрономия
- Алгебра
- Биология
- География
- Детские презентации
- Информатика
- История
- Литература
- Маркетинг
- Математика
- Медицина
- Менеджмент
- Музыка
- МХК
- Немецкий язык
- ОБЖ
- Обществознание
- Окружающий мир
- Педагогика
- Русский язык
- Технология
- Физика
- Философия
- Химия
- Шаблоны, картинки для презентаций
- Экология
- Экономика
- Юриспруденция
Уроки gimp презентация
Содержание
- 1. Уроки gimp
- 2. Открываем GIMP. Далее создаем новый документ размером 600х400 пикселей и белым фоном.
- 3. Выбираем жесткую круглую кисть размером 19х19 и рисуем черным цветом произвольный рисунок.
- 4. Идем в меню Фильтры и выбираем: Искажения - Сдвиг и в параметрах устанавливаем значение 200px.
- 5. После чего у нас должна получиться примерно такая картина:
- 6. Далее будем применять фильтр Размывание движением. Находится
- 7. Вот результат применения фильтра размытия движением.
- 8. Начинаем раскрашивать наше творение. Для этого в
- 9. И вот что у нас получилось:
- 10. Если изображение кажется излишне размытым, можно в
- 11. Но можно и включить фантазию и продолжать
- 12. А вот еще одно применение нашего фона.
- 13. Получим следующий результат:
- 14. Инструмент кадрирование Далее на Панели инструментов выбираем
- 15. Примеры
Открываем GIMP.
Далее создаем новый документ размером 600х400 пикселей и белым фоном.
Слайд 4Идем в меню Фильтры и выбираем: Искажения - Сдвиг и в
параметрах устанавливаем значение 200px.
Слайд 6Далее будем применять фильтр Размывание движением. Находится он в меню Фильтры
- Размывание. В настройках фильтра можно установить приблизительно следующие параметры размывания:
Слайд 8Начинаем раскрашивать наше творение. Для этого в меню Цвет выбираем пункт
Цветовой баланс и подберем цвет нашего фона по своему вкусу. Мы выбрали такой вариант:
Слайд 10Если изображение кажется излишне размытым, можно в меню Фильтры выбрать Улучшение
- Повышение резкости и поставить значение около 60. На этом уже можно и остановиться. Далее фон можно использовать по назначению, накладывать поверх какие-то объекты или надписи.
Слайд 11Но можно и включить фантазию и продолжать дорабатывать эту заготовку. Например,
затемнив и проработав нижнюю часть изображения, получим эффект такой "перспективной" линии горизонта:
Тут мы просто выделили нижнюю часть нашей картинки и сначала немного обесцветили в меню Цвет - Тон / насыщенность, а затем перекрасив в другой цвет в меню Цвет - Цветовой баланс.
Слайд 12А вот еще одно применение нашего фона. Для нашей цели его
сначала нужно немного доработать. Откроем меню Фильтры - Искажения - Вихрь и щипок и установим следующие параметры:
Слайд 14Инструмент кадрирование
Далее на Панели инструментов выбираем инструмент Кадрирование и зададим в
параметрах ширину и высоту области кадрирования как 360px и 20px или если размер не имеет большого значения можно просто на глаз отметить рамкой на изображении нужную область. Не важно как мы отметили область кадрирования, важно что до того как произвести кадрирование, мы можем двигать отмеченную рамку мышкой по нашему изображению, подбирая нужное ее положение. Щелкнув мышкой внутри этой рамки мы произведем кадрирование.