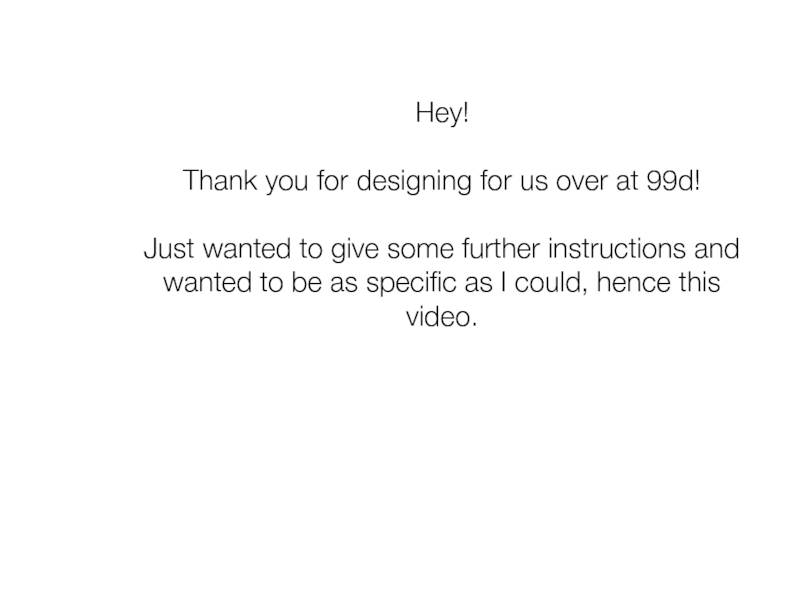- Главная
- Разное
- Дизайн
- Бизнес и предпринимательство
- Аналитика
- Образование
- Развлечения
- Красота и здоровье
- Финансы
- Государство
- Путешествия
- Спорт
- Недвижимость
- Армия
- Графика
- Культурология
- Еда и кулинария
- Лингвистика
- Английский язык
- Астрономия
- Алгебра
- Биология
- География
- Детские презентации
- Информатика
- История
- Литература
- Маркетинг
- Математика
- Медицина
- Менеджмент
- Музыка
- МХК
- Немецкий язык
- ОБЖ
- Обществознание
- Окружающий мир
- Педагогика
- Русский язык
- Технология
- Физика
- Философия
- Химия
- Шаблоны, картинки для презентаций
- Экология
- Экономика
- Юриспруденция
Упорядковуємо та фільтруємо дані в таблицях презентация
Содержание
- 1. Упорядковуємо та фільтруємо дані в таблицях
- 2. Способи пошуку даних За допомогою команд Знайти
- 3. Пошук і заміна Засіб автоматизованого пошуку та
- 4. Переключитися в режим Таблиці або режим Форми.
- 5. Сортування даних Сортуванням називають розташування записів таблиці
- 6. Використання фільтрів Типи фільтрів: Фільтр
- 7. Фільтр за виділеним У полі знайти одне
- 8. Фільтр для Фільтр для викликається лише з
- 9. Звичайний фільтр Звичайний фільтр дозволяє виробляти фільтрацію
- 10. Розширений фільтр Розширений фільтр дозволяє використовувати всі
- 11. Частини умови, що з'єднані сполучником «і», записують
- 12. Домашнє завдання Розділ 19 (Морзе) Розділ 20_сторінки188-190 (Завадський)
Слайд 2Способи пошуку даних
За допомогою команд Знайти і Замінити. Зручно використовувати при
Сортування. Зміна розташування даних на екрані для полегшення перегляду списку та пошуку.
Використання фільтрів. Звуження списку з метою виключення непотрібних даних.
Використання запитів. Створення фільтра з використанням складних критеріїв.
Складання звітів. Підготовка для друку потрібних записів і полів.
Слайд 3Пошук і заміна
Засіб автоматизованого пошуку та заміни даних у Microsoft Access
Його відкривають натисканням клавіш Ctr+F (пошук) чи Ctrl+Н (заміна). Використовуючи елементи керування вікна Поиск и Замена, ви можете шукати значення всього поля або його частини, з урахуванням регістра літер або без, в окремому полі або в усій таблиці тощо
Слайд 4Переключитися в режим Таблиці або режим Форми.
Клацнути на поле, в якому
Клацнути команду Правка/Знайти... або натиснути на кнопці Знайти в панелі інструментів або натиснути
У полі введення Зразок (Образец) надрукувати текст або число, яке хочете знайти.
Розгорнути список Збіг(Совпадение) і виділити один з пунктів.
Для проведення пошуку в напрямку після поточного запису розгорнути список Перегляд і виділити в ньому параметр Вниз або Вгору. (За замовчуванням встановлюється параметр Усі).
Для обмеження пошуку встановити прапорці Враховувати регістр, З урахуванням формату полів або Лише в поточному полі.
Клацнути на кнопці Знайти.
Клацнути на кнопці Знайти далі для знаходження наступного входження в текст заданого елемента
Використання команди Знайти
Слайд 5Сортування даних
Сортуванням називають розташування записів таблиці в порядку зростання чи спадання
Клацнути будь-яке місце поля, по якому хочете зробити сортування.
Клацнути на кнопці Сортування за зростанням або на кнопці Сортування за спаданням в панелі інструментів або клацнути правою кнопкою миші в заголовку поля для появи контекстного меню, пов'язаного з полями таблиці, у контекстному меню вибрати пункт Сортування ...
Для повернення колишнього порядку сортування клацнути команду Видалити фільтр.
Якщо у Microsoft Access таблицю треба відсортувати за значеннями кількох суміжних полів, то необхідно виділити їх, а потім клацнути кнопку сортування. Першим полем сортування буде те, яке розташоване лівіше.
Слайд 6Використання фільтрів
Типи фільтрів:
Фільтр за виділеним фрагментом.
Звичайний фільтр.
Розширений фільтр.
Слайд 7Фільтр за виділеним
У полі знайти одне значення, яке має міститися у
Виділити це значення:
цілком, якщо потрібно знайти всі записи, де значення поля ідентично виділеному значенню;
частину елемента поля, починаючи з першого символу, якщо потрібно знайти всі записи, де поле починається з виділеного значення;
частину елемента поля, починаючи після першого символу, якщо потрібно знайти всі записи, де поле містить виділене значення в будь-якому місці.
Клацнути на кнопці Фільтр по виділеному на панелі інструментів або Записи/Фільтр/Фільтр по виділеному. З'являться записи з виділеним критерієм.
Можна відфільтрувати записи, які не містять виділене значення. Для цього клацнути виділене значення правою кнопкою і вибрати в контекстному меню Виключити виділене.
Вправа 19.2.1, с.180 (Морзе)
Слайд 8Фільтр для
Фільтр для викликається лише з контекстного меню. На відміну від
Вправа 19.3.2, с.181 (Морзе)
Вправа 19.3.1, с.180 (Морзе)
Слайд 9Звичайний фільтр
Звичайний фільтр дозволяє виробляти фільтрацію відразу за декількома умовами відбору,
У режимі таблиці або в режимі Форми клацнути на кнопці Змінити фільтр на панелі інструментів або вибрати команду Записи/Фільтр/Змінити фільтр. З'явиться порожня форма з одним рядком для запису.
Клацнути те поле, для якого хочете встановити умову відбору. З'явиться стрілка, розгортаються список. Клацнути на ній і виділити у списку потрібне значення. Можна надрукувати значення прямо в поле.
Ввести в різні поля потрібні умови відбору.
Якщо хочете встановити умову «або» потрібно клацнути на вкладці Або в нижній частині вікна Фільтр і ввести в форму інший критерій і т. д.
Після введення умов відбору клацнути на кнопці Застосувати Фільтр в панелі інструментів.
Щоб скасувати фільтрацію, вибрати команду Записи/Видалити фільтр або клацнути на кнопці Видалити фільтр.
Вправа 19.4.1, с.182 (Морзе)
Слайд 10Розширений фільтр
Розширений фільтр дозволяє використовувати всі можливості фільтрів перших трьох типів,
Умови Розширеного фільтра конструюються на спеціальному бланку. Тут можна задавати умови лише за полями однієї таблиці і при відображенні результатів будуть виводитися всі поля таблиці. За допомогою Розширеного фільтра можна також впорядковувати дані за одним чи декількома полями
Вправа 19.5.1, с.183 (Морзе)
Вправа 19.5.2, с.184 (Морзе)
Слайд 11Частини умови, що з'єднані сполучником «і», записують в одному рядку, а
В умовах фільтрації можна використовувати символи підстановки. Наприклад, якщо ввести в поле клас вікна фільтра таблиці Учні текст 11*, то буде відображено відомості про учнів усіх одинадцятих класів — як 11А, так і 11Б
Щоб очистити умову фільтрації, потрібно клацнути вікно фільтра правою кнопкою миші і в меню, що з'явиться, вибрати команду Очистить бланк (Очистити бланк). За допомогою команди Удалить вкладку (Видалити вкладку) можна видалити лише поточну вкладу вікна фільтра, тобто частину умови, з'єднану з іншими частинами сполучником «або».