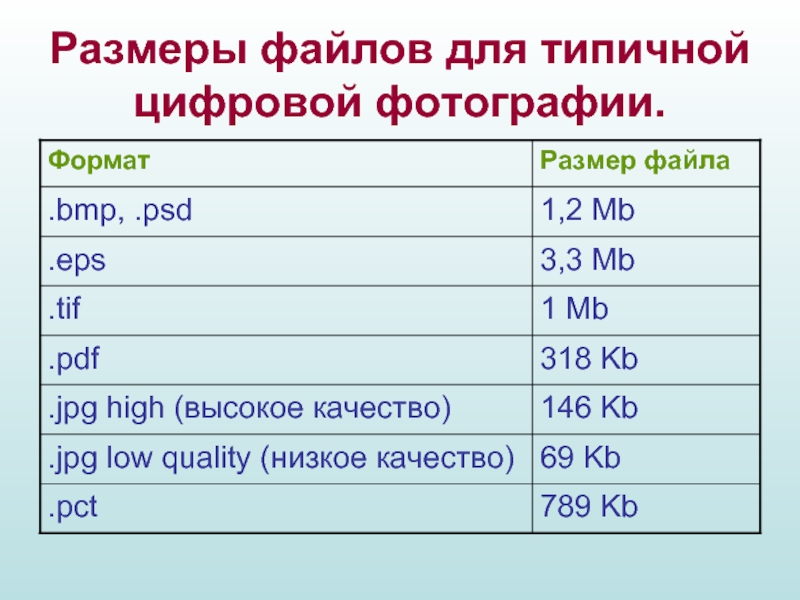вы заметите, что жесткий диск быстро начинает заполняться, потому что файлы Photoshop могут достигать очень больших размеров.
- Главная
- Разное
- Дизайн
- Бизнес и предпринимательство
- Аналитика
- Образование
- Развлечения
- Красота и здоровье
- Финансы
- Государство
- Путешествия
- Спорт
- Недвижимость
- Армия
- Графика
- Культурология
- Еда и кулинария
- Лингвистика
- Английский язык
- Астрономия
- Алгебра
- Биология
- География
- Детские презентации
- Информатика
- История
- Литература
- Маркетинг
- Математика
- Медицина
- Менеджмент
- Музыка
- МХК
- Немецкий язык
- ОБЖ
- Обществознание
- Окружающий мир
- Педагогика
- Русский язык
- Технология
- Физика
- Философия
- Химия
- Шаблоны, картинки для презентаций
- Экология
- Экономика
- Юриспруденция
Уменьшение размера файла презентация
Содержание
- 1. Уменьшение размера файла
- 2. Способы уменьшения размера файла: Уменьшение разрешения.
- 3. Использование палитры с меньшим числом цветов.
- 4. Использование формата, который сжимает данные.
- 5. Сжатие файла после его сохранения.
- 6. Размеры файлов для типичной цифровой фотографии.
- 7. Преобразования Чтобы изменить размер изображения выбираем Изображение→Размер
Слайд 2Способы уменьшения
размера файла:
Уменьшение разрешения.
Когда изображение предназначено для печати,
то уменьшать его разрешение нецелесообразно, если изображение предназначено только для просмотра на экране компьютера или для Web-публикации, то можно установить любое разрешение , с которым работают мониторы (от 72 до 120 dpi), через меню Изображение→Размер изображения.
Слайд 3Использование палитры с меньшим числом цветов.
Использование меньшего числа цветов
означает уменьшение глубины цвета. Это может привести к появлению равномерно окрашенных блоков как на экране, так и при печати. Режим работы с изображениями изменяется через меню Изображение→Режим.
Слайд 4Использование формата, который сжимает данные.
Использование сжатия данных означает выбор
такого формата файла (например, TIFF со сжатием LZW), который автоматически сжимает файл при его сохранении, это достигается с помощью так называемого сжатия «без потерь», исключающего какое-либо ухудшение качества изображения.. Формат JPEG сжимает данные «с потерями», например, вместо 20 оттенков синего неба в файле формата TIFF то же самое изображение в формате JPEG может иметь только 5 оттенков синего.
Слайд 5Сжатие файла после его сохранения.
Если нужно сохранить изображение, которое понадобиться
в полном объеме в будущем, то его можно сохранить обычным способом в файле с расширением .psd (документ Photoshop) или в любом другом формате, в котором вы предпочитаете работать, а затем сжать с помощью архиватора, например PkZip. (сжатие «без потерь»).
Слайд 7Преобразования
Чтобы изменить размер изображения выбираем Изображение→Размер изображения.
Чтобы изменить размер холста выбираем
Изображение→Размер холста.
Чтобы повернуть изображение в целом на 90 и 180 градусов выбираем Изображение →Повернуть холст.
Чтобы повернуть холст на угол, отличный от прямого выбираем Изображение →Повернуть холст →Произвольный.
Чтобы повернуть, наклонить, зеркально отразить выделенную область выбираем Редактирование →Трансформация.
Чтобы повернуть изображение в целом на 90 и 180 градусов выбираем Изображение →Повернуть холст.
Чтобы повернуть холст на угол, отличный от прямого выбираем Изображение →Повернуть холст →Произвольный.
Чтобы повернуть, наклонить, зеркально отразить выделенную область выбираем Редактирование →Трансформация.