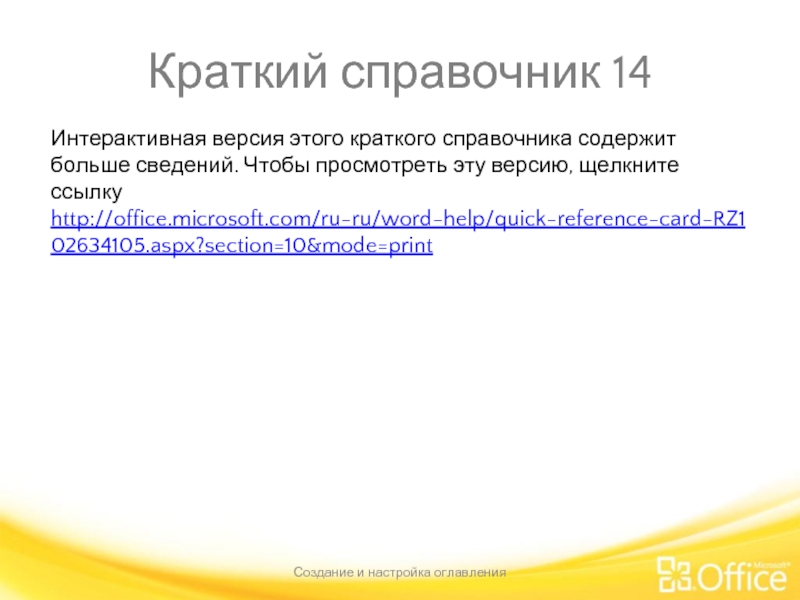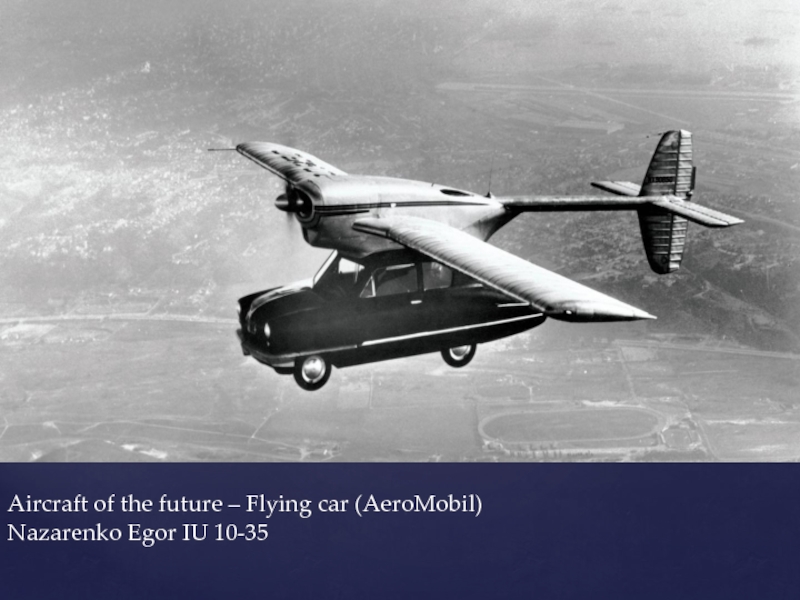- Главная
- Разное
- Дизайн
- Бизнес и предпринимательство
- Аналитика
- Образование
- Развлечения
- Красота и здоровье
- Финансы
- Государство
- Путешествия
- Спорт
- Недвижимость
- Армия
- Графика
- Культурология
- Еда и кулинария
- Лингвистика
- Английский язык
- Астрономия
- Алгебра
- Биология
- География
- Детские презентации
- Информатика
- История
- Литература
- Маркетинг
- Математика
- Медицина
- Менеджмент
- Музыка
- МХК
- Немецкий язык
- ОБЖ
- Обществознание
- Окружающий мир
- Педагогика
- Русский язык
- Технология
- Физика
- Философия
- Химия
- Шаблоны, картинки для презентаций
- Экология
- Экономика
- Юриспруденция
Учебный курс по Microsoft® Word 2010 презентация
Содержание
- 1. Учебный курс по Microsoft® Word 2010
- 2. Удаление оглавления (1:02) Создание и настройка оглавления
- 3. Краткий справочник 1 Создание оглавления Чтобы создать
- 4. Краткий справочник 2 Действие 2. Создание оглавления
- 5. Краткий справочник 3 Настройка параметров перед созданием
- 6. Краткий справочник 4 Обновление оглавления Щелкните оглавление,
- 7. Краткий справочник 5 Применение стиля к нескольким
- 8. Краткий справочник 6 Настройка встроенного стиля заголовка
- 9. Краткий справочник 7 Работа с областью задач
- 10. Краткий справочник 8 Пометка стилей для включения
- 11. Краткий справочник 9 Использование уровней структуры для
- 12. Краткий справочник 10 Изменение содержимого и форматирования
- 13. Краткий справочник 11 Настройка оглавления путем изменения
- 14. Краткий справочник 12 Вариант 2. Работа в
- 15. Краткий справочник 13 Удаление оглавления Откройте вкладку
- 16. Краткий справочник 14 Интерактивная версия этого краткого
Слайд 2Удаление оглавления (1:02)
Создание и настройка оглавления
Чтобы отобразить элементы управления видео, наведите
To remove a table of contents, I do this: click References, Table of Contents,
and at the bottom of the TOC menu click this command, Remove Table of Contents.
The TOC content and links get completely removed.
There’s another place I can find this command.
If I generate the TOC by clicking Table of Contents and choosing one of these automatic styles, such as this one,
the TOC gets created and it's placed inside a box that has this tab at the top.
On the tab, there’s a version of the Table of Contents menu.
To remove the TOC, I click the tab and click Remove Table of Contents.
That takes care of this TOC and this course, too.
For more training about Office, go to office.com/training.
Чтобы удалить оглавление, необходимо открыть вкладку «Ссылки», нажать кнопку «Оглавление»,
и в нижней части меню оглавления выбрать эту команду — «Удалить оглавление».
Содержимое оглавления и ссылки полностью удаляются.
Есть еще одно меню, в котором можно найти эту команду.
Если оглавление создается с помощью нажатия кнопки
«Оглавление» и выбора одного из автоматических стилей, таких как этот,
то оно создается и размещается внутри поля, имеющего эту вкладку в верхней части.
На вкладке находится версия меню «Оглавление».
Чтобы удалить оглавление, щелкаем вкладку и выбираем пункт «Удалить оглавление».
Это действие приводит к удалению оглавления. И на этом данный курс подходит к концу.
Дополнительные обучающие видеоролики по пакету Office см. на веб-сайте office.com/training.
Слайд 3Краткий справочник 1
Создание оглавления
Чтобы создать оглавление, приложение Word ищет встроенные стили
Действие 1. Проверка или применение стилей заголовков
В документе щелкните текст, который необходимо включить в оглавление.
На вкладке Главная в группе Стили просмотрите коллекцию Экспресс-стили, чтобы определить выбранный стиль. Применить нужно один из стилей от Заголовок 1, Заголовок 2 и т. д. до Заголовок 9.
Если один из этих стилей уже выбран и подходит в качестве заголовка, это означает, что с текстовым документом все в порядке.
Если к тексту не применен ни один из встроенных стилей или применен не тот уровень заголовка, выберите стиль (Заголовок 1, Заголовок 2) в коллекции Экспресс-стили.
Создание и настройка оглавления
Слайд 4Краткий справочник 2
Действие 2. Создание оглавления
Нажмите сочетание клавиш CTRL+HOME, чтобы переместить
Откройте вкладку Ссылки, нажмите кнопку Оглавление и выберите один из двух автоматических стилей оглавления вверху коллекции: Автособираемое оглавление 1 или Автособираемое оглавление 2.
Вверху документа появится автоматически созданное оглавление.
Примечание. При использовании автоматического стиля добавляются заголовок оглавления и вкладка в верхней части (видна только в том случае, если щелкнуть оглавление), которая содержит команды Обновить таблицу и Оглавление.
Создание и настройка оглавления
Слайд 5Краткий справочник 3
Настройка параметров перед созданием оглавления
Нажмите сочетание клавиш CTRL+HOME, чтобы
Откройте вкладку Ссылки, нажмите кнопку Оглавление и выберите пункт Оглавление в нижней части меню Оглавление.
После настройки параметров нажмите кнопку ОК, чтобы закрыть диалоговое окно Оглавление.
Если оглавление не было создано перед выбором параметров, оно будет создано.
Если оглавление уже было создано, появится окно с предложением заменить его.
Чтобы заменить текущее оглавление, нажмите кнопку Да.
Чтобы добавить еще одно оглавление под текущим, нажмите кнопку Нет.
Создание и настройка оглавления
Слайд 6Краткий справочник 4
Обновление оглавления
Щелкните оглавление, которое нужно обновить.
Выполните одно из указанных
На вкладке Ссылки нажмите кнопку Обновить таблицу.
Если вверху оглавления есть вкладка с элементами управления, выберите среди них команду Обновить таблицу.
Нажмите клавишу F9.
Создание и настройка оглавления
Слайд 7Краткий справочник 5
Применение стиля к нескольким заголовкам
Чтобы одновременно выделить несколько заголовков,
Выделите текст первого заголовка, нажмите клавишу CTRL и удерживайте ее нажатой, когда будете выделять последующие заголовки.
Щелкните стиль.
Получение дополнительных стилей
Если нужный стиль заголовка отсутствует в коллекции экспресс-стилей, перейдите в конец коллекции и выберите команду Применить стили.
В поле Имя стиля введите название нужного стиля, например Заголовок 6, и нажмите кнопку Применить. (Это диалоговое окно можно открыть с помощью сочетания клавиш CTRL+SHIFT+S.)
Создание и настройка оглавления
Слайд 8Краткий справочник 6
Настройка встроенного стиля заголовка
Можно применить встроенный стиль и изменить
Выделите текст заголовка, щелкните его правой кнопкой мыши и выберите пункт Стили.
В нижней части меню коллекции выберите команду Обновить Заголовок X в соответствии с выделенным фрагментом.
С этого момента применяемый заголовок будет иметь атрибуты выделенного фрагмента.
Примечание. Стиль в Word будет по-прежнему распознаваться как встроенный стиль заголовка.
Создание и настройка оглавления
Слайд 9Краткий справочник 7
Работа с областью задач «Стили»
Чтобы увидеть стили в виде
Выбор стилей для отображения в области задач
В нижней части области задач Стили щелкните ссылку Параметры, а затем в окне Параметры области стилей щелкните стрелку Отображаемые стили.
Добавление стиля в коллекцию экспресс-стилей
В области задач Стили наведите указатель мыши на стиль, который нужно добавить, щелкните его стрелку и выберите команду Добавить в коллекцию экспресс-стилей.
Удаляется стиль из коллекции таким же образом с помощью команды Удалить из коллекции экспресс-стилей.
Создание и настройка оглавления
Слайд 10Краткий справочник 8
Пометка стилей для включения в оглавление
Чтобы использовать для заголовков
Нажмите сочетание клавиш CTRL+HOME, чтобы переместить курсор в начало документа.
Откройте вкладку Ссылки, нажмите кнопку Оглавление и выберите пункт Оглавление.
Выберите команду Параметры, чтобы открыть диалоговое окно Параметры оглавления.
Прокрутите список Уровень, чтобы отобразить стили документа слева в столбце Доступные стили.
В списке Уровень введите номер уровня оглавления (1, 2, 3 и т. д.), который нужно сопоставить со стилем в созданном оглавлении.
Нажмите кнопку ОК, чтобы закрыть диалоговое окно Оглавление.
Будет создано оглавление. Если оглавление было создано ранее, нажмите кнопку Да, чтобы заменить его. В любом случае оглавление будет создано на основе указанных стилей.
Создание и настройка оглавления
Слайд 11Краткий справочник 9
Использование уровней структуры для пометки текста с целью использования
Другим способом пометки текста с целью включения в оглавление является пометка его уровней структуры в режиме структуры.
Откройте вкладку Вид и нажмите кнопку Структура, чтобы перевести документ в режим структуры.
Щелкните текст, который необходимо включить в оглавление. Совет. Чтобы выделить одновременно несколько заголовков, щелкните их по очереди, удерживая нажатой клавишу CTRL.
В группе Работа со структурой в поле Уровень выберите уровень для текста. Например, чтобы назначить тексту первый уровень в оглавлении, выберите Уровень 1.
Повторите это действие для всего текста, который должен отображаться как уровень в оглавлении.
На вкладке Структура нажмите кнопку Закрыть режим структуры.
Нажмите сочетание клавиш CTRL+HOME, чтобы переместить курсор в начало документа.
Откройте вкладку Ссылки, нажмите кнопку Оглавление и выполните одно из указанных ниже действий.
Выберите автособираемое оглавление.
Выберите пункт Оглавление и задайте дополнительные параметры. Затем нажмите кнопку ОК, чтобы создать оглавление.
Создание и настройка оглавления
Слайд 12Краткий справочник 10
Изменение содержимого и форматирования оглавления
Нажмите сочетание клавиш CTRL+HOME, чтобы
Откройте вкладку Ссылки, нажмите кнопку Оглавление и выберите пункт Оглавление.
Настройте параметры в диалоговом окне Оглавление, например измените число уровней заголовков оглавления. ,
После настройки параметров нажмите кнопку ОК, чтобы закрыть диалоговое окно Оглавление.
Если оглавление не было создано перед выбором параметров, оно будет создано.
Если оглавление уже было создано, появится окно с предложением заменить его.
Чтобы заменить текущее оглавление, нажмите кнопку Да.
Чтобы добавить еще одно оглавление под текущим, нажмите кнопку Нет.
Создание и настройка оглавления
Слайд 13Краткий справочник 11
Настройка оглавления путем изменения его стилей
Стили оглавления можно изменить
Вариант 1. Работа с областью задач «Стили»
Создайте оглавление.
На вкладке Главная в группе Стили найдите небольшую стрелку в правом нижнем углу и щелкните ее. Откроется область задач Стили.
В области задач наведите указатель мыши на стиль оглавления, который нужно изменить, и щелкните его стрелку.
Нажмите кнопку Изменить.
В диалоговом окне Изменение стиля внесите необходимые изменения. Совет. Чтобы изменить шрифт, форматирование абзаца и другие параметры, нажмите кнопку Формат.
Изменения будут применены к стилям оглавления в документе. Чтобы применить изменения стиля оглавления к шаблону, установите флажок В новых документах, использующих этот шаблон.
Нажмите кнопку ОК.
Изменения стиля отразятся в созданном ранее оглавлении.
Создание и настройка оглавления
Слайд 14Краткий справочник 12
Вариант 2. Работа в диалоговом окне «Оглавление»
Нажмите сочетание клавиш
Откройте вкладку Ссылки, нажмите кнопку Оглавление и выберите пункт Оглавление.
Нажмите кнопку Изменить. Примечание. Чтобы кнопка Изменить была доступной, в поле Форматы должен быть выбран пункт Из шаблона.
В списке Стили выберите стиль оглавления, который нужно изменить, и нажмите кнопку Изменить.
Внесите необходимые изменения в диалоговом окне Изменение стиля. Совет. Чтобы изменить шрифт, форматирование абзаца и другие параметры, нажмите кнопку Формат.
Изменения будут применены к стилям оглавления в документе. Чтобы применить изменения стиля оглавления к шаблону, установите флажок В новых документах, использующих этот шаблон.
Нажмите кнопку ОК, чтобы закрыть диалоговое окно Оглавление.
Если оглавление не было создано перед выбором параметров, оно будет создано. Если оглавление уже было создано, будет предложено заменить его. Чтобы заменить оглавление, нажмите кнопку Да. Чтобы добавить еще одно оглавление под текущим, нажмите кнопку Нет.
Создание и настройка оглавления
Слайд 15Краткий справочник 13
Удаление оглавления
Откройте вкладку Ссылки, нажмите кнопку Оглавление и выберите
Совет. Другой способ. Если оглавление было создано с помощью одного из автоматических стилей, оно вставляется с вкладкой вверху, которая отображается, только если щелкнуть оглавление. На этой вкладке нажмите кнопку Оглавление и выберите команду Удалить оглавление.
Создание и настройка оглавления
Слайд 16Краткий справочник 14
Интерактивная версия этого краткого справочника содержит больше сведений. Чтобы
Создание и настройка оглавления