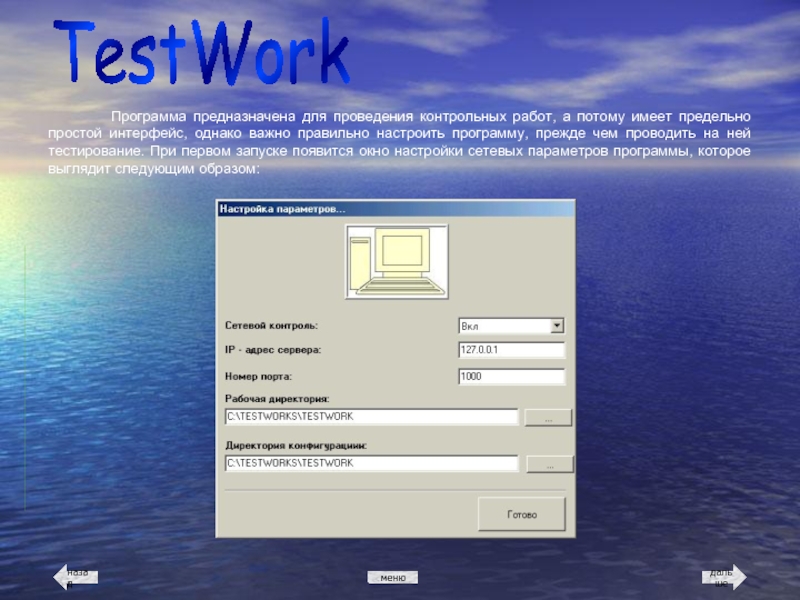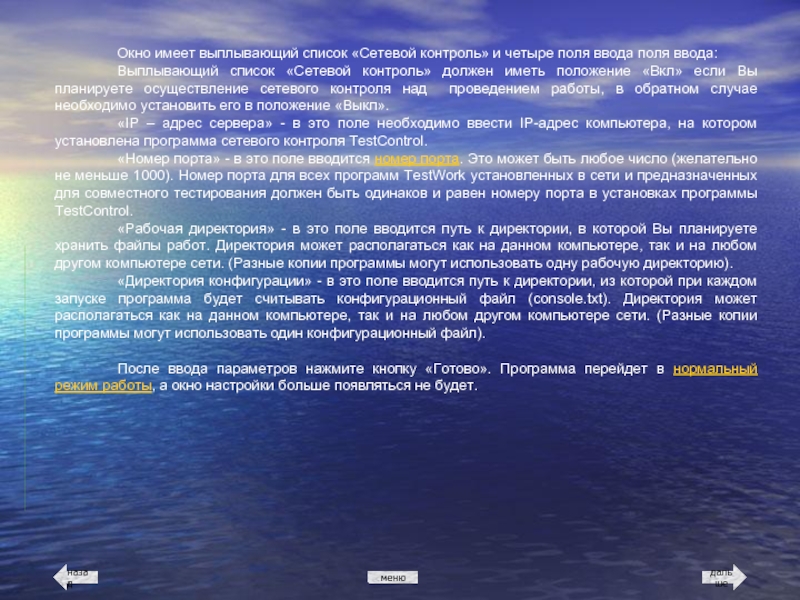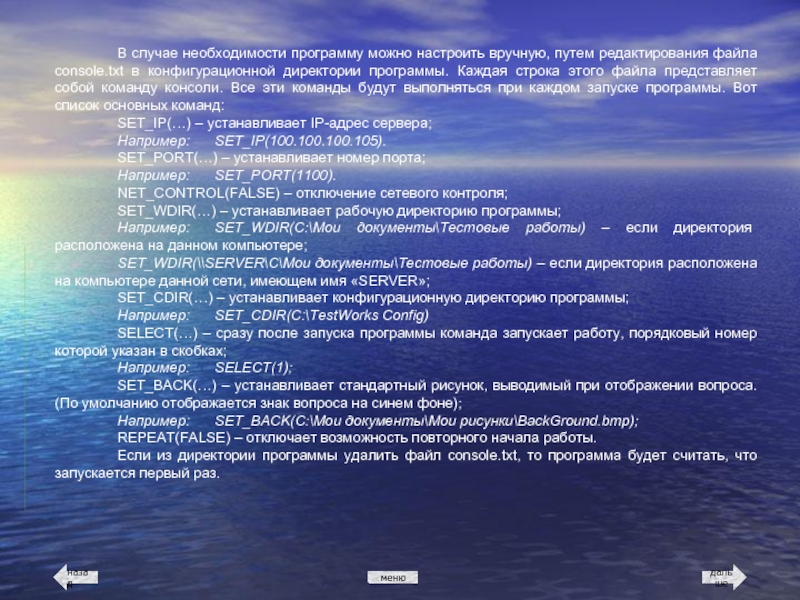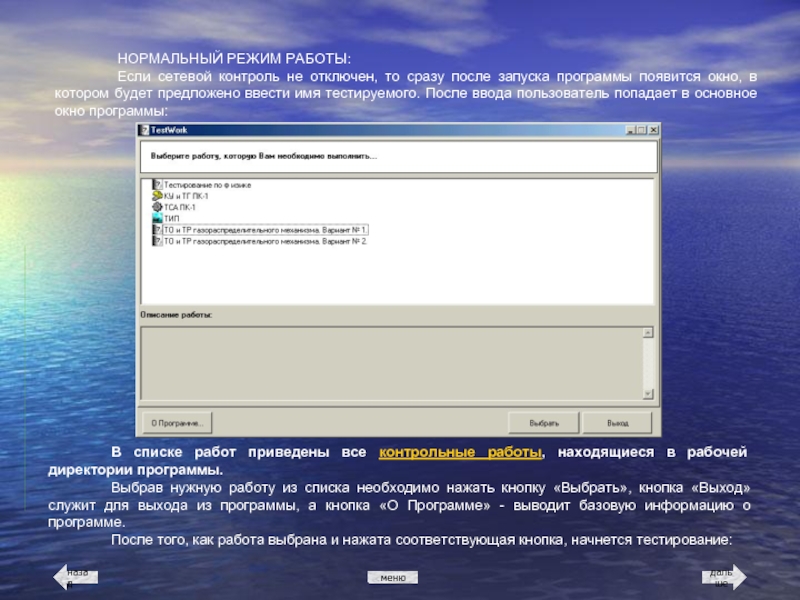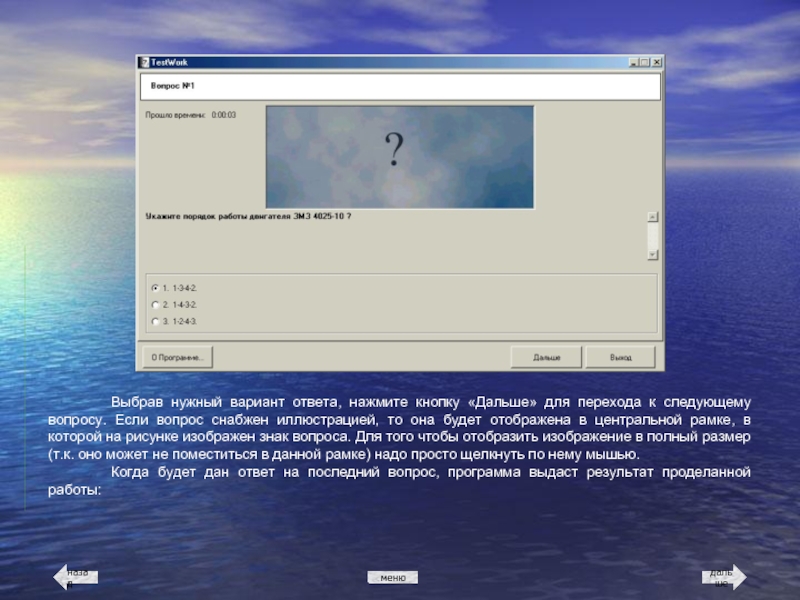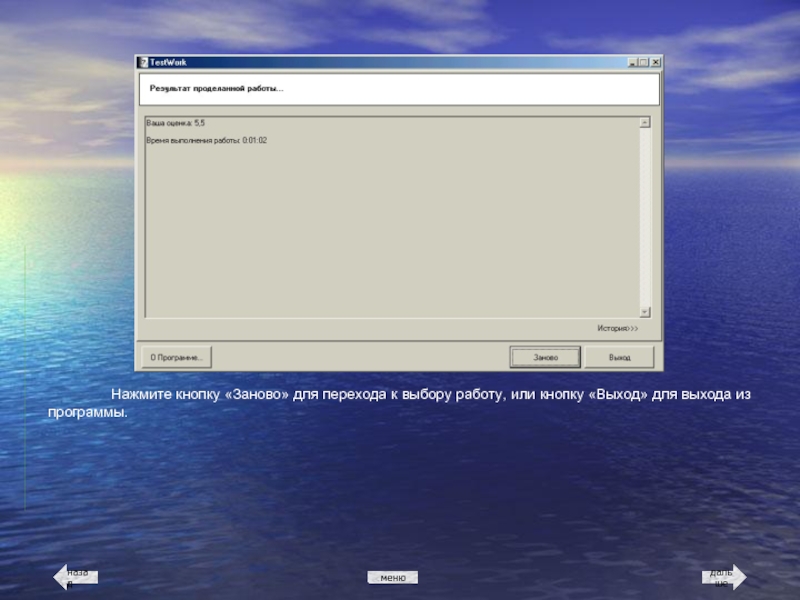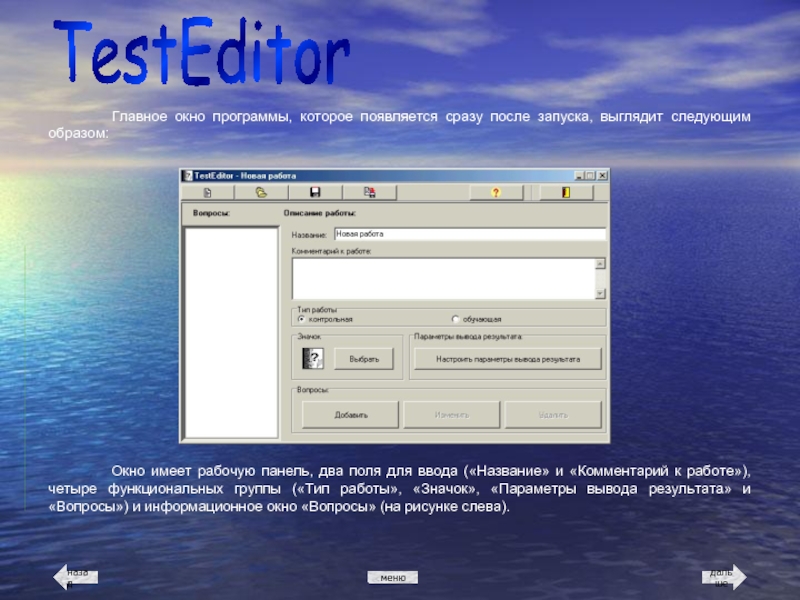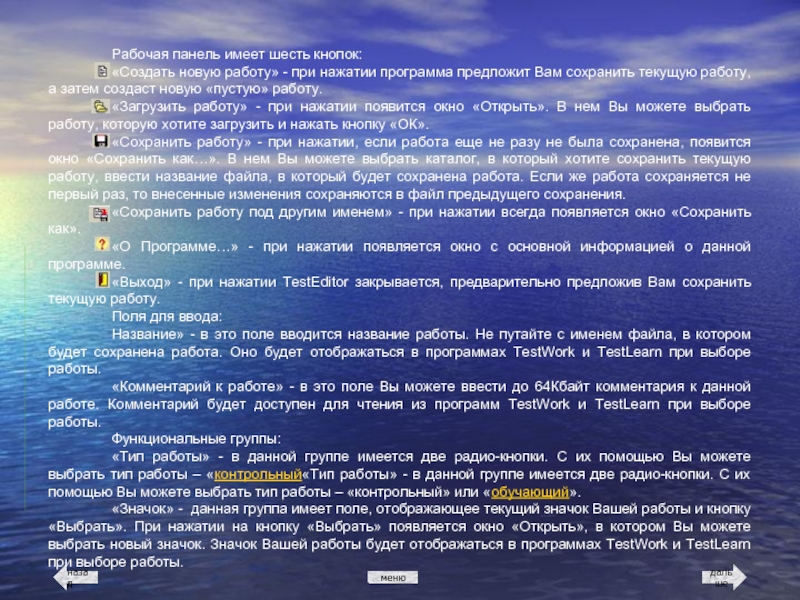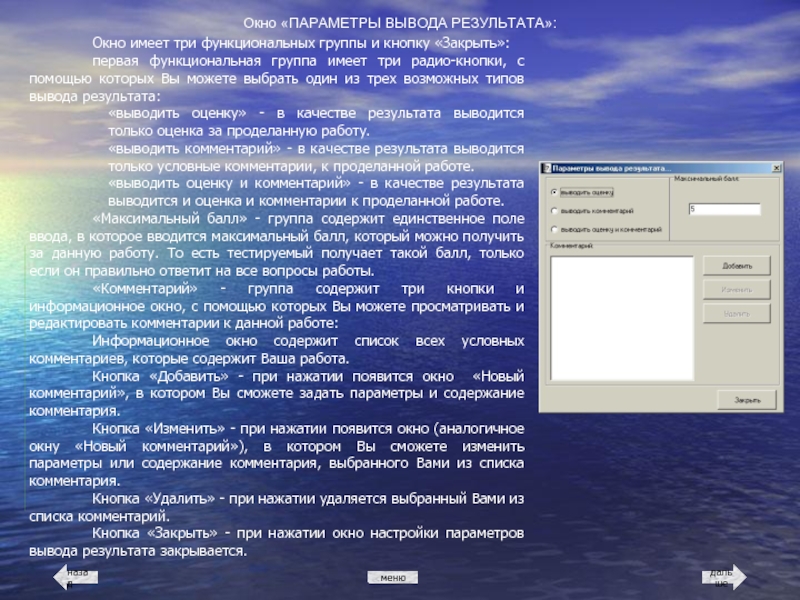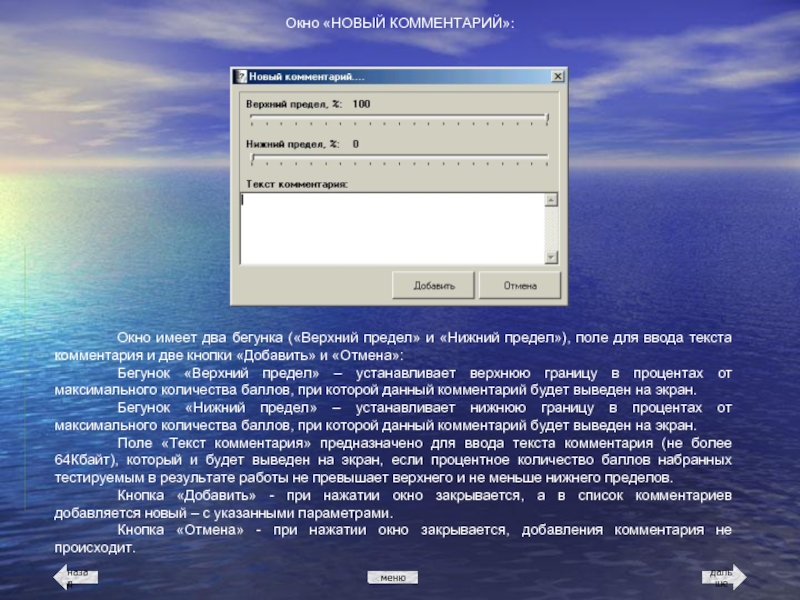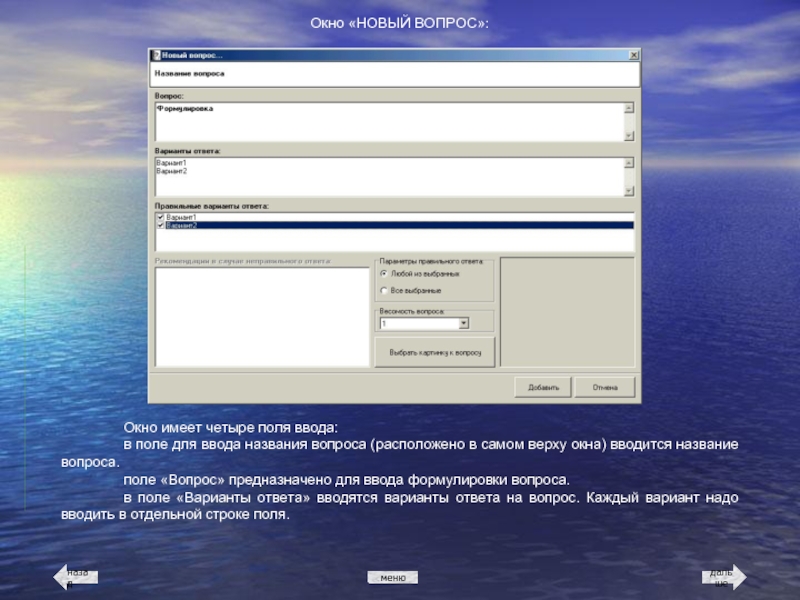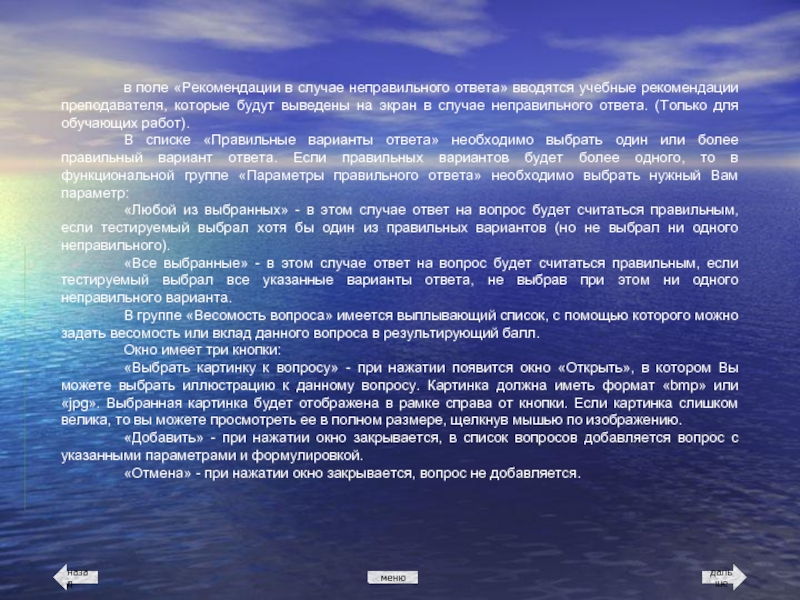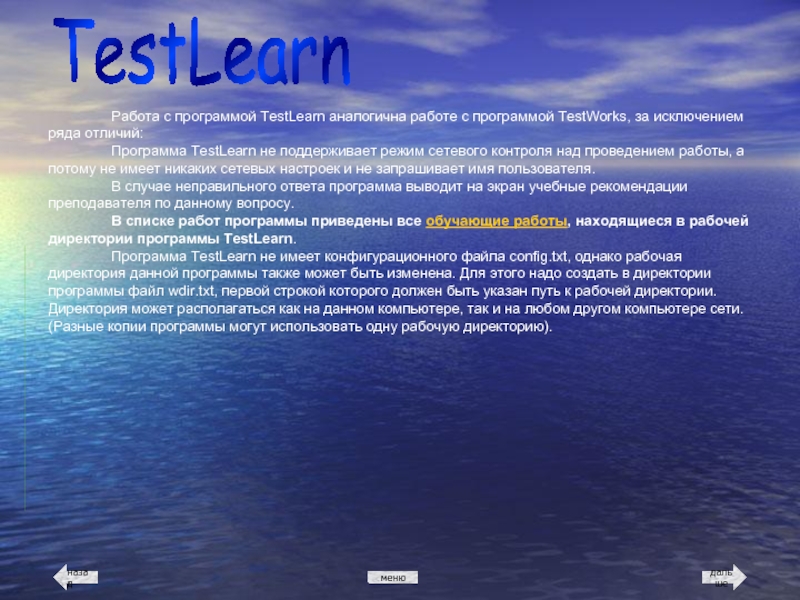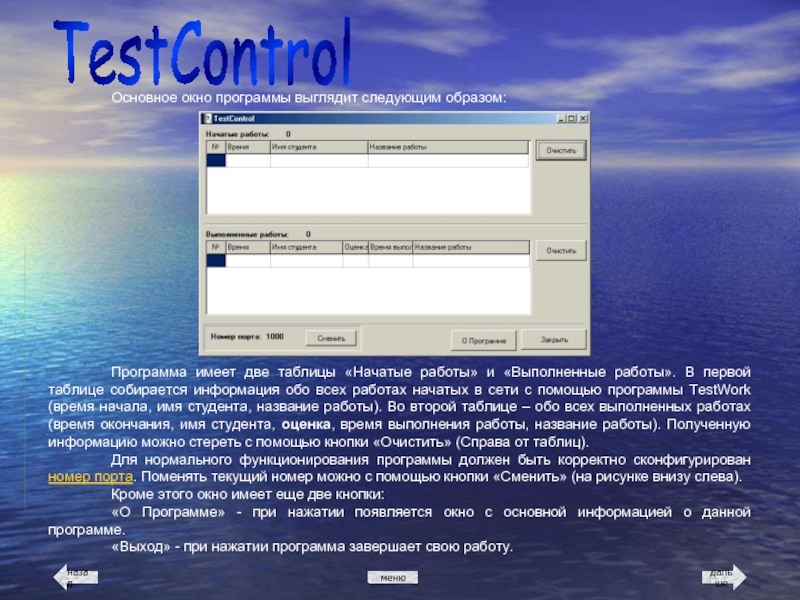- Главная
- Разное
- Дизайн
- Бизнес и предпринимательство
- Аналитика
- Образование
- Развлечения
- Красота и здоровье
- Финансы
- Государство
- Путешествия
- Спорт
- Недвижимость
- Армия
- Графика
- Культурология
- Еда и кулинария
- Лингвистика
- Английский язык
- Астрономия
- Алгебра
- Биология
- География
- Детские презентации
- Информатика
- История
- Литература
- Маркетинг
- Математика
- Медицина
- Менеджмент
- Музыка
- МХК
- Немецкий язык
- ОБЖ
- Обществознание
- Окружающий мир
- Педагогика
- Русский язык
- Технология
- Физика
- Философия
- Химия
- Шаблоны, картинки для презентаций
- Экология
- Экономика
- Юриспруденция
TestWorks презентация
Содержание
- 1. TestWorks
- 2. Руководство по использованию Общее описание Установка TestWork TestEditor TestLearn TestControl Справочная информация Контактная информация
- 3. Общее описание Программный комплекс TestWorks создавался
- 4. Установка Установка программного комплекса достаточно проста
- 5. TestWork Программа предназначена для проведения контрольных работ,
- 6. Окно имеет выплывающий список «Сетевой контроль» и
- 7. В случае необходимости программу можно настроить вручную,
- 8. НОРМАЛЬНЫЙ РЕЖИМ РАБОТЫ: Если сетевой контроль не
- 9. меню назад дальше Выбрав нужный вариант ответа,
- 10. меню назад дальше Нажмите кнопку «Заново» для
- 11. TestEditor Главное окно программы, которое появляется сразу
- 12. меню назад дальше Рабочая панель имеет
- 13. меню назад дальше «Параметры вывода
- 14. Окно «ПАРАМЕТРЫ ВЫВОДА РЕЗУЛЬТАТА»: меню назад
- 15. Окно «НОВЫЙ КОММЕНТАРИЙ»: меню назад дальше
- 16. Окно «НОВЫЙ ВОПРОС»: меню назад дальше
- 17. меню назад дальше в поле «Рекомендации в
- 18. TestLearn Работа с программой TestLearn аналогична работе
- 19. TestControl Основное окно программы выглядит следующим образом:
- 20. Справочная информация Контрольная работа – работа, проводимая
- 21. Контактная информация Программа разработана и протестирована на
Слайд 1
ПРОГРАММНЫЙ КОМПЛЕКС ДЛЯ ПРОВЕДЕНИЯ ТЕСТИРОВАНИЯ В ОБРАЗОВАТЕЛЬНЫХ УЧРЕЖДЕНИЯХ
TestWorks
Программирование: Ковалев В.В.
Слайд 2
Руководство по использованию
Общее описание
Установка
TestWork
TestEditor
TestLearn
TestControl
Справочная информация
Контактная информация
Слайд 3
Общее описание
Программный комплекс TestWorks создавался как универсальное средство для проведения тестирования,
TestWorks включает в себя четыре программных модуля:
TestEditor – эта программа позволяет преподавателю создавать и редактировать контрольные – эта программа позволяет преподавателю создавать и редактировать контрольные и обучающие – эта программа позволяет преподавателю создавать и редактировать контрольные и обучающие работы любого содержания (по любой учебной дисциплине), снабжать данные работы иллюстрациями (чертежами). Данная программа позволяет создавать тестовые работы как для контролирующей (TestWork – эта программа позволяет преподавателю создавать и редактировать контрольные и обучающие работы любого содержания (по любой учебной дисциплине), снабжать данные работы иллюстрациями (чертежами). Данная программа позволяет создавать тестовые работы как для контролирующей (TestWork), так и для обучающей (TestLearn) программ. Принципиальной особенностью данной программы является возможность свободного выбора темы и содержания работы.
TestWork – для проведения контрольных работ, с последующим выставлением оценки полученной по результатам выполненной работы. В целях дополнительного контроля программа наряду с результатом работы указывает также и время проведения работы. Важным преимуществом программы является то, что она поддерживает функцию сетевого контроля (при наличии программы TestControl).
TestLearn – для проведения обучающих работ. Программа выставляет оценку, полученную по результатам работы. В случае неправильного ответа на экран выводятся учебные рекомендации преподавателя. Программа не поддерживает функцию сетевого контроля.
TestControl – для осуществления сетевого контроля над проводимыми тестовыми работами. Программа позволяет контролировать все тестовые работы, проводимые в сети. На компьютер преподавателя поступают сведения о начале и окончании каждой работы, в том числе полученная оценка и время проведения работы.
назад
дальше
меню
Слайд 4
Установка
Установка программного комплекса достаточно проста и не займет много времени, если
Как правило, ПК TestWorks поставляется на компакт диске. Данный установочный диск содержит все заказанные Вами программные модули для всех компьютеров. Каждый модуль имеет собственный установочный файл. Все они хранятся в директории Data под именами своих установочных номеров. Программа установки автоматически определяет, какой модуль может быть установлен на данный компьютер.
Для установки запустите файл setup.exe с установочного диска. В появившемся меню выберите модуль, который Вы хотите установить на компьютер.
Запустится программа установки данного модуля, которая запросит имя каталога, в который Вы хотите установить программу. Будьте внимательны – модуль должен быть установлен на тот диск, для которого он сконфигурирован.
ВНИМАНИЕ: Если диск не содержит модулей, созданных для одного из дисков данного компьютера, то Вы не сможете активировать соответствующие пункты меню. Если диск содержит модули, работающие под двумя или тремя дисками данного компьютера, то автоматически будет установлен модуль для диска «С». Остальные модули необходимо будет установить вручную.
меню
назад
дальше
Слайд 5TestWork
Программа предназначена для проведения контрольных работ, а потому имеет предельно простой
меню
назад
дальше
Слайд 6Окно имеет выплывающий список «Сетевой контроль» и четыре поля ввода поля
Выплывающий список «Сетевой контроль» должен иметь положение «Вкл» если Вы планируете осуществление сетевого контроля над проведением работы, в обратном случае необходимо установить его в положение «Выкл».
«IP – адрес сервера» - в это поле необходимо ввести IP-адрес компьютера, на котором установлена программа сетевого контроля TestControl.
«Номер порта» - в это поле вводится номер порта. Это может быть любое число (желательно не меньше 1000). Номер порта для всех программ TestWork установленных в сети и предназначенных для совместного тестирования должен быть одинаков и равен номеру порта в установках программы TestControl.
«Рабочая директория» - в это поле вводится путь к директории, в которой Вы планируете хранить файлы работ. Директория может располагаться как на данном компьютере, так и на любом другом компьютере сети. (Разные копии программы могут использовать одну рабочую директорию).
«Директория конфигурации» - в это поле вводится путь к директории, из которой при каждом запуске программа будет считывать конфигурационный файл (console.txt). Директория может располагаться как на данном компьютере, так и на любом другом компьютере сети. (Разные копии программы могут использовать один конфигурационный файл).
После ввода параметров нажмите кнопку «Готово». Программа перейдет в нормальный режим работы, а окно настройки больше появляться не будет.
меню
назад
дальше
Слайд 7В случае необходимости программу можно настроить вручную, путем редактирования файла console.txt
SET_IP(…) – устанавливает IP-адрес сервера;
Например: SET_IP(100.100.100.105).
SET_PORT(…) – устанавливает номер порта;
Например: SET_PORT(1100).
NET_CONTROL(FALSE) – отключение сетевого контроля;
SET_WDIR(…) – устанавливает рабочую директорию программы;
Например: SET_WDIR(C:\Мои документы\Тестовые работы) – если директория расположена на данном компьютере;
SET_WDIR(\\SERVER\C\Мои документы\Тестовые работы) – если директория расположена на компьютере данной сети, имеющем имя «SERVER»;
SET_CDIR(…) – устанавливает конфигурационную директорию программы;
Например: SET_CDIR(C:\TestWorks Config)
SELECT(…) – сразу после запуска программы команда запускает работу, порядковый номер которой указан в скобках;
Например: SELECT(1);
SET_BACK(…) – устанавливает стандартный рисунок, выводимый при отображении вопроса. (По умолчанию отображается знак вопроса на синем фоне);
Например: SET_BACK(C:\Мои документы\Мои рисунки\BackGround.bmp);
REPEAT(FALSE) – отключает возможность повторного начала работы.
Если из директории программы удалить файл console.txt, то программа будет считать, что запускается первый раз.
меню
назад
дальше
Слайд 8НОРМАЛЬНЫЙ РЕЖИМ РАБОТЫ:
Если сетевой контроль не отключен, то сразу после запуска
меню
назад
дальше
В списке работ приведены все контрольные работы, находящиеся в рабочей директории программы.
Выбрав нужную работу из списка необходимо нажать кнопку «Выбрать», кнопка «Выход» служит для выхода из программы, а кнопка «О Программе» - выводит базовую информацию о программе.
После того, как работа выбрана и нажата соответствующая кнопка, начнется тестирование:
Слайд 9меню
назад
дальше
Выбрав нужный вариант ответа, нажмите кнопку «Дальше» для перехода к следующему
Когда будет дан ответ на последний вопрос, программа выдаст результат проделанной работы:
Слайд 10меню
назад
дальше
Нажмите кнопку «Заново» для перехода к выбору работу, или кнопку «Выход»
Слайд 11TestEditor
Главное окно программы, которое появляется сразу после запуска, выглядит следующим образом:
меню
назад
дальше
Окно имеет рабочую панель, два поля для ввода («Название» и «Комментарий к работе»), четыре функциональных группы («Тип работы», «Значок», «Параметры вывода результата» и «Вопросы») и информационное окно «Вопросы» (на рисунке слева).
Слайд 12
меню
назад
дальше
Рабочая панель имеет шесть кнопок:
«Создать новую работу» - при нажатии программа
«Загрузить работу» - при нажатии появится окно «Открыть». В нем Вы можете выбрать работу, которую хотите загрузить и нажать кнопку «ОК».
«Сохранить работу» - при нажатии, если работа еще не разу не была сохранена, появится окно «Сохранить как…». В нем Вы можете выбрать каталог, в который хотите сохранить текущую работу, ввести название файла, в который будет сохранена работа. Если же работа сохраняется не первый раз, то внесенные изменения сохраняются в файл предыдущего сохранения.
«Сохранить работу под другим именем» - при нажатии всегда появляется окно «Сохранить как».
«О Программе…» - при нажатии появляется окно с основной информацией о данной программе.
«Выход» - при нажатии TestEditor закрывается, предварительно предложив Вам сохранить текущую работу.
Поля для ввода:
Название» - в это поле вводится название работы. Не путайте с именем файла, в котором будет сохранена работа. Оно будет отображаться в программах TestWork и TestLearn при выборе работы.
«Комментарий к работе» - в это поле Вы можете ввести до 64Кбайт комментария к данной работе. Комментарий будет доступен для чтения из программ TestWork и TestLearn при выборе работы.
Функциональные группы:
«Тип работы» - в данной группе имеется две радио-кнопки. С их помощью Вы можете выбрать тип работы – «контрольный«Тип работы» - в данной группе имеется две радио-кнопки. С их помощью Вы можете выбрать тип работы – «контрольный» или «обучающий».
«Значок» - данная группа имеет поле, отображающее текущий значок Вашей работы и кнопку «Выбрать». При нажатии на кнопку «Выбрать» появляется окно «Открыть», в котором Вы можете выбрать новый значок. Значок Вашей работы будет отображаться в программах TestWork и TestLearn при выборе работы.
Слайд 13
меню
назад
дальше
«Параметры вывода результата» - группа имеет единственную кнопку, при нажатии
«Вопросы» - группа содержит три кнопки для проведения операций с вопросами Вашей работы:
«Добавить» - при нажатии появится окно «Новый вопрос», в котором Вам будет предложено указать формулировку и параметры нового вопроса.
«Изменить» - при нажатии появится окно (аналогичное окну «Новый вопрос»), в котором Вы сможете изменить формулировку и параметры уже существующего вопроса, предварительно выбранного Вами в информационном окне «Вопросы».
«Удалить» - при нажатии из работы удаляется вопрос, выбранный Вами в информационном окне «Вопросы».
Информационное окно «Вопросы» отображает список всех вопросов Вашей работы. Для редактирования какого-либо вопроса достаточно выбрать его и нажать кнопку «Изменить» функциональной группы «Вопросы» или просто дважды щелкнуть по нему мышью.
Слайд 14Окно «ПАРАМЕТРЫ ВЫВОДА РЕЗУЛЬТАТА»:
меню
назад
дальше
Окно имеет три функциональных группы и кнопку
первая функциональная группа имеет три радио-кнопки, с помощью которых Вы можете выбрать один из трех возможных типов вывода результата:
«выводить оценку» - в качестве результата выводится только оценка за проделанную работу.
«выводить комментарий» - в качестве результата выводится только условные комментарии, к проделанной работе.
«выводить оценку и комментарий» - в качестве результата выводится и оценка и комментарии к проделанной работе.
«Максимальный балл» - группа содержит единственное поле ввода, в которое вводится максимальный балл, который можно получить за данную работу. То есть тестируемый получает такой балл, только если он правильно ответит на все вопросы работы.
«Комментарий» - группа содержит три кнопки и информационное окно, с помощью которых Вы можете просматривать и редактировать комментарии к данной работе:
Информационное окно содержит список всех условных комментариев, которые содержит Ваша работа.
Кнопка «Добавить» - при нажатии появится окно «Новый комментарий», в котором Вы сможете задать параметры и содержание комментария.
Кнопка «Изменить» - при нажатии появится окно (аналогичное окну «Новый комментарий»), в котором Вы сможете изменить параметры или содержание комментария, выбранного Вами из списка комментария.
Кнопка «Удалить» - при нажатии удаляется выбранный Вами из списка комментарий.
Кнопка «Закрыть» - при нажатии окно настройки параметров вывода результата закрывается.
Слайд 15Окно «НОВЫЙ КОММЕНТАРИЙ»:
меню
назад
дальше
Окно имеет два бегунка («Верхний предел» и «Нижний
Бегунок «Верхний предел» – устанавливает верхнюю границу в процентах от максимального количества баллов, при которой данный комментарий будет выведен на экран.
Бегунок «Нижний предел» – устанавливает нижнюю границу в процентах от максимального количества баллов, при которой данный комментарий будет выведен на экран.
Поле «Текст комментария» предназначено для ввода текста комментария (не более 64Кбайт), который и будет выведен на экран, если процентное количество баллов набранных тестируемым в результате работы не превышает верхнего и не меньше нижнего пределов.
Кнопка «Добавить» - при нажатии окно закрывается, а в список комментариев добавляется новый – с указанными параметрами.
Кнопка «Отмена» - при нажатии окно закрывается, добавления комментария не происходит.
Слайд 16Окно «НОВЫЙ ВОПРОС»:
меню
назад
дальше
Окно имеет четыре поля ввода:
в поле для ввода
поле «Вопрос» предназначено для ввода формулировки вопроса.
в поле «Варианты ответа» вводятся варианты ответа на вопрос. Каждый вариант надо вводить в отдельной строке поля.
Слайд 17меню
назад
дальше
в поле «Рекомендации в случае неправильного ответа» вводятся учебные рекомендации преподавателя,
В списке «Правильные варианты ответа» необходимо выбрать один или более правильный вариант ответа. Если правильных вариантов будет более одного, то в функциональной группе «Параметры правильного ответа» необходимо выбрать нужный Вам параметр:
«Любой из выбранных» - в этом случае ответ на вопрос будет считаться правильным, если тестируемый выбрал хотя бы один из правильных вариантов (но не выбрал ни одного неправильного).
«Все выбранные» - в этом случае ответ на вопрос будет считаться правильным, если тестируемый выбрал все указанные варианты ответа, не выбрав при этом ни одного неправильного варианта.
В группе «Весомость вопроса» имеется выплывающий список, с помощью которого можно задать весомость или вклад данного вопроса в результирующий балл.
Окно имеет три кнопки:
«Выбрать картинку к вопросу» - при нажатии появится окно «Открыть», в котором Вы можете выбрать иллюстрацию к данному вопросу. Картинка должна иметь формат «bmp» или «jpg». Выбранная картинка будет отображена в рамке справа от кнопки. Если картинка слишком велика, то вы можете просмотреть ее в полном размере, щелкнув мышью по изображению.
«Добавить» - при нажатии окно закрывается, в список вопросов добавляется вопрос с указанными параметрами и формулировкой.
«Отмена» - при нажатии окно закрывается, вопрос не добавляется.
Слайд 18TestLearn
Работа с программой TestLearn аналогична работе с программой TestWorks, за исключением
Программа TestLearn не поддерживает режим сетевого контроля над проведением работы, а потому не имеет никаких сетевых настроек и не запрашивает имя пользователя.
В случае неправильного ответа программа выводит на экран учебные рекомендации преподавателя по данному вопросу.
В списке работ программы приведены все обучающие работы, находящиеся в рабочей директории программы TestLearn.
Программа TestLearn не имеет конфигурационного файла config.txt, однако рабочая директория данной программы также может быть изменена. Для этого надо создать в директории программы файл wdir.txt, первой строкой которого должен быть указан путь к рабочей директории. Директория может располагаться как на данном компьютере, так и на любом другом компьютере сети. (Разные копии программы могут использовать одну рабочую директорию).
меню
назад
дальше
Слайд 19TestControl
Основное окно программы выглядит следующим образом:
меню
назад
дальше
Программа имеет две таблицы «Начатые
Для нормального функционирования программы должен быть корректно сконфигурирован номер порта. Поменять текущий номер можно с помощью кнопки «Сменить» (на рисунке внизу слева).
Кроме этого окно имеет еще две кнопки:
«О Программе» - при нажатии появляется окно с основной информацией о данной программе.
«Выход» - при нажатии программа завершает свою работу.
Слайд 20Справочная информация
Контрольная работа – работа, проводимая с целью контроля знаний. Работа
Номер порта – является своеобразным идентификатором «линии связи». Т.е. программа TestWork будет давать сведения программе TestControl только в том случае, если они имеют одинаковый номер порта. Это дает возможность проведения параллельного тестирования, то есть ряд программ TestWork могут работать с одной копией программы TestControl, а другой ряд – с другой копией программы TestControl. Таким образом, в одной сети может проводиться практически неограниченное количество тестирований.
Обучающая работа – работа, проводимая с целью обучения. Работа создается с помощью программы TestEditor, проводится с помощью программы TestLearn. Файлы, в которых хранятся данные работы, имеют расширение «lrn». В случае неправильного ответа при проведении обучающей работы на экран выводятся учебные рекомендации преподавателя. Сетевой контроль над такими работами не поддерживается.
Установочный номер жесткого диска – специальный код индивидуальный для каждого жесткого диска. Каждый модуль ПК TestWorks создается для работы только на одном жестком диске. Узнать установочный номер можно с помощью программы TWRCode. Рекомендуем использовать комплекс на диске «C», соответственно определять установочный номер в этом случае надо также для диска «С».
ВНИМАНИЕ: Серийный номер жесткого диска не является установочным кодом для модулей ПК TestWorks.
Условный комментарий – комментарий, который выводится после проведения работы и только в том случае, если число набранных баллов лежит в определенных пределах. Пределы эти устанавливаются для каждого условного комментария отдельно.
меню
назад
дальше
Слайд 21Контактная информация
Программа разработана и протестирована на базе
ФГОУ СПО «ИВАНОВСКИЙ АВТОТРАНСПОРТНЫЙ КОЛЛЕДЖ»
По
Реквизиты:
ИНН 3731021481
ОФК по г. Иваново УФК Минфина России
по Ивановской области
(ГОУ СПО «ИВАНОВСКИЙ АВТОТРАНСПОРТНЫЙ КОЛЛЕДЖ»)
ГФКЦ ГУ Банка России
по Ивановской области г. Иваново
БИК 042406001
Расчетный счет 40503810100001000234
Программирование: Ковалев В.В.
Консультации по методическим вопросам: Шишкин Д.А.
Внедрение в образовательный процесс: Почерников А.В.
Тестирование: Ковалев В.В., Шишкин Д.А., Почерников А.В.
меню
назад
дальше