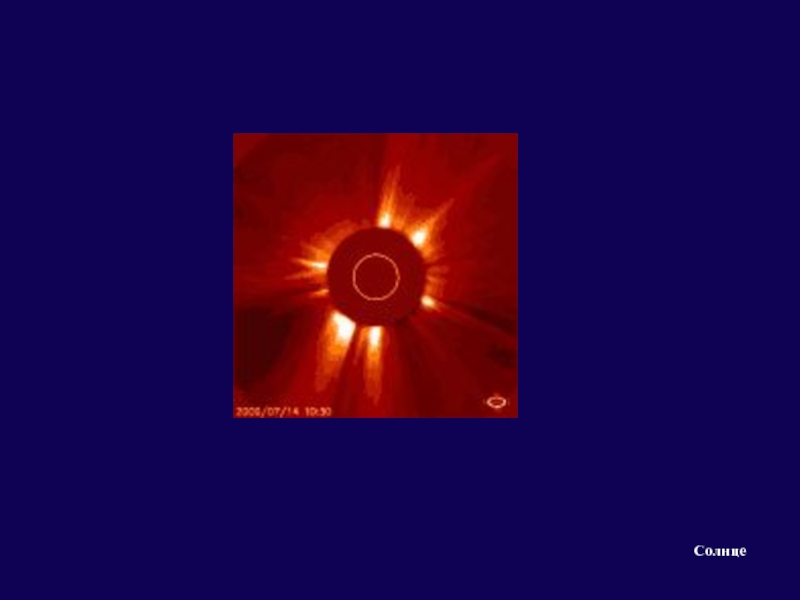- Главная
- Разное
- Дизайн
- Бизнес и предпринимательство
- Аналитика
- Образование
- Развлечения
- Красота и здоровье
- Финансы
- Государство
- Путешествия
- Спорт
- Недвижимость
- Армия
- Графика
- Культурология
- Еда и кулинария
- Лингвистика
- Английский язык
- Астрономия
- Алгебра
- Биология
- География
- Детские презентации
- Информатика
- История
- Литература
- Маркетинг
- Математика
- Медицина
- Менеджмент
- Музыка
- МХК
- Немецкий язык
- ОБЖ
- Обществознание
- Окружающий мир
- Педагогика
- Русский язык
- Технология
- Физика
- Философия
- Химия
- Шаблоны, картинки для презентаций
- Экология
- Экономика
- Юриспруденция
ТЕКСТОВЫЙ РЕДАКТОРWord презентация
Содержание
- 1. ТЕКСТОВЫЙ РЕДАКТОРWord
- 2. Текстовый редактор Word
- 3. Запуск Word
- 4. Вид экрана
- 5. Заголовок Вверху находится заголовок, на котором наряду
- 6. Главное меню Под заголовком находится главное
- 7. Кратко опишем основные пункты главного меню. Файл
- 8. Панели инструментов Под главным меню находится панель
- 9. Панели инструментов Стандартная панель Панель форматирования
- 10. Полосы прокрутки Внизу и справа окна находятся
- 11. Информационная строка Под ними
- 12. В режиме документ отображается в том виде,
Слайд 2 Текстовый редактор Word
программа создания, редактирования,
форматирования, сохранения и печати текстовых документов, проверки орфографии в документе.
Слайд 3Запуск Word
Запустить Word можно, щелкнув
дважды по ярлыку на рабочем столе или найти его, выполнив Пуск, Программы, Microsoft Word.
Слайд 5Заголовок
Вверху находится заголовок, на котором наряду с названием программы и кнопок
управления окном содержится название текущего документа
Слайд 6Главное меню
Под заголовком находится главное меню, с помощью пунктов которого пользователь
мог отдавать Word команды р выполнении соответствующих действий.
Слайд 7Кратко опишем основные пункты главного меню.
Файл – открытие, сохранение, печать файла.
Правка
– операции копирование, вставка, вырезание.
Вид – отвечает за вид экрана.
Вставка – вставка специальных символов, картинок, надписей и других объектов.
Формат – устанавливает параметры абзацев, шрифт и т.д.
Сервис – проверка орфографии, перенос слова, настройка Word.
Таблица – все операции, связанные с таблицами.
Окно – содержит перечень документов, которые открыты в данный момент.
Вид – отвечает за вид экрана.
Вставка – вставка специальных символов, картинок, надписей и других объектов.
Формат – устанавливает параметры абзацев, шрифт и т.д.
Сервис – проверка орфографии, перенос слова, настройка Word.
Таблица – все операции, связанные с таблицами.
Окно – содержит перечень документов, которые открыты в данный момент.
Слайд 8Панели инструментов
Под главным меню находится панель инструментов. На панелях инструментов располагаются
кнопки, которые дублируют некоторые команды главного меню. Обычно на экране отображается две панели инструментов: Стандартная и Форматирование. Стандартна панель инструментов содержит кнопки, выполняющие такие операции как открытие, сохранение, печать файла, копирование фрагмента текста, создание таблиц и т.д.
Панель инструментов Форматирование изменяет шрифт, способ выравнивания.
Панель инструментов Форматирование изменяет шрифт, способ выравнивания.
Слайд 10Полосы прокрутки
Внизу и справа окна находятся полосы прокрутки. Они имеют две
дополнительные кнопки в виде двойных треугольников, которые позволяют попасть на страницу вверх или вниз.
Линейки прокрутки
Вверху и, возможно, слева находятся линейки прокрутки. Они имеют две дополнительные кнопки в виде двойных треугольников, которые позволяют попасть на страницу вверх или вниз.
Линейки
Вверху и, возможно, слева находятся линейки. Их назначение – показать расположение текста на странице. С их помощью можно менять левую и правую границу абзаца, отступ.
Линейки прокрутки
Вверху и, возможно, слева находятся линейки прокрутки. Они имеют две дополнительные кнопки в виде двойных треугольников, которые позволяют попасть на страницу вверх или вниз.
Линейки
Вверху и, возможно, слева находятся линейки. Их назначение – показать расположение текста на странице. С их помощью можно менять левую и правую границу абзаца, отступ.
Слайд 11Информационная строка
Под ними находится информационная строка, в которой
указана текущая страница, раздел текущая страница/общее число страниц документа, расстояние от верхнего края документа, строка и позиция курсора в строке.
Режимы просмотра документа
Документ можно рассматривать в различных режимах. Наиболее часто используются два: Обычный режим и режим Разметка страницы.
Обычный режим предназначен для ввода, редактирования и форматирования текста. В обычным режиме форматирование текста отображается полностью, а разметка страницы – в упрощенном виде (отсутствуют вертикальная линейка не видны отступы от краев листа), что ускоряет ввод и редактирование текста. Чтобы установить этот режим надо выполнить команду Вид, Обычный режим.
Режимы просмотра документа
Документ можно рассматривать в различных режимах. Наиболее часто используются два: Обычный режим и режим Разметка страницы.
Обычный режим предназначен для ввода, редактирования и форматирования текста. В обычным режиме форматирование текста отображается полностью, а разметка страницы – в упрощенном виде (отсутствуют вертикальная линейка не видны отступы от краев листа), что ускоряет ввод и редактирование текста. Чтобы установить этот режим надо выполнить команду Вид, Обычный режим.
Слайд 12В режиме документ отображается в том виде, какой он будет иметь
на бумаге. В этом режиме показаны отступы от краев листа. Заголовки, сноски, колонки и надписи занимают свои действительные места. Текст, рисунки и другие элементы отображаются так же, как и после вывода страницы на печать.
Чтобы перейти в режим разметки, выберите вы меню Вид команду Разметка страницы.
Создание новое документа
При запуске Word автоматически открывается пустой документ, с которым вы можете начать свою работу. Ему дается название Документ 1. Иногда возникает ситуация, когда нужно открыть еще один документ. Для этого нужно щелкнуть на кнопке
Второй способ создания документа выполнить команду Файл, Создать. Появится окно, в котором щелкнуть по клавиатуре Общие и выбрать тип документа Новый, а затем щелкнуть по кнопке Ок.
Чтобы перейти в режим разметки, выберите вы меню Вид команду Разметка страницы.
Создание новое документа
При запуске Word автоматически открывается пустой документ, с которым вы можете начать свою работу. Ему дается название Документ 1. Иногда возникает ситуация, когда нужно открыть еще один документ. Для этого нужно щелкнуть на кнопке
Второй способ создания документа выполнить команду Файл, Создать. Появится окно, в котором щелкнуть по клавиатуре Общие и выбрать тип документа Новый, а затем щелкнуть по кнопке Ок.