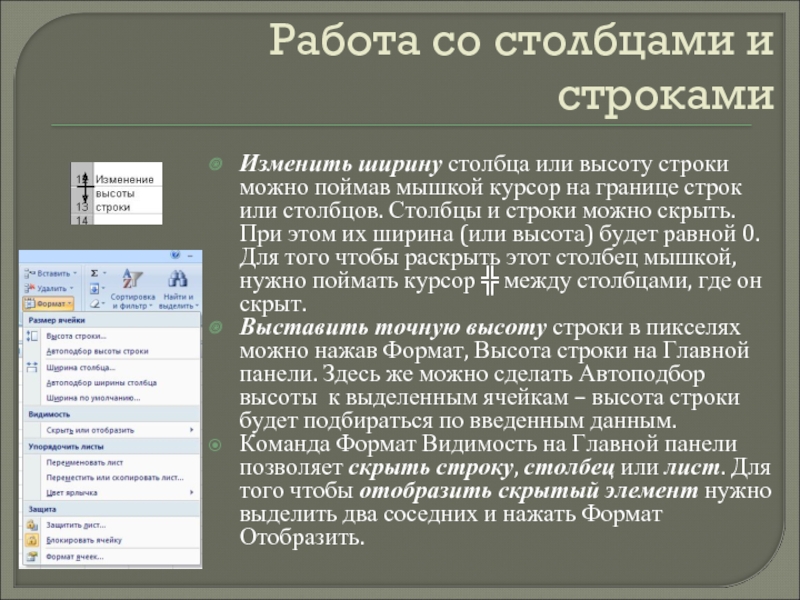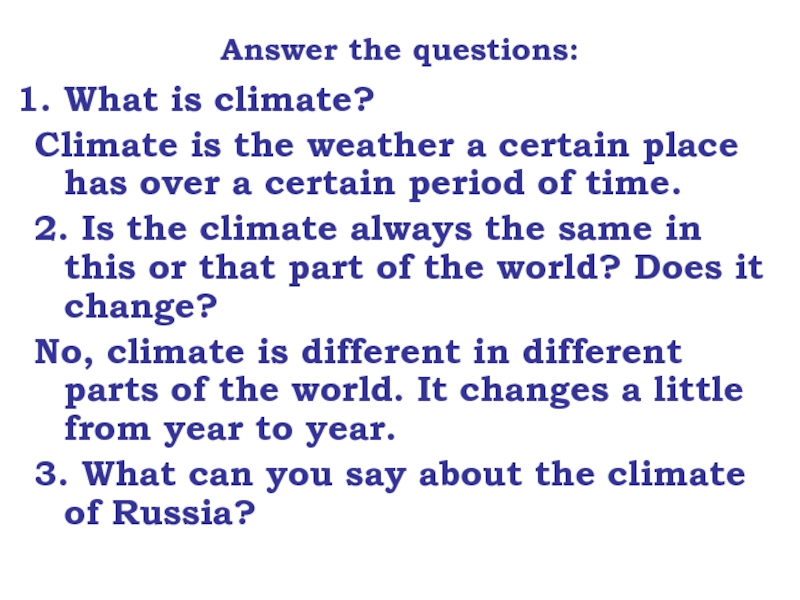отдельных предметов»
авт. Кудимова Н.В.
- Главная
- Разное
- Дизайн
- Бизнес и предпринимательство
- Аналитика
- Образование
- Развлечения
- Красота и здоровье
- Финансы
- Государство
- Путешествия
- Спорт
- Недвижимость
- Армия
- Графика
- Культурология
- Еда и кулинария
- Лингвистика
- Английский язык
- Астрономия
- Алгебра
- Биология
- География
- Детские презентации
- Информатика
- История
- Литература
- Маркетинг
- Математика
- Медицина
- Менеджмент
- Музыка
- МХК
- Немецкий язык
- ОБЖ
- Обществознание
- Окружающий мир
- Педагогика
- Русский язык
- Технология
- Физика
- Философия
- Химия
- Шаблоны, картинки для презентаций
- Экология
- Экономика
- Юриспруденция
Табличный процессор Excel презентация
Содержание
- 1. Табличный процессор Excel
- 2. Структура окна Кнопка Office Панели инструментов Название
- 3. Панели инстурментов
- 4. Структура документа Электронными таблицами или табличными процессорами
- 5. Рабочий лист Рабочий лист служит для организации
- 6. Ячейка Пересечение строк и столбцов формируют ячейки.
- 7. Управление курсором
- 8. Типы данных В Excel различают следующие типы
- 9. Значение сообщений об ошибках #### – ширина
- 10. Работа со столбцами и строками Изменить ширину
- 11. Формат ячейки Каждая ячейка в таблицах Excel
- 12. Число можно представить в формате: Общий –
- 13. Ввод формул Формулы необходимы для вычислений. Документ
- 14. Выравнивание На вкладке Выравнивание выставляется выравнивание по
- 15. Границы Во вновь открытом документе все границы
- 16. Автозаполнение Во многих таблицах используется столбец №
- 17. Относительные ссылки Ссылка на ячейку типа
- 18. Абсолютные ссылки Абсолютные ссылки отличаются от относительных
- 19. Работа с листами Лист можно Добавить, Удалить,
Слайд 2Структура окна
Кнопка Office
Панели инструментов
Название книги
Кнопки управления окном
Строка формул
Адрес текущей ячейки
Текстовые данные
выравниваются по левому краю
Строка текущей ячейки
Текущая ячейка
Вычисляемая ячейка
Числовые данные выравниваются по правому краю
Столбец текущей ячейки
Кнопки инструментов
Ярлыки рабочих листов
Слайд 4Структура документа
Электронными таблицами или табличными процессорами называются специальные пакеты программ, обрабатывающие
информацию, которую можно представить в виде таблиц. С помощь. Электронных таблиц можно выполнять различные экономические, бухгалтерские и инженерные расчеты, а также строить разного рода диаграммы, производить сложный экономический анализ, моделировать и оптимизировать решение различных хозяйственных ситуаций и многое другое.
Рабочая книга – это основной документ, используемый Excel для хранения и обработки данных. Рабочая книга состоит из отдельных рабочих листов, каждый из которых может содержать данные. По умолчанию каждая вновь созданная рабочая книга содержит три рабочих листа, количество их можно менять. Каждый рабочий лист имеет собственное название и представляет собой как бы отдельную электронную таблицу. Переходить от одного листа к другому можно щелкая мышкой по названию листа. Кроме рабочих листов можно создавать диаграммы, макросы и листы диалога.
Рабочая книга – это основной документ, используемый Excel для хранения и обработки данных. Рабочая книга состоит из отдельных рабочих листов, каждый из которых может содержать данные. По умолчанию каждая вновь созданная рабочая книга содержит три рабочих листа, количество их можно менять. Каждый рабочий лист имеет собственное название и представляет собой как бы отдельную электронную таблицу. Переходить от одного листа к другому можно щелкая мышкой по названию листа. Кроме рабочих листов можно создавать диаграммы, макросы и листы диалога.
Слайд 5Рабочий лист
Рабочий лист служит для организации и анализа данных. Одновременно на
нескольких листах данные можно вводить, править, производить с ними вычисления.
Рабочий лист состоит из 256 столбцов и 65536 строк. Столбцы обозначены буквами от A до Z, далее – от AA до AZ, затем – от BA до BZ и т.д. до столбца IV. Строки пронумерованы вниз от 1 до 65536 с левой стороны окна документа.
Рабочий лист состоит из 256 столбцов и 65536 строк. Столбцы обозначены буквами от A до Z, далее – от AA до AZ, затем – от BA до BZ и т.д. до столбца IV. Строки пронумерованы вниз от 1 до 65536 с левой стороны окна документа.
Слайд 6Ячейка
Пересечение строк и столбцов формируют ячейки. Ячейка – основная единица хранения
данных.
Адрес ячейки (ссылка на ячейку) – обозначение ячейки, в котором указывается соответствующий столбец и строка. Например: C3, A15, AC152 и т.д. Буквы пишутся только латинским алфавитом!!!
Активная (текущая) ячейка – выделенная рамкой ячейка. Ее номер и содержимое приведены в строке формул. Также рамка активной ячейки играет роль курсора в таблице Excel.
Адрес ячейки (ссылка на ячейку) – обозначение ячейки, в котором указывается соответствующий столбец и строка. Например: C3, A15, AC152 и т.д. Буквы пишутся только латинским алфавитом!!!
Активная (текущая) ячейка – выделенная рамкой ячейка. Ее номер и содержимое приведены в строке формул. Также рамка активной ячейки играет роль курсора в таблице Excel.
Слайд 8Типы данных
В Excel различают следующие типы данных:
числа;
текст;
формулы;
текстуальные формулы;
текст из чисел.
Слайд 9Значение сообщений об ошибках
#### – ширина ячейки не позволяет отобразить число
в заданном формате;
#ИМЯ? – Microsoft Excel не смог распознать имя, использованное в формуле;
#ДЕЛ/0! – в формуле делается попытка деления на нуль;
#ЧИСЛО! – нарушены правила задания операторов, принятые в математике;
#Н/Д – такое сообщение появиться, если в качестве аргумента задана ссылка на пустую ячейку;
#ПУСТО! – неверно указано пересечение двух областей, которые не имеют общих ячеек;
#ССЫЛКА! – в формуле задана ссылка на несуществующую ячейку;
#ЗНАЧ! – использован недопустимый тип аргумента.
#ИМЯ? – Microsoft Excel не смог распознать имя, использованное в формуле;
#ДЕЛ/0! – в формуле делается попытка деления на нуль;
#ЧИСЛО! – нарушены правила задания операторов, принятые в математике;
#Н/Д – такое сообщение появиться, если в качестве аргумента задана ссылка на пустую ячейку;
#ПУСТО! – неверно указано пересечение двух областей, которые не имеют общих ячеек;
#ССЫЛКА! – в формуле задана ссылка на несуществующую ячейку;
#ЗНАЧ! – использован недопустимый тип аргумента.
Слайд 10Работа со столбцами и строками
Изменить ширину столбца или высоту строки можно
поймав мышкой курсор на границе строк или столбцов. Столбцы и строки можно скрыть. При этом их ширина (или высота) будет равной 0. Для того чтобы раскрыть этот столбец мышкой, нужно поймать курсор ╬ между столбцами, где он скрыт.
Выставить точную высоту строки в пикселях можно нажав Формат, Высота строки на Главной панели. Здесь же можно сделать Автоподбор высоты к выделенным ячейкам – высота строки будет подбираться по введенным данным.
Команда Формат Видимость на Главной панели позволяет скрыть строку, столбец или лист. Для того чтобы отобразить скрытый элемент нужно выделить два соседних и нажать Формат Отобразить.
Выставить точную высоту строки в пикселях можно нажав Формат, Высота строки на Главной панели. Здесь же можно сделать Автоподбор высоты к выделенным ячейкам – высота строки будет подбираться по введенным данным.
Команда Формат Видимость на Главной панели позволяет скрыть строку, столбец или лист. Для того чтобы отобразить скрытый элемент нужно выделить два соседних и нажать Формат Отобразить.
Слайд 11Формат ячейки
Каждая ячейка в таблицах Excel имеет свой формат. Формат ячейки
включает в себя Формат Числа, Выравнивание текста в ячейке, Шрифт, Границы ячейки, Вид (заливку ячейки), Защиту. Эти вкладки расположены на диалоговом окне Формат Ячейки. Вызвать это окно можно нажав кнопку раздела Шрифт, Выравнивание или Число Главной панели инструментов.
Слайд 12Число можно представить в формате:
Общий – как введен;
Числовой – с выбранным
количеством десятичных знаков;
Денежный и Финансовый – с добавлением символа валюты
Дата и время – в выбираемом формате;
Процентный – число умножается на 100 и добавляется знак %
Дробный – десятичная часть числа дается в виде простой дроби.
Денежный и Финансовый – с добавлением символа валюты
Дата и время – в выбираемом формате;
Процентный – число умножается на 100 и добавляется знак %
Дробный – десятичная часть числа дается в виде простой дроби.
Слайд 13Ввод формул
Формулы необходимы для вычислений. Документ Excel считается хорошо оформленным, если
при вводе исходных данных результаты в ячейках пересчитываются автоматически. В таблицах Excel предусмотрены возможности для ввода различных формул. Формула начинается со знака «=» и завершается нажатием клавиши Enter.
В формуле может использоваться шесть арифметических операторов:
«+», «-», «*», «/», «^» - возведение в степень, «%» - процент.
Например, выражение =А1+В2 означает сложить содержимое ячеек А1 и В2. =А1*20% - вычисление 20% от значения ячейки А1. Порядок действий и скобки расставляются как обычно в математике.
На листе отображается только результат выполнения формулы! Сама формула отображается в строке формул!
Диапазоны в формулах можно задавать так:
«:» - двоеточие задает непрерывный диапазон ячеек. Например диапазон А1:С2 включает ячейки А1, А2, В1,В2, С1, С2.
Чтобы ввести формулу, вводят сначала знак «=», а потом саму формулу. Активная ячейка и строка формул отображают формулу так, как она введена. Если формула закончена, нажимают клавишу ввода; активная ячейка отобразит результат вычисления формулы. Строка формул продолжает показывать саму формулу, когда эта ячейка становится активной. Формула также распознается, если ввод значения в ячейку начинается со знака «-» или «+».
В формуле может использоваться шесть арифметических операторов:
«+», «-», «*», «/», «^» - возведение в степень, «%» - процент.
Например, выражение =А1+В2 означает сложить содержимое ячеек А1 и В2. =А1*20% - вычисление 20% от значения ячейки А1. Порядок действий и скобки расставляются как обычно в математике.
На листе отображается только результат выполнения формулы! Сама формула отображается в строке формул!
Диапазоны в формулах можно задавать так:
«:» - двоеточие задает непрерывный диапазон ячеек. Например диапазон А1:С2 включает ячейки А1, А2, В1,В2, С1, С2.
Чтобы ввести формулу, вводят сначала знак «=», а потом саму формулу. Активная ячейка и строка формул отображают формулу так, как она введена. Если формула закончена, нажимают клавишу ввода; активная ячейка отобразит результат вычисления формулы. Строка формул продолжает показывать саму формулу, когда эта ячейка становится активной. Формула также распознается, если ввод значения в ячейку начинается со знака «-» или «+».
Слайд 14Выравнивание
На вкладке Выравнивание выставляется выравнивание по горизонтали и вертикали, ориентация текста.
Здесь же есть флажок «Переносить по словам» для того чтобы текст в ячейке перенести по словам.
Кнопка Объединения ячеек вынесена на панель инструментов. Чтобы снять объединение ячеек надо убрать галочку Объединение ячеек.
Слайд 15Границы
Во вновь открытом документе все границы не видимые и на печати
видны не будут. Границы к ячейкам рекомендуется выставлять в конце работы с документом, так как количество ячеек может измениться, да и курсор без границ виден лучше.
На вкладке Граница сначала выбирайте Тип и Цвет границы, а потом – к какой части диапазона относится граница. Кнопка Границы на панели инструментов позволяет выставить только некоторые линии границы.
На вкладке Граница сначала выбирайте Тип и Цвет границы, а потом – к какой части диапазона относится граница. Кнопка Границы на панели инструментов позволяет выставить только некоторые линии границы.
Слайд 16Автозаполнение
Во многих таблицах используется столбец № п/п . Что бы не
вводить каждый номер вручную, достаточно ввести числа в первые две ячейки т.е. 1 и 2. После этого можно воспользоваться возможностью автозаполения ячеек. Для этого нужно выделить две ячейки, поймать мышкой крестик в углу и потянуть его вниз. При этом вы увидите подсказку: какие числа будут заполняться. Заполнение ячеек в Excel происходит по правилу арифметической прогрессии.
Слайд 17Относительные ссылки
Ссылка на ячейку типа =А1 является относительной. При копировании
такая ссылка изменяется автоматически. Если вы в ячейку В1 ввели формулу =А1, а потом скопировали ячейку в С1, то в ячейке С1 будет уже формула =В1. Если же вы скопируете ячейку В1 в ячейку В2, то в ячейке В2 будет формула =А2. То есть при копировании по горизонтали изменяются номера столбцов, и при копировании по вертикали меняются номера строк.
Это очень удобно при вычислениях.
Например в столбце А у вас находится цена, в столбце В – количество, тогда для того что бы посчитать стоимость (цена умножить на количество) нужно в ячейку столбца С ввести формулу =А2*В2, нажать Enter, затем стать на ячейку и потянуть мышкой вниз. При этом ячейки столбца С заполнятся формулами =А3*В3 и т.д. автоматически. Такая процедура называется Автозаполнением ячеек. Ячейки с функциями копируются аналогично.
Этим способом можно так же воспользоваться при заполнении столбца номеров, как это показано на рисунке.
Это очень удобно при вычислениях.
Например в столбце А у вас находится цена, в столбце В – количество, тогда для того что бы посчитать стоимость (цена умножить на количество) нужно в ячейку столбца С ввести формулу =А2*В2, нажать Enter, затем стать на ячейку и потянуть мышкой вниз. При этом ячейки столбца С заполнятся формулами =А3*В3 и т.д. автоматически. Такая процедура называется Автозаполнением ячеек. Ячейки с функциями копируются аналогично.
Этим способом можно так же воспользоваться при заполнении столбца номеров, как это показано на рисунке.
Слайд 18Абсолютные ссылки
Абсолютные ссылки отличаются от относительных тем, что при копировании не
изменяются. Записываются они со знаком «$». Например, =$A$1. Это иногда используется в задачах, если нужна ссылка на одну определенную ячейку, например в ячейке хранится курс рубля к доллару или минимальная заработная плата исходя из которой вы будете рассчитывать остальные показания. В формуле можно использовать абсолютные и относительные ссылки, комбинируя их таким образом, чтобы автозаполнение ячеек было как можно более удобным и результаты пересчитывались автоматически. Например =А2*$F$1 – ссылка на F1 абсолютная, а на А2- относительная.
Для расчетов в документах можно использовать и смешанные ссылки. Например, =$A1 или =A$1. Знак $ не позволяет меняться тому, перед чем он поставлен. Если пред названием строки, то не меняется номер строки, если перед столбцом, то не меняется название столбца. Такие ссылки вы можете использовать, предварительно продумав алгоритм заполнения рассчитываемого документа.
Для расчетов в документах можно использовать и смешанные ссылки. Например, =$A1 или =A$1. Знак $ не позволяет меняться тому, перед чем он поставлен. Если пред названием строки, то не меняется номер строки, если перед столбцом, то не меняется название столбца. Такие ссылки вы можете использовать, предварительно продумав алгоритм заполнения рассчитываемого документа.
Слайд 19Работа с листами
Лист можно Добавить, Удалить, Переименовать щелкнув правой кнопкой мыши
по названию листа. Листов в книге может быть сколь угодно много, поэтому для их прокрутки пользуются такими |◀◀▶▶| стрелочками для прокрутки листов. Добавить новый лист можно так: Главная панель, Вставить, лист же Вставить Лист. Удалить Лист можно, нажав, Главная панель, Удалить, Удалить лист. Изменить порядок листов можно, перетащив мышкой ярлычок листа в нужное место.