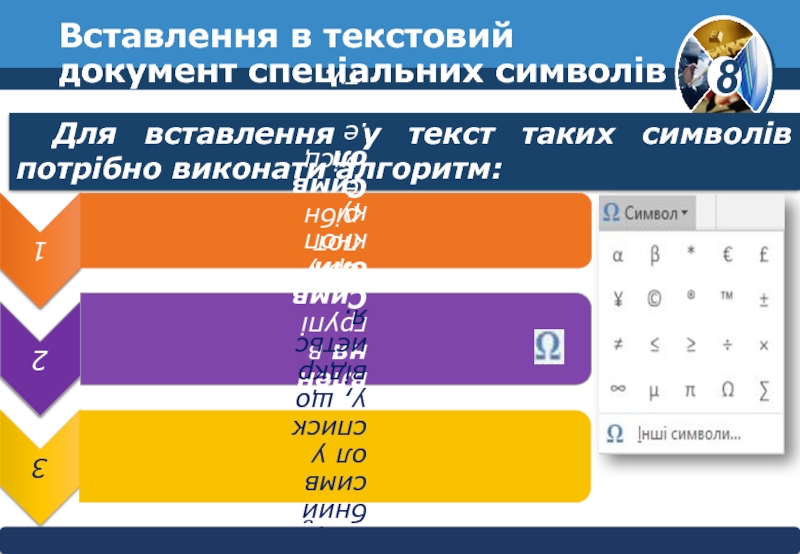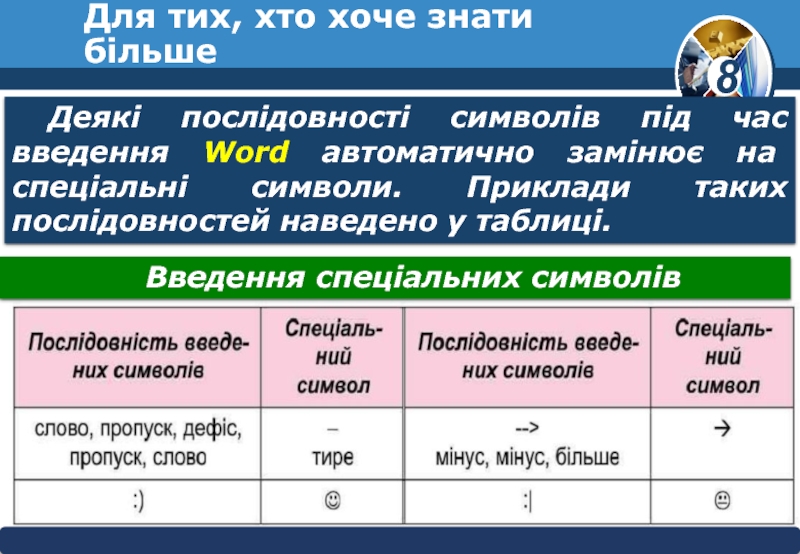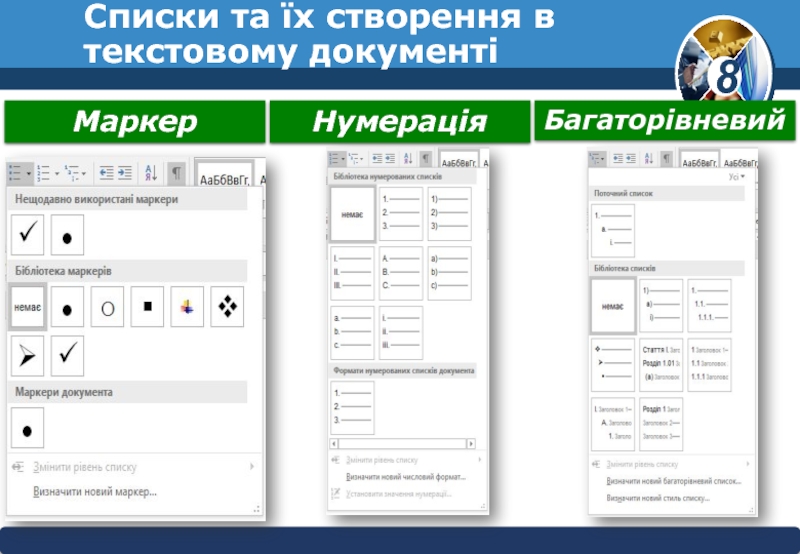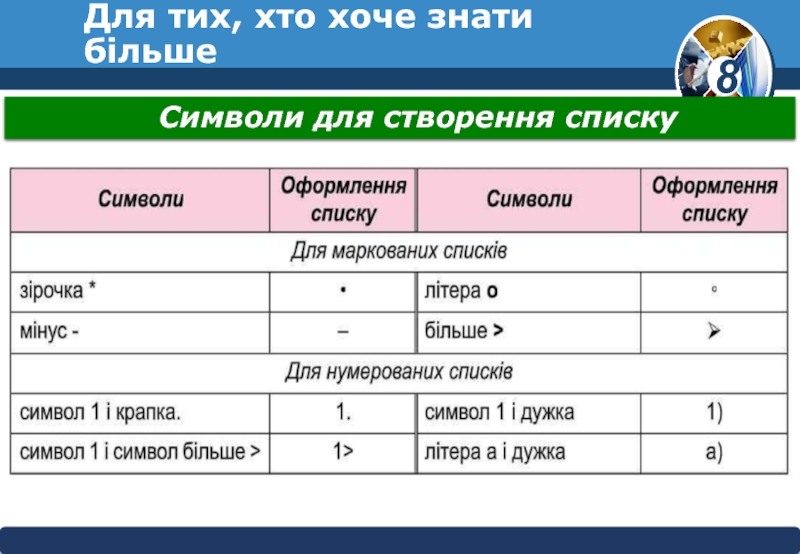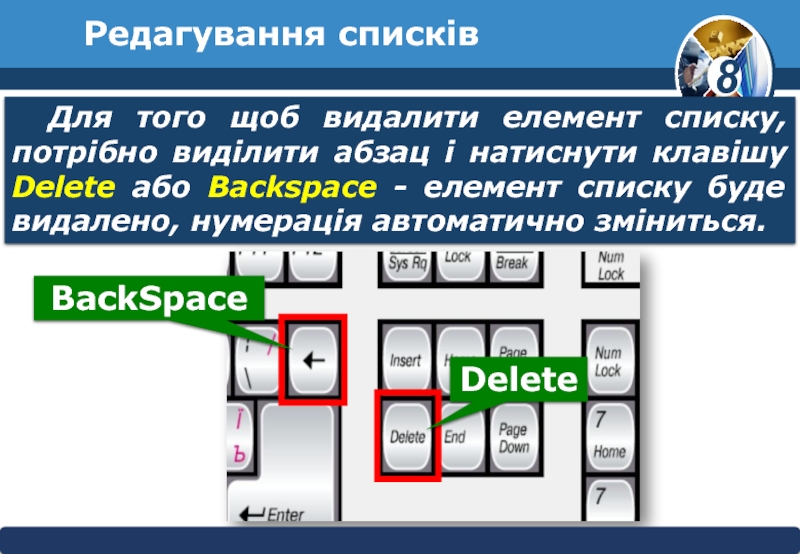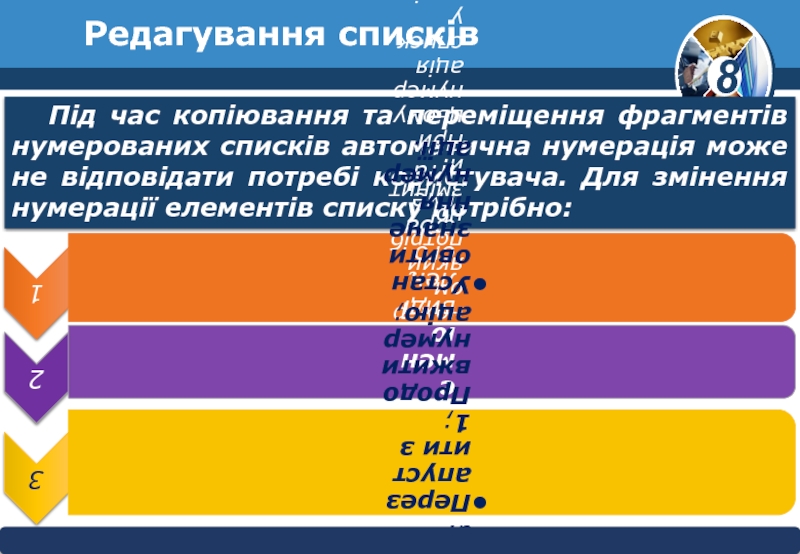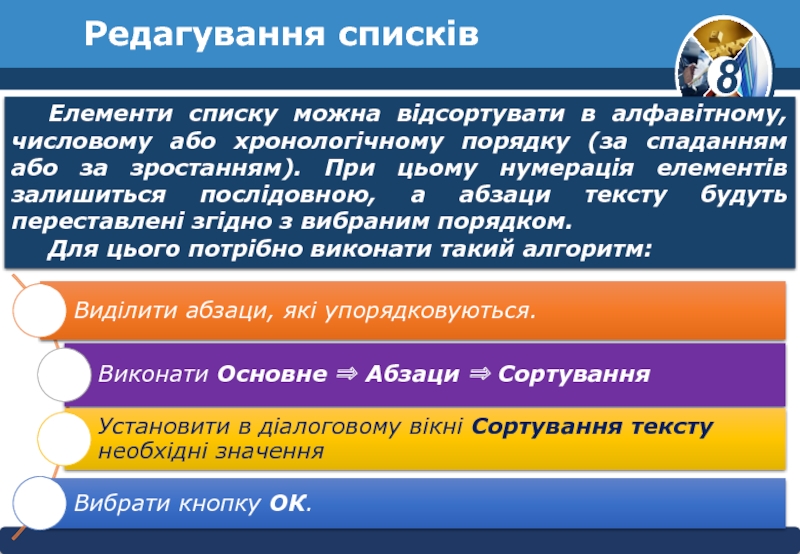- Главная
- Разное
- Дизайн
- Бизнес и предпринимательство
- Аналитика
- Образование
- Развлечения
- Красота и здоровье
- Финансы
- Государство
- Путешествия
- Спорт
- Недвижимость
- Армия
- Графика
- Культурология
- Еда и кулинария
- Лингвистика
- Английский язык
- Астрономия
- Алгебра
- Биология
- География
- Детские презентации
- Информатика
- История
- Литература
- Маркетинг
- Математика
- Медицина
- Менеджмент
- Музыка
- МХК
- Немецкий язык
- ОБЖ
- Обществознание
- Окружающий мир
- Педагогика
- Русский язык
- Технология
- Физика
- Философия
- Химия
- Шаблоны, картинки для презентаций
- Экология
- Экономика
- Юриспруденция
Створення, редагування та форматування символів, колонок, списків в текстовому документі.Недруковані знаки. презентация
Содержание
- 1. Створення, редагування та форматування символів, колонок, списків в текстовому документі.Недруковані знаки.
- 2. Запитання Які способи виділення тексту ви
- 3. Вставлення в текстовий документ спеціальних символів У
- 4. Вставлення в текстовий документ спеціальних символів Для
- 5. Вставлення в текстовий документ спеціальних символів Якщо
- 6. Вставлення в текстовий документ спеціальних символів Тим
- 7. Вставлення в текстовий документ спеціальних символів Під
- 8. Вставлення в текстовий документ спеціальних символів До
- 9. Вставлення в текстовий документ спеціальних символів Приклади прихованих (недрукованих) символів
- 10. Для тих, хто хоче знати більше Деякі
- 11. Списки та їх створення в текстовому документі
- 12. Списки та їх створення в текстовому документі
- 13. Списки та їх створення в текстовому документі
- 14. Списки та їх створення в текстовому
- 15. Списки та їх створення в текстовому
- 16. Списки та їх створення в текстовому документі
- 17. Списки та їх створення в текстовому документі
- 18. Списки та їх створення в текстовому документі
- 19. Списки та їх створення в текстовому документі Маркер Нумерація Багаторівневий
- 20. Списки та їх створення в текстовому документі
- 21. Після цього біля першого рядка кожного з
- 22. Для тих, хто хоче знати більше ІІІ
- 23. Для тих, хто хоче знати більше Символи для створення списку
- 24. Редагування списків Якщо в будь-якому місці списку
- 25. Редагування списків Для того щоб видалити елемент
- 26. Редагування списків Інколи потрібно в деякому місці
- 27. Редагування списків Під час копіювання та переміщення
- 28. Редагування списків Елементи списку можна відсортувати
- 29. Сортування списків
- 30. Форматування списків За потреби користувач може відформатувати
- 31. Форматування списків Для цього слід виділити потрібні
- 32. Форматування списків Для встановлення відступу тексту списку
- 33. Форматування списків Для встановлення позначки табуляції
- 34. Форматування списків Однією з особливостей форматування списків
- 35. Форматування списків За потреби користувач може
- 36. Для тих, хто хоче знати більше Для
- 37. Для тих, хто хоче знати більше
- 38. Створення колонок у текстовому документі Текстовий
- 39. Створення колонок у текстовому документі Щоб
- 40. Створення колонок у текстовому документі Щоб скасувати
- 41. Редагування та форматування колонок Коли курсор знаходиться
- 42. Редагування та форматування колонок Форматування колонок можна
- 43. Розгадайте ребус «Ребуси українською» © rebus1.com
- 44. Розгадайте ребус Список «Ребуси українською» © rebus1.com
- 45. Розгадайте ребус «Ребуси українською» © rebus1.com
- 46. Розгадайте ребус Колонка «Ребуси українською» © rebus1.com
- 47. Домашнє завдання Проаналізувати § 3.1, ст. 71-80
- 48. Дякую за увагу! За новою програмою
Слайд 1
За новою програмою
Створення, редагування та форматування символів, колонок, списків в текстовому
Слайд 2
Запитання
Які способи виділення тексту ви знаєте?
Які операції редагування символів та абзаців
Які операції форматування символів і абзаців тексту ви знаєте? Як вони виконуються?
Яке призначення маркерів на горизонтальній лінійці?
Слайд 3Вставлення в текстовий документ спеціальних символів
У текстовому процесорі Word можна в
*
<
>
≈
Грецькі літери, та інші символи.
α
β
Слайд 4Вставлення в текстовий документ спеціальних символів
Для вставлення у текст таких символів
Слайд 5Вставлення в текстовий документ спеціальних символів
Якщо потрібний символ відсутній у наведеному
Слайд 6Вставлення в текстовий документ спеціальних символів
Тим символам, які зустрічатимуться в тексті
Слайд 7Вставлення в текстовий документ спеціальних символів
Під час редагування тексту, особливо збереженого
Слайд 8Вставлення в текстовий документ спеціальних символів
До прихованих (інша назва недрукованих) належать
Слайд 9Вставлення в текстовий документ спеціальних символів
Приклади прихованих (недрукованих) символів
Слайд 10Для тих, хто хоче знати більше
Деякі послідовності символів під час введення
Введення спеціальних символів
Слайд 11Списки та їх створення в
текстовому документі
Особливим видом форматування абзаців текстового документа
Слайд 12Списки та їх створення в
текстовому документі
Текстові процесори містять інструменти, за допомогою
Нумеровані
Марковані
Багаторівневі
кожний елемент списку на початку першого рядка абзацу позначається деяким символом (маркером).
на початку першого рядка абзацу вказується його номер (літера)
в елементи списку можуть бути вкладені інші списки ( максимум 9 рівнів).
Слайд 13Списки та їх створення в
текстовому документі
Приклади маркованих списку в Word:
Пори року:
Зима
Весна
Літо
Осінь
Пори
Зима
Весна
Літо
Осінь
Пори року:
Зима
Весна
Літо
Осінь
Слайд 14
Списки та їх створення в
текстовому документі
Приклади нумерованих списків в Word:
Міста:
Запоріжжя
Київ
Кременчук
Чернівці
Об'єкти документа:
символ
абзац
сторінка
документ
Зміст
Пункт 1.
Пункт 2.
Пункт 3.
Пункт 4.
Слайд 15
Списки та їх створення в
текстовому документі
Приклади багаторівневих списків в Word:
Пори року:
Зима
Грудень
Січень
Лютий
Весна
Березень
Квітень
Травень
Літо
Осінь
Пори
Зима
Грудень
Січень
Лютий
Весна
Березень
Квітень
Травень
Літо
Осінь
Пори року:
Зима
1.1 Грудень
1.2 Січень
1.3. Лютий
Весна
2.1 Березень
2.2 Квітень
2.3 Травень
Літо
Осінь
Слайд 16Списки та їх створення в
текстовому документі
Існує кілька способів оформлення фрагмента тексту
І спосіб. Основний. До початку введення списку слід розмістити курсор у потрібному місці документа і виконати Основне ⇒ Абзац ⇒ Маркери або Нумерація.
Слайд 17Списки та їх створення в
текстовому документі
У різних текстових процесорах інструменти для
Маркери
Нумерація
Багаторівневий список
У списку, що відкриється при виборі одного з інструментів, відображаються елементи відповідної бібліотеки. Щоб обрати потрібний елемент, достатньо клацнути на ньому лівою кнопкою миші.
Слайд 20Списки та їх створення в
текстовому документі
Після введення першого елемента списку потрібно
Слайд 21Після цього біля першого рядка кожного з виділених абзаців з'явиться вибраний
Списки та їх створення в
текстовому документі
II спосіб. Перетворення абзаців на список. Якщо деякі абзаци введеного раніше тексту потрібно оформити як список, то слід:
Слайд 22Для тих, хто хоче знати більше
ІІІ спосіб. Автоматичне створення списку. Розмістивши
Слайд 24Редагування списків
Якщо в будь-якому місці списку потрібно додати ще один рядок,
Слайд 25Редагування списків
Для того щоб видалити елемент списку, потрібно виділити абзац і
BackSpace
Delete
Слайд 26Редагування списків
Інколи потрібно в деякому місці тексту відмінити нумерацію, наприклад, для
Слайд 27Редагування списків
Під час копіювання та переміщення фрагментів нумерованих списків автоматична нумерація
Слайд 28
Редагування списків
Елементи списку можна відсортувати в алфавітному, числовому або хронологічному порядку
Для цього потрібно виконати такий алгоритм:
Слайд 30Форматування списків
За потреби користувач може відформатувати створений список: змінити вид маркера,
Слайд 31Форматування списків
Для цього слід виділити потрібні елементи списку і виконати форматування
Слайд 32Форматування списків
Для встановлення відступу тексту списку від номера чи маркера використовується
Маркери і позначка табуляції на лінійці
Слайд 33
Форматування списків
Для встановлення позначки табуляції слід на лінійці вибрати потрібне місце.
Також установити та змінити позиції табуляції можна у вікні Табуляція, для чого слід двічі клацнути лівою кнопкою миші по познаці табуляція, що на стрічці.
Слайд 34Форматування списків
Однією з особливостей форматування списків є те, що формат маркерів
Слайд 35
Форматування списків
За потреби користувач може створити власний формат оформлення списку, вибравши
Слайд 36Для тих, хто хоче знати більше
Для створення багаторівневих списків слід вибрати
Слайд 37
Для тих, хто хоче знати більше
Створення багаторівневого списку може починатися з
Зменшити відступ (перехід на рівень вище)
Збільшити відступ (перехід на рівень нижче)
Слайд 38
Створення колонок
у текстовому документі
Текстовий процесор Word надає можливість розташовувати текст документа
Слайд 39
Створення колонок
у текстовому документі
Щоб деякий фрагмент тексту розмістити в колонках, його
Слайд 40Створення колонок
у текстовому документі
Щоб скасувати розташування фрагмента тексту в колонках, цей
Слайд 41Редагування та форматування колонок
Коли курсор знаходиться у тексті, розміщеному в колонках,
Маркери абзаців
Маркер правої межі першої колонки
Проміжок між колонками
Маркер лівої межі другої колонки
Слайд 42Редагування та форматування колонок
Форматування колонок можна виконати і в діалоговому вікні