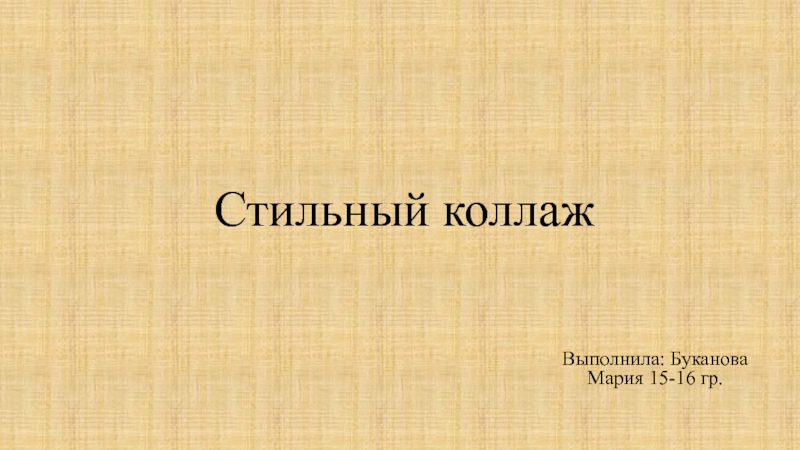- Главная
- Разное
- Дизайн
- Бизнес и предпринимательство
- Аналитика
- Образование
- Развлечения
- Красота и здоровье
- Финансы
- Государство
- Путешествия
- Спорт
- Недвижимость
- Армия
- Графика
- Культурология
- Еда и кулинария
- Лингвистика
- Английский язык
- Астрономия
- Алгебра
- Биология
- География
- Детские презентации
- Информатика
- История
- Литература
- Маркетинг
- Математика
- Медицина
- Менеджмент
- Музыка
- МХК
- Немецкий язык
- ОБЖ
- Обществознание
- Окружающий мир
- Педагогика
- Русский язык
- Технология
- Физика
- Философия
- Химия
- Шаблоны, картинки для презентаций
- Экология
- Экономика
- Юриспруденция
Стильный коллаж презентация
Содержание
- 1. Стильный коллаж
- 2. Откройте программу Photoshop. Нам понадобится фото девушки.
- 3. Переместите фотографию на новый документ, с помощью
- 4. Найдите изображение интересной текстуры, откройте ее в
- 5. Если текстура по размеру меньше, чем документ,
- 6. Для дальнейшей работы нужно будет загрузить кисти. Выберите кисть под названием Vector-Grunge Brushes.
- 7. Создайте новый слой, затем, на созданном слое
- 8. Нужно отделить ее от фона. Можно воспользоваться
- 9. Создайте дубликат ромашки (Crtl +J), переместите цветочки
- 10. Добавите текст, сделаете несколько копий текстового слоя.
- 11. Создайте новый слой и зальете его белым
- 12. Теперь выберите в меню Фильтр-Искажение-Скручивание устанавливаете такие параметры:
- 13. Нажимайте Ctrl + F (повторить действие фильтра)
- 14. Создайте новый слой, затем выберите инструмент градиент
- 15. Протяните градиент по документу, уменьшите прозрачность до
- 16. Установите второй комплект кистей Stars_by_Shira, найдите звездочки,
- 17. Нажмите Shift + Ctrl + E, чтобы
- 18. Режим смешивания измените на Мягкий свет и
Слайд 2Откройте программу Photoshop. Нам понадобится фото девушки. Открываете фото и создаете
Слайд 3Переместите фотографию на новый документ, с помощью инструмента Перемещение, разместите фото
Нажимаете Crtl +T свободная трансформация, клик правой кнопкой – выбираете Отразить по горизонтали перед девушки-близнецы.
Слайд 4Найдите изображение интересной текстуры, откройте ее в фотошопе и переместите на
Слайд 5Если текстура по размеру меньше, чем документ, то увеличьте ее с
Слайд 6Для дальнейшей работы нужно будет загрузить кисти. Выберите кисть под названием
Слайд 7Создайте новый слой, затем, на созданном слое кистью с цветом (#D89A53)
Слайд 8Нужно отделить ее от фона. Можно воспользоваться любым знакомым способом (Перо,
Слайд 9Создайте дубликат ромашки (Crtl +J), переместите цветочки на рабочий документ, разместите
Слайд 10Добавите текст, сделаете несколько копий текстового слоя. Разместите текст в разных
Слайд 11Создайте новый слой и зальете его белым цветом. Возьмите ластик
Слайд 15Протяните градиент по документу, уменьшите прозрачность до 50%, измените режим наложения
Слайд 16Установите второй комплект кистей Stars_by_Shira, найдите звездочки, создайте новый слой и
Слайд 17Нажмите Shift + Ctrl + E, чтобы Объединить все слои, Создайте
Слайд 18Режим смешивания измените на Мягкий свет и непрозрачность уменьшите до 50%.