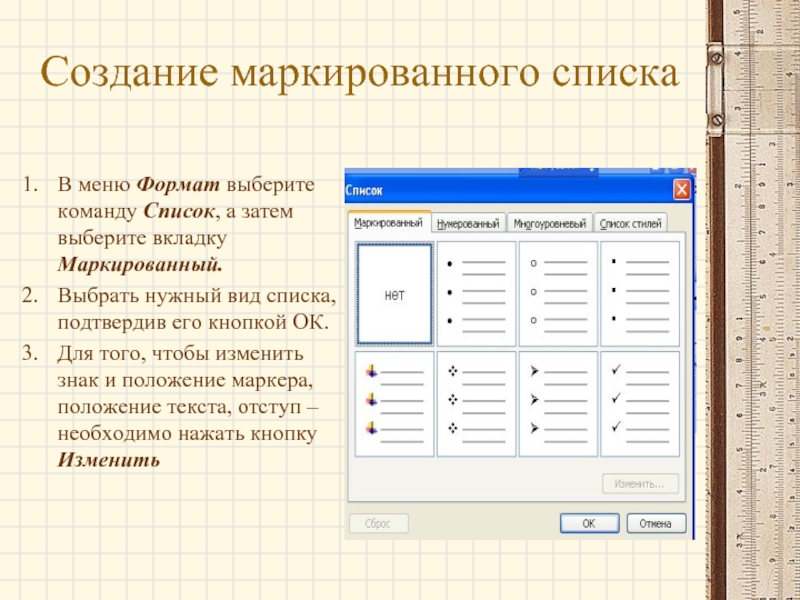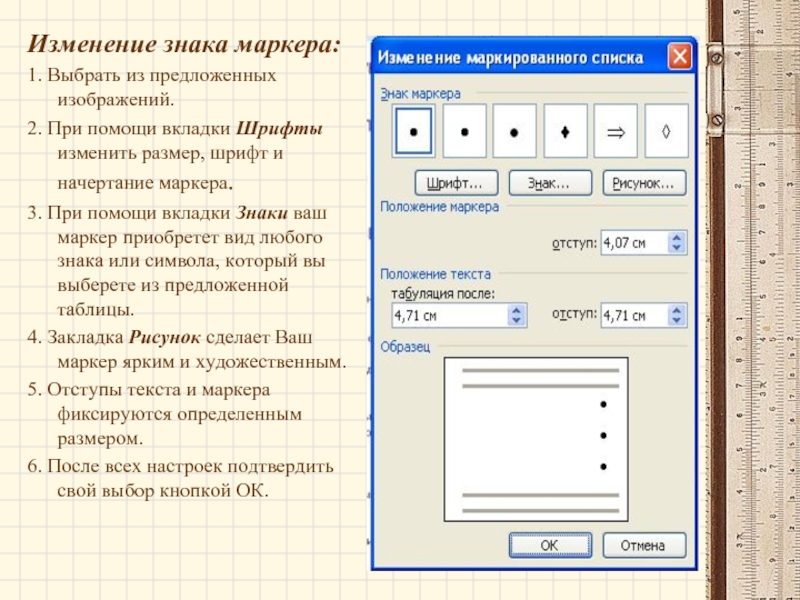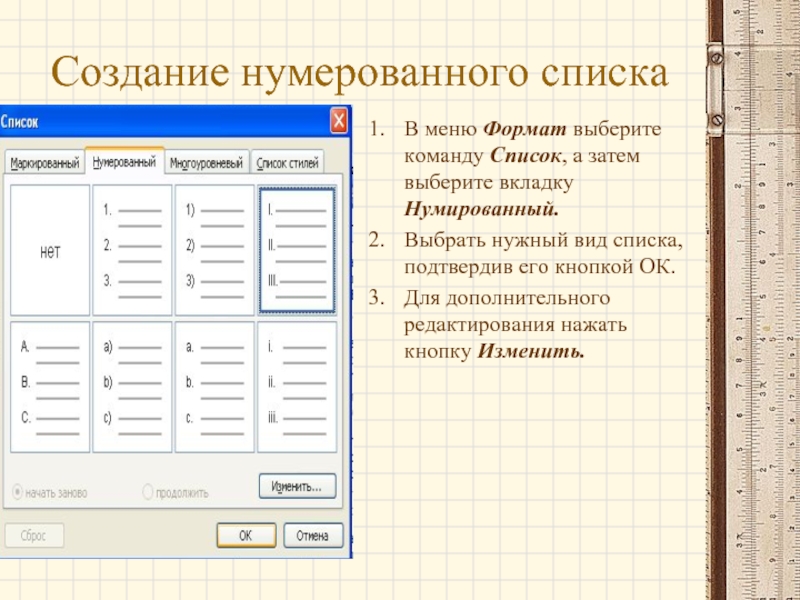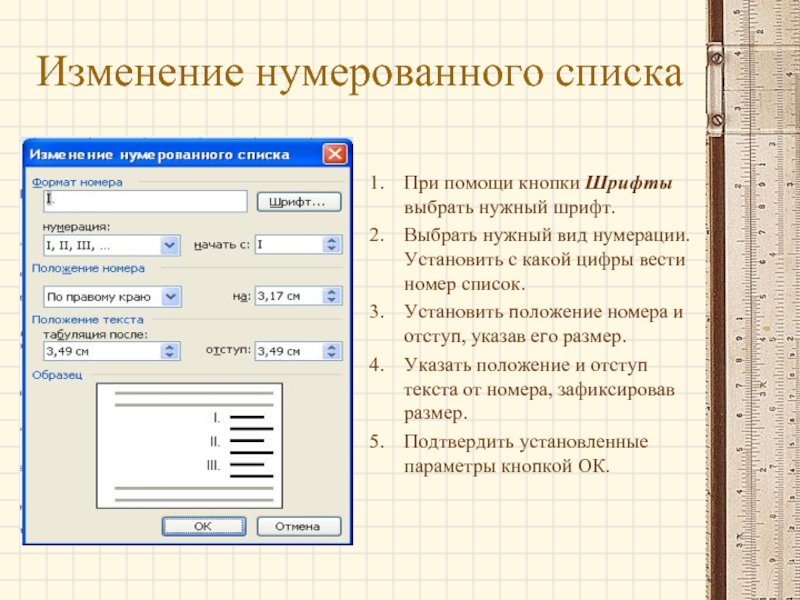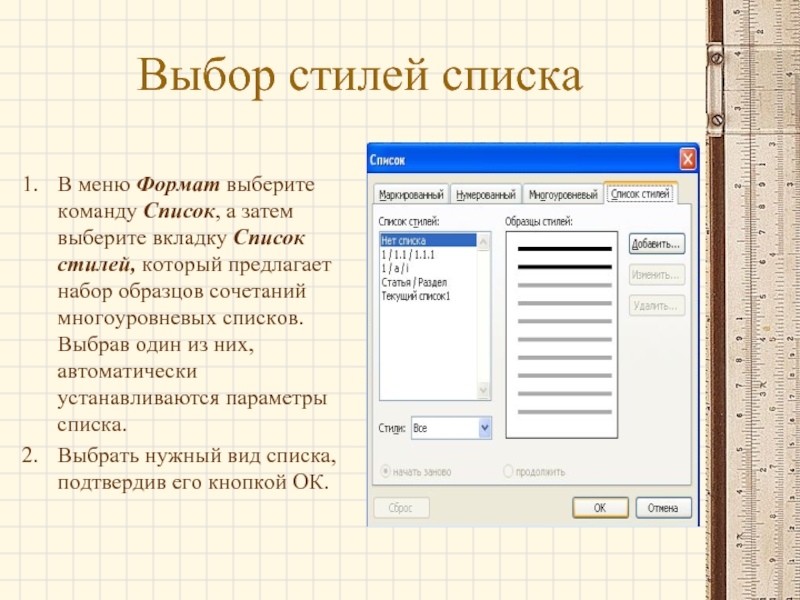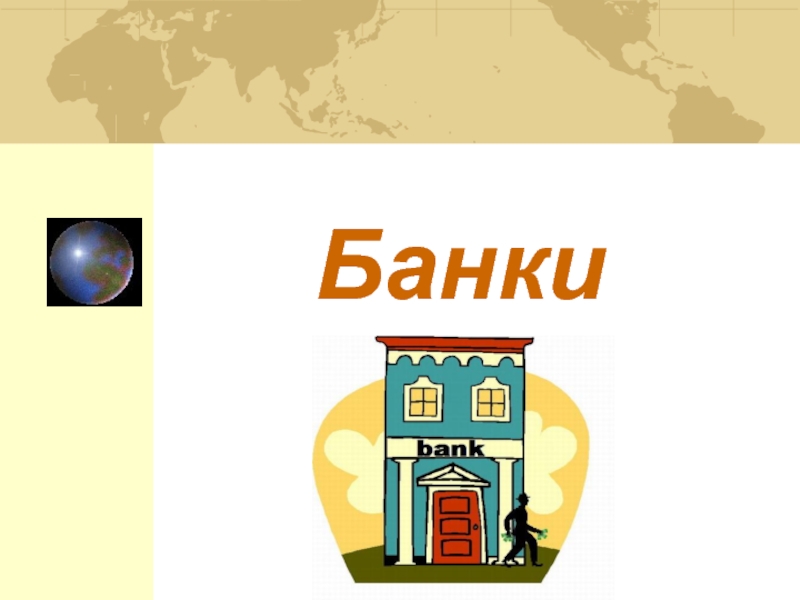- Главная
- Разное
- Дизайн
- Бизнес и предпринимательство
- Аналитика
- Образование
- Развлечения
- Красота и здоровье
- Финансы
- Государство
- Путешествия
- Спорт
- Недвижимость
- Армия
- Графика
- Культурология
- Еда и кулинария
- Лингвистика
- Английский язык
- Астрономия
- Алгебра
- Биология
- География
- Детские презентации
- Информатика
- История
- Литература
- Маркетинг
- Математика
- Медицина
- Менеджмент
- Музыка
- МХК
- Немецкий язык
- ОБЖ
- Обществознание
- Окружающий мир
- Педагогика
- Русский язык
- Технология
- Физика
- Философия
- Химия
- Шаблоны, картинки для презентаций
- Экология
- Экономика
- Юриспруденция
СОЗДАНИЕ СПИСКОВ И КОЛОНОК В WORD презентация
Содержание
- 1. СОЗДАНИЕ СПИСКОВ И КОЛОНОК В WORD
- 2. Создание списков Списки создаются маркированные и нумерованные,
- 3. Создание маркированного списка В меню Формат выберите
- 4. Изменение знака маркера: 1. Выбрать из
- 5. Создание нумерованного списка В меню Формат выберите
- 6. Изменение нумерованного списка При помощи кнопки Шрифты
- 7. Многоуровневый список В меню Формат выберите команду
- 8. Изменение многоуровневого списка Поочередно выбирать уровень и
- 9. Выбор стилей списка В меню Формат выберите
- 10. Разделение текста на колонки Для того, чтобы
Слайд 2Создание списков
Списки создаются маркированные и нумерованные, которые в свою очередь разделяются
на одноуровневые и многоуровневые.
Отступ задается фиксированным размером.
Отступ задается фиксированным размером.
Слайд 3Создание маркированного списка
В меню Формат выберите команду Список, а затем выберите
вкладку Маркированный.
Выбрать нужный вид списка, подтвердив его кнопкой ОК.
Для того, чтобы изменить знак и положение маркера, положение текста, отступ – необходимо нажать кнопку Изменить
Выбрать нужный вид списка, подтвердив его кнопкой ОК.
Для того, чтобы изменить знак и положение маркера, положение текста, отступ – необходимо нажать кнопку Изменить
Слайд 4
Изменение знака маркера:
1. Выбрать из предложенных изображений.
2. При помощи вкладки Шрифты
изменить размер, шрифт и начертание маркера.
3. При помощи вкладки Знаки ваш маркер приобретет вид любого знака или символа, который вы выберете из предложенной таблицы.
4. Закладка Рисунок сделает Ваш маркер ярким и художественным.
5. Отступы текста и маркера фиксируются определенным размером.
6. После всех настроек подтвердить свой выбор кнопкой ОК.
3. При помощи вкладки Знаки ваш маркер приобретет вид любого знака или символа, который вы выберете из предложенной таблицы.
4. Закладка Рисунок сделает Ваш маркер ярким и художественным.
5. Отступы текста и маркера фиксируются определенным размером.
6. После всех настроек подтвердить свой выбор кнопкой ОК.
Слайд 5Создание нумерованного списка
В меню Формат выберите команду Список, а затем выберите
вкладку Нумированный.
Выбрать нужный вид списка, подтвердив его кнопкой ОК.
Для дополнительного редактирования нажать кнопку Изменить.
Выбрать нужный вид списка, подтвердив его кнопкой ОК.
Для дополнительного редактирования нажать кнопку Изменить.
Слайд 6Изменение нумерованного списка
При помощи кнопки Шрифты выбрать нужный шрифт.
Выбрать нужный вид
нумерации. Установить с какой цифры вести номер список.
Установить положение номера и отступ, указав его размер.
Указать положение и отступ текста от номера, зафиксировав размер.
Подтвердить установленные параметры кнопкой ОК.
Установить положение номера и отступ, указав его размер.
Указать положение и отступ текста от номера, зафиксировав размер.
Подтвердить установленные параметры кнопкой ОК.
Слайд 7Многоуровневый список
В меню Формат выберите команду Список, а затем выберите вкладку
Многоуровневый, который сочетает в себе заголовки и подзаголовки с разными уровнями отступов и обозначений.
Выбрать нужный вид списка, подтвердив его кнопкой ОК.
Для того, чтобы изменить ввод каждого уровня, положения текста, отступа – необходимо нажать кнопку Изменить
Выбрать нужный вид списка, подтвердив его кнопкой ОК.
Для того, чтобы изменить ввод каждого уровня, положения текста, отступа – необходимо нажать кнопку Изменить
Слайд 8Изменение многоуровневого списка
Поочередно выбирать уровень и вносить свои изменения формата, нумерации,
шрифта, положения номера и текста, зафиксировать размеры отступов.
Подтвердить все введенные изменения кнопкой ОК.
Подтвердить все введенные изменения кнопкой ОК.
Слайд 9Выбор стилей списка
В меню Формат выберите команду Список, а затем выберите
вкладку Список стилей, который предлагает набор образцов сочетаний многоуровневых списков. Выбрав один из них, автоматически устанавливаются параметры списка.
Выбрать нужный вид списка, подтвердив его кнопкой ОК.
Выбрать нужный вид списка, подтвердив его кнопкой ОК.
Слайд 10Разделение текста на колонки
Для того, чтобы расположить текст в двух и
более колонках, нужно в меню Формат выбрать команду Колонки, а затем выберите количество колонок и их расположение, число колонок указать в окошке выбора.
Установить ширину каждой колонки и промежуток между ними. В окошке Образец показан макет создаваемого документа.
Указать применение изменений ко всему документу (если он весь печатается в заданном числе колонок) или только к выделенному тексту (частичная вставка колонок).
Подтвердить изменения кнопкой ОК
Установить ширину каждой колонки и промежуток между ними. В окошке Образец показан макет создаваемого документа.
Указать применение изменений ко всему документу (если он весь печатается в заданном числе колонок) или только к выделенному тексту (частичная вставка колонок).
Подтвердить изменения кнопкой ОК