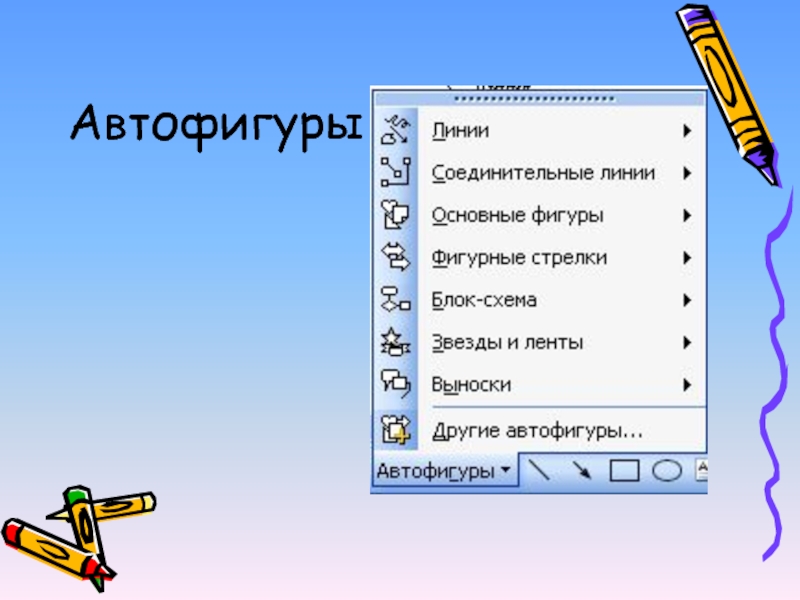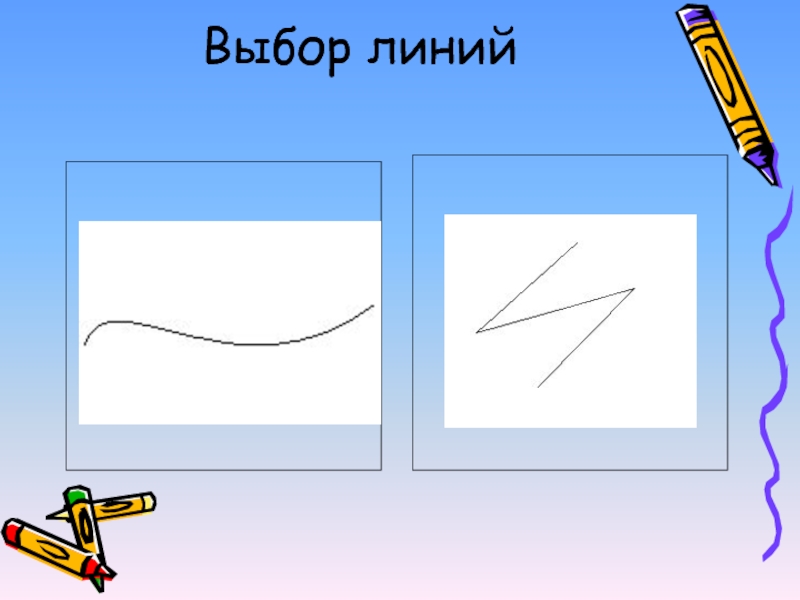- Главная
- Разное
- Дизайн
- Бизнес и предпринимательство
- Аналитика
- Образование
- Развлечения
- Красота и здоровье
- Финансы
- Государство
- Путешествия
- Спорт
- Недвижимость
- Армия
- Графика
- Культурология
- Еда и кулинария
- Лингвистика
- Английский язык
- Астрономия
- Алгебра
- Биология
- География
- Детские презентации
- Информатика
- История
- Литература
- Маркетинг
- Математика
- Медицина
- Менеджмент
- Музыка
- МХК
- Немецкий язык
- ОБЖ
- Обществознание
- Окружающий мир
- Педагогика
- Русский язык
- Технология
- Физика
- Философия
- Химия
- Шаблоны, картинки для презентаций
- Экология
- Экономика
- Юриспруденция
Создание графических объектов в текстовом редакторе презентация
Содержание
- 1. Создание графических объектов в текстовом редакторе
- 2. В документах MS Word можно использовать два
- 3. Панель инструментов Рисование Вид/Панели инструментов/Рисование
- 4. Действие
- 5. Автофигуры
- 6. Добавить объект WordArt
- 7. Выделение рисованного объекта: Щелкнуть по нему левой
- 8. Изменение размеров объекта: 1) выделить объект;
- 9. Копирование рисованного объекта: 1) выделить объект;
- 10. Перемещение рисованного объекта: 1) выделить объект;
- 11. Удаление рисованного объекта: 1) выделить объект; 2) нажать клавишу Delete или кнопку Вырезать .
- 12. Поворот рисованного объекта: 1) выделить объект;
- 13. Вставка текста в автофигуру: 1) выделить
- 14. Правила
- 15. Правильно передать объем и форму
- 16. Расположение объектов в пространстве
- 17. Выбор цвета
- 18. Выбор линий
Слайд 1Создание графических объектов в текстовом редакторе
MS Word
Зорина Ольга Юрьевна,
учитель информатики
Слайд 2В документах MS Word можно использовать два типа графических объектов: рисунки
Рисунки-объекты векторной природы (линии, прямые, кривые, геометрические фигуры, стандартные и нестандартные). Простейшие средства для их создания есть в самом текстовом редакторе.
Изображения -растровые объекты. Текстовый процессор не имеет средств для их создания, поэтому они вставляются как внешние объекты из файла, подготовленного другими средствами (графическим редактором, с помощью сканера и т.д.)
Слайд 3Панель инструментов Рисование
Вид/Панели инструментов/Рисование
1
Действия
Выбор объектов
Свободное вращение
Автофигуры
Линия
Стрелка
Прямоугольник
Овал
Надпись
Добавить объект WordArt
11 Вставка картинок
12Цвет заливки
13. Цвет линий
14. Цвет шрифта
15. Тип линии
16.Тип штриха
17. Вид стрелок
18.Тень
19. Объем
Слайд 7Выделение рисованного объекта:
Щелкнуть по нему левой клавишей мыши.
Выделение группы объектов:
Нажать кнопку
Заключить группу объектов в прямоугольник
Слайд 8Изменение размеров объекта:
1) выделить объект;
2)
3) снять выделение.
Слайд 9Копирование рисованного объекта:
1) выделить объект;
2) нажать клавишу CTRL и перемещать объект
3) снять выделение.
Слайд 10Перемещение рисованного объекта:
1) выделить объект;
2) перемещать объект в нужном направлении;
3) снять
Слайд 11Удаление рисованного объекта:
1) выделить объект;
2) нажать клавишу Delete или кнопку Вырезать
Слайд 12Поворот рисованного объекта:
1) выделить объект;
2) нажать на кнопку Свободное вращение
3)
4) снова нажать на кнопку Свободное вращение
5) снять выделение.;
Слайд 13Вставка текста в автофигуру:
1) выделить автофигуру правой кнопкой мыши,
выбрать команду Добавить
2) ввести необходимый текст.