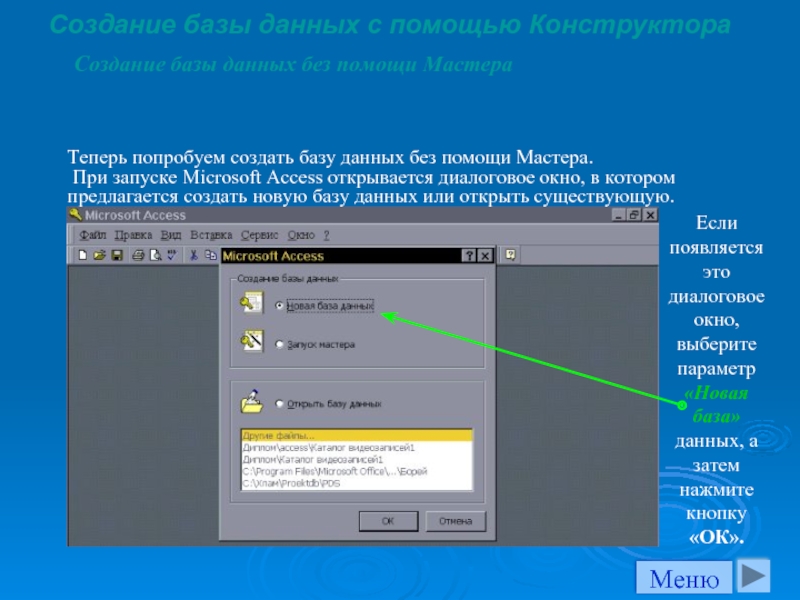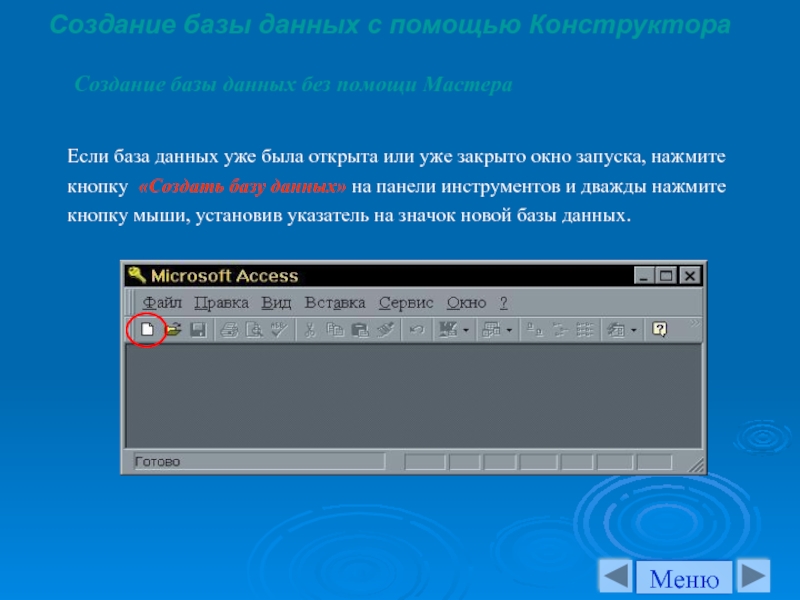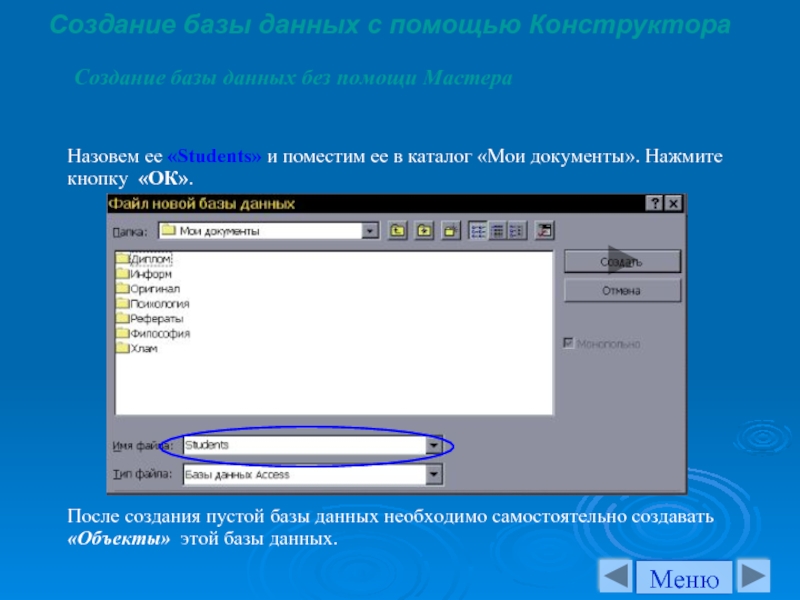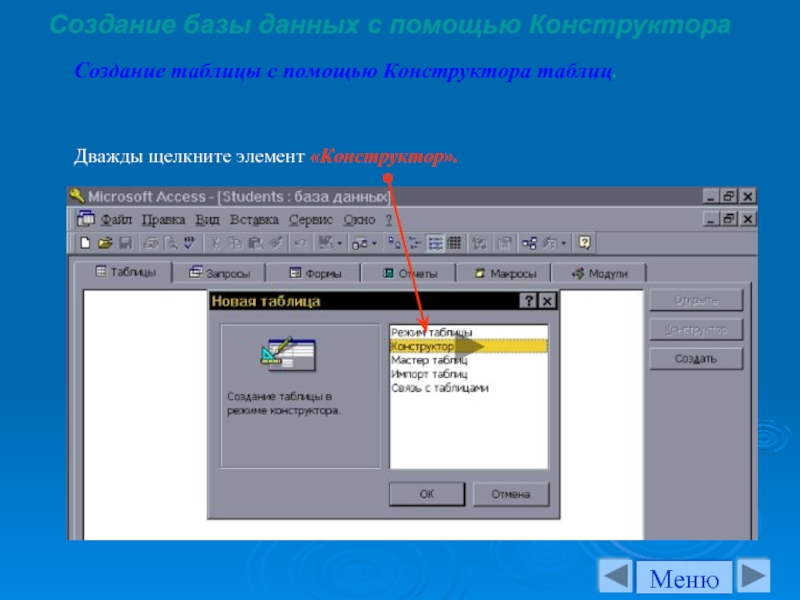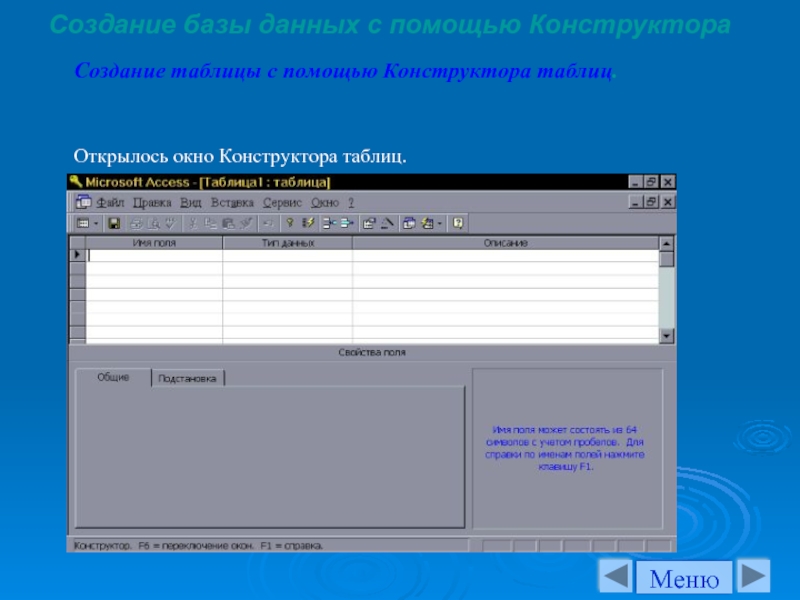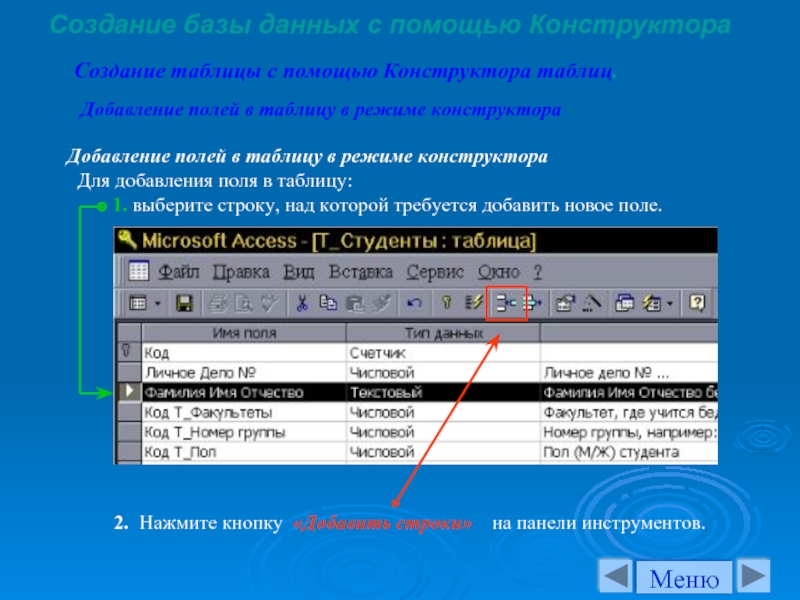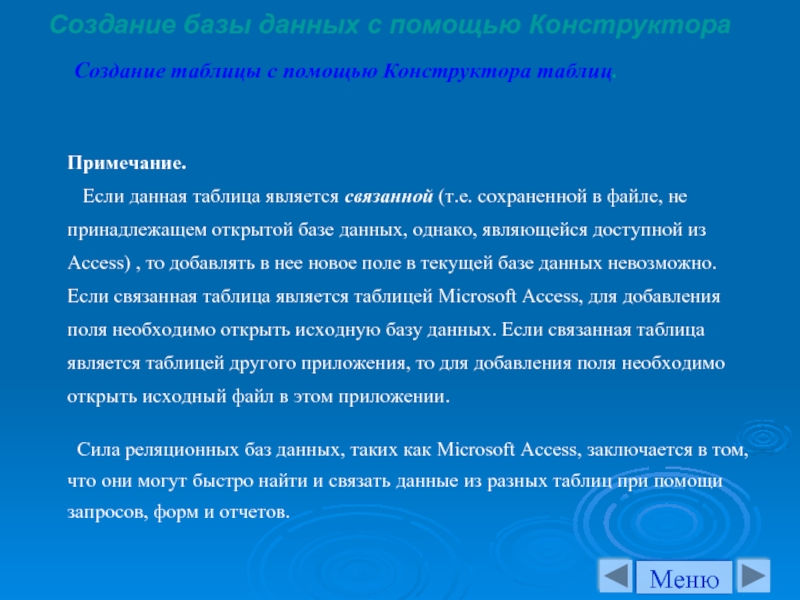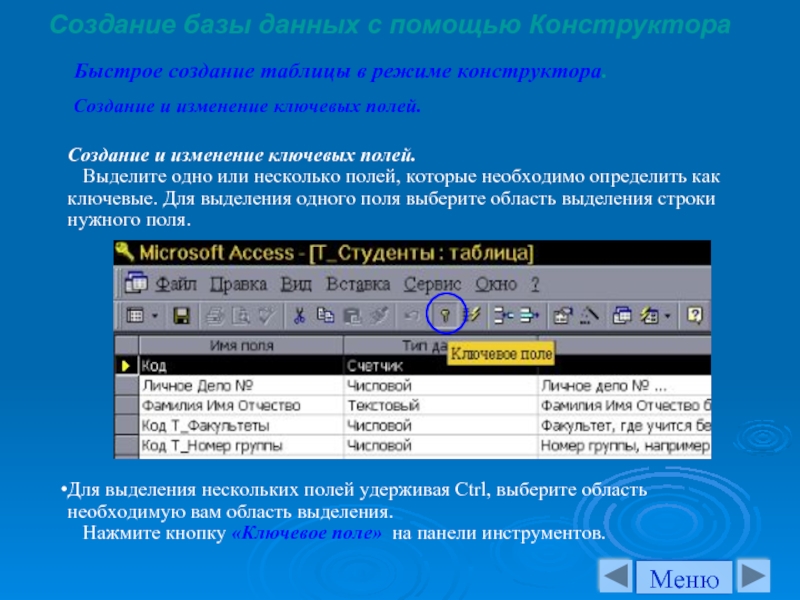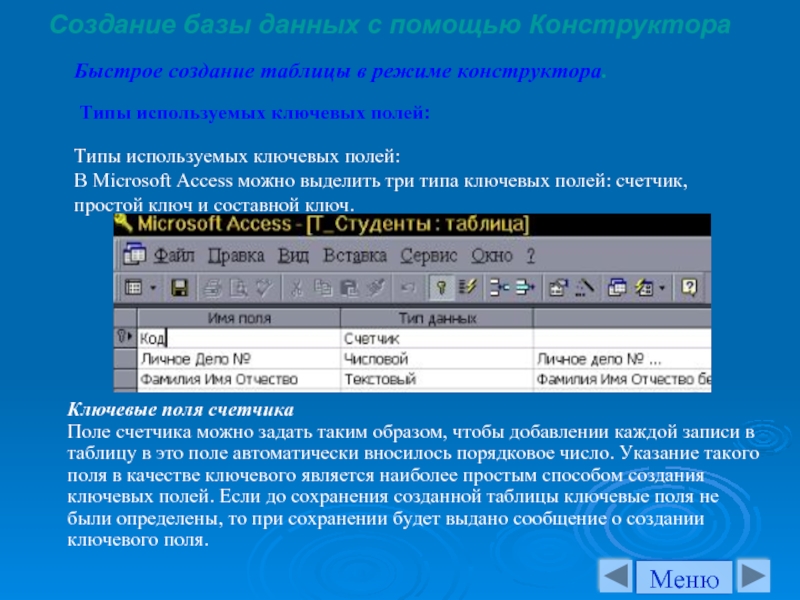ключ
Если поле содержит уникальные значения, такие как коды или инвентарные номера, то это поле можно определить как ключевое. Если выбранное поле содержит повторяющиеся или пустые значения, то оно не будет определено как ключевое. Для определения записей, содержащих повторяющиеся данные можно выполнить запрос на поиск повторяющихся записей. Если устранить повторы путем изменения значений невозможно, то следует либо добавить в таблицу поле счетчика и сделать его ключевым, либо определить составной ключ.
Составной ключ
В случаях, когда невозможно гарантировать уникальность значений каждого поля, существует возможность создать ключ, состоящий из нескольких полей. Чаще всего такая ситуация возникает для таблицы, используемой для связывания двух таблиц в отношении «многие-ко-многим». Примером может служить база данных по складским запасам, в которой используются один основной и один или несколько вспомогательных инвентарных номеров. Примечание. Если определить подходящий набор полей для составного ключа сложно, просто добавьте поле счетчика и сделайте его ключевым.
Типы используемых ключевых полей:
Меню