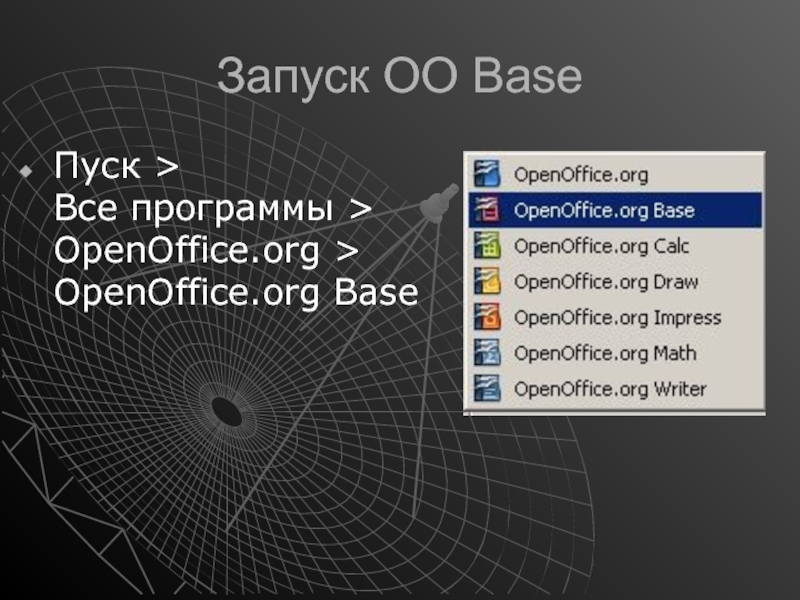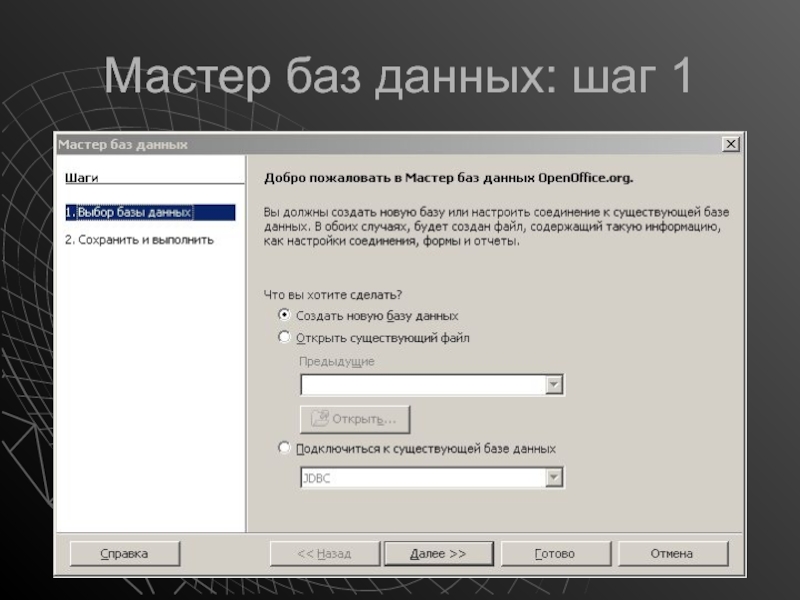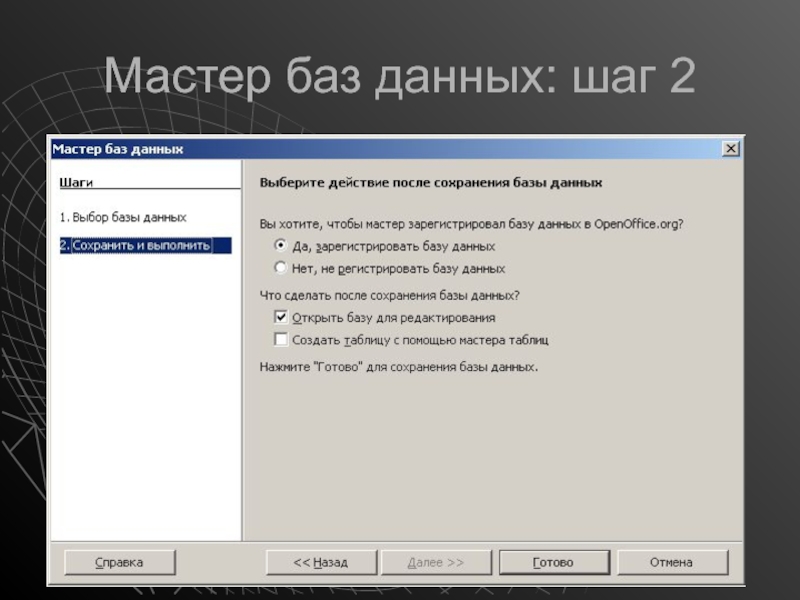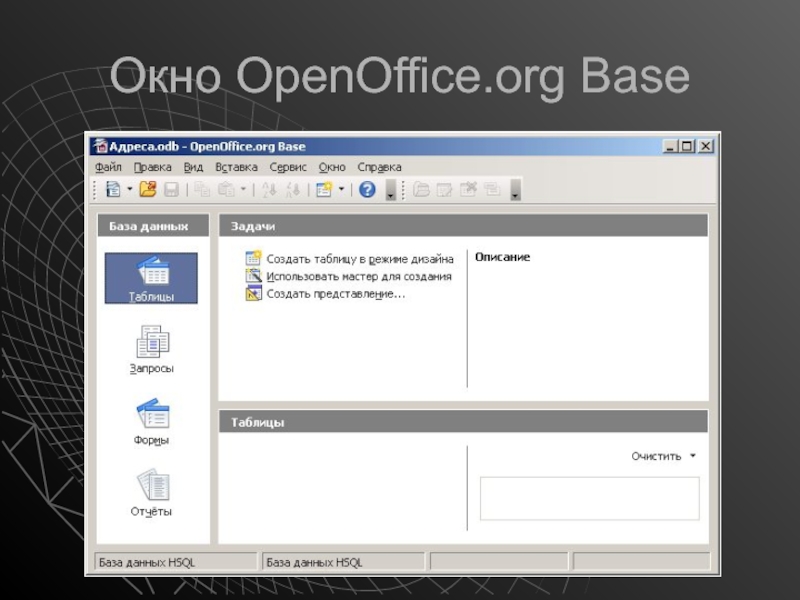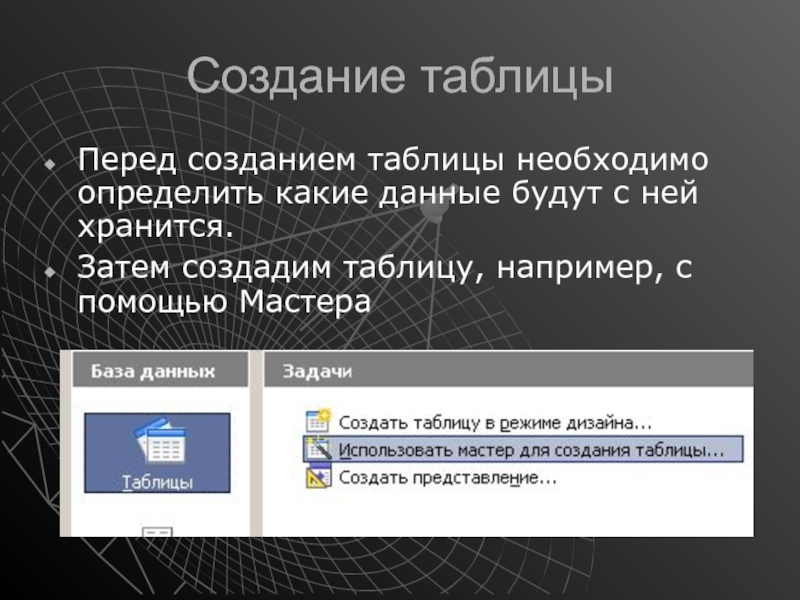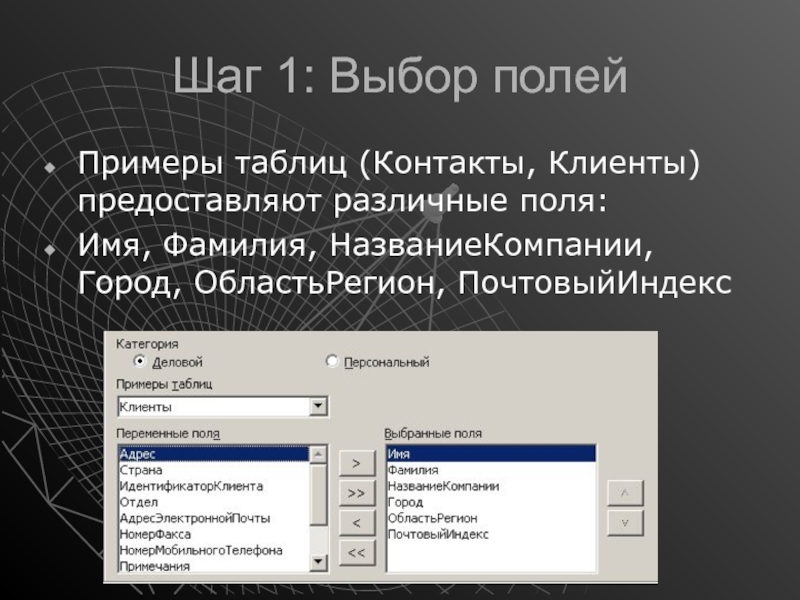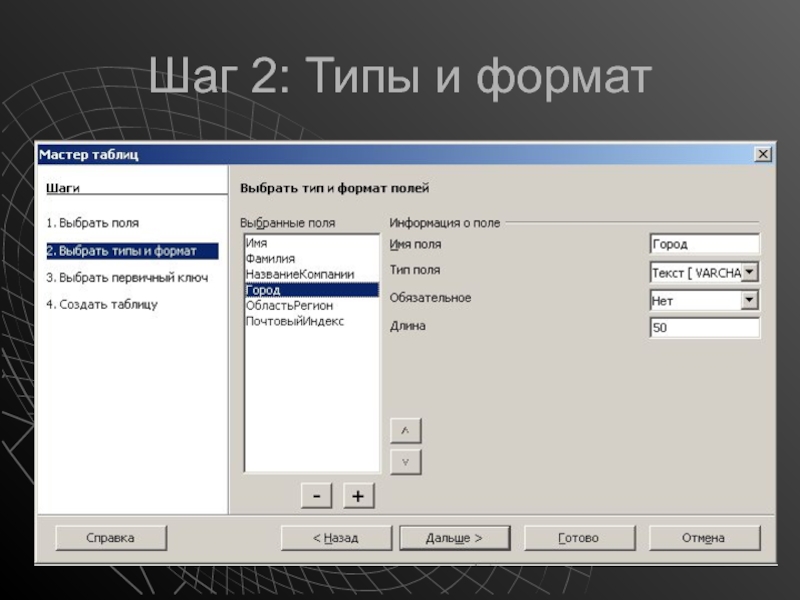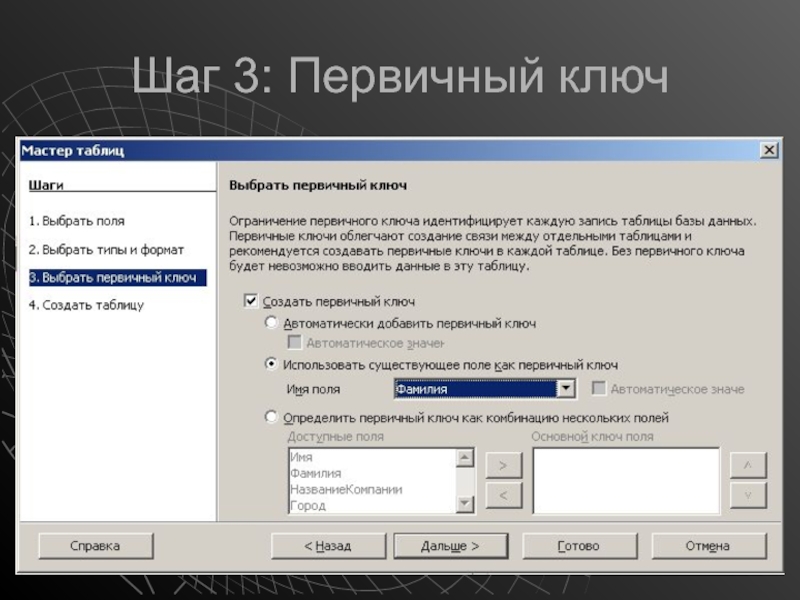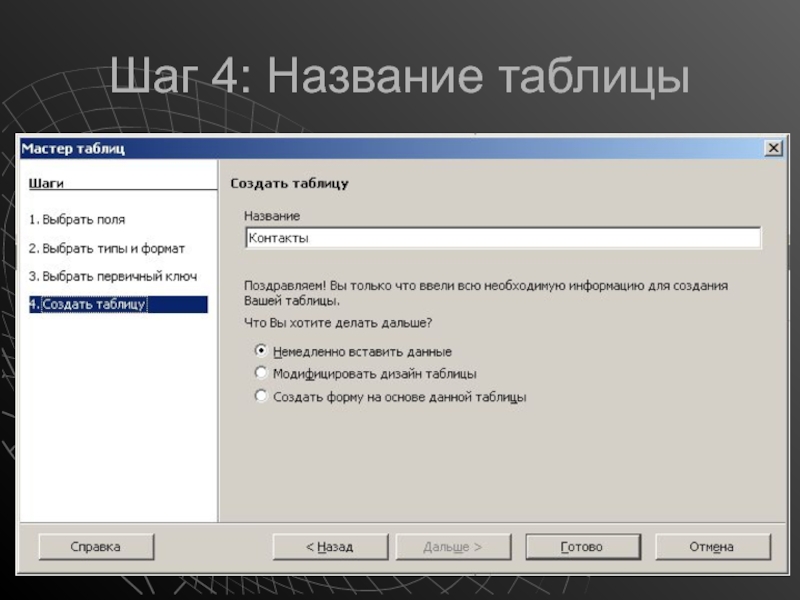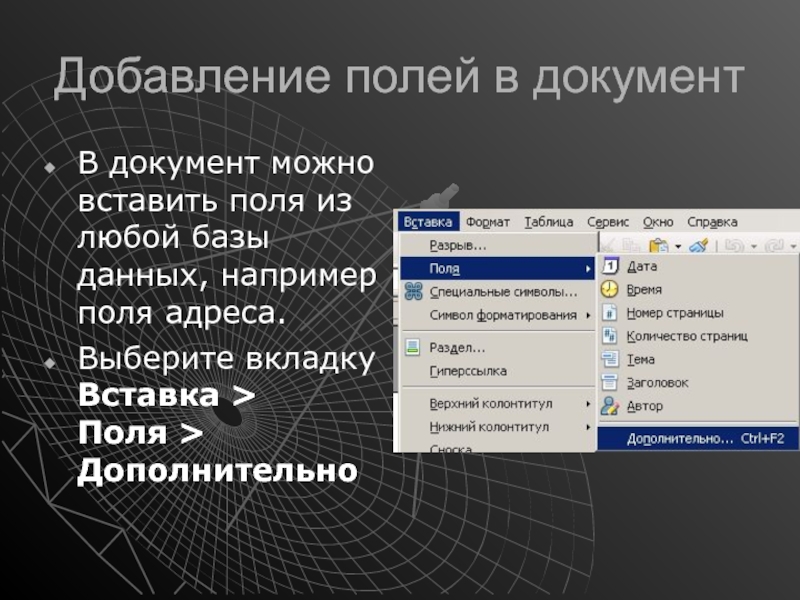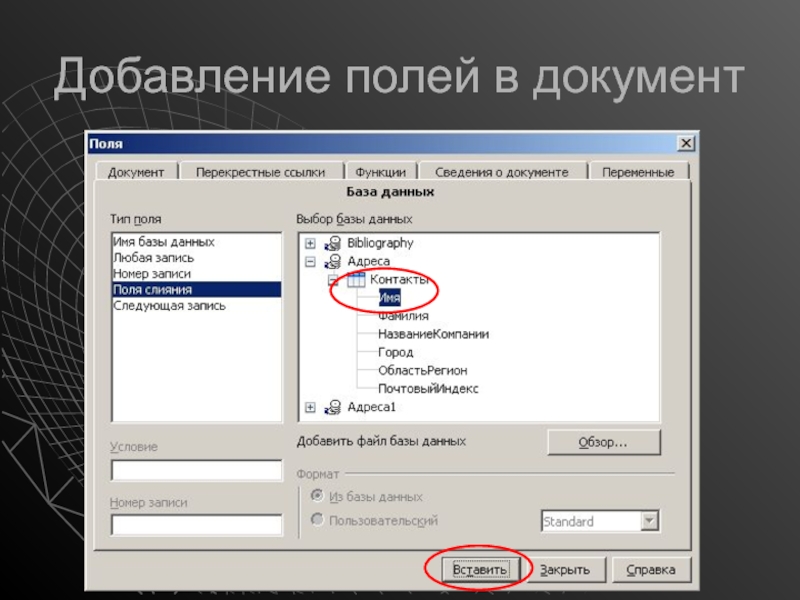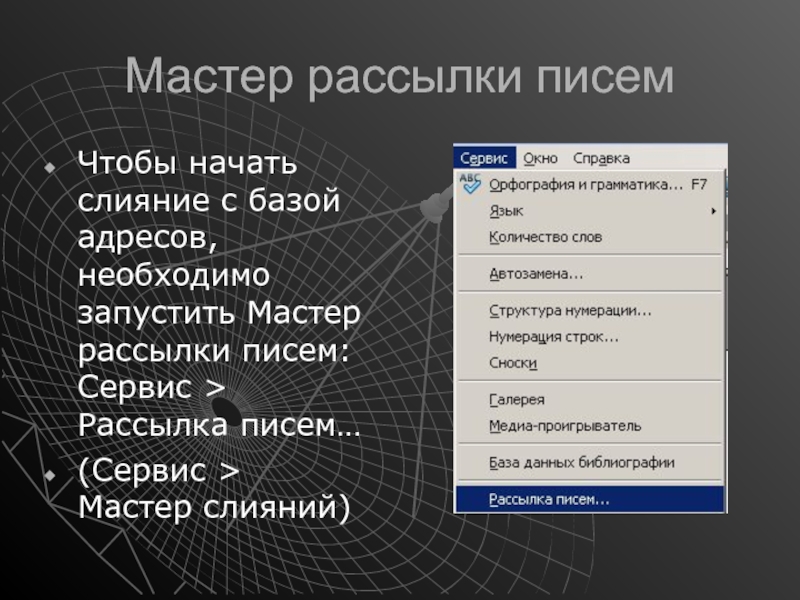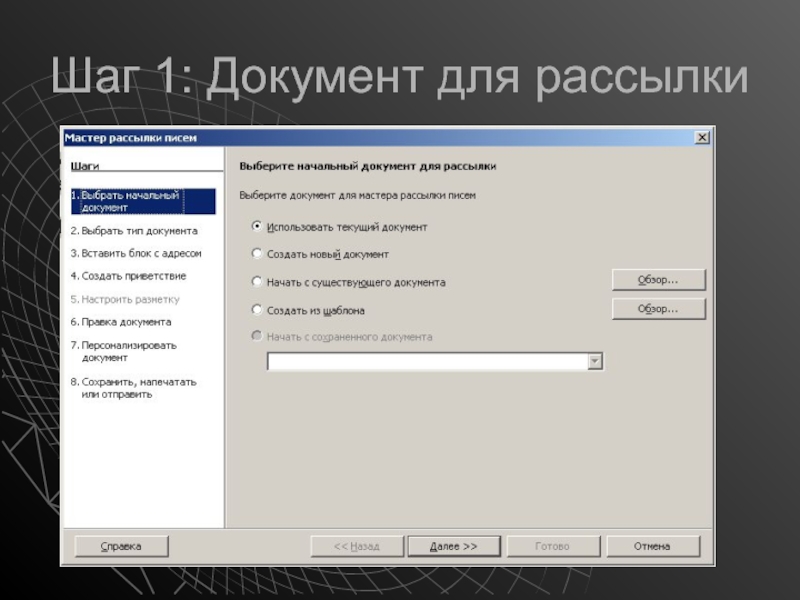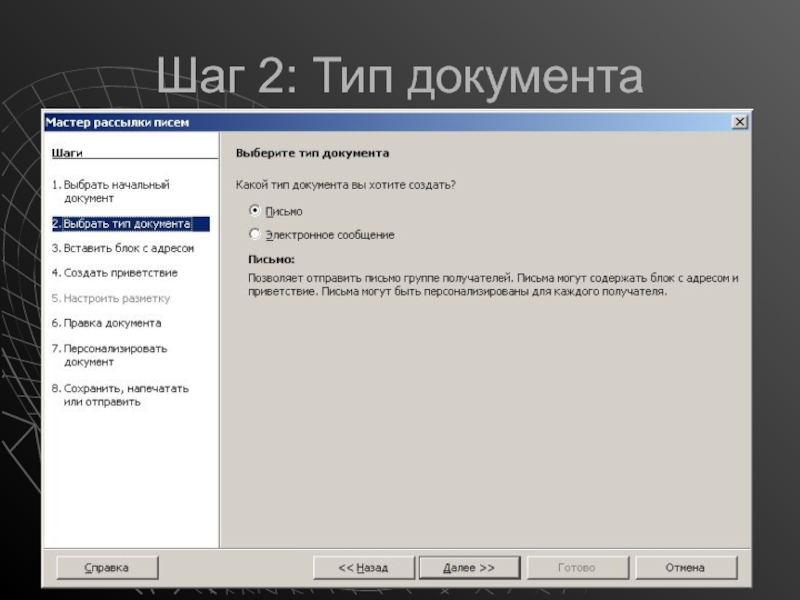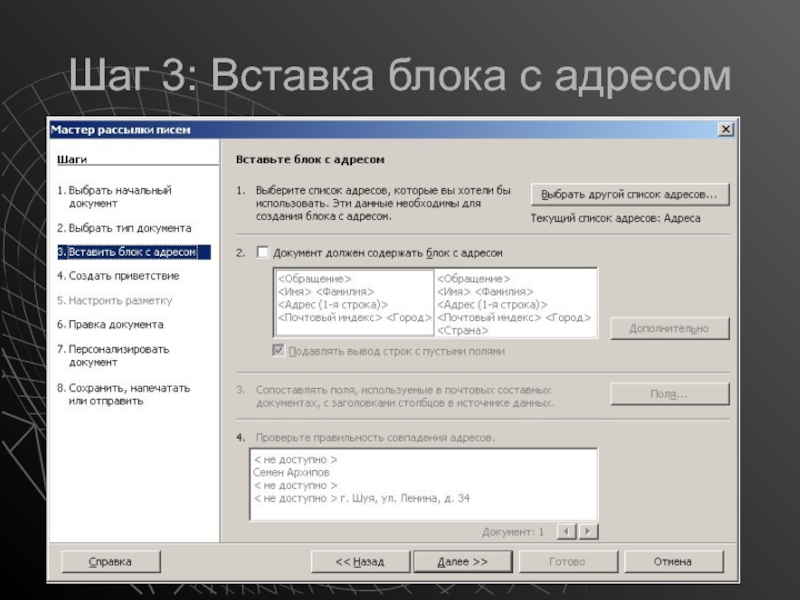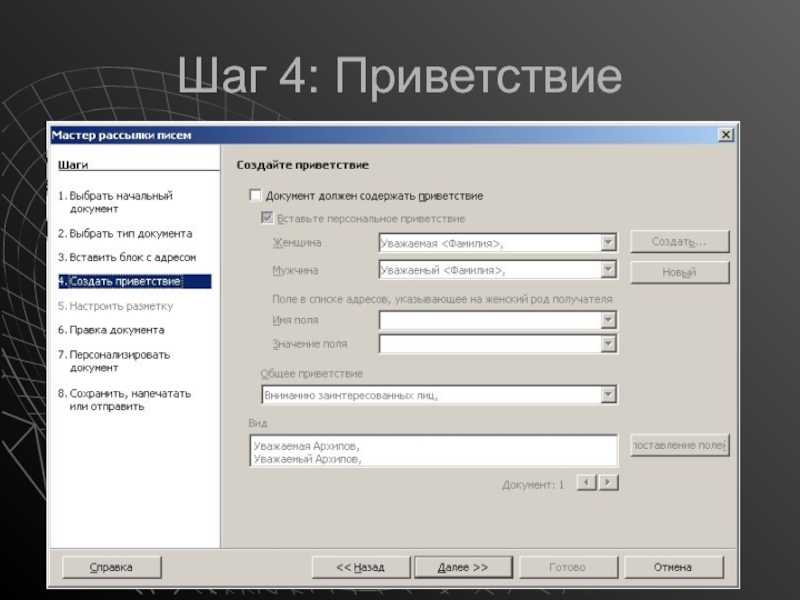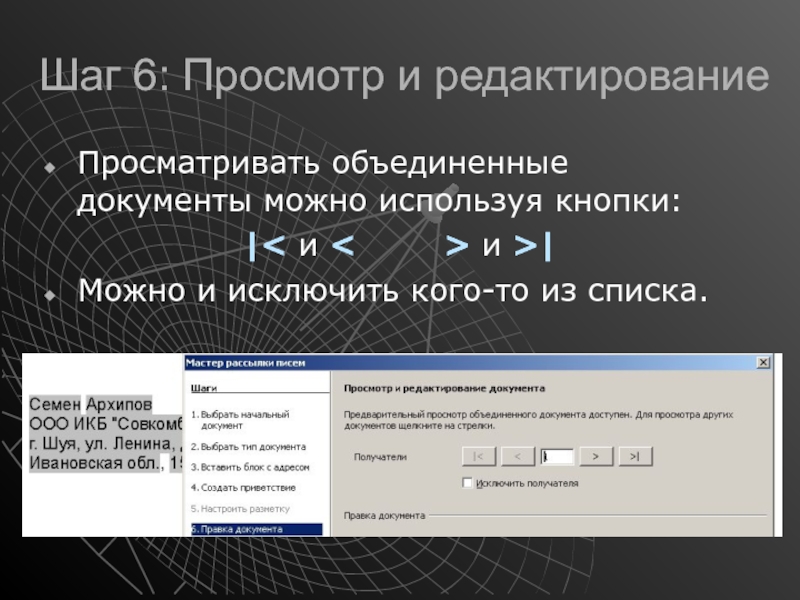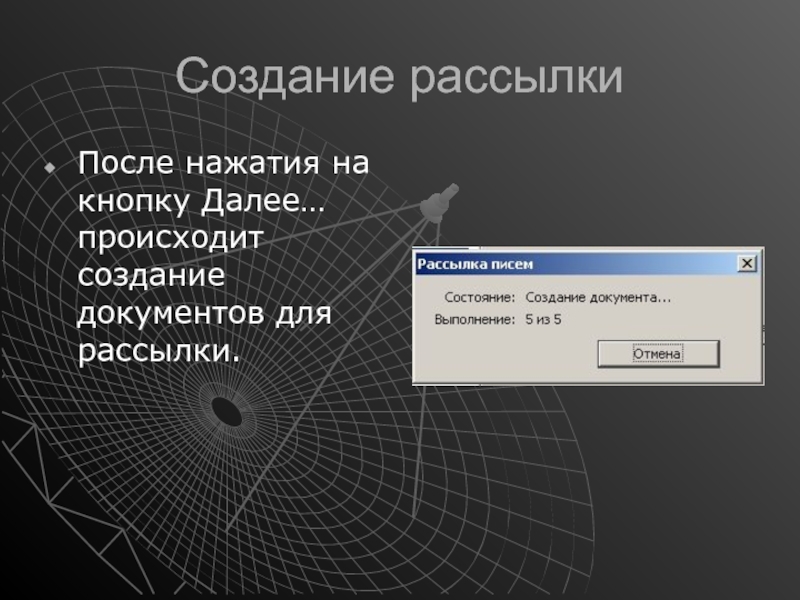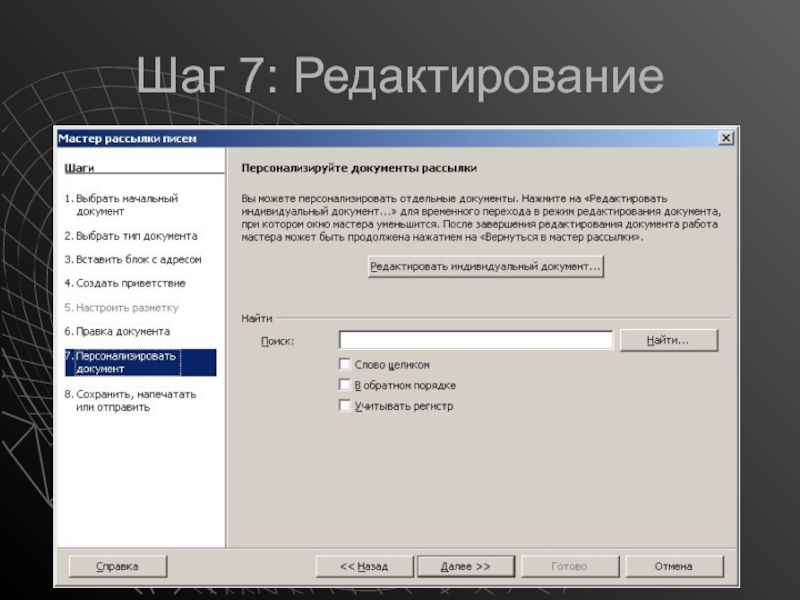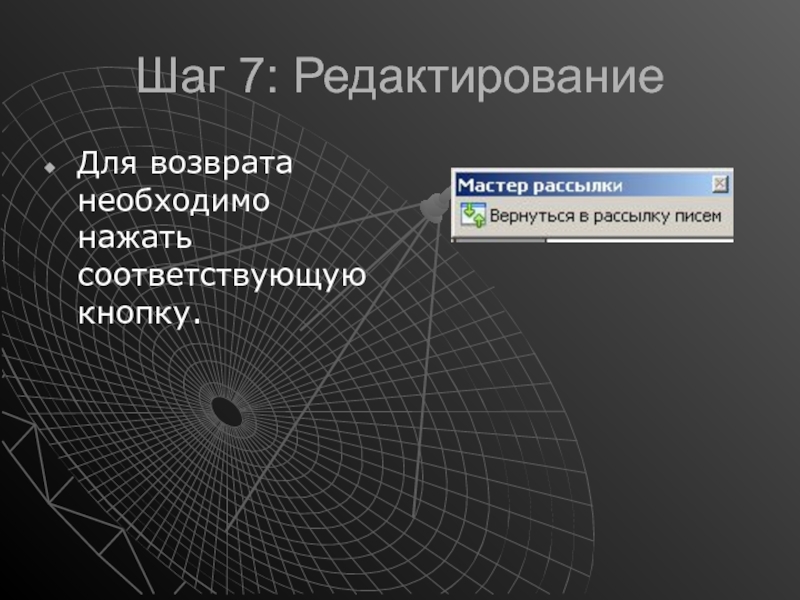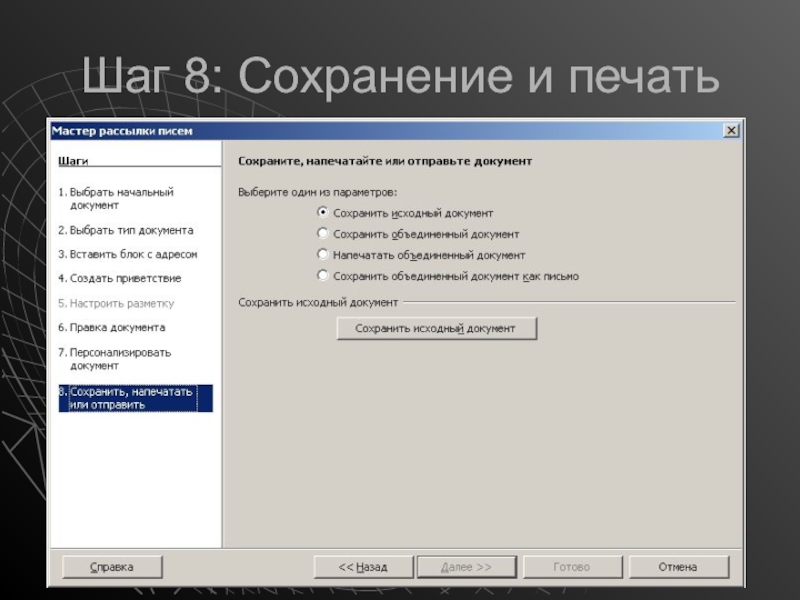- Главная
- Разное
- Дизайн
- Бизнес и предпринимательство
- Аналитика
- Образование
- Развлечения
- Красота и здоровье
- Финансы
- Государство
- Путешествия
- Спорт
- Недвижимость
- Армия
- Графика
- Культурология
- Еда и кулинария
- Лингвистика
- Английский язык
- Астрономия
- Алгебра
- Биология
- География
- Детские презентации
- Информатика
- История
- Литература
- Маркетинг
- Математика
- Медицина
- Менеджмент
- Музыка
- МХК
- Немецкий язык
- ОБЖ
- Обществознание
- Окружающий мир
- Педагогика
- Русский язык
- Технология
- Физика
- Философия
- Химия
- Шаблоны, картинки для презентаций
- Экология
- Экономика
- Юриспруденция
Создание базы адресов. Слияние презентация
Содержание
- 1. Создание базы адресов. Слияние
- 2. Этапы создания рассылки
- 3. Создание базы данных Первый этап
- 4. Создание базы адресов OpenOffice.org Base Адресная книга MS Outlook Адресная книга Windows и т.п.
- 5. Запуск OO Base Пуск > Все программы > OpenOffice.org > OpenOffice.org Base
- 6. Мастер баз данных: шаг 1
- 7. Мастер баз данных: шаг 2
- 8. Сохранение файла базы адресов
- 9. Окно OpenOffice.org Base
- 10. Создание таблицы Перед созданием таблицы необходимо определить
- 11. Мастер таблиц
- 12. Шаг 1: Выбор полей Примеры таблиц (Контакты,
- 13. Шаг 2: Типы и формат
- 14. Шаг 3: Первичный ключ
- 15. Шаг 4: Название таблицы
- 16. Заполнение таблицы Контакты После заполнения одной строки в таблице, новая строка появляется сама.
- 17. Заполнение таблицы данными Заполнять таблицу лучше последовательно,
- 18. Сохранение записей Не забудьте сохранить записи в таблице. Теперь базу данных можно закрыть.
- 19. Создание документа с полями для адресных данных Второй этап
- 20. Добавление полей в документ В документ можно
- 21. Диалог Поля В диалоговом окне Поля выберите
- 22. Добавление полей в документ
- 23. Документ с полями В процессе вставки полей
- 24. Слияние с базой адресных данных Этап третий
- 25. Мастер рассылки писем Чтобы начать слияние с
- 26. Шаг 1: Документ для рассылки
- 27. Шаг 2: Тип документа
- 28. Шаг 3: Вставка блока с адресом
- 29. Шаг 3: Вставка блока с адресом На
- 30. Шаг 4: Приветствие
- 31. Шаг 6: Просмотр и редактирование Просматривать объединенные
- 32. Создание рассылки После нажатия на кнопку Далее… происходит создание документов для рассылки.
- 33. Шаг 7: Редактирование На этом шаге можно
- 34. Шаг 7: Редактирование
- 35. Шаг 7: Редактирование Для возврата необходимо нажать соответствующую кнопку.
- 36. Шаг 8: Сохранение и печать
- 37. Завершение слияния После сохранения писем можно завершить
Слайд 4Создание базы адресов
OpenOffice.org Base
Адресная книга MS Outlook
Адресная книга Windows
и т.п.
Слайд 10Создание таблицы
Перед созданием таблицы необходимо определить какие данные будут с ней
хранится.
Затем создадим таблицу, например, с помощью Мастера
Затем создадим таблицу, например, с помощью Мастера
Слайд 12Шаг 1: Выбор полей
Примеры таблиц (Контакты, Клиенты) предоставляют различные поля:
Имя, Фамилия,
НазваниеКомпании, Город, ОбластьРегион, ПочтовыйИндекс
Слайд 16Заполнение таблицы Контакты
После заполнения одной строки в таблице, новая строка появляется
сама.
Слайд 17Заполнение таблицы данными
Заполнять таблицу лучше последовательно, переходя в следующую ячейку с
помощью клавиш управления курсором.
Слайд 20Добавление полей в документ
В документ можно вставить поля из любой базы
данных, например поля адреса.
Выберите вкладку Вставка > Поля > Дополнительно
Выберите вкладку Вставка > Поля > Дополнительно
Слайд 21Диалог Поля
В диалоговом окне Поля выберите вкладку База данных.
В окне Тип
поля выберите Поля слияния
А в окне Выбор базы данных выберите ранее созданную Вами базу данных (Адреса)
Если её нет, то добавить базу данных можно кнопкой Обзор…
А в окне Выбор базы данных выберите ранее созданную Вами базу данных (Адреса)
Если её нет, то добавить базу данных можно кнопкой Обзор…
Слайд 23Документ с полями
В процессе вставки полей можно переходить в текстовый документ,
чтобы поставить курсор в нужное место или вставить новый абзац.
Вот как будут выглядеть вставленные поля:
Вот как будут выглядеть вставленные поля:
Слайд 25Мастер рассылки писем
Чтобы начать слияние с базой адресов, необходимо запустить Мастер
рассылки писем:
Сервис > Рассылка писем…
(Сервис > Мастер слияний)
(Сервис > Мастер слияний)
Слайд 29Шаг 3: Вставка блока с адресом
На этом этапе, если выбрать пункт
2, можно было бы добавить или создать блок с адресом и сопоставить поля.
Слайд 31Шаг 6: Просмотр и редактирование
Просматривать объединенные документы можно используя кнопки:
|< и
< > и >|
Можно и исключить кого-то из списка.
Можно и исключить кого-то из списка.
Слайд 32Создание рассылки
После нажатия на кнопку Далее… происходит создание документов для рассылки.
Слайд 33Шаг 7: Редактирование
На этом шаге можно внести правки в каждое письмо
отдельно (кнопка Редактировать индивидуальный документ).
Для быстрого поиска нужного письма в рассылке необходимо ввести слова (например, фамилию) и нажать кнопку Найти…
Для быстрого поиска нужного письма в рассылке необходимо ввести слова (например, фамилию) и нажать кнопку Найти…
Слайд 37Завершение слияния
После сохранения писем можно завершить работу Мастера рассылки нажав кнопку
Готово.
Таким образом выполняется слияние документа со списком адресов.
Таким образом выполняется слияние документа со списком адресов.