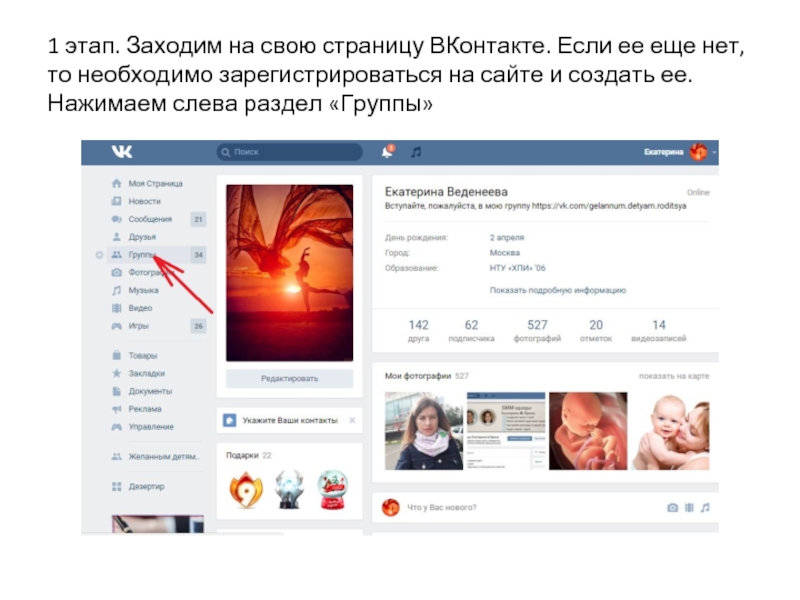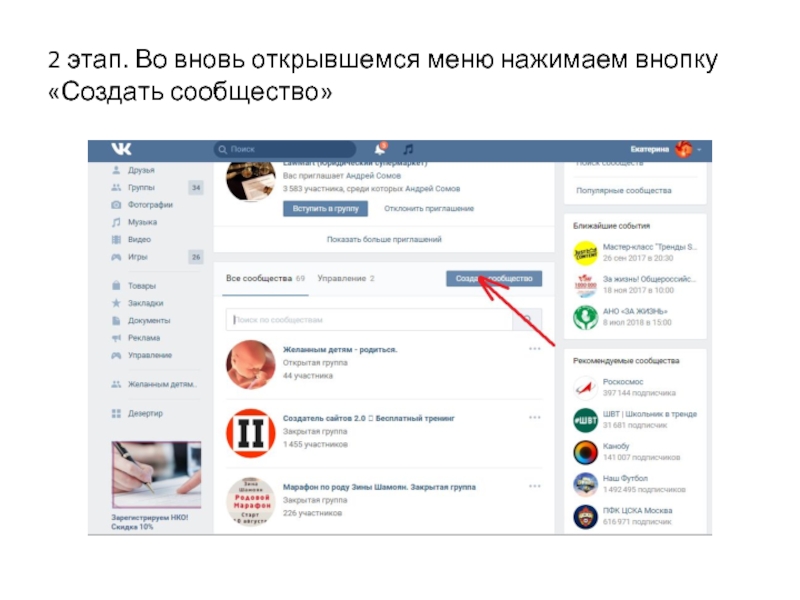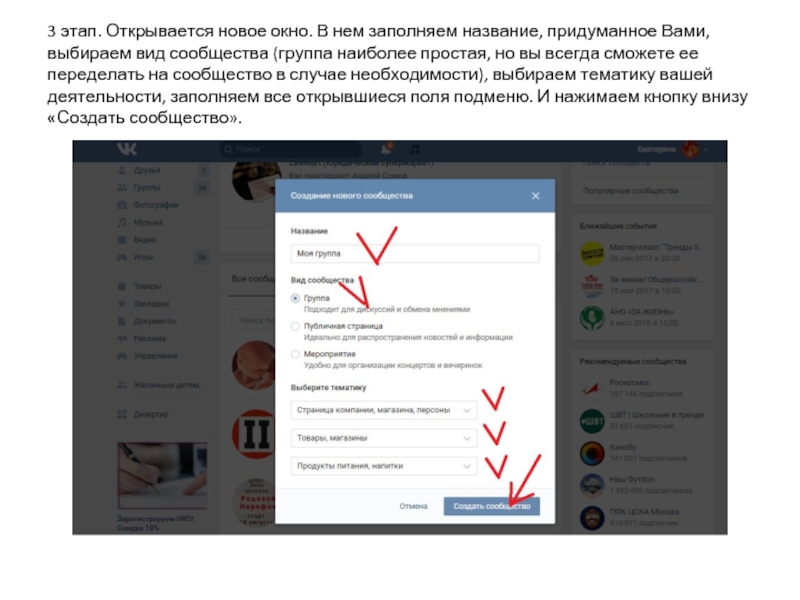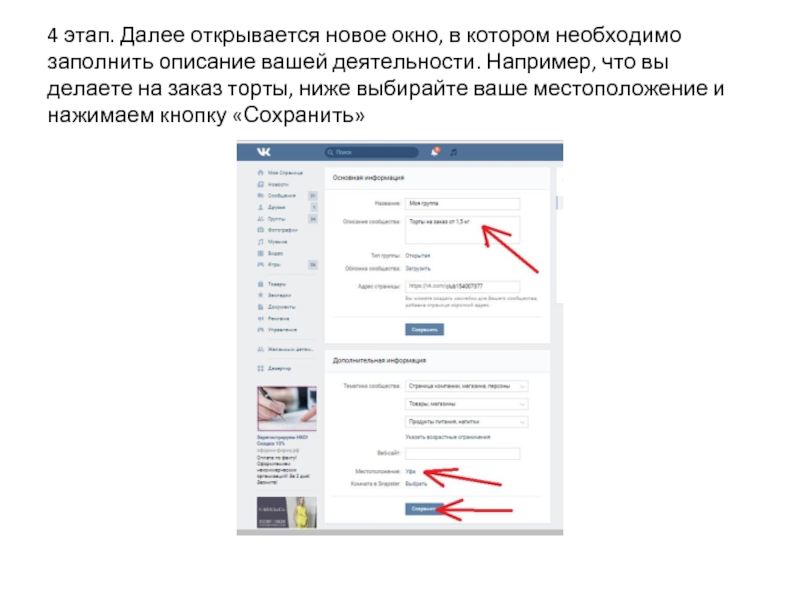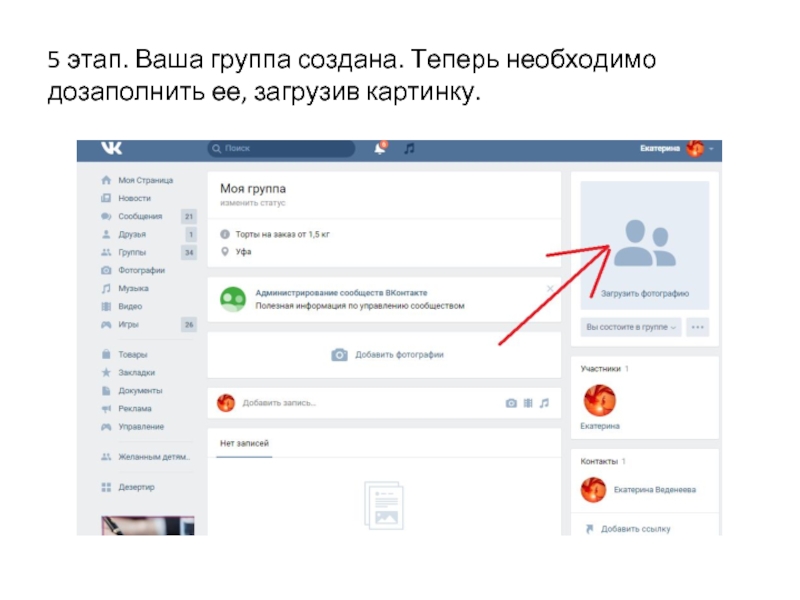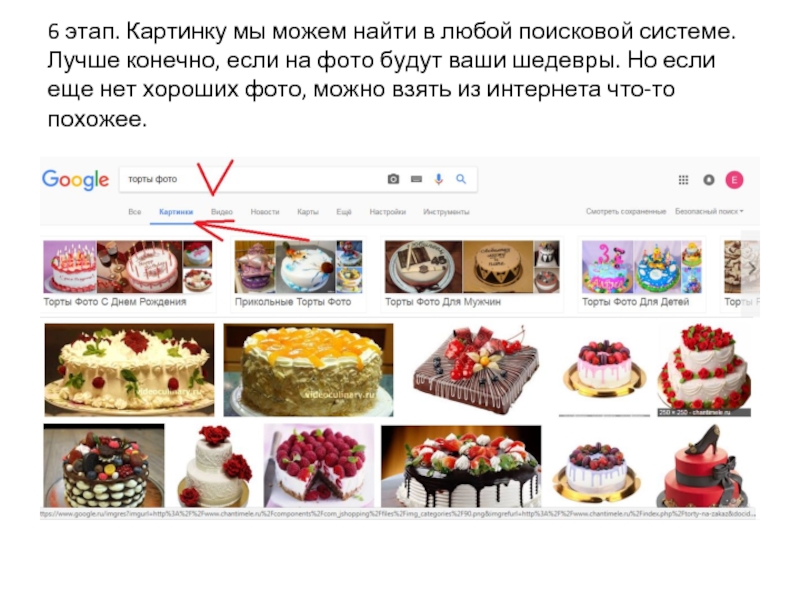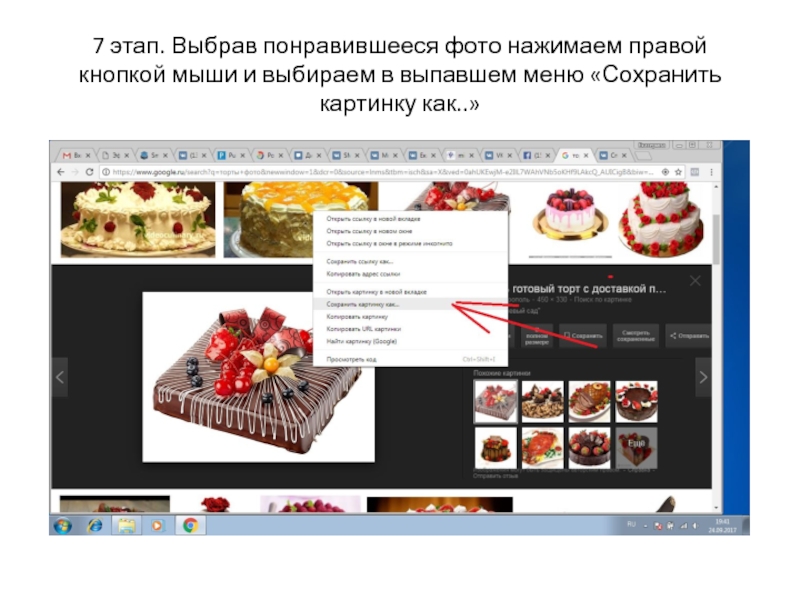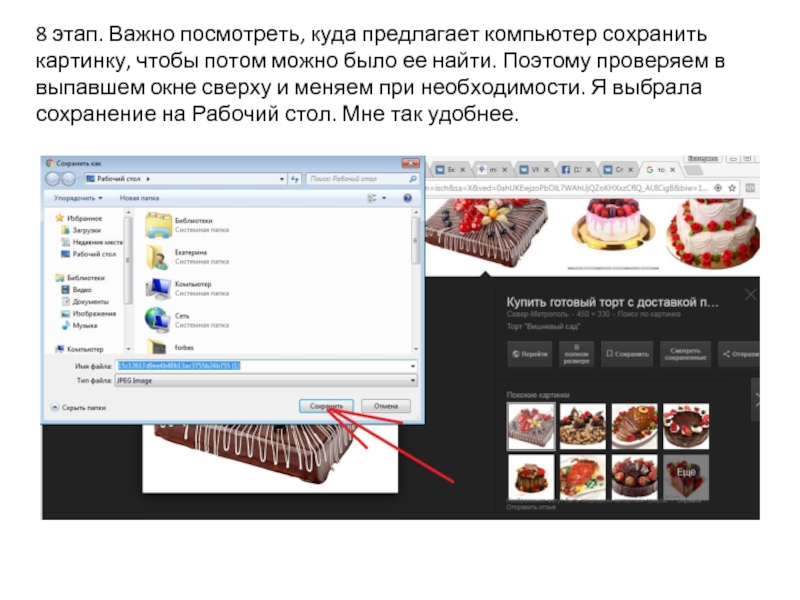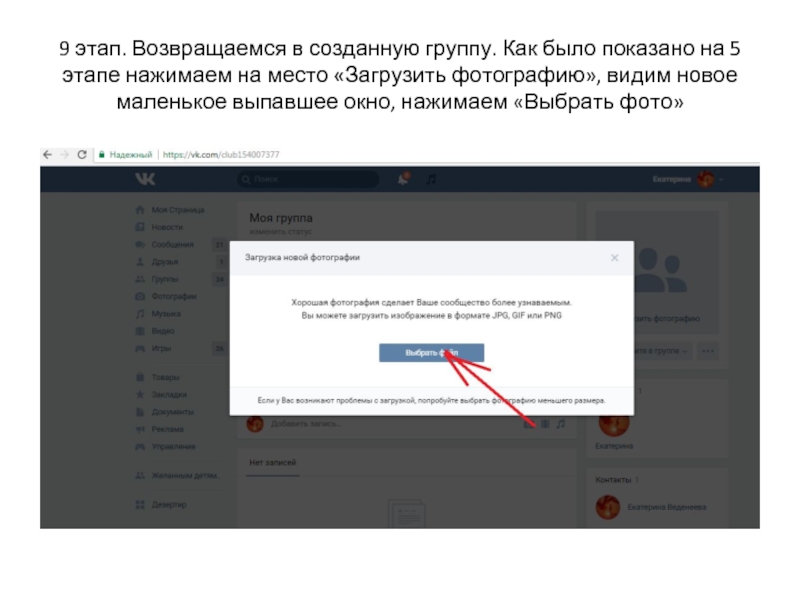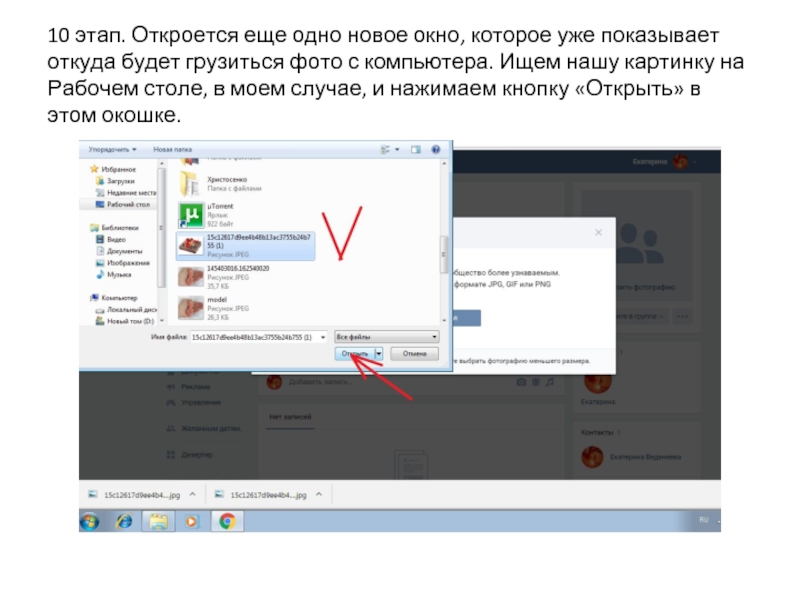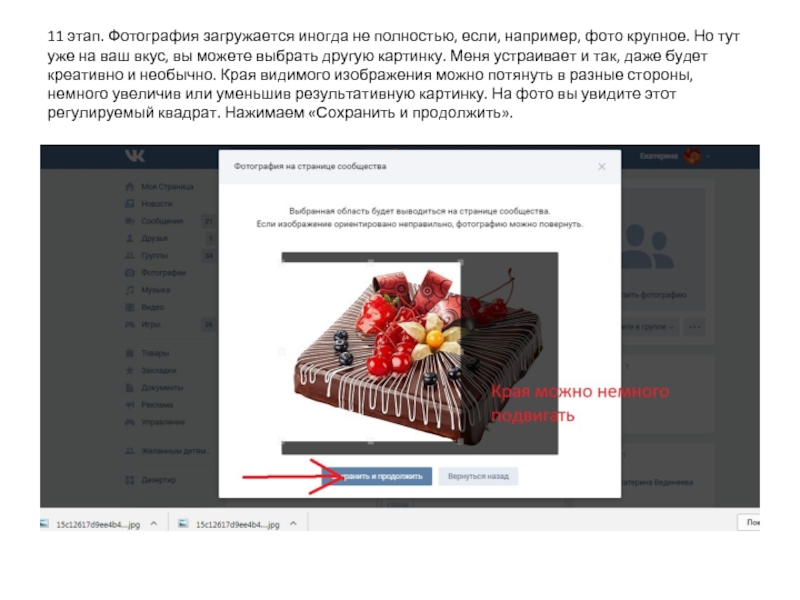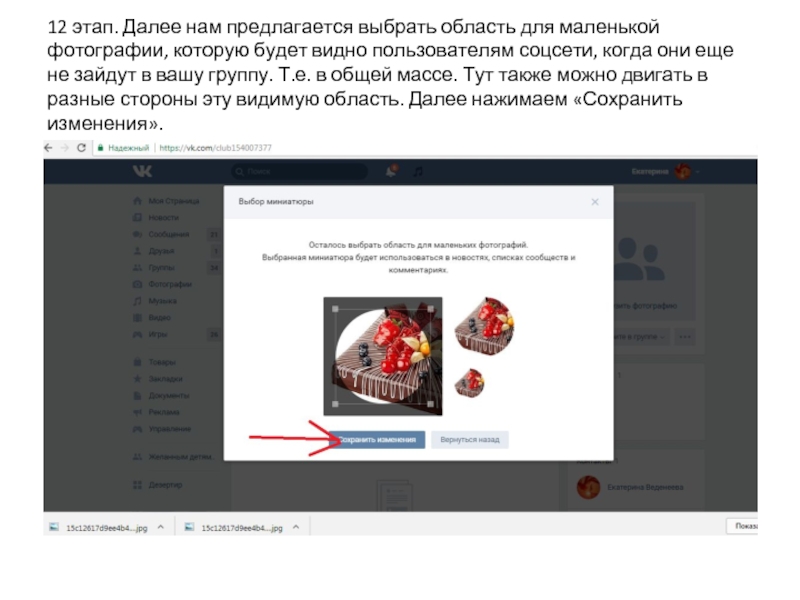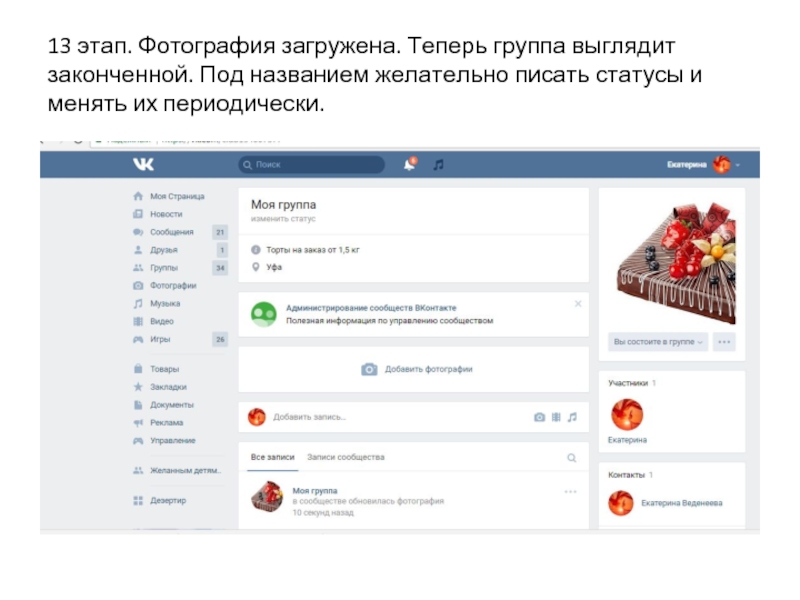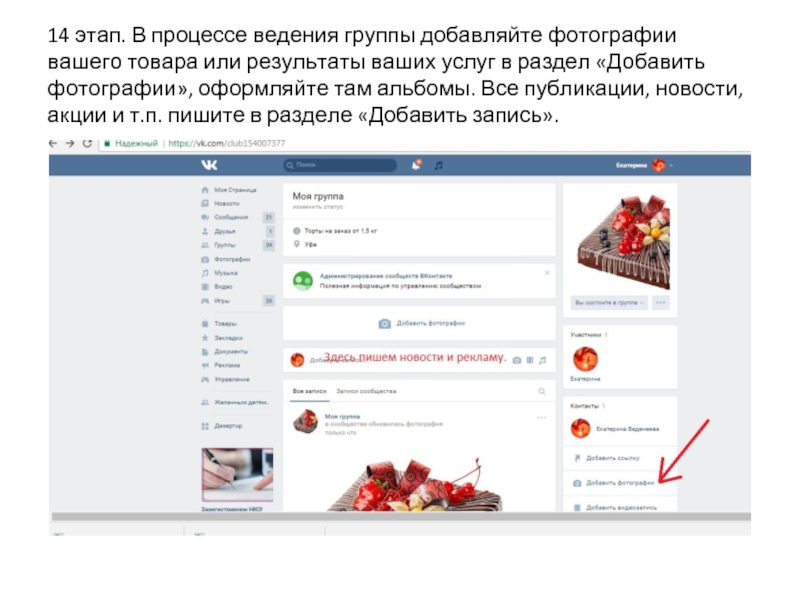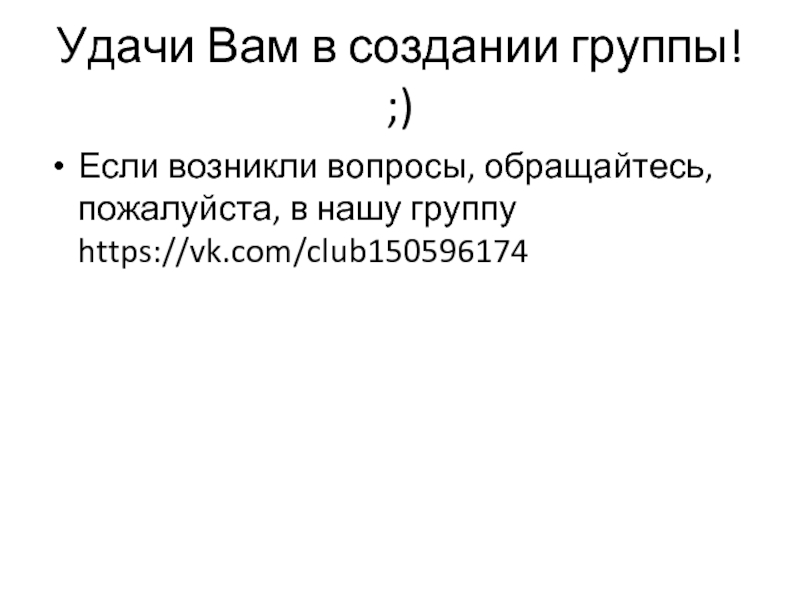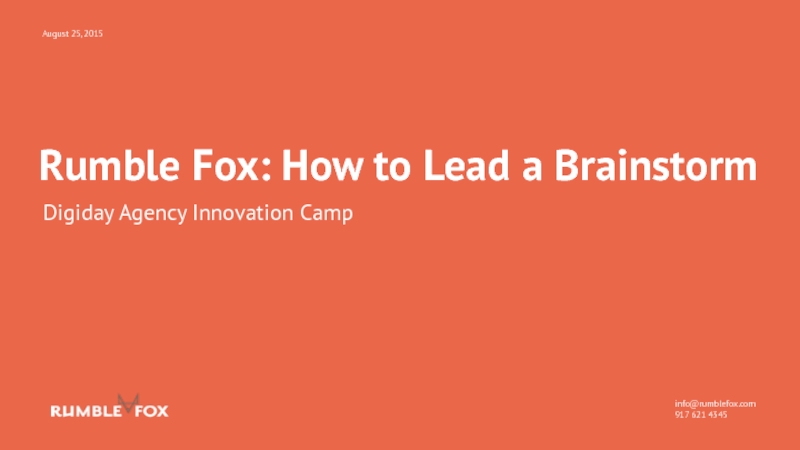Вашей группы. В ней Вы будете размещать ваш товар, описывать услуги и затем продвигать для получения заказов и заработка.
- Главная
- Разное
- Дизайн
- Бизнес и предпринимательство
- Аналитика
- Образование
- Развлечения
- Красота и здоровье
- Финансы
- Государство
- Путешествия
- Спорт
- Недвижимость
- Армия
- Графика
- Культурология
- Еда и кулинария
- Лингвистика
- Английский язык
- Астрономия
- Алгебра
- Биология
- География
- Детские презентации
- Информатика
- История
- Литература
- Маркетинг
- Математика
- Медицина
- Менеджмент
- Музыка
- МХК
- Немецкий язык
- ОБЖ
- Обществознание
- Окружающий мир
- Педагогика
- Русский язык
- Технология
- Физика
- Философия
- Химия
- Шаблоны, картинки для презентаций
- Экология
- Экономика
- Юриспруденция
Создаем новую группу Вконтакте презентация
Содержание
- 1. Создаем новую группу Вконтакте
- 2. 1 этап. Заходим на свою страницу ВКонтакте.
- 3. 2 этап. Во вновь открывшемся меню нажимаем внопку «Создать сообщество»
- 4. 3 этап. Открывается новое окно. В нем
- 5. 4 этап. Далее открывается новое окно, в
- 6. 5 этап. Ваша группа создана. Теперь необходимо дозаполнить ее, загрузив картинку.
- 7. 6 этап. Картинку мы можем найти в
- 8. 7 этап. Выбрав понравившееся фото нажимаем правой
- 9. 8 этап. Важно посмотреть, куда предлагает компьютер
- 10. 9 этап. Возвращаемся в созданную группу. Как
- 11. 10 этап. Откроется еще одно новое окно,
- 12. 11 этап. Фотография загружается иногда не полностью,
- 13. 12 этап. Далее нам предлагается выбрать область
- 14. 13 этап. Фотография загружена. Теперь группа выглядит
- 15. 14 этап. В процессе ведения группы добавляйте
- 16. Удачи Вам в создании группы! ;) Если возникли вопросы, обращайтесь, пожалуйста, в нашу группу https://vk.com/club150596174
Слайд 21 этап. Заходим на свою страницу ВКонтакте. Если ее еще нет,
то необходимо зарегистрироваться на сайте и создать ее. Нажимаем слева раздел «Группы»
Слайд 43 этап. Открывается новое окно. В нем заполняем название, придуманное Вами,
выбираем вид сообщества (группа наиболее простая, но вы всегда сможете ее переделать на сообщество в случае необходимости), выбираем тематику вашей деятельности, заполняем все открывшиеся поля подменю. И нажимаем кнопку внизу «Создать сообщество».
Слайд 54 этап. Далее открывается новое окно, в котором необходимо заполнить описание
вашей деятельности. Например, что вы делаете на заказ торты, ниже выбирайте ваше местоположение и нажимаем кнопку «Сохранить»
Слайд 76 этап. Картинку мы можем найти в любой поисковой системе. Лучше
конечно, если на фото будут ваши шедевры. Но если еще нет хороших фото, можно взять из интернета что-то похожее.
Слайд 87 этап. Выбрав понравившееся фото нажимаем правой кнопкой мыши и выбираем
в выпавшем меню «Сохранить картинку как..»
Слайд 98 этап. Важно посмотреть, куда предлагает компьютер сохранить картинку, чтобы потом
можно было ее найти. Поэтому проверяем в выпавшем окне сверху и меняем при необходимости. Я выбрала сохранение на Рабочий стол. Мне так удобнее.
Слайд 109 этап. Возвращаемся в созданную группу. Как было показано на 5
этапе нажимаем на место «Загрузить фотографию», видим новое маленькое выпавшее окно, нажимаем «Выбрать фото»
Слайд 1110 этап. Откроется еще одно новое окно, которое уже показывает откуда
будет грузиться фото с компьютера. Ищем нашу картинку на Рабочем столе, в моем случае, и нажимаем кнопку «Открыть» в этом окошке.
Слайд 1211 этап. Фотография загружается иногда не полностью, если, например, фото крупное.
Но тут уже на ваш вкус, вы можете выбрать другую картинку. Меня устраивает и так, даже будет креативно и необычно. Края видимого изображения можно потянуть в разные стороны, немного увеличив или уменьшив результативную картинку. На фото вы увидите этот регулируемый квадрат. Нажимаем «Сохранить и продолжить».
Слайд 1312 этап. Далее нам предлагается выбрать область для маленькой фотографии, которую
будет видно пользователям соцсети, когда они еще не зайдут в вашу группу. Т.е. в общей массе. Тут также можно двигать в разные стороны эту видимую область. Далее нажимаем «Сохранить изменения».
Слайд 1413 этап. Фотография загружена. Теперь группа выглядит законченной. Под названием желательно
писать статусы и менять их периодически.
Слайд 1514 этап. В процессе ведения группы добавляйте фотографии вашего товара или
результаты ваших услуг в раздел «Добавить фотографии», оформляйте там альбомы. Все публикации, новости, акции и т.п. пишите в разделе «Добавить запись».
Слайд 16Удачи Вам в создании группы! ;)
Если возникли вопросы, обращайтесь, пожалуйста, в
нашу группу https://vk.com/club150596174