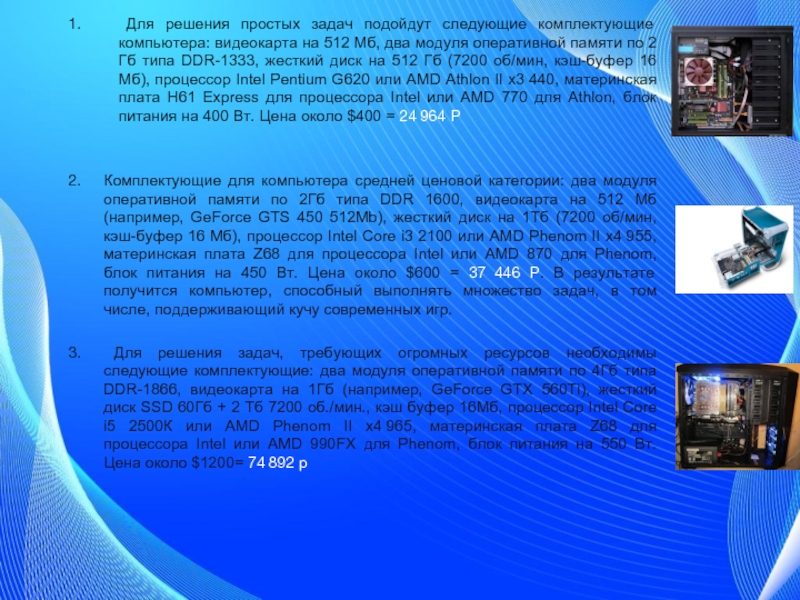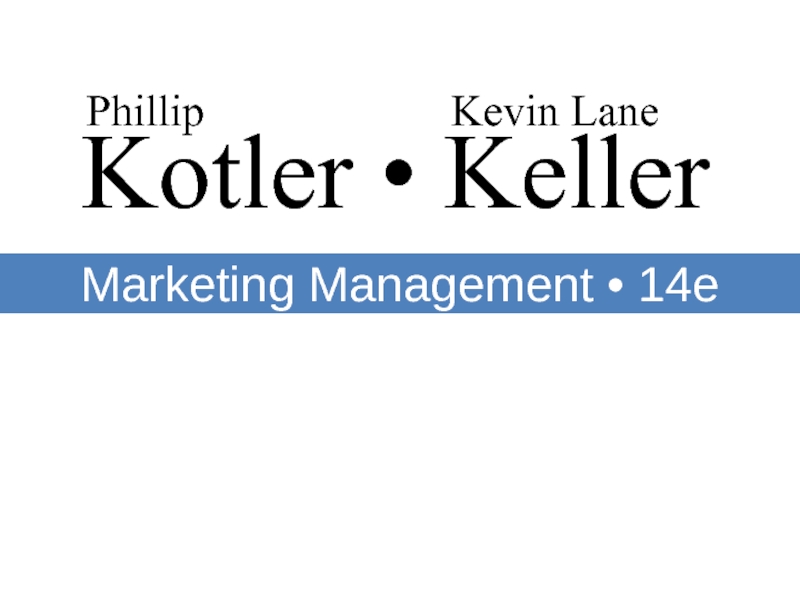- Главная
- Разное
- Дизайн
- Бизнес и предпринимательство
- Аналитика
- Образование
- Развлечения
- Красота и здоровье
- Финансы
- Государство
- Путешествия
- Спорт
- Недвижимость
- Армия
- Графика
- Культурология
- Еда и кулинария
- Лингвистика
- Английский язык
- Астрономия
- Алгебра
- Биология
- География
- Детские презентации
- Информатика
- История
- Литература
- Маркетинг
- Математика
- Медицина
- Менеджмент
- Музыка
- МХК
- Немецкий язык
- ОБЖ
- Обществознание
- Окружающий мир
- Педагогика
- Русский язык
- Технология
- Физика
- Философия
- Химия
- Шаблоны, картинки для презентаций
- Экология
- Экономика
- Юриспруденция
Собери сам свой компьютер презентация
Содержание
- 1. Собери сам свой компьютер
- 2. Возможности компьютеров Итак, первый вопрос, который необходимо
- 3. Для решения простых задач подойдут следующие
- 4. Выбор корпусов для блока питания. Корпус можно
- 5. ВЫБИРАЕМ И УСТАНАВЛИВАЕМ БЛОК ПИТАНИЯ На источнике
- 6. Для блока питания обычно в корпусе отведено
- 7. Южный и северный мосты Южный мост отвечает
- 8. Выбор и установка материнской платы При
- 9. Вставляем материнскую плату, прикручиваем винтики;
- 10. К разъему F_PANEL подсоединяем провода корпуса PWR
- 11. Материнская плата На рисунке изображена материнская плата.
- 12. УСТАНОВКА ПРОЦЕССОРА Процессор выполняет в компьютере все
- 13. Например, процессоры Intel совместимы со следующими сокетами:
- 14. УСТАНОВКА ПРОЦЕССОРОВ AMD Кулер необходим для
- 15. Но прежде чем устанавливать его, убедитесь в
- 16. Установка оперативной памяти Оперативная память –
- 17. Поместите память в слот. Слегка надавите по
- 18. УСТАНОВКА ВИДЕОКАРТЫ Видеокарта необходима для преобразования
- 19. УСТАНАВЛИВАЕМ ЖЕСТКИЙ ДИСК В жестком диске хранятся
- 20. Установка оптического привода Оптический привод – устройство
- 21. Приводы Blu-Ray предназначены для дисков больших объемов.
- 22. ЗАКРЫВАЕМ КРЫШКУ КОРПУСА Все что осталось
- 23. В основном так собирают стационарные компьютеры.
- 24. Спасибо за внимание. Конец
Слайд 2Возможности компьютеров
Итак, первый вопрос, который необходимо решить прямо сейчас: «Для чего
У всех пользователей компьютер выполняет разные задачи: кто-то играет днями напролет, кто-то работает в сети Интернет, кто-то по специфике своей специальности работает с 3D программами и т.д. Естественно всем им нужны компьютеры с разными возможностями. Попробуем разобраться.
Слайд 3 Для решения простых задач подойдут следующие комплектующие компьютера: видеокарта на
Комплектующие для компьютера средней ценовой категории: два модуля оперативной памяти по 2Гб типа DDR 1600, видеокарта на 512 Мб (например, GeForce GTS 450 512Mb), жесткий диск на 1Тб (7200 об/мин, кэш-буфер 16 Мб), процессор Intel Core i3 2100 или AMD Phenom II х4 955, материнская плата Z68 для процессора Intel или AMD 870 для Phenom, блок питания на 450 Вт. Цена около $600 = 37 446 Р. В результате получится компьютер, способный выполнять множество задач, в том числе, поддерживающий кучу современных игр.
Для решения задач, требующих огромных ресурсов необходимы следующие комплектующие: два модуля оперативной памяти по 4Гб типа DDR-1866, видеокарта на 1Гб (например, GeForce GTX 560Ti), жесткий диск SSD 60Гб + 2 Тб 7200 об./мин., кэш буфер 16Мб, процессор Intel Core i5 2500К или AMD Phenom II х4 965, материнская плата Z68 для процессора Intel или AMD 990FX для Phenom, блок питания на 550 Вт. Цена около $1200= 74 892 р
Слайд 4Выбор корпусов для блока питания.
Корпус можно выбрать по нескольким параметрам: по
Рекомендуется приобретать алюминиевые корпуса, отличающиеся своей легкостью и теплопроводностью. Кроме того, появились стальные корпуса, преимущества перед алюминиевыми корпусами коих в устойчивости к деформациям.
На рынке ассортимент корпусов очень широк. Есть удивительно компактные корпуса Barebone, средние MiniTower, MidiTower и огромные BigTower.
Удивительно компактные корпуса Barebone подойдут для ценителей минимализма. Преимущество Barebone также состоит в том, что они поставляются сразу с материнской платой, видеокартой и процессором. Вам останется установить лишь оперативную память и жесткий диск. Немаловажно, что собранный компьютер в корпусе Barebone работает практически бесшумно.
Корпуса средних размеров MiniTower покупать не рекомендуется, так как система вентиляции в них оставляет желать лучшего. А некоторые комплектующие вообще тяжело подобрать, поскольку они просто не входят в корпус. Но, например, для использования в офисе MiniTower подойдет прекрасно.
Корпуса MidiTower самые распространенные. Обладают хорошей системой вентиляции и удобством монтажа.
Самые большие корпуса BigTower для самых мощных компьютеров.
Бывает так, что корпуса не оснащены блоком питания и необходимо выбрать и установить его самостоятельно.
Слайд 5ВЫБИРАЕМ И УСТАНАВЛИВАЕМ БЛОК ПИТАНИЯ
На источнике питания экономить не стоит. Так
Компьютеры, предназначенные для игр и работы с 3D графикой, требуют мощности блока питания – 500,550,600 Вт. Корпус с подобным блоком питания обойдется вам в $50 = 3 120,5 р и выше.
Компьютеры, предназначенные для работы с офисными приложениями, работы в интернете не требуют такой большой мощности. Можно обойтись блоком питания мощностью 400,450 Вт. Корпус с этим блоком питания обойдется вам в $30 = 1 872,3 р и выше
Слайд 6Для блока питания обычно в корпусе отведено место в верхнем заднем
Вот корпус с блоком питания подобран и теперь стоит выбрать и установить материнскую плату.
На материнской плате устанавливаются процессор, оперативная память, контроллеры ввода \ вывода. Материнская плата координирует работу этих комплектующих.
Установка блока питания.
Слайд 7Южный и северный мосты
Южный мост отвечает за поддержку оптического привода, жесткого
Северный мост нужен для управления видеокартой, оперативной памяти
Слайд 8Выбор и установка материнской платы
При выборе материнской платы следует учитывать количество
Давайте начнем устанавливать материнскую плату:
Откручиваем лицевую крышку системного блока, приглядываемся, куда поставить материнскую плату;
Избавляемся от заглушки, имеющейся на корпусе. Заменяем ее заглушкой, которая идет в комплекте с материнской платой;
Вкручиваем болтики в системный блок, в места предполагаемого крепления материнской платы (болтики обычно идут в комплекте с корпусом);
Слайд 9
Вставляем материнскую плату, прикручиваем винтики;
Подключаем питание к материнской плате.
Слайд 10К разъему F_PANEL подсоединяем провода корпуса PWR -LED, PWR-SW, RESET-SW, SPEAKER,
HDD-LED – красный диод на лицевой стороне корпуса (в основном используется цветовая схема обозначения проводов, красный-белый)
PWR-LED – зеленый диод, индикатор сети (зеленый-белый)
PWR-SW – кнопка включения/выключения (оранжевый-белый)
RESET-SW – кнопка перезагрузки ПК (черный-белый) имеет обратную полярность.
SPEAKER – системный динамик (красный-белый, часто желтый-белый)
Белый провод подключаем к минусу, цветной – к плюсу. Ознакомьтесь с инструкцией к материнской плате. Платы разные - подключение этих проводов тоже разное.
Если вы до сих пор не понимаете о чем идет речь и думаете, что просто не справитесь с этими задачами, то я бы вам рекомендовал вызвать мастера по ремонту компьютера на дому.
Материнская плата установлена, пора переходить к установке процессора.
Слайд 11Материнская плата
На рисунке изображена материнская плата. 1-питание для процессора, 2- сокет
Слайд 12УСТАНОВКА ПРОЦЕССОРА
Процессор выполняет в компьютере все основные вычисления и занимается обработкой
Определитесь, процессор, какой фирмы будете устанавливать: Intel, AMD и другие.
Также следует определиться с количеством ядер. Для домашнего компьютера подойдет двух ядерный процессор средней мощности. Для процессора инженера или дизайнера нужен четырех ядерный процессор.
Какой бы процессор вы не выбрали, убедитесь, что он совместим с сокетом вашей материнской платы. Сокет – место для установки процессора на материнской плате. Данную информацию можно найти на коробке от материнской платы.
Слайд 13Например, процессоры Intel совместимы со следующими сокетами: Socket LGA775, Socket LGA1156,
Процессоры AMD совместимы со следующими сокетами: Socket939, SocketAM3, SocketFM1, SocketAM3 plus, SocketG34.
Установка процессоров Intel. Почти все современные процессоры этой фирмы на сокете 755 (Socket LGA775). Преимущество заметно уже в отсутствии ножек у процессора. Следовательно, минимален риск поломки и неаккуратной установки процессора на материнскую плату.
Займемся установкой. Для этого необходимо открыть и приподнять рычаг гнезда - металлический стержень, параллельный слоту. Достаньте процессор из упаковки, не касаясь его нижней части. Удалите черную защитную пластину. Установите его в сокет. Для удобства, на материнской плате и на самом процессоре есть стрелки, они указывают какой стороной процессор необходимо помещать в сокет. Проследите, чтобы направления стрелок совпадали.
Слайд 14УСТАНОВКА ПРОЦЕССОРОВ AMD
Кулер необходим для охлаждения процессора в процессе работы. Немаловажно,
Прежде чем перейти непосредственно к установке, убедитесь, что кулер совместим с сокетом материнской платы. Некоторые процессоры продаются в комплекте с кулером (системой охлаждения).
По углам сокета на материнской плате есть четыре отверстия для ножек кулера.
Слайд 15Но прежде чем устанавливать его, убедитесь в наличии термопасты на кулере
Установите четыре ножки кулера в отверстия на материнской плате. Поочередно нажимаем на ножки, до характерного щелчка. Убедитесь, что кулер надежно закреплен. Об этом будет свидетельствовать переключатель. Если переключатель в закрытом положении – ножка закреплена надежно, в открытом положении – не закреплена. Подсоедините провод к разъему CPU_FAN.
Все на этом установка кулера окончена.
Слайд 16Установка оперативной памяти
Оперативная память – перезаписываемая память. Там временно хранятся данные
Слот разъема на материнской плате должен соответствовать типу модуля оперативной памяти (DDR, DDR2,DDR3). Для увеличения производительности, скорости компьютера, рекомендуется устанавливать два модуля оперативной памяти. Стоит помнить, что в таком случае производитель модулей должен быть одним и тем же. Да и по характеристикам они должны быть одинаковы. Пропускная способность материнской платы, процессора и модуля памяти должны соответствовать.
Величина тактовой частоты модуля оперативной памяти должна быть соразмерна с частотой системной шины материнской платы. Даже если частота модуля больше частоты шины, реальная частота памяти все равно будет равна частоте шины.
Переходим непосредственно к установке. Отодвиньте защелки в стороны на слоте материнской платы:
Слайд 17Поместите память в слот. Слегка надавите по краям, чтобы защелки защелкнулись.
Слот
Слайд 18УСТАНОВКА ВИДЕОКАРТЫ
Видеокарта необходима для преобразования массива данных в изображение, выводимое на
Мощность видеокарты должна совпадать или быть чуть меньше мощности блока питания.
Вставляется видеокарта в разъем PCI Express 16x (под процессором). Установите и давите до щелчка.
«Скелет» компьютера собран.
Слайд 19УСТАНАВЛИВАЕМ ЖЕСТКИЙ ДИСК
В жестком диске хранятся операционная система, информация пользователя и программы.
Разъемы
1. Подключаем кабель SerialATA к разъему материнской платы SATA.
2. Подключаем переходник SATA к жесткому диску, затем к переходнику подключаем кабель питания Molex от блока питания.
Установка жесткого диска завершена. Переходим к установке оптического привода.
Слайд 20Установка оптического привода
Оптический привод – устройство для чтения информации с дисков
Привод CD –ROM предназначен только для чтения CD дисков.
Привод CD-RW позволяет и читать и записывать на CD.
Привод DVD –ROM предназначен для чтения CD, DVD дисков.
Привод DVD-RW позволяет читать информацию с CD, DVD дисков и записывать информацию на CD, DVD диски.
Слайд 21Приводы Blu-Ray предназначены для дисков больших объемов. Такие диски, да и
Предпочтительно выбрать привод DVD-RW, дабы не ограничивать себя в действиях.
Привод необходим в компьютере, даже если вы уже давно перешли на флэш носители. Ведь установка WINDOWS происходит с диска. Кроме того, можно освободить память компьютера, скинув нужные файлы на диск, до поры, до времени. Дистрибутивы для игр скачать. Да и просто фильм посмотреть можно.
Выбирая оптический привод, обратите внимание на его скорость чтения и записи дисков. Чтобы привод мог читать и записывать на все диски, необходима скорость 48х.
Ставим дисковод в отведенное для него место в корпусе блока питания. Фиксируем винтиками, чтобы уменьшить влияние вибрации и шумов. Подключаем питание оптического привода. Далее подключаем дисковод непосредственно к материнской плате шлейфом.
Слайд 22ЗАКРЫВАЕМ КРЫШКУ КОРПУСА
Все что осталось – подключить монитор, мышку, клавиатуру, колонки
При первом подключении компьютера к сети должен раздаться писк, символизирующий об исправном подключении всех комплектующих. На экране появятся сведения о тактовой частоте процессора, количестве оперативной памяти, о режимах работы и объемах накопителей. Больше ничего появиться не может, ведь операционная система WINDOWS еще не установлена.