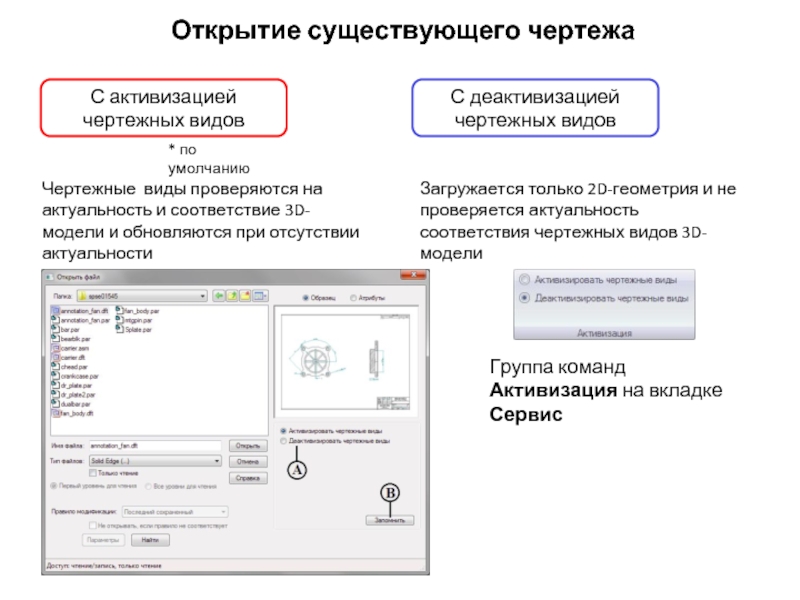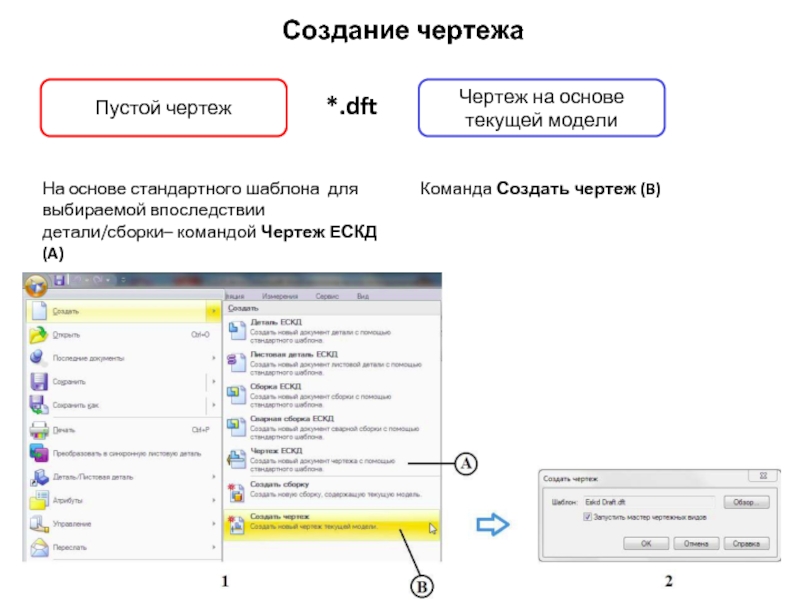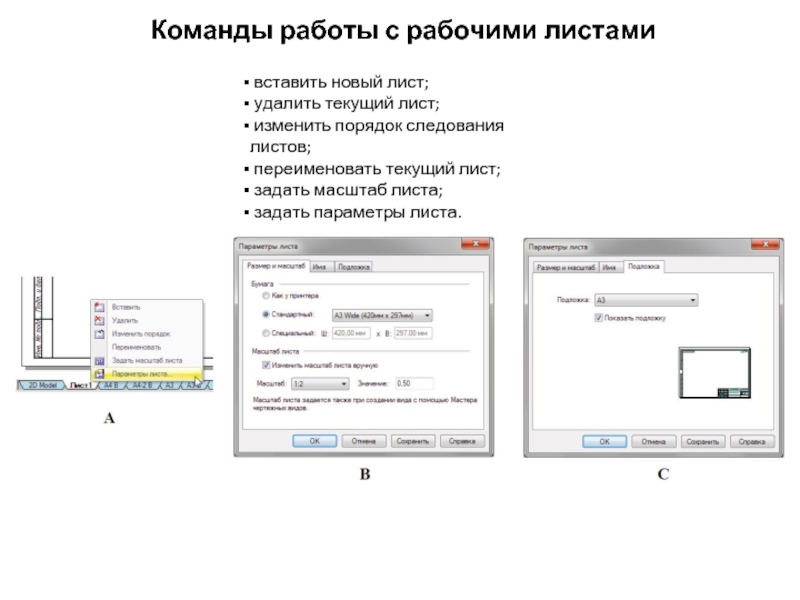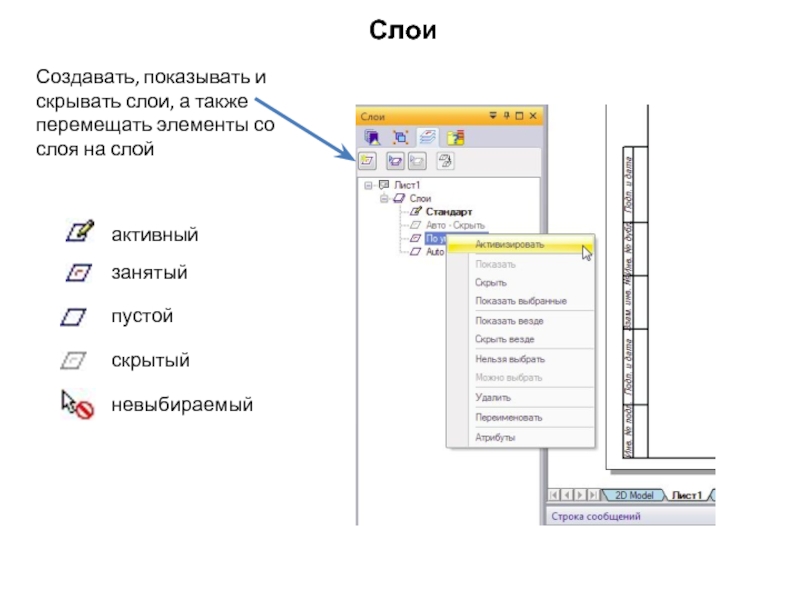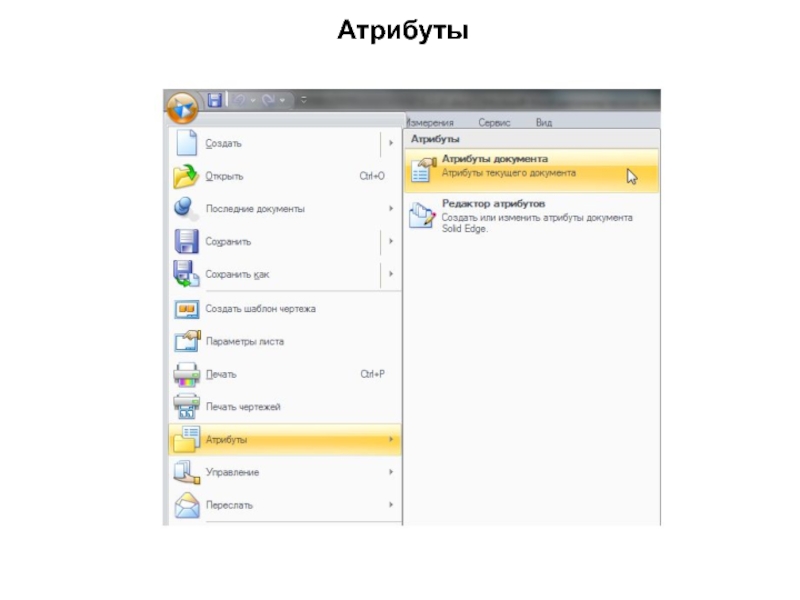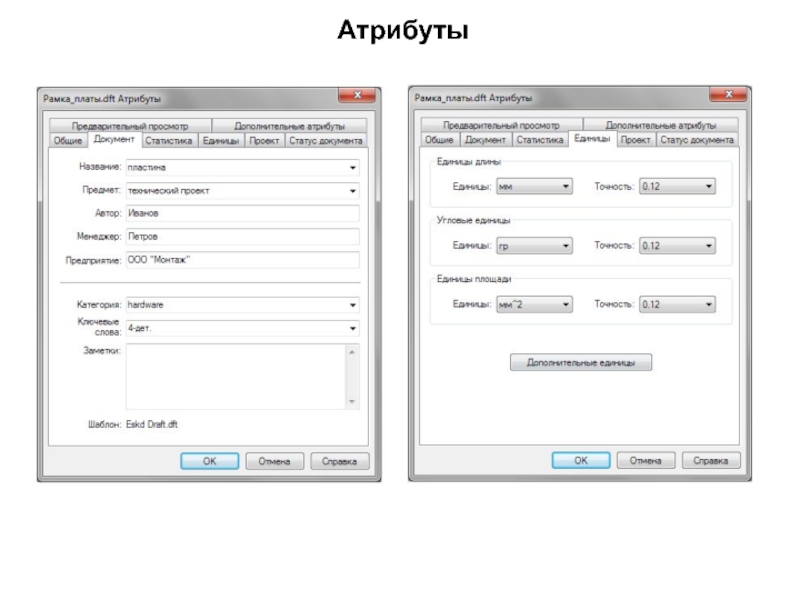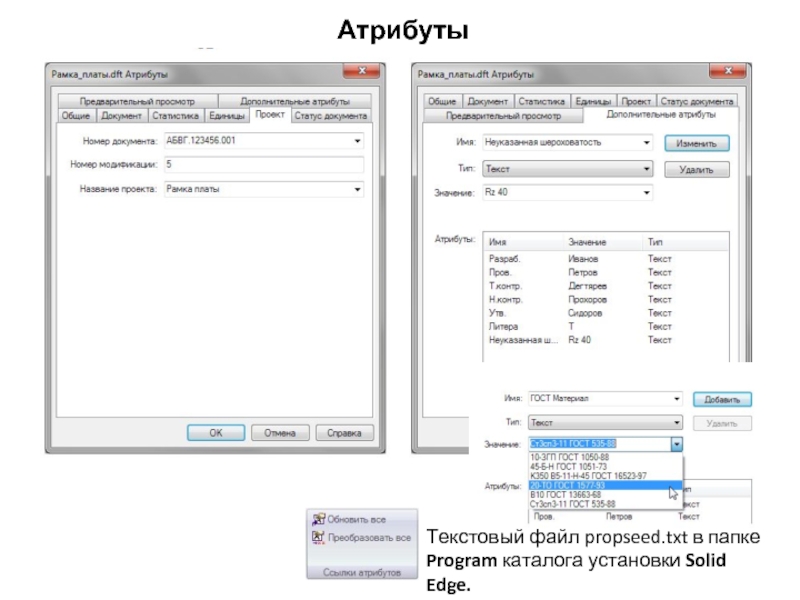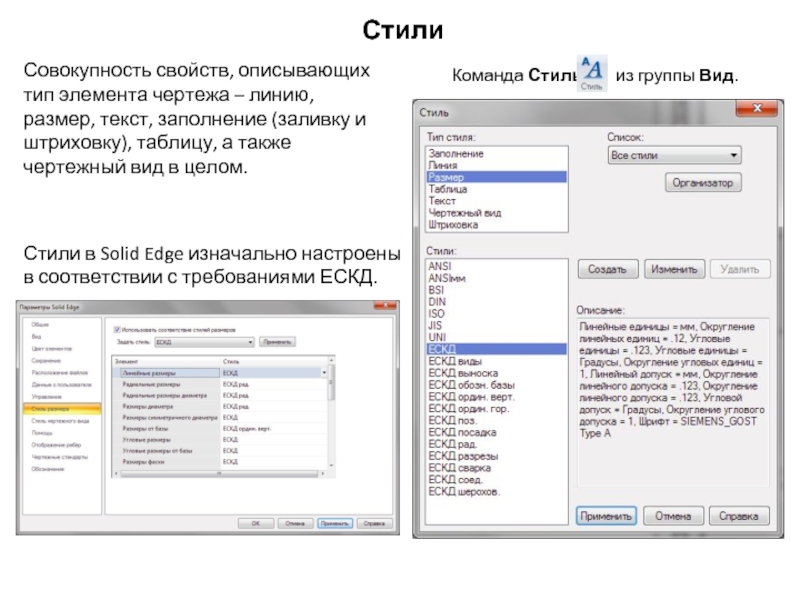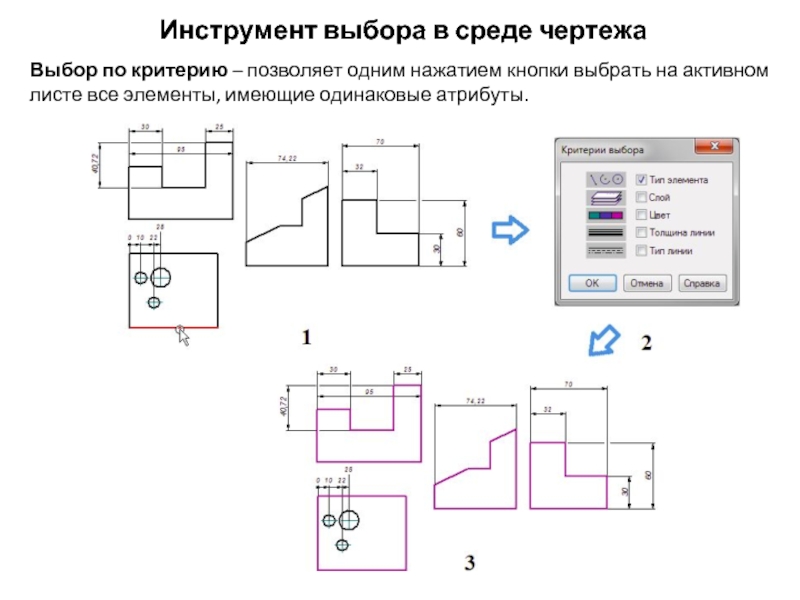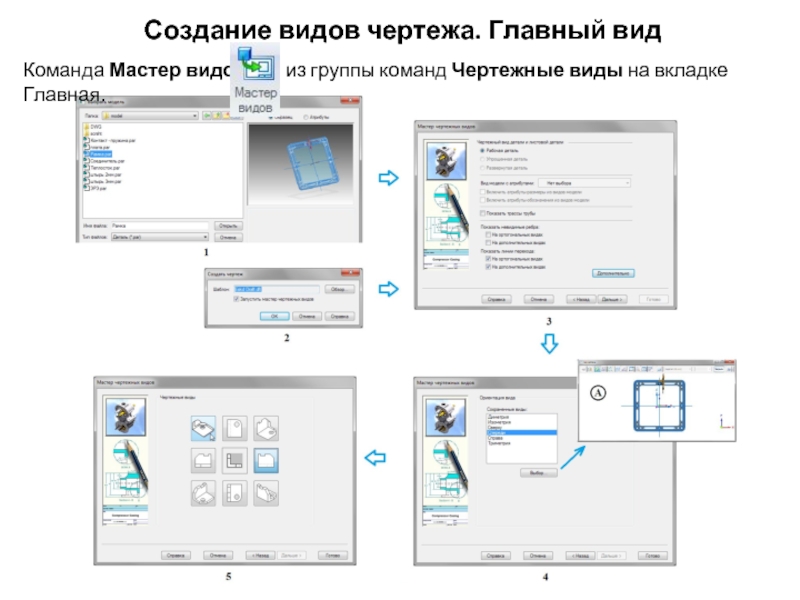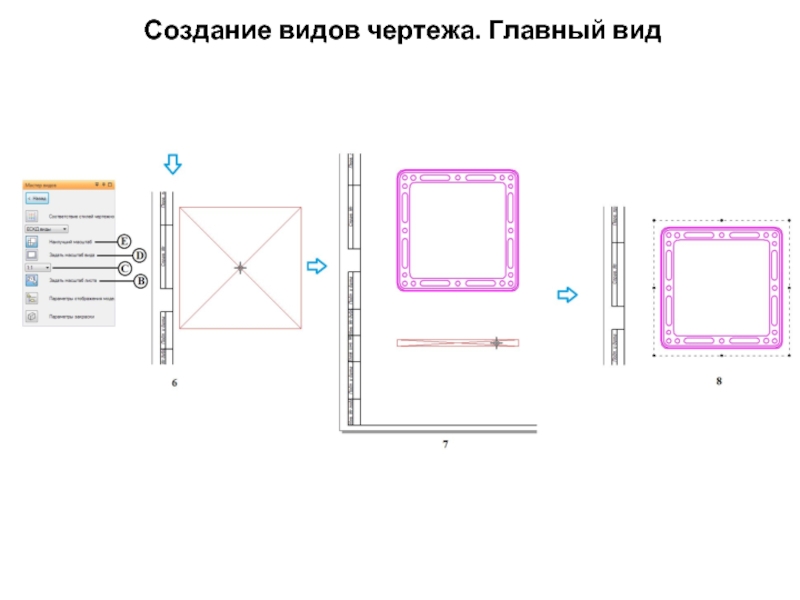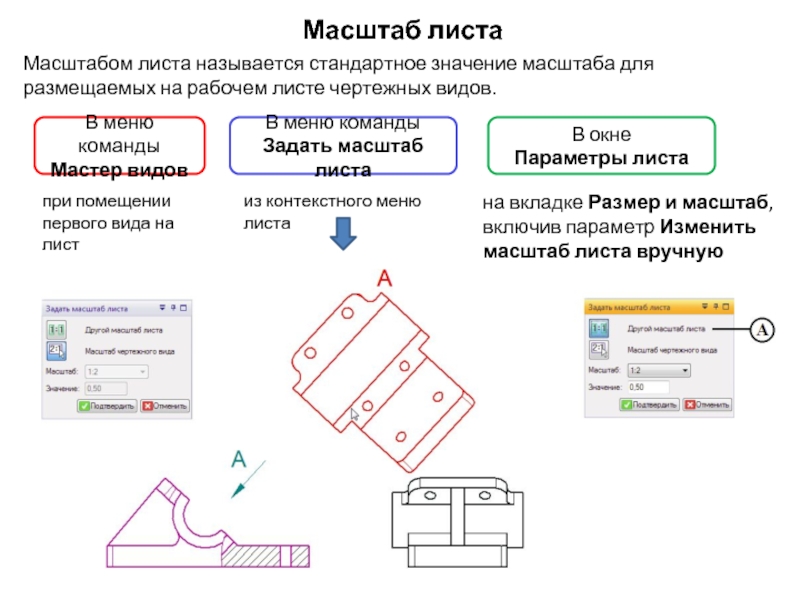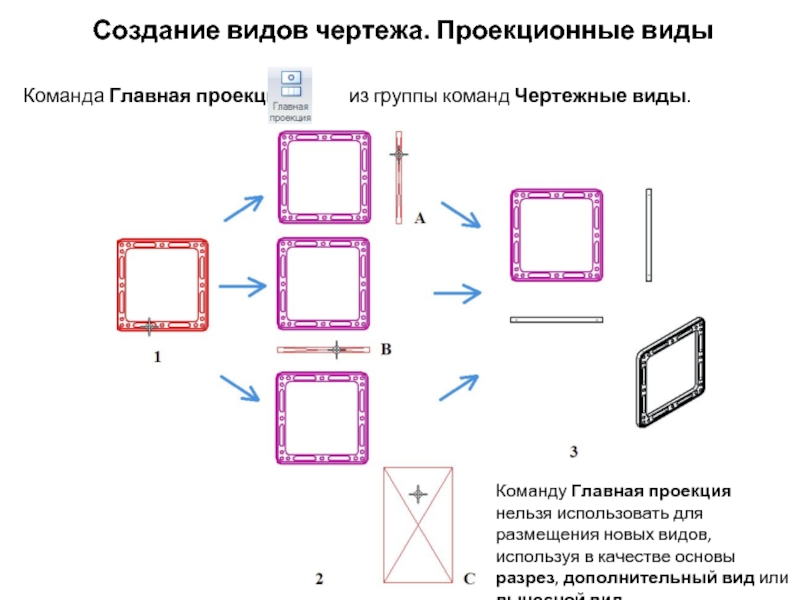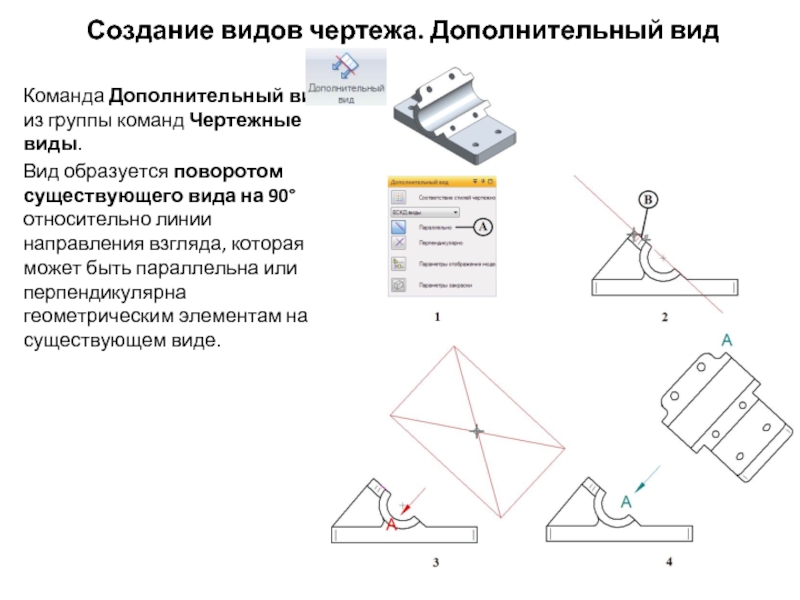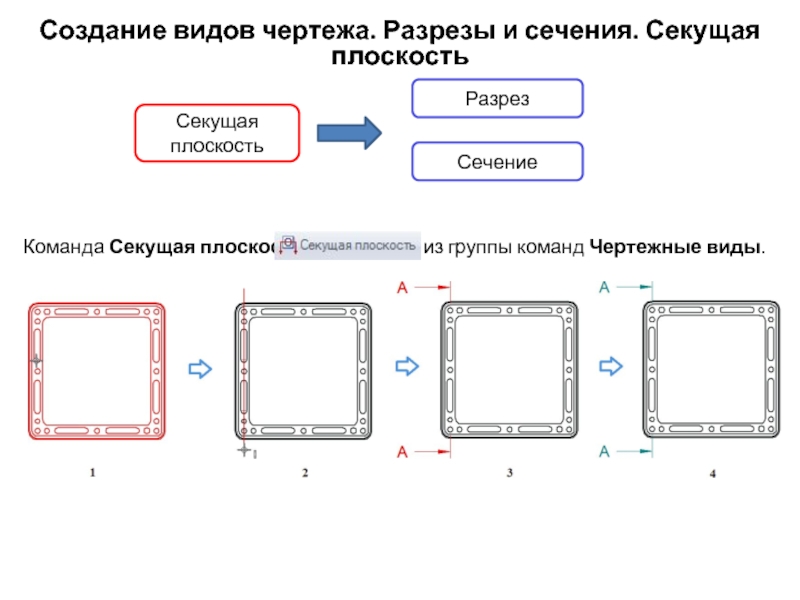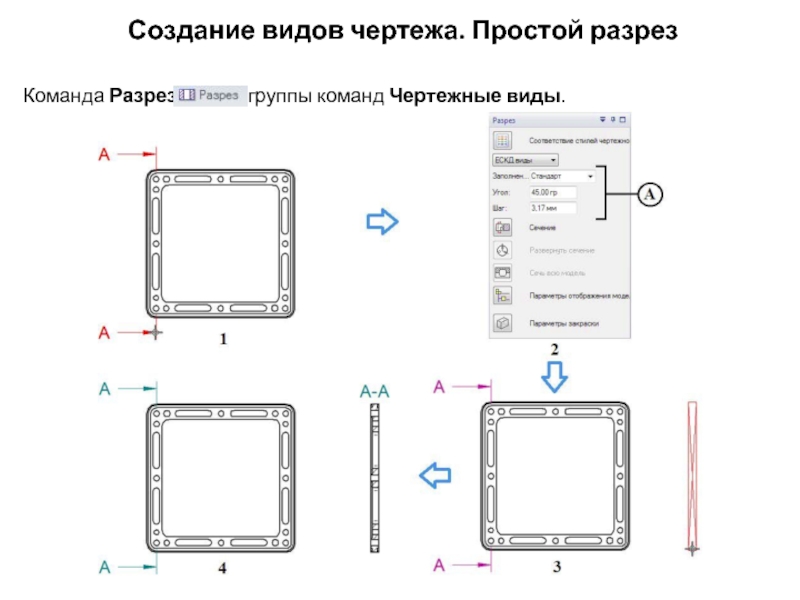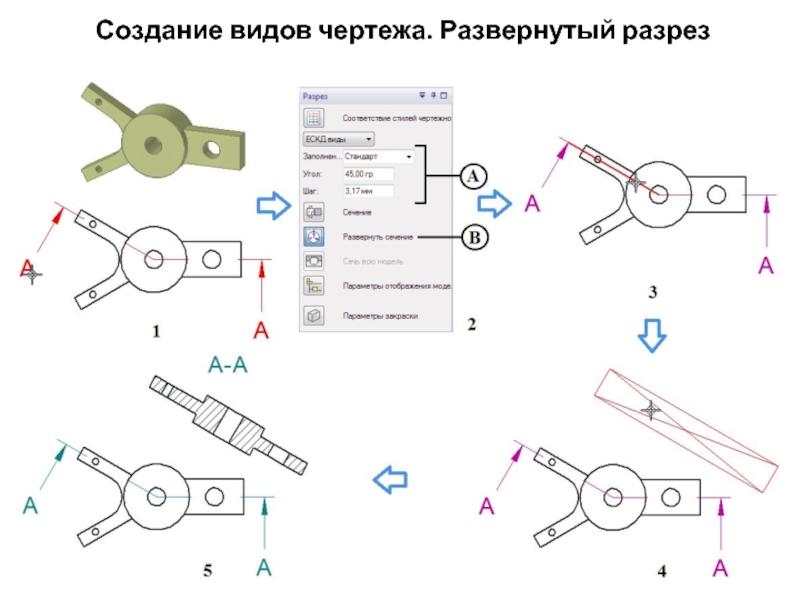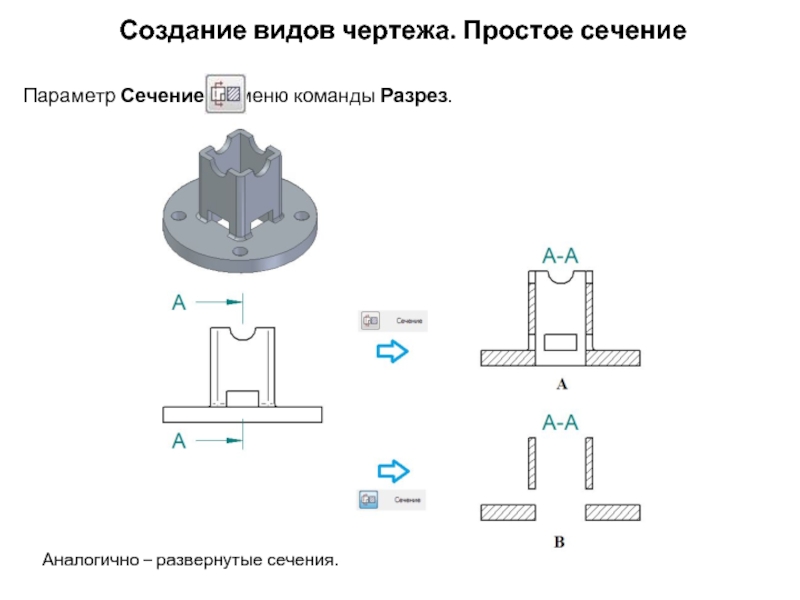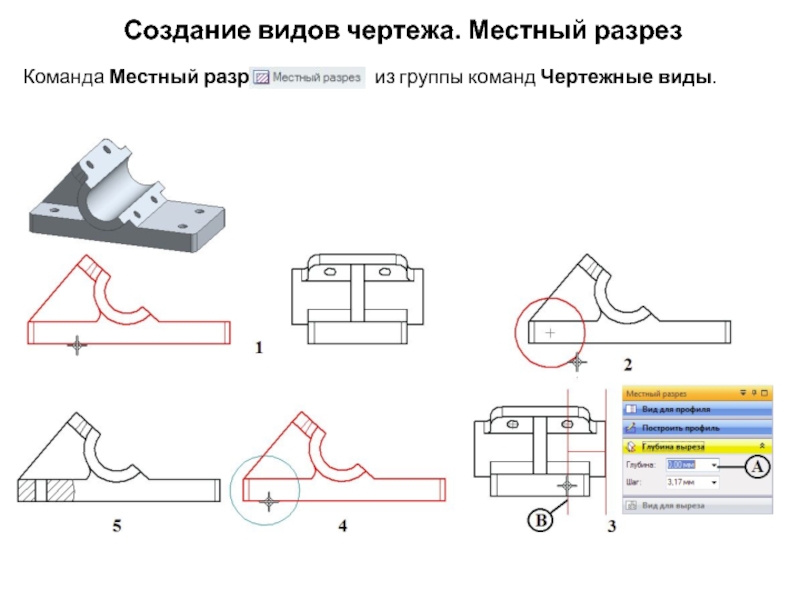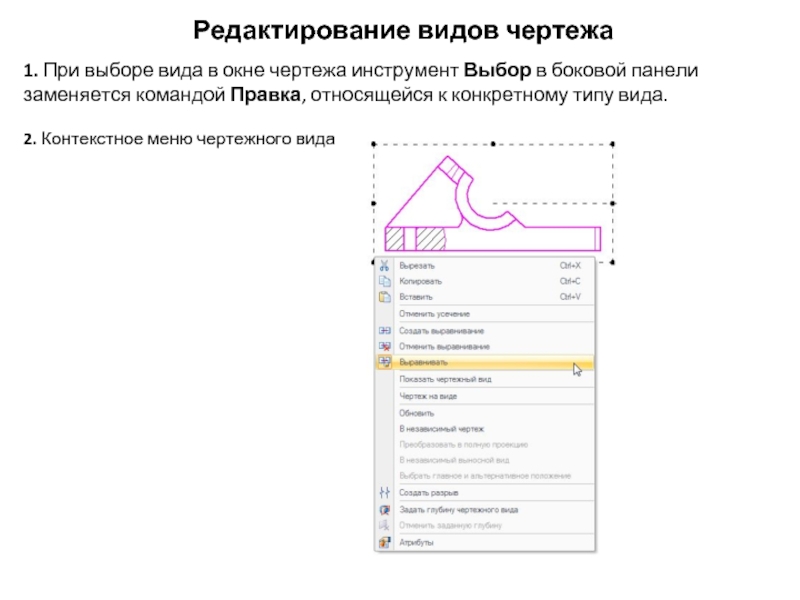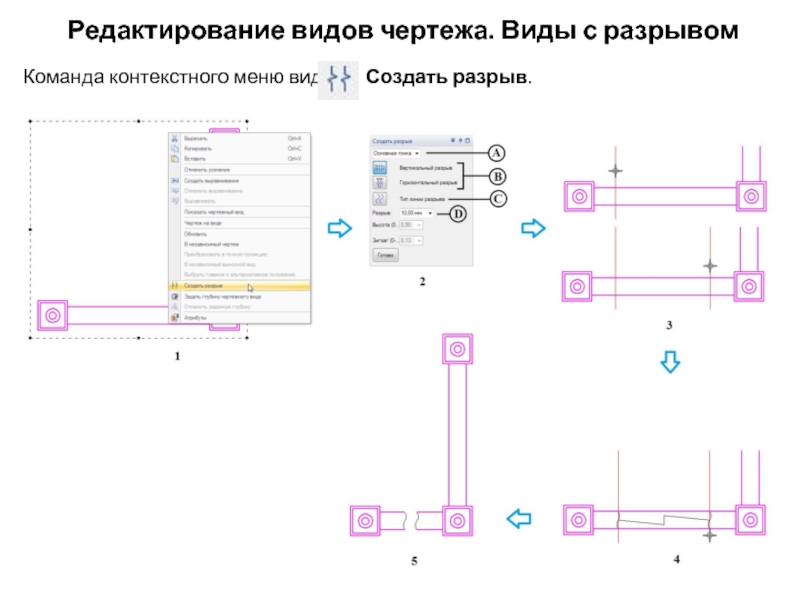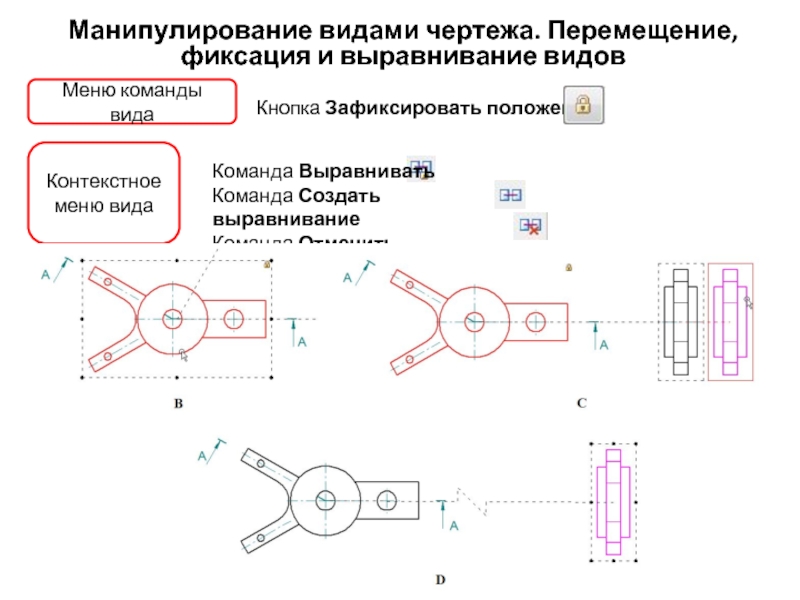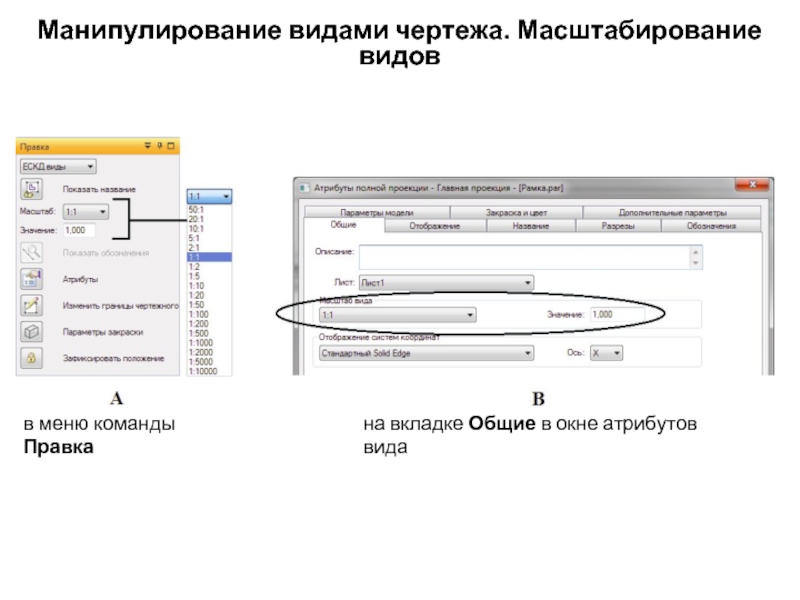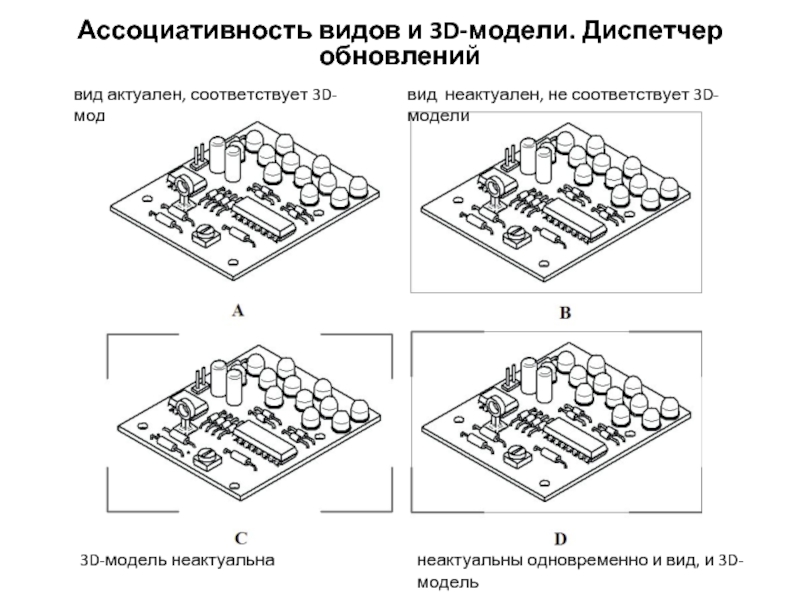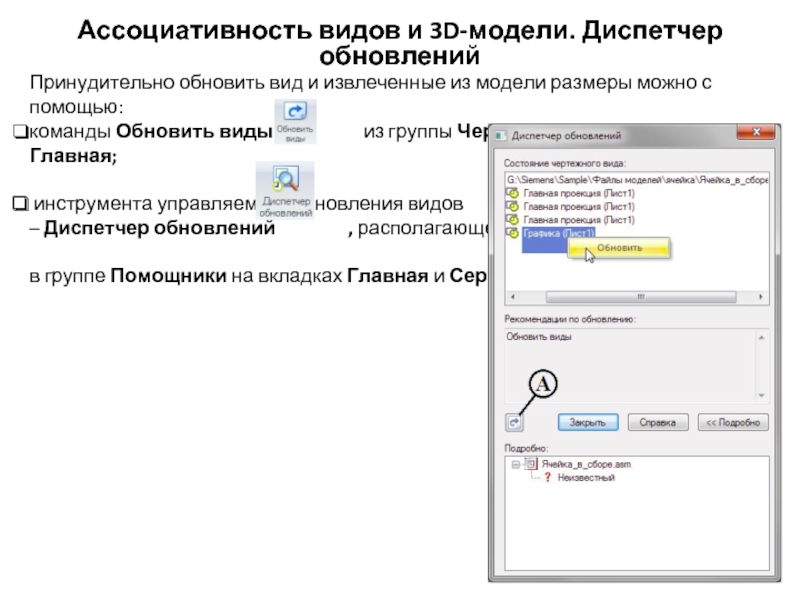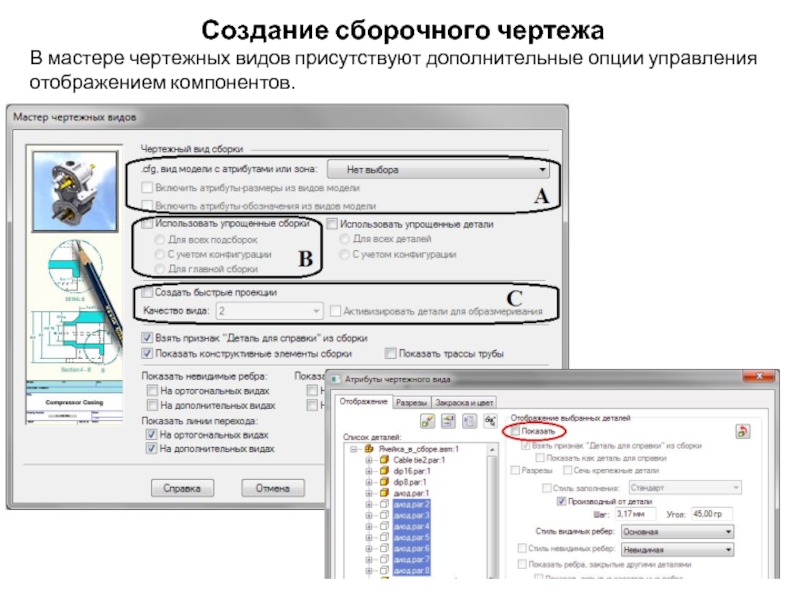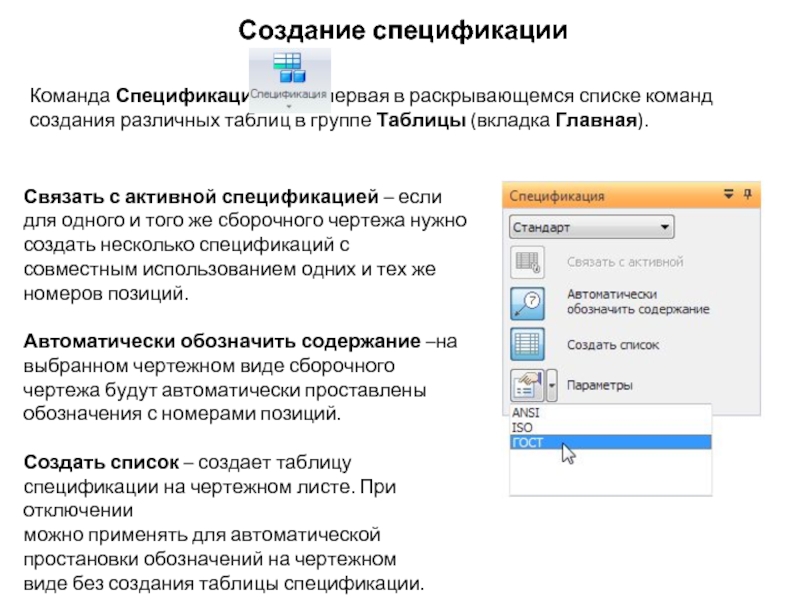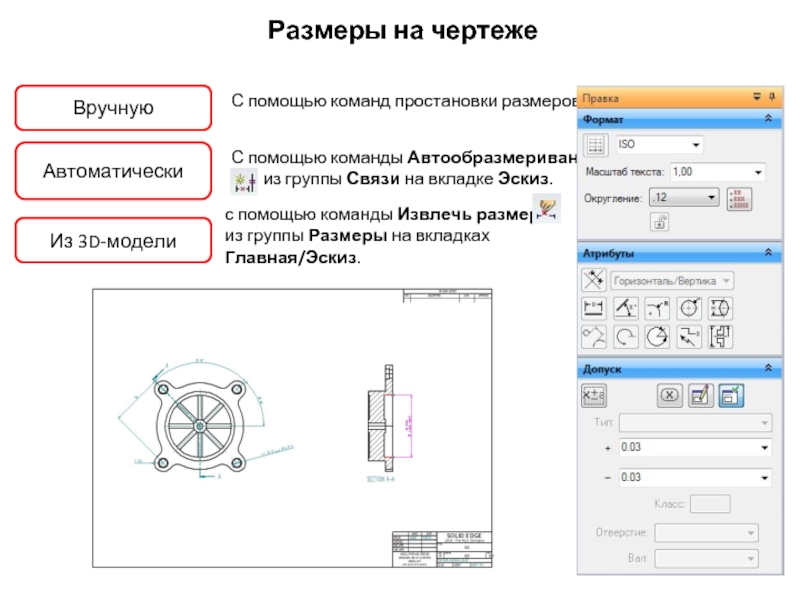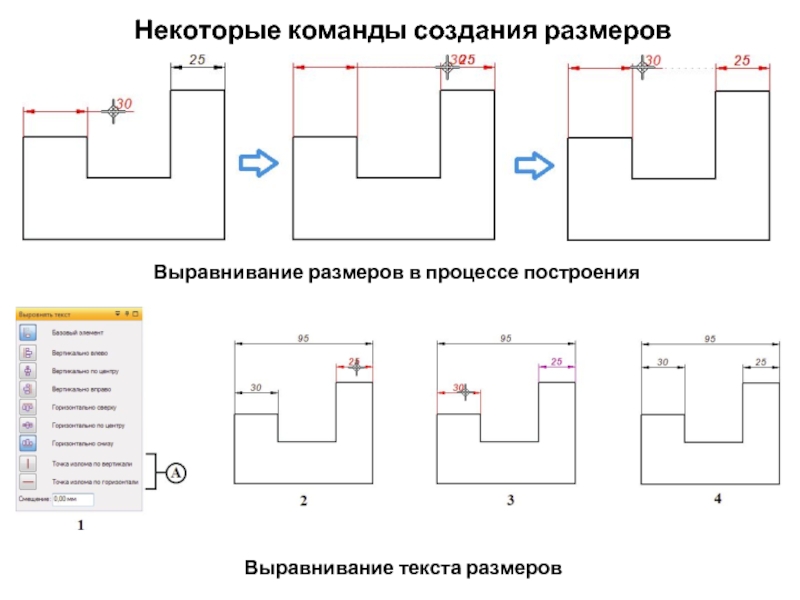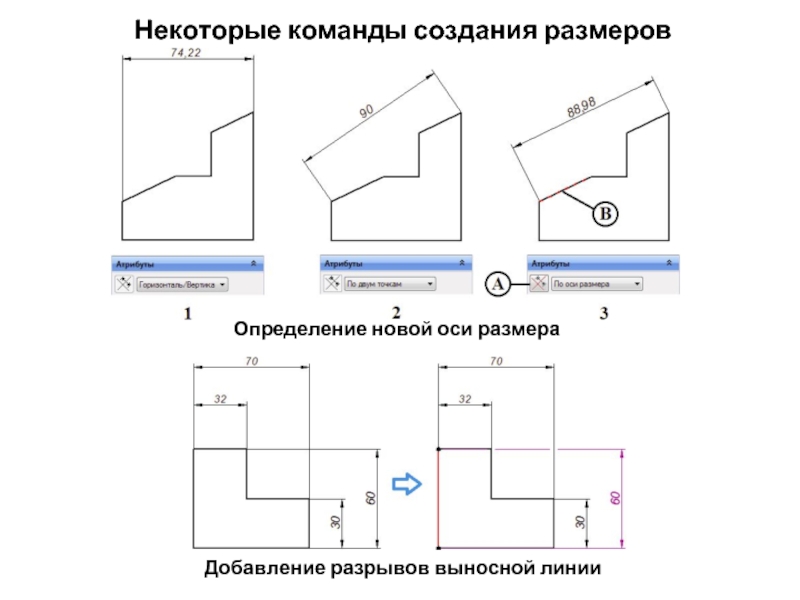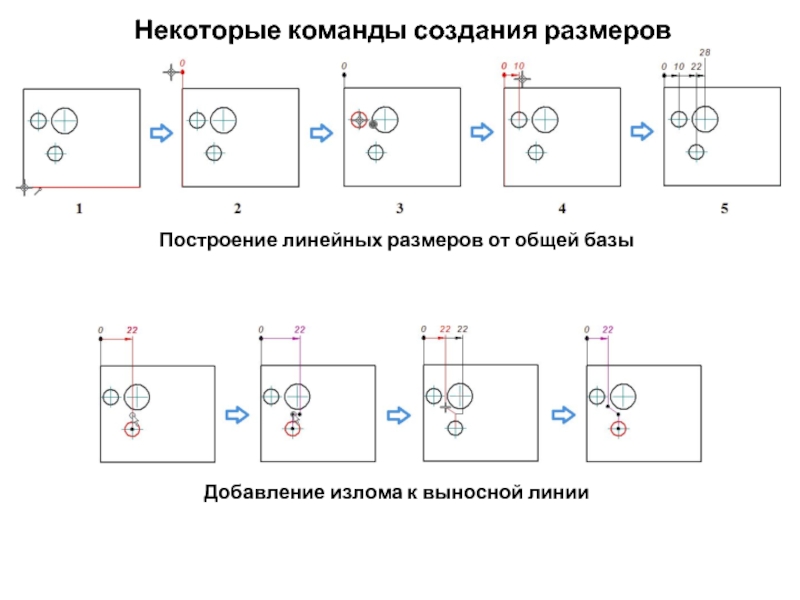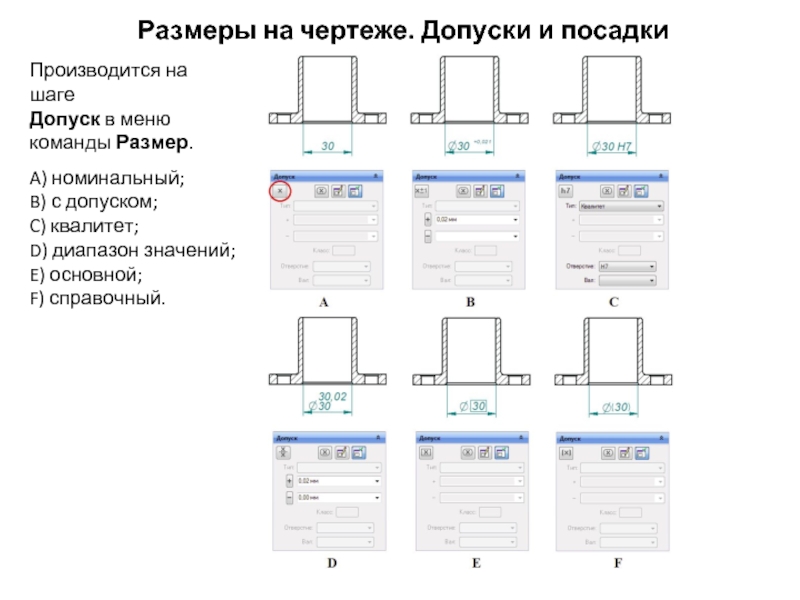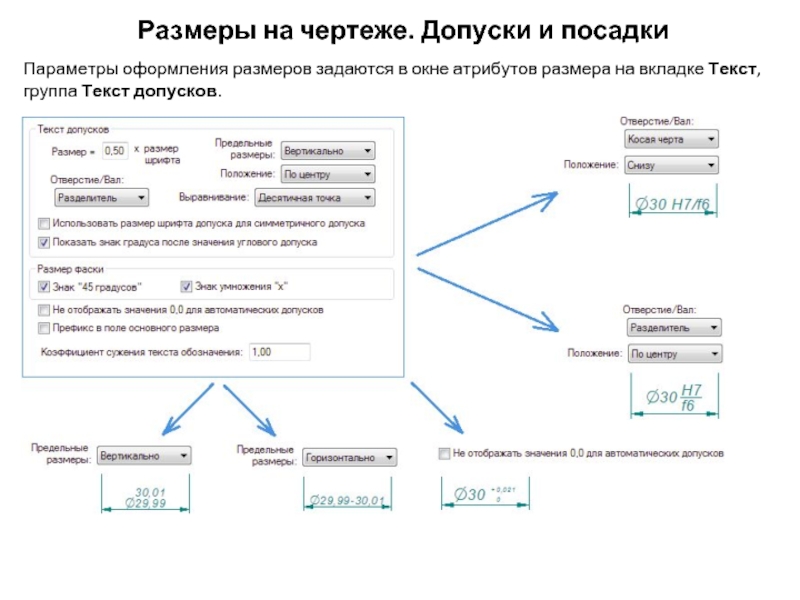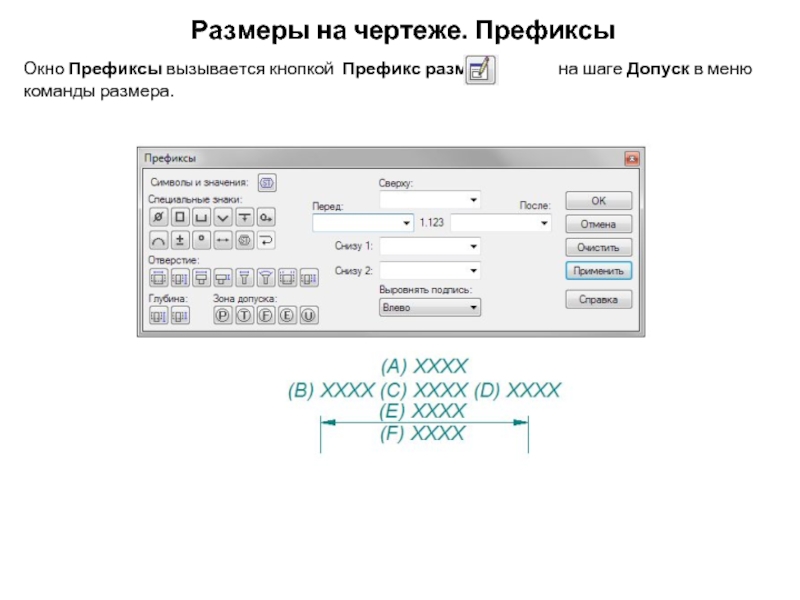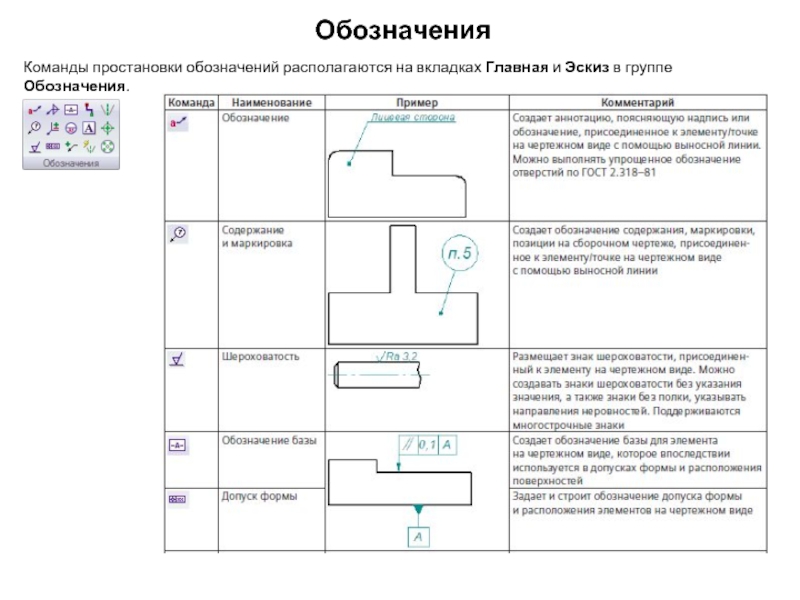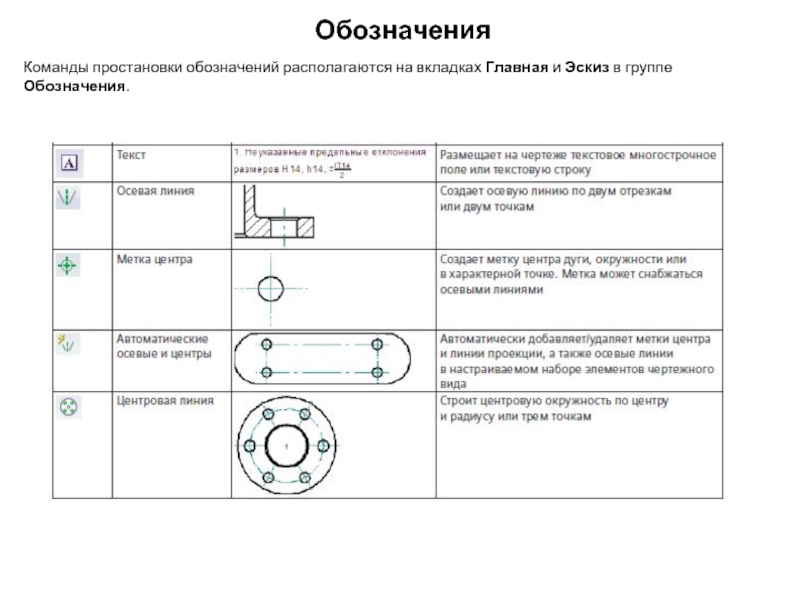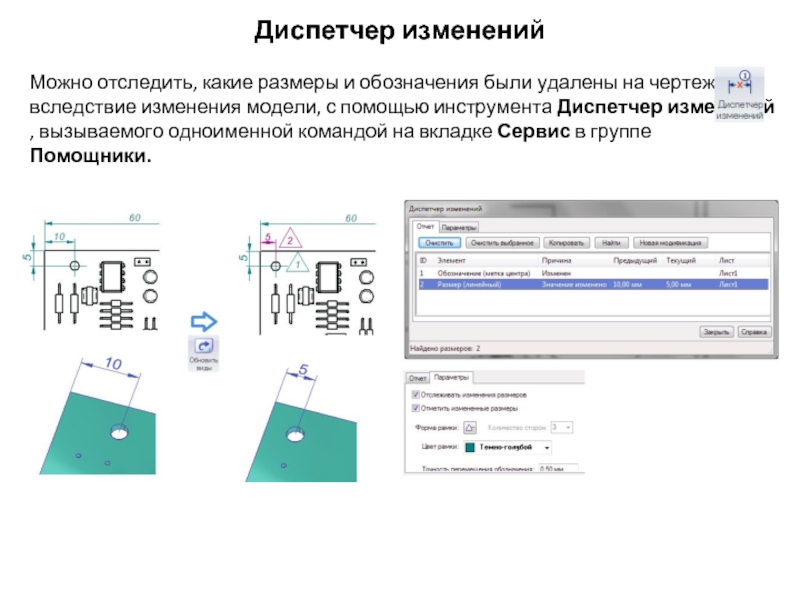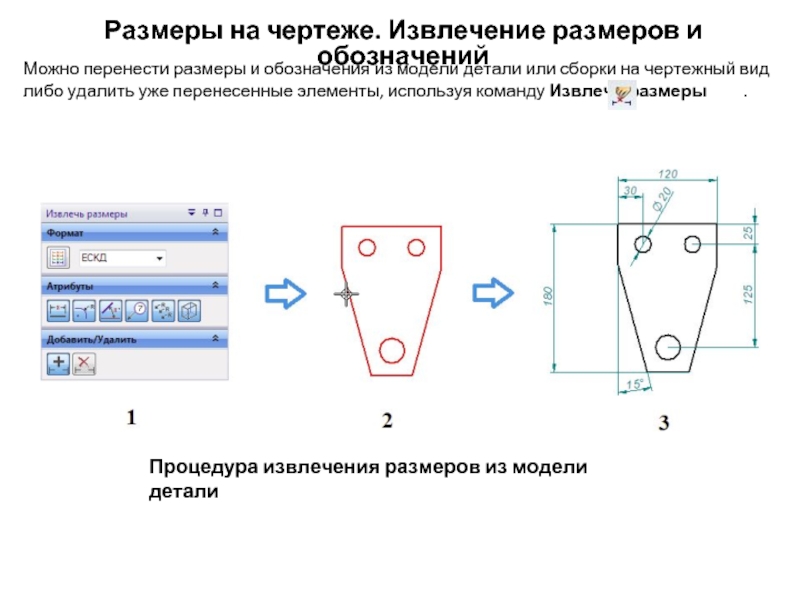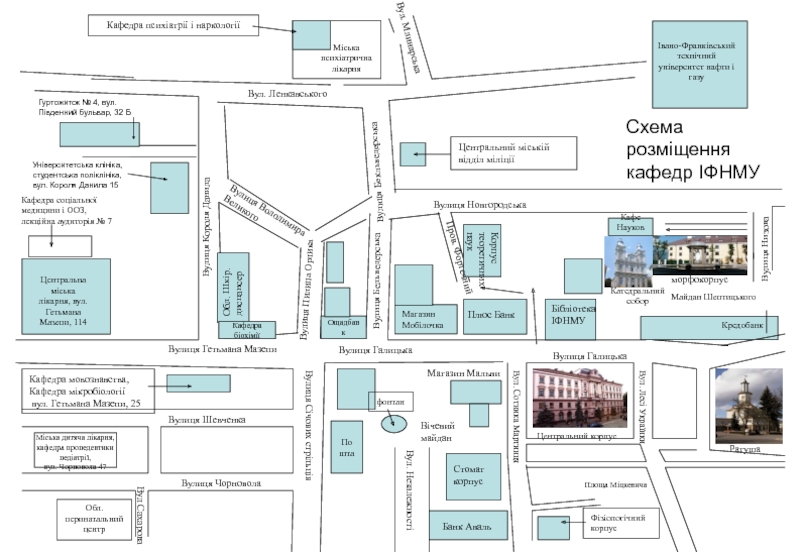- Главная
- Разное
- Дизайн
- Бизнес и предпринимательство
- Аналитика
- Образование
- Развлечения
- Красота и здоровье
- Финансы
- Государство
- Путешествия
- Спорт
- Недвижимость
- Армия
- Графика
- Культурология
- Еда и кулинария
- Лингвистика
- Английский язык
- Астрономия
- Алгебра
- Биология
- География
- Детские презентации
- Информатика
- История
- Литература
- Маркетинг
- Математика
- Медицина
- Менеджмент
- Музыка
- МХК
- Немецкий язык
- ОБЖ
- Обществознание
- Окружающий мир
- Педагогика
- Русский язык
- Технология
- Физика
- Философия
- Химия
- Шаблоны, картинки для презентаций
- Экология
- Экономика
- Юриспруденция
Сквозное автоматизированное проектирование электронной аппаратуры. Создание конструкторской документации презентация
Содержание
- 1. Сквозное автоматизированное проектирование электронной аппаратуры. Создание конструкторской документации
- 2. Возможности создания чертежей в Solid Edge Ассоциативные
- 3. Процесс создания чертежа создание нового документа «с
- 4. Открытие существующего чертежа С активизацией чертежных видов
- 5. Создание чертежа Файл конфигурации Pro2SE.ini Пустой
- 6. Среда «Чертеж» Инструмент Выбор с набором параметров
- 7. Листы чертежа Лист 2D-модели (A) Ассоциативные чертежные
- 8. Команды работы с рабочими листами вставить
- 9. Слои Создавать, показывать и скрывать слои, а
- 10. Атрибуты
- 11. Атрибуты
- 12. Атрибуты Текстовый файл propseed.txt в папке Program каталога установки Solid Edge.
- 13. Стили Команда Стиль из группы Вид.
- 14. Инструмент выбора в среде чертежа Выбор по
- 15. Создание видов чертежа. Главный вид Команда Мастер
- 16. Создание видов чертежа. Главный вид
- 17. Создание видов чертежа. Главный вид Альтернативный способ
- 18. Масштаб листа Масштабом листа называется стандартное значение
- 19. Создание видов чертежа. Проекционные виды Команда Главная
- 20. Создание видов чертежа. Дополнительный вид Команда Дополнительный
- 21. Создание видов чертежа. Выносные виды Команда Выносной
- 22. Создание видов чертежа. Разрезы и сечения. Секущая
- 23. Создание видов чертежа. Простой разрез Команда Разрез из группы команд Чертежные виды.
- 24. Создание видов чертежа. Развернутый разрез
- 25. Создание видов чертежа. Простое сечение Параметр Сечение в меню команды Разрез. Аналогично – развернутые сечения.
- 26. Создание видов чертежа. Местный разрез Команда Местный
- 27. Редактирование видов чертежа 1. При выборе вида
- 28. Редактирование видов чертежа. Изменение границ вида. Местные
- 29. Редактирование видов чертежа. Виды с разрывом Команда контекстного меню вида Создать разрыв.
- 30. Манипулирование видами чертежа. Перемещение, фиксация и выравнивание видов
- 31. Манипулирование видами чертежа. Перемещение, фиксация и выравнивание
- 32. Манипулирование видами чертежа. Масштабирование видов в меню
- 33. Манипулирование видами чертежа. Поворот видов команда Повернуть
- 34. Ассоциативность видов и 3D-модели. Диспетчер обновлений вид
- 35. Ассоциативность видов и 3D-модели. Диспетчер обновлений Принудительно
- 36. Создание сборочного чертежа В мастере чертежных видов присутствуют дополнительные опции управления отображением компонентов.
- 37. Создание спецификации Команда Спецификация – первая в
- 38. Создание спецификации. Параметры
- 39. Размеры на чертеже Вручную С помощью команды
- 40. Некоторые команды создания размеров Выравнивание размеров в процессе построения Выравнивание текста размеров
- 41. Некоторые команды создания размеров Определение новой оси размера Добавление разрывов выносной линии
- 42. Некоторые команды создания размеров Построение линейных размеров от общей базы Добавление излома к выносной линии
- 43. Размеры на чертеже. Допуски и посадки A)
- 44. Размеры на чертеже. Допуски и посадки Выбрав
- 45. Размеры на чертеже. Допуски и посадки Параметры
- 46. Размеры на чертеже. Префиксы Окно Префиксы вызывается
- 47. Обозначения Команды простановки обозначений располагаются на вкладках Главная и Эскиз в группе Обозначения.
- 48. Обозначения Команды простановки обозначений располагаются на вкладках Главная и Эскиз в группе Обозначения.
- 49. Диспетчер изменений Можно отследить, какие размеры и
- 50. Размеры на чертеже. Извлечение размеров и обозначений
Слайд 1Сквозное автоматизированное проектирование электронной аппаратуры
Лекция 9-10.
Создание конструкторской документации
Слайд 2Возможности создания чертежей в Solid Edge
Ассоциативные чертежные виды по 3D-модели детали
проекционные;
дополнительные;
выносные (зависимые и независимые);
разрезы и сечения;
местные разрезы;
виды с разрывом;
местные виды;
разнесенные виды сборки
Независимые чертежные виды по 2D-модели
Чертеж «с нуля»
нельзя создать виды, требующие работы с трехмерной геометрией (сечения, сечения с разрывами и выносные виды).
свободные построения, не связанные с геометрической моделью детали или сборки
Слайд 3Процесс создания чертежа
создание нового документа «с нуля» или на основе шаблона;
компоновка
продолжение компоновки – создание в зависимости от назначения чертежа:
– вида детали;
– вида сборки;
– плоского вида;
завершение компоновки – создание дополнительных видов детали;
настройка отображения линий (видимых, невидимых, линий перехода);
простановка размеров, допусков, обозначений и надписей.
Слайд 4Открытие существующего чертежа
С активизацией чертежных видов
Загружается только 2D-геометрия и не проверяется
С деактивизацией чертежных видов
* по умолчанию
Чертежные виды проверяются на актуальность и соответствие 3D-модели и обновляются при отсутствии актуальности
Группа команд Активизация на вкладке Сервис
Слайд 5Создание чертежа
Файл конфигурации
Pro2SE.ini
Пустой чертеж
Команда Создать чертеж (B)
Чертеж на основе текущей
На основе стандартного шаблона для выбираемой впоследствии детали/сборки– командой Чертеж ЕСКД (A)
*.dft
Слайд 6Среда «Чертеж»
Инструмент Выбор с набором параметров (A), панель (B) с переключаемыми
Слайд 7Листы чертежа
Лист 2D-модели (A)
Ассоциативные чертежные виды по 3D-моделям либо виды
2D-модели, помещенные
Включение/отключение отображения листов производится
при помощи группы команд Плоские виды на вкладке Вид
Один или более рабочих листов (B)
Листы подложки (С)
Рамка чертежного формата, основная надпись для рабочих листов,
другие объекты – например, растровое изображение из внешнего файла
Слайд 8Команды работы с рабочими листами
вставить новый лист;
удалить текущий лист;
переименовать текущий лист;
задать масштаб листа;
задать параметры листа.
Слайд 9Слои
Создавать, показывать и скрывать слои, а также перемещать элементы со слоя
активный
занятый
пустой
скрытый
невыбираемый
Слайд 13Стили
Команда Стиль из группы Вид.
Совокупность свойств, описывающих тип элемента чертежа
Стили в Solid Edge изначально настроены в соответствии с требованиями ЕСКД.
Слайд 14Инструмент выбора в среде чертежа
Выбор по критерию – позволяет одним нажатием
Слайд 15Создание видов чертежа. Главный вид
Команда Мастер видов из
Слайд 17Создание видов чертежа. Главный вид
Альтернативный способ быстро создать три стандартных вида
Слайд 18Масштаб листа
Масштабом листа называется стандартное значение масштаба для размещаемых на рабочем
В меню команды
Мастер видов
В меню команды Задать масштаб листа
В окне
Параметры листа
при помещении первого вида на лист
из контекстного меню листа
на вкладке Размер и масштаб, включив параметр Изменить масштаб листа вручную
Слайд 19Создание видов чертежа. Проекционные виды
Команда Главная проекция
Команду Главная проекция нельзя использовать для размещения новых видов, используя в качестве основы разрез, дополнительный вид или выносной вид.
Слайд 20Создание видов чертежа. Дополнительный вид
Команда Дополнительный вид
из группы команд Чертежные виды.
Вид образуется поворотом существующего вида на 90° относительно линии направления взгляда, которая может быть параллельна или перпендикулярна геометрическим элементам на существующем виде.
Слайд 21Создание видов чертежа. Выносные виды
Команда Выносной вид
Зависимые
Независимые
поддерживается ассоциативная связь с исходным видом
изменения в исходном виде не отражаются
Слайд 22Создание видов чертежа. Разрезы и сечения. Секущая плоскость
Команда Секущая плоскость
Секущая плоскость
Разрез
Сечение
Слайд 25Создание видов чертежа. Простое сечение
Параметр Сечение в меню команды Разрез.
Аналогично – развернутые
Слайд 26Создание видов чертежа. Местный разрез
Команда Местный разрез
Слайд 27Редактирование видов чертежа
1. При выборе вида в окне чертежа инструмент Выбор
2. Контекстное меню чертежного вида
Слайд 28Редактирование видов чертежа. Изменение границ вида. Местные виды
Команда Изменить границы чертежного
Процедура создания местного вида
Процедура изменения границ вида с помощью маркеров
Слайд 31Манипулирование видами чертежа. Перемещение, фиксация и выравнивание видов
Кнопка Зафиксировать положение
Меню команды
Контекстное меню вида
Команда Выравнивать
Команда Создать выравнивание
Команда Отменить выравнивание
Слайд 32Манипулирование видами чертежа. Масштабирование видов
в меню команды Правка
на вкладке Общие в
Слайд 33Манипулирование видами чертежа. Поворот видов
команда Повернуть из группы Построения на вкладке
задать значение угла поворота на вкладке Общие в окне атрибутов вида
Слайд 34Ассоциативность видов и 3D-модели. Диспетчер обновлений
вид актуален, соответствует 3D-модели
вид неактуален, не
3D-модель неактуальна
неактуальны одновременно и вид, и 3D-модель
Слайд 35Ассоциативность видов и 3D-модели. Диспетчер обновлений
Принудительно обновить вид и извлеченные из
команды Обновить виды из группы Чертежные виды на вкладке Главная;
инструмента управляемого обновления видов
– Диспетчер обновлений , располагающегося
в группе Помощники на вкладках Главная и Сервис.
Слайд 36Создание сборочного чертежа
В мастере чертежных видов присутствуют дополнительные опции управления
отображением компонентов.
Слайд 37Создание спецификации
Команда Спецификация – первая в раскрывающемся списке команд создания различных
Связать с активной спецификацией – если для одного и того же сборочного чертежа нужно создать несколько спецификаций с совместным использованием одних и тех же номеров позиций.
Автоматически обозначить содержание –на выбранном чертежном виде сборочного чертежа будут автоматически проставлены обозначения с номерами позиций.
Создать список – создает таблицу спецификации на чертежном листе. При отключении
можно применять для автоматической простановки обозначений на чертежном
виде без создания таблицы спецификации.
Слайд 39Размеры на чертеже
Вручную
С помощью команды Автообразмеривание
из группы
Автоматически
Из 3D-модели
с помощью команды Извлечь размеры
из группы Размеры на вкладках
Главная/Эскиз.
С помощью команд простановки размеров.
Слайд 40Некоторые команды создания размеров
Выравнивание размеров в процессе построения
Выравнивание текста размеров
Слайд 41Некоторые команды создания размеров
Определение новой оси размера
Добавление разрывов выносной линии
Слайд 42Некоторые команды создания размеров
Построение линейных размеров от общей базы
Добавление излома к
Слайд 43Размеры на чертеже. Допуски и посадки
A) номинальный;
B) с допуском;
C) квалитет;
D) диапазон
E) основной;
F) справочный.
Производится на шаге
Допуск в меню команды Размер.
Слайд 44Размеры на чертеже. Допуски и посадки
Выбрав тип размера Квалитет, можно дополнительно
A) квалитет;
B) только допуски;
C) квалитет и допуски;
D) квалитет и пределы;
E) квалитет отверстие/вал;
F) квалитет отверстие/вал (только допуск);
G) квалитет отверстие/вал (с допуском).
Слайд 45Размеры на чертеже. Допуски и посадки
Параметры оформления размеров задаются в окне
Слайд 46Размеры на чертеже. Префиксы
Окно Префиксы вызывается кнопкой Префикс размера
Слайд 47Обозначения
Команды простановки обозначений располагаются на вкладках Главная и Эскиз в группе
Слайд 48Обозначения
Команды простановки обозначений располагаются на вкладках Главная и Эскиз в группе
Слайд 49Диспетчер изменений
Можно отследить, какие размеры и обозначения были удалены на чертеже
Слайд 50Размеры на чертеже. Извлечение размеров и обозначений
Можно перенести размеры и обозначения
Процедура извлечения размеров из модели детали