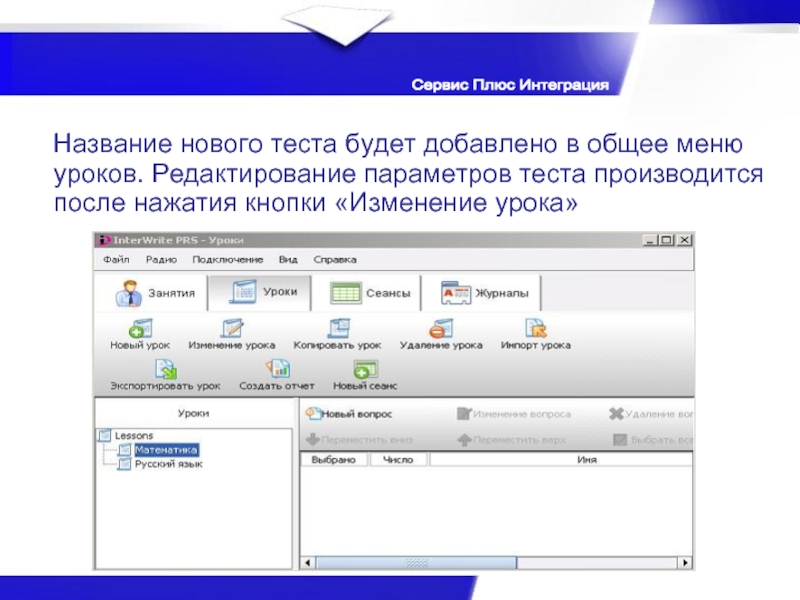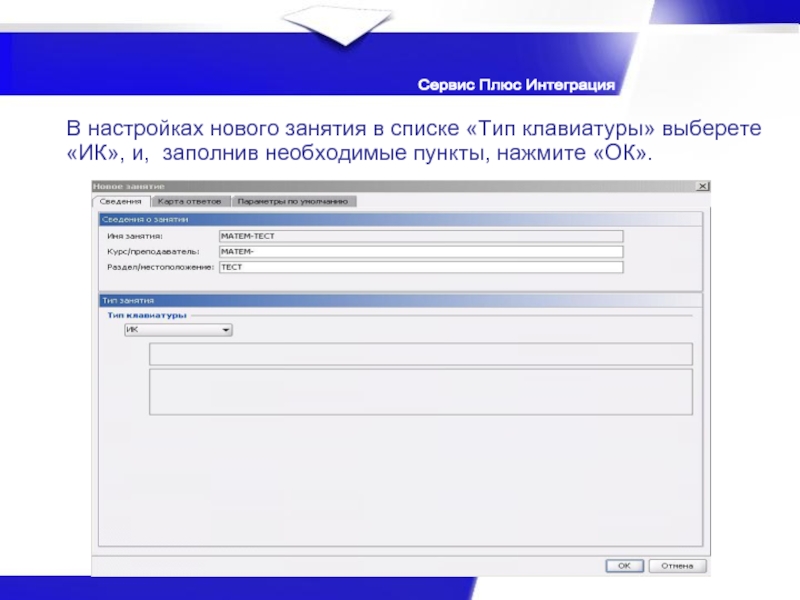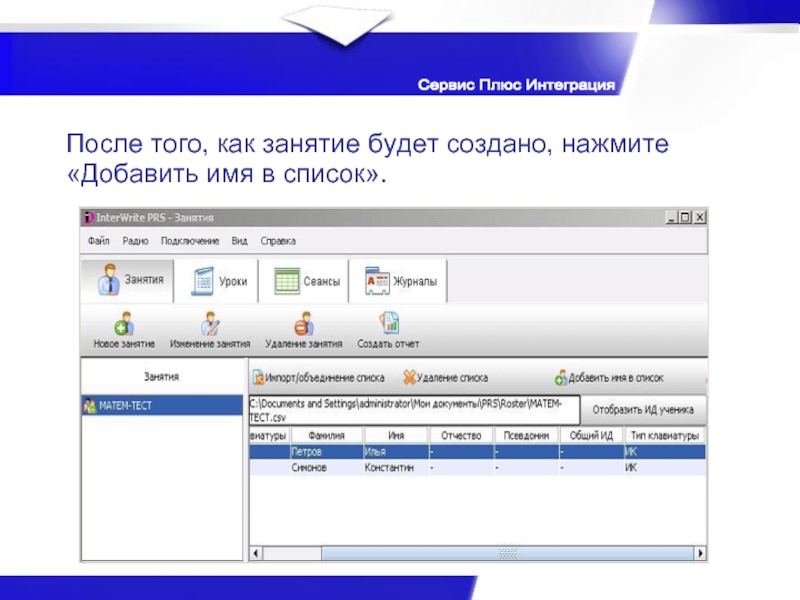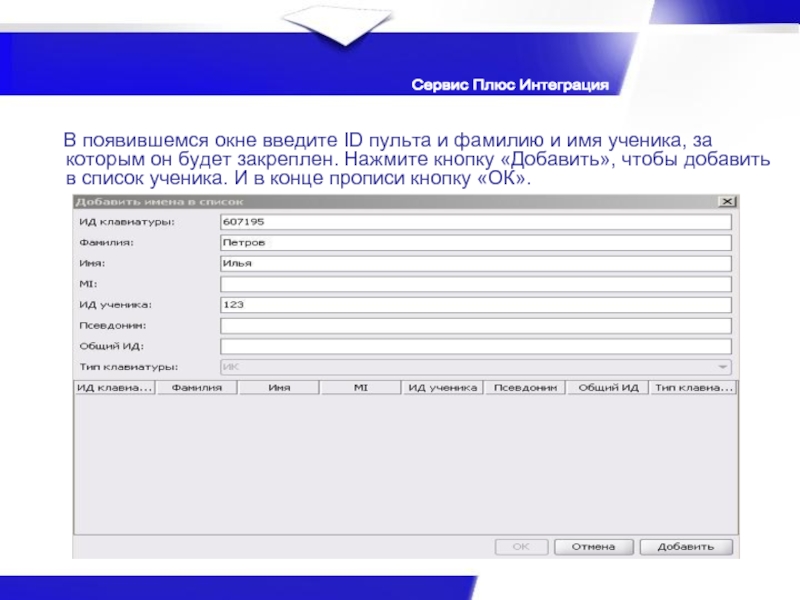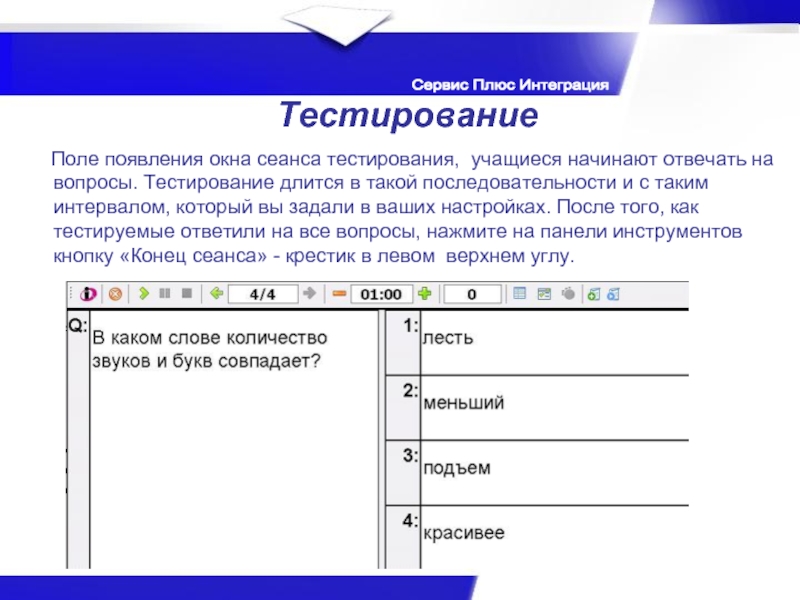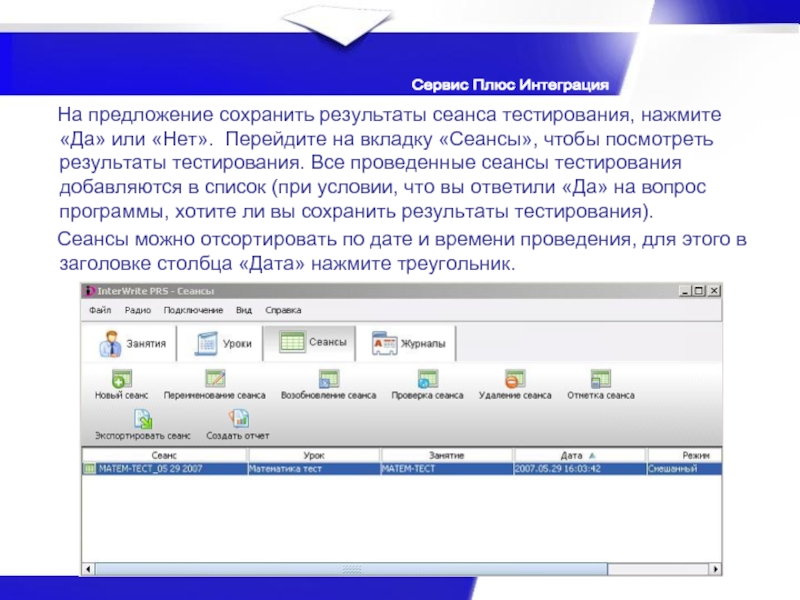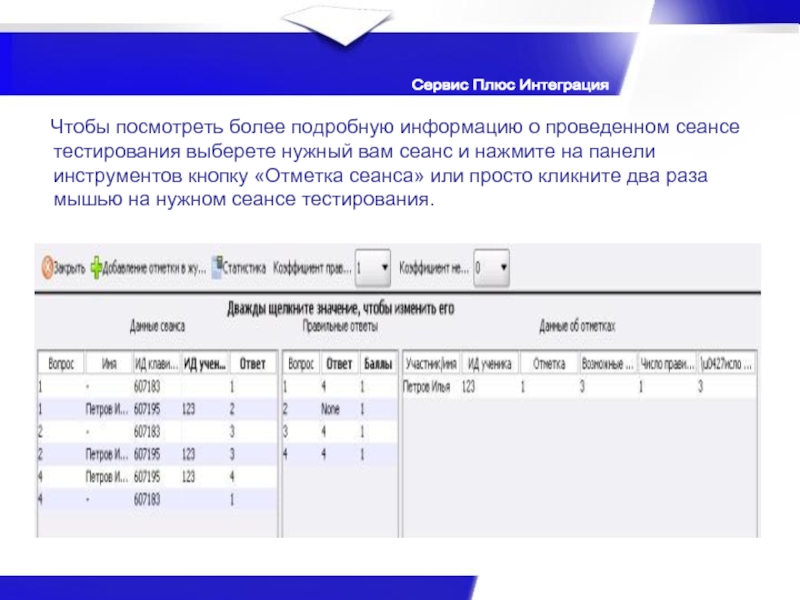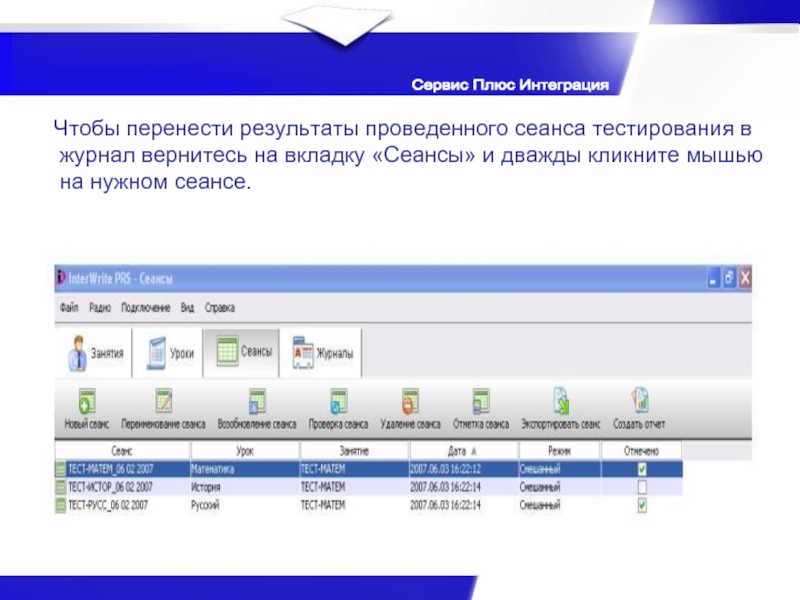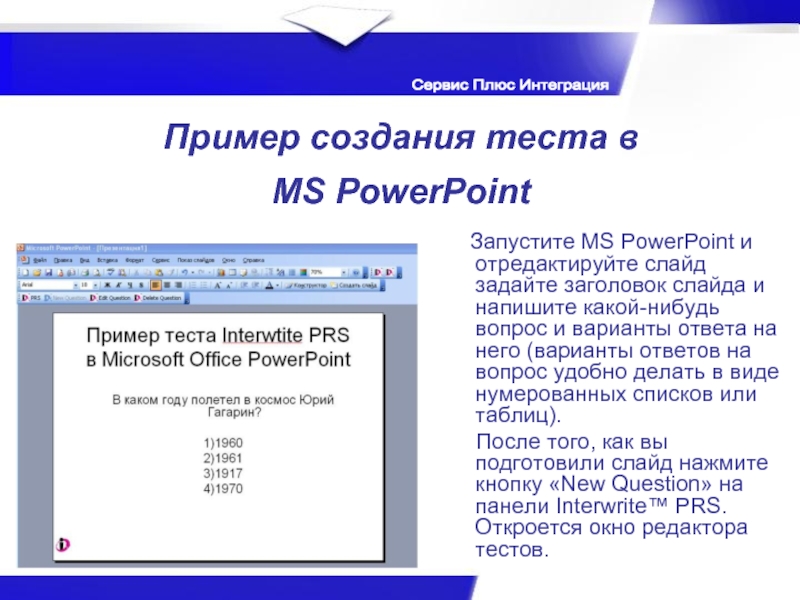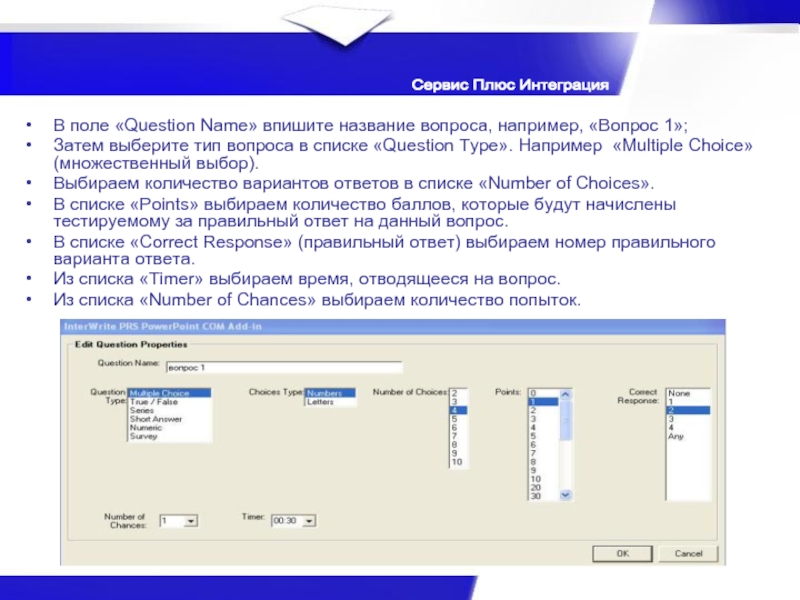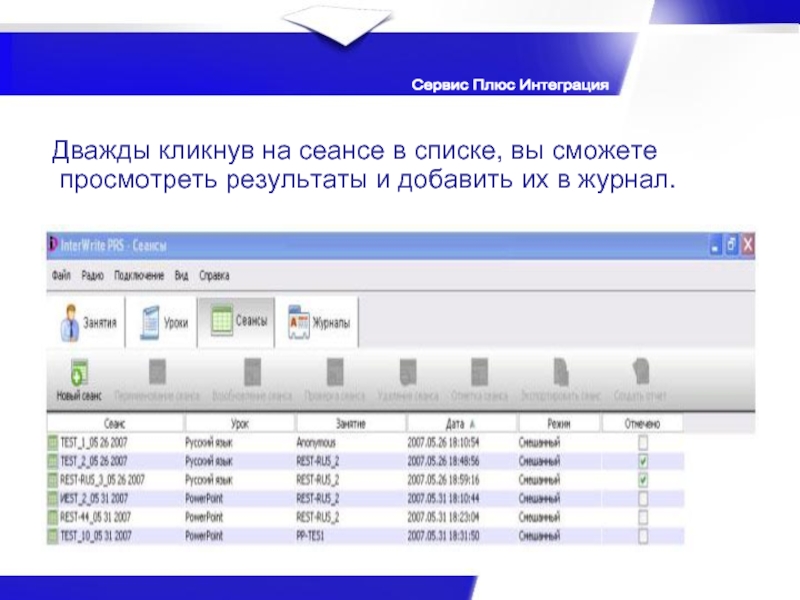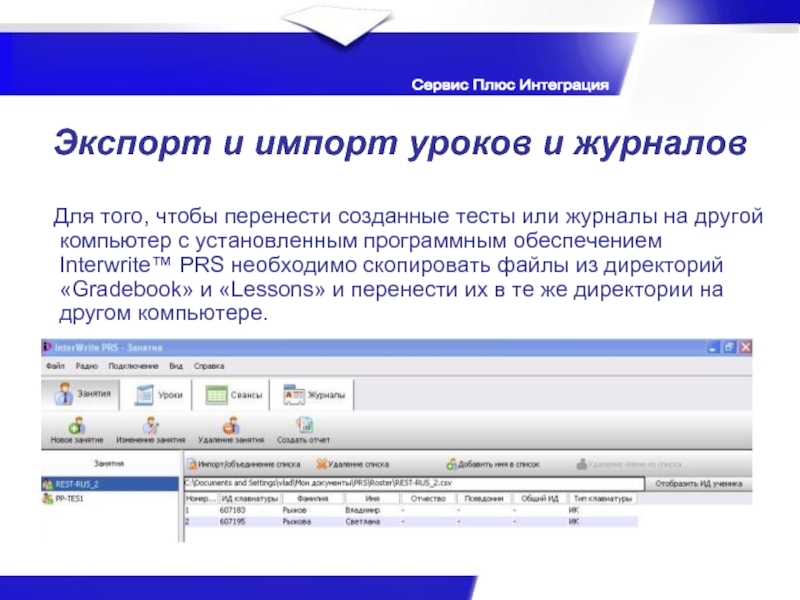В. Рыжов
- Главная
- Разное
- Дизайн
- Бизнес и предпринимательство
- Аналитика
- Образование
- Развлечения
- Красота и здоровье
- Финансы
- Государство
- Путешествия
- Спорт
- Недвижимость
- Армия
- Графика
- Культурология
- Еда и кулинария
- Лингвистика
- Английский язык
- Астрономия
- Алгебра
- Биология
- География
- Детские презентации
- Информатика
- История
- Литература
- Маркетинг
- Математика
- Медицина
- Менеджмент
- Музыка
- МХК
- Немецкий язык
- ОБЖ
- Обществознание
- Окружающий мир
- Педагогика
- Русский язык
- Технология
- Физика
- Философия
- Химия
- Шаблоны, картинки для презентаций
- Экология
- Экономика
- Юриспруденция
Система оперативного контроля знаний Interwrite PRS презентация
Содержание
- 1. Система оперативного контроля знаний Interwrite PRS
- 2. Сервис Плюс Интеграция Это способ,
- 3. Традиционная система контроля знаний Сервис Плюс Интеграция
- 4. Система оперативного контроля знаний Сервис Плюс Интеграция
- 5. Сервис Плюс Интеграция Выберите строчку
- 6. Сервис Плюс Интеграция Шаг 2. Подключение
- 7. Подключение оборудования Interwrite PRS Укажите
- 8. Сервис Плюс Интеграция Шаг 3. Подключение
- 9. Подключение пультов Interwrite PRS IR Clicker
- 10. Шаг 4. Создание и редактирование тестов
- 11. В поле «Имя» задайте название
- 12. Сервис Плюс Интеграция Название нового
- 13. Чтобы
- 14. После окончания заполнения всех
- 15. Шаг 5. Проведение тестирования
- 16. В настройках нового занятия
- 17. После того, как занятие будет
- 18. В появившемся окне введите
- 19. Тестирование Нажмите на кнопки «Сеансы»
- 20. Тестирование Поле появления окна
- 21. На предложение сохранить результаты
- 22. Чтобы посмотреть более подробную
- 23. Создание журнала и перенос результатов тестирования в
- 24. Чтобы перенести результаты проведенного сеанса
- 25. В появившемся окне с результатами
- 26. Шаг 6. Установка модуля Interwrite™ PRS для
- 27. Шаг 7. Создание тестов в MS
- 28. Пример создания теста в MS PowerPoint
- 29. В поле «Question Name» впишите название вопроса,
- 30. Откройте вашу презентацию MS PowerPoint с тестом
- 31. Дважды кликнув на сеансе в
- 32. Для того, чтобы перенести созданные
- 33. Сервис Плюс Интеграция Сервис Плюс Интеграция www.SPINT.ru
Слайд 2Сервис Плюс Интеграция
Это способ, с помощью которого, учитель оперативно
Что такое контроль знаний?
Для чего он нужен?
Один из вариантов контроля – тест!
Что такое тест?
Что такое «система контроля знаний»?
Слайд 5Сервис Плюс Интеграция
Выберите строчку «Установить» и, следуя советам «Мастера»,
Шаг 1. Установка программного обеспечения Interwrite PRS
Слайд 6Сервис Плюс Интеграция
Шаг 2. Подключение оборудования Interwrite PRS
Подключите
Мастер нового оборудования установит на ваш компьютер драйвер, необходимый для работы ресивера и пультов.
Слайд 7Подключение оборудования Interwrite PRS
Укажите путь к драйверу устройства, который
C:\Program Files\InterWrite PRS
Сервис Плюс Интеграция
Слайд 8Сервис Плюс Интеграция
Шаг 3. Подключение пультов Interwrite PRS IR Clicker
В главном меню выберите «Подключение» - «Проверка порта».
Выполните регистрацию пультов для голосования.
Слайд 9Подключение пультов Interwrite PRS IR Clicker
Включите пульты и,
Повторите процедуру со всеми имеющимися пультами.
Сервис Плюс Интеграция
Слайд 10Шаг 4. Создание и редактирование тестов (уроков)
Нажмите вкладку «Уроки» и кнопку «Новый урок».
Сервис Плюс Интеграция
Слайд 11 В поле «Имя» задайте название теста. Настройте используемый по
Сервис Плюс Интеграция
Слайд 12Сервис Плюс Интеграция
Название нового теста будет добавлено в общее
Слайд 13 Чтобы вызвать редактор теста необходимо
В редакторе, задав необходимые параметры, в левом поле пишете текст вопроса теста, а в правом предполагаемые ответы. Галочкой напротив номера ответа выберите правильный вариант и нажмите кнопку «Добавить». Число вариантов ответов определяется в настройках теста.
В поле «Имя» пишем номер вопроса, например «А1».
Сервис Плюс Интеграция
Слайд 14 После окончания заполнения всех вариантов теста закройте окно
в правом поле - сами тесты.
Сервис Плюс Интеграция
Слайд 15Шаг 5. Проведение тестирования
Создайте «Занятие» и пропишите
Для этого на вкладке «Занятия» создайте новое занятие, нажав кнопку «Новое занятие».
Сервис Плюс Интеграция
Слайд 16 В настройках нового занятия в списке «Тип клавиатуры»
Сервис Плюс Интеграция
Слайд 17 После того, как занятие будет создано, нажмите «Добавить имя
Сервис Плюс Интеграция
Слайд 18 В появившемся окне введите ID пульта и фамилию
Сервис Плюс Интеграция
Слайд 19Тестирование
Нажмите на кнопки «Сеансы» и «Новый сеанс».
Сервис Плюс Интеграция
Слайд 20Тестирование
Поле появления окна сеанса тестирования, учащиеся начинают отвечать
Сервис Плюс Интеграция
Слайд 21 На предложение сохранить результаты сеанса тестирования, нажмите «Да»
Сеансы можно отсортировать по дате и времени проведения, для этого в заголовке столбца «Дата» нажмите треугольник.
Сервис Плюс Интеграция
Слайд 22 Чтобы посмотреть более подробную информацию о проведенном сеансе
Сервис Плюс Интеграция
Слайд 23Создание журнала и перенос результатов тестирования в журнал
Чтобы
В появившемся окне нажмите кнопку «ОК».
Сервис Плюс Интеграция
Слайд 24 Чтобы перенести результаты проведенного сеанса тестирования в журнал вернитесь
Сервис Плюс Интеграция
Слайд 25 В появившемся окне с результатами проведенного сеанса на панели
Сервис Плюс Интеграция
Слайд 26Шаг 6. Установка модуля Interwrite™ PRS для MS PowerPoint
«Все программы», найдите группу меню InterWrite PRS и выберите пункт
Register PRS AddIn. Нажмите кнопку «Register». По завершении установки появится надпись «Registration was successful».
Сервис Плюс Интеграция
При запуске приложения
MS PowerPoint на панели
инструментов появится
панель Interwrite™ PRS.
Слайд 27Шаг 7. Создание тестов в
MS PowerPoint
Модуль
Создание теста происходит аналогично созданию теста в Редакторе тестов Interwrite™ PRS. В один слайд MS PowerPoint может быть добавлен только один вопрос. Так же как и в Редакторе тестов, вы можете выбрать тип встраиваемого вопроса, тип ответа на вопрос (числовой/символьный), количество вариантов ответа, количество попыток, время, отведенное на ответ и количество баллов, начисляемое за правильный ответ на вопрос.
Сервис Плюс Интеграция
Слайд 28Пример создания теста в
MS PowerPoint
Запустите MS PowerPoint
После того, как вы подготовили слайд нажмите кнопку «New Question» на панели Interwrite™ PRS. Откроется окно редактора тестов.
Сервис Плюс Интеграция
Слайд 29В поле «Question Name» впишите название вопроса, например, «Вопрос 1»;
Затем
Выбираем количество вариантов ответов в списке «Number of Choices».
В списке «Points» выбираем количество баллов, которые будут начислены тестируемому за правильный ответ на данный вопрос.
В списке «Correct Response» (правильный ответ) выбираем номер правильного варианта ответа.
Из списка «Timer» выбираем время, отводящееся на вопрос.
Из списка «Number of Chances» выбираем количество попыток.
Сервис Плюс Интеграция
Слайд 30Откройте вашу презентацию MS PowerPoint с тестом и запустите ее. В
Активируйте сессию PRS.
Нажмите «Да», чтобы запустить сессию.
Нажмите кнопку «OK» чтобы запустить занятие, затем, в диалоговом окне «Новая сессия» задайте параметры сессии и нажмите «OK». Будет запущена сессия тестирования.
В верхней части экрана появится панель тестирования.
Проведение тестирования в
MS PowerPoint
Сервис Плюс Интеграция
Слайд 31 Дважды кликнув на сеансе в списке, вы сможете просмотреть
Сервис Плюс Интеграция
Слайд 32 Для того, чтобы перенести созданные тесты или журналы на
Экспорт и импорт уроков и журналов
Сервис Плюс Интеграция