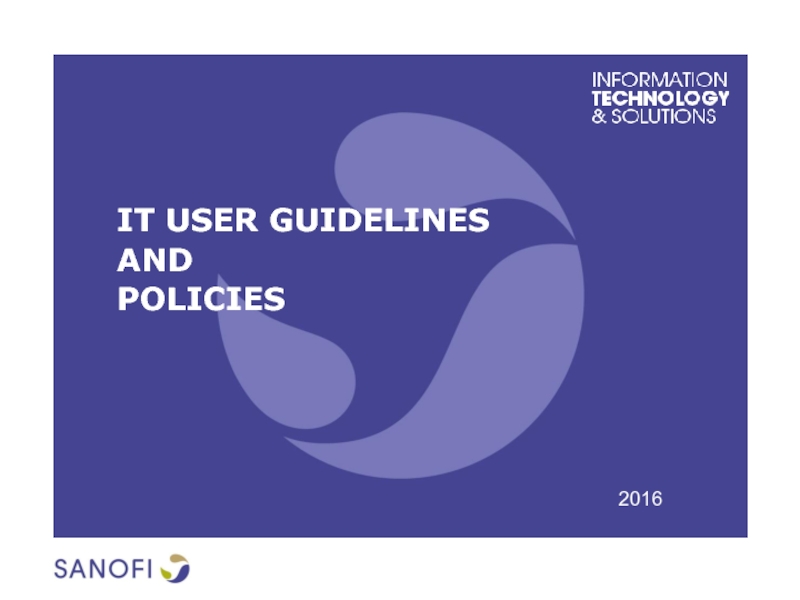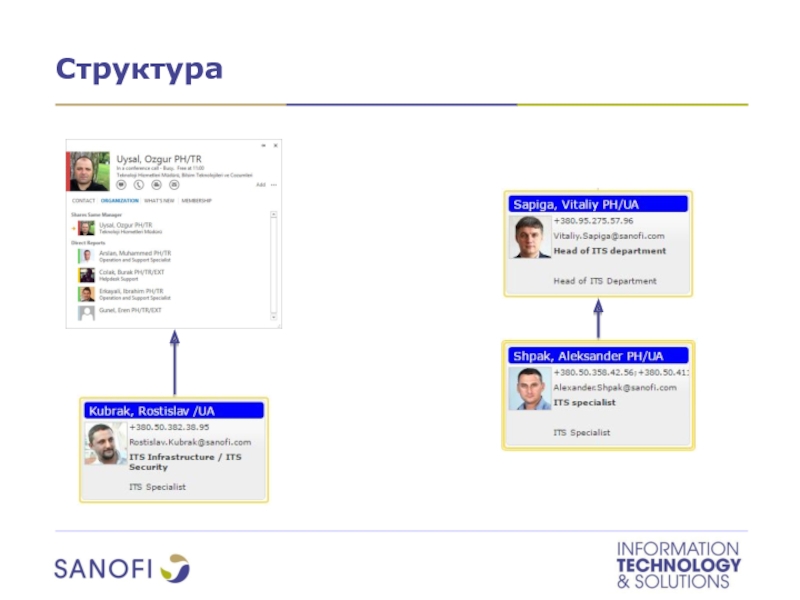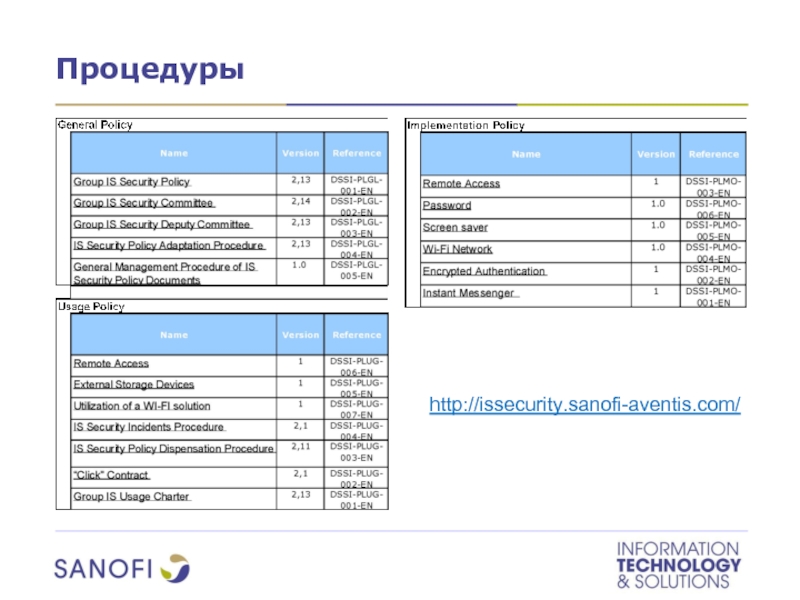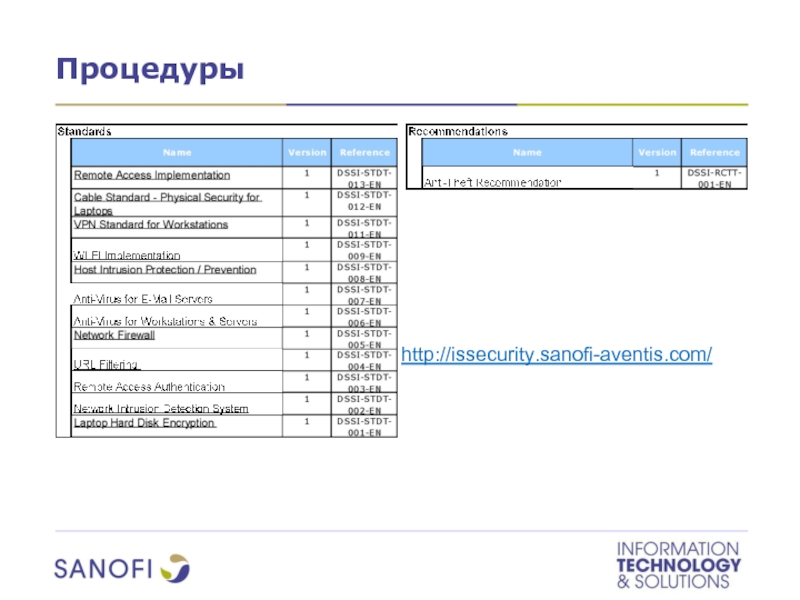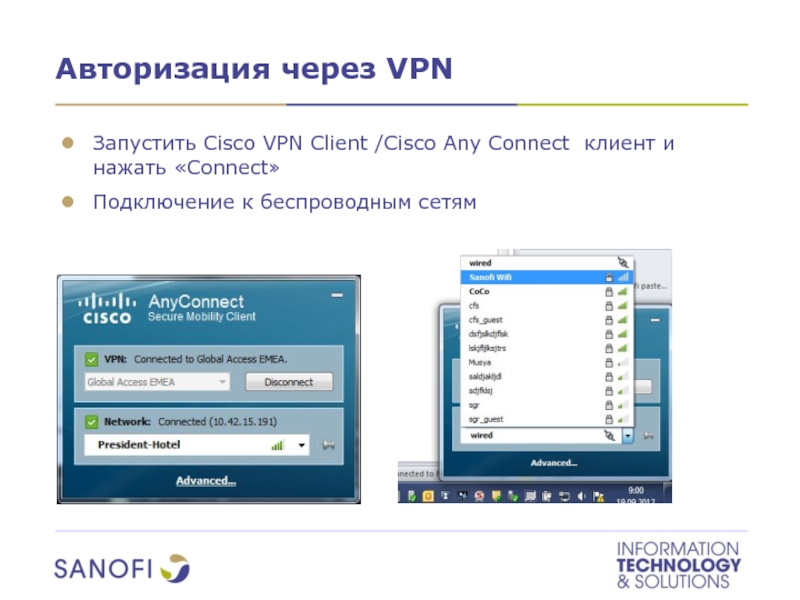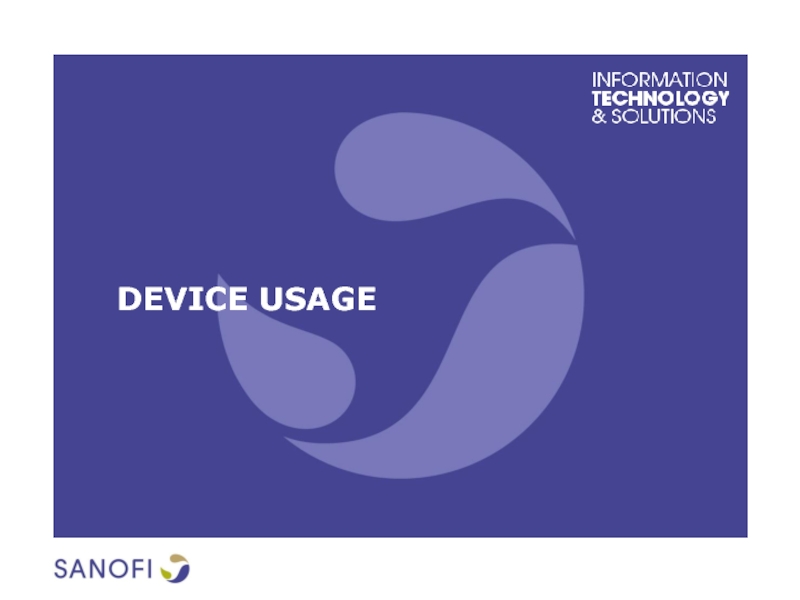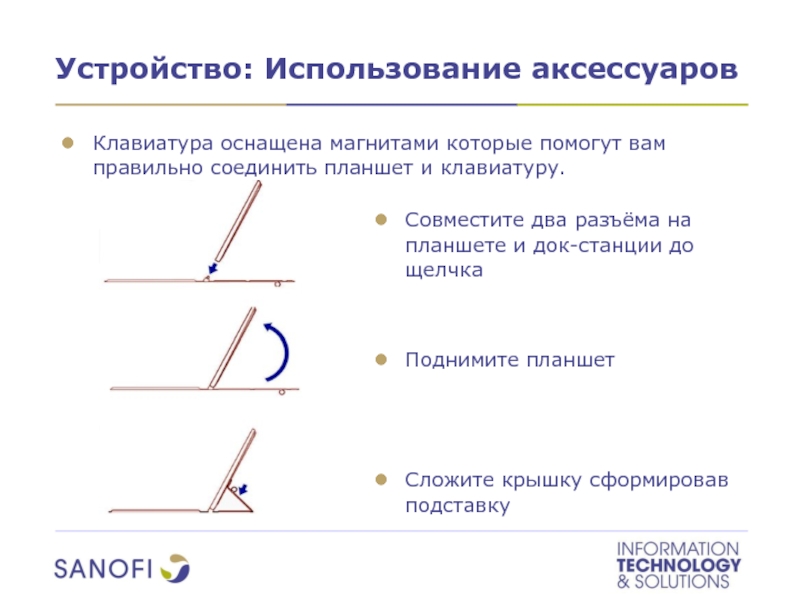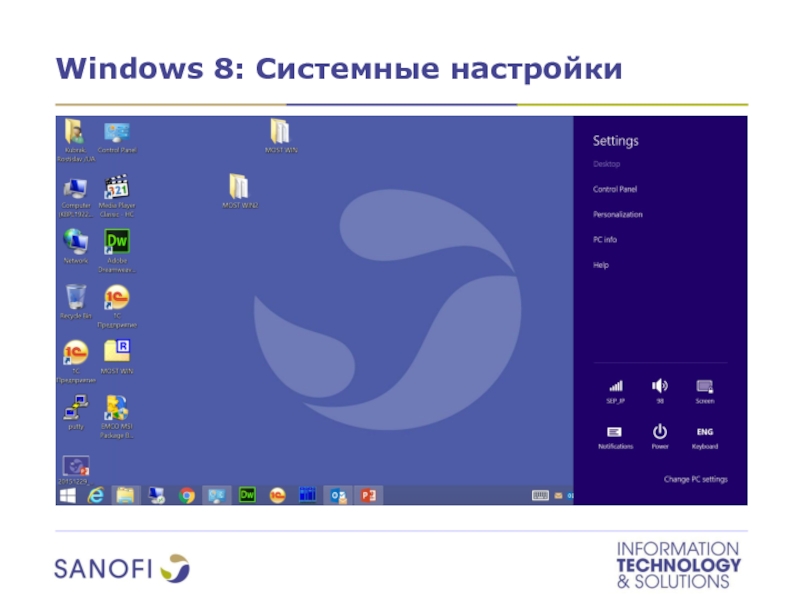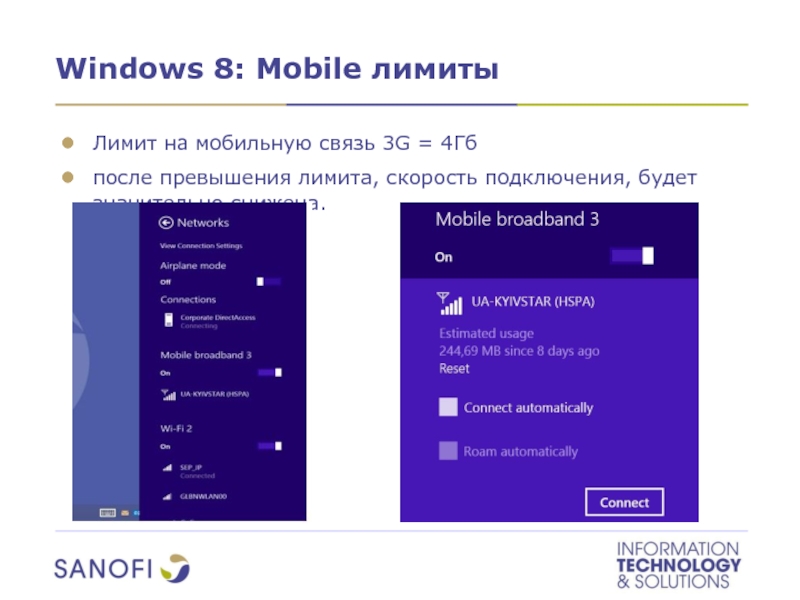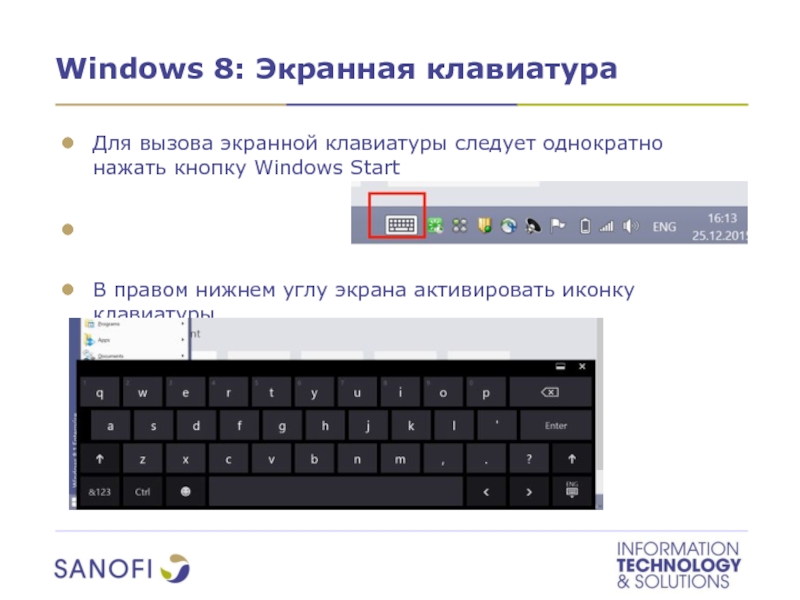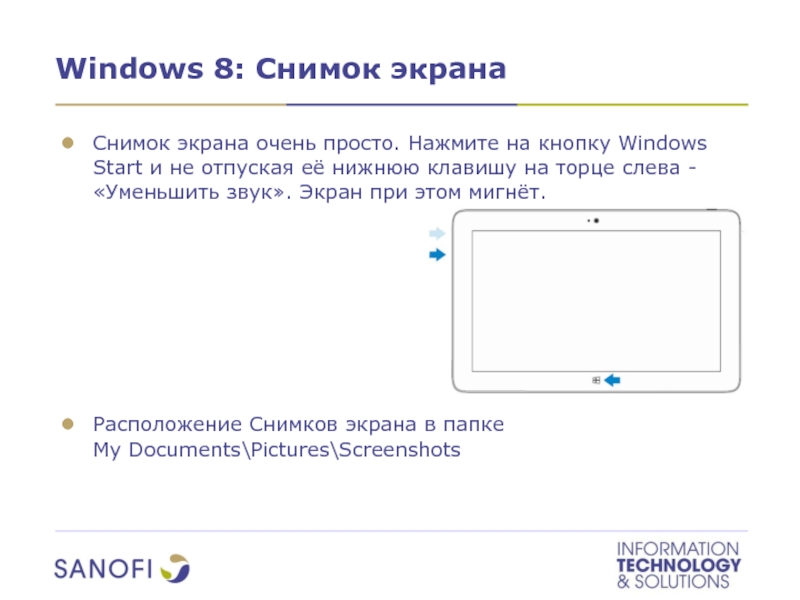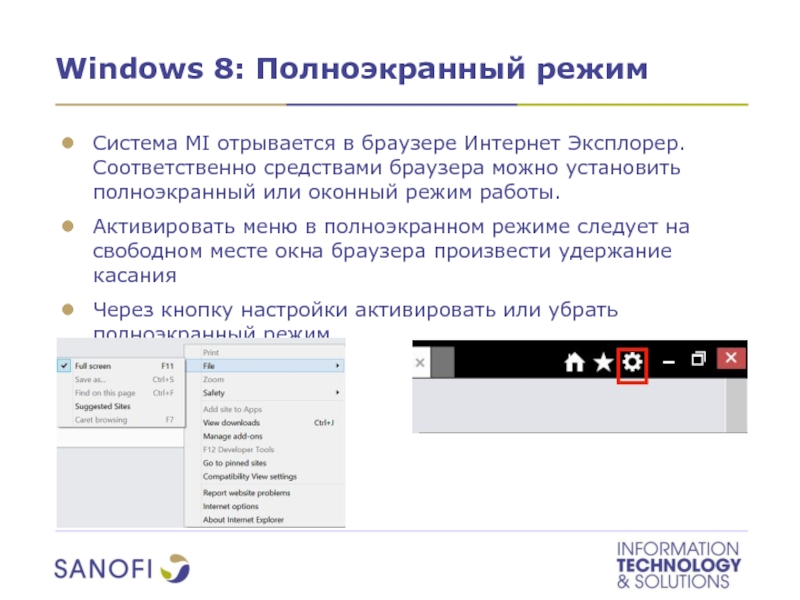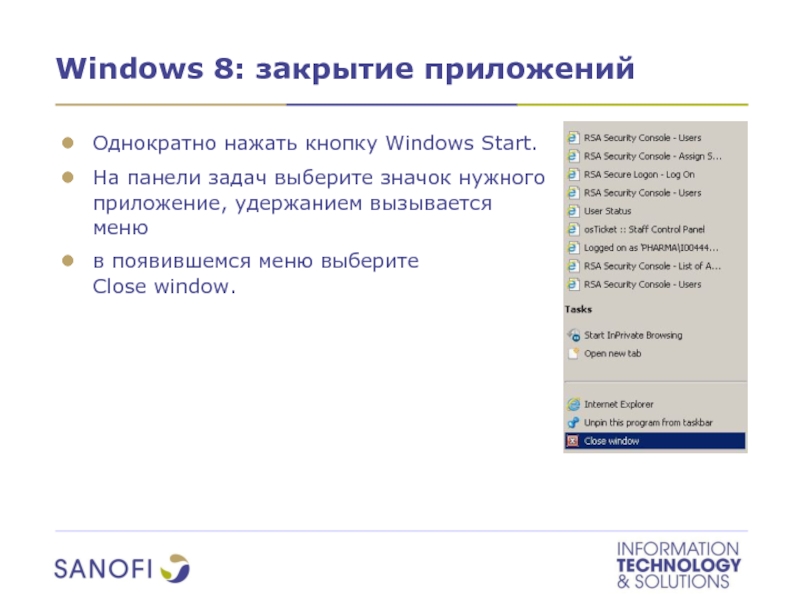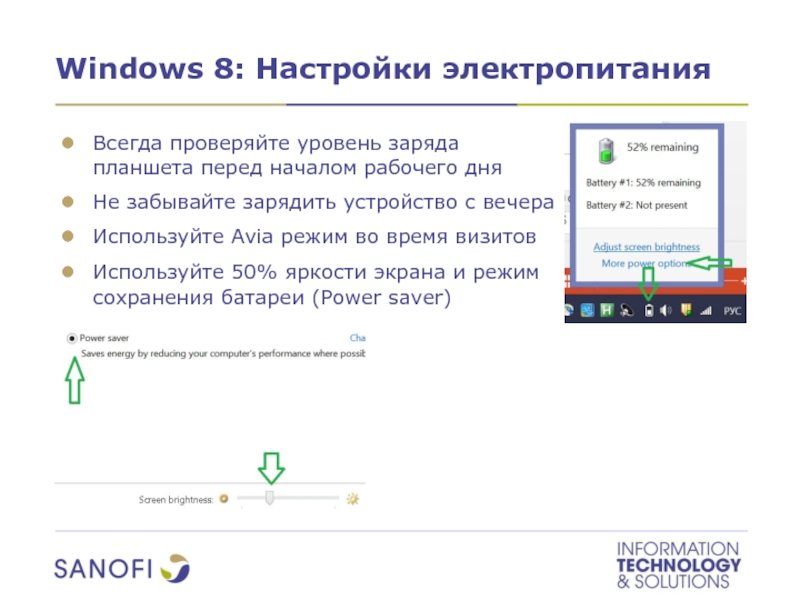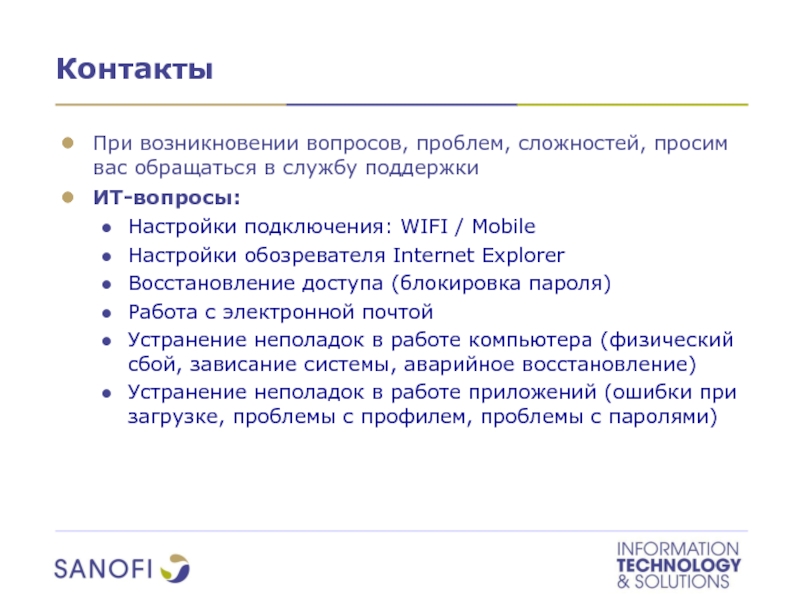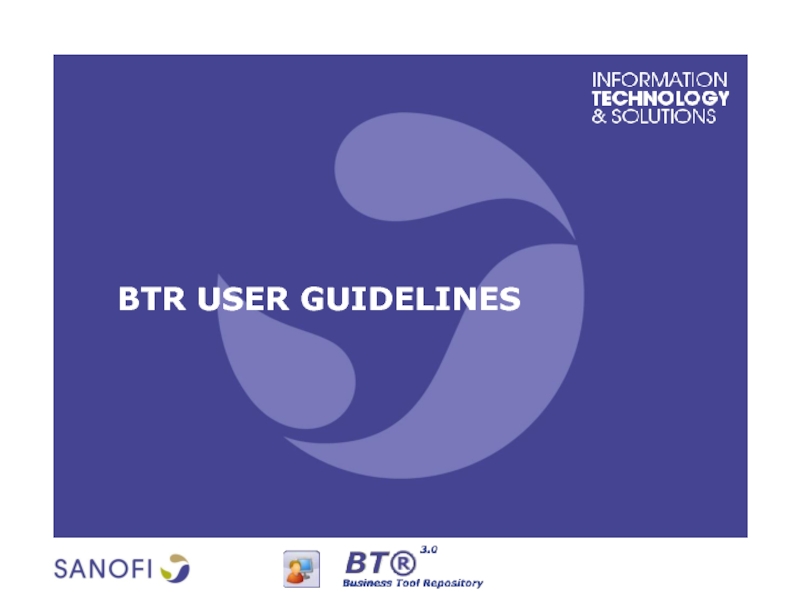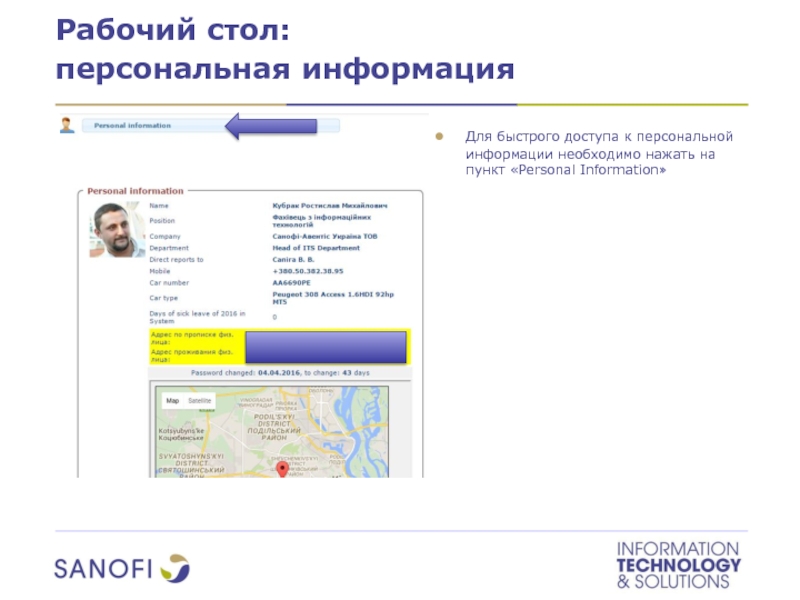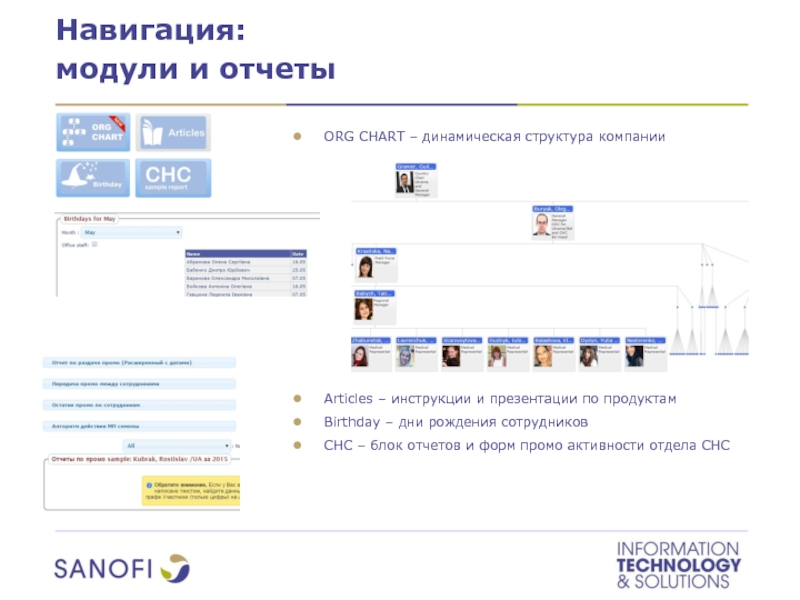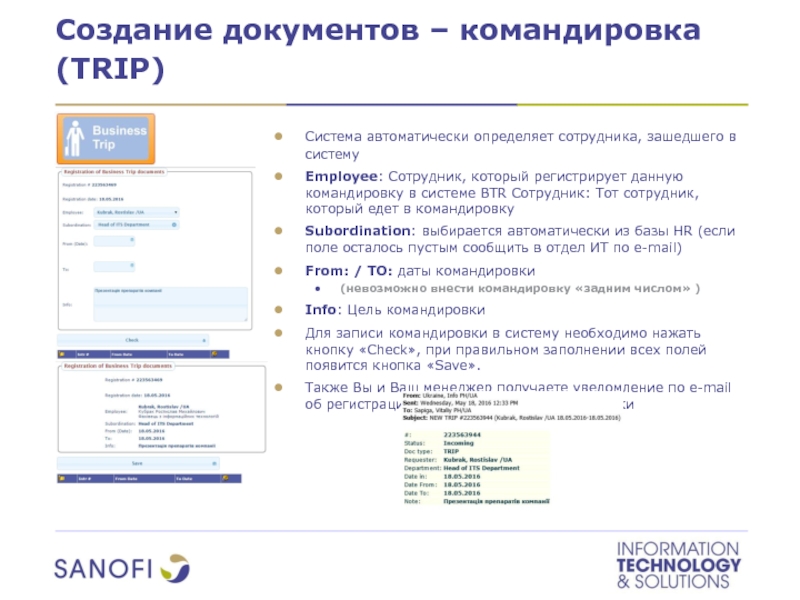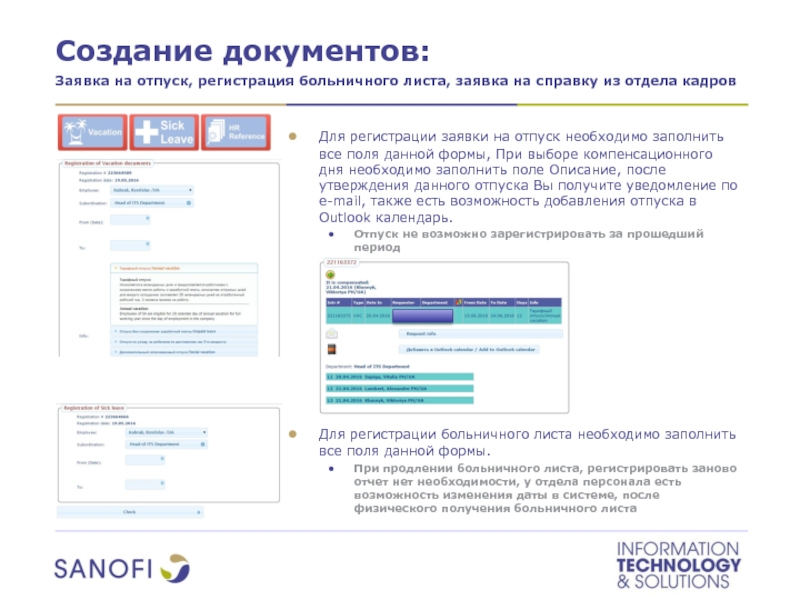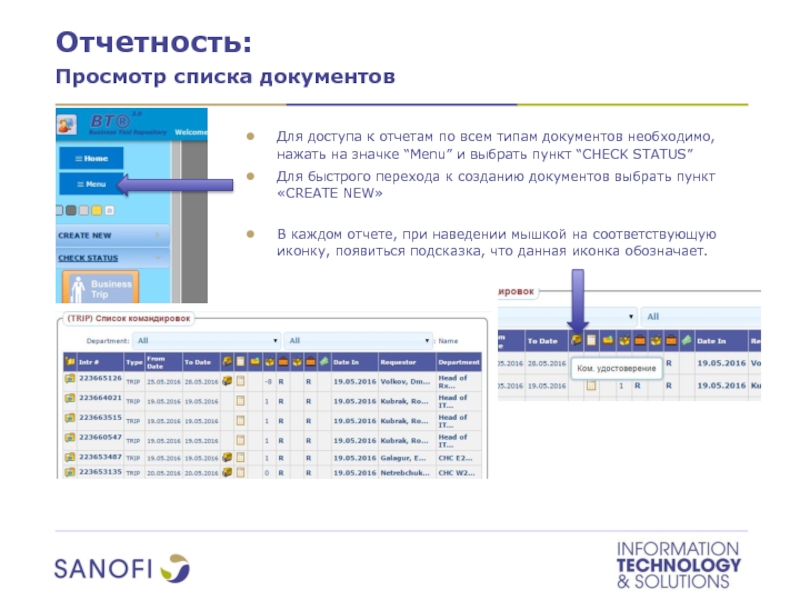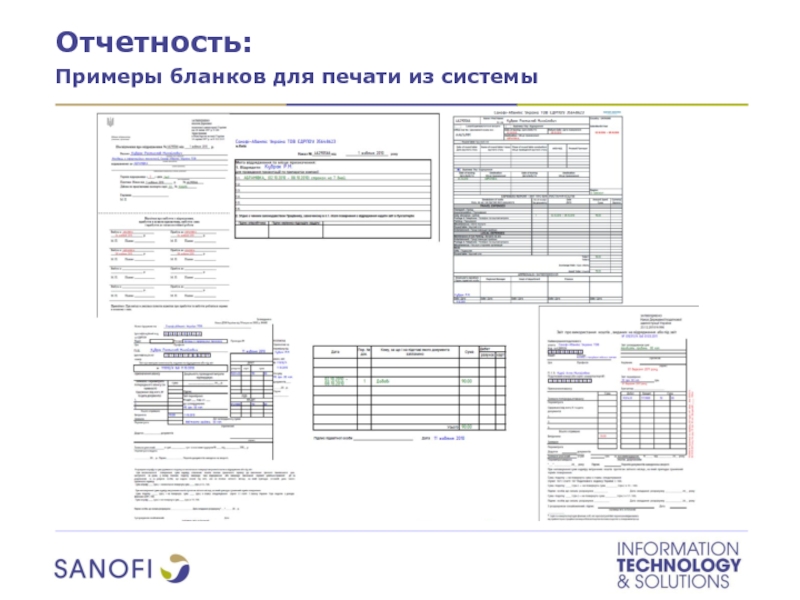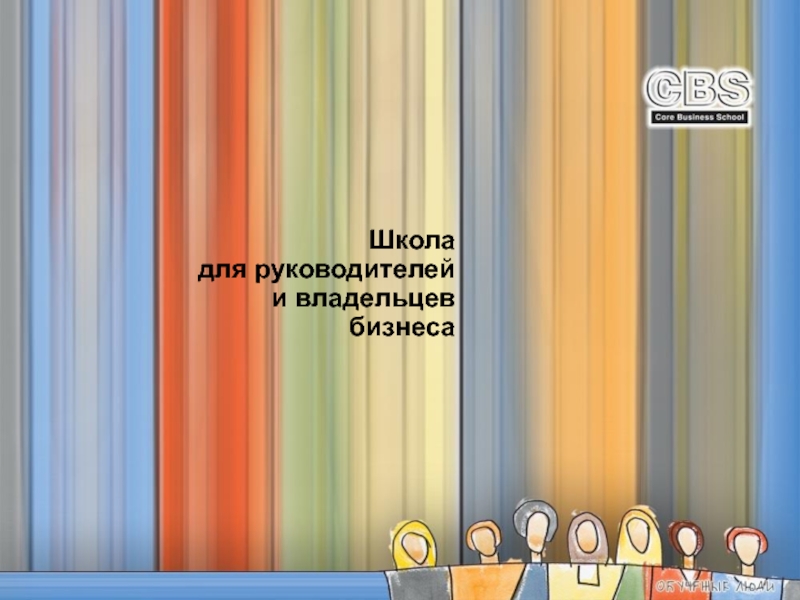- Главная
- Разное
- Дизайн
- Бизнес и предпринимательство
- Аналитика
- Образование
- Развлечения
- Красота и здоровье
- Финансы
- Государство
- Путешествия
- Спорт
- Недвижимость
- Армия
- Графика
- Культурология
- Еда и кулинария
- Лингвистика
- Английский язык
- Астрономия
- Алгебра
- Биология
- География
- Детские презентации
- Информатика
- История
- Литература
- Маркетинг
- Математика
- Медицина
- Менеджмент
- Музыка
- МХК
- Немецкий язык
- ОБЖ
- Обществознание
- Окружающий мир
- Педагогика
- Русский язык
- Технология
- Физика
- Философия
- Химия
- Шаблоны, картинки для презентаций
- Экология
- Экономика
- Юриспруденция
Rostik-2016. IT user guidelines and policies презентация
Содержание
- 1. Rostik-2016. IT user guidelines and policies
- 2. Структура
- 3. Зона ответственности Обучение пользователей специфике работы в
- 4. Процедуры http://issecurity.sanofi-aventis.com/
- 5. Процедуры http://issecurity.sanofi-aventis.com/
- 6. Корпоративная почта Каждый сотрудник компании получает корпоративный
- 7. Схема подключения 1. Подсоединение к интернет одним
- 8. Авторизация через VPN Запустить Cisco VPN Client
- 9. Запуск приложений Работа с Microsoft Outlook 2010
- 10. Политика использования пароля Длина пароля: не
- 11. ВАЖНО Пароли Windows Блокировка учетной записи: после
- 12. Ваша Ответственность Когда Вы получаете доступ
- 13. Защита данных является основным приоритетом для Группы
- 14. Информационный Чартер Использования Систем Чартер описывает Информационные
- 15. Информационный Чартер Использования Систем Чартер описывает Информационные
- 16. Ваш компьютер Ваш компьютер - Ваш рабочий
- 17. Ваш ноутбук Всегда следите за своим ноутбуком
- 18. Внешние устройства хранения данных и резервные копии
- 19. Внешние устройства хранения данных и резервные копии
- 20. Закон Згідно з чинним законодавством України споживач,
- 21. Закон Порушення прав на об'єкт права інтелектуальної
- 22. DEVICE USAGE
- 23. Цели и задачи Презентация нового
- 24. Устройство Кнопка включения
- 25. Устройство Левая панель
- 26. Устройство: Аксессуары 1. Магниты 2.
- 27. Устройство: Использование аксессуаров Клавиатура оснащена магнитами которые
- 28. Устройство: Включение и подключение зарядного устройства Для
- 29. Устройство: BITLOCKER PIN разблокировки 0443542001 Система
- 30. ВАЖНО Пароли BitLocker Ввод кода на
- 31. Windows 8: Включение устройства В системе Windows
- 32. ВАЖНО Пароли Windows Блокировка учетной записи: после
- 33. Windows 8: Стартовый экран и приёмы управления
- 34. Windows 8: Системные настройки
- 35. Windows 8: Mobile лимиты Лимит на мобильную
- 36. Windows 8: Экранная клавиатура Для вызова экранной
- 37. Windows 8: Снимок экрана Снимок экрана очень
- 38. Windows 8: Полноэкранный режим Система MI отрывается
- 39. Windows 8: закрытие приложений Однократно нажать кнопку
- 40. Windows 8: Внешние устройства Переходник micro HDMI-VGA
- 41. Windows 8: Настройки электропитания Всегда проверяйте уровень
- 42. Безопасность Безопасность и аккуратное использование устройства очень
- 43. Контакты При возникновении вопросов, проблем, сложностей, просим
- 44. BTR USER GUIDELINES
- 45. Рабочий стол Быстрый доступ к созданию документов
- 46. Рабочий стол: персональная информация Для быстрого доступа
- 47. Навигация: модули и отчеты Для доступа к
- 48. Навигация: модули и отчеты ORG CHART –
- 49. Навигация: модули и отчеты Survey / Induction
- 50. Навигация: модули и отчеты Отчет по всем
- 51. Создание документов – командировка (TRIP) Система автоматически
- 52. Создание документов: командировка (TRIP) Для получения полного
- 53. Создание документов: Отчет по мероприятиям /расходам (EVENT
- 54. Создание документов: Заявка на отпуск, регистрация больничного
- 55. Создание документов: отчет по топливу (Fuel Report)
- 56. Отчетность: Просмотр списка документов Для доступа к
- 57. Отчетность: Примеры бланков для печати из системы
- 58. Контакты Телефоны: (095)
- 59. Вопросы?
Слайд 3Зона ответственности
Обучение пользователей специфике работы в корпоративной сети согласно корпоративным стандартам
Обеспечение необходимым компьютерным оборудованием пользователей согласно корпоративным правилам и стандартам
IT-поддержка корпоративных пользователей
Техническое обеспечение работоспособности пользователей ETMS
Контроль работоспособности корпоративной компьютерной техники
Контроль за соблюдением корпоративных IT стандартов и процедур
Слайд 6Корпоративная почта
Каждый сотрудник компании получает корпоративный электронный адрес Имя.Фамилия@sanofi.com
Для удаленного доступа
Direct Access – подключается автоматически, через несколько минут
SecurID
Код доступа состоит из двух частей
PIN code: неизменный код – не менее 4-х символов (цифры, буквы, специальные знаки)
PASS code: 6 переменных цифр (меняются каждые 60 секунд)
Срок действия брелока – 3 года
Слайд 7Схема подключения
1. Подсоединение к интернет одним из способов:
Публичный или домашний Интернет
Mobile
Подключение по локальной сети
2. Авторизация через Direct Access или VPN клиент, используя брелок SecurID
3. Запуск приложений
Microsoft Outlook 2010 (почтовая программа)
Доступ к серверам
Корпоративный Интранет
Слайд 8Авторизация через VPN
Запустить Cisco VPN Client /Cisco Any Connect клиент и
Подключение к беспроводным сетям
Слайд 9Запуск приложений
Работа с Microsoft Outlook 2010 (почтовая программа)
Все имена вида «Фамилия,
Ctrl-K – быстрый поиск по части имени
Имена групп начинаются с KBP
Ввиду наличия двух подключений после синхронизации почты (F9) всегда будет показана одна «ошибка соединения»
Доступ к серверам
Интранет Группы Санофи-Авентис
http://mysanofi.sanofi.com/
Слайд 10Политика использования пароля
Длина пароля: не менее 8 символов
Сложность: пароль
История пароля: пароль не должен совпадать с 6 предыдущими паролями
Максимальная продолжительность действия: пароль необходимо менять каждые 90 дней
Старайтесь менять пароль в первую неделю каждого месяца
Уведомление об истечении срока действия пароля вы получите автоматически по почте от администратора
Слайд 11ВАЖНО Пароли Windows
Блокировка учетной записи: после 10 неудачных попыток входа в
Разблокировка учетной записи: заблокированная учетная запись может быть разблокирована только администратором сети (сотрудник отдела ИТ)
Минимальная продолжительность действия: пароль не может быть изменен ранее, чем через 7 дней
Слайд 12Ваша Ответственность
Когда Вы получаете доступ к Информационным Системам S-A, Вы ОТВЕТСТВЕННЫ
Защиту Информации созданной или полученной с использованием Вашего компьютера.
Соответствующее использование информации S-A и ресурсов в санкционированных целях.
Осторожное использование электронных писем: это Ваша личная ответственность и может отрицательно влиять на Группу.
Чтобы гарантировать информационную безопасность систем SANOFI, все данные пользователей могут быть подвергнуты
Информационному аудиту в любое время.
Слайд 13Защита данных является основным приоритетом для Группы
Информация и данные относительно действий
Увеличение информационного обмена в геометрической пропорции через наши Информационные Системы означает, что эти данные открыты для новых угроз, вследствие которых могут быть серьезные последствия для Группы: пиратство, потеря или воровство, технические отказы, злонамеренные действия, или даже рискованное пользовательское поведение.
В этой новой для человека информационной среде, необходимо знать о различных рисках и следить за безопасностью использования компьютерного оборудования на ежедневной основе.
Этот документ поможет Вам понять правила безопасности и, таким образом, помочь Вам защитить конфиденциальность, целостность, пригодность данных.
Слайд 14Информационный Чартер Использования Систем
Чартер описывает Информационные правила безопасности Систем, которые основаны
Использование Информационных Систем с сохранением принципов профессионального использования.
Доступ к Информационным Системам должен быть проведен с использованием личных и конфиденциальных кодов доступа.
Интернет-связь должна быть установлена через специальные точки доступа, которые были одобрены и обеспечены Отделом Информационных Систем и является подлежащим использованием с установлением подлинности пользователя (UserID)
Установка программного обеспечения на корпоративное оборудование является исключительной прерогативой Отдела Информационный Систем.
Слайд 15Информационный Чартер Использования Систем
Чартер описывает Информационные правила безопасности Систем, которые основаны
Конфиденциальная информация должна быть зашифрована
Надлежащие предосторожности: строго соблюдать правила при обмене сообщений через Интернет соблюдая Законы, защищая патенты, авторское право, человеческое достоинство.
Профессиональная тайна и кодекс Sanofi, этика, должны строго уважаться.
Любое использование, которое не поддерживает общественный порядок, этику любого интереса или репутацию S-A должно быть полностью исключено.
Слайд 16Ваш компьютер
Ваш компьютер - Ваш рабочий инструмент. Это - источник ценной
Ваш компьютер уязвим для определенных рисков, главные из которых:
Воровство информации
Вирусная инфекция
Чтобы минимизировать эти риски, Вы должны предотвратить любой несанкционированный доступ к своему рабочему месту.
Все компьютеры или ноутбуки, укомплектованы фирменной заставкой, защищенной Вашим паролем, которая автоматически активизируется, если не работать на компьютере в течение 15 минут.
Не забывайте вручную активировать заставку на Вашем компьютере используя клавиши Ctrl+Alt+Del или “Win”+L, когда Вы уезжаете из своего офиса на встречу или на обед.
В конце дня, выключите все на своем рабочем месте, если это не используется в нерабочее время.
Вы ответственны за доступ к Вашему рабочему месту.
Слайд 17Ваш ноутбук
Всегда следите за своим ноутбуком / планшетом.
Будучи компактными и
Кабель безопасности должен быть постоянно пристегнут к непереносимому объекту.
Если Вы берете ноутбук с собой, убедитесь, что он хранится в безопасном месте и пристегнут кабелем безопасности.
Данные на жестком диске должны быть зашифрованы при помощи инструмента шифрования (физического или программного), предоставленного Отделом Информационным Систем. Шифрование предотвращает несанкционированный доступ к данным.
В общественных местах следует использовать
свой ноутбук / планшет с предельной осторожностью.
Слайд 18Внешние устройства хранения данных и резервные копии данных
Внешние устройства хранения данных
Внешнее устройство хранения - временное устройство хранения
Если хранимая информация является конфиденциальной, то важно, чтобы данные были защищены с помощью корпоративных инструментов шифрования файлов.
Слайд 19Внешние устройства хранения данных и резервные копии данных
Сохранность от утери Ваших
Данные, хранившиеся на локальных дисках Вашего ноутбука, могут быть потеряны в любое время из-за сбоя, происшествия или акта вандализма
Чтобы избежать любого риска, Вы должны регулярно сохранять свои данные на серверах сети, предоставленных Отделам Информационных Систем
Данные на локальных жестких дисках централизованно не копируются, соответственно, пользователь самостоятельно отвечает за их целостность и сохранность
Мы напоминаем Вам, что внешние устройства хранения данных не подходят для длительного хранения данных и резервных копий.
Слайд 20Закон
Згідно з чинним законодавством України споживач, який використовує неліцензійне програмне забезпечення
Стаття 51-2 Порушення прав на об’єкт права інтелектуальної власності
Незаконне використання об’єкта права інтелектуальної власності (літературного чи художнього твору, їх виконання, фонограми, передачі організації мовлення, комп’ютерної програми, бази даних, наукового відкриття, винаходу, корисної моделі, промислового зразка, знака для товарів і послуг, топографії інтегральної мікросхеми, раціоналізаторської пропозиції, сорту рослин тощо), привласнення авторства на такий об’єкт або інше умисне порушення прав на об’єкт права інтелектуальної власності, що охороняється законом, -
тягне за собою накладення штрафу від десяти до двохсот неоподатковуваних мінімумів доходів громадян з конфіскацією незаконно виготовленої продукції та обладнання і матеріалів, які призначені для її виготовлення.
Слайд 21Закон
Порушення прав на об'єкт права інтелектуальної власності кодексу України про адміністративні
Стаття 176. Порушення авторського права і суміжних прав
Незаконне відтворення, розповсюдження творів науки, літератури і мистецтва, комп'ютерних програм і баз даних, а так само незаконне відтворення, розповсюдження виконань, фонограм, відеограм і програм мовлення, їх незаконне тиражування та розповсюдження на аудіо- та відеокасетах, дискетах, інших носіях інформації, або інше умисне порушення авторського права і суміжних прав, якщо це завдало матеріальної шкоди у значному розмірі, -
караються штрафом від двохсот до тисячі неоподатковуваних мінімумів доходів громадян або виправними роботами на строк до двох років, або позбавленням волі на той самий строк, з конфіскацією всіх примірників творів, матеріальних носіїв комп'ютерних програм, баз даних, виконань, фонограм, відеограм, програм мовлення та знарядь і матеріалів, які спеціально використовувались для їх виготовлення.
Слайд 23Цели и задачи
Презентация нового устройства Dell Venue 11 Pro
Обзор устройства
Навыки работы
Настройки электропитания
Безопасность
Контакты
Слайд 25Устройство
Левая панель
Наушники Громкость
Правая панель
Разъём безопасности Динамик SIM/SD card Включение
Слайд 26Устройство: Аксессуары
1. Магниты
2. Направляющие для стыковки
3. Разъёмы стыковки
4. Сенсорная панель
Слайд 27Устройство: Использование аксессуаров
Клавиатура оснащена магнитами которые помогут вам правильно соединить планшет
Совместите два разъёма на планшете и док-станции до щелчка
Поднимите планшет
Сложите крышку сформировав подставку
Слайд 28Устройство: Включение
и подключение зарядного устройства
Для включения устройства нажмите и удерживайте кнопку
Слайд 29Устройство: BITLOCKER
PIN разблокировки 0443542001
Система шифрования BitLocker призвана защитить данные от утечки
Слайд 30ВАЖНО Пароли BitLocker
Ввод кода на BITLOCKER – 5 Попыток
Если Вы не
В случаи блокировки Вам необходимо будет обратиться в службу поддержки за кодом разблокировки (контакты будут с конце презентации)
Удерживайте кнопку выключения питания в течении нескольких секунд
Слайд 31Windows 8: Включение устройства
В системе Windows для разблокировки устройства проведите пальцем
Введите Ваш текущий пароль Windows
Слайд 32ВАЖНО Пароли Windows
Блокировка учетной записи: после 10 неудачных попыток входа в
Разблокировка учетной записи: заблокированная учетная запись может быть разблокирована только администратором сети (сотрудник отдела ИТ)
Слайд 33Windows 8: Стартовый экран и приёмы управления касаниями
Если быстро провести пальцем
Если быстро провести пальцем от левого края экрана, выводится список ранее использованных приложений.
Слайд 35Windows 8: Mobile лимиты
Лимит на мобильную связь 3G = 4Гб
после
Слайд 36Windows 8: Экранная клавиатура
Для вызова экранной клавиатуры следует однократно нажать кнопку
В правом нижнем углу экрана активировать иконку клавиатуры
Слайд 37Windows 8: Снимок экрана
Снимок экрана очень просто. Нажмите на кнопку Windows
Расположение Снимков экрана в папке My Documents\Pictures\Screenshots
Слайд 38Windows 8: Полноэкранный режим
Система MI отрывается в браузере Интернет Эксплорер. Соответственно
Активировать меню в полноэкранном режиме следует на свободном месте окна браузера произвести удержание касания
Через кнопку настройки активировать или убрать полноэкранный режим
Слайд 39Windows 8: закрытие приложений
Однократно нажать кнопку Windows Start.
На панели задач выберите
в появившемся меню выберите Close window.
Слайд 40Windows 8: Внешние устройства
Переходник micro HDMI-VGA позволяет, подключить проектор или другой
Слайд 41Windows 8: Настройки электропитания
Всегда проверяйте уровень заряда планшета перед началом рабочего
Не забывайте зарядить устройство с вечера
Используйте Avia режим во время визитов
Используйте 50% яркости экрана и режим сохранения батареи (Power saver)
Слайд 42Безопасность
Безопасность и аккуратное использование устройства очень важны для вашей работы. При
Избегайте повреждения устройства.
Избегайте перегрева, не оставляйте планшет под прямыми солнечными лучами.
И, напоминаем, не оставляйте устройства в автомобилях или в багаже.
В СЛУЧАИ УТЕРИ ИЛИ КРАЖИ НЕМЕДЛЕННО СОБЩИТЬ Менеджеру по безопасности и в ИТ отдел
Установка программного обеспечения на корпоративное оборудование является исключительной прерогативой Отдела Информационный Систем.
Слайд 43Контакты
При возникновении вопросов, проблем, сложностей, просим вас обращаться в службу поддержки
ИТ-вопросы:
Настройки
Настройки обозревателя Internet Explorer
Восстановление доступа (блокировка пароля)
Работа с электронной почтой
Устранение неполадок в работе компьютера (физический сбой, зависание системы, аварийное восстановление)
Устранение неполадок в работе приложений (ошибки при загрузке, проблемы с профилем, проблемы с паролями)
Слайд 45Рабочий стол
Быстрый доступ к созданию документов в системе
Быстрый доступ к персональной
Быстрый доступ к отчетной информации
Слайд 46Рабочий стол:
персональная информация
Для быстрого доступа к персональной информации необходимо нажать на
Слайд 47Навигация:
модули и отчеты
Для доступа к дополнительным модулям, отчетам необходимо, нажать на
All My documents – список всех своих документов
All My Vacation (APPROVED) – список всех своих утвержденных отпусков
My Task on Vacation – свои задачи по утверждению отпусков
My Team Timetable – по месячный отчет по действиям сотрудников отдела в одном отчете (командировки, отпуска, больничные)
Сотрудники – список сотрудников
Сотрудники с фото - список сотрудников с фотографиями
Certification by Survey – отчет по сертификации, по каждому опросу
Основные средства (оборудование)
Events venues - Список одобренных мест для проведения научных мероприятий
Слайд 48Навигация:
модули и отчеты
ORG CHART – динамическая структура компании
Articles – инструкции и
Birthday – дни рождения сотрудников
СHC – блок отчетов и форм промо активности отдела CHC
Слайд 49Навигация:
модули и отчеты
Survey / Induction – список тренингов используемых для обучения
Слайд 50Навигация:
модули и отчеты
Отчет по всем зарегистрированным мероприятиям, командировкам, отпускам, больничным Вашей
Возможность отправки данного отчета на e-mail
Слайд 51Создание документов – командировка
(TRIP)
Система автоматически определяет сотрудника, зашедшего в систему
Employee: Сотрудник,
Subordination: выбирается автоматически из базы HR (если поле осталось пустым сообщить в отдел ИТ по e-mail)
From: / TO: даты командировки
(невозможно внести командировку «задним числом» )
Info: Цель командировки
Для записи командировки в систему необходимо нажать кнопку «Check», при правильном заполнении всех полей появится кнопка «Save».
Также Вы и Ваш менеджер получаете уведомление по e-mail об регистрации в системе новой командировки
Слайд 52Создание документов:
командировка (TRIP)
Для получения полного списка документов необходимо заполнить командировочное удостоверение
Cancel:
Departure: город, из которого Вы выезжаете в командировку
Destination: Point 1-3: города, в который вы отправляетесь необходимо заполнить даты Прибыл и Выбыл Система автоматически подскажет необходимые поля для заполнения
Город, в который вы возвращаетесь из командировки, указывать НЕ НАДО! Система сделает это автоматически.
Для сохранения в системе данного командировочного удостоверения необходимо нажать «Save» - будет указана дата сохранения в системе
Вернитесь к основному окну и получите полный пакет
ВНИМАНИЕ: Даты в командировочном удостоверении и приказе на один день раньше самой командировки, на финансовых отчетах на день позже последней даты командировки, система автоматически учитывает выходные дни
Слайд 53Создание документов:
Отчет по мероприятиям /расходам (EVENT / EXPENSE)
Для заполнения отчета по
Правильно вводите сумму всех чеков по данному мероприятию /расходу
Вернитесь к основному окну и получите полный пакет
Слайд 54Создание документов: Заявка на отпуск, регистрация больничного листа, заявка на справку из
Для регистрации заявки на отпуск необходимо заполнить все поля данной формы, При выборе компенсационного дня необходимо заполнить поле Описание, после утверждения данного отпуска Вы получите уведомление по e-mail, также есть возможность добавления отпуска в Outlook календарь.
Отпуск не возможно зарегистрировать за прошедший период
Для регистрации больничного листа необходимо заполнить все поля данной формы.
При продлении больничного листа, регистрировать заново отчет нет необходимости, у отдела персонала есть возможность изменения даты в системе, после физического получения больничного листа
Слайд 55Создание документов:
отчет по топливу (Fuel Report)
Для заполнения топливного отчета необходимо:
Выбрать номер
Указать отчётный месяц
Указать текущее показание спидометра
Сумму литров по чекам
Распечатать отчет
Обязательно прикрепите к отчету чеки
Слайд 56Отчетность:
Просмотр списка документов
Для доступа к отчетам по всем типам документов необходимо,
Для быстрого перехода к созданию документов выбрать пункт «CREATE NEW»
В каждом отчете, при наведении мышкой на соответствующую иконку, появиться подсказка, что данная иконка обозначает.
Слайд 58Контакты
Телефоны:
(095) 794 29 50
(098) 339 26 31
(093) 494 16 30
Единый
Support.Ukraine@sanofi.com
График работы:
Будние дни: с 8-00 до 20-00
Суббота: с 9-00 до 18-00
Воскресенье и праздничные дни: с 11-00 до 18-00