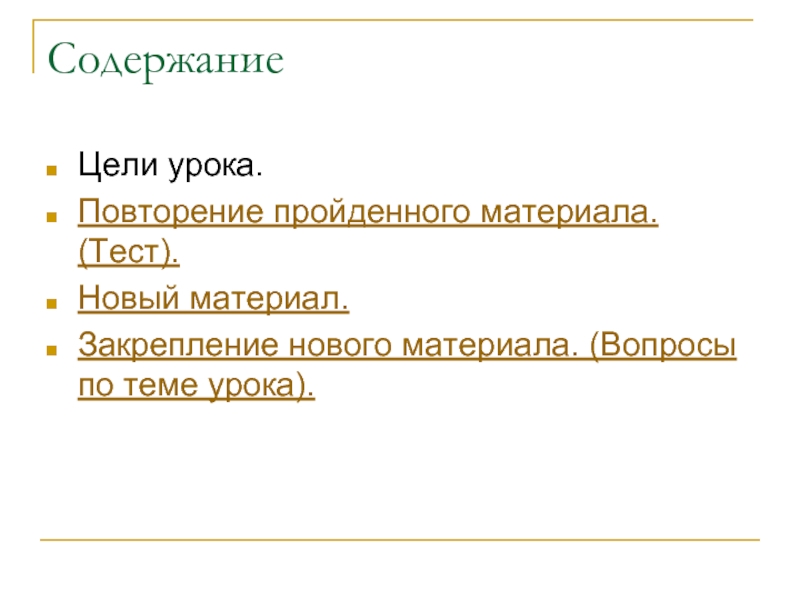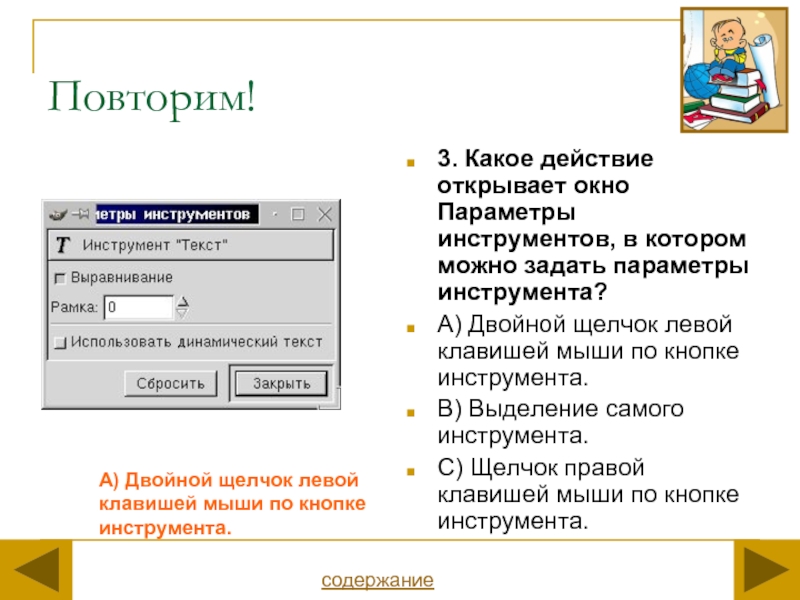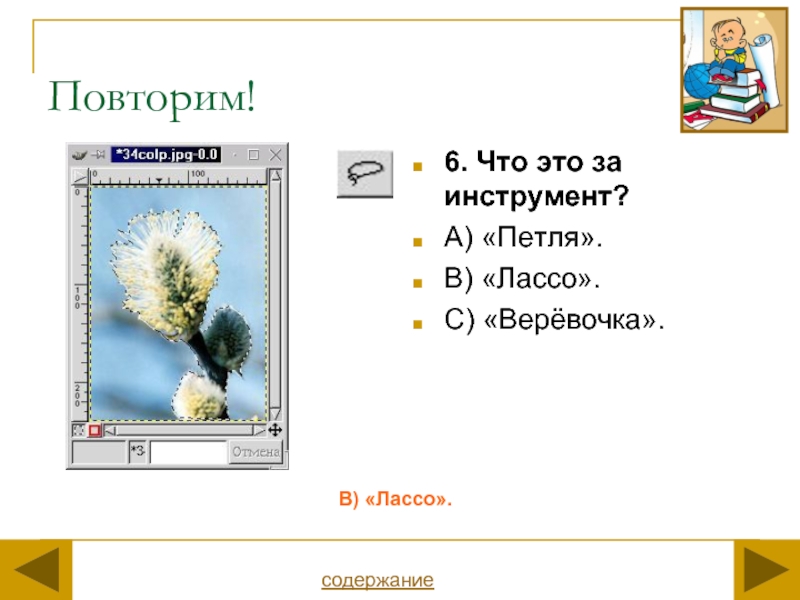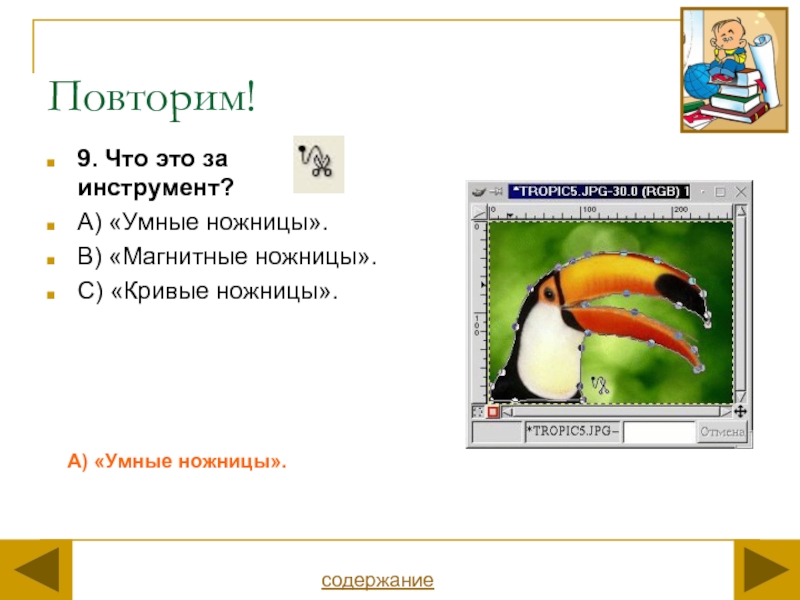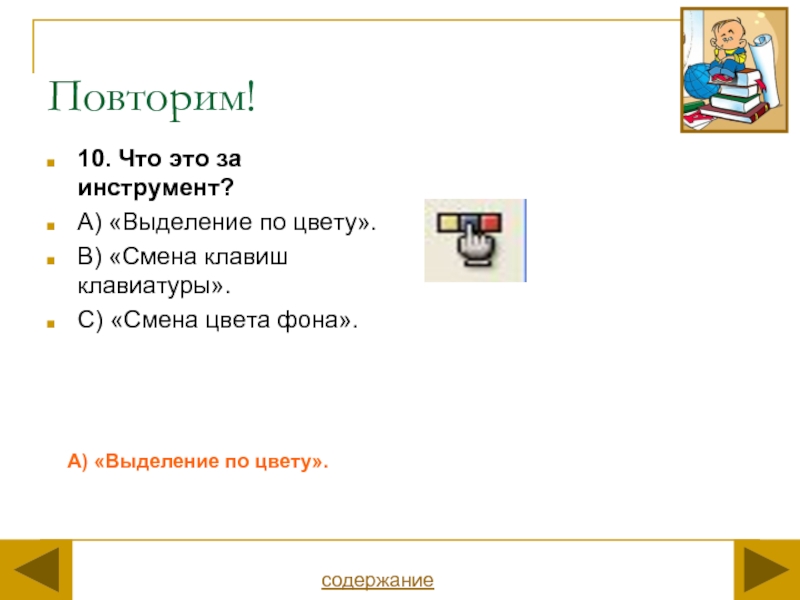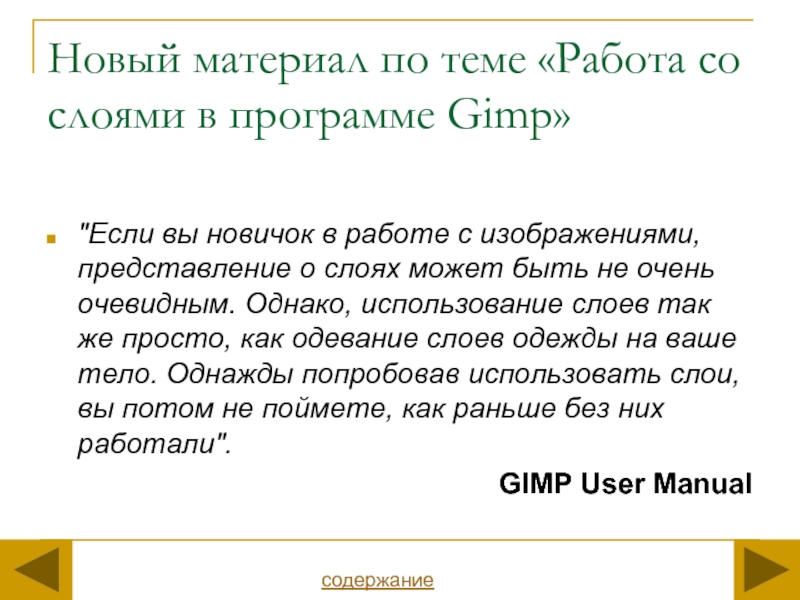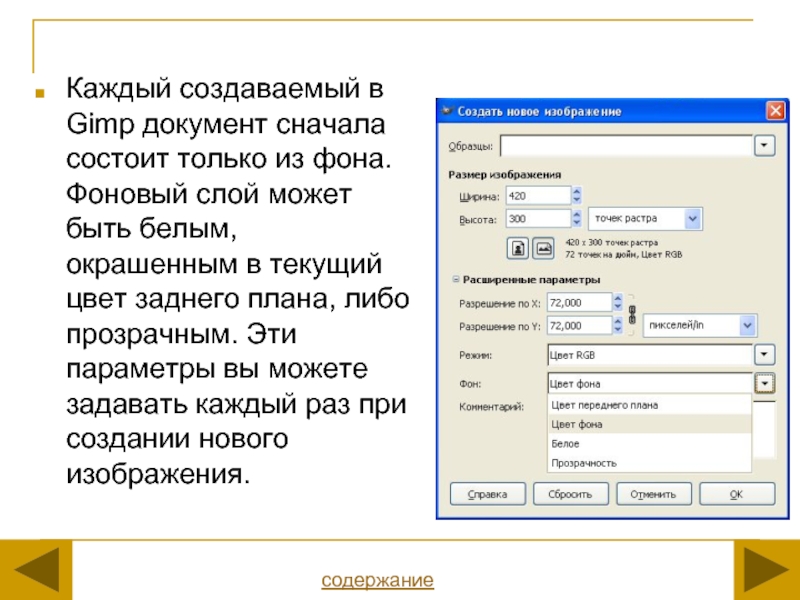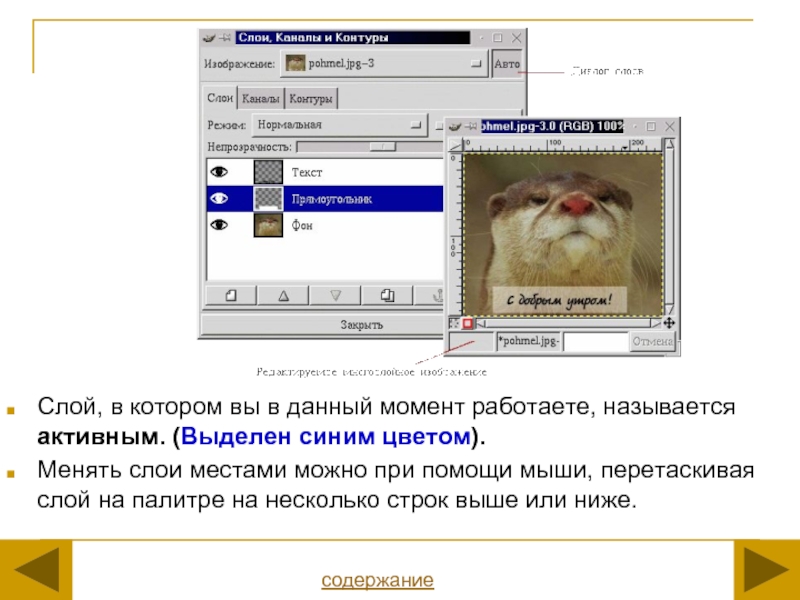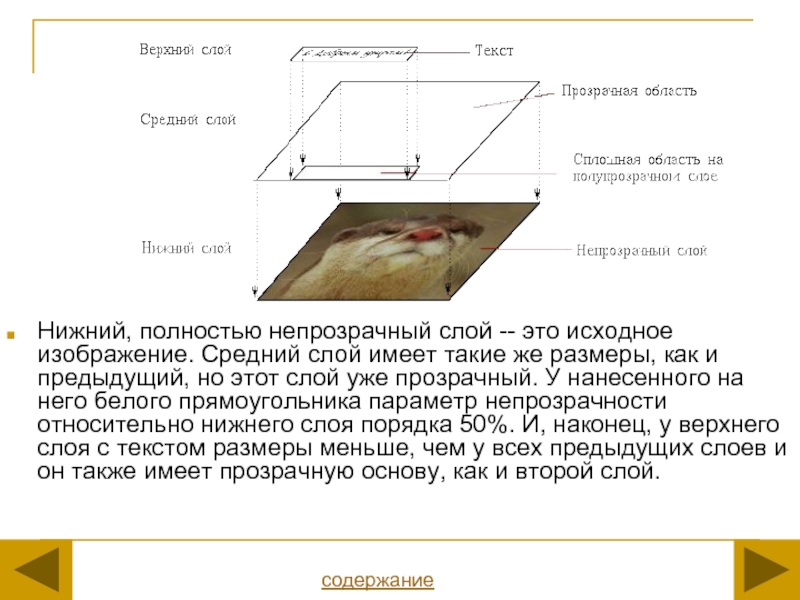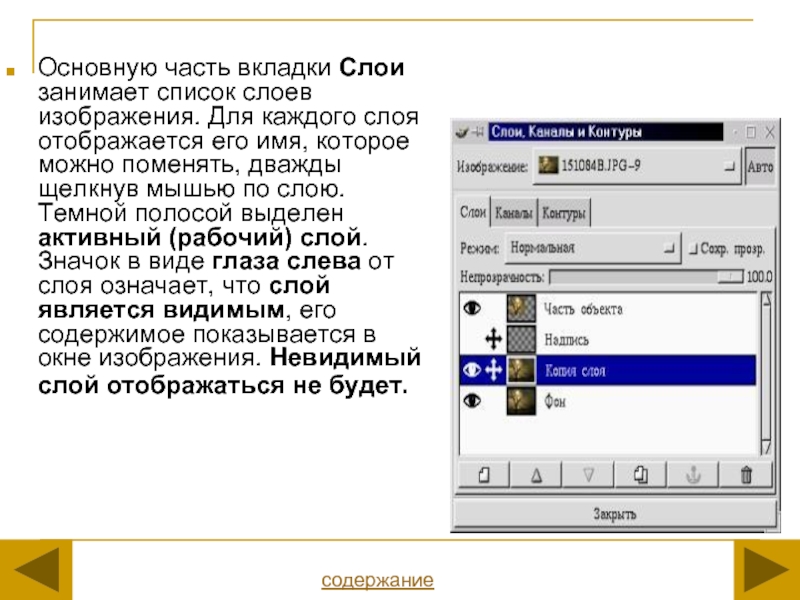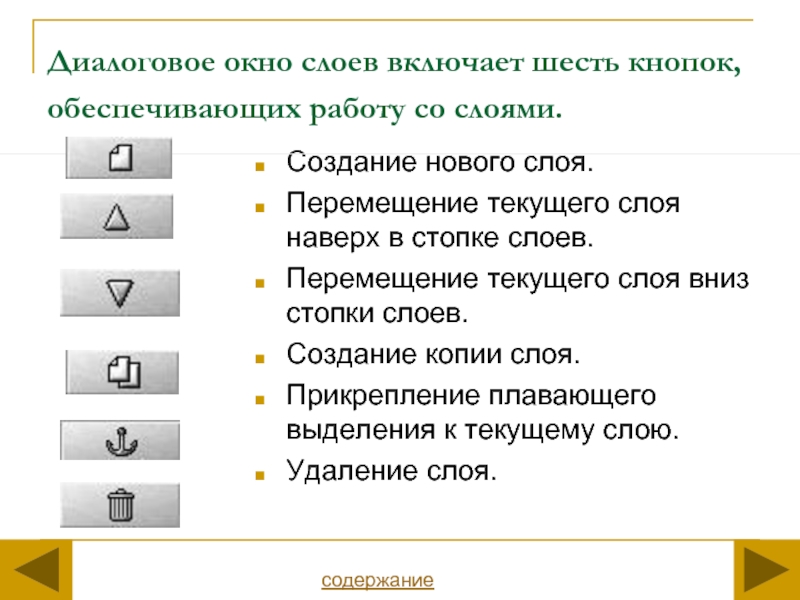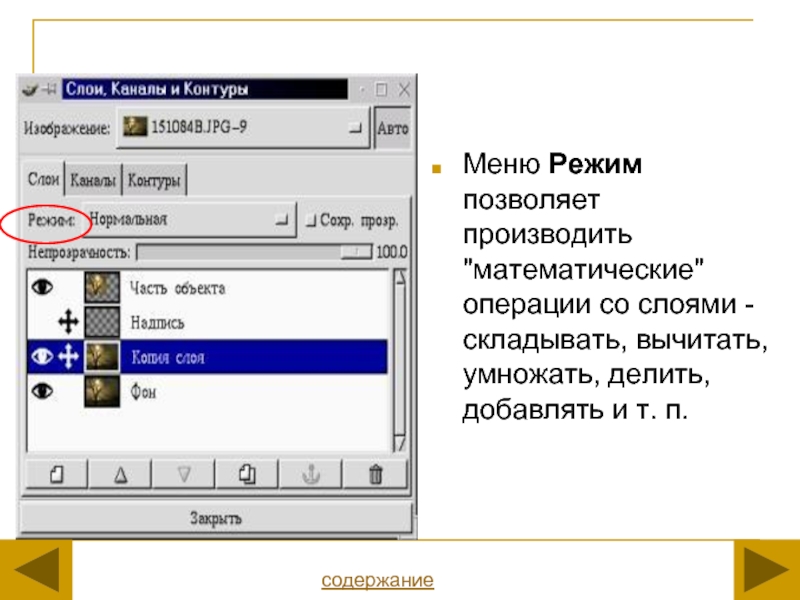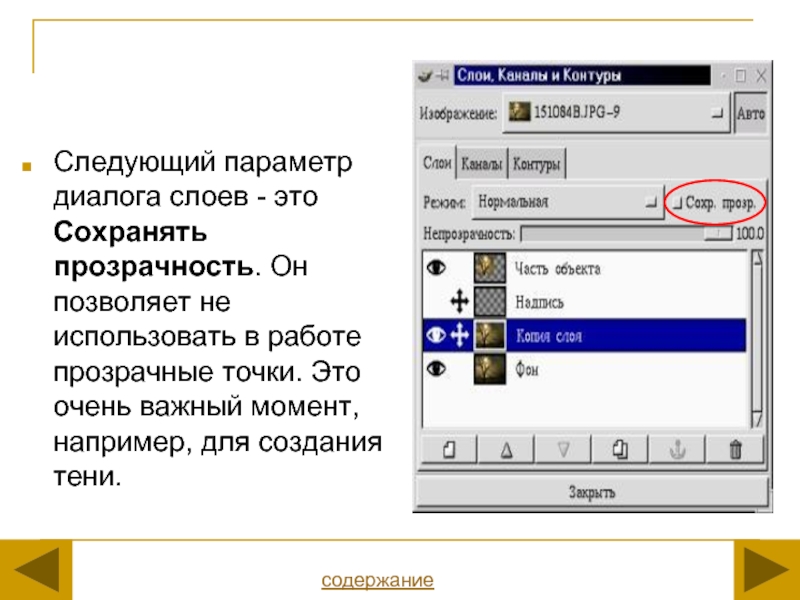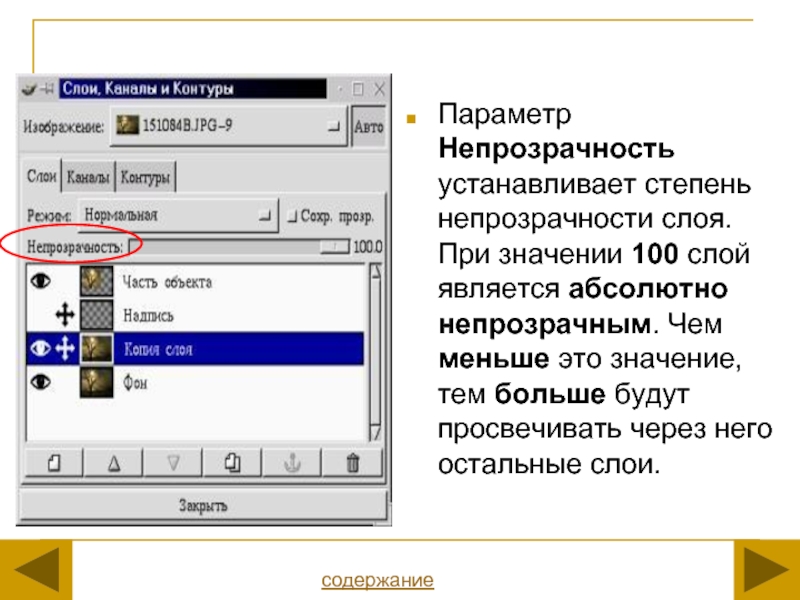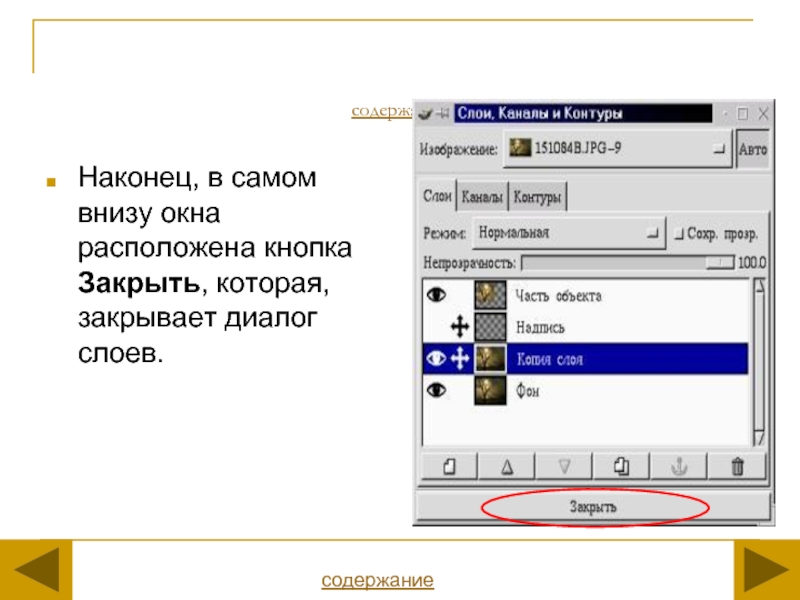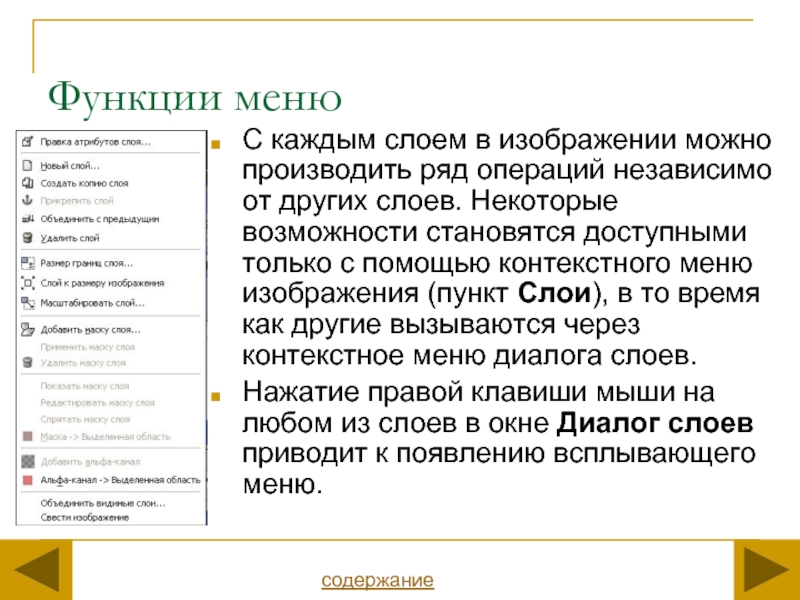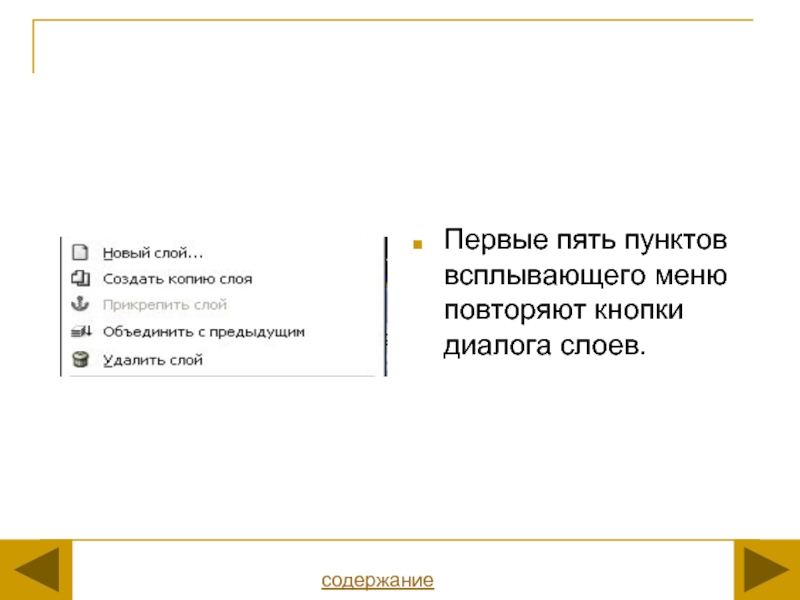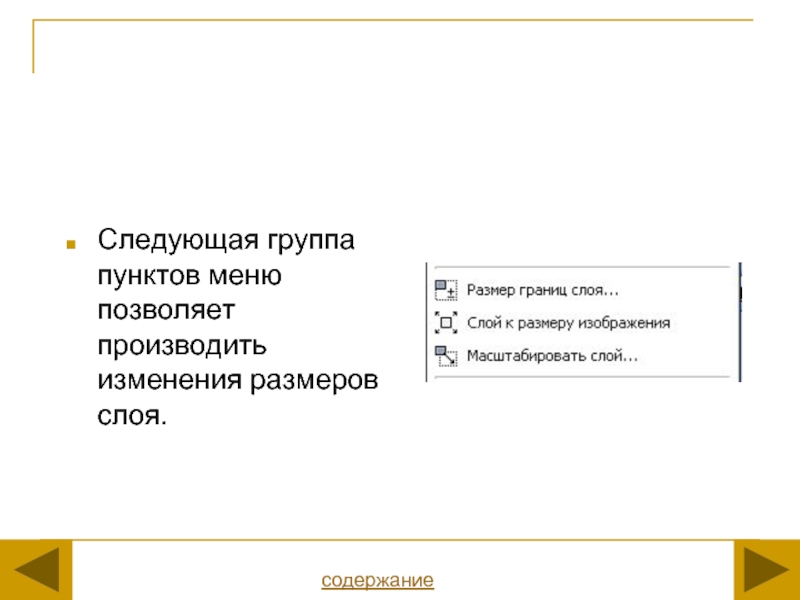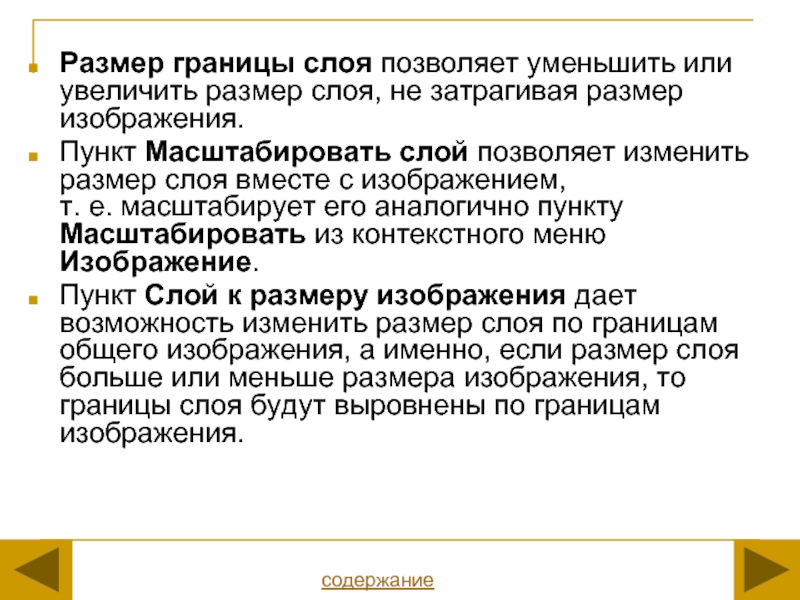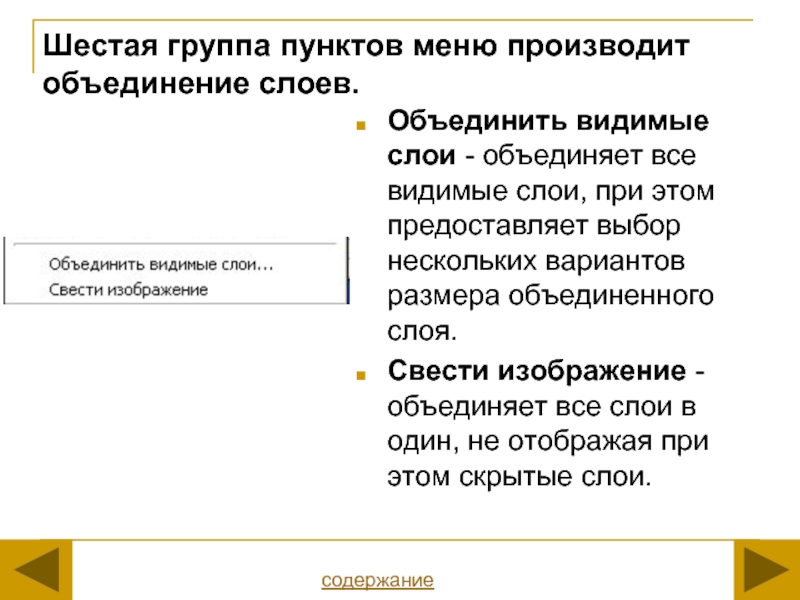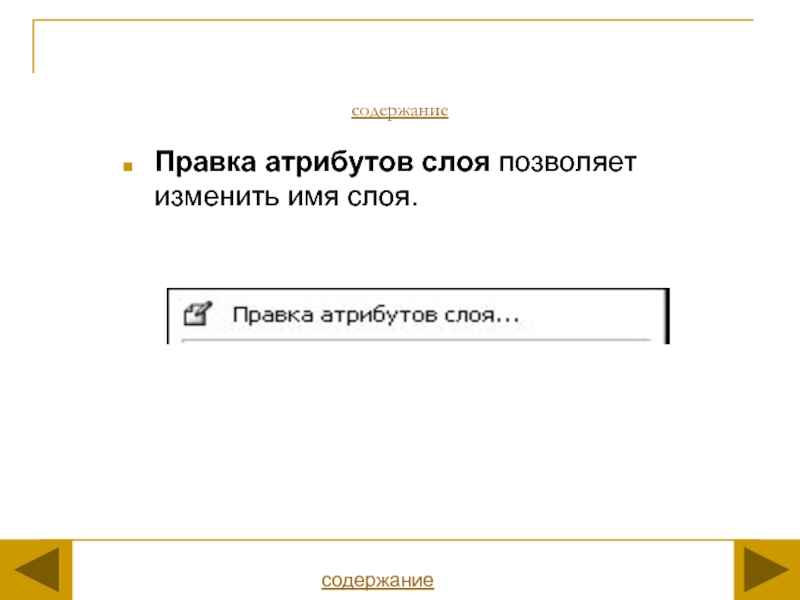- Главная
- Разное
- Дизайн
- Бизнес и предпринимательство
- Аналитика
- Образование
- Развлечения
- Красота и здоровье
- Финансы
- Государство
- Путешествия
- Спорт
- Недвижимость
- Армия
- Графика
- Культурология
- Еда и кулинария
- Лингвистика
- Английский язык
- Астрономия
- Алгебра
- Биология
- География
- Детские презентации
- Информатика
- История
- Литература
- Маркетинг
- Математика
- Медицина
- Менеджмент
- Музыка
- МХК
- Немецкий язык
- ОБЖ
- Обществознание
- Окружающий мир
- Педагогика
- Русский язык
- Технология
- Физика
- Философия
- Химия
- Шаблоны, картинки для презентаций
- Экология
- Экономика
- Юриспруденция
РАБОТА СО СЛОЯМИ В ПРОГРАММЕ GIMP презентация
Содержание
- 1. РАБОТА СО СЛОЯМИ В ПРОГРАММЕ GIMP
- 2. Содержание Цели урока. Повторение пройденного материала.
- 3. Цели урока На этом занятии нам необходимо
- 4. Повторим! 1. Что изображено на рисунке? А)
- 5. Повторим! 2. Что изображено на рисунке? А)
- 6. Повторим! 3. Какое действие открывает окно Параметры
- 7. Повторим! 4. Что это за инструменты?
- 8. Повторим! 5. Что это за инструмент? А)
- 9. Повторим! 6. Что это за инструмент? А)
- 10. Повторим! 7. Что это за инструмент? А)
- 11. Повторим! 8. Что это за инструмент? А)
- 12. Повторим! 9. Что это за инструмент? А)
- 13. Повторим! 10. Что это за инструмент? А)
- 14. Новый материал по теме «Работа со слоями
- 15. содержание Действительно, однажды начав работать со слоями,
- 16. Представьте папку прозрачных листов, на которую Вы
- 17. Кроме того, используя слои, можно экспериментировать с
- 18. Каждый создаваемый в Gimp документ сначала состоит
- 19. Вручную можно добавлять слои командой Слой -
- 20. Слой, в котором вы в данный момент
- 21. Нижний, полностью непрозрачный слой -- это исходное
- 22. Основные приемы работы Рассмотрим основные приемы и
- 23. Основную часть вкладки Слои занимает список слоев
- 24. Диалоговое окно слоев включает шесть кнопок, обеспечивающих
- 25. При создании нового слоя можно задать параметры
- 26. Меню Режим позволяет производить "математические" операции со
- 27. Следующий параметр диалога слоев - это Сохранять
- 28. Параметр Непрозрачность устанавливает степень непрозрачности слоя. При
- 29. содержание Наконец, в самом внизу окна расположена
- 30. Функции меню С каждым слоем в
- 31. Первые пять пунктов всплывающего меню повторяют кнопки диалога слоев. содержание
- 32. Следующая группа пунктов меню позволяет производить изменения размеров слоя. содержание
- 33. Размер границы слоя позволяет уменьшить или увеличить
- 34. Объединить видимые слои - объединяет все видимые
- 35. содержание Правка атрибутов слоя позволяет изменить имя слоя. содержание
- 36. Закрепление изученного материала 1. В чем, по-вашему,
Слайд 1РАБОТА СО СЛОЯМИ В ПРОГРАММЕ GIMP
Презентация к открытому уроку
в 9-х классах
Слайд 2Содержание
Цели урока.
Повторение пройденного материала. (Тест).
Новый материал.
Закрепление нового материала. (Вопросы по
Слайд 3Цели урока
На этом занятии нам необходимо будет познакомиться с понятием слоя
содержание
Слайд 4Повторим!
1. Что изображено на рисунке?
А) Панели инструментов.
В) Несколько окон программы GIMP.
С)
В) Несколько окон программы GIMP.
содержание
Слайд 5Повторим!
2. Что изображено на рисунке?
А) Панель инструментов.
В) Параметры инструментов.
С) Совет
А) Панель инструментов.
содержание
Слайд 6Повторим!
3. Какое действие открывает окно Параметры инструментов, в котором можно задать
А) Двойной щелчок левой клавишей мыши по кнопке инструмента.
В) Выделение самого инструмента.
С) Щелчок правой клавишей мыши по кнопке инструмента.
А) Двойной щелчок левой клавишей мыши по кнопке инструмента.
содержание
Слайд 7Повторим!
4. Что это за инструменты?
А) Инструменты Выделения.
В) Инструменты работы со
С) Инструменты параметров изображения.
А) Инструменты Выделения.
содержание
Слайд 8Повторим!
5. Что это за инструмент?
А) Прямоугольник и овал.
В) Выделение прямоугольных
С) Выделение квадратных и круглых областей.
В) Выделение прямоугольных и эллиптических областей.
содержание
Слайд 9Повторим!
6. Что это за инструмент?
А) «Петля».
В) «Лассо».
С) «Верёвочка».
В) «Лассо».
содержание
Слайд 10Повторим!
7. Что это за инструмент?
А) «Фонарик».
В) «Волшебная палочка».
С) «Сигаретка».
В)
содержание
Слайд 11Повторим!
8. Что это за инструмент?
А) «Планшет».
В) «Чернильная ручка».
С) «Перо».
С)
содержание
Слайд 12Повторим!
9. Что это за инструмент?
А) «Умные ножницы».
В) «Магнитные ножницы».
С)
А) «Умные ножницы».
содержание
Слайд 13Повторим!
10. Что это за инструмент?
А) «Выделение по цвету».
В) «Смена клавиш
С) «Смена цвета фона».
А) «Выделение по цвету».
содержание
Слайд 14Новый материал по теме «Работа со слоями в программе Gimp»
"Если вы
GIMP User Manual
содержание
Слайд 15содержание
Действительно, однажды начав работать со слоями, Вы уже не сможете от
Итак, давайте разберемся, что собой представляют слои.
содержание
Слайд 16Представьте папку прозрачных листов, на которую Вы смотрите сверху. Вы видите
содержание
Слайд 17Кроме того, используя слои, можно экспериментировать с изображением, накладывая на него
Слои можно создавать, копировать, удалять, менять местами с помощью палитры Слои.
содержание
Слайд 18Каждый создаваемый в Gimp документ сначала состоит только из фона. Фоновый
содержание
Слайд 19Вручную можно добавлять слои командой Слой - Новый слой. Слои предоставляют
содержание
Слайд 20Слой, в котором вы в данный момент работаете, называется активным. (Выделен
Менять слои местами можно при помощи мыши, перетаскивая слой на палитре на несколько строк выше или ниже.
содержание
Слайд 21Нижний, полностью непрозрачный слой -- это исходное изображение. Средний слой имеет
содержание
Слайд 22Основные приемы работы
Рассмотрим основные приемы и идеи работы со слоями. Начнем
содержание
Слайд 23Основную часть вкладки Слои занимает список слоев изображения. Для каждого слоя
содержание
Слайд 24Диалоговое окно слоев включает шесть кнопок, обеспечивающих работу со слоями.
Создание
Перемещение текущего слоя наверх в стопке слоев.
Перемещение текущего слоя вниз стопки слоев.
Создание копии слоя.
Прикрепление плавающего выделения к текущему слою.
Удаление слоя.
содержание
Слайд 25При создании нового слоя можно задать параметры нового слоя - его
содержание
Слайд 26Меню Режим позволяет производить "математические" операции со слоями - складывать, вычитать,
содержание
Слайд 27Следующий параметр диалога слоев - это Сохранять прозрачность. Он позволяет не
содержание
Слайд 28Параметр Непрозрачность устанавливает степень непрозрачности слоя. При значении 100 слой является
содержание
Слайд 29содержание
Наконец, в самом внизу окна расположена кнопка Закрыть, которая, закрывает диалог
содержание
Слайд 30Функции меню
С каждым слоем в изображении можно производить ряд операций
Нажатие правой клавиши мыши на любом из слоев в окне Диалог слоев приводит к появлению всплывающего меню.
содержание
Слайд 33Размер границы слоя позволяет уменьшить или увеличить размер слоя, не затрагивая
Пункт Масштабировать слой позволяет изменить размер слоя вместе с изображением, т. е. масштабирует его аналогично пункту Масштабировать из контекстного меню Изображение.
Пункт Слой к размеру изображения дает возможность изменить размер слоя по границам общего изображения, а именно, если размер слоя больше или меньше размера изображения, то границы слоя будут выровнены по границам изображения.
содержание
Слайд 34Объединить видимые слои - объединяет все видимые слои, при этом предоставляет
Свести изображение - объединяет все слои в один, не отображая при этом скрытые слои.
Шестая группа пунктов меню производит объединение слоев.
содержание
Слайд 36Закрепление изученного материала
1. В чем, по-вашему, преимущества использования слоев?
Удобно обрабатывать
2. Куда при копировании вставляется изображение: в старый слой или автоматически образуется новый слой и туда вставляется копируемое изображение?
3. Нужно ли для перемещения изображения по слою выделять изображение или достаточно просто воспользоваться инструментом перемещения?
Образуется новый слой.
Достаточно воспользоваться инструментом перемещения.
4. Для применения преобразования изображения (масштабирования, поворота и т.д.), расположенного в слое, нужно ли выделять изображение?
Нет.
5. Для изменения цвета изображения, расположенного в одном слое, нужно ли выделять изображение? Можно ли для выделенного изображения воспользоваться инструментом Кисть? Что получиться, если при закрашивании изображения Кистью менять значение Матовости?
Изображение нужно выделить, выделение можно разукрасить кистью. Если матовость меньше 100%, то можно сохранить фактуру материала.
содержание