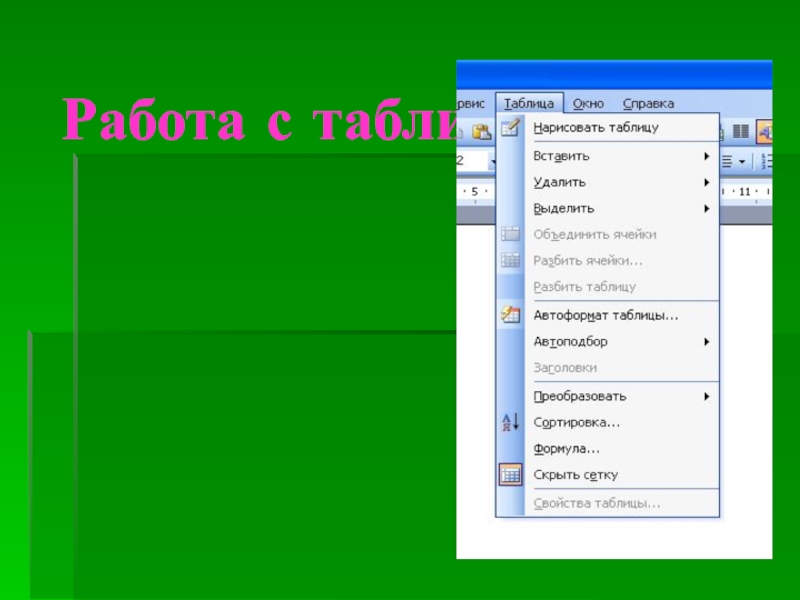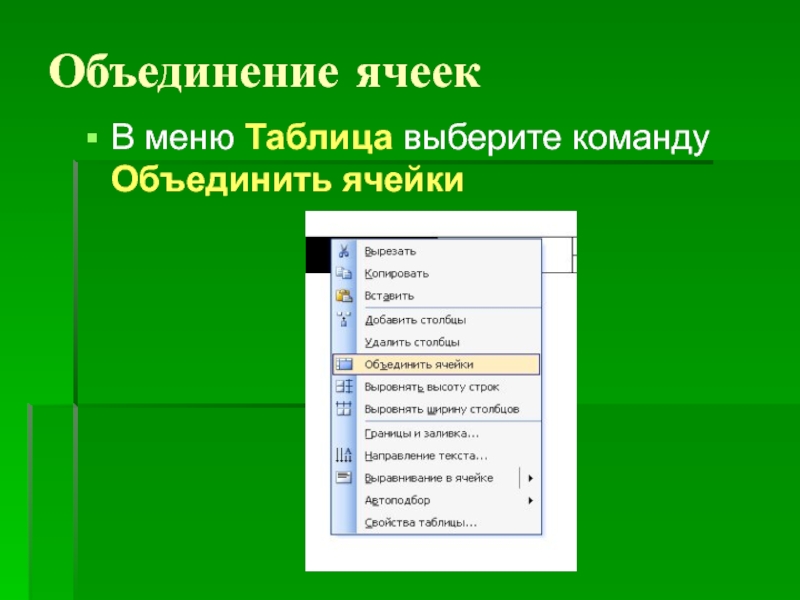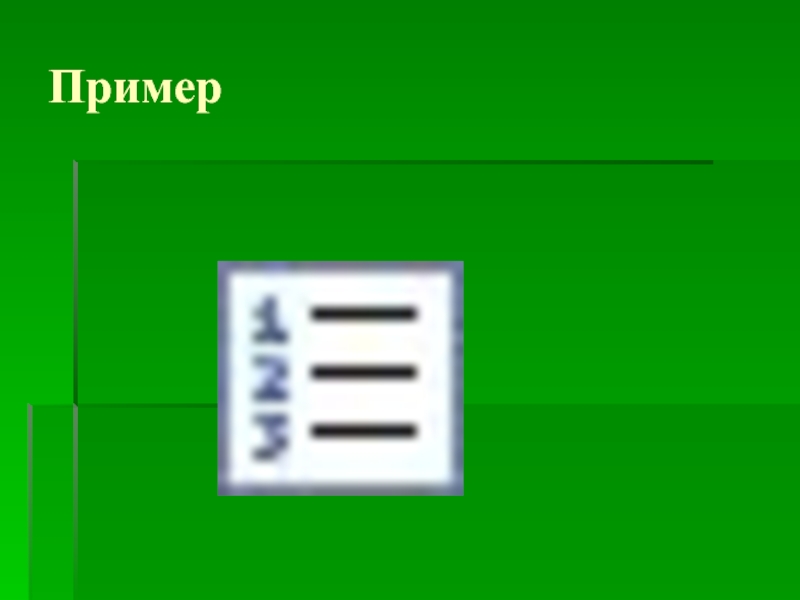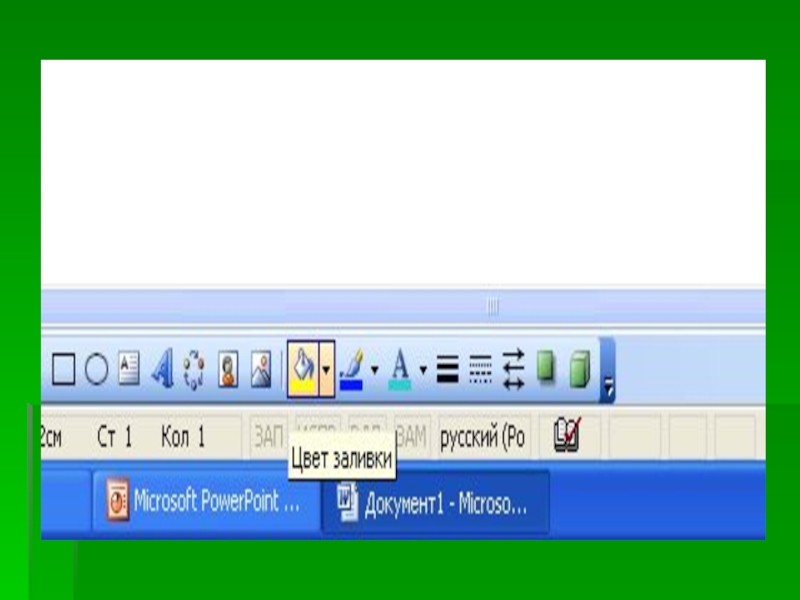- Главная
- Разное
- Дизайн
- Бизнес и предпринимательство
- Аналитика
- Образование
- Развлечения
- Красота и здоровье
- Финансы
- Государство
- Путешествия
- Спорт
- Недвижимость
- Армия
- Графика
- Культурология
- Еда и кулинария
- Лингвистика
- Английский язык
- Астрономия
- Алгебра
- Биология
- География
- Детские презентации
- Информатика
- История
- Литература
- Маркетинг
- Математика
- Медицина
- Менеджмент
- Музыка
- МХК
- Немецкий язык
- ОБЖ
- Обществознание
- Окружающий мир
- Педагогика
- Русский язык
- Технология
- Физика
- Философия
- Химия
- Шаблоны, картинки для презентаций
- Экология
- Экономика
- Юриспруденция
Работа с таблицами презентация
Содержание
- 1. Работа с таблицами
- 2. Шаг за шагом Инструкция к выполнению
- 3. Начало работы Нажмите Пуск Откройте Microsoft Word
- 5. Из чего состоит таблица? Таблица состоит из
- 7. Таблица на выбор В компонентах таблицы выберите нужное число столбцов, строк
- 8. Ориентация текста Можно изменить ориентацию текста в
- 9. Изменим ориентацию текста 1.Выделите ячейку таблицы,
- 11. Объединение ячеек В меню Таблица выберите команду Объединить ячейки
- 12. Удаление таблицы и ее содержимого Выделите таблицу.
- 13. Вставка текста перед таблицей Чтобы вставить текст
- 14. Удаление столбцов и ячеек В меню Таблица
- 15. Нумерация На панели инструментов (Форматирование нажмите кнопку Нумерованный .
- 16. Пример
- 17. Изменение ширины столбца или высоты строки таблицы
- 18. Удаление содержимого ячейки и таблицы Выделите ячейку,
- 19. Цвет заливки Выберите ячейки, для которых требуется
Слайд 3Начало работы
Нажмите Пуск
Откройте Microsoft Word
Выберите в верхней строке слово Таблица
В меню Таблица выберите команду Вставить, а затем — команду Таблица
Слайд 5Из чего состоит таблица?
Таблица состоит из строк и столбцов ячеек, которые
Таблица состоит из строк и столбцов ячеек, которые могут содержать текст и рисунки. Таблицы часто используются для организации и представления данных.
Слайд 8Ориентация текста
Можно изменить ориентацию текста в ячейках таким образом, чтобы текст отображался
зима
зима
Слайд 9Изменим ориентацию текста
1.Выделите ячейку таблицы, ориентацию текста в которой необходимо
2.В меню Формат выберите команду Направление текста.
3.Выберите необходимую ориентацию текста.
Слайд 12Удаление таблицы и ее содержимого
Выделите таблицу.
В меню Таблица выберите команду
Слайд 13Вставка текста перед таблицей
Чтобы вставить текст перед таблицей, щелкните в левой
Примечание. Если в левой верхней ячейке таблицы находится текст, поместите курсор перед текстом
Слайд 14Удаление столбцов и ячеек
В меню Таблица выберите команду Удалить, а затем
В случае удаления ячеек выберите нужный параметр.
Слайд 17Изменение ширины столбца или высоты строки таблицы
Поместите указатель мыши на столбец
Перетащите границу столбца или строки в новую позицию.
Слайд 18Удаление содержимого ячейки и таблицы
Выделите ячейку, содержимое которой требуется удалить.
Нажмите
Слайд 19Цвет заливки
Выберите ячейки, для которых требуется добавить, изменить или удалить заливку
На панели инструментов Рисование нажмите стрелку рядом с кнопкой Цвет заливки