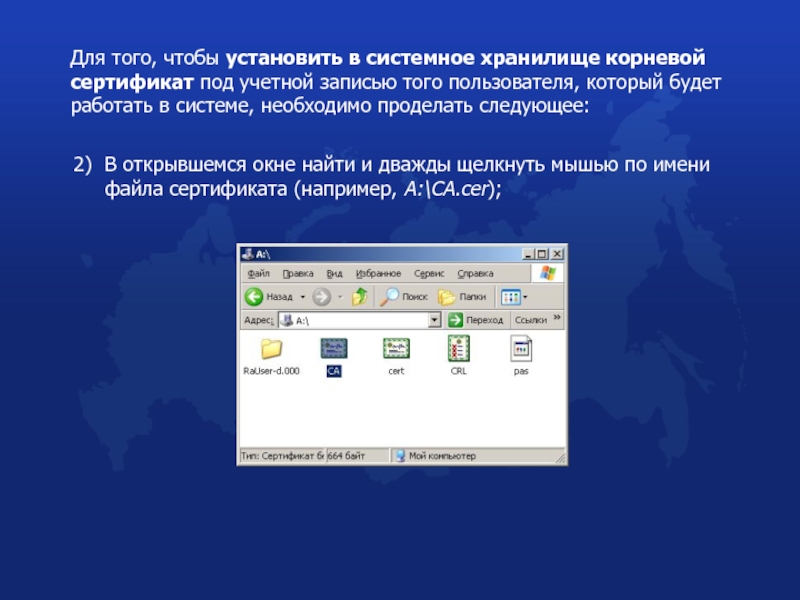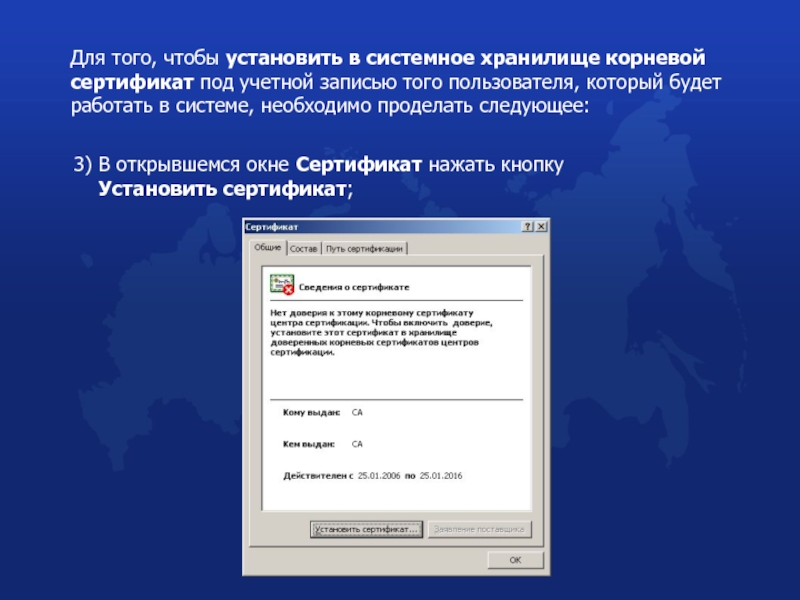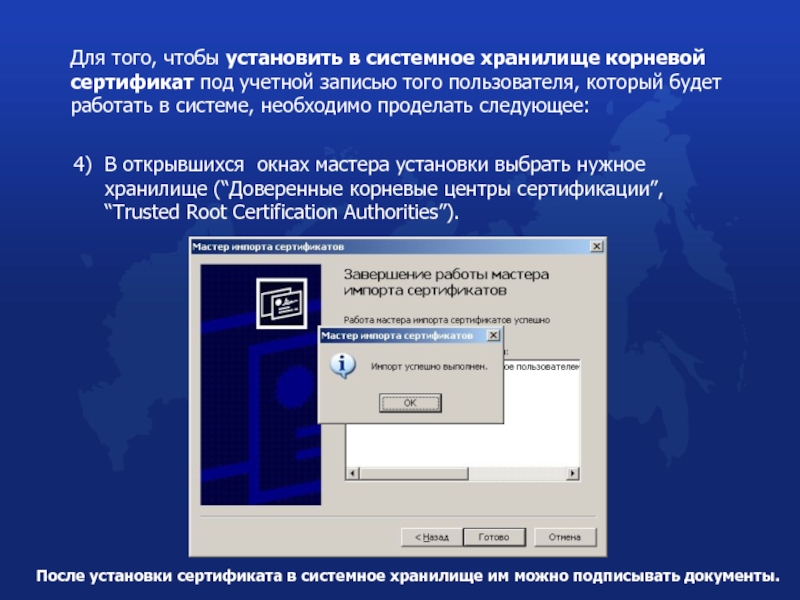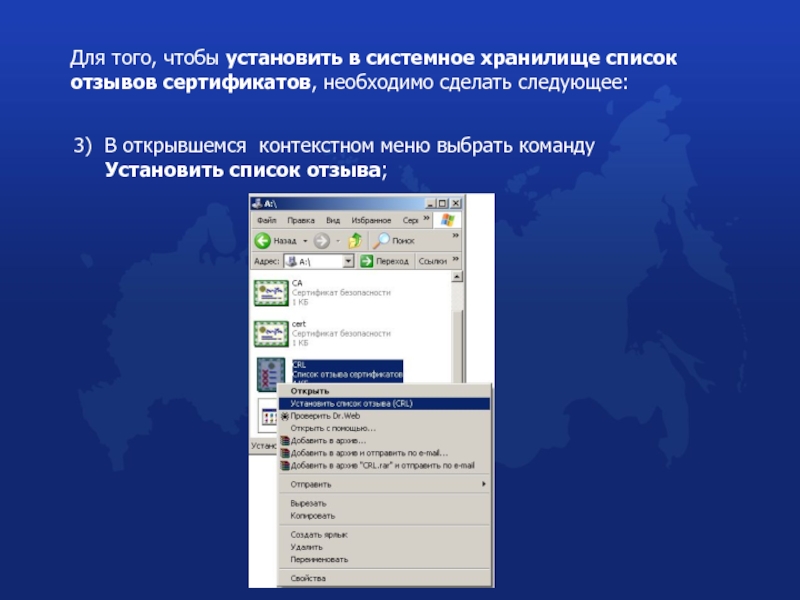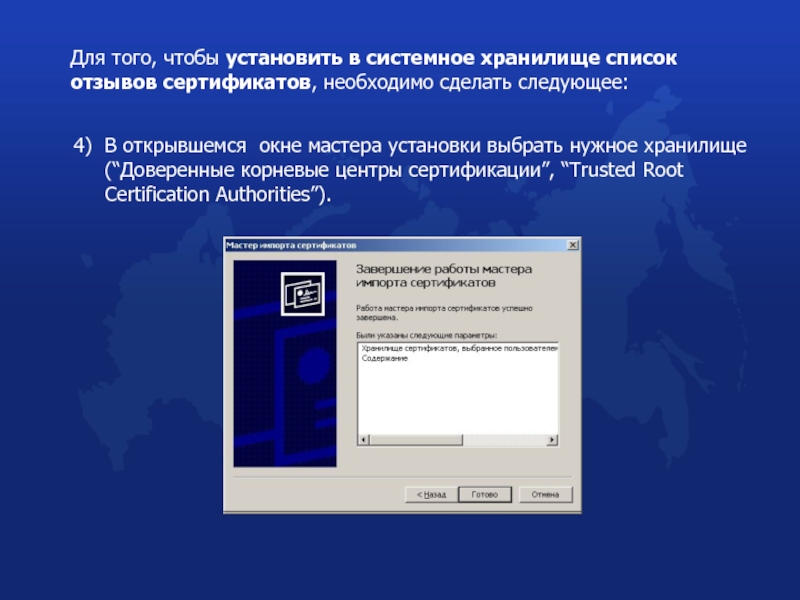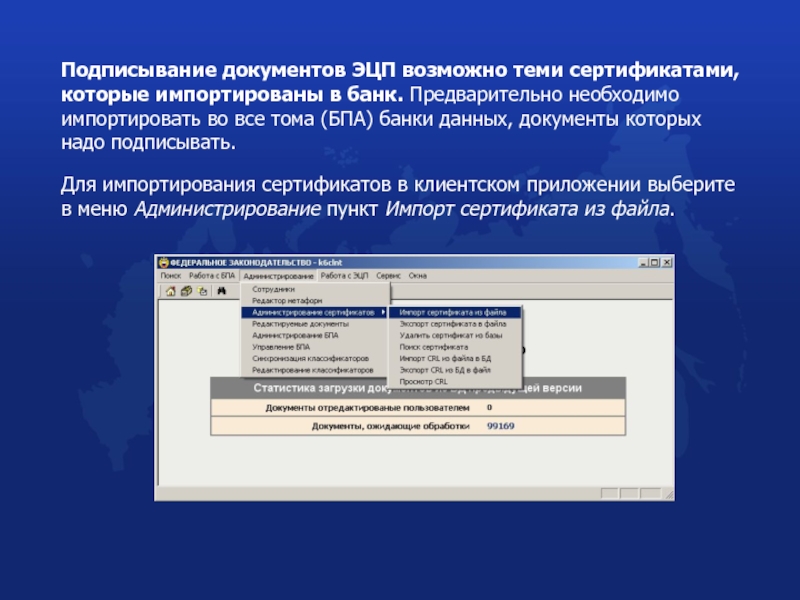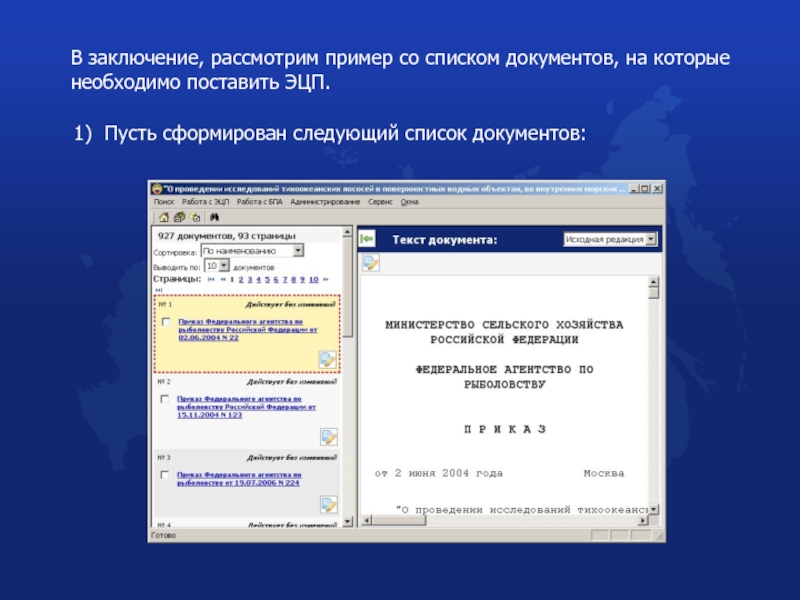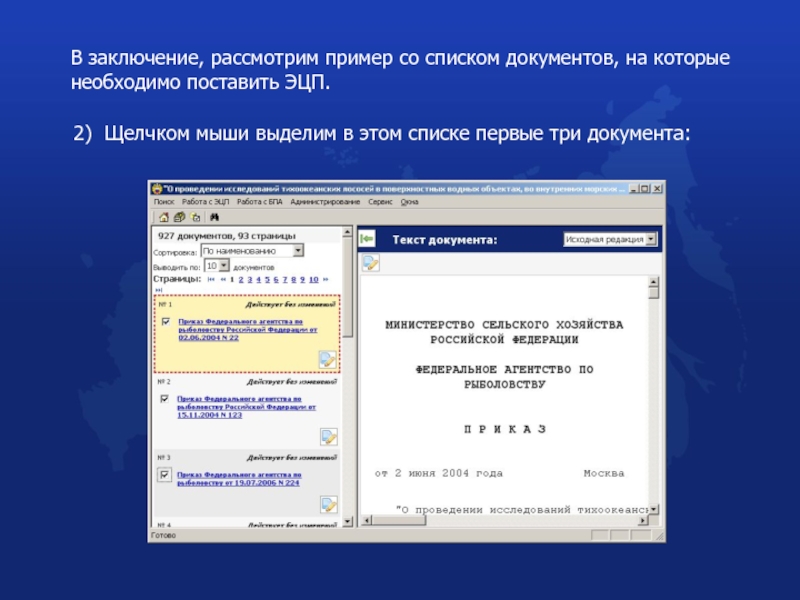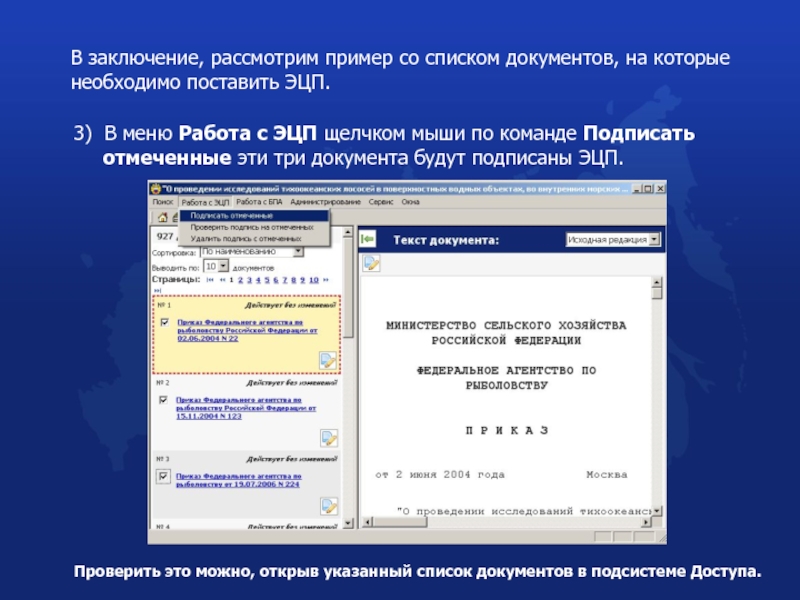- Главная
- Разное
- Дизайн
- Бизнес и предпринимательство
- Аналитика
- Образование
- Развлечения
- Красота и здоровье
- Финансы
- Государство
- Путешествия
- Спорт
- Недвижимость
- Армия
- Графика
- Культурология
- Еда и кулинария
- Лингвистика
- Английский язык
- Астрономия
- Алгебра
- Биология
- География
- Детские презентации
- Информатика
- История
- Литература
- Маркетинг
- Математика
- Медицина
- Менеджмент
- Музыка
- МХК
- Немецкий язык
- ОБЖ
- Обществознание
- Окружающий мир
- Педагогика
- Русский язык
- Технология
- Физика
- Философия
- Химия
- Шаблоны, картинки для презентаций
- Экология
- Экономика
- Юриспруденция
РАБОТА С ЭЦП(ЭЛЕКТРОННОЙ ЦИФРОВОЙ ПОДПИСЬЮ)В ПОДСИСТЕМЕ ВЕДЕНИЕ презентация
Содержание
- 1. РАБОТА С ЭЦП(ЭЛЕКТРОННОЙ ЦИФРОВОЙ ПОДПИСЬЮ)В ПОДСИСТЕМЕ ВЕДЕНИЕ
- 2. МСПИ (Система) позволяет устанавливать ЭЦП на хранящиеся
- 3. Для работы с подсистемой ведения необходимо выполнение
- 4. 1. проверка подписи редакции документа; После
- 5. Подпись устанавливается отдельно для каждой редакции документа,
- 6. Проверка подписи редакции документа производится при открытии
- 7. Удаление подписи редакции документа доступно оператору, который
- 8. При выполнении этой операции система проверяет электронную
- 9. Система позволяет производить подпись пакетов обновления, для
- 10. 1) установлено и настроено программное обеспечение
- 11. При обработке пакета обновления система производит обработку
- 12. Как уже отмечалось, для работы с цифровыми
- 13. При работе с цифровыми подписями (подписывании, проверке
- 14. Для того, чтобы установить в системное хранилище
- 15. Для того, чтобы установить в системное хранилище
- 16. Для того, чтобы установить в системное хранилище
- 17. Для того, чтобы установить в системное хранилище
- 18. Для того, чтобы установить в системное хранилище
- 19. Для того, чтобы установить в системное хранилище
- 20. Для того, чтобы установить в системное хранилище
- 21. Подписывание документов ЭЦП возможно теми сертификатами, которые
- 22. Затем укажите сертификат, с которым планируется работа:
- 23. Для импортирования списка отозванных сертификатов в клиентском
- 24. Затем укажите сертификат, который следует отозвать. Далее
- 25. В заключение, рассмотрим пример со списком документов,
- 26. В заключение, рассмотрим пример со списком документов,
- 27. В заключение, рассмотрим пример со списком документов,
Слайд 2МСПИ (Система) позволяет устанавливать ЭЦП на хранящиеся в банках документы и
Подпись блока данных с помощью установленного в системе
закрытого ключа;
Проверка подписи блока данных;
Установка сертификата открытого ключа электронной подписи;
Установка списка отозванных сертификатов.
Система не содержит средств для создания открытых и закрытых ключей электронных подписей и списков отозванных сертификатов. Эти функции возлагаются на внешнее программное обеспечение криптопровайдера (удостоверяющего центра).
Слайд 3Для работы с подсистемой ведения необходимо выполнение следующих действий:
1) Установить и
2) Установить и настроить программное обеспечение криптопровайдера
на компьютерах операторов, которые имеют право устанавливать подписи
на редакции документов и пакеты обновления;
Подсистема электронной подписи доступна как из подсистемы ведения,
так и из подсистемы доступа.
3) Установить на компьютерах операторов, которые имеют право
устанавливать подписи на редакции документов и пакеты обновления,
корневые сертификаты ключа электронной цифровой подписи
и сертификаты закрытого ключа электронной цифровой подписи, которая
будет использоваться данным оператором;
4) На рабочих местах операторов, которые имеют право устанавливать
подписи на редакции документов и пакеты обновления, произвести
настройку программного обеспечения. При этом указывается сертификат
закрытого ключа электронной подписи, который будет использоваться для
подписи редакций документов и пакетов обновления.
Слайд 41. проверка подписи редакции документа;
После установки и настройки в подсистеме
2. установка сертификатов ключей электронной подписи и списков отзывов
сертификатов при выполнении операции обновления;
3. проверка подписи пакетов обновления;
4. установка подписи на редакцию документов;
5. установка подписи на пакеты обновления, помещение сертификатов
ключей и списков отзыва сертификатов в пакеты обновления;
6. удаление ЭЦП с редакции документа;
7. проверка ЭЦП выборки документов;
8. подготовка отчётов по установке, проверке и удалении ЭЦП.
Слайд 5Подпись устанавливается отдельно для каждой редакции документа, возможна установка подписи на
1) для текущей редакции и всех, включаемых в нее иллюстраций
и других объектов, будет сгенерирован блок данных подписи
и идентификатора подписавшего пользователя;
2) данный блок будет помещен в банк данных в одну запись
с документом;
Подпись редакции документа производится сотрудником, обеспечивающим обработку документов.
3) оператор может вызывать данную операцию произвольное число раз.
Слайд 6Проверка подписи редакции документа производится при открытии редакции документа. При этом
«Подписи нет» — система отображает в области информации о версии пиктографический значок, предупреждающий об отсутствии электронной подписи;
«Подпись невозможно проверить» — система отображает специальный пиктографический значок, предупреждающий о наличии непроверенной электронной подписи;
«Подпись верна» — система отображает специальный пиктографический значок, уведомляющий о наличии проверенной электронной подписи. В справке о документе отображается информация о том, кем были подписаны редакции (данные из сертификата открытой электронной подписи, установленной в системе);
«Подпись неверна» — система отображает специальный пиктографический значок, предупреждающий о нарушении электронной подписи. В справке о документе отображается информация о том, кем были подписаны редакции.
Слайд 7Удаление подписи редакции документа доступно оператору, который вносит изменения в документ.
Эта операция позволяет удалить блок электронной подписи у данной редакции документа.
Слайд 8При выполнении этой операции система проверяет электронную цифровую подпись у документов,
1) Отчет для каждого документа, который содержит ссылку на документ
и результат проверки, соответствующий сообщению при проверке
отдельного документа.
2) Отчет для каждого сертификата открытого ключа или идентификатора
владельца электронной подписи (Signer ID). Каждая строка этого
отчета содержит информацию о сертификате или данные
идентификатора пользователя и количество документов, подписанных
этим пользователем.
Проверка подписи выборки документов доступна оператору в подсистеме ведения банка данных.
Слайд 9Система позволяет производить подпись пакетов обновления, для чего в формате обновления есть
Подпись пакета производится при его создании, если на данной машине установлено и настроено соответствующее программное обеспечение криптопровайдера и разрешена соответствующая функция.
Возможен режим работы МСПИ, когда обрабатываются только подписанные пакеты.
Внутри пакета обновления могут быть переданы сертификаты открытых ключей электронной подписи и/или списки отозванных сертификатов.
Администратор при создании пакета обновления может указать файлы, содержащие сертификаты открытых ключей, и списки отзыва сертификатов.
Слайд 101) установлено и настроено программное обеспечение
криптопровайдера;
2) установлен и
Система при обработке пакета обновления с сертификатами и списками отзыва производит установку сертификатов и списков отзыва сертификатов, переданных в пакете при выполнении следующих условий:
При нарушении этих условий система записывает в протокол обновления сообщение о невозможности установки сертификата и причину отказа
в установке. Обработка данного пакета продолжается вне зависимости
от результата установки сертификатов и списков доступа.
Слайд 11При обработке пакета обновления система производит обработку блока электронной подписи и,
«Подписи нет» и разрешено обновление неподписанными пакетами — система производит обновление, поместив в протокол обновления запись «Пакет не подписан»;
«Подпись невозможно проверить» и разрешено обновление неподписанными пакетами —система производит обновление, поместив в протокол обновления запись «Пакет подписан, источник не проверен»;
«Подпись верна» — система производит обновление, поместив в протокол обновления запись «Пакет подписан. Автор пакета <данные из сертификата открытой электронной подписи, установленной в системе>»;
«Подпись неверна» — система не производит обновление данным пакетом, поместив
в протокол обновления запись «Пакет с нарушенной подписью. Автор пакета <данные
из сертификата открытой электронной подписи, установленной в системе>».
Слайд 12Как уже отмечалось, для работы с цифровыми подписями необходимо:
1) Установить
2) Установить корневой сертификат, имеющий связь с закрытым
ключом, в системное хранилище сертификатов.
Для установки ПО (например, КриптоПро CSP) на компьютер требуются права администратора.
Для установки КриптоПро CSP необходимо запустить файл
КриптоПро CSP\Setup.exe и следовать инструкциям установки.
3) Список отзыва сертификатов.
Слайд 13При работе с цифровыми подписями (подписывании, проверке подписи) требуется:
• наличие
В настоящий момент ключевой контейнер – это дискета (флэш-карта, CD, Е-токен) с сертификатом ЭЦП и ключевыми парами.
При работе с ЭЦП дискета (или другой сменный носитель) должна быть вставлена в дисковод.
• наличие в системном хранилище сертификатов корневого
сертификата для тех сертификатов, которыми будет производиться
постановка ЭЦП.
Слайд 14Для того, чтобы установить в системное хранилище корневой сертификат под учетной
1) Открыть окно программы Проводник (Обзор) в ОС Windows;
Слайд 15Для того, чтобы установить в системное хранилище корневой сертификат под учетной
2) В открывшемся окне найти и дважды щелкнуть мышью по имени
файла сертификата (например, А:\CA.cer);
Слайд 16Для того, чтобы установить в системное хранилище корневой сертификат под учетной
3) В открывшемся окне Сертификат нажать кнопку
Установить сертификат;
Слайд 17Для того, чтобы установить в системное хранилище корневой сертификат под учетной
4) В открывшихся окнах мастера установки выбрать нужное
хранилище (“Доверенные корневые центры сертификации”,
“Trusted Root Certification Authorities”).
После установки сертификата в системное хранилище им можно подписывать документы.
Слайд 18Для того, чтобы установить в системное хранилище список отзывов сертификатов, необходимо
1) Открыть окно программы Проводник (Обзор) или окно папки
Мои документы в ОС Windows;
2) В открывшемся окне, найти и щелкнуть правой кнопкой мыши
по имени файла со списком отзывов сертификатов
(с расширением CRL, например, А:\CRL.crl);
Слайд 19Для того, чтобы установить в системное хранилище список отзывов сертификатов, необходимо
3) В открывшемся контекстном меню выбрать команду
Установить список отзыва;
Слайд 20Для того, чтобы установить в системное хранилище список отзывов сертификатов, необходимо
4) В открывшемся окне мастера установки выбрать нужное хранилище
(“Доверенные корневые центры сертификации”, “Trusted Root
Certification Authorities”).
Слайд 21Подписывание документов ЭЦП возможно теми сертификатами, которые импортированы в банк. Предварительно
Для импортирования сертификатов в клиентском приложении выберите в меню Администрирование пункт Импорт сертификата из файла.
Слайд 22Затем укажите сертификат, с которым планируется работа:
Не забудьте вставить носитель ключевого
Слайд 23Для импортирования списка отозванных сертификатов в клиентском приложении выберите в меню
Слайд 24Затем укажите сертификат, который следует отозвать.
Далее действуйте аналогично действиям при добавлении
Система готова к работе с ЭЦП.
Слайд 25В заключение, рассмотрим пример со списком документов, на которые необходимо поставить
1) Пусть сформирован следующий список документов:
Слайд 26В заключение, рассмотрим пример со списком документов, на которые необходимо поставить
2) Щелчком мыши выделим в этом списке первые три документа:
Слайд 27В заключение, рассмотрим пример со списком документов, на которые необходимо поставить
3) В меню Работа с ЭЦП щелчком мыши по команде Подписать
отмеченные эти три документа будут подписаны ЭЦП.
Проверить это можно, открыв указанный список документов в подсистеме Доступа.