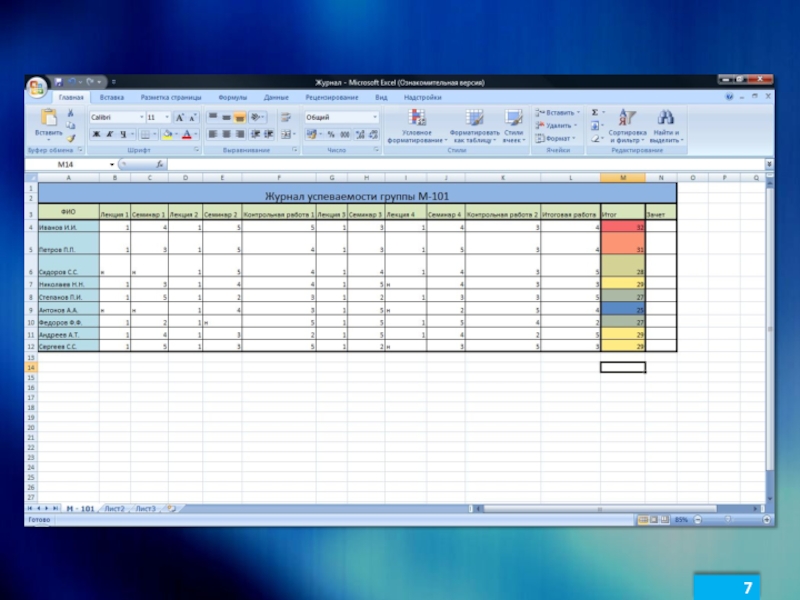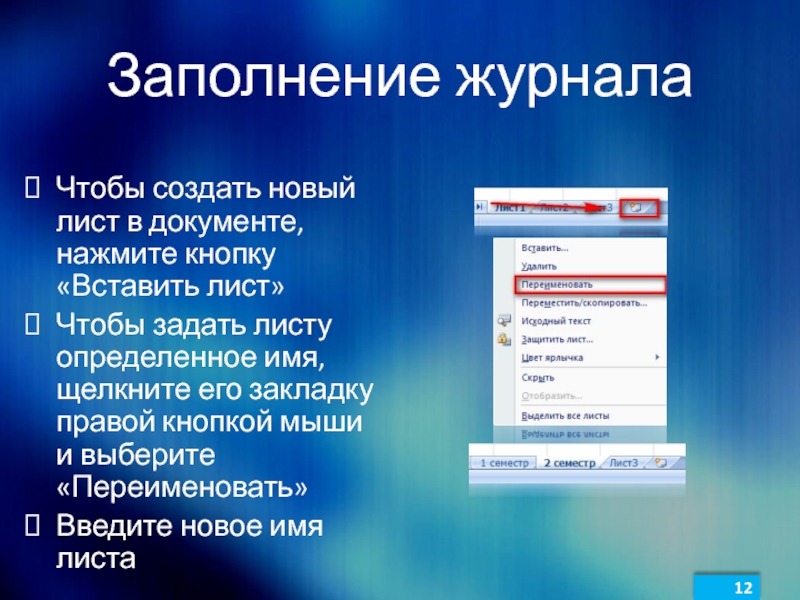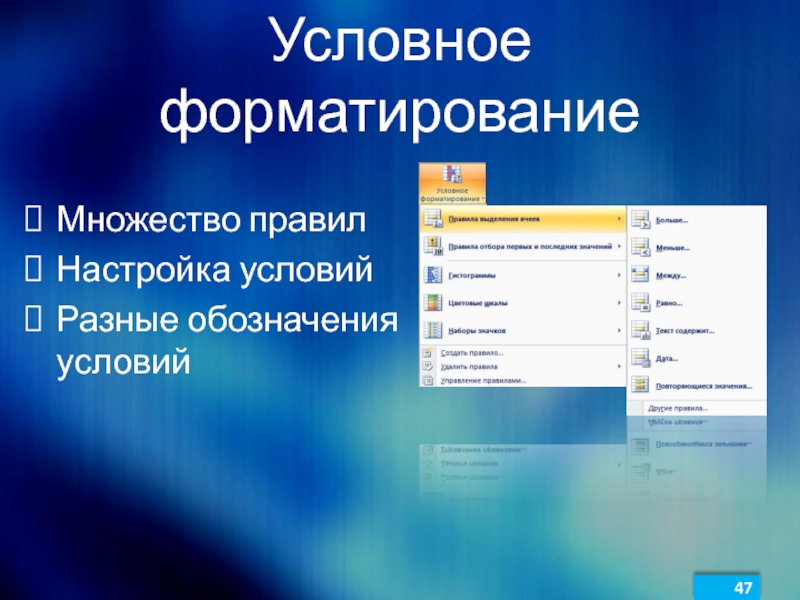- Главная
- Разное
- Дизайн
- Бизнес и предпринимательство
- Аналитика
- Образование
- Развлечения
- Красота и здоровье
- Финансы
- Государство
- Путешествия
- Спорт
- Недвижимость
- Армия
- Графика
- Культурология
- Еда и кулинария
- Лингвистика
- Английский язык
- Астрономия
- Алгебра
- Биология
- География
- Детские презентации
- Информатика
- История
- Литература
- Маркетинг
- Математика
- Медицина
- Менеджмент
- Музыка
- МХК
- Немецкий язык
- ОБЖ
- Обществознание
- Окружающий мир
- Педагогика
- Русский язык
- Технология
- Физика
- Философия
- Химия
- Шаблоны, картинки для презентаций
- Экология
- Экономика
- Юриспруденция
Работа с электронными таблицами и ведение электронного журнала успеваемости презентация
Содержание
- 1. Работа с электронными таблицами и ведение электронного журнала успеваемости
- 2. Программа «Партнерство в образовании» Комплексная помощь учителям
- 3. Цели курса Научиться эффективному использованию инструментов
- 4. Электронные таблицы Microsoft Office Excel 2007: Наиболее
- 5. Журнал успеваемости учеников Бумажный Легко потерять Неудобно
- 6. Электронный журнал Учет: Активность на уроках Контрольные
- 8. Лента Новый комплекс инструментов работы с документом
- 9. Кнопка Office Все основные операции с таблицей:
- 10. Кнопка Office Чтобы документ, созданный в Excel
- 11. Заполнение электронного журнала Готовая сетка таблицы Ячейки
- 12. Заполнение журнала Чтобы создать новый лист в
- 13. Заполнение электронных таблиц Различные форматы представления информации
- 14. Информация в ячейках Чтобы сменить формат числа
- 15. Заполнение электронных таблиц Добавление и удаление ячеек,
- 16. Изменение структуры журнала Перестроить план уроков Добавить
- 17. Добавление строк и столбцов Чтобы добавить строку
- 18. Добавление строк и столбцов Для добавления столбца
- 19. Удаление строк и столбцов Щелкните столбец или
- 20. Группировка строк Чтобы объединить несколько строк в
- 21. Дополнительные возможности Экономия времени при заполнении журнала
- 22. Дополнительные возможности Введите в ячейку дату
- 23. Оформление текста Выделить основные мероприятия Оформить список
- 24. Оформление текста Выделите ячейки, текст в которых
- 25. Оформление ячеек Разместить в ячейке большой объем
- 26. Оформление ячеек Выберите нужные ячейки Щелкните
- 27. Оформление ячеек Вы можете произвольно изменять размер ячеек, просто растягивая их
- 28. Объединение ячеек Создание заголовков Выставление нескольких отметок
- 29. Объединение ячеек Выберите ячейки, которые Вы хотите объединить Нажмите кнопку «Объединить»
- 30. Оформление таблиц Готовые стили ячеек Готовые стили
- 31. Оформление таблиц Выберите нужную ячейку или группу ячеек Нажмите кнопку «Стили ячеек» Выберите подходящий стиль
- 32. Оформление листа журнала Выделить границы журнала на
- 33. Границы таблицы Выделите таблицу Щелкните правой кнопкой
- 34. Цвета таблицы Выделите ячейки, строки или столбцы
- 35. Готовые стили для журнала Экономия времени Профессиональный
- 36. Готовые стили для журнала Выделите
- 37. Математические вычисления Встроенные математические функции: Сумма баллов
- 38. Подсчет баллов Экономия времени Удобство работы с
- 39. Сумма баллов Выделите ячейку, в которую Вы
- 40. Формулы Вычисление значения в ячейке на основе
- 41. Формулы Выберите ячейку, в которую Вы хотите
- 42. Функции Стандартные операции над данными Логические Текстовые
- 43. Функции Выберите ячейку, в которую Вы хотите
- 44. Дополнительные инструменты Визуальное отображение ячеек, участвующих в
- 45. Дополнительные инструменты Для определения влияющих и зависимых
- 46. Условное форматирование Выявить успевающих и отстающих учеников
- 47. Условное форматирование Множество правил Настройка условий Разные обозначения условий
- 48. Условное форматирование Цветовые шкалы Разные цвета Насыщенность цвета Условные обозначения Гистограммы в ячейках
- 49. Использование условий Выявить отстающих и отличившихся Выставить
- 50. Использование условий Выберите группу ячеек, к которым
- 51. Использование условий Задайте параметры условия Выберите обозначения условия Условие применится к ячейкам
- 52. Графики и диаграммы Подведение итогов четверти, полугодия,
- 53. Графики и диаграммы Множество видов диаграмм Различное оформление
- 54. Диаграммы и графики Наглядность отображения данных Быстрое
- 55. Диаграммы и графики Нажмите кнопку вставки одного
- 56. Диаграммы и графики Нажмите кнопку «Выбрать данные»
- 57. Диаграммы и графики Выберите макет диаграммы Выберите
- 58. Организация работы с большим журналом Удобство работы
- 59. Организация работы с большим журналом Выделите строку,
- 60. Примечания к ячейкам Пояснить содержание ячейки Внести
- 61. Примечания к ячейкам Выделите нужную ячейку Щелкните
- 62. Перенос таблиц Поместить таблицу в другой документ
- 63. Перенос таблиц Выделите необходимые ячейки или всю
- 64. Защита таблиц Защита отдельного листа книги Excel
- 65. Защита таблиц Нажмите кнопку «Защитить лист» Введите
- 66. Защита листа Чтобы снять защиту листа, нажмите
- 67. Защита книги Excel Нажмите кнопку «Защитить книгу»
- 68. Внесение исправлений Нажмите кнопку «Исправления» Выберите «Выделить
- 69. Внесение исправлений Теперь исправления, внесенные разными пользователями будут отображаться специальным выделением ячейки
- 70. Внесение исправлений Чтобы принять или отклонить исправления,
- 71. Внесение исправлений Далее, с помощью кнопок «Принять»,
- 72. Сортировка и фильтры Быстрый поиск нужных данных
- 73. Сортировка и фильтры Откройте вкладку «Данные» Нажмите
- 74. Сортировка и фильтра Чтобы установить фильтр списка,
- 75. Сводные таблицы Объединение данных из нескольких электронных
- 76. Сводные таблицы На вкладке «Вставка» нажмите кнопку «Сводная таблица» Выберите данные для сводной таблицы
- 77. Сводные таблицы Укажите поля, которые необходимо включить в сводную таблицу Включите необходимые области таблицы
- 78. Разметка листа Откройте вкладку «Разметка страницы» Установите
- 79. Не останавливайтесь на достигнутом! Проверьте
- 80. Спасибо за внимание!
Слайд 2Программа «Партнерство в образовании»
Комплексная помощь учителям в освоении основных инструментов ИКТ
Курсы
Обучение и повышение квалификации педагогов России
Сегодня это:
70 000 обученных учителей
32 центра «Академии учителей»
Слайд 3Цели курса
Научиться эффективному использованию инструментов Microsoft Office Excel 2007 в своей
Рассмотреть работу с электронными таблицами на примере ведения электронного журнала успеваемости
Узнать о дополнительных возможностях приложения Microsoft Office Excel 2007
Слайд 4Электронные таблицы
Microsoft Office Excel 2007:
Наиболее распространенный инструмент работы с таблицами
Создание таблиц
Форматирование
Математические вычисления
Построение графиков и диаграмм
Анализ данных
Ведение электронного журнала успеваемости учеников
Слайд 5Журнал успеваемости учеников
Бумажный
Легко потерять
Неудобно вносить изменения
Новая класс – новый журнал
Подсчет баллов
Сложно проводить мониторинг учебного процесса
Электронный
Доступен в нескольких копиях
Изменения вносятся легко в любой момент
Все классы в одном журнале
Автоматический подсчет баллов
Автоматический мониторинг (графики, сводные отчеты и.т.д.)
Слайд 6Электронный журнал
Учет:
Активность на уроках
Контрольные работы
Автоматически:
Подсчет баллов
Выведение средних оценок
Отслеживание успевающих и отстающих
Иллюстрация на следующем слайде
Слайд 8Лента
Новый комплекс инструментов работы с документом и его содержимым
Скорость работы –
Автоматически изменяет свой вид, в зависимости от того, с каким документом Вы работаете
Скрытые вкладки для работы с объектами
Слайд 9Кнопка Office
Все основные операции с таблицей:
Открыть
Сохранить
Сохранить как
Печать таблицы
Дополнительные функции
Последние открытые документы
Настройка приложения
Выход из приложения
Слайд 10Кнопка Office
Чтобы документ, созданный в Excel 2007, можно было открыть в
Слайд 11Заполнение электронного журнала
Готовая сетка таблицы
Ячейки
Строки
Столбцы
Несколько листов в одном документе
Слайд 12Заполнение журнала
Чтобы создать новый лист в документе, нажмите кнопку «Вставить лист»
Чтобы задать листу определенное имя, щелкните его закладку правой кнопкой мыши и выберите «Переименовать»
Введите новое имя листа
Слайд 13Заполнение электронных таблиц
Различные форматы представления информации в ячейках:
Числовой
Денежный
Дата
Проценты
Другие форматы
Автоматическое заполнение
Экономия времени при создании таблицы и заполнении электронного журнала
Слайд 14Информация в ячейках
Чтобы сменить формат числа в ячейке, щелкните ее правой
Откройте закладку «Число» и выберите необходимый Вам формат
Слайд 15Заполнение электронных таблиц
Добавление и удаление ячеек, строк и столбцов
Объединение ячеек
Форматирование текста
Заливка ячеек цветом
Слайд 16Изменение структуры журнала
Перестроить план уроков
Добавить или отменить мероприятие
Изменение списка класса
Добавление строк
Удаление строк и столбцов
Добавление и удаление ячеек
Слайд 17Добавление строк и столбцов
Чтобы добавить строку в таблицу, выделите строку, над
Щелкните строку правой кнопкой мыши
Выберите «Вставить»
Строка добавится в таблицу
Слайд 18Добавление строк и столбцов
Для добавления столбца в таблицу, выделите столбец, слева
Щелкните столбец правой кнопкой мыши
Выберите «Вставить»
Столбец добавится в таблицу
Слайд 19Удаление строк и столбцов
Щелкните столбец или строку, которую Вы хотите удалить,
Выберите «Удалить»
Строка или столбец удалится из таблицы
Слайд 20Группировка строк
Чтобы объединить несколько строк в группу, выделите нужные строки и
Слайд 21Дополнительные возможности
Экономия времени при заполнении журнала
Избежание ошибок
Автоматическое заполнение:
Даты
Нумерация
Автоматическое копирование
Проверка правописания
Слайд 22Дополнительные возможности
Введите в ячейку дату
Зажмите левой кнопкой мыши маркер автозаполнеия
Даты автоматически заполнят ячейки
Слайд 23Оформление текста
Выделить основные мероприятия
Оформить список класса
Разнообразить таблицу
Работа со шрифтом как в
Стиль
Размер
Цвет
Слайд 24Оформление текста
Выделите ячейки, текст в которых Вы хотите отформатировать
Щелкните правой кнопкой
Выберите «Формат ячеек»
Откройте закладку «Шрифт»
Установите необходимые параметры текста
Слайд 25Оформление ячеек
Разместить в ячейке большой объем информации
Выровнять текст в ячейках
Изменить расположение
Произвольное изменение размера ячейки
Выравнивание текста
По горизонтали
По вертикали
Направление текста
Слайд 26Оформление ячеек
Выберите нужные ячейки
Щелкните правой кнопкой мыши
Выберите «Формат ячеек»
Откройте закладку
Установите необходимые параметры
Слайд 28Объединение ячеек
Создание заголовков
Выставление нескольких отметок за один урок
Изменение структуры журнала
Объединение ячеек
Перенос
Слайд 30Оформление таблиц
Готовые стили ячеек
Готовые стили таблиц
Существенная экономия Вашего времени
Профессиональный вид Вашей
Слайд 31Оформление таблиц
Выберите нужную ячейку или группу ячеек
Нажмите кнопку «Стили ячеек»
Выберите подходящий
Слайд 32Оформление листа журнала
Выделить границы журнала на листе
Разбить журнал на области
Сделать журнал
Различные виды линий границ
Внешних
Внутренних
Заливка
Отдельных ячеек
Строк и столбцов
Слайд 33Границы таблицы
Выделите таблицу
Щелкните правой кнопкой мыши
Выберите «Формат ячеек»
Откройте закладку «Граница»
Установите необходимые
Слайд 34Цвета таблицы
Выделите ячейки, строки или столбцы для заливки
Щелкните правой кнопкой мыши
Выберите
Откройте закладку «Заливка»
Выберите цвета и параметры заливки
Вы также можете воспользоваться кнопкой «Заливка» на вкладке «Главная»
Слайд 35Готовые стили для журнала
Экономия времени
Профессиональный стиль таблиц
Наглядность
Стили ячеек и таблиц
Наборы цветов
Форматы
Форматы названий и заголовков
Создание своего стиля
Слайд 36Готовые стили для журнала
Выделите таблицу
Нажмите кнопку «Форматировать как таблицу» на вкладке
Выберите подходящий стиль таблицы
Слайд 37Математические вычисления
Встроенные математические функции:
Сумма баллов
Среднее значение баллов
Множество функций для самых сложных
Создание формул
Слайд 38Подсчет баллов
Экономия времени
Удобство работы с формулами и функциями
Исключение ошибок
Быстрое внесение изменений
Составление формул для значения в ячейке
Большое количество встроенных функций
«Растягивание» формул в ячейках
Слайд 39Сумма баллов
Выделите ячейку, в которую Вы хотите поместить результат вычисления
Выделите строку
Нажмите кнопку «Сумма» на вкладке «Главная»
Нажмите кнопку «Ввод» в строке формул
Воспользуйтесь функцией автозаполнения, чтобы применить формул ко всему списку студентов
Слайд 40Формулы
Вычисление значения в ячейке на основе данных из других ячеек
Комбинирование математических
Удобство работы
Составление любых по сложности формул
Работа с данными из других листов и файлов
Растягивание формул
Слайд 41Формулы
Выберите ячейку, в которую Вы хотите поместить результат
Введите в строку формул
Нажмите кнопку «Ввод» в строке формул
Слайд 42Функции
Стандартные операции над данными
Логические
Текстовые
Математические
Другие функции
Обработка значений из ячеек, обычных данных или
Удобство работы
Недавно использовавшиеся
Поиск по функциям
Категории функций
Слайд 43Функции
Выберите ячейку, в которую Вы хотите поместить результат
Выберите нужную функцию на
Выберите ячейки, участвующие в вычислении
Нажмите Ок
Слайд 44Дополнительные инструменты
Визуальное отображение ячеек, участвующих в формулах
Проверка правильности формул
Отслеживание значения в
Анализ «что-если»
Выбор режима вычисления и отображения формул
Слайд 45Дополнительные инструменты
Для определения влияющих и зависимых ячеек выделите таблицу
Нажмите кнопку «Влияющие
Влияние и зависимость ячеек отобразится стрелками
Слайд 46Условное форматирование
Выявить успевающих и отстающих учеников
Большое количество пропущенных уроков
Общая динамика успеваемости
Автоматическое проставление оценок за четверть
Слайд 48Условное форматирование
Цветовые шкалы
Разные цвета
Насыщенность цвета
Условные обозначения
Гистограммы в ячейках
Слайд 49Использование условий
Выявить отстающих и отличившихся
Выставить итоговую оценку по набранным баллам
Сформировать списки
Логические функции
Условное форматирование
Выделение различными цветами
Настройка правил выделения
Автоматические диаграммы в ячейках таблицы
Наборы условных обозначений
Слайд 50Использование условий
Выберите группу ячеек, к которым необходимо применить условия
Нажмите кнопку «Условное
Выберите вид условия
Слайд 51Использование условий
Задайте параметры условия
Выберите обозначения условия
Условие применится к ячейкам
Слайд 52Графики и диаграммы
Подведение итогов четверти, полугодия, года
Выявление интереса к предмету
Мониторинг учебного
Множество видов графиков и диаграмм
Разные данные
Инструменты оформления диаграмм
Слайд 54Диаграммы и графики
Наглядность отображения данных
Быстрое создание
Профессиональное оформление
Возможность переноса диаграммы в
Большое число шаблонов
Выбор стиля отображения
Настройка легенды
Слайд 55Диаграммы и графики
Нажмите кнопку вставки одного из типов диаграмм на вкладке
Выберите вид диаграммы
Слайд 56Диаграммы и графики
Нажмите кнопку «Выбрать данные» на вкладке «Работа с диаграммами»
Выберите
Диаграмма разместится на листе таблице
Слайд 57Диаграммы и графики
Выберите макет диаграммы
Выберите стиль диаграммы на вкладке «Работа с
Слайд 58Организация работы с большим журналом
Удобство работы с большими списками учеников
Ускорение проставления
Разбиение общего списка учеников на группы и подгруппы
Фиксация строк и столбцов
Группировка ячеек
Создание структуры
Слайд 59Организация работы с большим журналом
Выделите строку, которую Вы хотите зафиксировать
Нажмите кнопку
Выберите Вид закрепления
Слайд 60Примечания к ячейкам
Пояснить содержание ячейки
Внести дополнительную справочную информацию
Удобная работа:
Быстрое перемещение между
Оперативная правка примечаний
Возможность скрыть примечание
Отображение всех примечаний одновременно
Слайд 61Примечания к ячейкам
Выделите нужную ячейку
Щелкните правой кнопкой мыши
Выберите «Вставить примечание»
Внесите необходимую
Слайд 62Перенос таблиц
Поместить таблицу в другой документ или журнал Excel
Вставить таблицу в
Вставить таблицу в презентацию Power Point
Копирование и вставка таблицы
Копирование и вставка любой части таблицы
Слайд 63Перенос таблиц
Выделите необходимые ячейки или всю таблицу целиком
Щелкните правой кнопкой мыши
Выберите
Откройте документ Word или презентацию Power Point
Щелкните правой кнопкой мыши и выберите «Вставить»
Таблица разместится в документе или на слайде
Слайд 64Защита таблиц
Защита отдельного листа книги Excel
Защита книги Excel целиком
Распределение доступа к
Внесение исправлений в таблицу
Слайд 65Защита таблиц
Нажмите кнопку «Защитить лист»
Введите пароль для отключения защиты
Выберите разрешенные параметры
Слайд 66Защита листа
Чтобы снять защиту листа, нажмите кнопку «Снять защиту листа»
Введите пароль
Защита
Слайд 67Защита книги Excel
Нажмите кнопку «Защитить книгу»
Выберите нужный пункт, например, защита структуры
Введите пароль (это необязательно)
Нажмите Ок
Слайд 68Внесение исправлений
Нажмите кнопку «Исправления»
Выберите «Выделить исправления»
Установите галочку «Отслеживать исправления»
Выберите, какие именно
Нажмите Ок
Слайд 69Внесение исправлений
Теперь исправления, внесенные разными пользователями будут отображаться специальным выделением ячейки
Слайд 70Внесение исправлений
Чтобы принять или отклонить исправления, нажмите на кнопку «Исправления» и
Выберите интересующие Вас исправления
Слайд 71Внесение исправлений
Далее, с помощью кнопок «Принять», «Отказаться», «Принять все» и «От
Слайд 72Сортировка и фильтры
Быстрый поиск нужных данных
Представление таблицы в нужном виде
Сортировка списков
Слайд 73Сортировка и фильтры
Откройте вкладку «Данные»
Нажмите кнопку «Сортировка»
Установите необходимые параметры сортировки
Слайд 74Сортировка и фильтра
Чтобы установить фильтр списка, выберите нужный столбец
Нажмите кнопку
Установите галочки напротив нужных текстовых фильтров