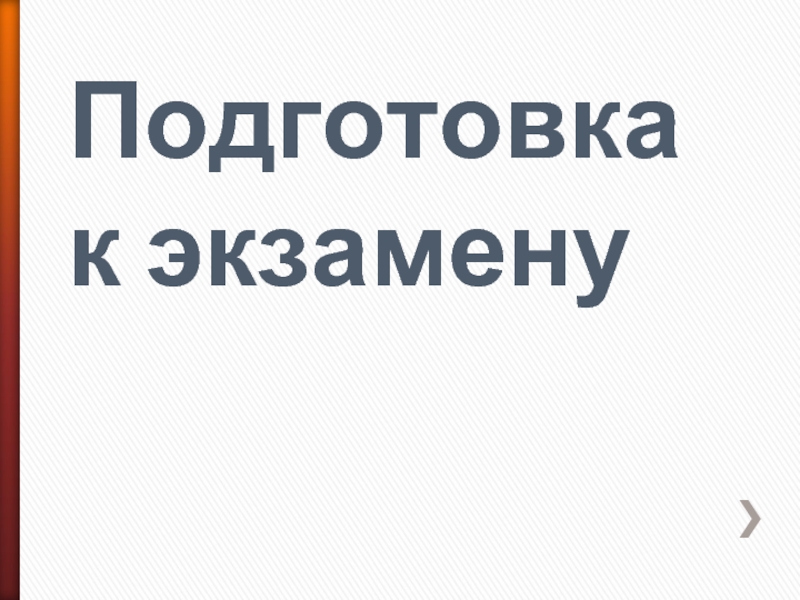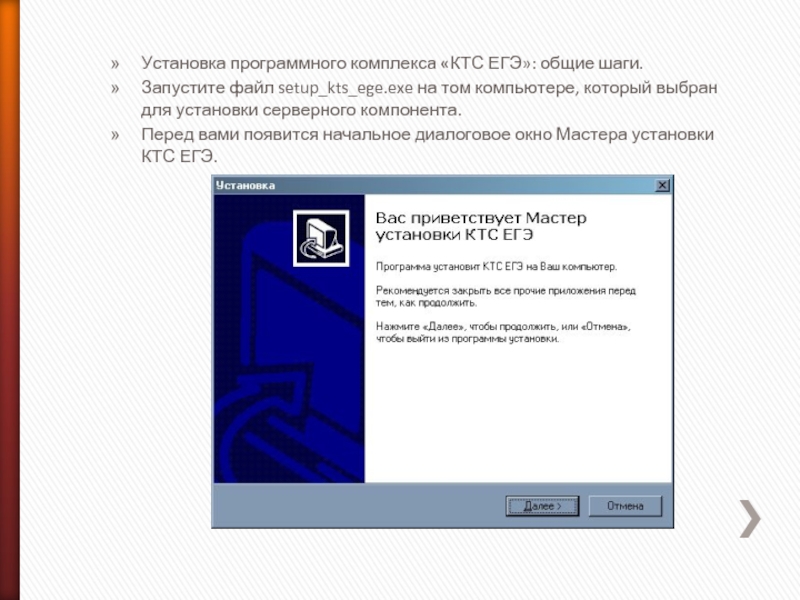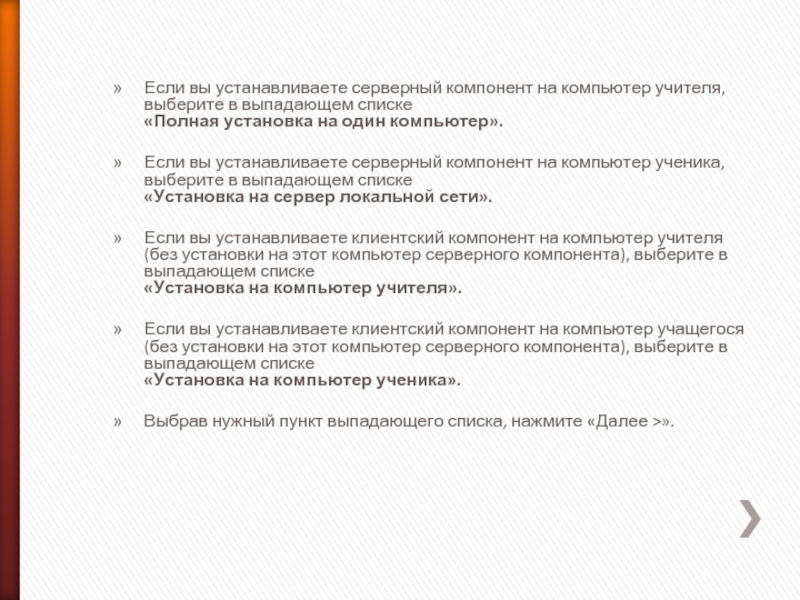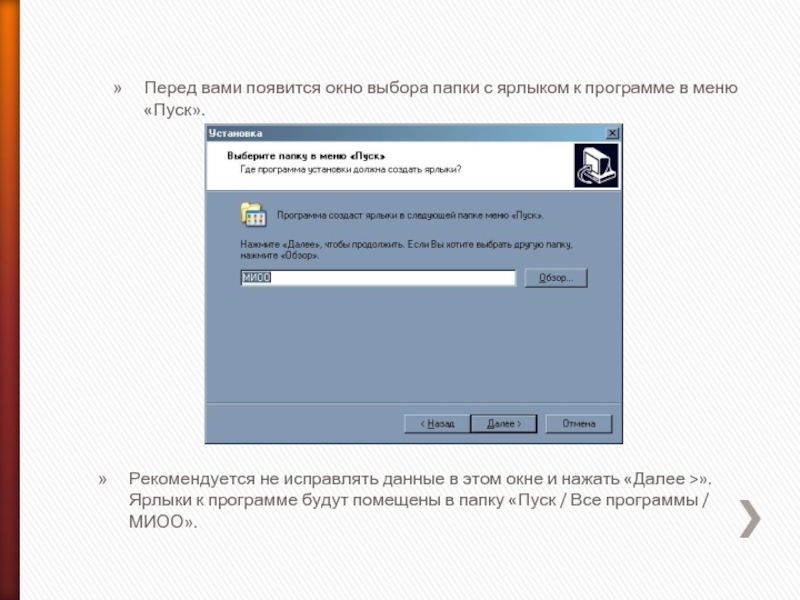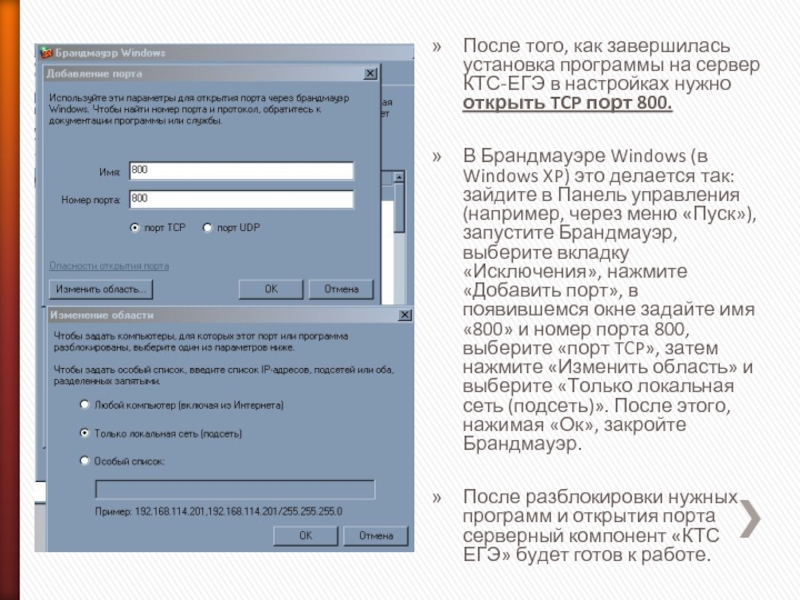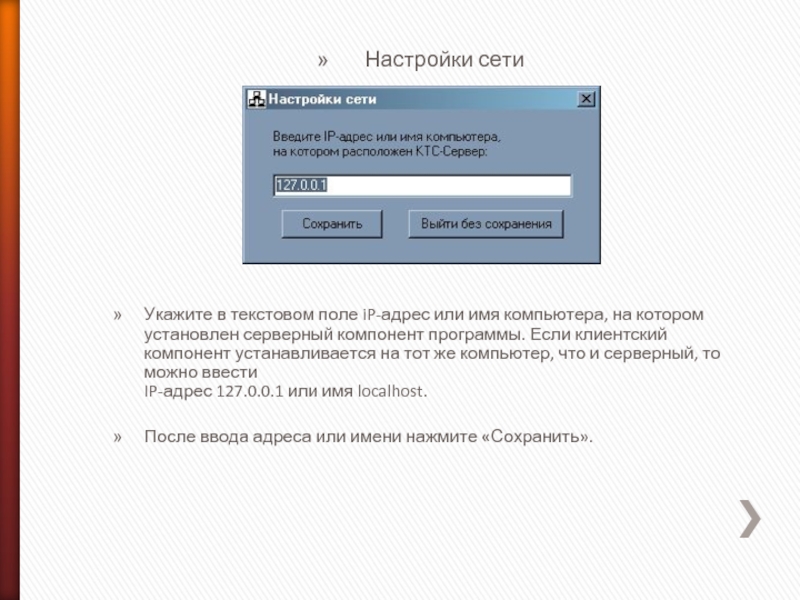- Главная
- Разное
- Дизайн
- Бизнес и предпринимательство
- Аналитика
- Образование
- Развлечения
- Красота и здоровье
- Финансы
- Государство
- Путешествия
- Спорт
- Недвижимость
- Армия
- Графика
- Культурология
- Еда и кулинария
- Лингвистика
- Английский язык
- Астрономия
- Алгебра
- Биология
- География
- Детские презентации
- Информатика
- История
- Литература
- Маркетинг
- Математика
- Медицина
- Менеджмент
- Музыка
- МХК
- Немецкий язык
- ОБЖ
- Обществознание
- Окружающий мир
- Педагогика
- Русский язык
- Технология
- Физика
- Философия
- Химия
- Шаблоны, картинки для презентаций
- Экология
- Экономика
- Юриспруденция
Проведение итоговой аттестации по ИНФОРМАТИКЕ в формате ГИА-9с использованием программного модуля КТС ЕГЭ презентация
Содержание
- 1. Проведение итоговой аттестации по ИНФОРМАТИКЕ в формате ГИА-9с использованием программного модуля КТС ЕГЭ
- 2. Подготовка к экзамену
- 3. Системные требования Минимальные и рекомендуемые системные требования
- 4. Список инструкций для работы УстановкаУстановка программного комплекса
- 5. Установка программного комплекса «КТС ЕГЭ»: общие шаги.
- 6. Нажмите «Далее >». Перед вами появится окно
- 7. Перед вами появится окно выбора компонентов с
- 8. Если вы устанавливаете серверный компонент на компьютер
- 9. Перед вами появится окно выбора папки с
- 10. Установка программного комплекса «КТС ЕГЭ»: серверный
- 11. Во время установки некоторые элементы программы будут
- 12. После того, как завершилась установка программы на
- 13. Установка программного комплекса «КТС ЕГЭ»: клиентский
- 14. Укажите в текстовом поле iP-адрес или имя
- 15. Через несколько секунд перед вами появится окно
- 16. Через несколько секунд появится окно «Завершение Мастера
- 17. Схема взаимодействия основных компонентов КТС ЕГЭ на экзамене
- 18. Рабочее место учащегося
- 19. Привлекаемые специалисты Организатор – администратор, проводящий
- 20. Экзаменационный материал Пакет с бланками Пакет с
- 21. Передача материалов экзамена на сервер Автоматически через
- 22. Страховка На любом этапе любое из образовательных
Слайд 1Проведение итоговой аттестации по ИНФОРМАТИКЕ в формате ГИА-9 с использованием программного модуля
Слайд 3Системные требования
Минимальные и рекомендуемые системные требования для установки серверного компонента:
Тактовая частота
Объём оперативной памяти – не ниже 512 Мбайт (рекомендуется 1 Гбайт и выше)
Свободное место на жёстком диске – не ниже 200 Мбайт (рекомендуется 300 Мбайт и выше)
Операционная система Windows – не раньше Windows 2000 (рекомендуется Windows XP и выше)
ВНИМАНИЕ: на компьютере, выбранном для установки серверного компонента «КТС ЕГЭ», должна отсутствовать программа «Школьный мониторинг»
Минимальные требования для установки клиентского компонента:
Тактовая частота процессора – не ниже 500 МГц
Объём оперативной памяти – не ниже 256 Мбайт
Свободное место на жёстком диске – не ниже 10 Мбайт
Современный интернет - обозреватель (браузер) – Microsoft Internet Explorer 6.0 и выше, Mozilla Firefox 3 и выше, Opera 10.0 и выше, и т. д.
Слайд 4Список инструкций для работы
УстановкаУстановка программного комплекса КТС ЕГЭ.
Инструкция по проведению экзамена
Инструкция по проведению экзамена через систему «КТС ЕГЭ» для школ, в которых информатику сдает 1 ученик.
Слайд 5Установка программного комплекса «КТС ЕГЭ»: общие шаги.
Запустите файл setup_kts_ege.exe на том
Перед вами появится начальное диалоговое окно Мастера установки КТС ЕГЭ.
Слайд 6Нажмите «Далее >».
Перед вами появится окно выбора папки для установки программы.
Укажите
Слайд 7Перед вами появится окно выбора компонентов с выпадающим списком.
Если вы устанавливаете
Если вы устанавливаете серверный компонент на отдельно (изолированно) стоящий компьютер, выберите в выпадающем списке «Установка на сервер локальной сети».
Слайд 8Если вы устанавливаете серверный компонент на компьютер учителя, выберите в выпадающем
Если вы устанавливаете серверный компонент на компьютер ученика, выберите в выпадающем списке «Установка на сервер локальной сети».
Если вы устанавливаете клиентский компонент на компьютер учителя (без установки на этот компьютер серверного компонента), выберите в выпадающем списке «Установка на компьютер учителя».
Если вы устанавливаете клиентский компонент на компьютер учащегося (без установки на этот компьютер серверного компонента), выберите в выпадающем списке «Установка на компьютер ученика».
Выбрав нужный пункт выпадающего списка, нажмите «Далее >».
Слайд 9Перед вами появится окно выбора папки с ярлыком к программе в
Рекомендуется не исправлять данные в этом окне и нажать «Далее >». Ярлыки к программе будут помещены в папку «Пуск / Все программы / МИОО».
Слайд 10Установка программного комплекса «КТС ЕГЭ»:
серверный компонент.
На данном скриншоте изображён выбор
Убедившись в правильности информации, нажмите «Установить». Начнётся процесс установки программы.
Слайд 11Во время установки некоторые элементы программы будут тестировать доступ к сети.
Программы dServer и HTTP Apache Server необходимо разблокировать для корректной работы программного комплекса. Кроме того, если на компьютере включён Брандмауэр Windows или установлен какой-либо файрволл
Слайд 12После того, как завершилась установка программы на сервер КТС-ЕГЭ в настройках
В Брандмауэре Windows (в Windows XP) это делается так: зайдите в Панель управления (например, через меню «Пуск»), запустите Брандмауэр, выберите вкладку «Исключения», нажмите «Добавить порт», в появившемся окне задайте имя «800» и номер порта 800, выберите «порт TCP», затем нажмите «Изменить область» и выберите «Только локальная сеть (подсеть)». После этого, нажимая «Ок», закройте Брандмауэр.
После разблокировки нужных программ и открытия порта серверный компонент «КТС ЕГЭ» будет готов к работе.
Слайд 13Установка программного комплекса «КТС ЕГЭ»:
клиентский компонент.
Проделайте те же шаги, что
Нажмите «Далее >», выбрав нужный компонент (и для учительского, и для ученического вариантов установка выглядит одинаково). Перед вами появится окно подтверждения выбора папки и типа установки, такое же, как и при выборе серверного компонента.
Убедитесь, что тип установки и выбранные компоненты указаны правильно, после чего нажмите «Установить». Начнётся процесс установки программы. Через несколько секунд перед вами появится окно «Настройки сети».
Слайд 14Укажите в текстовом поле iP-адрес или имя компьютера, на котором установлен
После ввода адреса или имени нажмите «Сохранить».
Настройки сети
Слайд 15Через несколько секунд перед вами появится окно установки программы MathPlayer.
Нажмите «Next»
После установки программы, возможно, появится небольшое окно с сообщением «MathPlayer succesfully upgraded to version 2.0b» («MathPlayer успешно обновлён до версии 2.0b»). Нажмите «Ок».
Слайд 16Через несколько секунд появится окно «Завершение Мастера установки КТС ЕГЭ». Нажмите
http://server:800/enter.php - вход для учащихся (модуль «Учащийся»)
Для перехода к модулю «Тьютор» (учительскому) после имени файла нужно дописать параметр ?modul=2:
http://server:800/enter.php?modul=2
Слайд 19Привлекаемые специалисты
Организатор –
администратор, проводящий экзамен;
не специалист по ИКТ
Технический специалист
Независимый наблюдатель –
Слайд 20Экзаменационный материал
Пакет с бланками
Пакет с КИМ
Пакет с компакт-диском, содержащим файл экзамена
Список учащихся (ФИО, логин, пароль, вариант)
Шаблон таблицы замен
Стандартный набор протоколов и актов
Слайд 21Передача материалов экзамена на сервер
Автоматически через Интернет
По электронной почте при отсутствии
На компакт-диске или ином носителе
Материалы сохраняются в школе на локальном сервере КТС и могут быть востребованы при возникновении форс-мажорных ситуаций
Достаточно любого из приведенных выше вариантов взаимодействия.
Слайд 22Страховка
На любом этапе любое из образовательных учреждений могло перейти на «бумажные»
В каждую школу передавался пакет бланков ответов
В инструкциях оговорены действия при отказе техники
В каждой школе предусмотрена запись результатов 3 части на CD без КТС