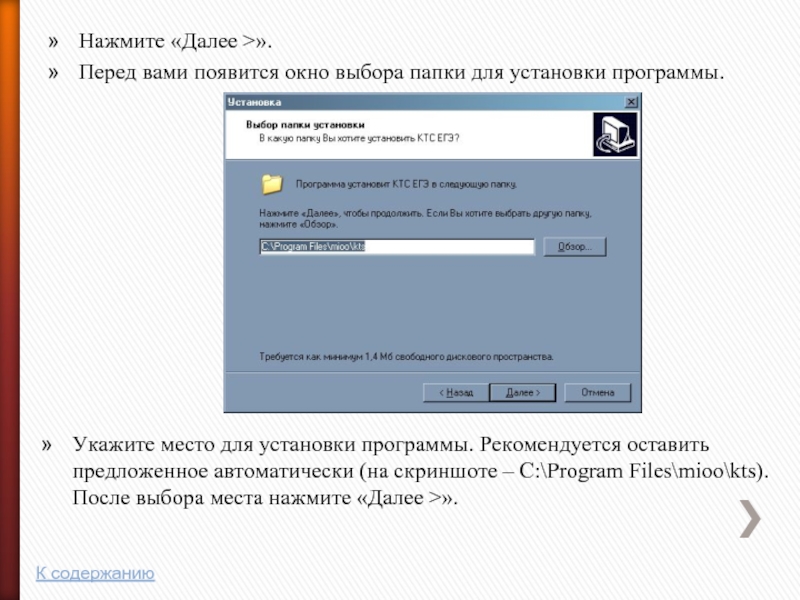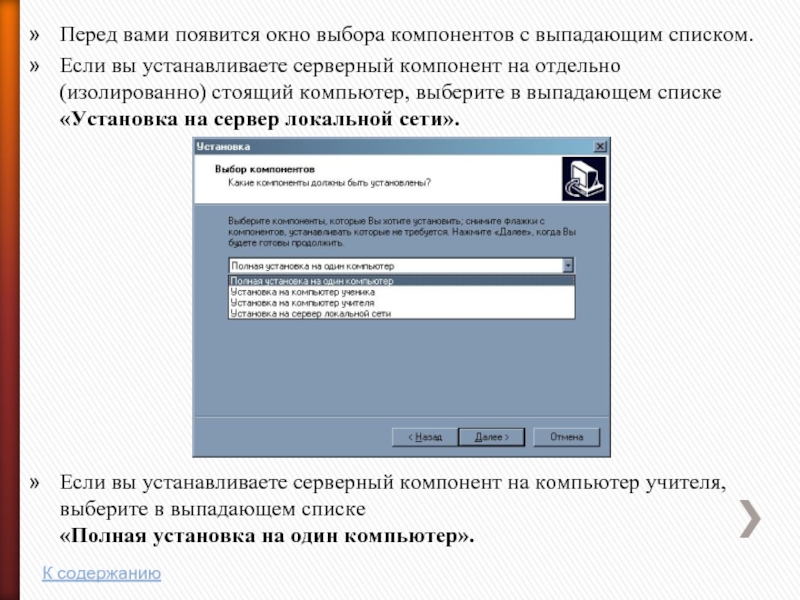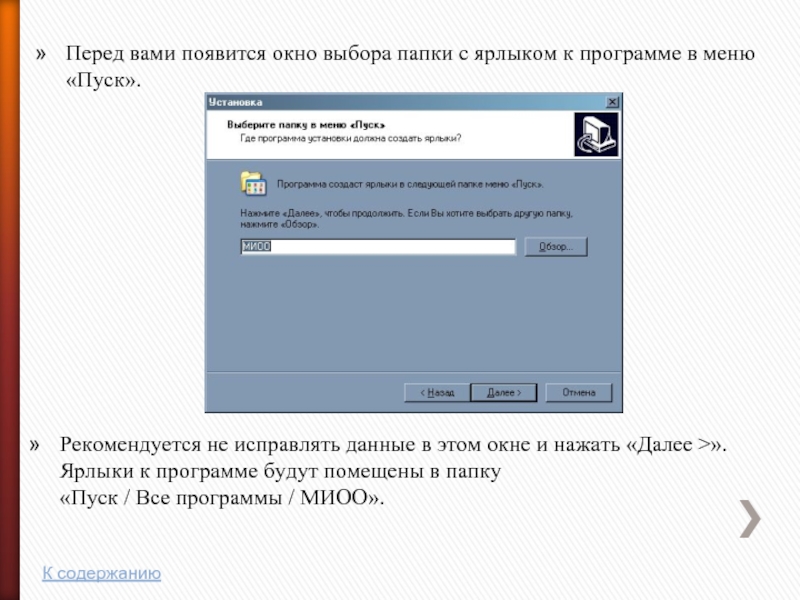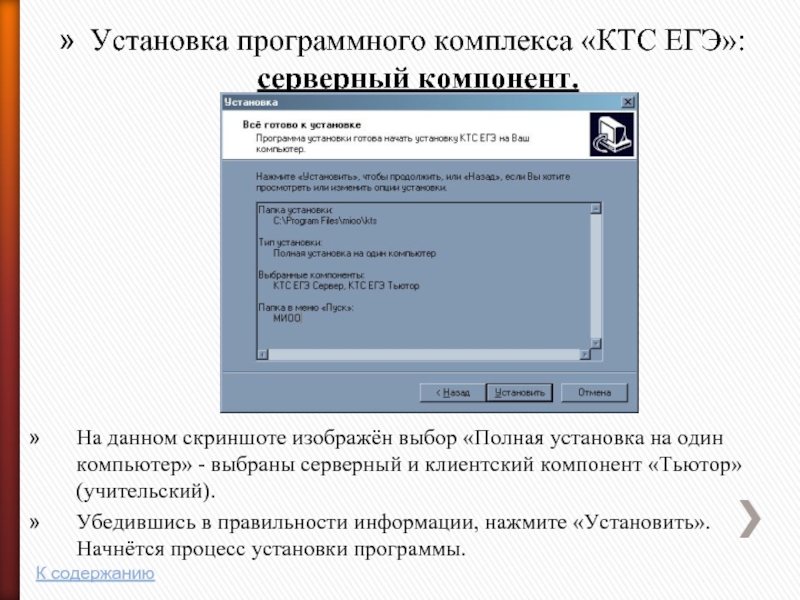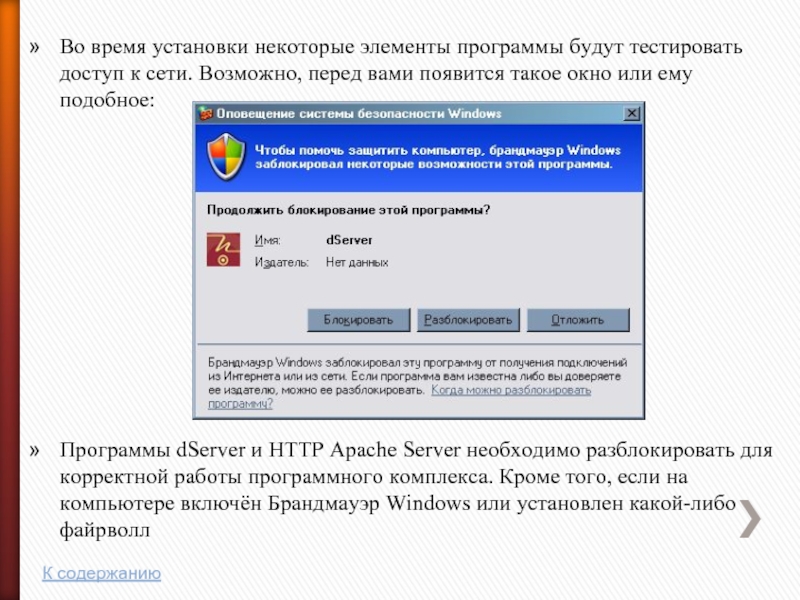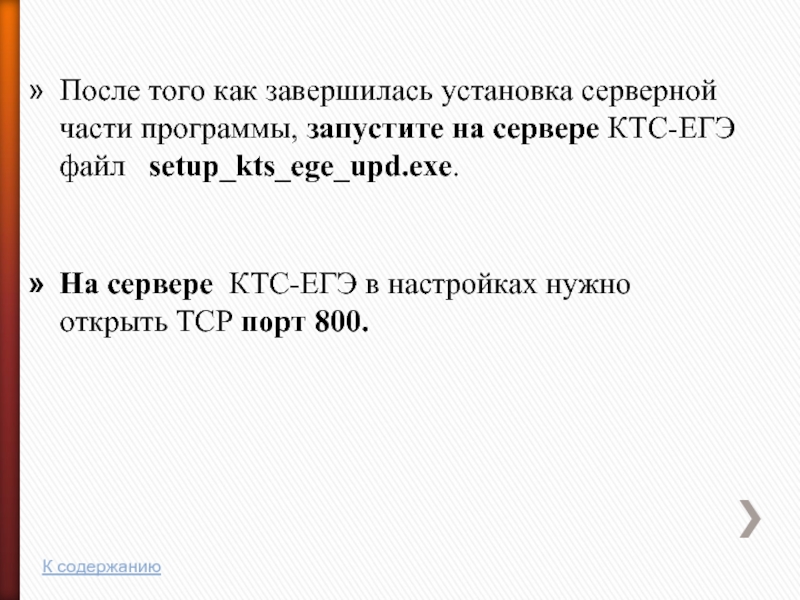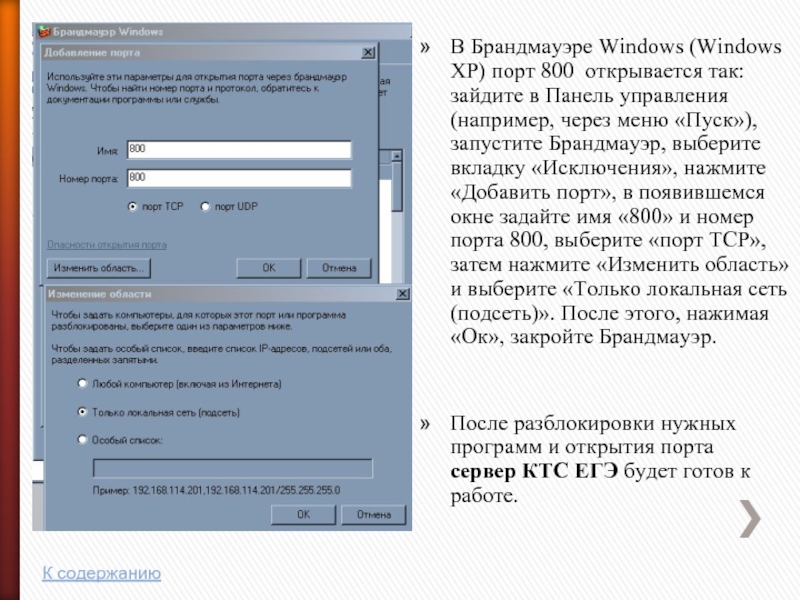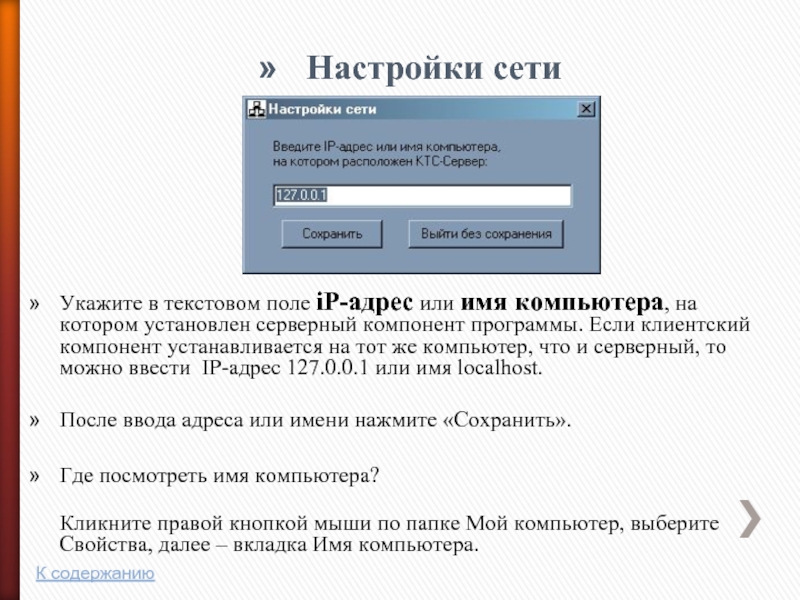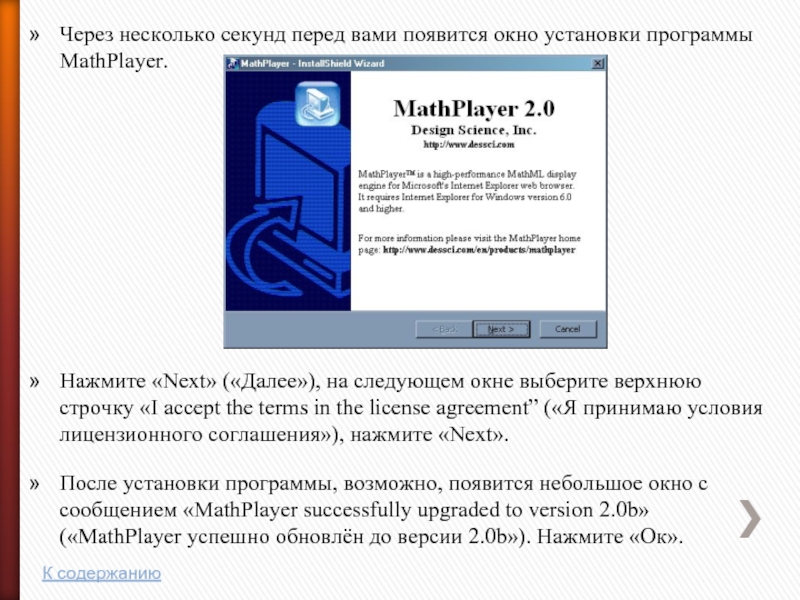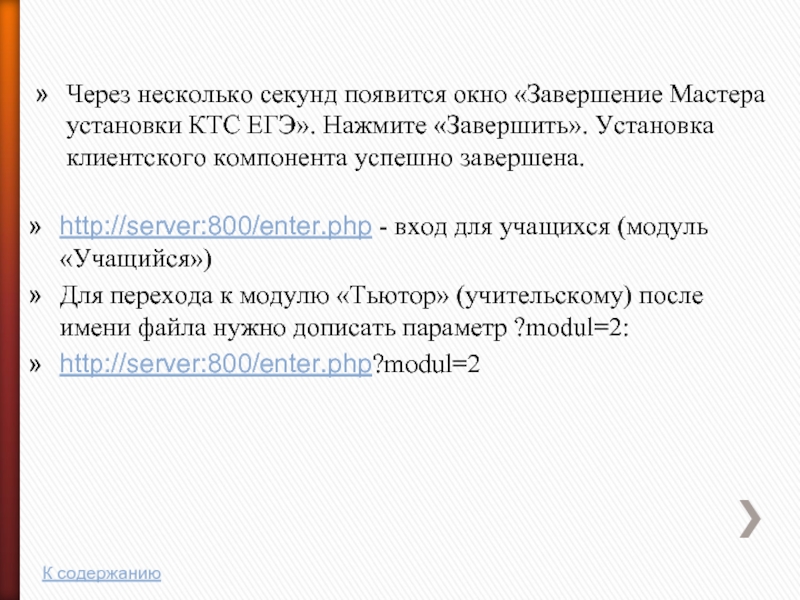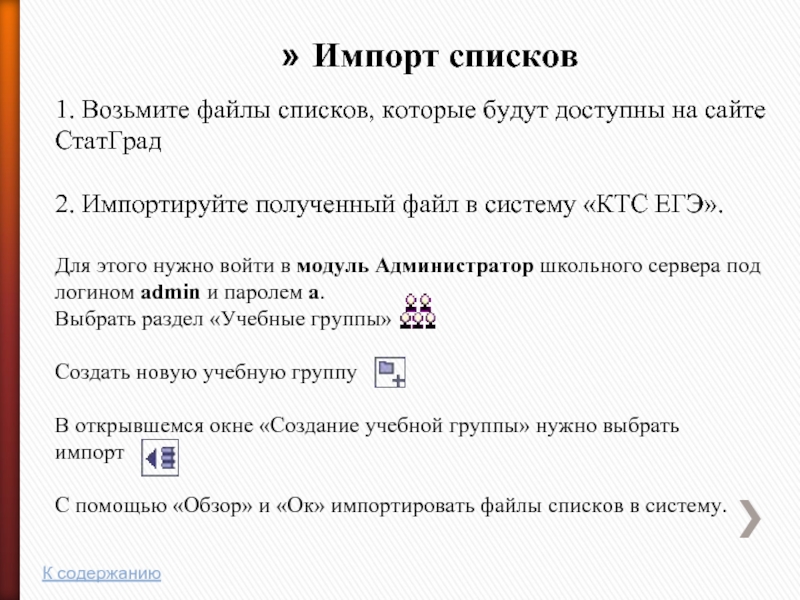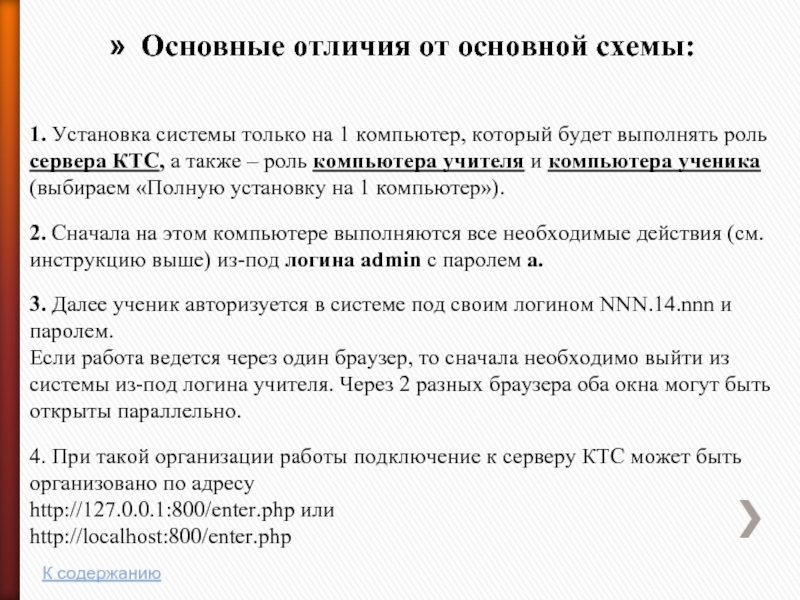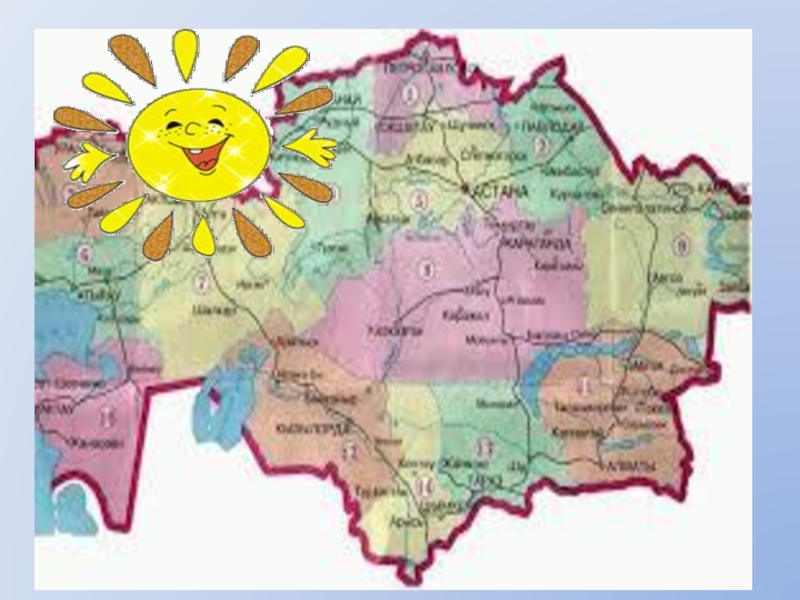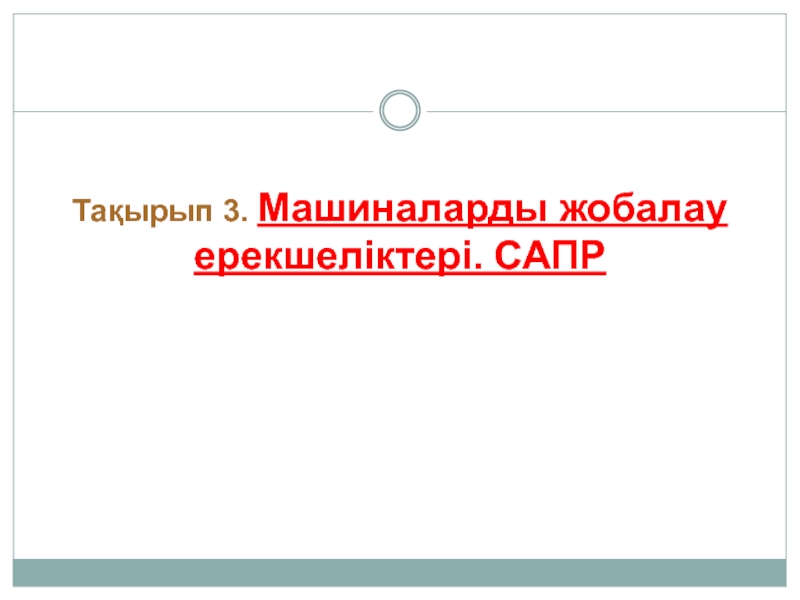- Главная
- Разное
- Дизайн
- Бизнес и предпринимательство
- Аналитика
- Образование
- Развлечения
- Красота и здоровье
- Финансы
- Государство
- Путешествия
- Спорт
- Недвижимость
- Армия
- Графика
- Культурология
- Еда и кулинария
- Лингвистика
- Английский язык
- Астрономия
- Алгебра
- Биология
- География
- Детские презентации
- Информатика
- История
- Литература
- Маркетинг
- Математика
- Медицина
- Менеджмент
- Музыка
- МХК
- Немецкий язык
- ОБЖ
- Обществознание
- Окружающий мир
- Педагогика
- Русский язык
- Технология
- Физика
- Философия
- Химия
- Шаблоны, картинки для презентаций
- Экология
- Экономика
- Юриспруденция
Проведение итоговой аттестации по ИНФОРМАТИКЕ в формате ГИА-9с использованием программного модуля КТС ЕГЭ презентация
Содержание
- 1. Проведение итоговой аттестации по ИНФОРМАТИКЕ в формате ГИА-9с использованием программного модуля КТС ЕГЭ
- 2. Системные требования Минимальные и рекомендуемые системные требования
- 3. Список инструкций для работы Установка программного комплекса
- 4. Установка КТС-ЕГЭ К содержанию
- 5. Установка программного комплекса «КТС ЕГЭ»: общие шаги.
- 6. Нажмите «Далее >». Перед вами появится окно
- 7. Перед вами появится окно выбора компонентов с
- 8. Если вы устанавливаете клиентский компонент на компьютер
- 9. Перед вами появится окно выбора папки с
- 10. Установка программного комплекса «КТС ЕГЭ»: серверный
- 11. Во время установки некоторые элементы программы будут
- 12. После того как завершилась установка серверной части
- 13. В Брандмауэре Windows (Windows XP) порт 800
- 14. Установка клиентского компонента «КТС ЕГЭ»:
- 15. Укажите в текстовом поле iP-адрес или имя
- 16. Через несколько секунд перед вами появится окно
- 17. Через несколько секунд появится окно «Завершение Мастера
- 18. Работа в системе Авторизация в системе происходит
- 19. Тестирование соединения ученических компьютеров с сервером КТС
- 20. Проведение экзамена К содержанию
- 21. Схема взаимодействия основных компонентов КТС ЕГЭ на экзамене К содержанию
- 22. 1. Импорт в систему списков тестируемых и
- 23. Импорт списков 1. Возьмите файлы списков,
- 24. Загрузка экзамена Для этого нужно войти
- 25. Начало экзамена Перейдите в модуль Тьютор
- 26. Проведение экзамена Оставайтесь на странице экзамена
- 27. Отправка результатов экзамена Нажмите значок
- 28. Экзаменационный материал Пакет с бланками Пакет с
- 29. Передача материалов экзамена на сервер Автоматически через
- 30. Проведение экзамена для школ, в которых информатику сдает 1 ученик. К содержанию
- 31. 1. Установка системы только на 1 компьютер,
- 32. Импорт списков 1. Если в школе
Слайд 1Проведение итоговой аттестации по ИНФОРМАТИКЕ в формате ГИА-9 с использованием программного модуля
Слайд 2Системные требования
Минимальные и рекомендуемые системные требования для установки серверного компонента:
Тактовая частота
Объём оперативной памяти – не ниже 512 Мбайт (рекомендуется 1 Гбайт и выше)
Свободное место на жёстком диске – не ниже 200 Мбайт (рекомендуется 300 Мбайт и выше)
Операционная система Windows – не раньше Windows 2000 (рекомендуется Windows XP)
ВНИМАНИЕ: на компьютере, выбранном для установки серверного компонента «КТС ЕГЭ», должна отсутствовать программа «Школьный мониторинг» Минимальные требования для установки клиентского компонента:
Тактовая частота процессора – не ниже 500 МГц
Объём оперативной памяти – не ниже 256 Мбайт
Свободное место на жёстком диске – не ниже 10 Мбайт
Современный интернет - обозреватель (браузер) – Microsoft Internet Explorer 6.0 и выше, Mozilla Firefox 3 и выше, Opera 10.0 и выше, и т. д.
Слайд 3Список инструкций для работы
Установка программного комплекса КТС ЕГЭ.
Инструкция по проведению экзамена
Инструкция по проведению экзамена через систему «КТС ЕГЭ» для школ, в которых информатику сдает 1 ученик.
Слайд 5Установка программного комплекса «КТС ЕГЭ»: общие шаги.
Запустите файл setup_kts_ege.exe на том
Перед вами появится начальное диалоговое окно Мастера установки КТС ЕГЭ.
К содержанию
Слайд 6Нажмите «Далее >».
Перед вами появится окно выбора папки для установки программы.
Укажите
К содержанию
Слайд 7Перед вами появится окно выбора компонентов с выпадающим списком.
Если вы устанавливаете
Если вы устанавливаете серверный компонент на компьютер учителя, выберите в выпадающем списке
«Полная установка на один компьютер».
К содержанию
Слайд 8Если вы устанавливаете клиентский компонент на компьютер учителя (без установки на
Если вы устанавливаете клиентский компонент на компьютер учащегося (без установки на этот компьютер серверного компонента), выберите в выпадающем списке «Установка на компьютер ученика».
Выбрав нужный пункт выпадающего списка, нажмите «Далее >».
К содержанию
Слайд 9Перед вами появится окно выбора папки с ярлыком к программе в
Рекомендуется не исправлять данные в этом окне и нажать «Далее >». Ярлыки к программе будут помещены в папку
«Пуск / Все программы / МИОО».
К содержанию
Слайд 10Установка программного комплекса «КТС ЕГЭ»:
серверный компонент.
На данном скриншоте изображён выбор
Убедившись в правильности информации, нажмите «Установить». Начнётся процесс установки программы.
К содержанию
Слайд 11Во время установки некоторые элементы программы будут тестировать доступ к сети.
Программы dServer и HTTP Apache Server необходимо разблокировать для корректной работы программного комплекса. Кроме того, если на компьютере включён Брандмауэр Windows или установлен какой-либо файрволл
К содержанию
Слайд 12После того как завершилась установка серверной части программы, запустите на сервере
На сервере КТС-ЕГЭ в настройках нужно открыть TCP порт 800.
К содержанию
Слайд 13В Брандмауэре Windows (Windows XP) порт 800 открывается так: зайдите в
После разблокировки нужных программ и открытия порта сервер КТС ЕГЭ будет готов к работе.
К содержанию
Слайд 14Установка клиентского компонента
«КТС ЕГЭ»:
Запустите файл setup_kts_ege.exe. Нажимайте «Далее >»
Выберите нужный тип установки (установка на компьютер учителя или установка на компьютер ученика). Нажимайте «Далее >».
Убедитесь, что тип установки и выбранные компоненты указаны правильно, после чего нажмите «Установить». Начнётся процесс установки программы. Через несколько секунд перед вами появится окно «Настройки сети».
К содержанию
Слайд 15Укажите в текстовом поле iP-адрес или имя компьютера, на котором установлен
После ввода адреса или имени нажмите «Сохранить».
Где посмотреть имя компьютера?
Кликните правой кнопкой мыши по папке Мой компьютер, выберите Свойства, далее – вкладка Имя компьютера.
Настройки сети
К содержанию
Слайд 16Через несколько секунд перед вами появится окно установки программы MathPlayer.
Нажмите «Next»
После установки программы, возможно, появится небольшое окно с сообщением «MathPlayer successfully upgraded to version 2.0b» («MathPlayer успешно обновлён до версии 2.0b»). Нажмите «Ок».
К содержанию
Слайд 17Через несколько секунд появится окно «Завершение Мастера установки КТС ЕГЭ». Нажмите
http://server:800/enter.php - вход для учащихся (модуль «Учащийся»)
Для перехода к модулю «Тьютор» (учительскому) после имени файла нужно дописать параметр ?modul=2:
http://server:800/enter.php?modul=2
К содержанию
Слайд 18Работа в системе
Авторизация в системе происходит по логинам
Логин учителя – admin
Логин ученика (для тестирования работы системы) – student пароль - s
К содержанию
Слайд 19Тестирование соединения ученических компьютеров с сервером КТС
После установки необходимо с каждого
Для этого надо кликнуть по ярлыку, который создался в меню Пуск-все программы – МИОО - КТС ЕГЭ
Авторизоваться под логином admin или student.
Открыть (если заблокированы) всплывающие окна в используемом браузере для сервера КТС.
Браузеры, наиболее удобные для работы с КТС: Интернет Эксплорер или Мозилла Файрфокс.
К содержанию
Слайд 221. Импорт в систему списков тестируемых и тестового зачета (выполняется заранее
2. Получение файла экзамена (в пакете с КИМ) и загрузка экзамена на сервер КТС (непосредственно в день экзамена).
4. Проведение экзамена (авторизация учеников в системе, ввод ответов, окончание экзамена каждым учащимся, распечатка бланка ответа каждого учащегося).
5. Получение результатов.
Проведение экзамена в школе с использованием «КТС ЕГЭ» содержит следующие этапы:
К содержанию
Слайд 23Импорт списков
1. Возьмите файлы списков, которые будут доступны на сайте СтатГрад
2.
К содержанию
Слайд 24Загрузка экзамена
Для этого нужно войти в модуль Администратор школьного сервера под
В открывшемся окне в левой части нажать значок «Добавить экзаменационную группу» (желтые часы и +)
нажать значок «импорт дочернего экзамена»
Далее с помощью кнопки обзор выбрать файл в формате zip, содержащий экзамен.
К содержанию
Слайд 25Начало экзамена
Перейдите в модуль Тьютор
(или войдите под логином admin и
Выберите предмет информатика – КТС ЕГЭ.
Выберите режим экзамен (часы)
При нажатии на наименование экзамена в правой части появится список учеников.
Если данный экзамен запущен на главном сервере, то на локальном сервере КТС он запустится в этот момент автоматически. Если на главном сервере этот экзамен не запущен, то потребуется ввести код запуска (например 1234ABEF – буквы большие латинские)
Слайд 26Проведение экзамена
Оставайтесь на странице экзамена в модуле Тьютор.
Распечатайте пароли для учеников,
Учащиеся могут вводить ответы.
По завершении работы каждым учащимся из системы распечатывается бланк ответов, который должен быть подписан учащимся (ФИО и подпись).
По завершении работы всеми учащимися включите Интернет на сервере КТС ЕГЭ, обновите страницу экзамена (F5) и нажмите кнопку «Закончить экзамен». (По истечении времени он закончится автоматически).
К содержанию
Слайд 27Отправка результатов экзамена
Нажмите значок «Экспортировать протокол экзамена».
В открывшемся окне нажмите
Для того, чтобы данные экзамена перекачались на сервер проверки автоматически не закрывайте страницу экзамена в течение 5-10 мин. Как только значок экспорта протокола экзамена станет светло-серого цвета, значит протокол экзамена ушел в центр проверки.
К содержанию
Слайд 28Экзаменационный материал
Пакет с бланками
Пакет с КИМ
Пакет с компакт-диском, содержащим файл экзамена
Список учащихся – распределение вариантов (ФИО, логин, пароль, вариант)
Стандартный набор протоколов и актов
К содержанию
Слайд 29Передача материалов экзамена на сервер
Автоматически через Интернет
Через систему отправки или по
На компакт-диске или ином носителе
Материалы сохраняются в школе на локальном сервере КТС и могут быть востребованы при возникновении форс-мажорных ситуаций
К содержанию
Слайд 311. Установка системы только на 1 компьютер, который будет выполнять роль
2. Сначала на этом компьютере выполняются все необходимые действия (см. инструкцию выше) из-под логина admin с паролем a.
3. Далее ученик авторизуется в системе под своим логином NNN.14.nnn и паролем. Если работа ведется через один браузер, то сначала необходимо выйти из системы из-под логина учителя. Через 2 разных браузера оба окна могут быть открыты параллельно.
4. При такой организации работы подключение к серверу КТС может быть организовано по адресу http://127.0.0.1:800/enter.php или http://localhost:800/enter.php
Основные отличия от основной схемы:
К содержанию
Слайд 32Импорт списков
1. Если в школе сдают экзамен 2 ученика и нет
2. На оба сервера импортируется один и тот же файл списков и один и тот же файл экзамена. Важно: учащиеся должны входить под разными логинами!
К содержанию