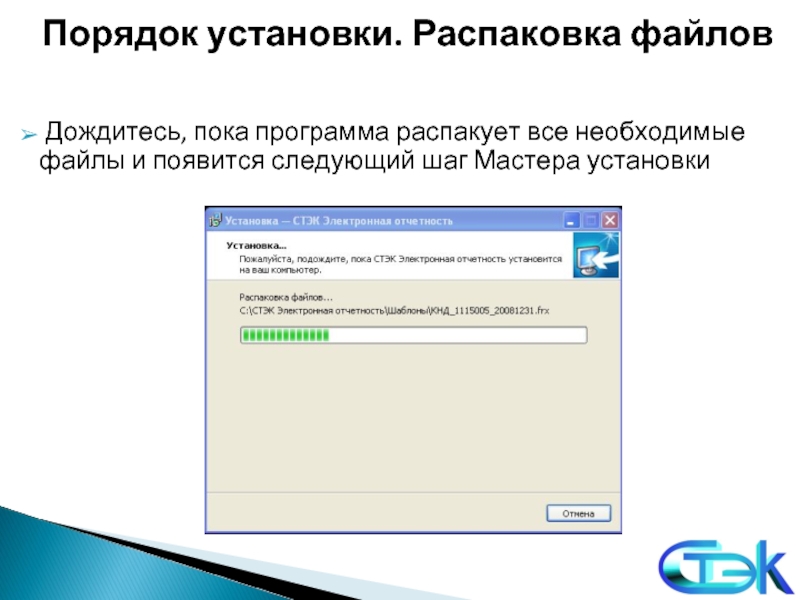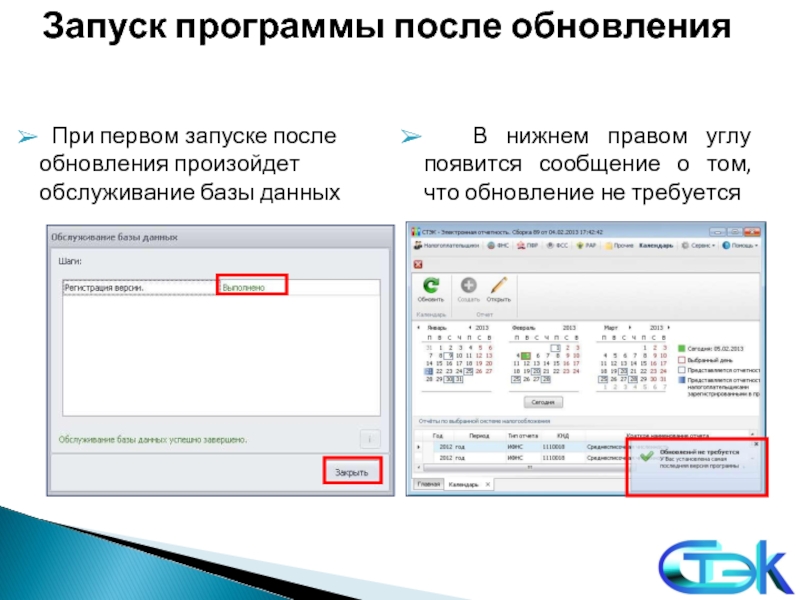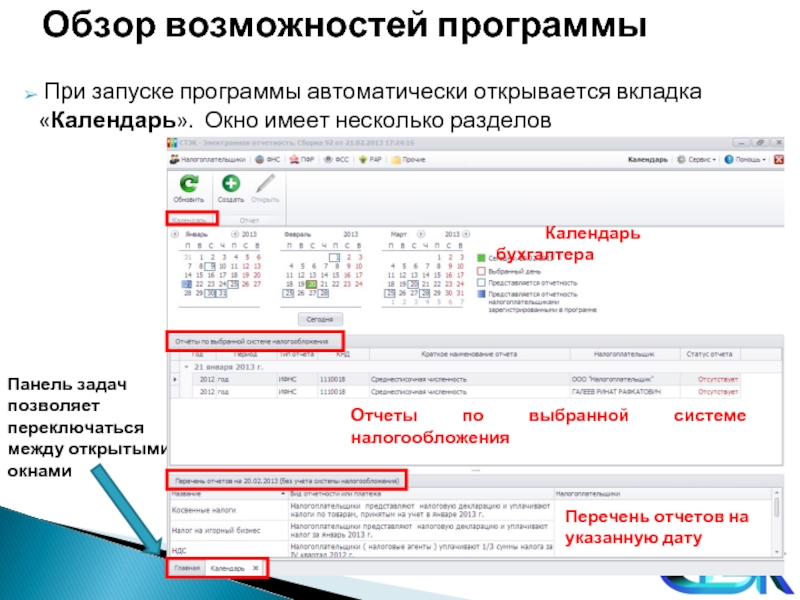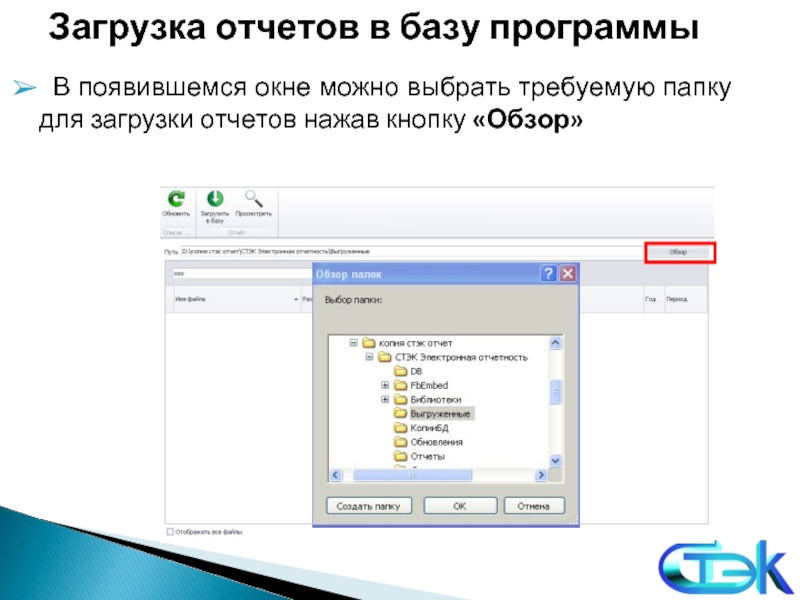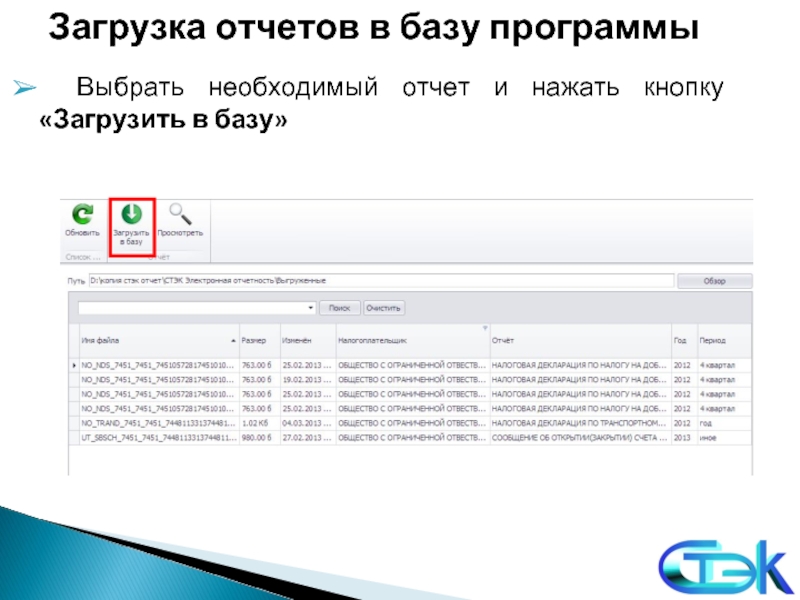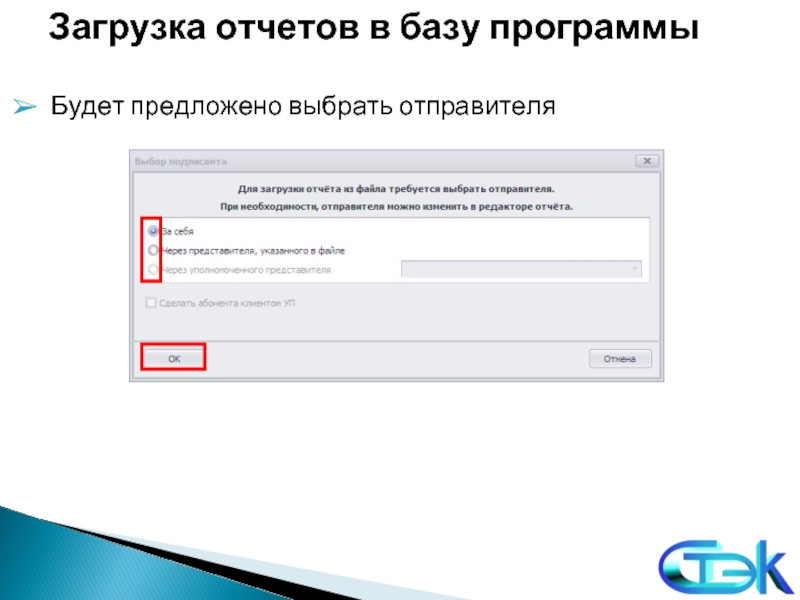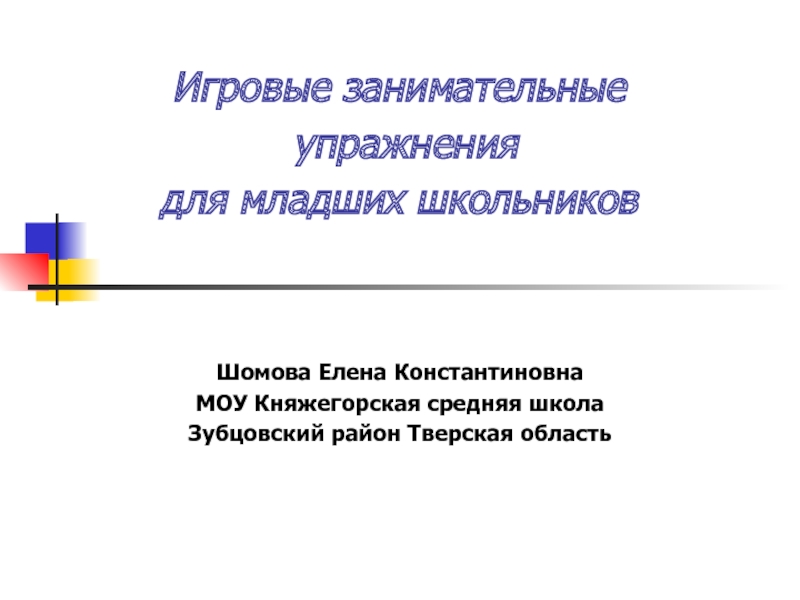- Главная
- Разное
- Дизайн
- Бизнес и предпринимательство
- Аналитика
- Образование
- Развлечения
- Красота и здоровье
- Финансы
- Государство
- Путешествия
- Спорт
- Недвижимость
- Армия
- Графика
- Культурология
- Еда и кулинария
- Лингвистика
- Английский язык
- Астрономия
- Алгебра
- Биология
- География
- Детские презентации
- Информатика
- История
- Литература
- Маркетинг
- Математика
- Медицина
- Менеджмент
- Музыка
- МХК
- Немецкий язык
- ОБЖ
- Обществознание
- Окружающий мир
- Педагогика
- Русский язык
- Технология
- Физика
- Философия
- Химия
- Шаблоны, картинки для презентаций
- Экология
- Экономика
- Юриспруденция
Программный продукт СТЭК - Электронная отчетность презентация
Содержание
- 1. Программный продукт СТЭК - Электронная отчетность
- 2. ПП «СТЭК – Электронная отчетность» –
- 3. Актуальная версия программы представлена на сайте
- 4. Установка и настройка
- 5. Программный продукт можно установить запустив файл
- 6. Запустите файл stek_otchet_setup.exe Порядок установки
- 7. Если необходимо изменить предложенную папку установки,
- 8. Дождитесь, пока программа распакует все необходимые
- 9. В последнем окне Мастера установки необходимо нажать
- 10. После запуска программы проводится автоматическая проверка
- 11. Запуск программы после обновления
- 12. Обзор возможностей
- 13. При запуске программы автоматически открывается вкладка
- 14. Строка меню программы
- 15. В программе «СТЭК - Электронная отчетность»,
- 16. В зависимости от типа налогоплательщика предлагается заполнить определенный набор реквизитов. Мастер создания налогоплательщика
- 17. Редактирование реквизитов осуществляется вводом с клавиатуры
- 18. В последнем окне Мастера необходимо нажать
- 19. Работа с отчетностью
- 20. Работа в программе при создании и
- 21. Внешний вид окна «Отчеты для ФНС» Работа с отчетностью. Меню «ФНС»
- 22. Выделенная кнопка предназначена для создания отчета
- 23. Работа с отчетностью. Меню «ФНС» Если
- 24. Работа с отчетностью. Меню «ФНС» При
- 25. Выгрузка данных в утвержденном формате (xml)
- 26. Выделенная кнопка позволяет скрыть или отобразить
- 27. Работа с отчетностью. Меню «ФНС» В
- 28. Работа с отчетностью. Меню «ФНС» При наличии
- 29. Кнопка «Калькулятор» запускает стандартный калькулятор, встроенный
- 30. Сервисные возможности
- 31. Поиск и фильтрация данных
- 32. Закрытие от корректировки Любой отчет можно закрыть от корректировки
- 33. В программе предусмотрена загрузка отчетов утвержденного
- 34. Загрузка отчетов в базу программы
- 35. Загрузка отчетов в базу программы Выбрать
- 36. Загрузка отчетов в базу программы Будет предложено выбрать отправителя
- 37. Загрузка отчетов в базу программы Появится окно с загруженным отчетом
- 38. Меню «Сервис» Меню «Сервис» позволяет
- 39. Меню «Сервис» Подменю «Окна» позволяет
- 40. При нажатии кнопки «Помощь» появляется меню,
- 41. Полезная информация
- 42. www.stek-trust.ru - сайт ЗАО «НТЦ
- 43. Отдел технической поддержки ЗАО «НТЦ СТЭК»
Слайд 1Программный продукт
«СТЭК - Электронная отчетность»
Краткая инструкция по эксплуатации
©ЗАО «НТЦ СТЭК»
Сайт: wwwСайт: www.Сайт: www.stek-trustСайт: www.stek-trust.Сайт: www.stek-trust.ru
Форум: www.stek-trust.ru/forummain
Слайд 2 ПП «СТЭК – Электронная отчетность» – бесплатный программный продукт, предназначенный
Программа может взаимодействовать с системой «СТЭК-Траст» и комплексной бухгалтерской системой (КБС), разработанной ЗАО «НТЦ СТЭК»
О программе
Слайд 3 Актуальная версия программы представлена на сайте – www.stek-trust.ru в разделе
Подробней с технической документацией можно ознакомиться по ссылке: http://www.stek-trust.ru/zagruzki/programmnye-produkty#razdel3
Актуальная версия и документация
Слайд 5 Программный продукт можно установить запустив файл с диска, выданного в
На время установки рекомендуется приостановить работу антивирусных программ
Установку необходимо выполнять под учетной записью администратора
Установка и настройка
Слайд 7 Если необходимо изменить предложенную папку установки, нажмите кнопку «Обзор»
Порядок установки.
Слайд 8 Дождитесь, пока программа распакует все необходимые файлы и появится следующий
Порядок установки. Распаковка файлов
Слайд 9В последнем окне Мастера установки необходимо нажать кнопку «Завершить»
На Рабочем
Порядок установки. Завершение установки
Слайд 10 После запуска программы проводится автоматическая проверка обновлений (необходимо подключение к
Процесс загрузки будет отражаться в программе
После загрузки обновления необходимо нажать кнопку «Установить обновление»
Проверка обновления и его загрузка
Если обнаружена новая версия программы, то в правом нижнем углу появится информационное окно. Для загрузки обновления необходимо нажать выделенную кнопку «Скачать»
Слайд 11
Запуск программы после обновления
В нижнем правом углу появится сообщение
При первом запуске после обновления произойдет обслуживание базы данных
Слайд 13 При запуске программы автоматически открывается вкладка «Календарь». Окно имеет несколько
Панель задач позволяет переключаться между открытыми окнами
Обзор возможностей программы
Отчеты по выбранной системе налогообложения
Календарь бухгалтера
Перечень отчетов на указанную дату
Слайд 14
Строка меню программы
Меню «Налогоплательщики» - работа с базой налогоплательщиков
Меню
Меню «ПФР» - открывает реестр отчетов для ПФР
Меню «ФСС» - открывает реестр отчетов для ФСС
Меню «РАР» - открывает реестр отчетов для
Росалкогольрегулирования
Меню «Прочие» - прочие отчеты
Меню «Сервис» - настройки программы
Меню «Помощь» - справочная информация
Обзор возможностей программы
Слайд 15 В программе «СТЭК - Электронная отчетность», можно создать налогоплательщиков вручную
Создание налогоплательщика
Для запуска Мастера создания налогоплательщика необходимо нажать кнопку «Создать»
Налогоплательщики в ПП «СТЭК – Электронная отчетность» создаются автоматически, если в системе «СТЭК – Траст» выбрать меню для заполнения отчетов («Заполнить налоговую декларацию», «Заполнить отчет для ФСС» и др.)
Слайд 16 В зависимости от типа налогоплательщика предлагается заполнить определенный набор реквизитов.
Мастер создания налогоплательщика
Слайд 17 Редактирование реквизитов осуществляется вводом с клавиатуры или выбором из справочников
Окно «Налогоплательщики»
Слайд 18 В последнем окне Мастера необходимо нажать кнопку «Завершить». В дальнейшем
Завершение создания налогоплательщика
Слайд 20 Работа в программе при создании и редактировании отчетов построена по
При работе с отчетностью постоянно активна панель инструментов
Работа с отчетностью
Слайд 22 Выделенная кнопка предназначена для создания отчета
Работа с отчетностью. Меню «ФНС»
Слайд 23Работа с отчетностью. Меню «ФНС»
Если в базе программы несколько налогоплательщиков,
Поля ИНН, КПП, Налоговая инспекция, код НО автоматически заполняются из реквизитов НП
В поле «Формат» подставляется актуальная версия формата декларации (при необходимости можно выбрать ранее действующие форматы)
Слайд 24Работа с отчетностью. Меню «ФНС»
При вводе или редактировании отчета постоянно
Слайд 25 Выгрузка данных в утвержденном формате (xml) производится только после заполнения,
Работа в программе. Выгрузка документов
Слайд 26 Выделенная кнопка позволяет скрыть или отобразить структуру заполняемого отчета
Работа с
Установка галочки включает или отключает автоматический расчет на листах отчета
Слайд 27Работа с отчетностью. Меню «ФНС»
В представленном окне выбираются нужные разделы,
Слайд 28Работа с отчетностью. Меню «ФНС»
При наличии ошибок в нижней части рабочей
Слайд 29 Кнопка «Калькулятор» запускает стандартный калькулятор, встроенный в MS Windows. Может
Работа с отчетностью. Меню «ФНС»
Кнопка «Информация о шаблоне» предоставляет справочную информацию о текущем документе (шаблоне отчета)
Слайд 31
Поиск и фильтрация данных
В программе предусмотрен поиск по различным критериям
Доступна фильтрация в любом столбце
Слайд 33 В программе предусмотрена загрузка отчетов утвержденного формата, сформированных в любой
Чтобы загрузить отчет, необходимо нажать кнопку «Загрузить» на панели инструментов.
Загрузка отчетов в базу программы
Слайд 34Загрузка отчетов в базу программы
В появившемся окне можно выбрать требуемую
Слайд 35Загрузка отчетов в базу программы
Выбрать необходимый отчет и нажать кнопку
Слайд 38Меню «Сервис»
Меню «Сервис» позволяет настроить программу «под себя»
Внешний вид
Слайд 39Меню «Сервис»
Подменю «Окна» позволяет переключаться между открытыми окнами и располагать
В подменю «Настройки» можно настроить папки для выгрузки отчетов для ФНС, ПФР, ФСС и т.д.
Слайд 40 При нажатии кнопки «Помощь» появляется меню, содержащее справочную информацию по
Меню «Помощь»
Слайд 42
www.stek-trust.ru - сайт ЗАО «НТЦ СТЭК» содержит доступное описание возможностей
www.stek-trust.ru/forummain www.stek-trust.ru/forummain - форум помогает в оперативном решении вопросов
Сайт и форум
Слайд 43Отдел технической поддержки ЗАО «НТЦ СТЭК»
454080 г. Челябинск ул. Энтузиастов,
тел/факс: (351) 72-99-55-2 (многоканальный)
web: www web: www. web: www.stek-trust web: www.stek-trust. web: www.stek-trust.ru
e-mail: info@stek-trust.ru
620014 г. Екатеринбург, ул.8 Марта, 5, офис 105
тел.: (343) 204-76-54, факс: (343) 371-23-16
моб. +7-922-169-14-66
ICQ: 346-977-881
e-mail: ekb@stek-trust.ru
Наши координаты