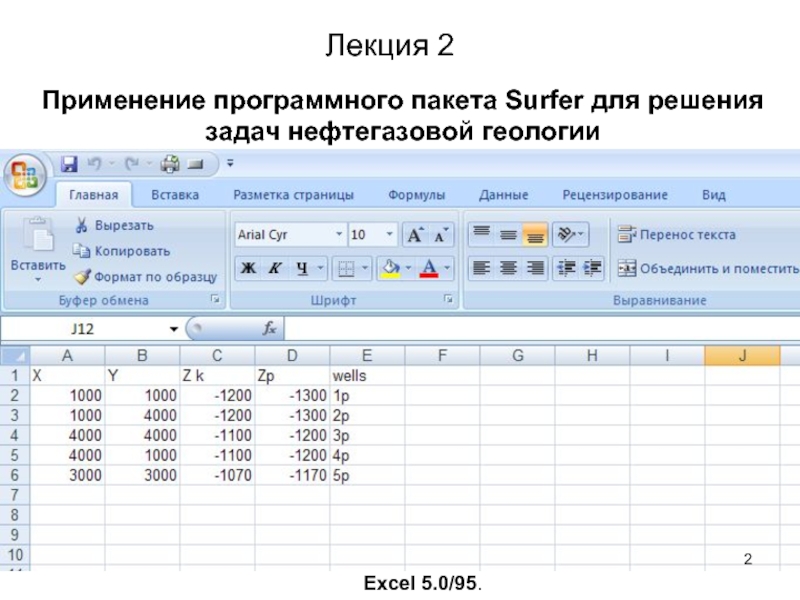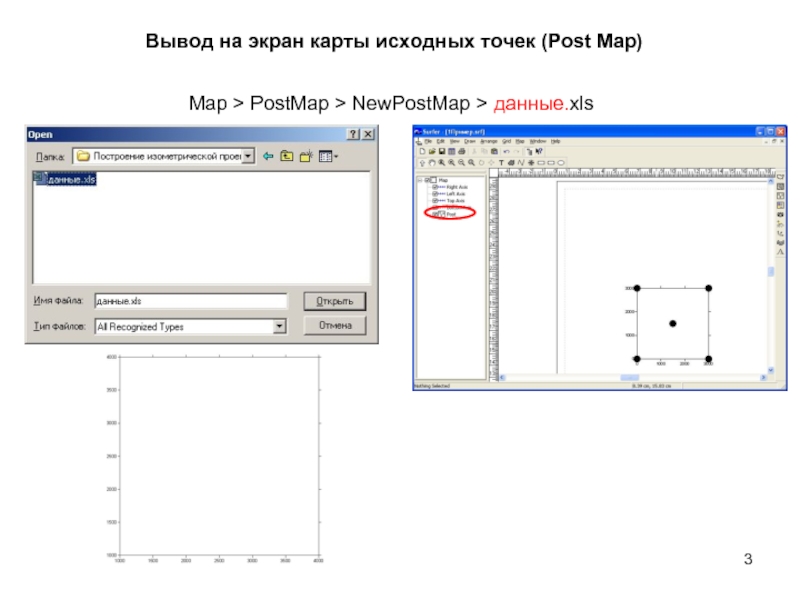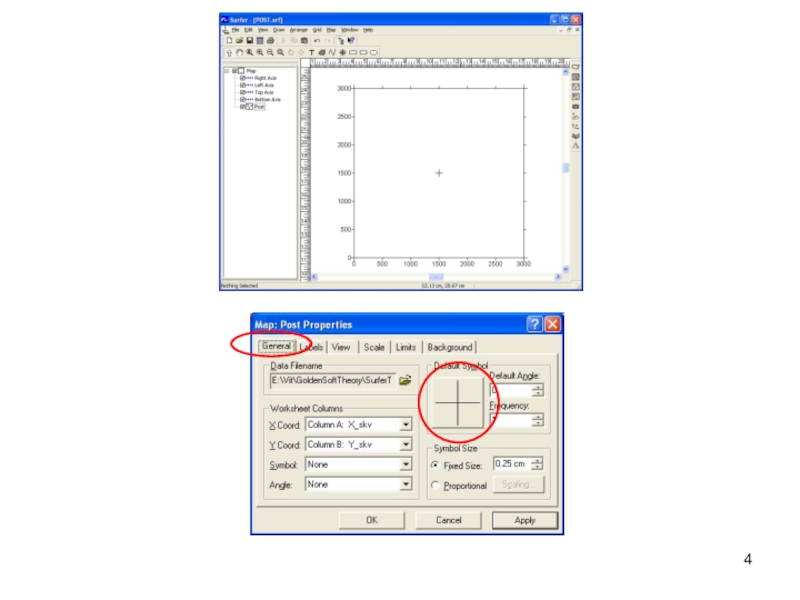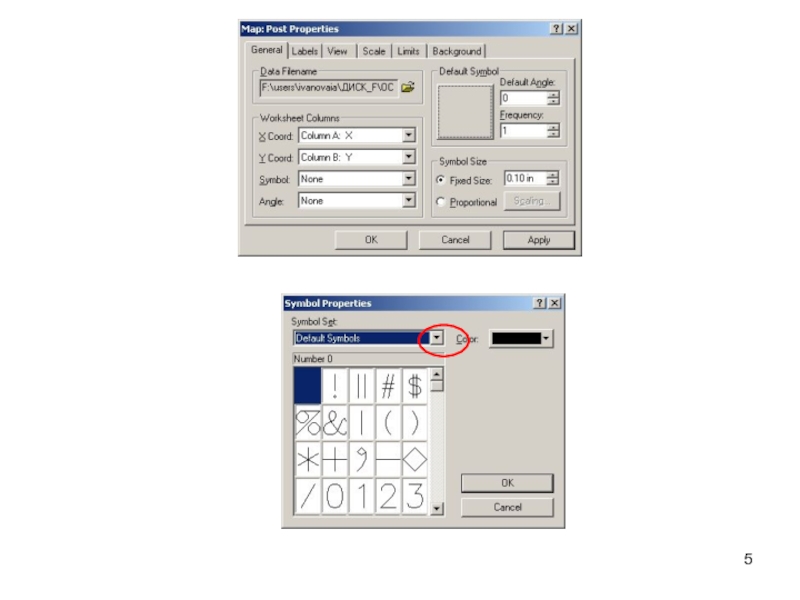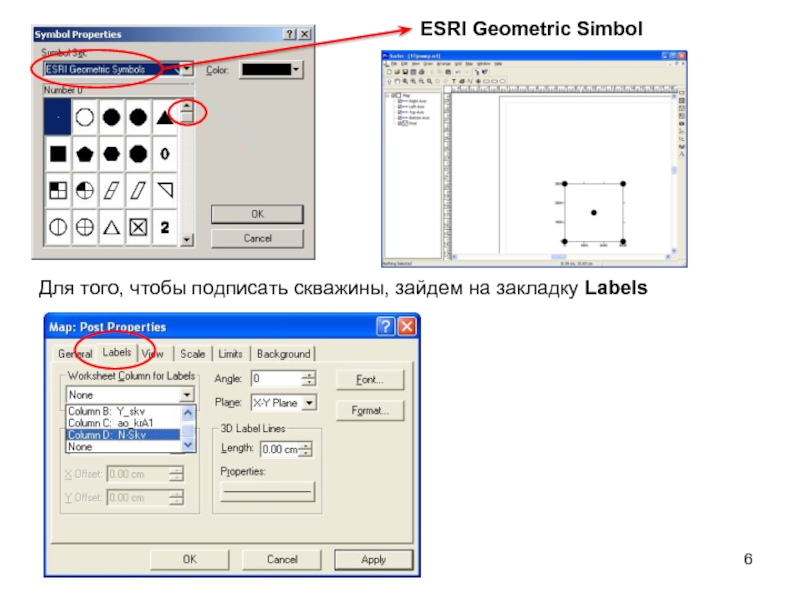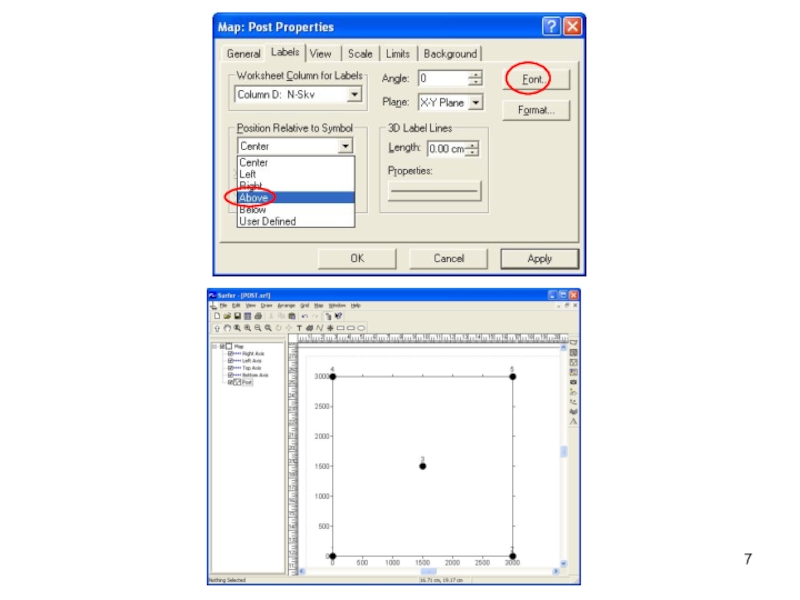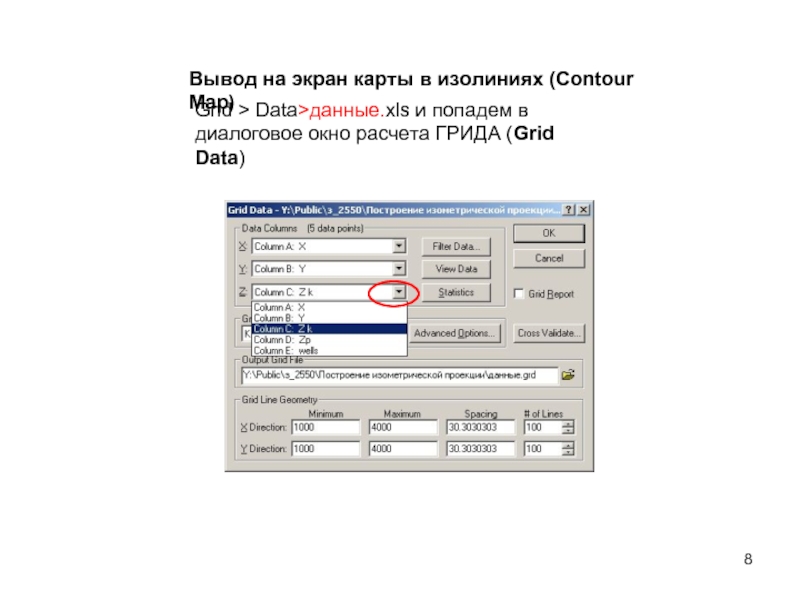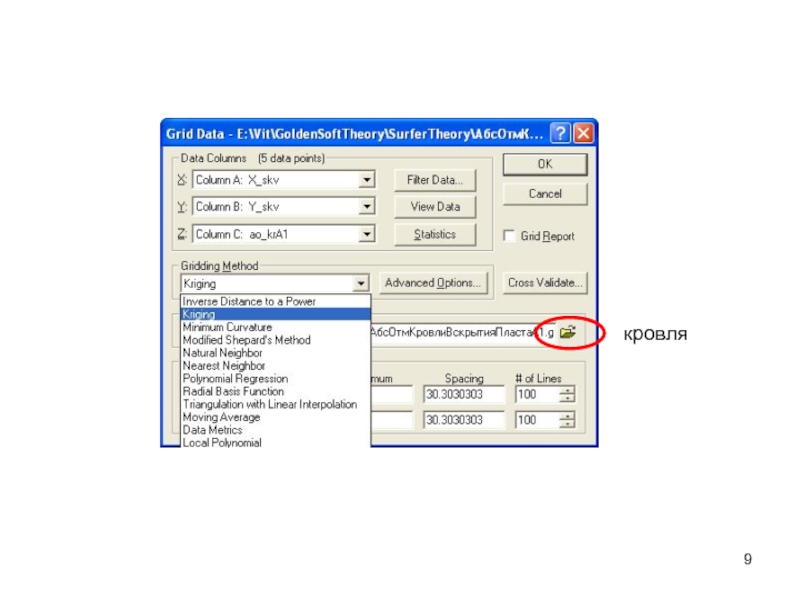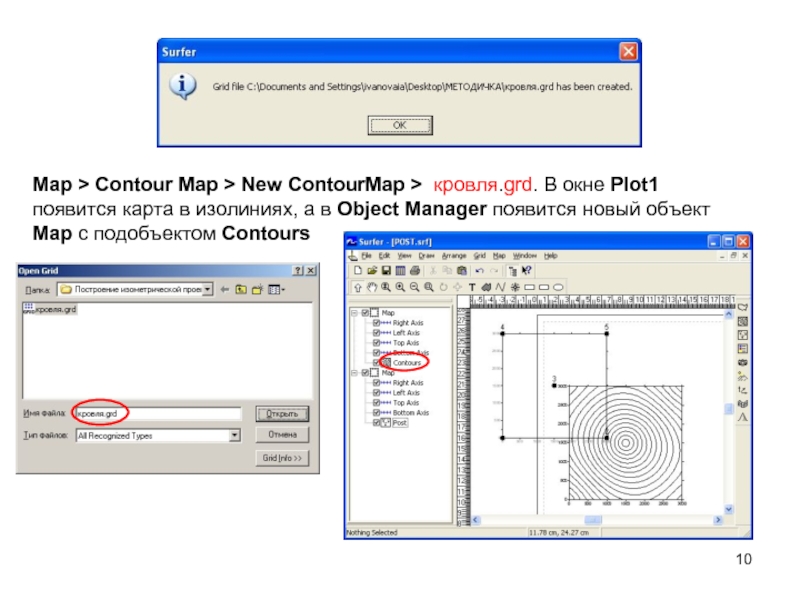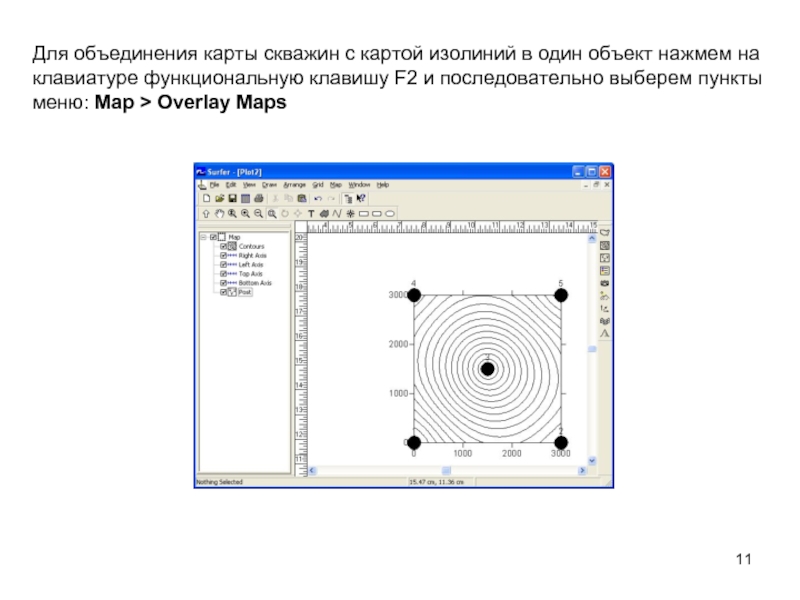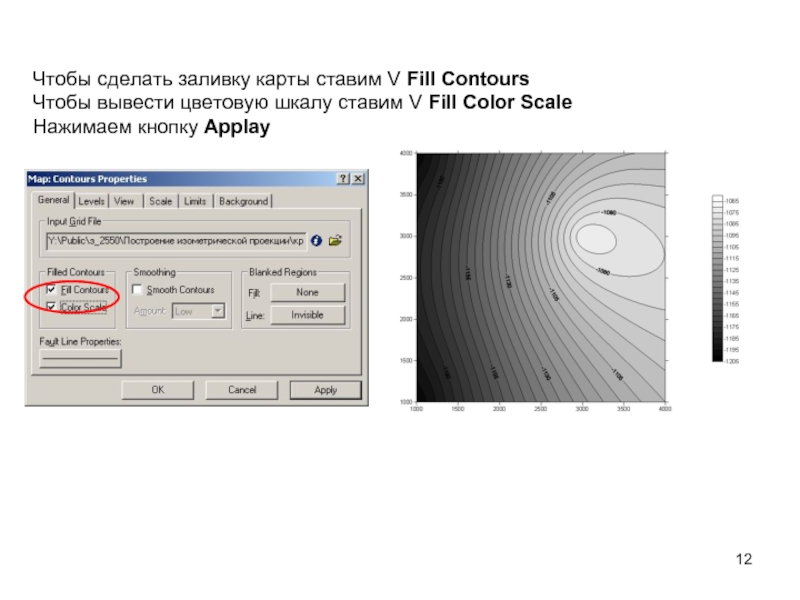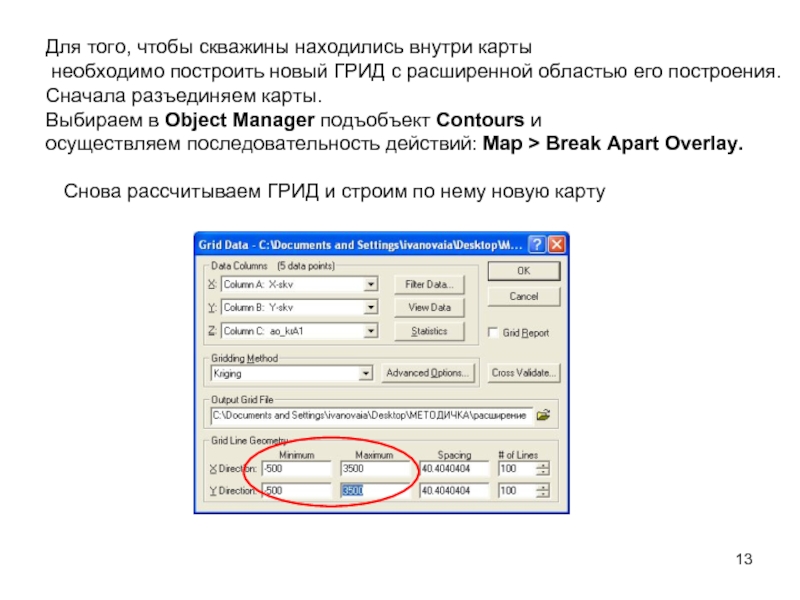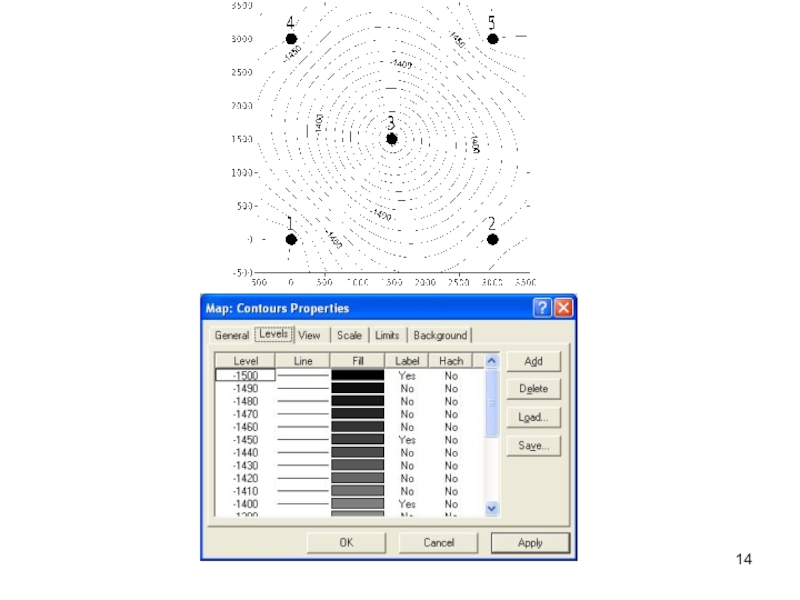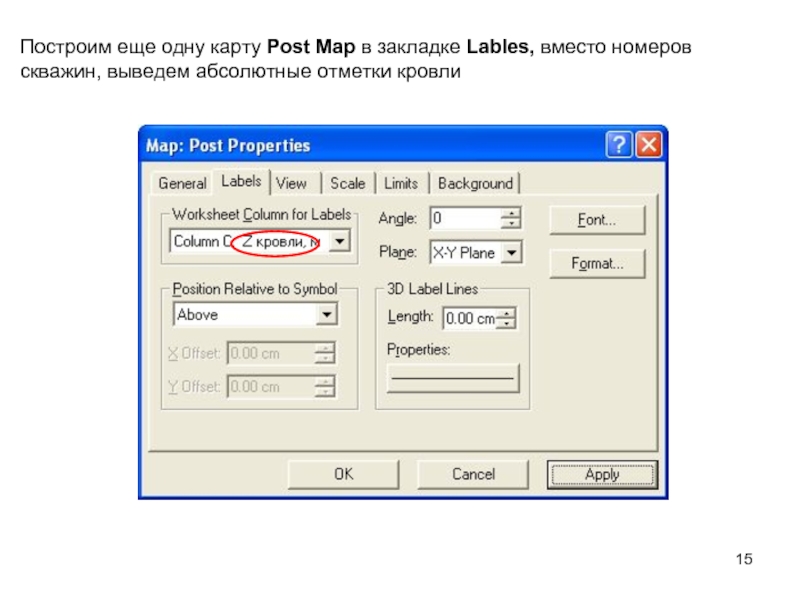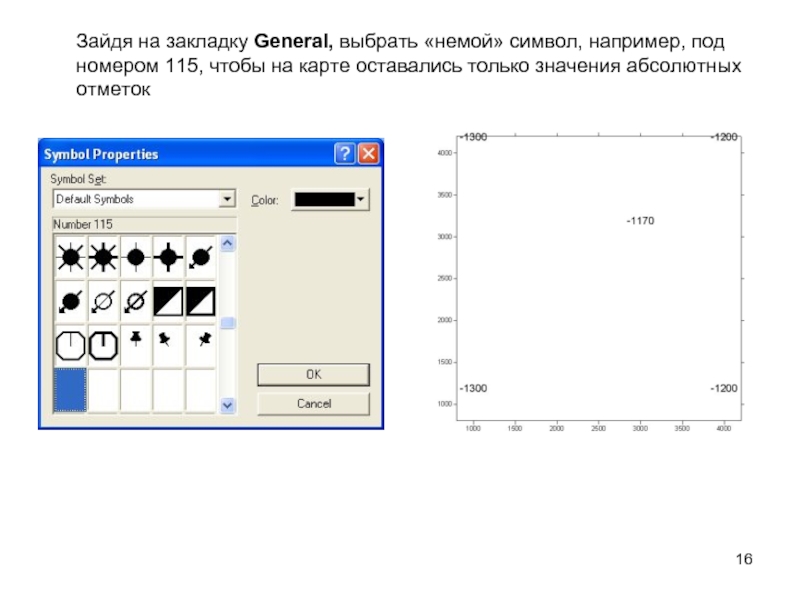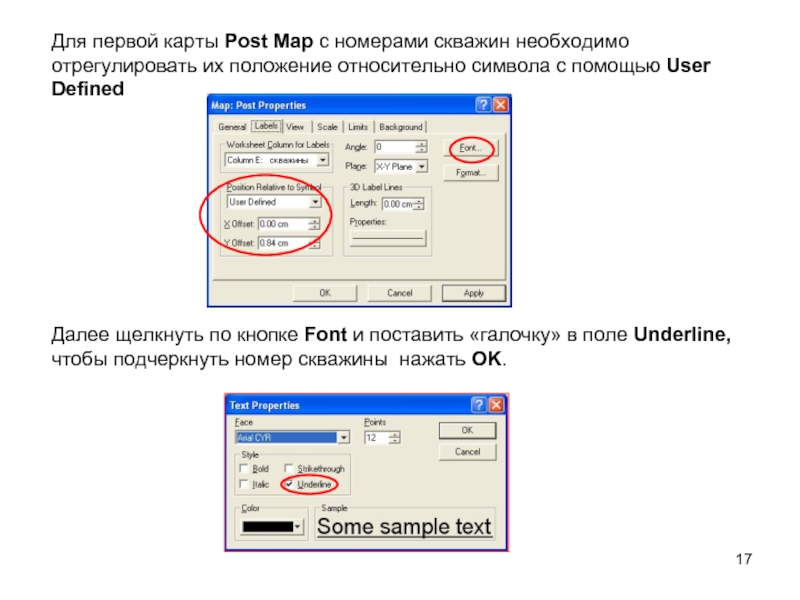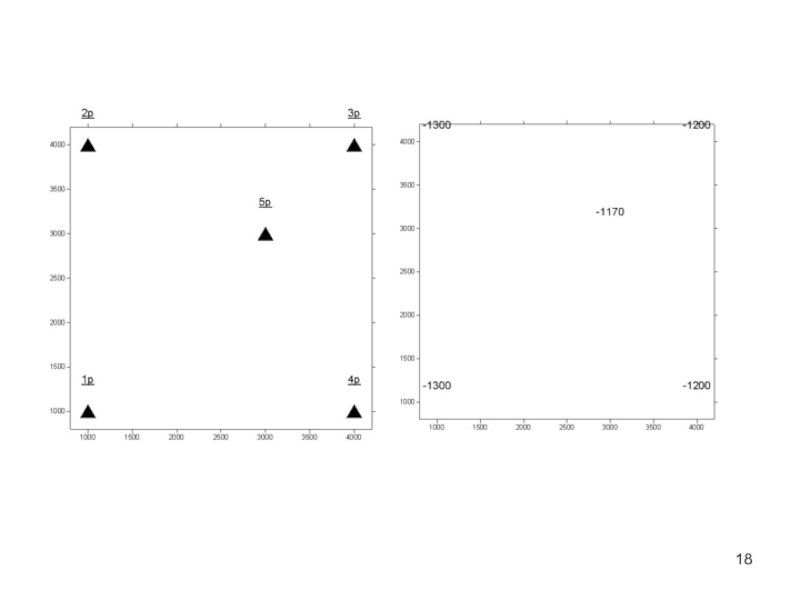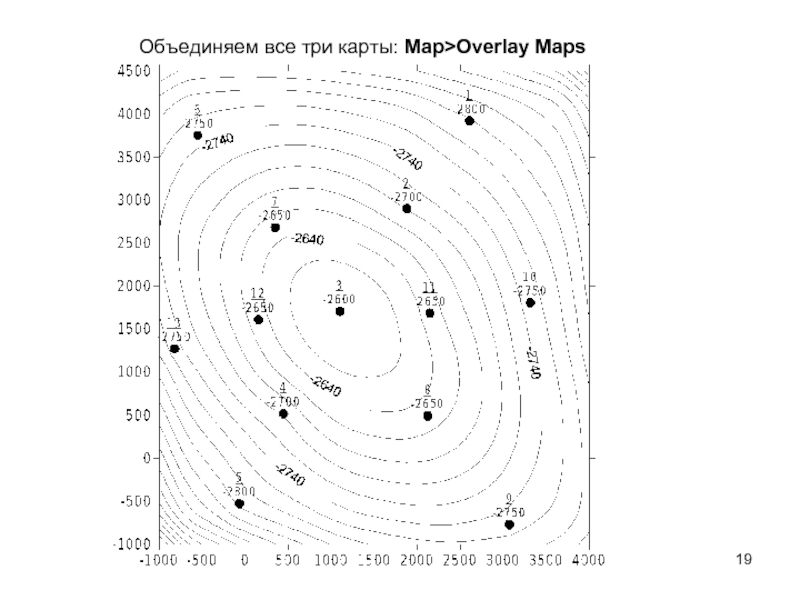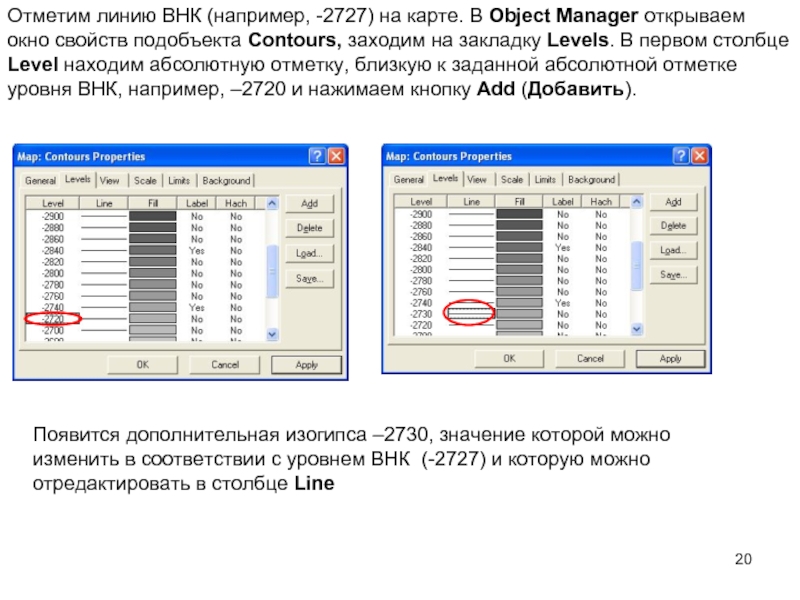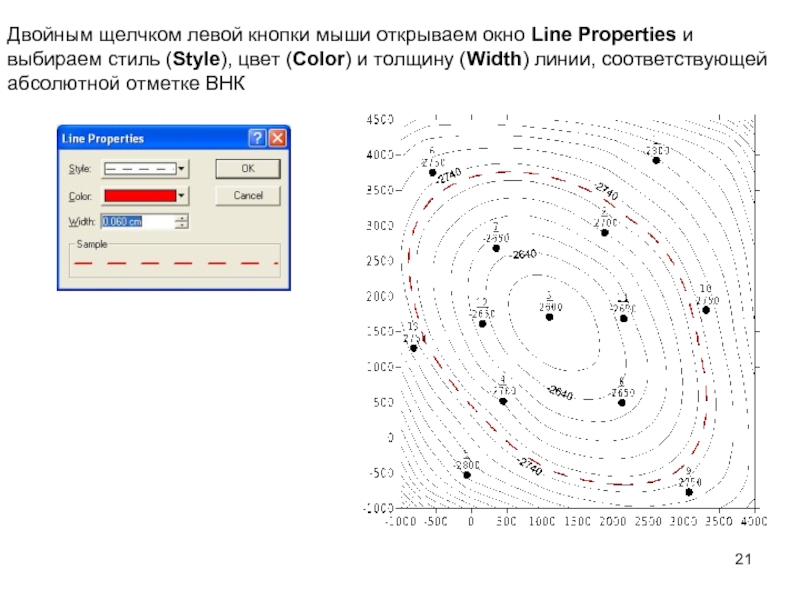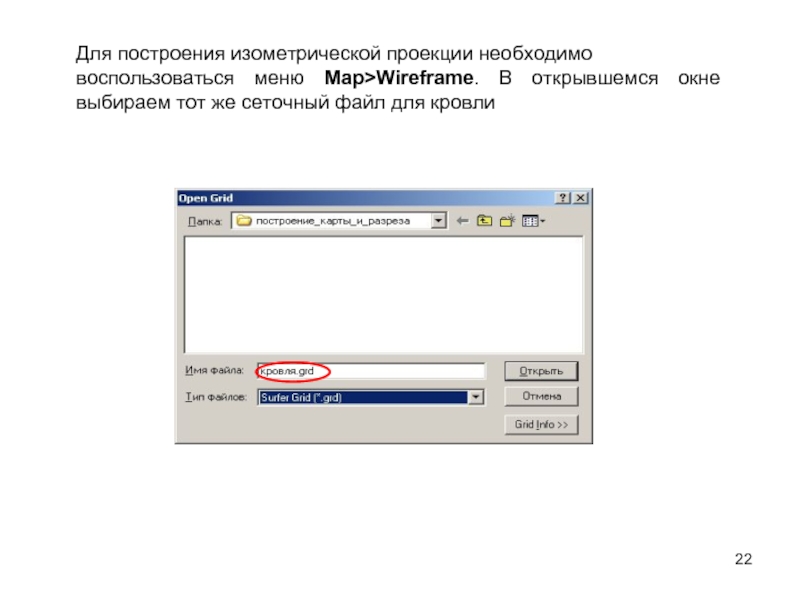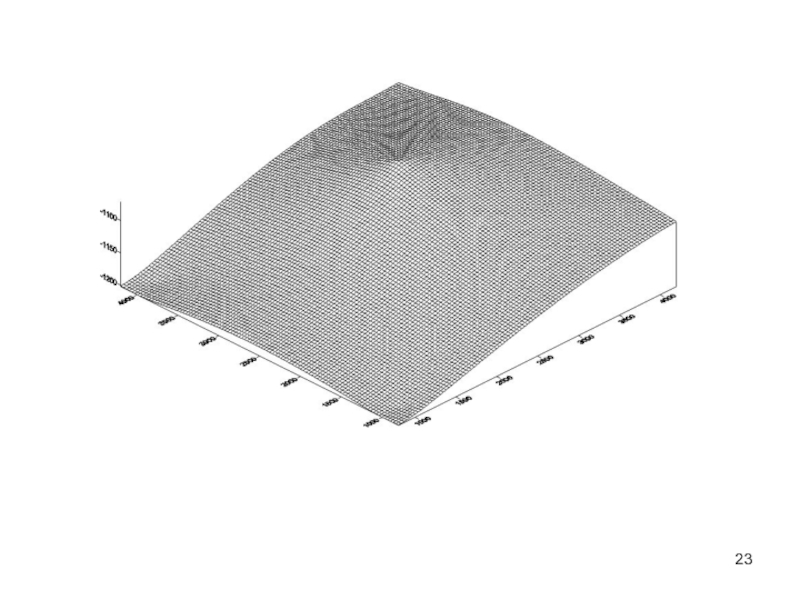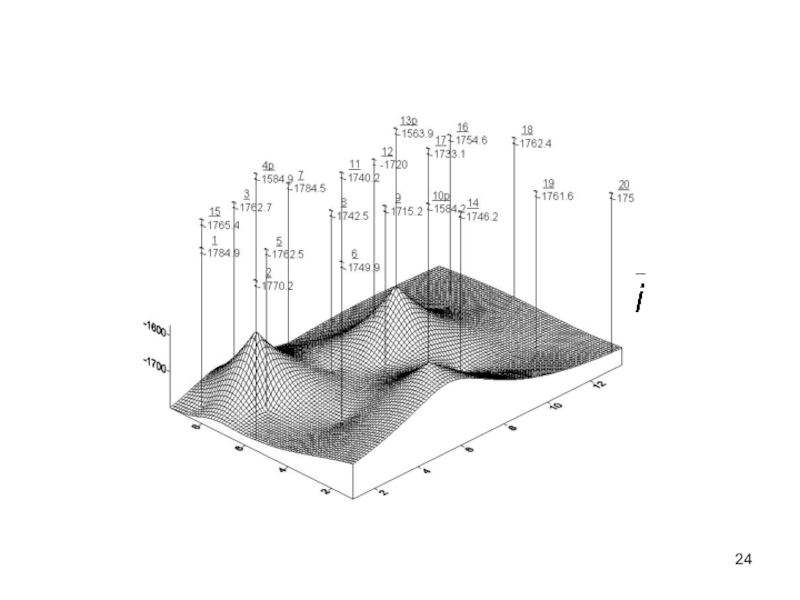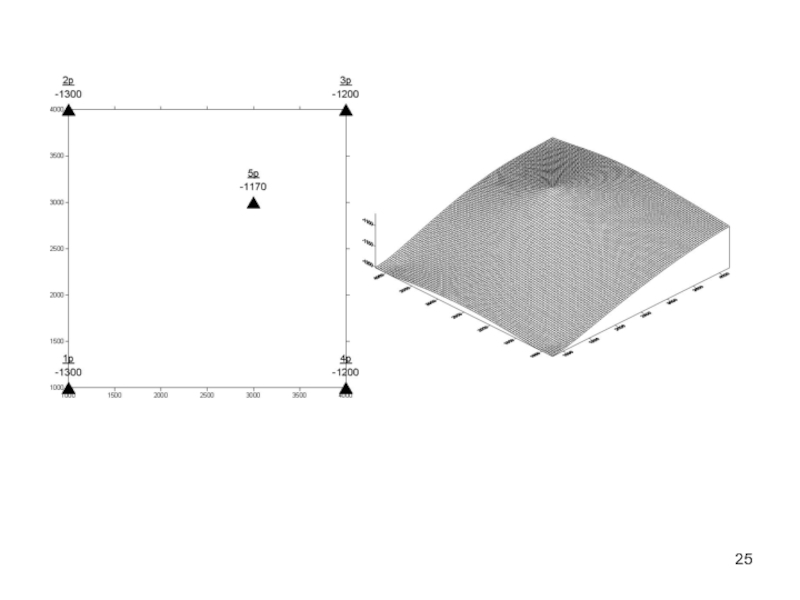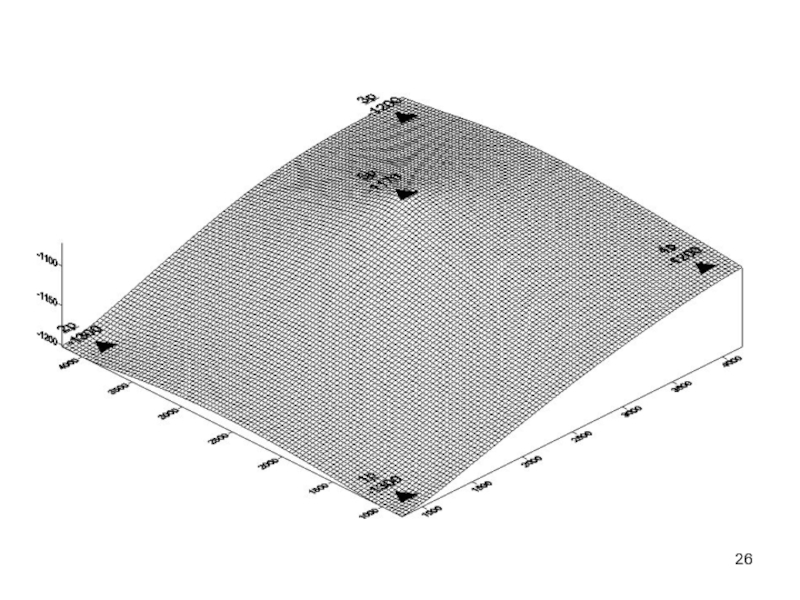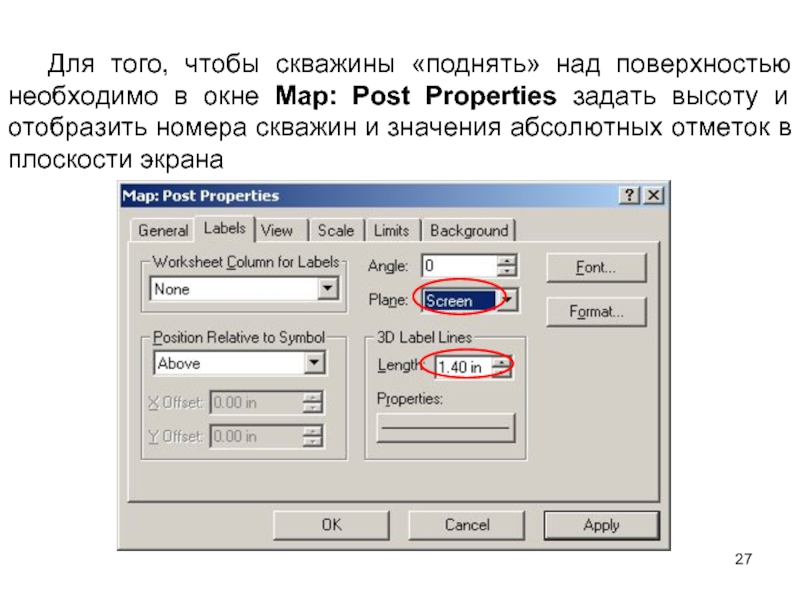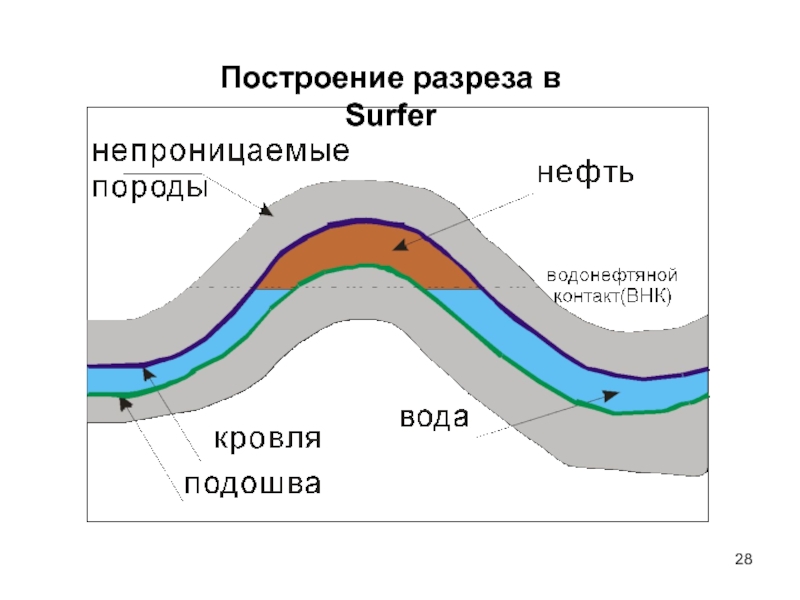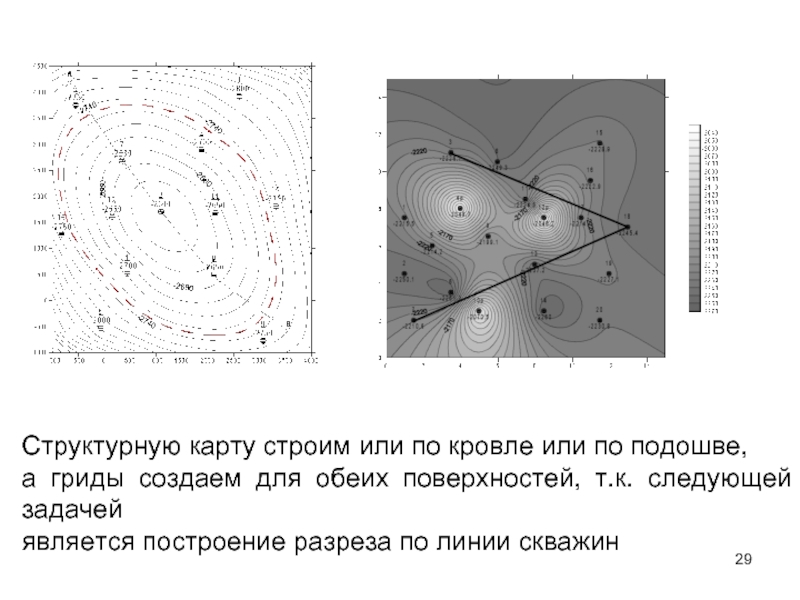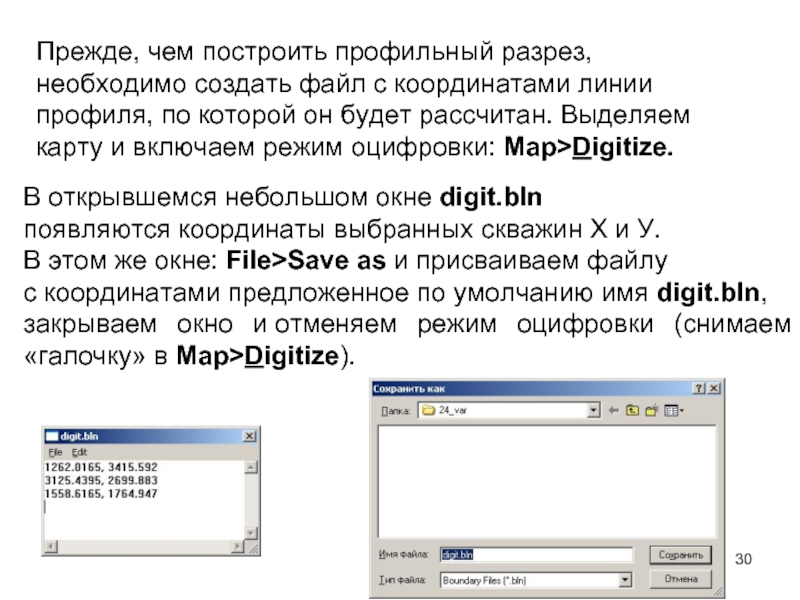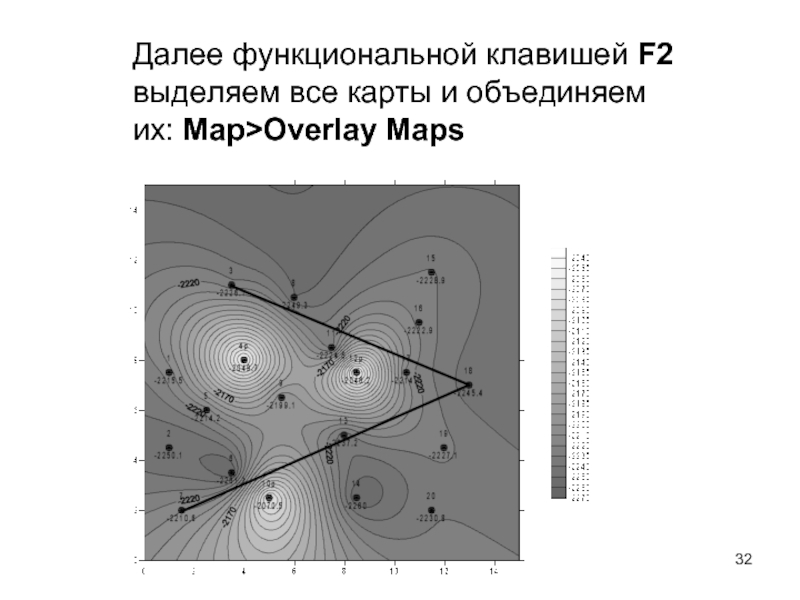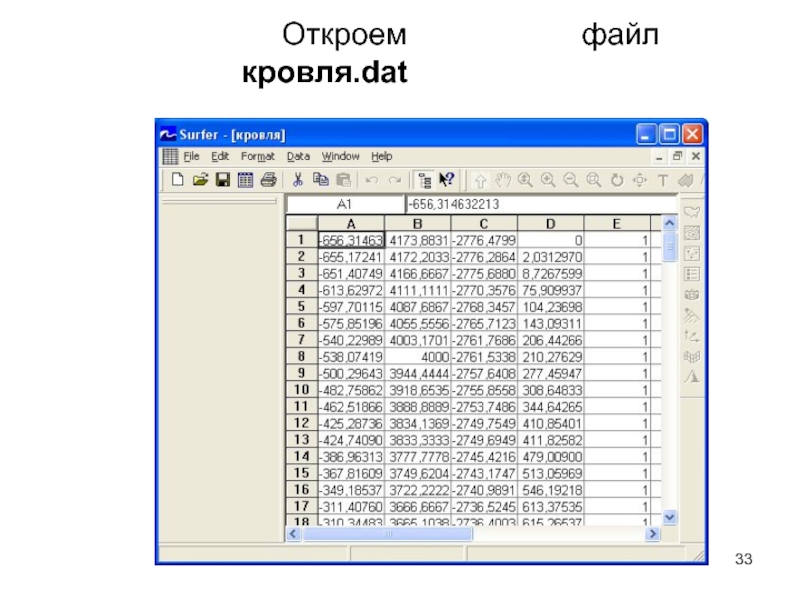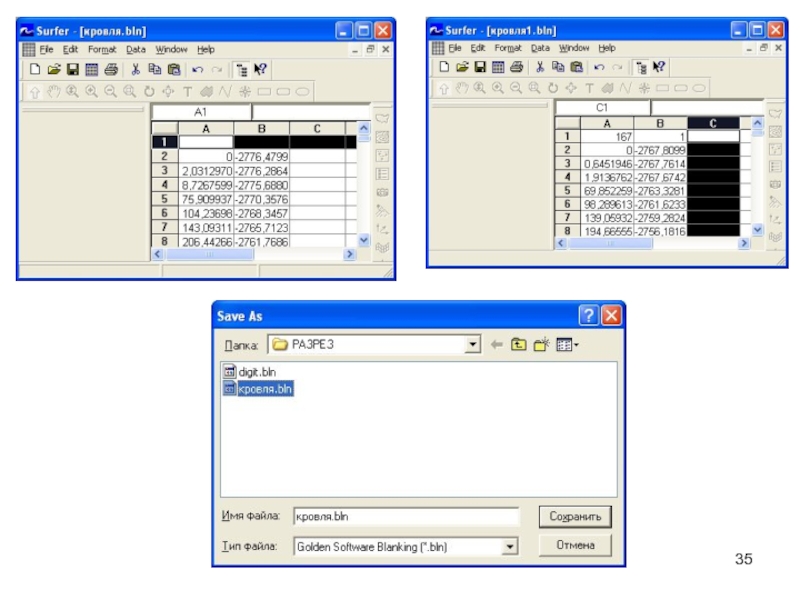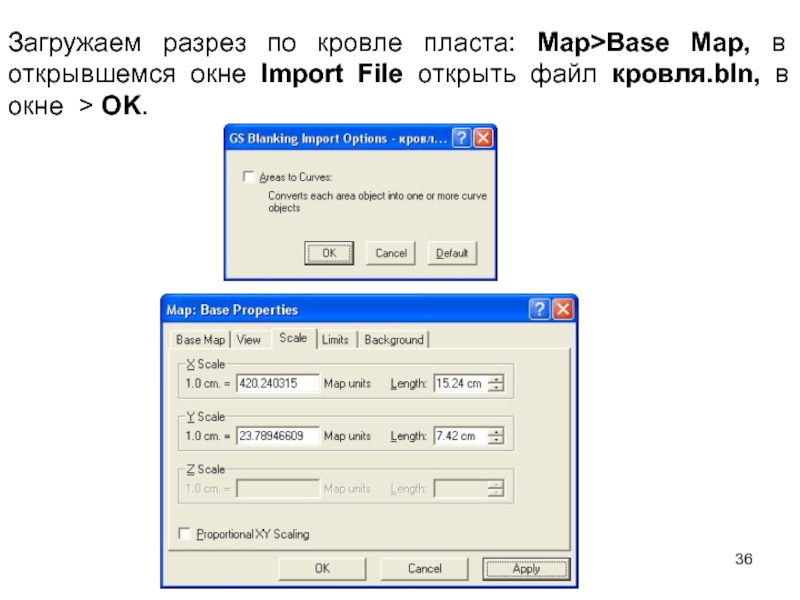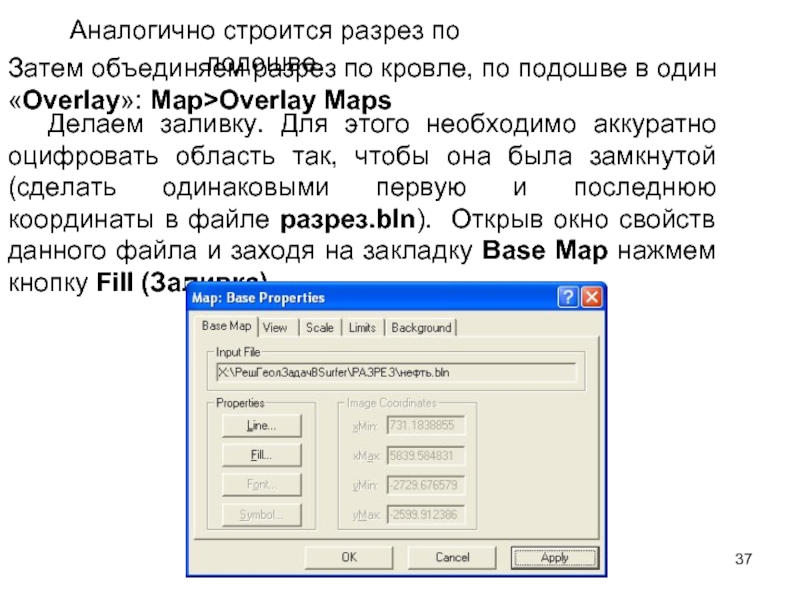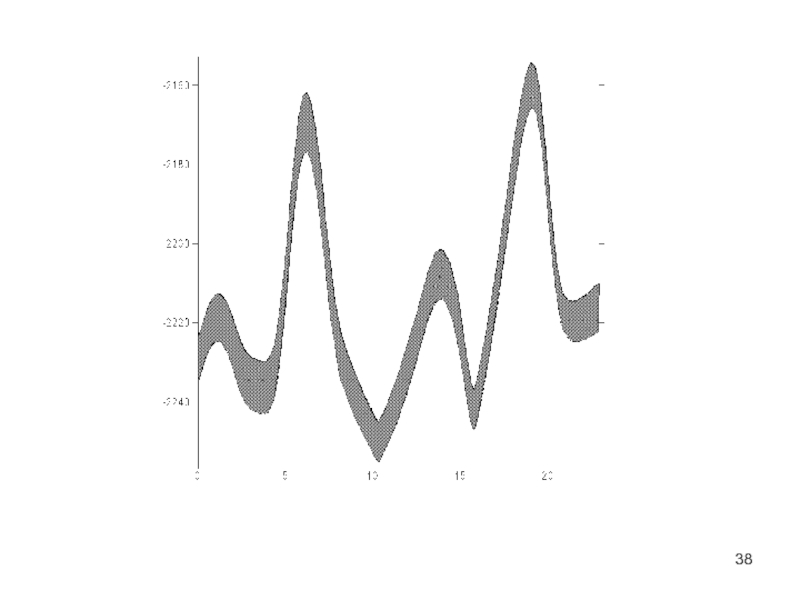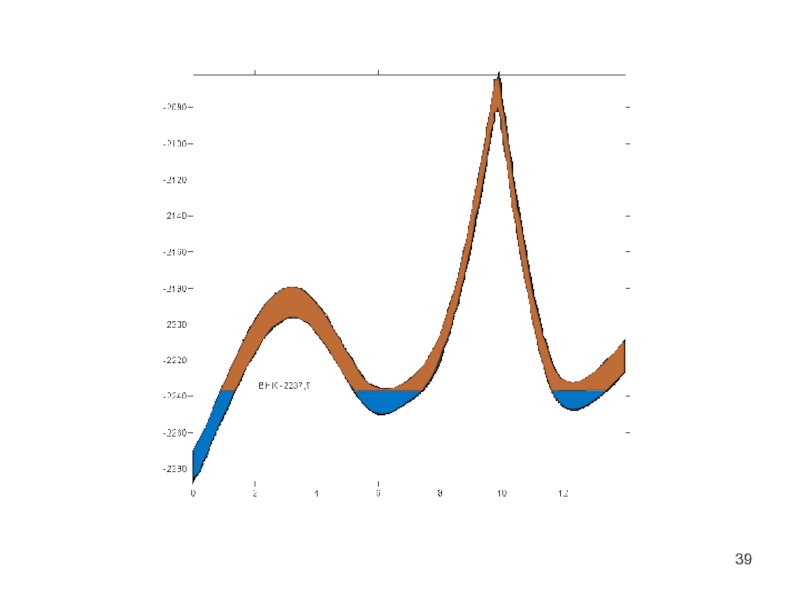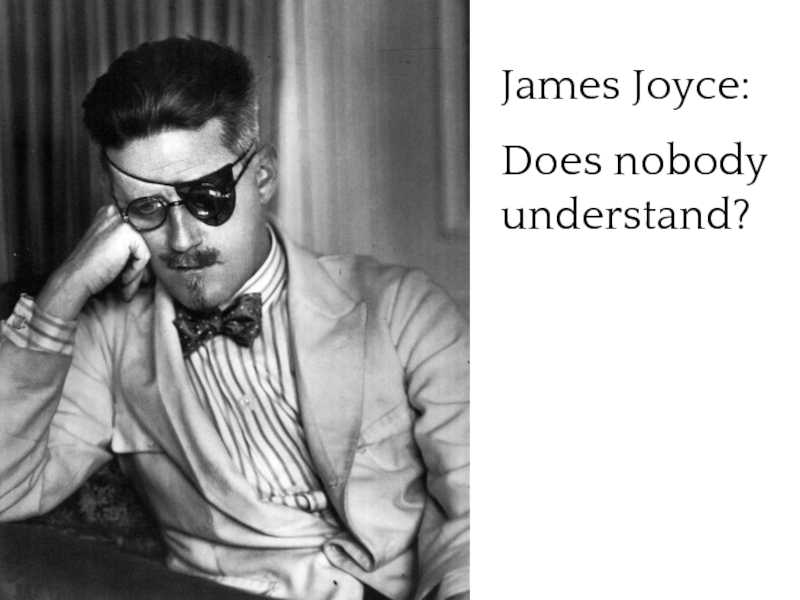- Главная
- Разное
- Дизайн
- Бизнес и предпринимательство
- Аналитика
- Образование
- Развлечения
- Красота и здоровье
- Финансы
- Государство
- Путешествия
- Спорт
- Недвижимость
- Армия
- Графика
- Культурология
- Еда и кулинария
- Лингвистика
- Английский язык
- Астрономия
- Алгебра
- Биология
- География
- Детские презентации
- Информатика
- История
- Литература
- Маркетинг
- Математика
- Медицина
- Менеджмент
- Музыка
- МХК
- Немецкий язык
- ОБЖ
- Обществознание
- Окружающий мир
- Педагогика
- Русский язык
- Технология
- Физика
- Философия
- Химия
- Шаблоны, картинки для презентаций
- Экология
- Экономика
- Юриспруденция
Прикладные программные продукты презентация
Содержание
- 1. Прикладные программные продукты
- 2. Excel 5.0/95. Применение программного пакета Surfer для решения задач нефтегазовой геологии Лекция 2
- 3. Вывод на экран карты исходных точек (Post
- 6. Для того, чтобы подписать скважины, зайдем на закладку Labels ESRI Geometric Simbol
- 8. Вывод на экран карты в изолиниях (Contour
- 10. Map > Contour Map > New ContourMap
- 11. Для объединения карты скважин с картой изолиний
- 12. Чтобы сделать заливку карты ставим V Fill
- 13. Для того, чтобы скважины находились внутри карты
- 15. Построим еще одну карту Post Map в
- 16. Зайдя на закладку General, выбрать «немой» символ,
- 17. Далее щелкнуть по кнопке Font и поставить
- 19. Объединяем все три карты: Map>Overlay Maps
- 20. Отметим линию ВНК (например, -2727) на карте.
- 21. Двойным щелчком левой кнопки мыши открываем окно
- 22. Для построения изометрической проекции необходимо воспользоваться меню
- 27. Для того, чтобы скважины «поднять» над поверхностью
- 28. Построение разреза в Surfer
- 29. Структурную карту строим или
- 30. Прежде, чем построить профильный разрез, необходимо создать
- 31. Построим линию разреза на структурной карте: Map>
- 32. Далее функциональной клавишей F2 выделяем все карты и объединяем их: Map>Overlay Maps
- 33. Откроем файл кровля.dat
- 34. Чтобы построить разрез необходимо преобразовать этот файл
- 36. Загружаем разрез по кровле пласта: Map>Base Map,
- 37. Аналогично строится разрез по подошве. Затем
Слайд 1Прикладные программные продукты
Преподаватель –доцент каф. ГРНМ Иванова И.А.
Национальный исследовательский Томский политехнический
Институт природных ресурсов
Кафедра геологии и разработки нефтяных месторождений
Слайд 2Excel 5.0/95.
Применение программного пакета Surfer для решения задач нефтегазовой геологии
Лекция
Слайд 8Вывод на экран карты в изолиниях (Contour Map)
Grid > Data>данные.xls и
Слайд 10Map > Contour Map > New ContourMap > кровля.grd. В окне
Слайд 11Для объединения карты скважин с картой изолиний в один объект нажмем
Слайд 12Чтобы сделать заливку карты ставим V Fill Contours
Чтобы вывести цветовую шкалу
Нажимаем кнопку Applay
Слайд 13Для того, чтобы скважины находились внутри карты
необходимо построить новый ГРИД
Сначала разъединяем карты.
Выбираем в Object Manager подъобъект Contours и
осуществляем последовательность действий: Map > Break Apart Overlay.
Снова рассчитываем ГРИД и строим по нему новую карту
Слайд 15Построим еще одну карту Post Map в закладке Lables, вместо номеров
Слайд 16Зайдя на закладку General, выбрать «немой» символ, например, под номером 115,
Слайд 17Далее щелкнуть по кнопке Font и поставить «галочку» в поле Underline, чтобы
Для первой карты Post Map с номерами скважин необходимо отрегулировать их положение относительно символа с помощью User Defined
Слайд 20Отметим линию ВНК (например, -2727) на карте. В Object Manager открываем
Появится дополнительная изогипса –2730, значение которой можно изменить в соответствии с уровнем ВНК (-2727) и которую можно отредактировать в столбце Line
Слайд 21Двойным щелчком левой кнопки мыши открываем окно Line Properties и выбираем
Слайд 22Для построения изометрической проекции необходимо
воспользоваться меню Map>Wireframe. В открывшемся окне выбираем
Слайд 27 Для того, чтобы скважины «поднять» над поверхностью необходимо в окне Map:
Слайд 29
Структурную карту строим или по кровле или по подошве,
а гриды
является построение разреза по линии скважин
Слайд 30Прежде, чем построить профильный разрез, необходимо создать файл с координатами линии
В открывшемся небольшом окне digit.bln
появляются координаты выбранных скважин Х и У.
В этом же окне: File>Save as и присваиваем файлу
с координатами предложенное по умолчанию имя digit.bln,
закрываем окно и отменяем режим оцифровки (снимаем «галочку» в Map>Digitize).
Слайд 31Построим линию разреза на структурной карте: Map> Base Map, в открывшемся
В открывшемся окне – OK.
Слайд 34 Чтобы построить разрез необходимо преобразовать этот файл с расширением *.dat в
Затем необходимо вставить новую строку перед первой строкой, для чего выделить первую строку, щелкнув мышкой по номеру строки 1 и в выпадающем меню выбираем пункт Insert (Вставка) Теперь в первой ячейке необходимо указать количество данных, во второй написать цифру 1. Далее в меню File > Save as cохраняем файл как кровля.bln .
Слайд 36Загружаем разрез по кровле пласта: Map>Base Map, в открывшемся окне Import
Слайд 37Аналогично строится разрез по подошве.
Затем объединяем разрез по кровле, по
Делаем заливку. Для этого необходимо аккуратно оцифровать область так, чтобы она была замкнутой (сделать одинаковыми первую и последнюю координаты в файле разрез.bln). Открыв окно свойств данного файла и заходя на закладку Base Map нажмем кнопку Fill (Заливка)