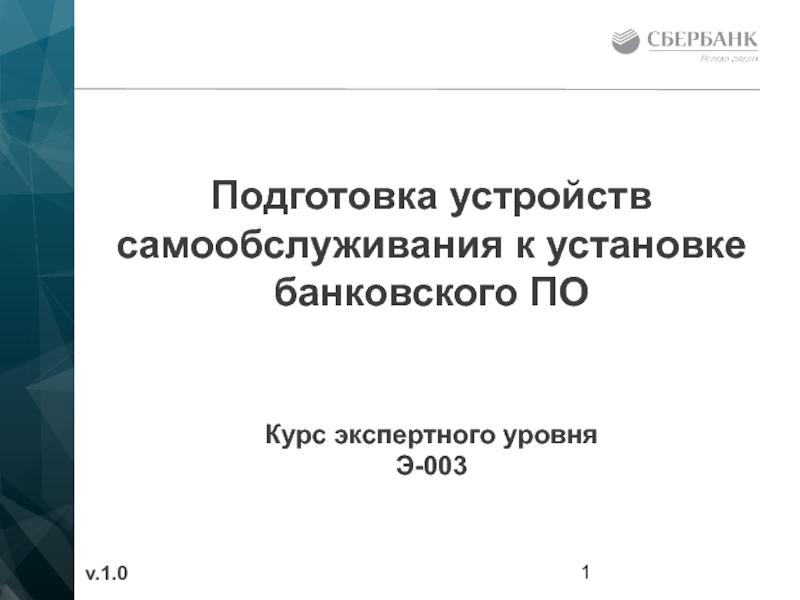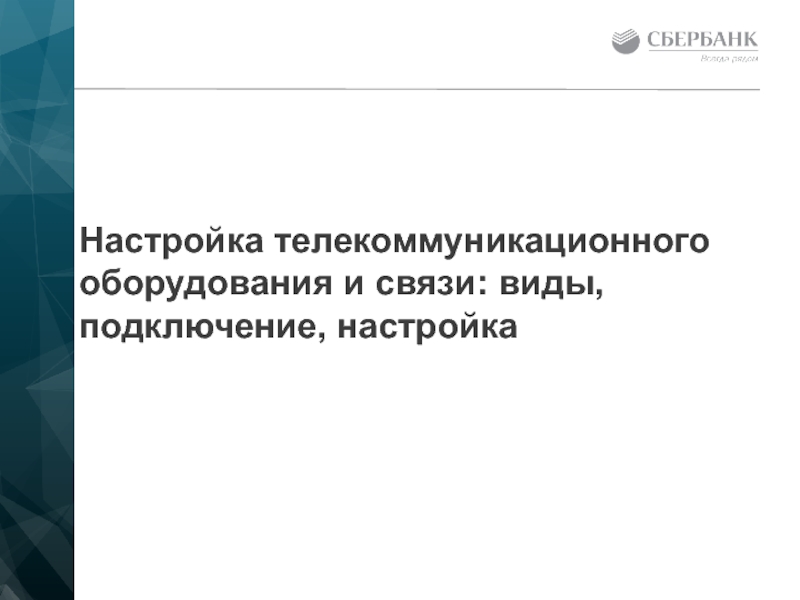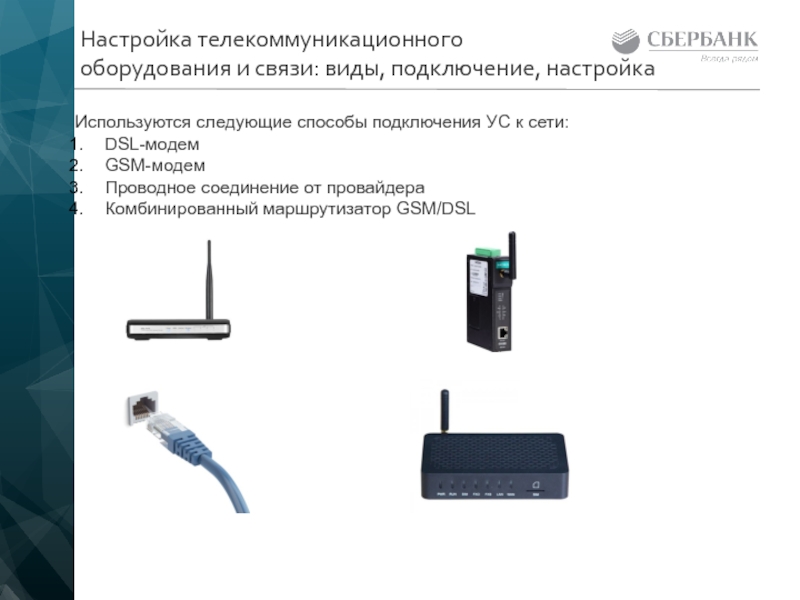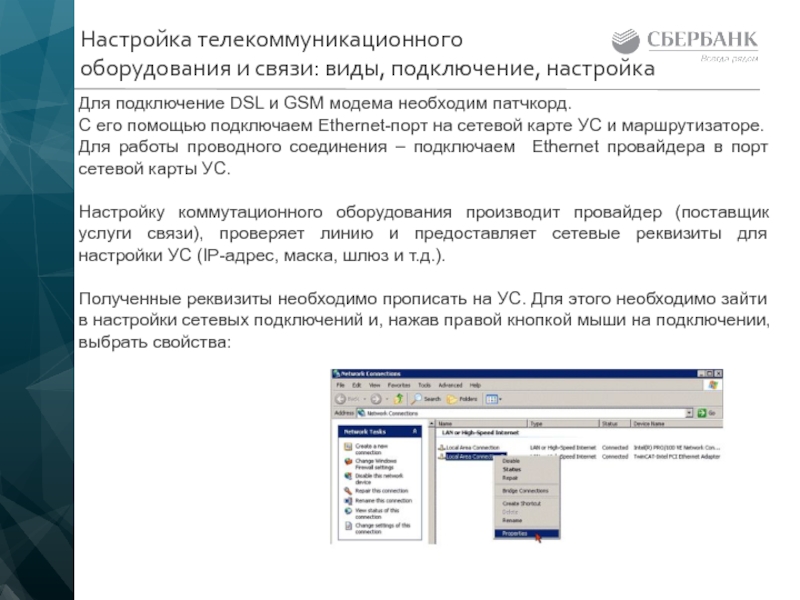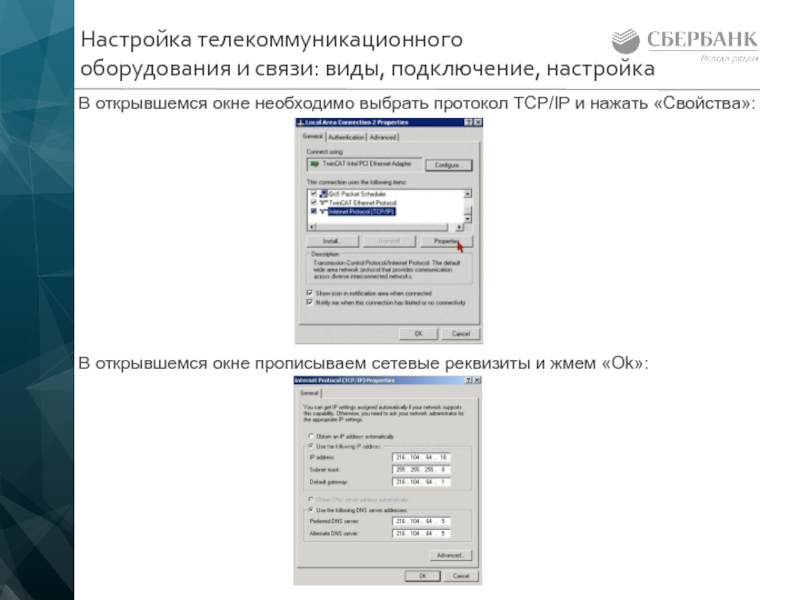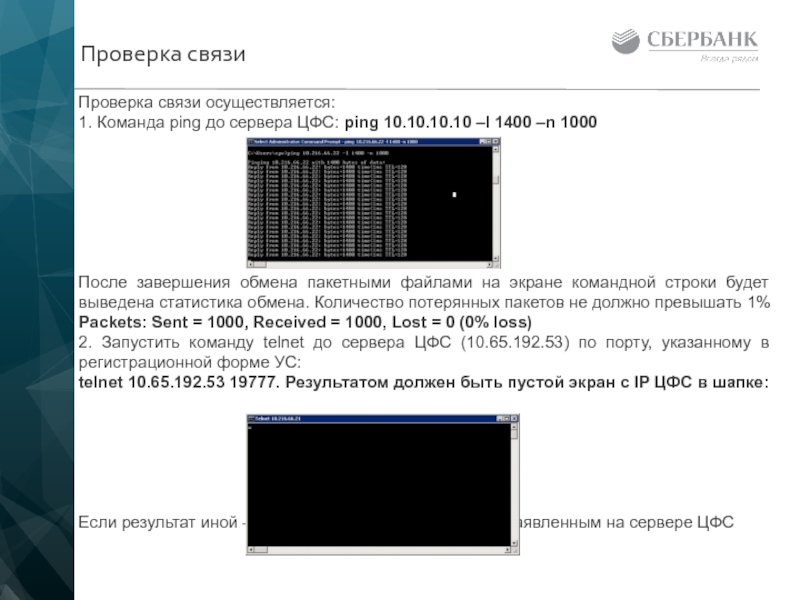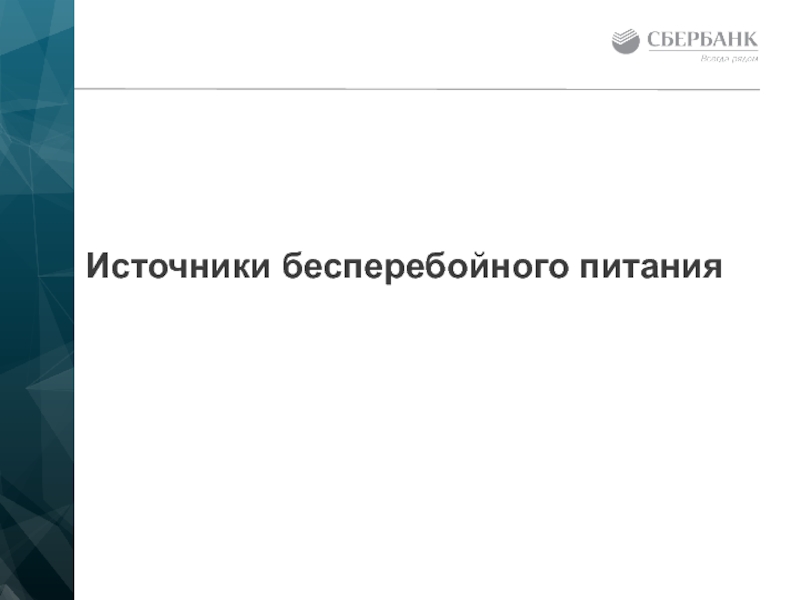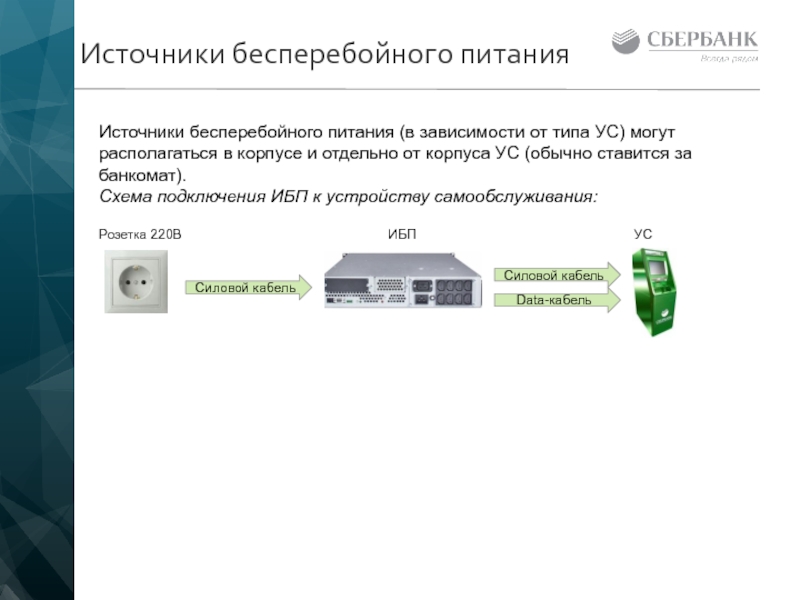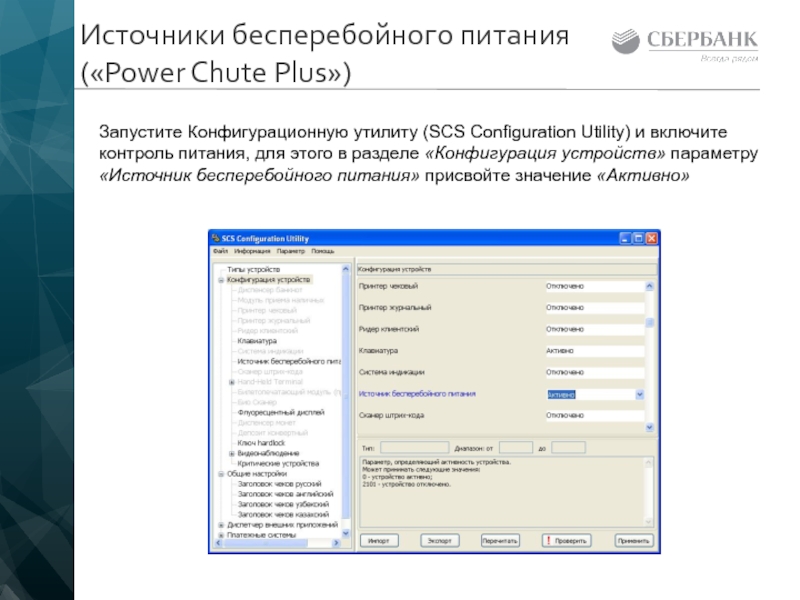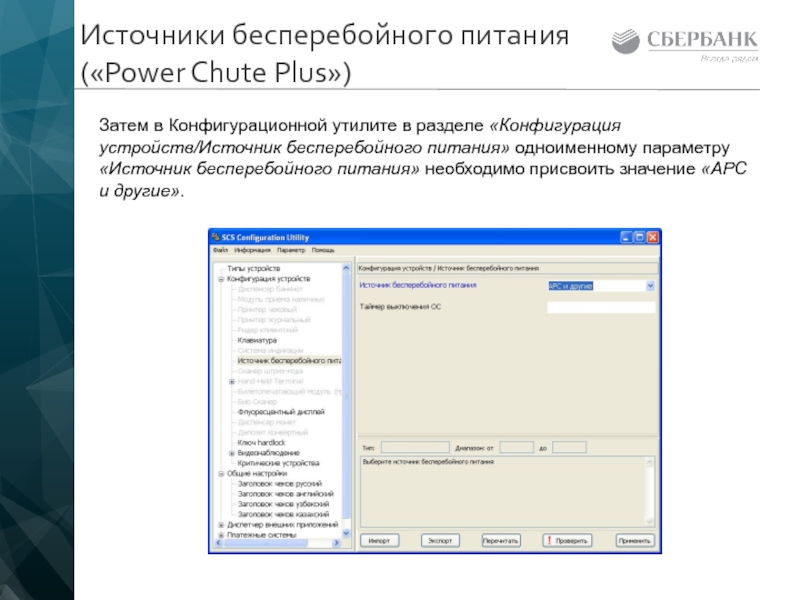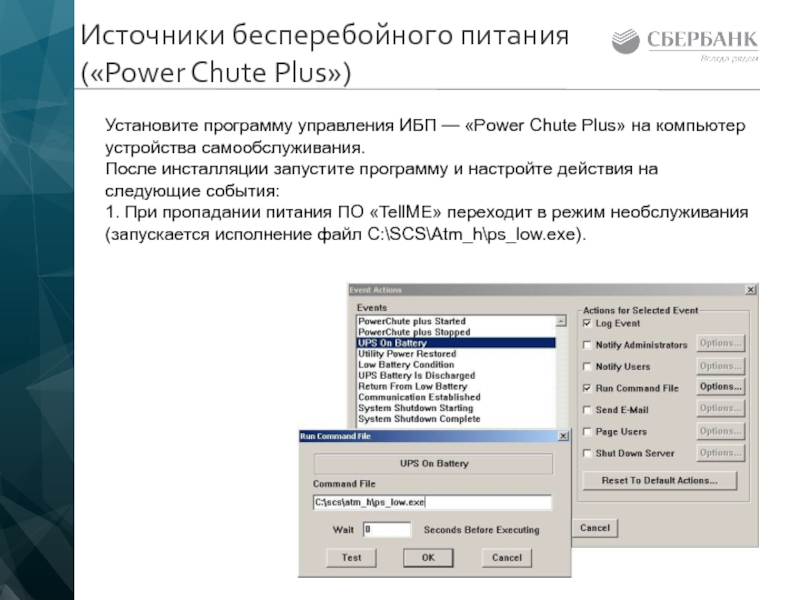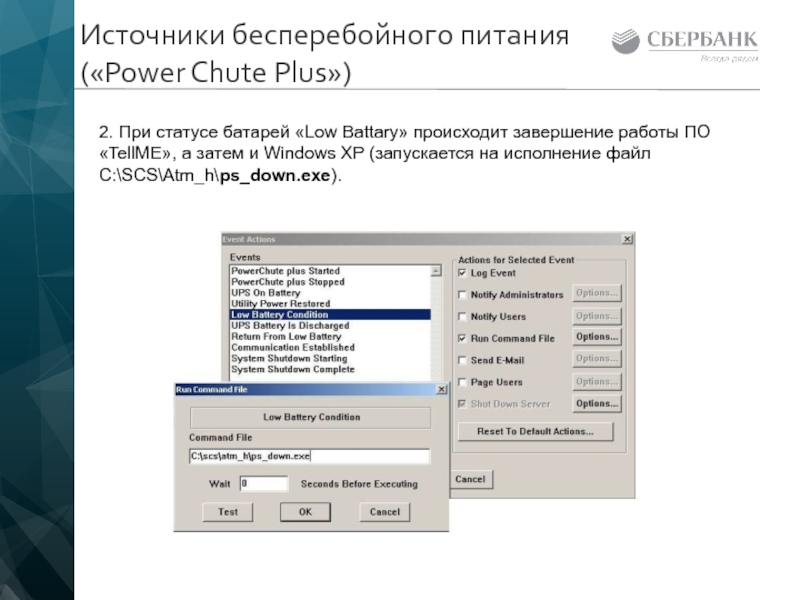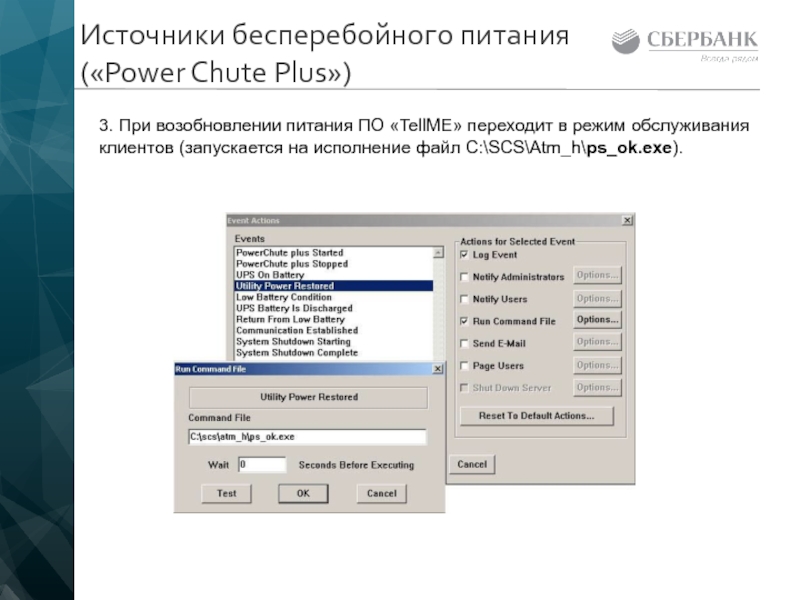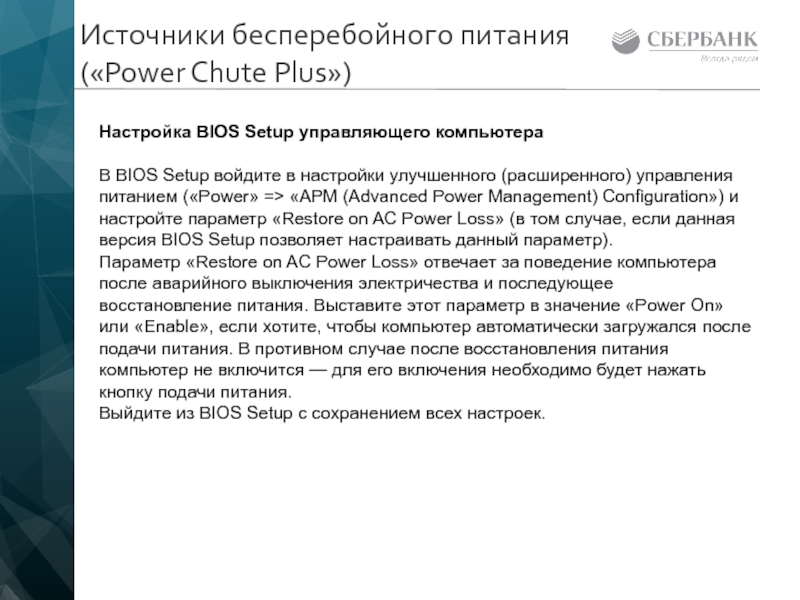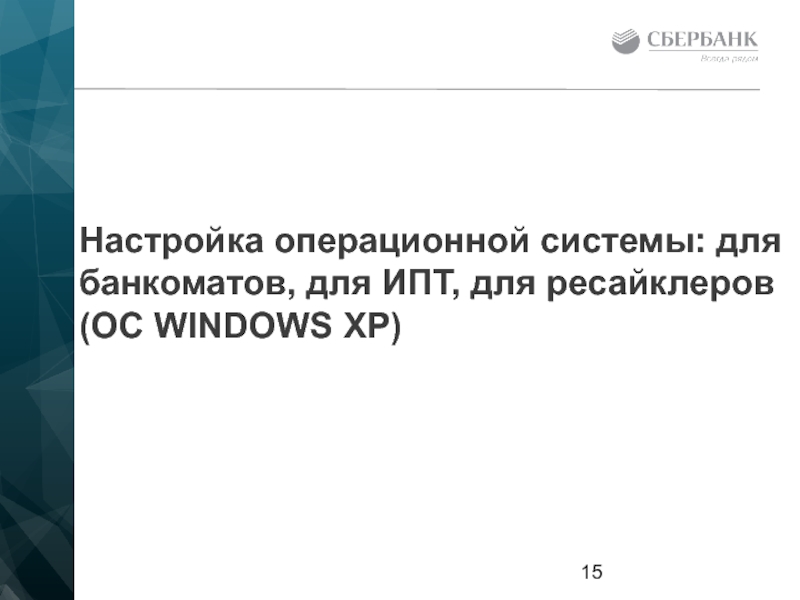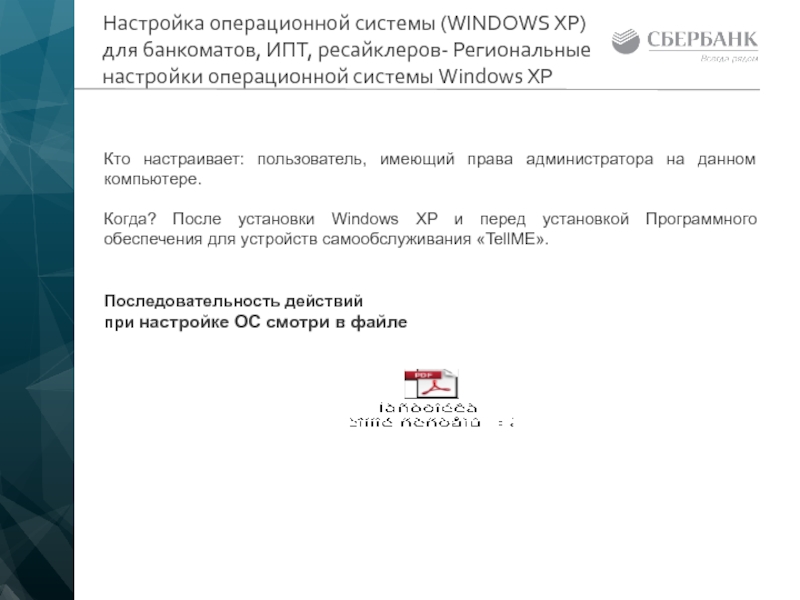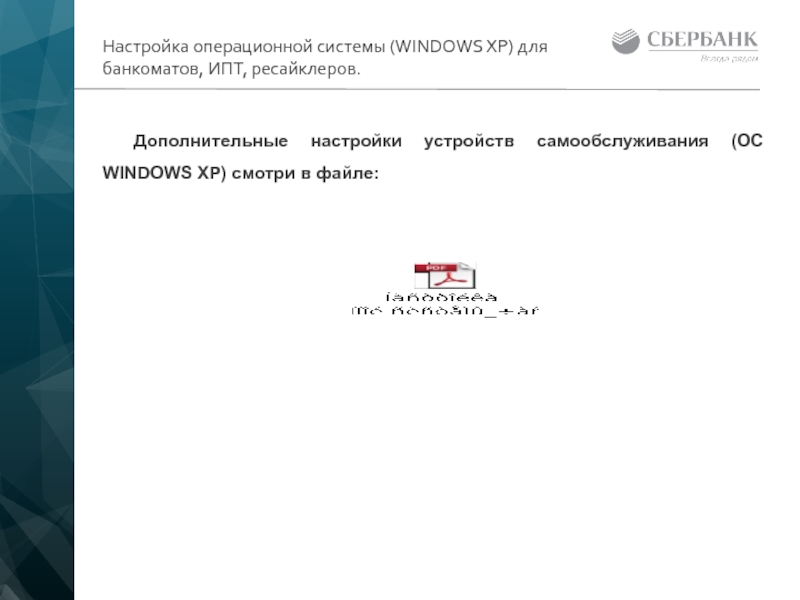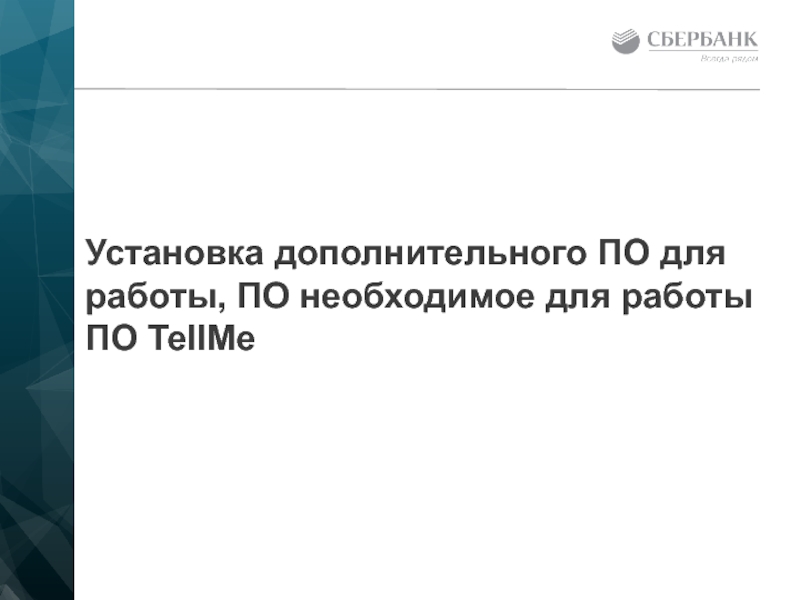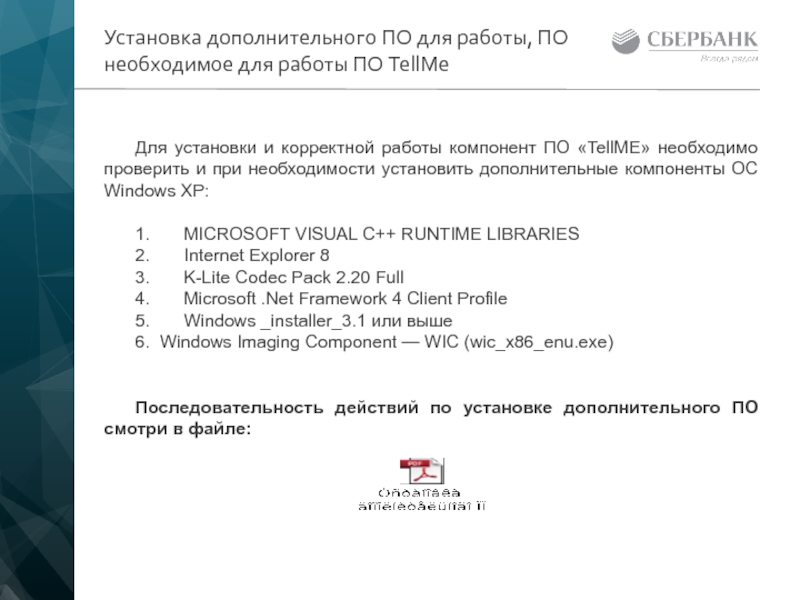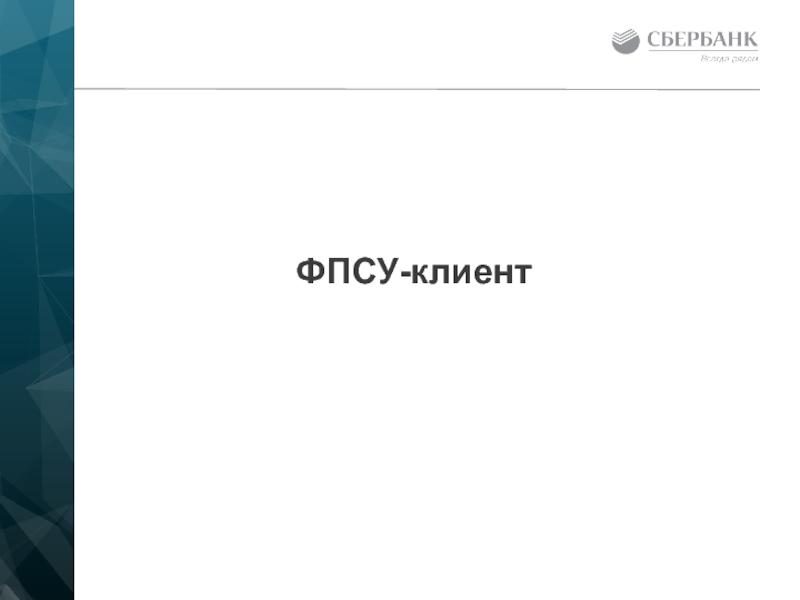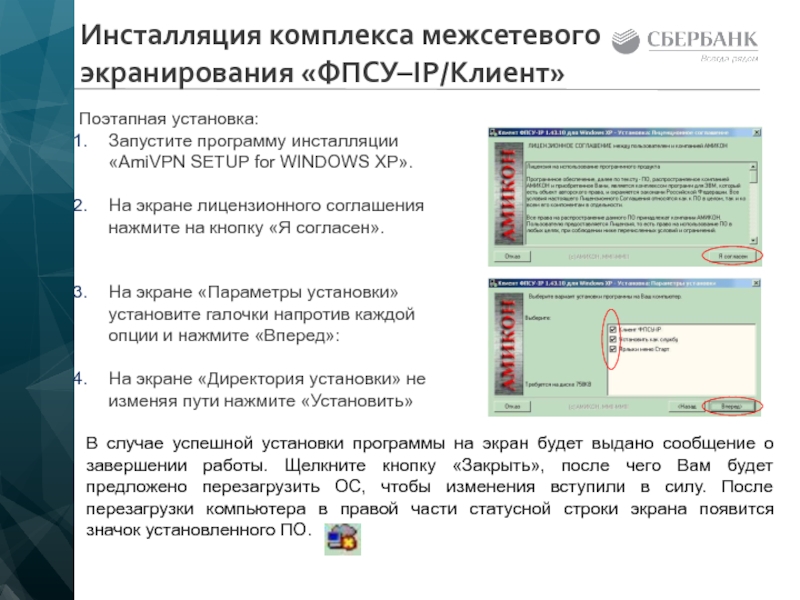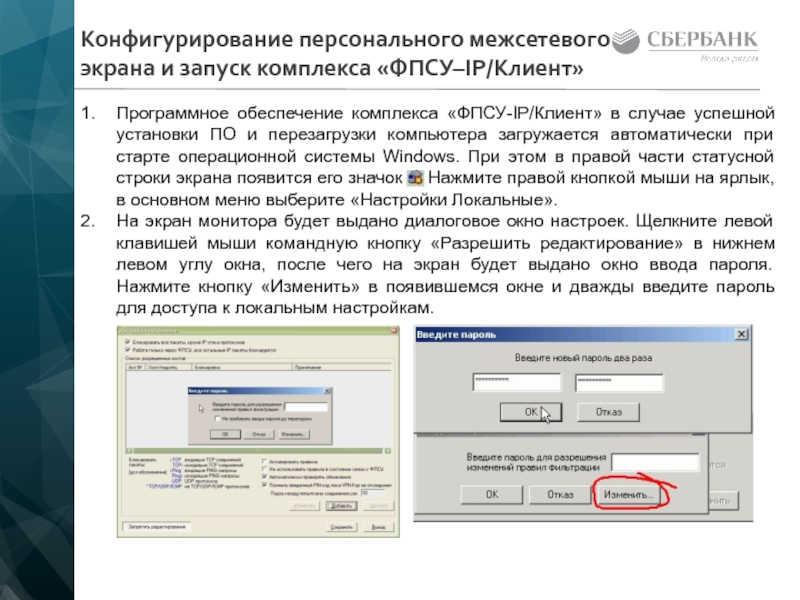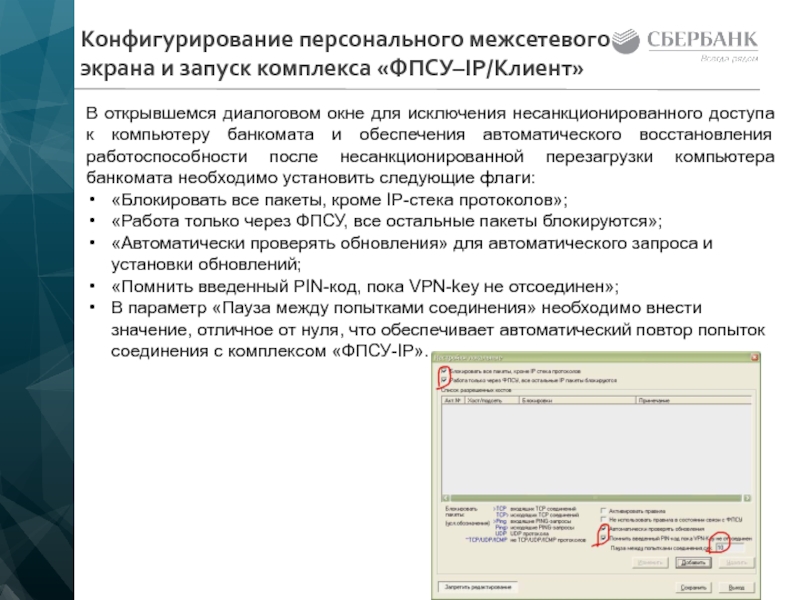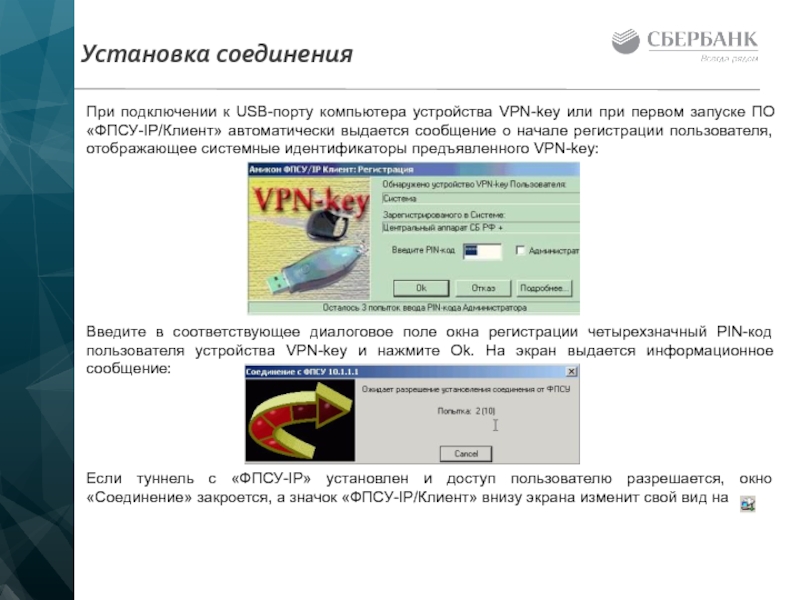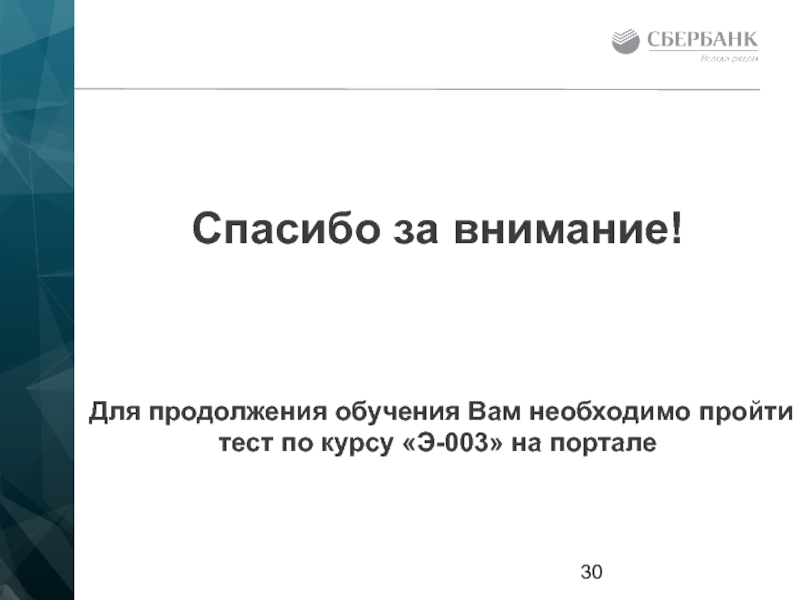- Главная
- Разное
- Дизайн
- Бизнес и предпринимательство
- Аналитика
- Образование
- Развлечения
- Красота и здоровье
- Финансы
- Государство
- Путешествия
- Спорт
- Недвижимость
- Армия
- Графика
- Культурология
- Еда и кулинария
- Лингвистика
- Английский язык
- Астрономия
- Алгебра
- Биология
- География
- Детские презентации
- Информатика
- История
- Литература
- Маркетинг
- Математика
- Медицина
- Менеджмент
- Музыка
- МХК
- Немецкий язык
- ОБЖ
- Обществознание
- Окружающий мир
- Педагогика
- Русский язык
- Технология
- Физика
- Философия
- Химия
- Шаблоны, картинки для презентаций
- Экология
- Экономика
- Юриспруденция
Подготовка устройств самообслуживания к установке банковского ПО презентация
Содержание
- 1. Подготовка устройств самообслуживания к установке банковского ПО
- 2. Настройка телекоммуникационного оборудования и связи: виды, подключение, настройка
- 3. Используются следующие способы подключения УС к сети:
- 4. Для подключение DSL и GSM модема необходим
- 5. В открывшемся окне необходимо выбрать протокол TCP/IP
- 6. Проверка связи осуществляется: 1. Команда ping до
- 7. Источники бесперебойного питания
- 8. Источники бесперебойного питания Источники бесперебойного питания (в
- 9. Источники бесперебойного питания («Power Chute Plus»)
- 10. Источники бесперебойного питания («Power Chute Plus»)
- 11. Источники бесперебойного питания («Power Chute Plus»)
- 12. Источники бесперебойного питания («Power Chute Plus»)
- 13. Источники бесперебойного питания («Power Chute Plus»)
- 14. Источники бесперебойного питания («Power Chute Plus»)
- 15. Настройка операционной системы: для банкоматов, для ИПТ, для ресайклеров(OC WINDOWS XP)
- 16. Настройка операционной системы (WINDOWS XP) для банкоматов,
- 17. Дополнительные настройки устройств самообслуживания (OC WINDOWS XP)
- 18. АВТОМАТИЧЕСКАЯ ИНСТАЛЛЯЦИЯ ПОЛИТИКИ БЕЗОПАСНОСТИ OC WINDOWS XP
- 19. НАСТРОЙКА ПОЛИТИКИ БЕЗОПАСНОСТИ ОС WINDOWS XP ПОЛЬЗОВАТЕЛЕМ
- 20. Установка дополнительного ПО для работы, ПО необходимое для работы ПО TellMe
- 21. Установка дополнительного ПО для работы, ПО необходимое
- 22. ФПСУ-клиент
- 23. Комплекс «ФПСУ-IP/Клиент» выполняет функции VPN-клиента, обеспечивая построение
- 24. Инсталляция комплекса межсетевого экранирования «ФПСУ–IP/Клиент» Поэтапная установка:
- 25. Подключение VPN-key Подключите к свободному USB-порту компьютера
- 26. Конфигурирование персонального межсетевого экрана и запуск комплекса
- 27. Конфигурирование персонального межсетевого экрана и запуск комплекса
- 28. Установка соединения При подключении к USB-порту
- 29. Установка обновленных версий программного обеспечения комплекса
- 30. Спасибо за внимание!
Слайд 1
Подготовка устройств самообслуживания к установке банковского ПО
Курс экспертного уровня
Э-003
v.1.0
Слайд 3Используются следующие способы подключения УС к сети:
DSL-модем
GSM-модем
Проводное соединение от провайдера
Комбинированный
Настройка телекоммуникационного
оборудования и связи: виды, подключение, настройка
Слайд 4Для подключение DSL и GSM модема необходим патчкорд.
С его помощью подключаем
Для работы проводного соединения – подключаем Ethernet провайдера в порт сетевой карты УС.
Настройку коммутационного оборудования производит провайдер (поставщик услуги связи), проверяет линию и предоставляет сетевые реквизиты для настройки УС (IP-адрес, маска, шлюз и т.д.).
Полученные реквизиты необходимо прописать на УС. Для этого необходимо зайти в настройки сетевых подключений и, нажав правой кнопкой мыши на подключении, выбрать свойства:
Настройка телекоммуникационного
оборудования и связи: виды, подключение, настройка
Слайд 5В открывшемся окне необходимо выбрать протокол TCP/IP и нажать «Свойства»:
В открывшемся
Настройка телекоммуникационного
оборудования и связи: виды, подключение, настройка
Слайд 6Проверка связи осуществляется:
1. Команда ping до сервера ЦФС: ping 10.10.10.10 –l
После завершения обмена пакетными файлами на экране командной строки будет выведена статистика обмена. Количество потерянных пакетов не должно превышать 1%
Packets: Sent = 1000, Received = 1000, Lost = 0 (0% loss)
2. Запустить команду telnet до сервера ЦФС (10.65.192.53) по порту, указанному в регистрационной форме УС:
telnet 10.65.192.53 19777. Результатом должен быть пустой экран с IP ЦФС в шапке:
Если результат иной – настройки УС не соответствуют заявленным на сервере ЦФС
Проверка связи
Слайд 8Источники бесперебойного питания
Источники бесперебойного питания (в зависимости от типа УС) могут
Схема подключения ИБП к устройству самообслуживания:
Силовой кабель
Силовой кабель
Розетка 220В
Data-кабель
ИБП
УС
Слайд 9Источники бесперебойного питания
(«Power Chute Plus»)
Запустите Конфигурационную утилиту (SCS Configuration Utility)
Слайд 10Источники бесперебойного питания
(«Power Chute Plus»)
Затем в Конфигурационной утилите в разделе
Слайд 11Источники бесперебойного питания
(«Power Chute Plus»)
Установите программу управления ИБП — «Power
После инсталляции запустите программу и настройте действия на следующие события:
1. При пропадании питания ПО «TellME» переходит в режим необслуживания (запускается исполнение файл С:\SCS\Atm_h\ps_low.exe).
Слайд 12Источники бесперебойного питания
(«Power Chute Plus»)
2. При статусе батарей «Low Battary»
Слайд 13Источники бесперебойного питания
(«Power Chute Plus»)
3. При возобновлении питания ПО «TellME»
Слайд 14Источники бесперебойного питания
(«Power Chute Plus»)
Настройка BIOS Setup управляющего компьютера
В
Параметр «Restore on AC Power Loss» отвечает за поведение компьютера после аварийного выключения электричества и последующее восстановление питания. Выставите этот параметр в значение «Power On» или «Enable», если хотите, чтобы компьютер автоматически загружался после подачи питания. В противном случае после восстановления питания компьютер не включится — для его включения необходимо будет нажать кнопку подачи питания.
Выйдите из BIOS Setup с сохранением всех настроек.
Слайд 16Настройка операционной системы (WINDOWS XP) для банкоматов, ИПТ, ресайклеров- Региональные настройки
Кто настраивает: пользователь, имеющий права администратора на данном компьютере.
Когда? После установки Windows XP и перед установкой Программного обеспечения для устройств самообслуживания «TellME».
Последовательность действий
при настройке ОС смотри в файле
Слайд 17Дополнительные настройки устройств самообслуживания (OC WINDOWS XP) смотри в файле:
Настройка операционной
Слайд 18АВТОМАТИЧЕСКАЯ ИНСТАЛЛЯЦИЯ ПОЛИТИКИ БЕЗОПАСНОСТИ OC WINDOWS XP
Автоматическая инсталляция политики безопасности OC
Важно помнить, что перед автоматической инсталляцией политики безопасности OC Windows XP на компьютере должны быть выполнены региональные настройки Windows XP и установки ВСЕГО программного обеспечения (включая программное обеспечение фирм-производителей устройств самообслуживания и всех драйверов и обновлений устройств) и проведения тестовых операций.
Начиная с Обновления №21 и выше к версии ПО TellME v.02.90.ХХХ
при использовании программных SCSSK-ключей лицензионной защиты используется версия утилиты для настройки политики безопасности v.04.01.02.18. Для ПО TellMe7 используется утилита для настройки политики безопасности v.07.00.01.29.
Последовательность действий при автоматической инсталляции политики безопасности смотри в файле
Слайд 19НАСТРОЙКА ПОЛИТИКИ БЕЗОПАСНОСТИ ОС WINDOWS XP ПОЛЬЗОВАТЕЛЕМ САМОСТОЯТЕЛЬНО
Организационные мероприятия
Организационные мероприятия
конфигурирование программы /SETUP управляющего компьютера (установка пароля и др.);
закрытие системного блока штатными средствами (встроенный замок) и его опечатывание защитной номерной наклейкой для исключения возможности негласного вскрытия;
установка ПО;
настройка политики безопасности.
Последовательность действий при настройке политики безопасности WINDOWS XP пользователем самостоятельно смотри в файле:
Слайд 21Установка дополнительного ПО для работы, ПО необходимое для работы ПО TellMe
Для
1. MICROSOFT VISUAL C++ RUNTIME LIBRARIES
2. Internet Explorer 8
3. K-Lite Codec Pack 2.20 Full
4. Microsoft .Net Framework 4 Client Profile
5. Windows _installer_3.1 или выше
6. Windows Imaging Component — WIC (wic_x86_enu.exe)
Последовательность действий по установке дополнительного ПО смотри в файле:
Слайд 23Комплекс «ФПСУ-IP/Клиент» выполняет функции VPN-клиента, обеспечивая построение криптографически защищенных каналов связи
Подключение банкоматов вне защищенных сегментов ЛВС подразделений банка без установленного и соответствующим образом настроенного комплекса запрещено.
ФПСУ-клиент. Общие Сведения
«ФПСУ-IP/Клиент» предназначен для обеспечения безопасного информационного обмена между банкоматом и фронтальными процессинговыми системами Банка, а также защиты банкомата от сетевых атак со стороны публичных сетей и корпоративной сети Банка.
Для проведения инсталляции потребуется:
устройство VPN-key и пользовательские персональные коды доступа к нему (PIN и PUK);
программное обеспечение для инсталляции на ОС Windows XP.
Слайд 24Инсталляция комплекса межсетевого экранирования «ФПСУ–IP/Клиент»
Поэтапная установка:
Запустите программу инсталляции «AmiVPN SETUP for
На экране лицензионного соглашения нажмите на кнопку «Я согласен».
На экране «Параметры установки» установите галочки напротив каждой опции и нажмите «Вперед»:
На экране «Директория установки» не изменяя пути нажмите «Установить»
В случае успешной установки программы на экран будет выдано сообщение о завершении работы. Щелкните кнопку «Закрыть», после чего Вам будет предложено перезагрузить ОС, чтобы изменения вступили в силу. После перезагрузки компьютера в правой части статусной строки экрана появится значок установленного ПО.
Слайд 25Подключение VPN-key
Подключите к свободному USB-порту компьютера банкомата устройство VPN-key.
При подключении
Выберите опцию автоматической установки программного обеспечения устройства и щелкните кнопку «Далее».
После того как «Мастер нового оборудования» инициализирует драйвер устройства VPN-key и сообщит о завершении работы, нажмите кнопку «Готово».
Основные настройки устройства VPN-key должны быть предустановлены при инициализации VPN-key в «Центре генерации ключевых данных для ФПСУ-IP/Клиент» подразделения банка.
Слайд 26Конфигурирование персонального межсетевого экрана и запуск комплекса «ФПСУ–IP/Клиент»
Программное обеспечение комплекса «ФПСУ-IP/Клиент»
На экран монитора будет выдано диалоговое окно настроек. Щелкните левой клавишей мыши командную кнопку «Разрешить редактирование» в нижнем левом углу окна, после чего на экран будет выдано окно ввода пароля. Нажмите кнопку «Изменить» в появившемся окне и дважды введите пароль для доступа к локальным настройкам.
Слайд 27Конфигурирование персонального межсетевого экрана и запуск комплекса «ФПСУ–IP/Клиент»
В открывшемся диалоговом окне
«Блокировать все пакеты, кроме IP-стека протоколов»;
«Работа только через ФПСУ, все остальные пакеты блокируются»;
«Автоматически проверять обновления» для автоматического запроса и установки обновлений;
«Помнить введенный PIN-код, пока VPN-key не отсоединен»;
В параметр «Пауза между попытками соединения» необходимо внести значение, отличное от нуля, что обеспечивает автоматический повтор попыток соединения с комплексом «ФПСУ-IP».
Слайд 28Установка соединения
При подключении к USB-порту компьютера устройства VPN-key или при
Введите в соответствующее диалоговое поле окна регистрации четырехзначный PIN-код пользователя устройства VPN-key и нажмите Ok. На экран выдается информационное сообщение:
Если туннель с «ФПСУ-IP» установлен и доступ пользователю разрешается, окно «Соединение» закроется, а значок «ФПСУ-IP/Клиент» внизу экрана изменит свой вид на
Слайд 29Установка обновленных версий
программного обеспечения комплекса
Автоматический запрос обновлений:
Комплекс ФПСУ-IP/Клиент» каждый раз
Для включения режима автоматической проверки обновлений необходимо в пункте меню «Настройки локальные», выставить признак «Автоматически проверять обновления»
Запрос обновления ПО по команде пользователя:
Войдите в меню и выберите команду «Обновления ПО»:
Для запроса обновлений ПО щелкните командную кнопку «Запросить сейчас»:
Если комплекс «ФПСУ-IP» содержит запрашиваемый файл обновления, он будет принят на компьютер Клиента по межсетевому туннелю и загружен на его жесткий диск. Когда файл с обновлением ПО будет получен, подсистема предложит его установить. Процесс установки идентичен с первоначальной установкой и описан на 23 и 24 слайдах.