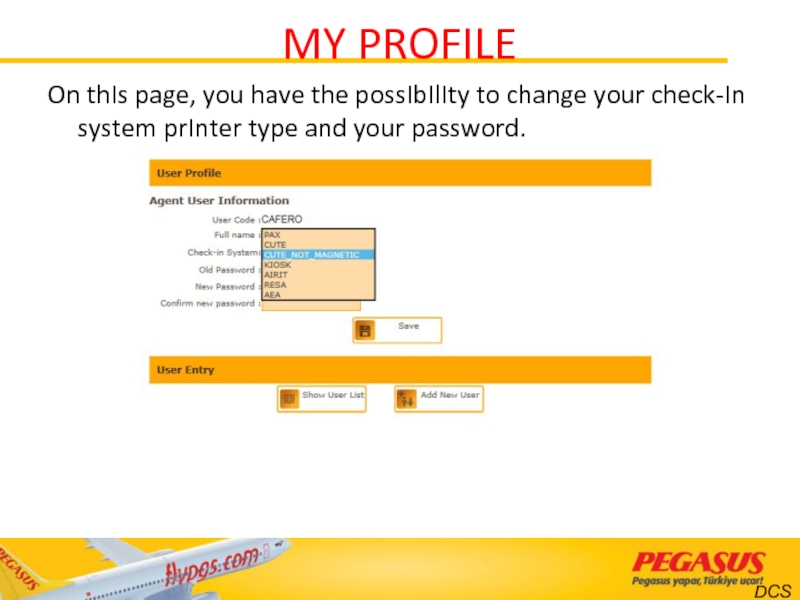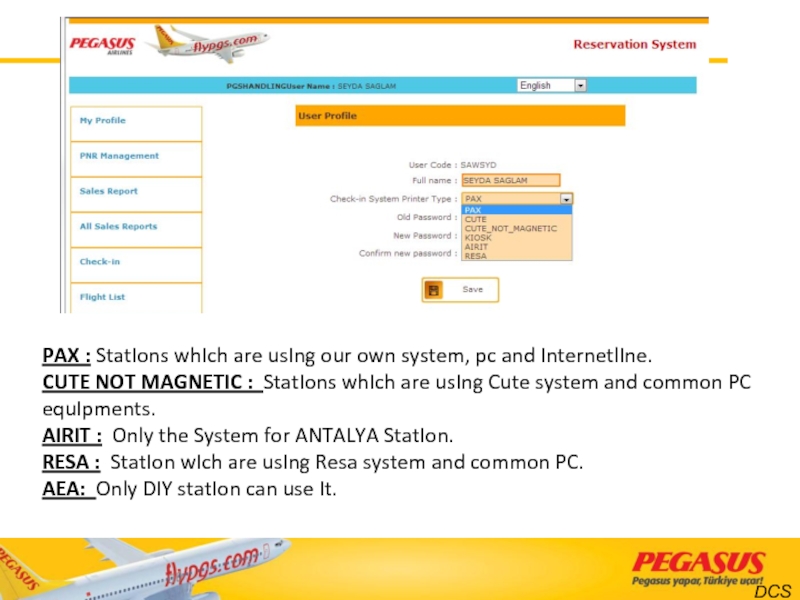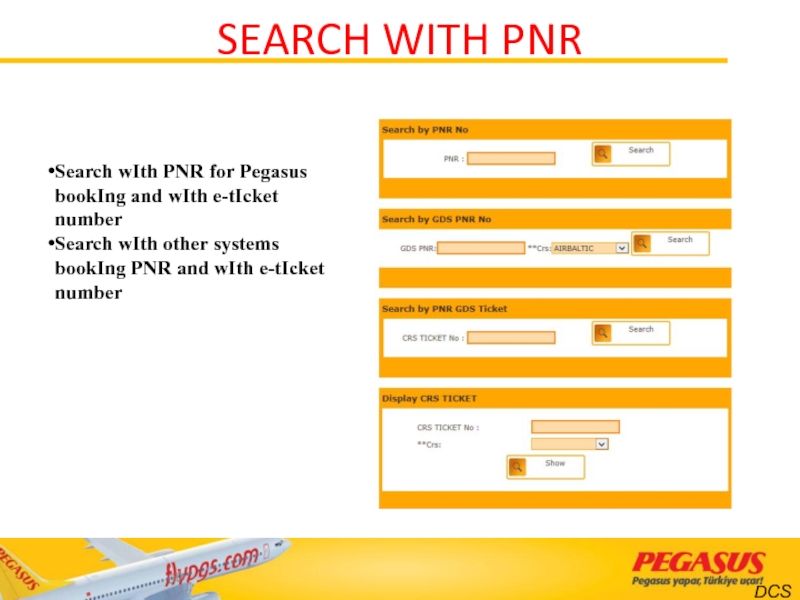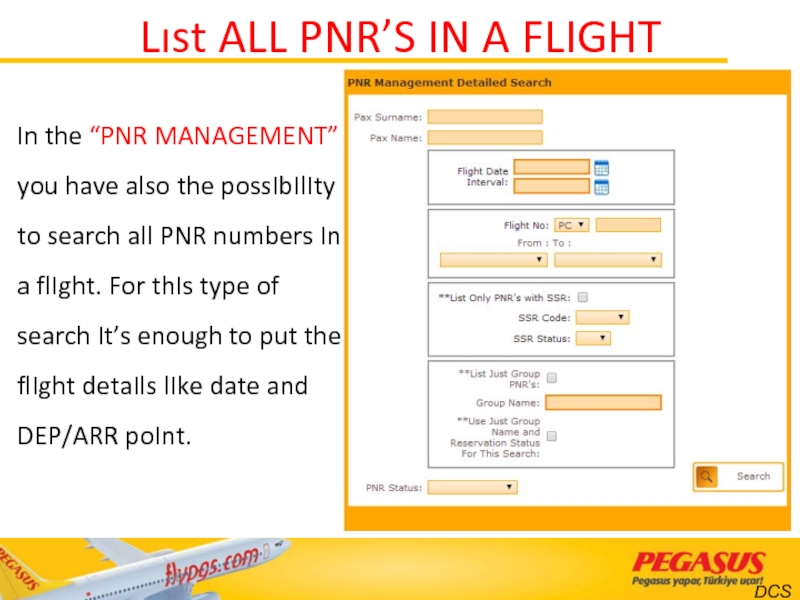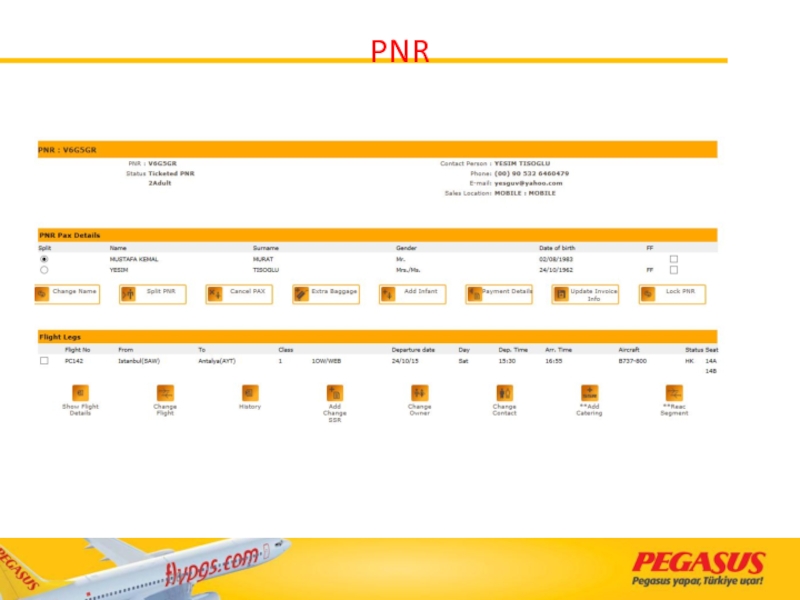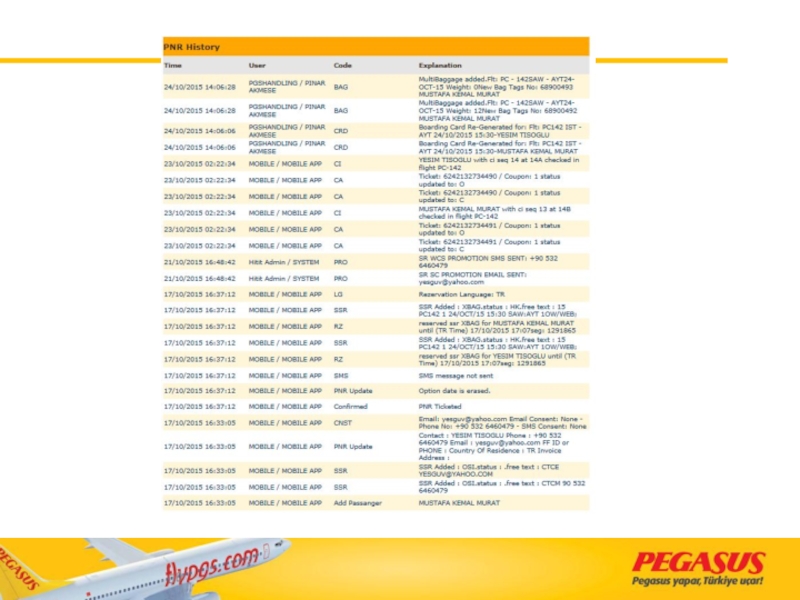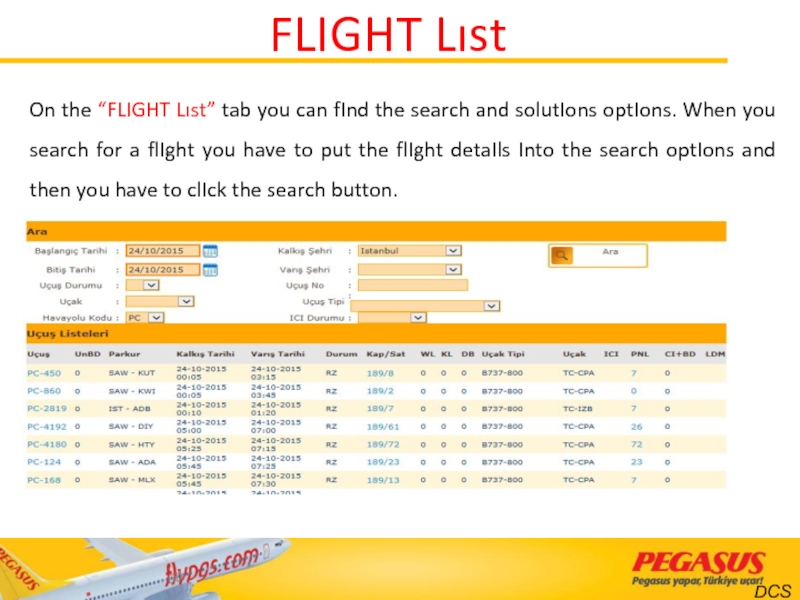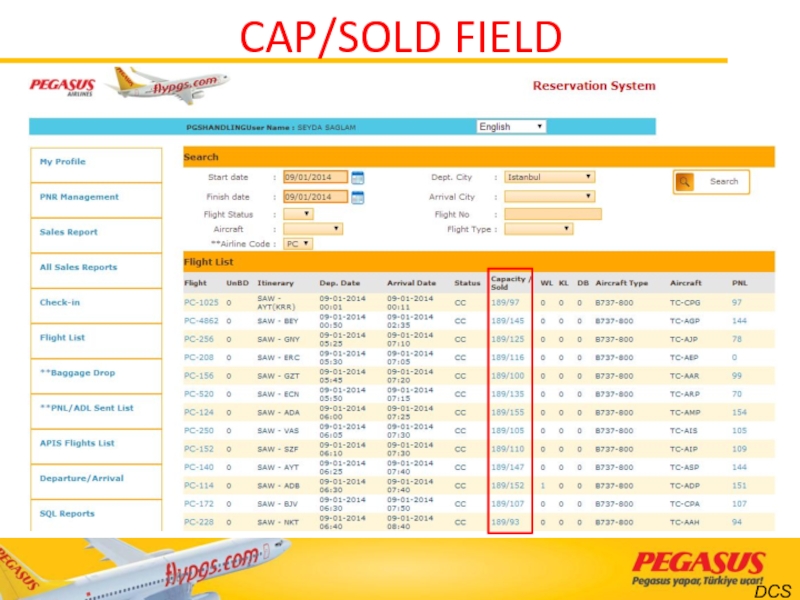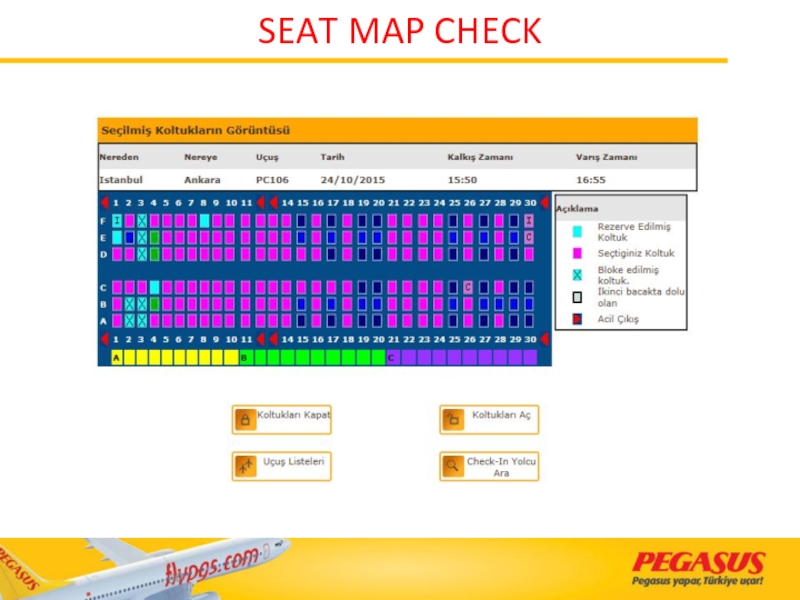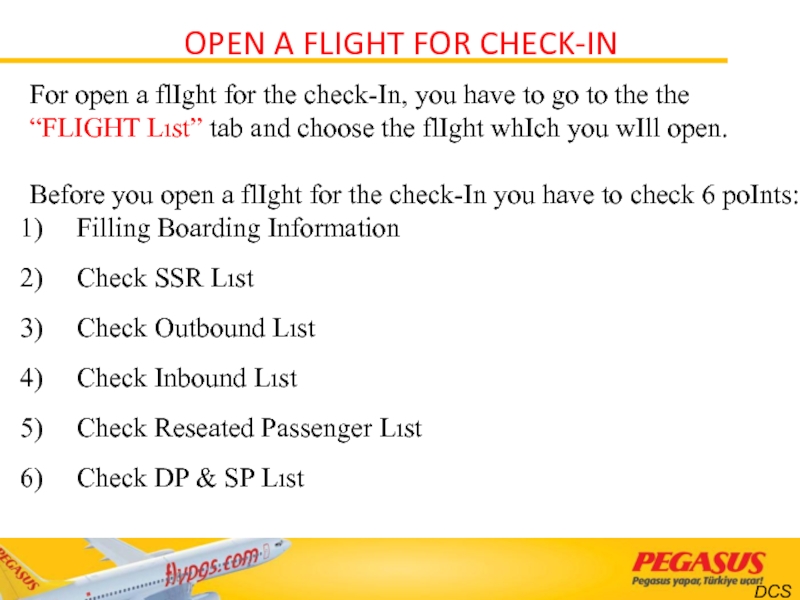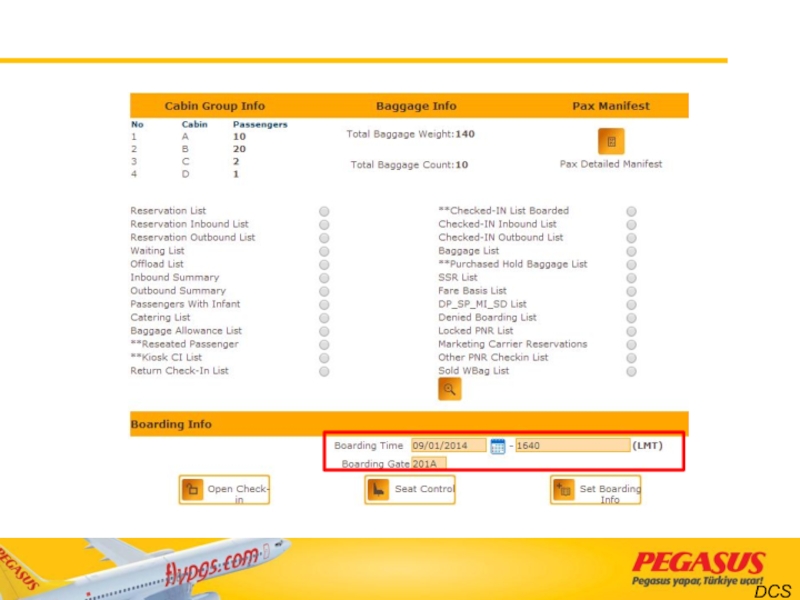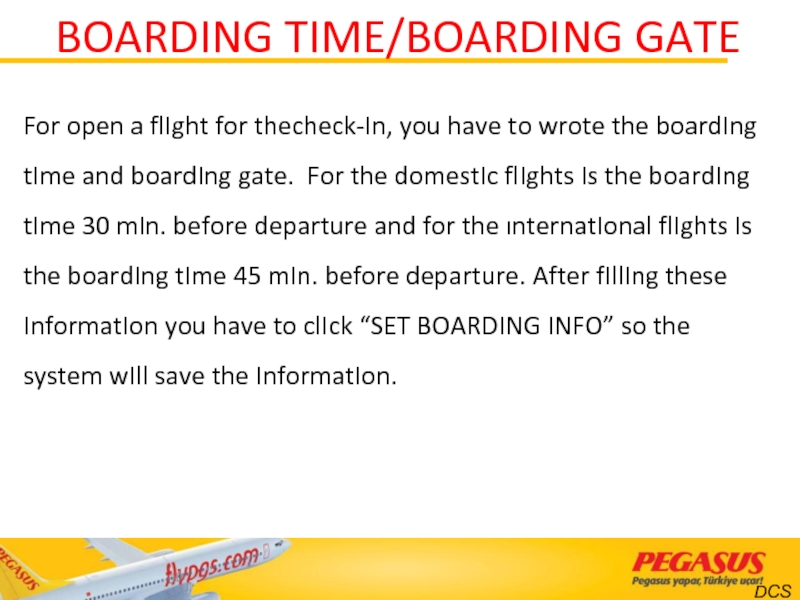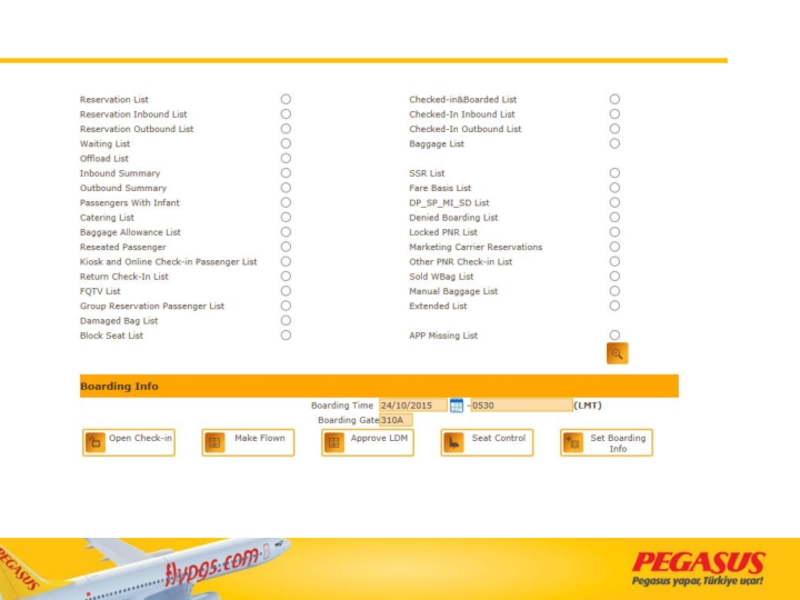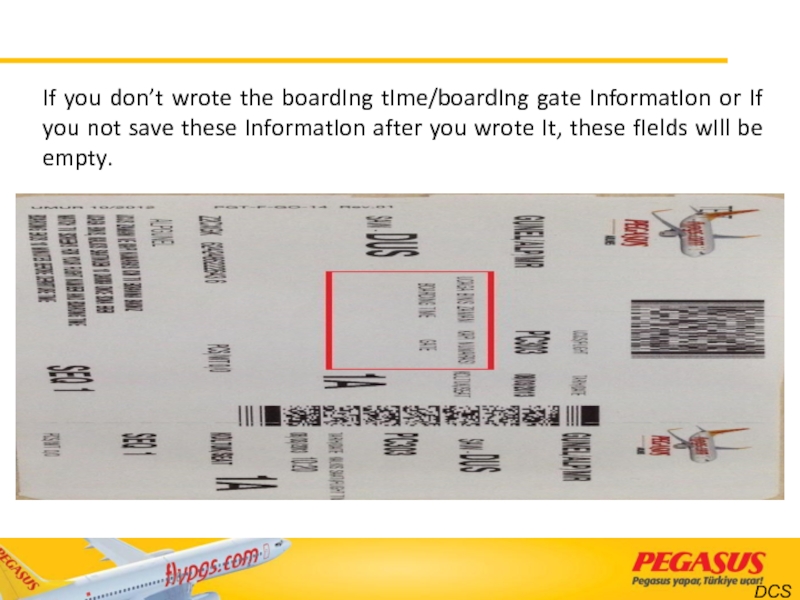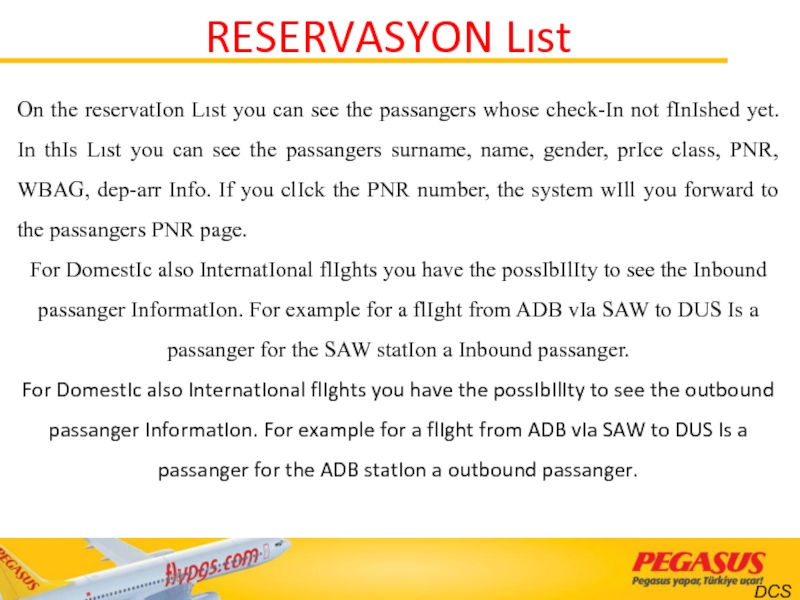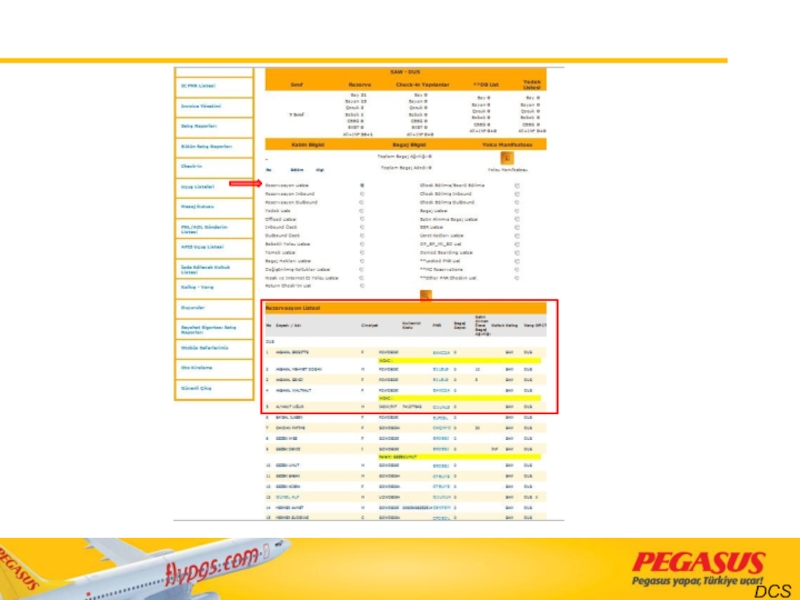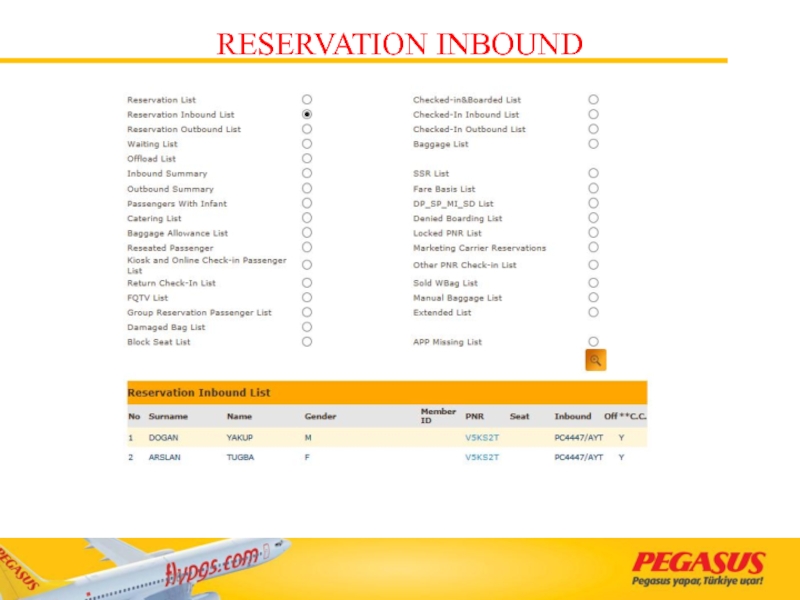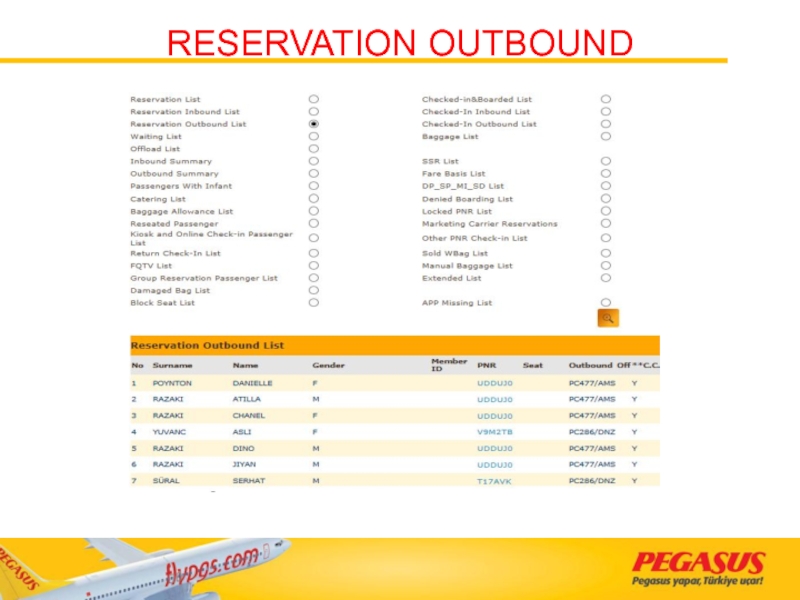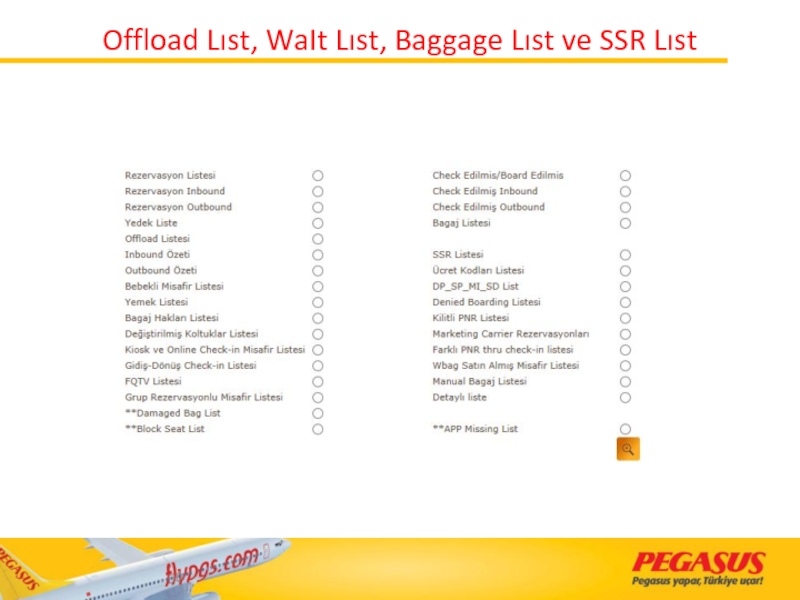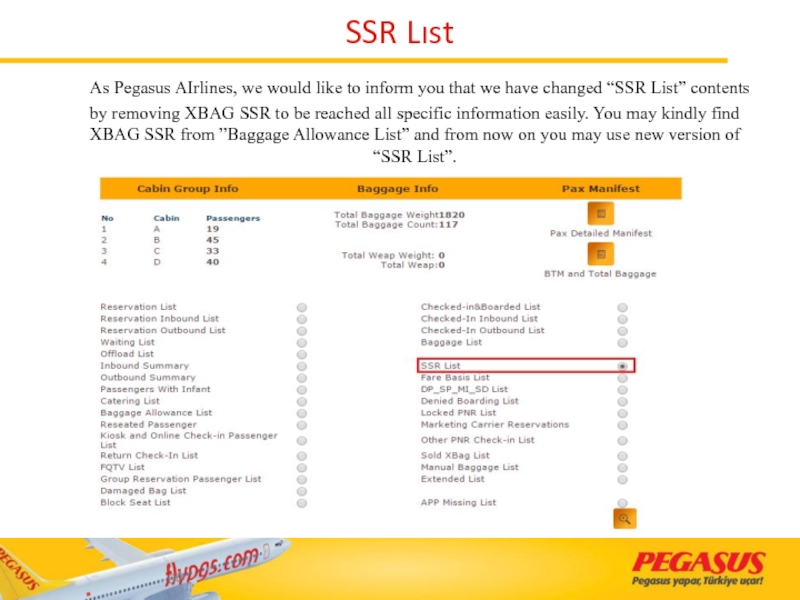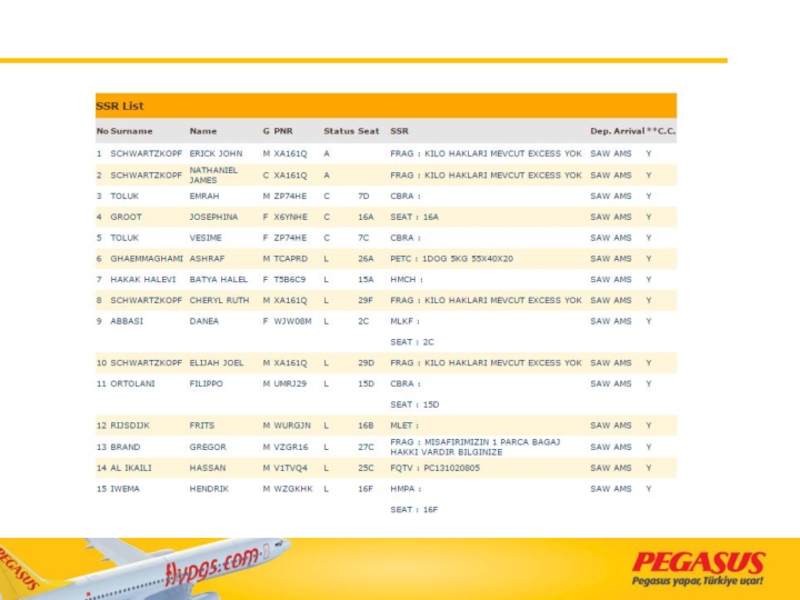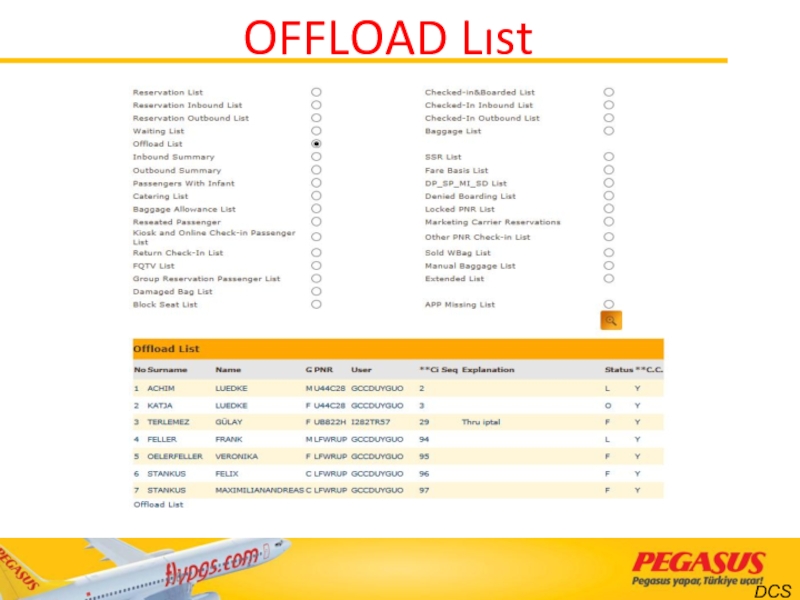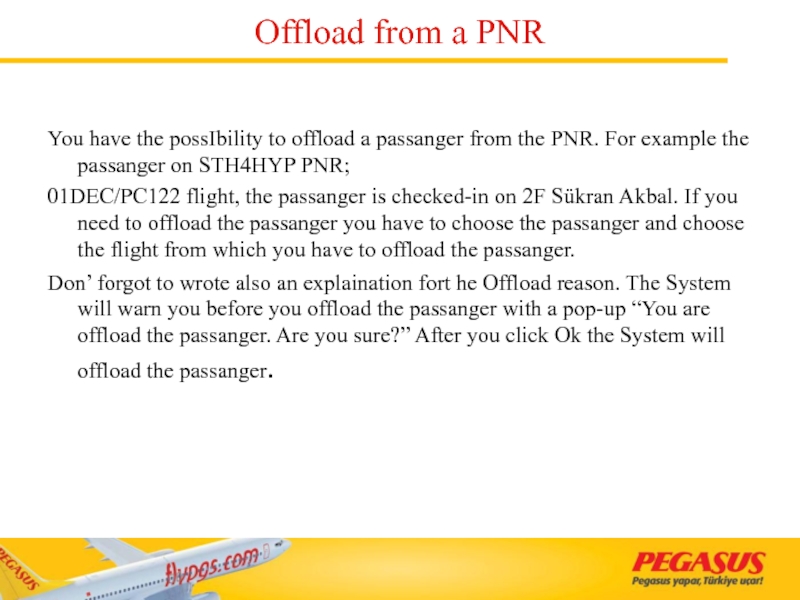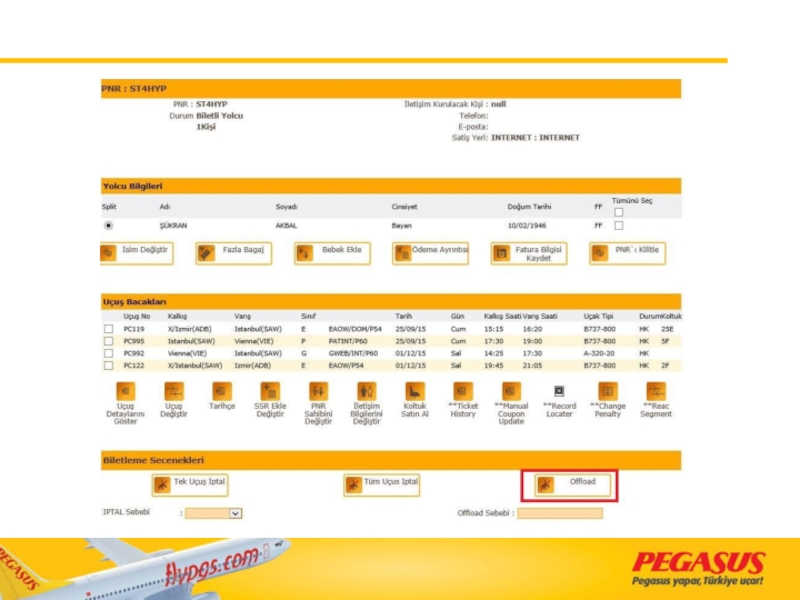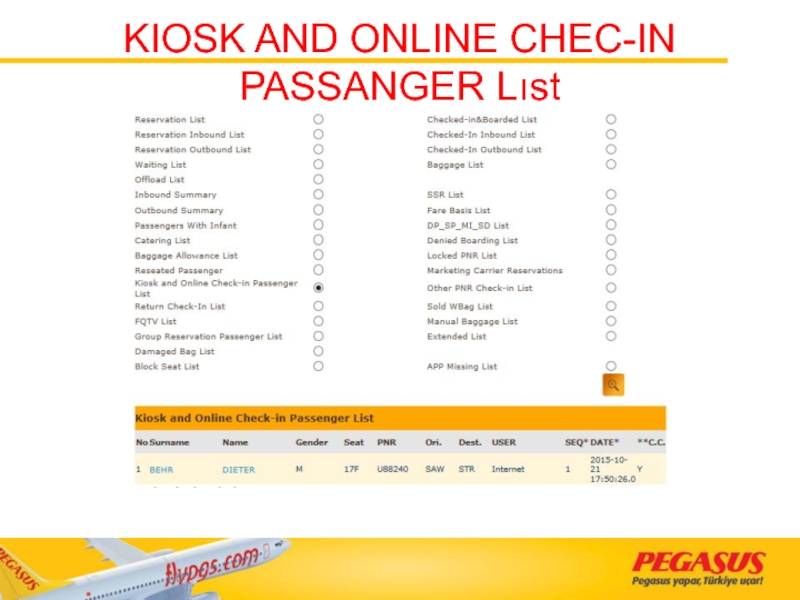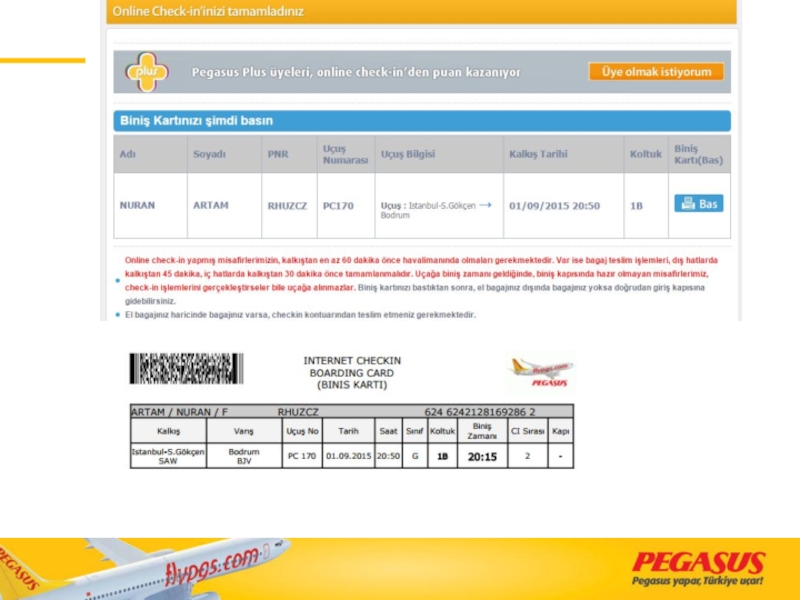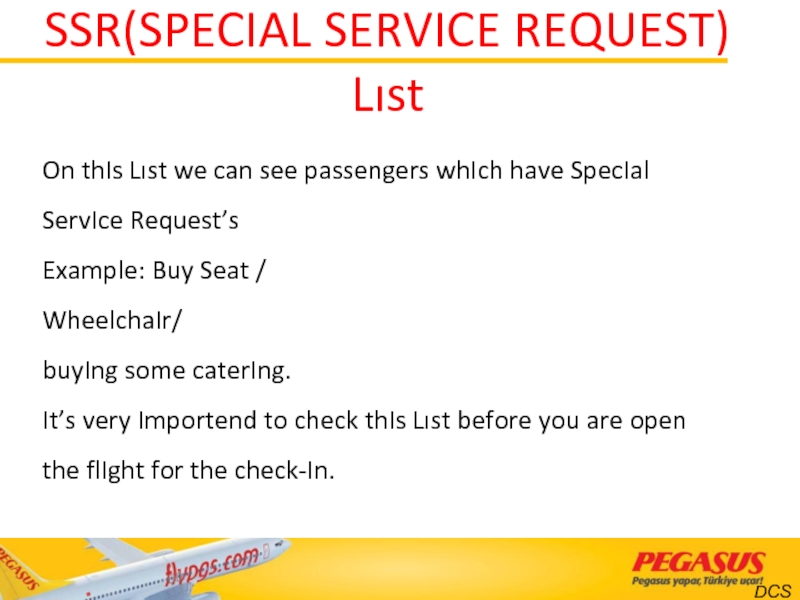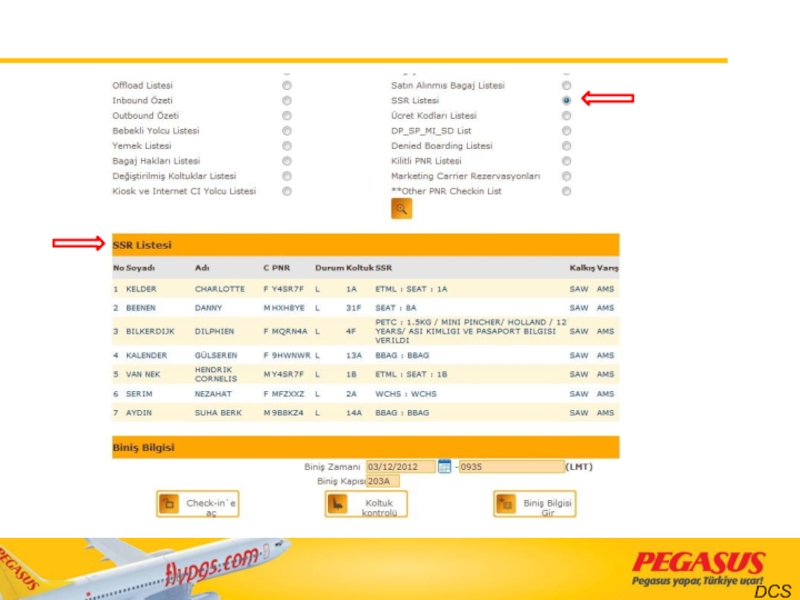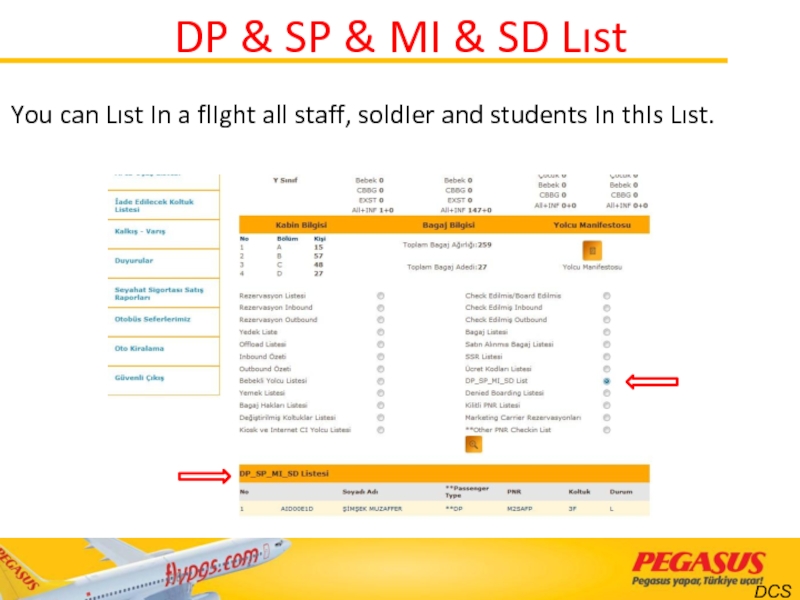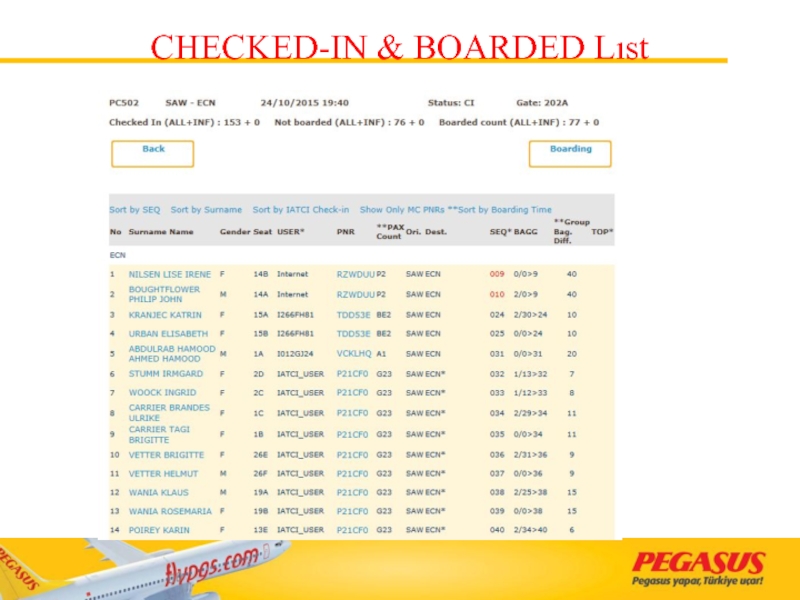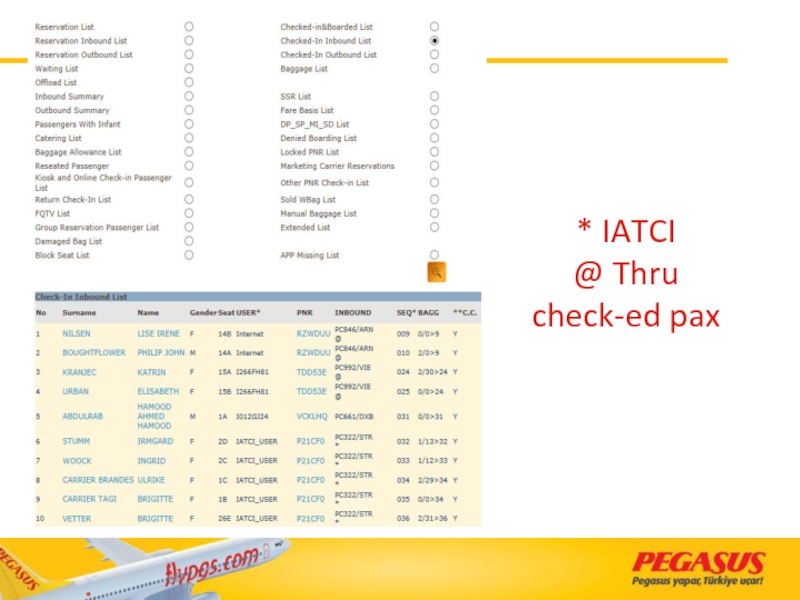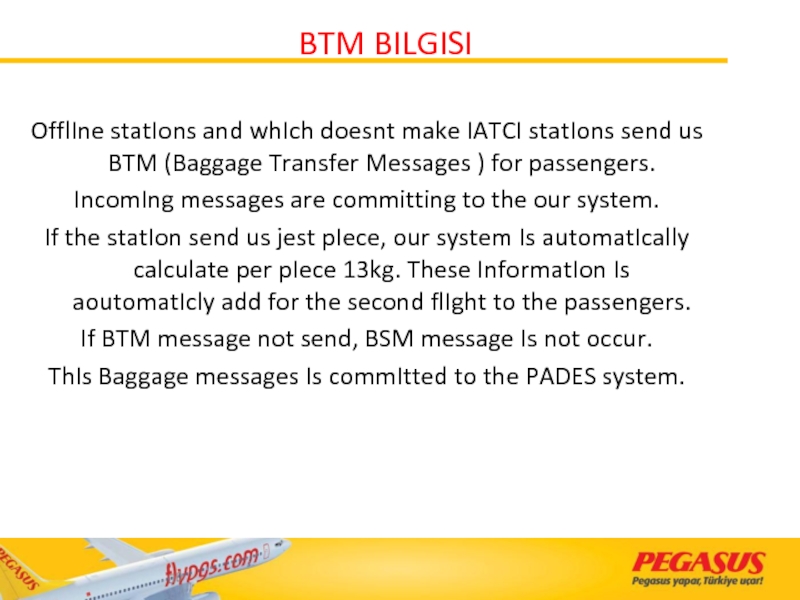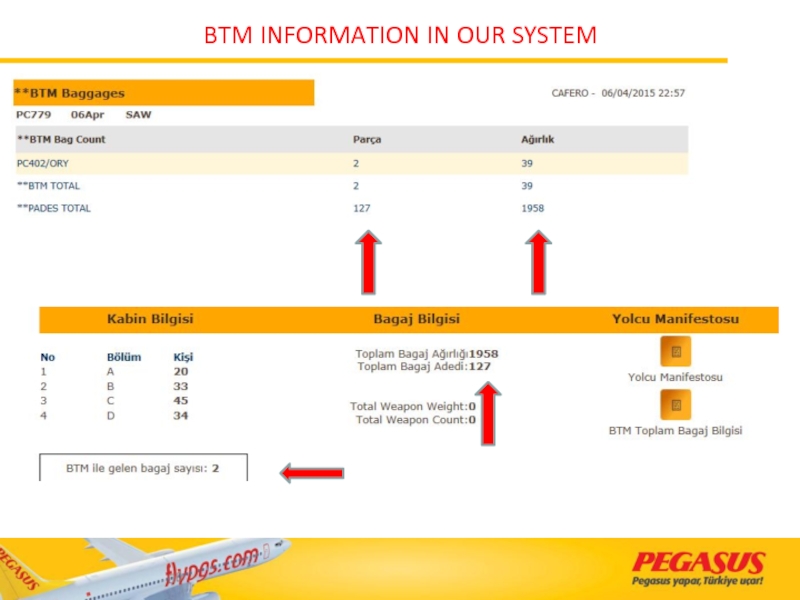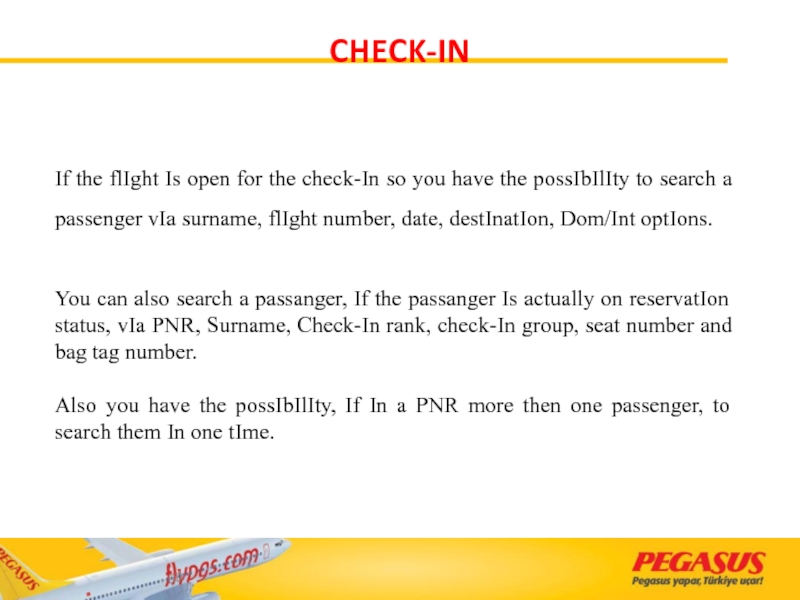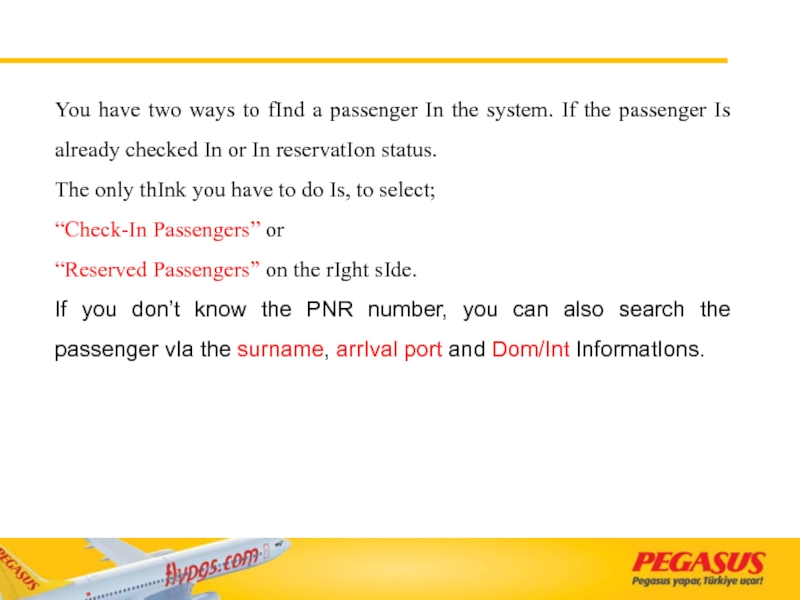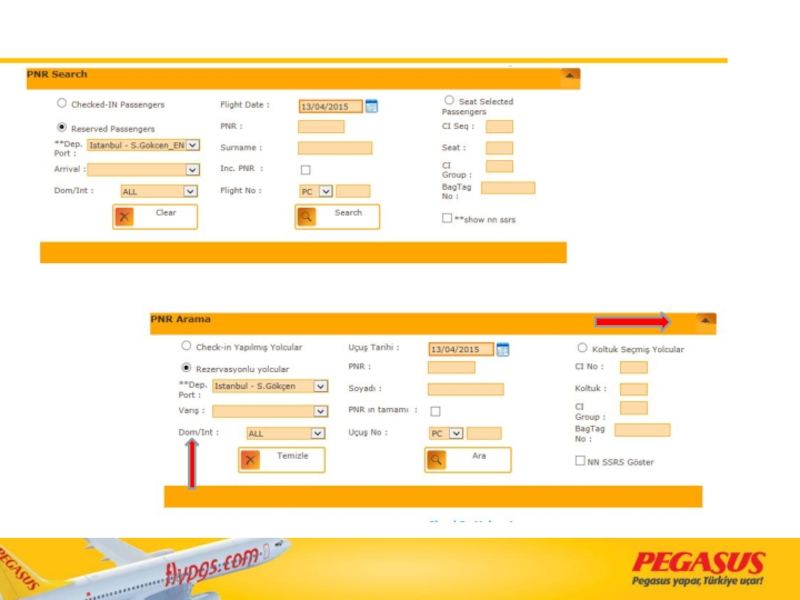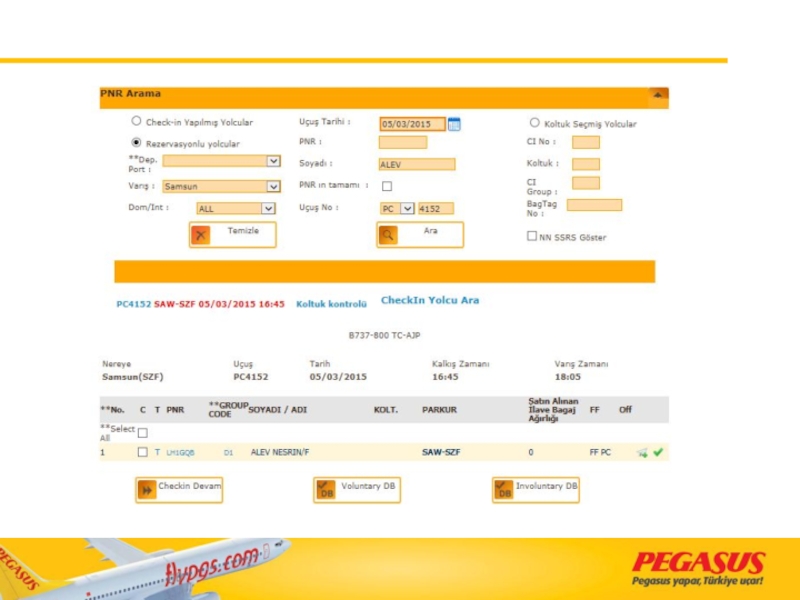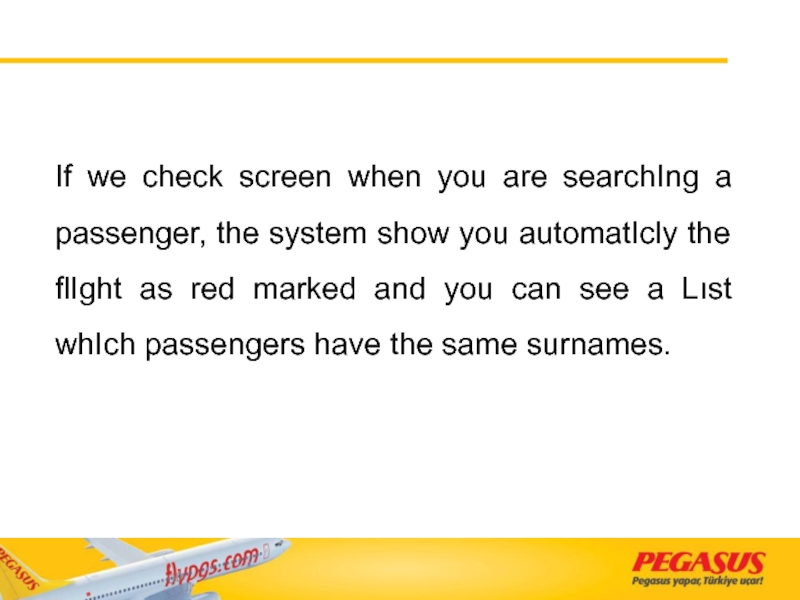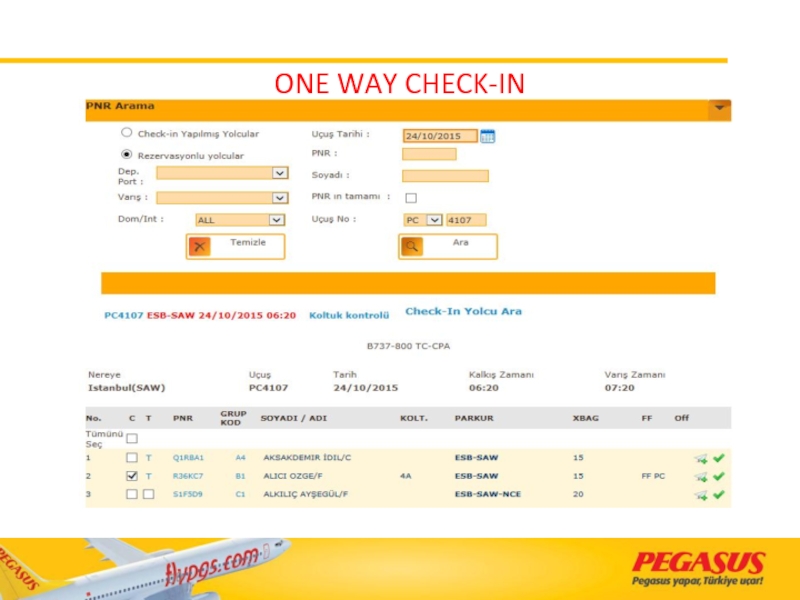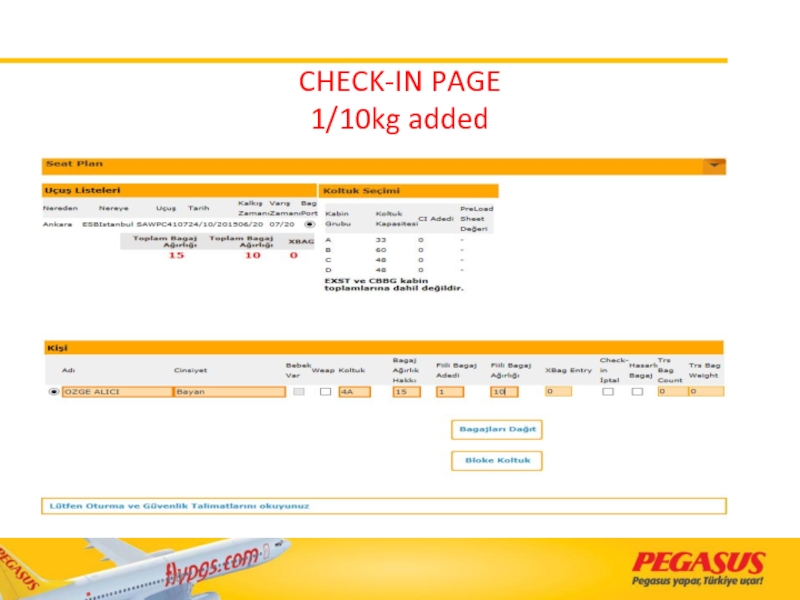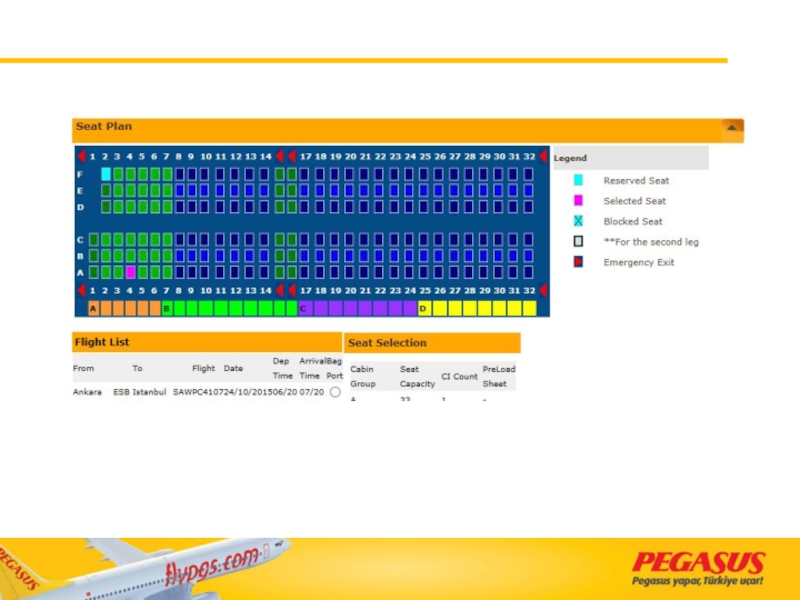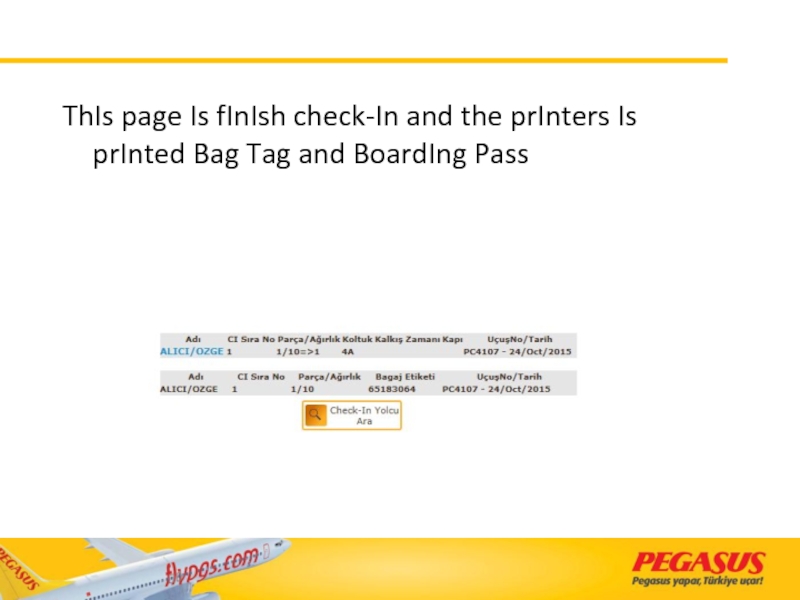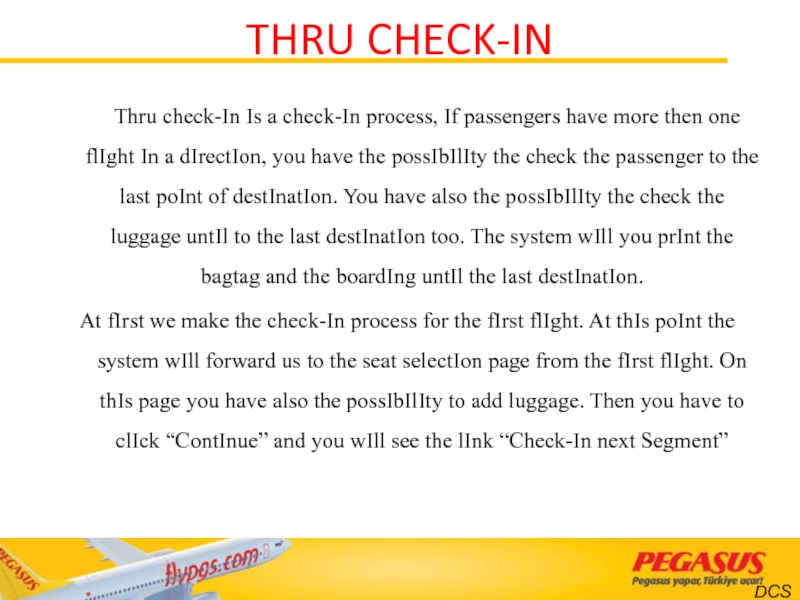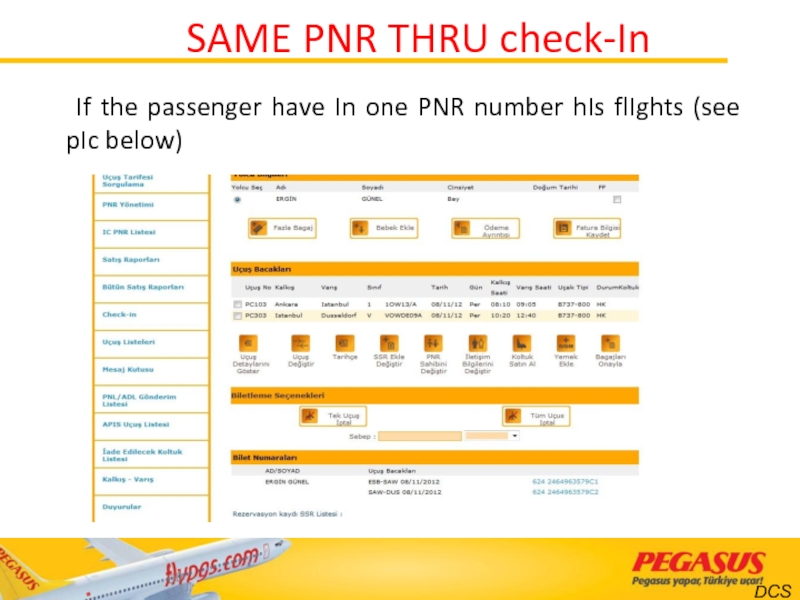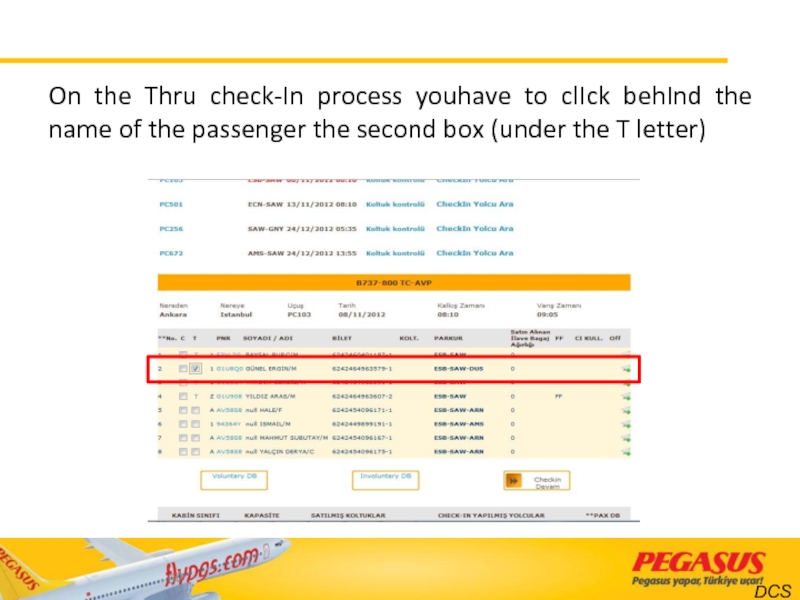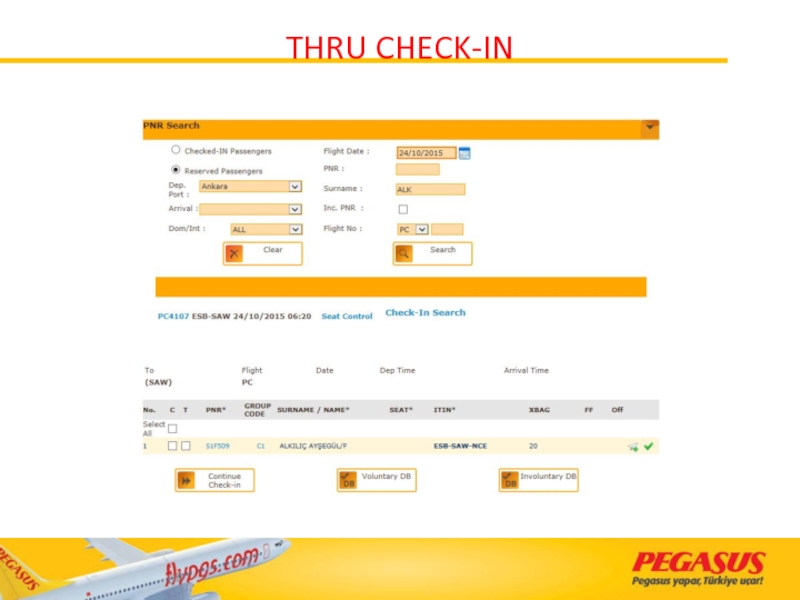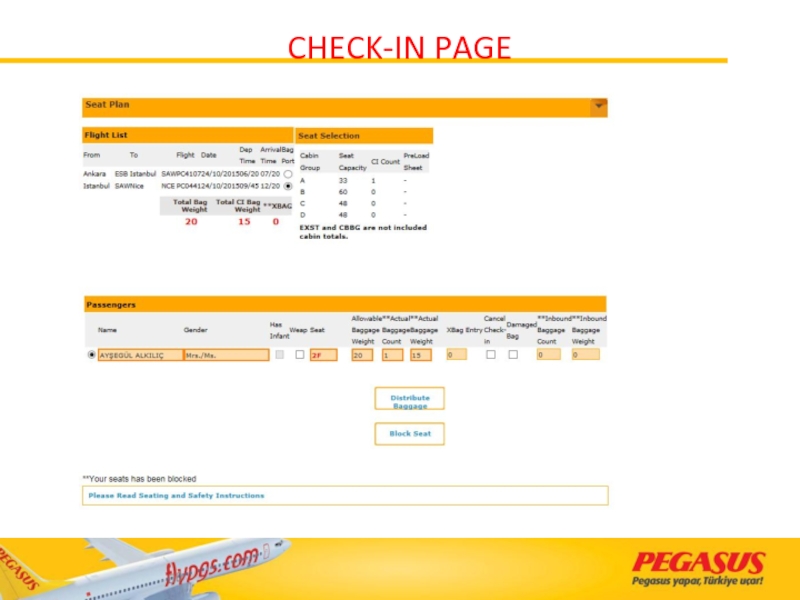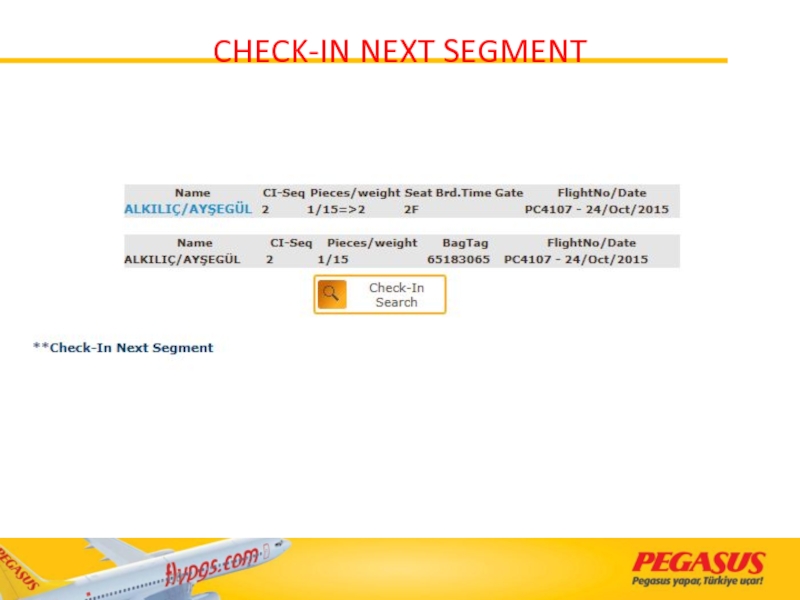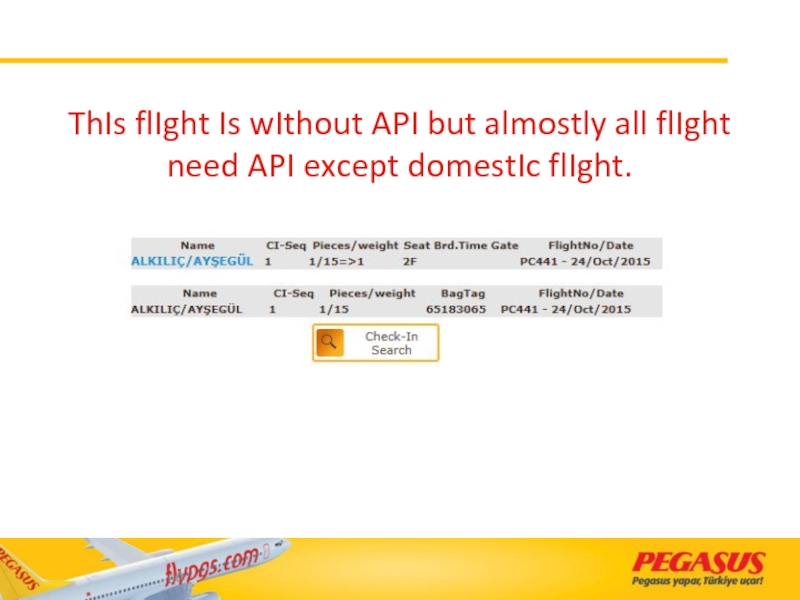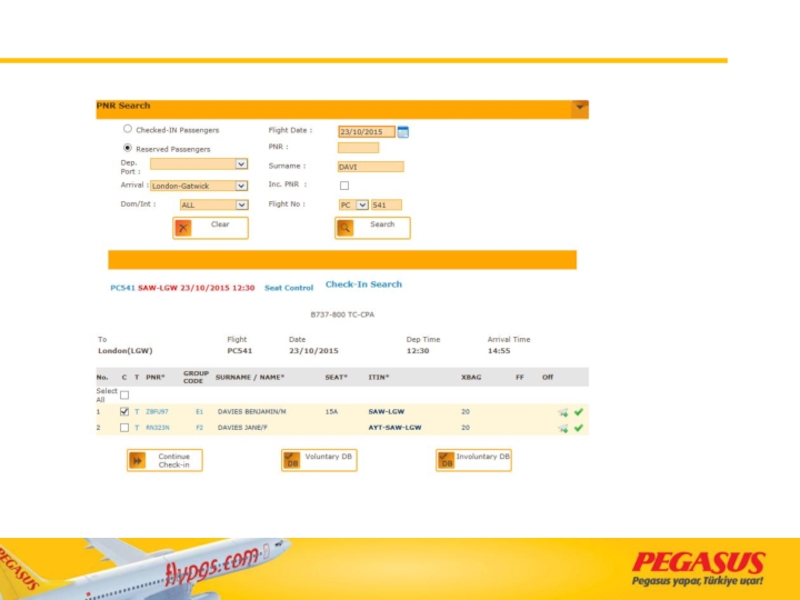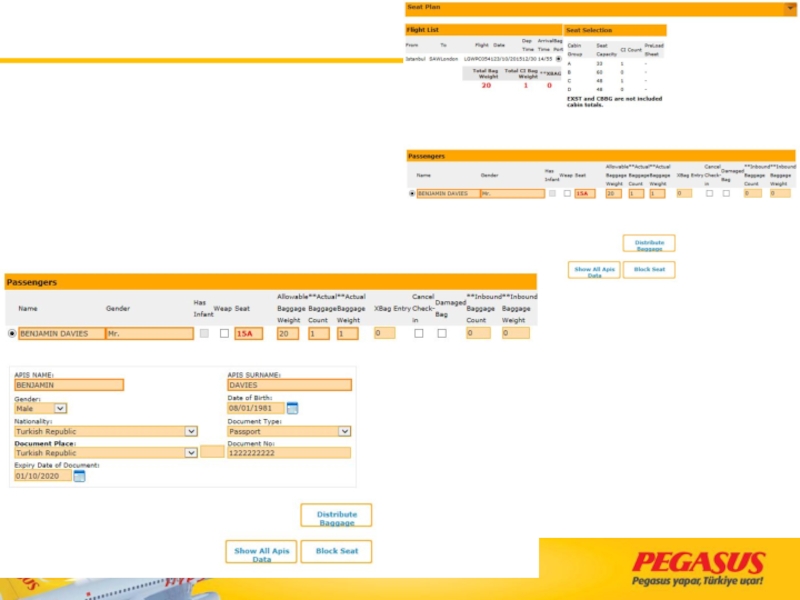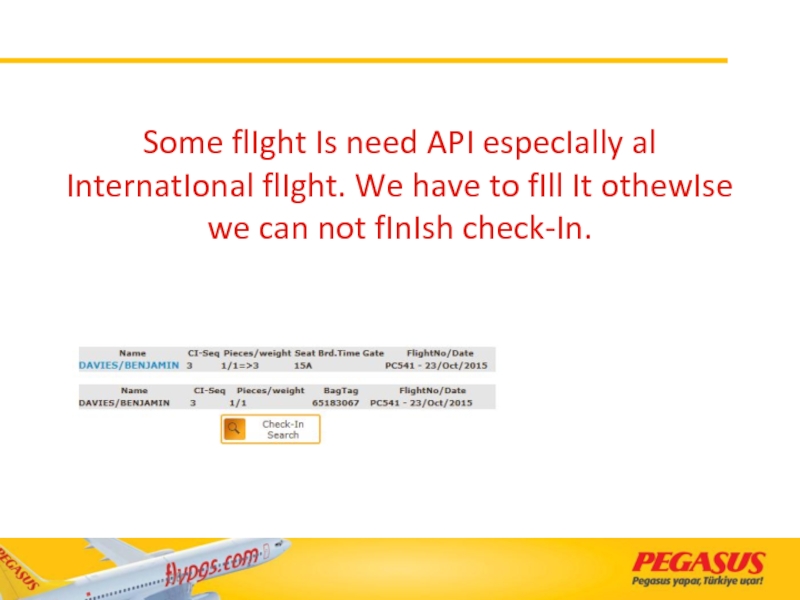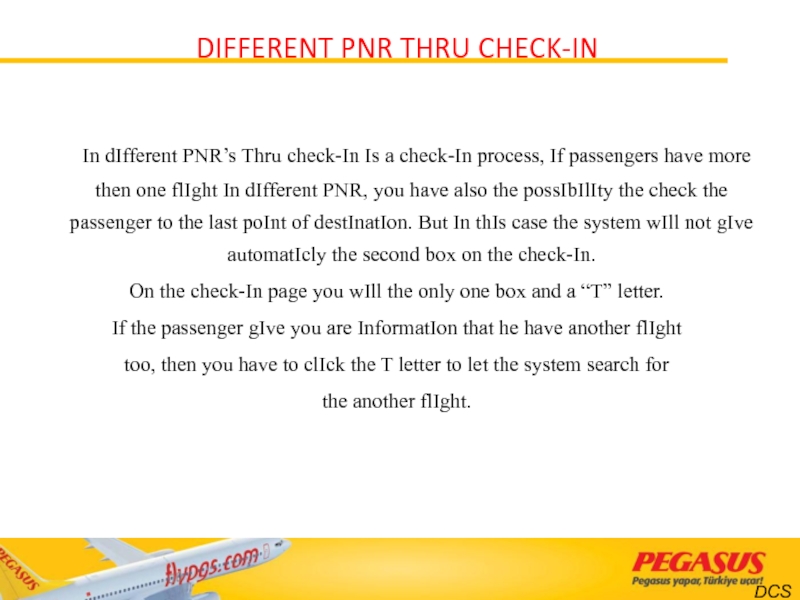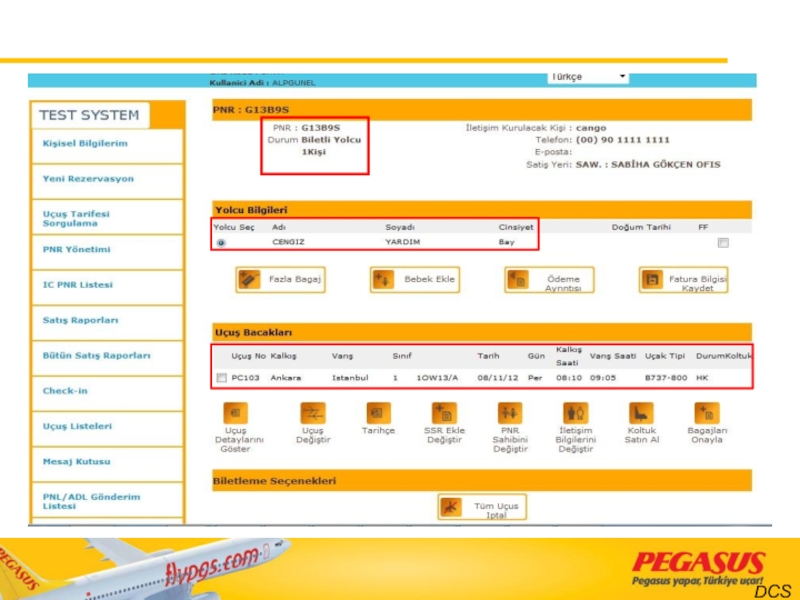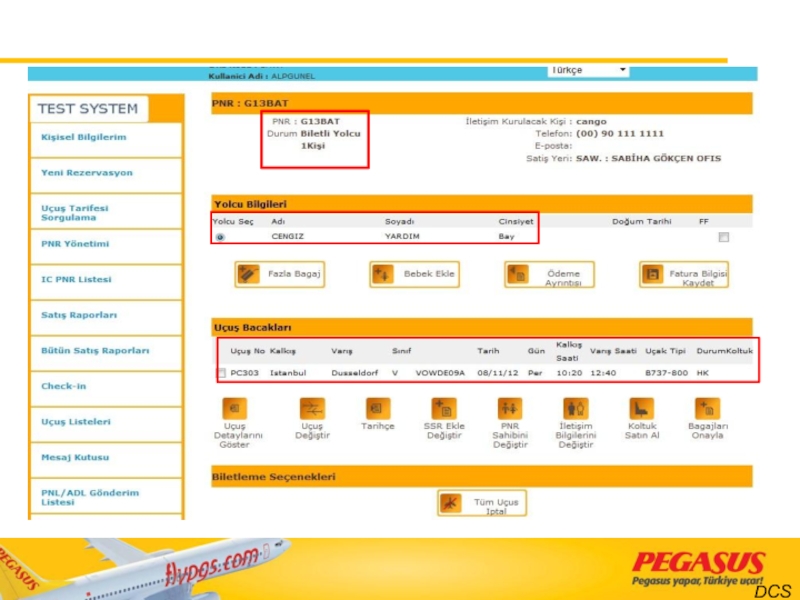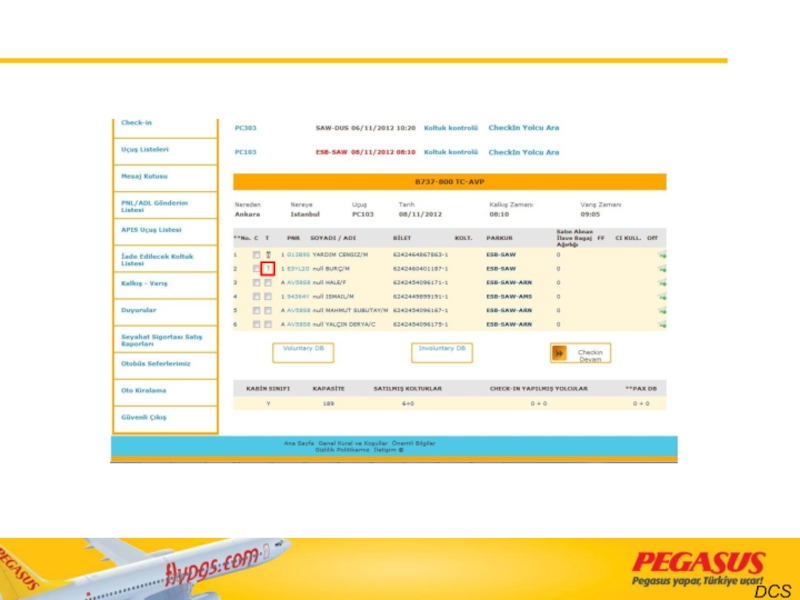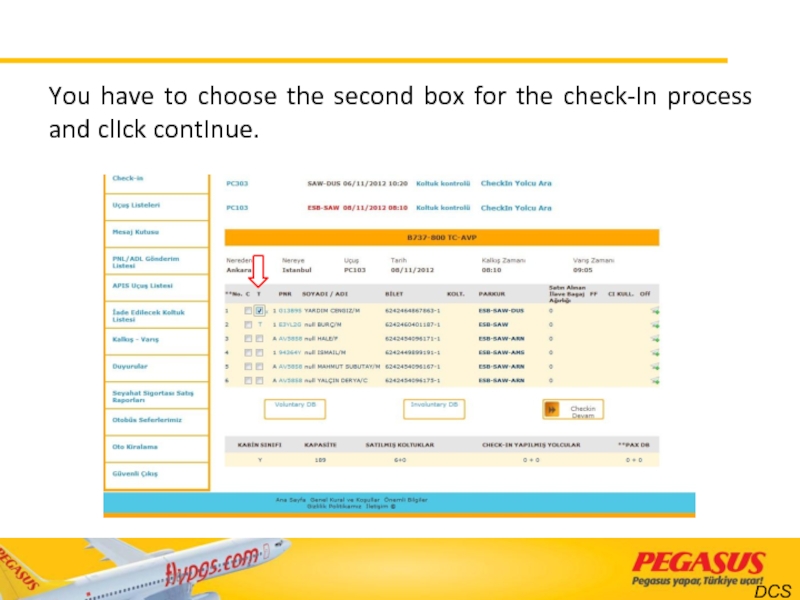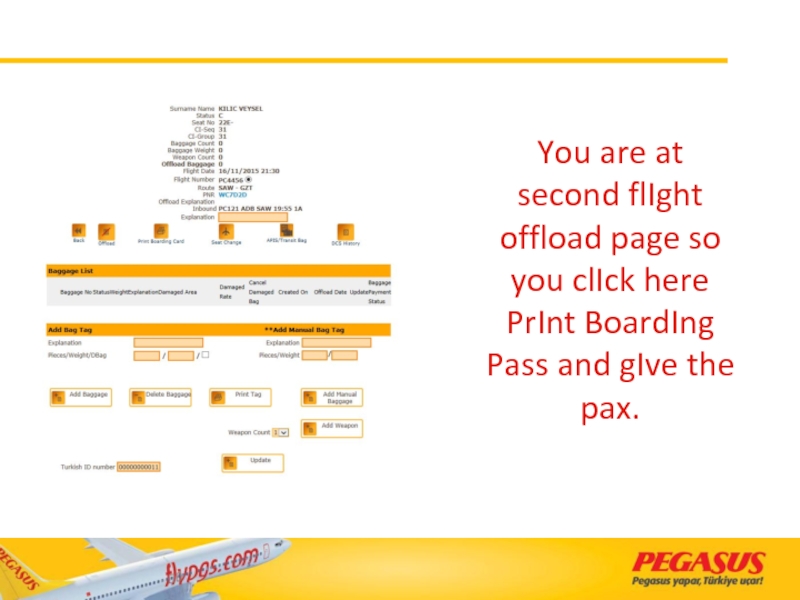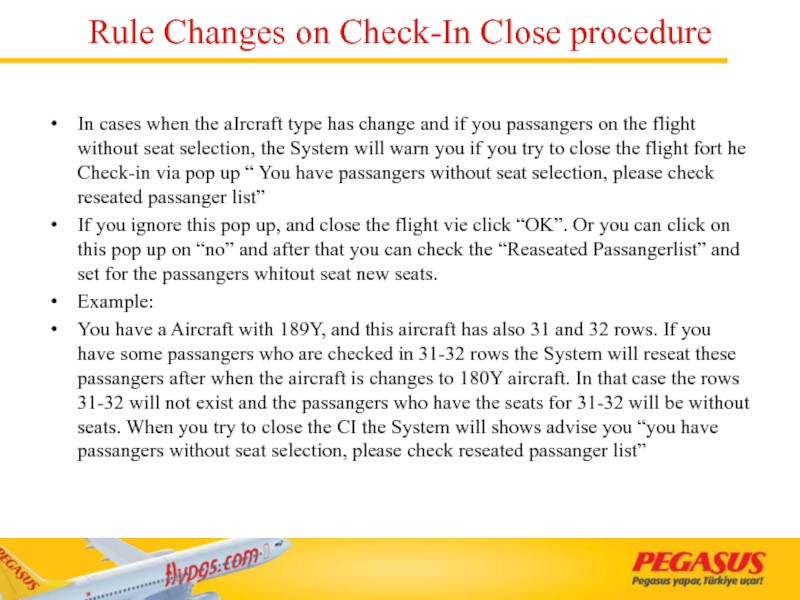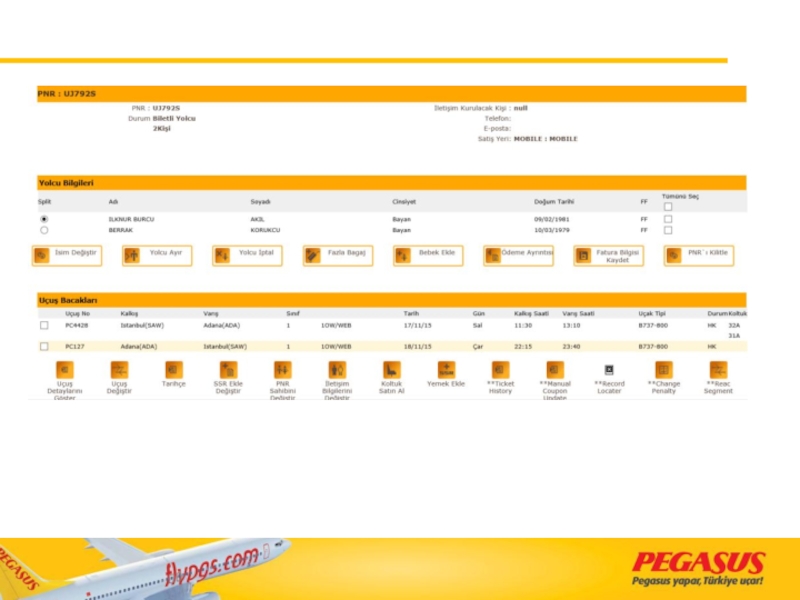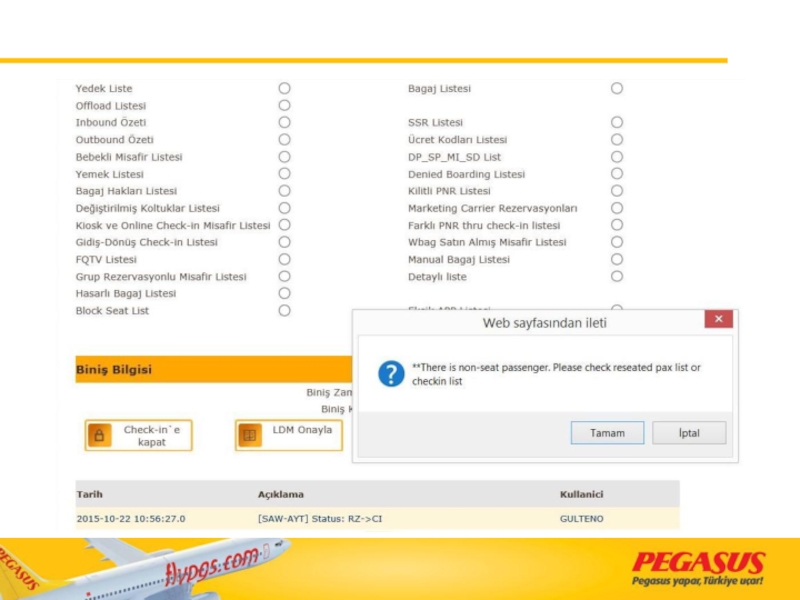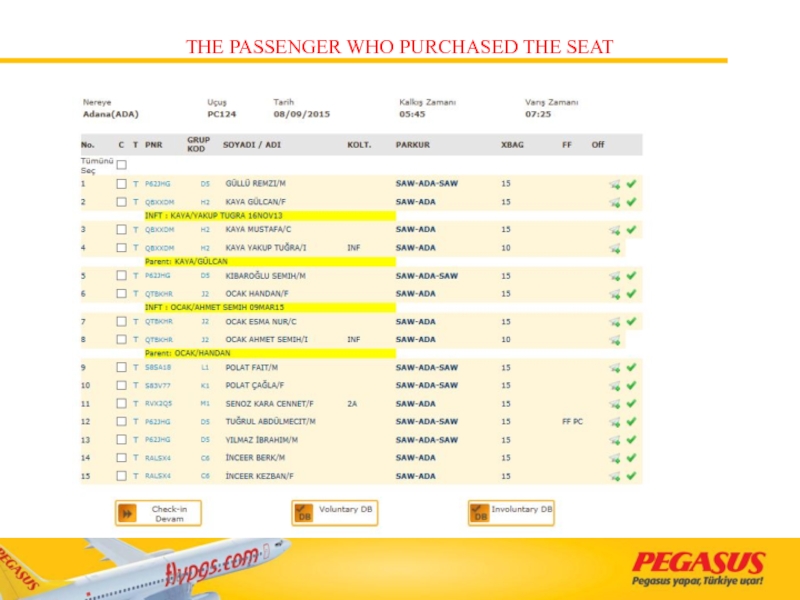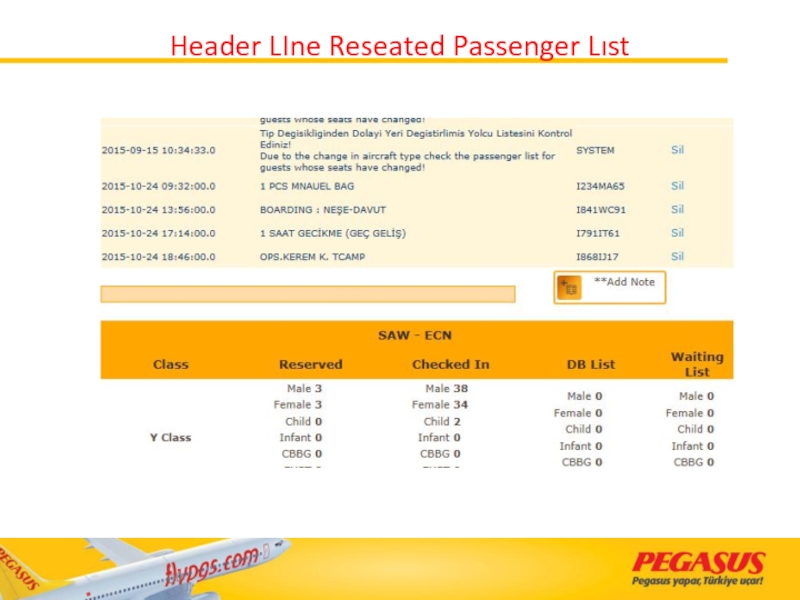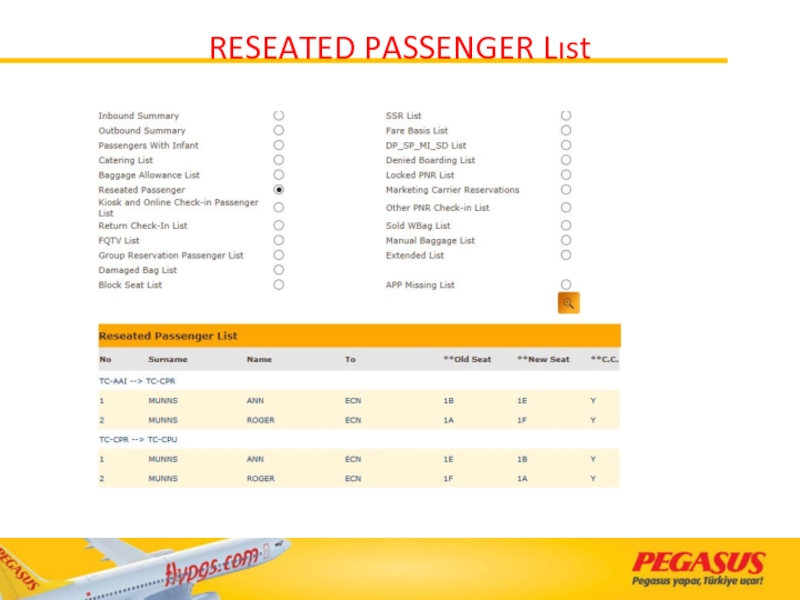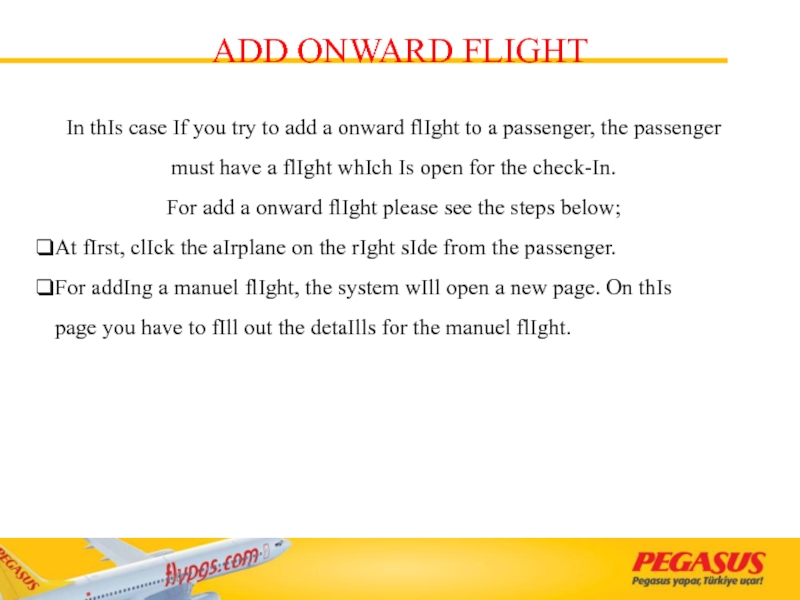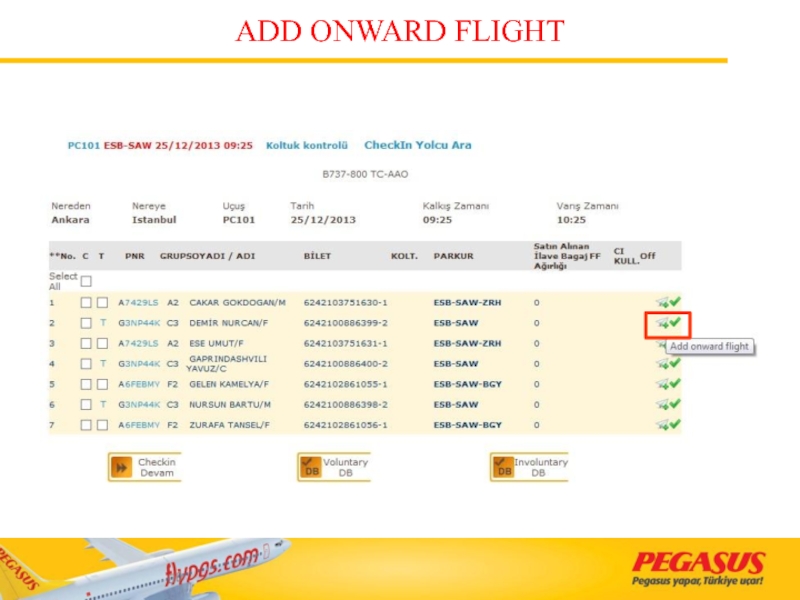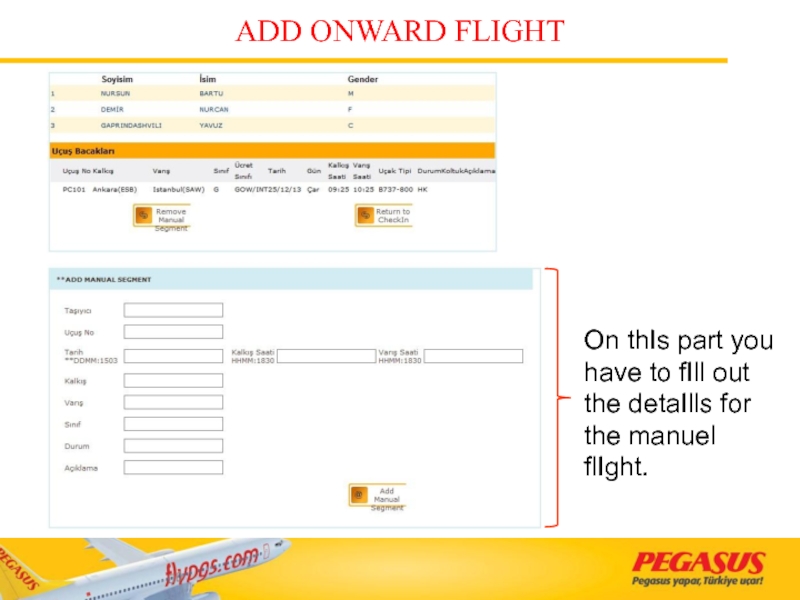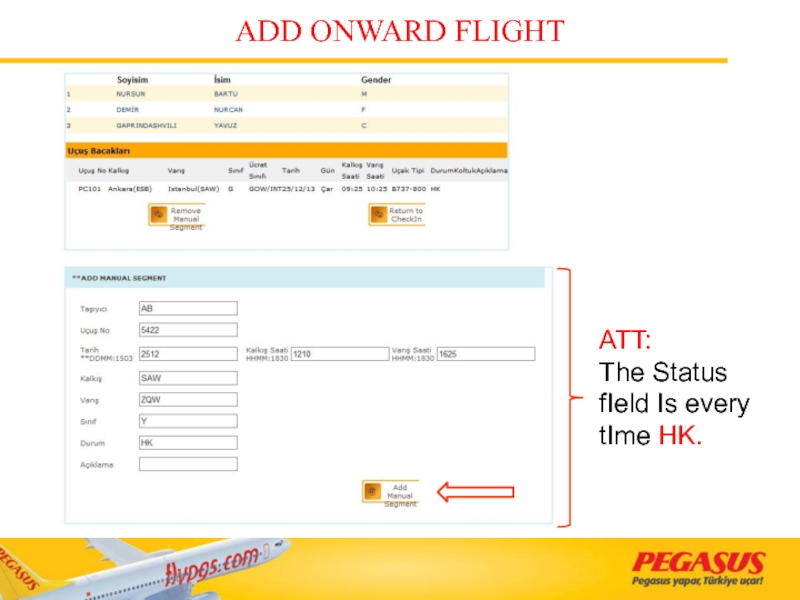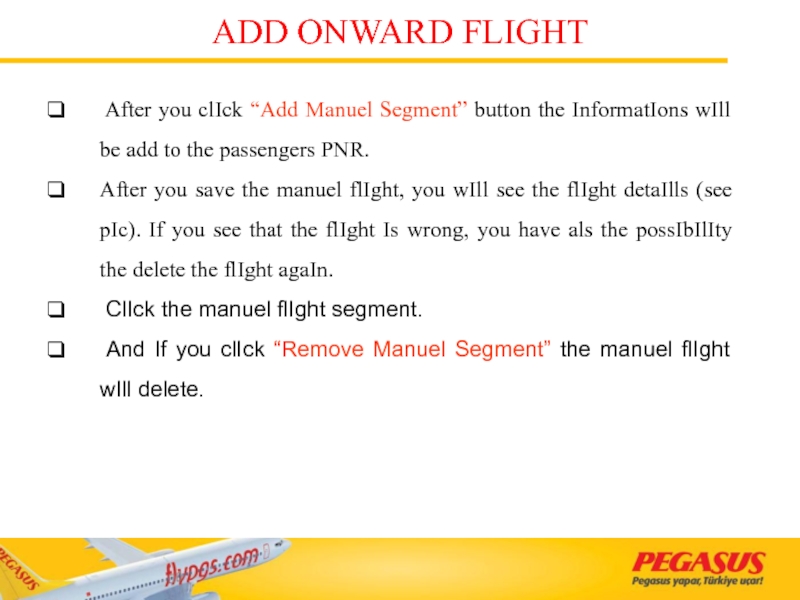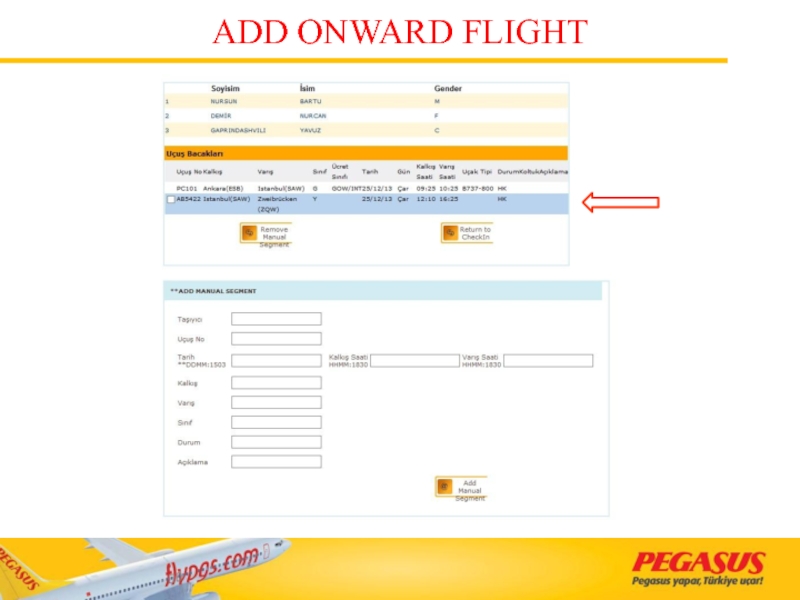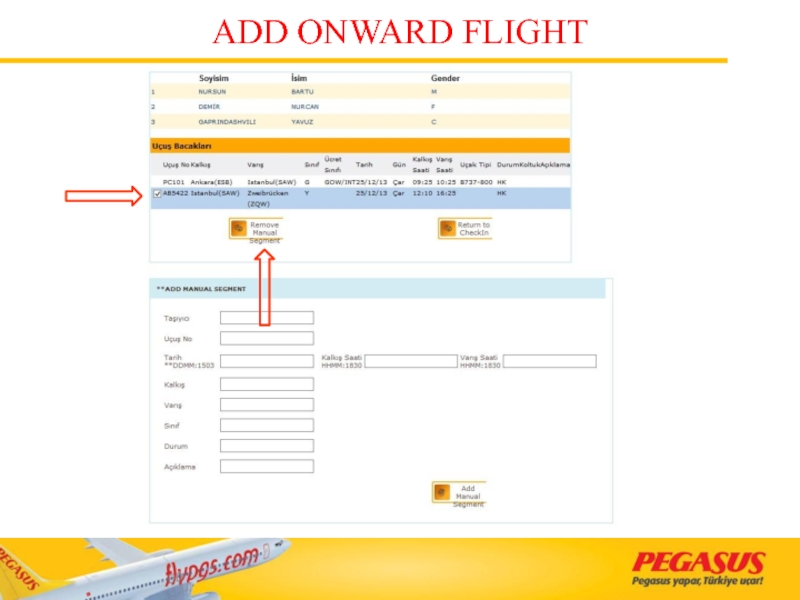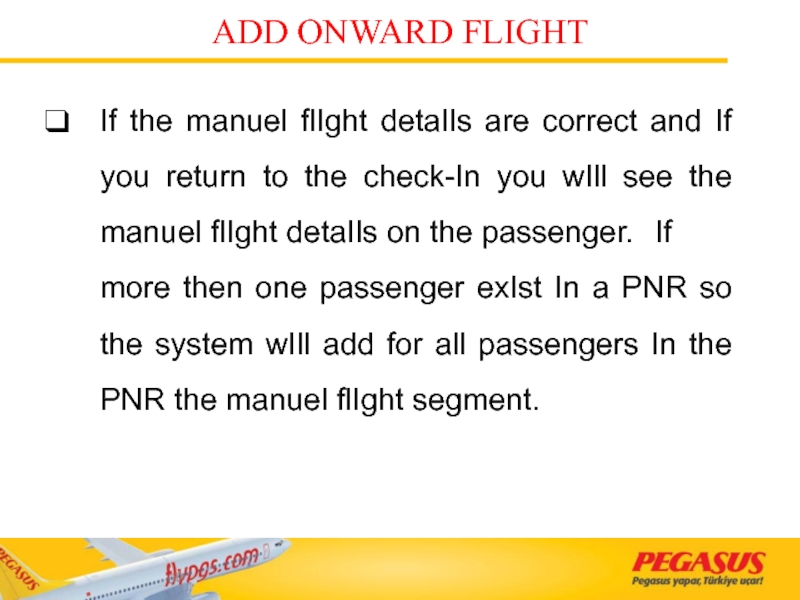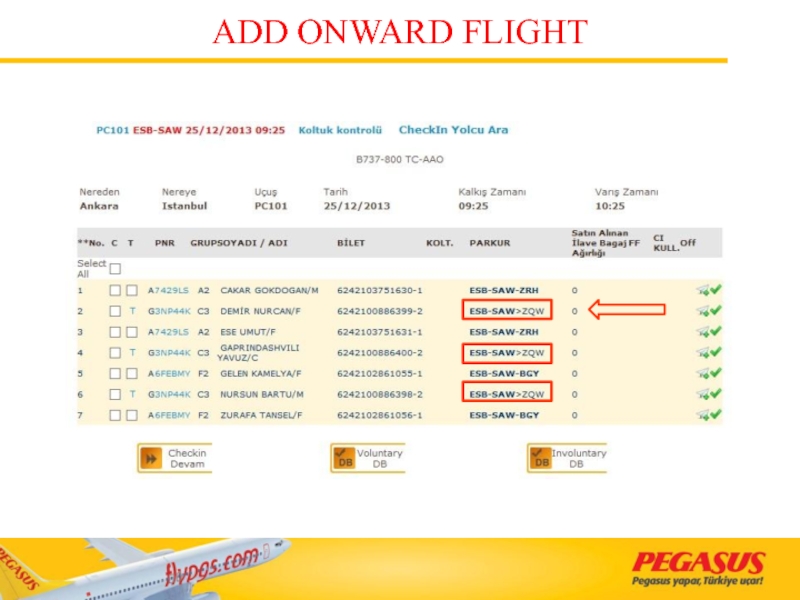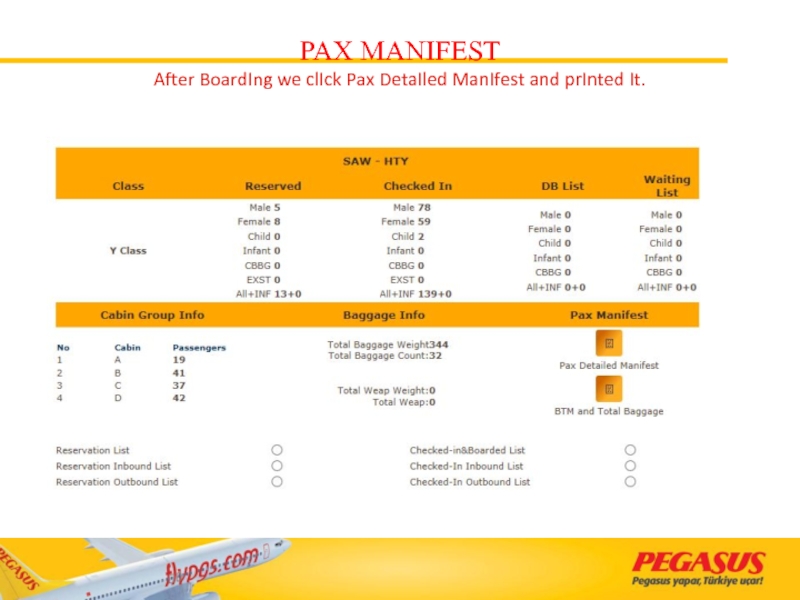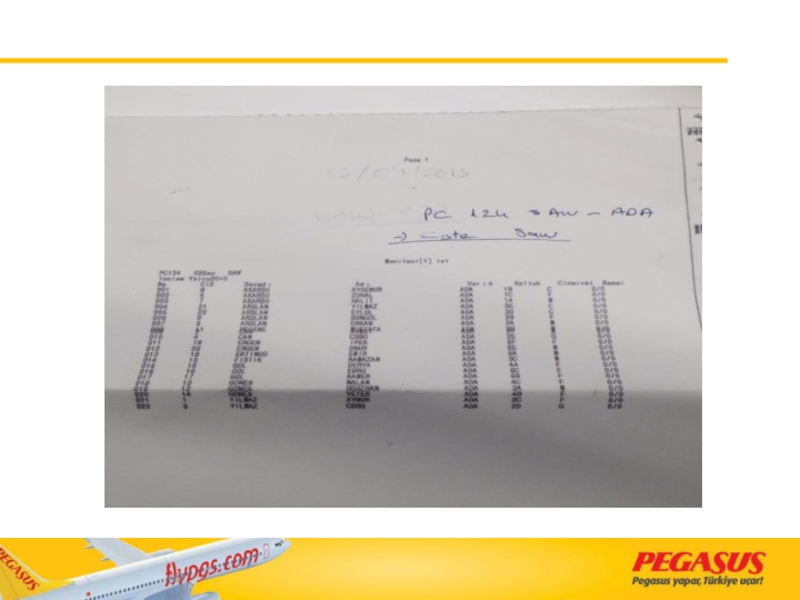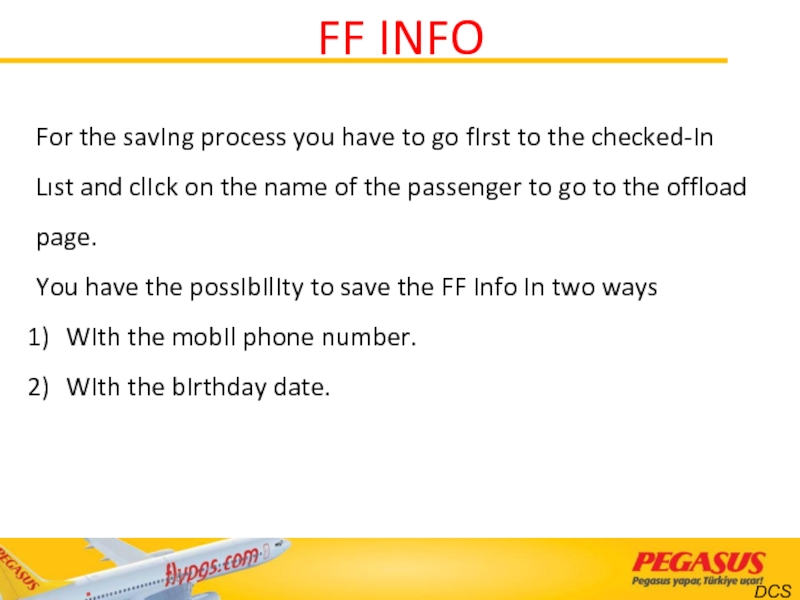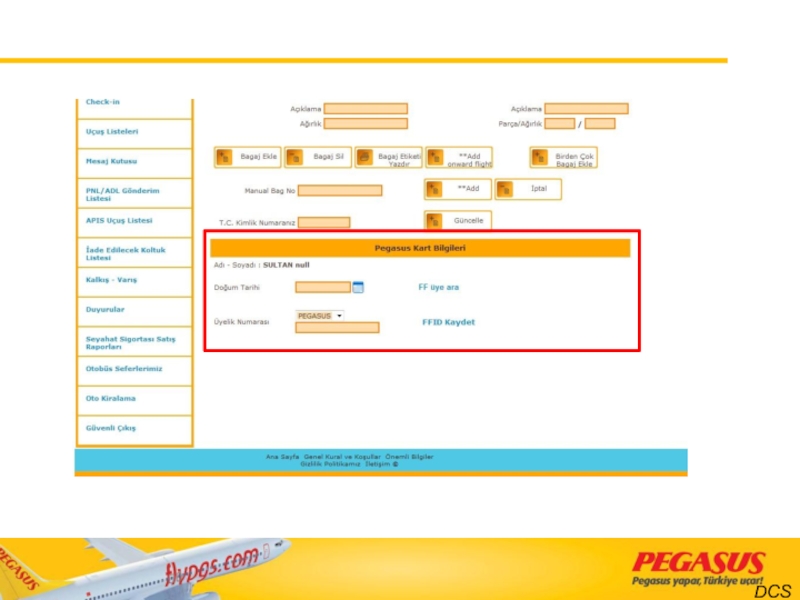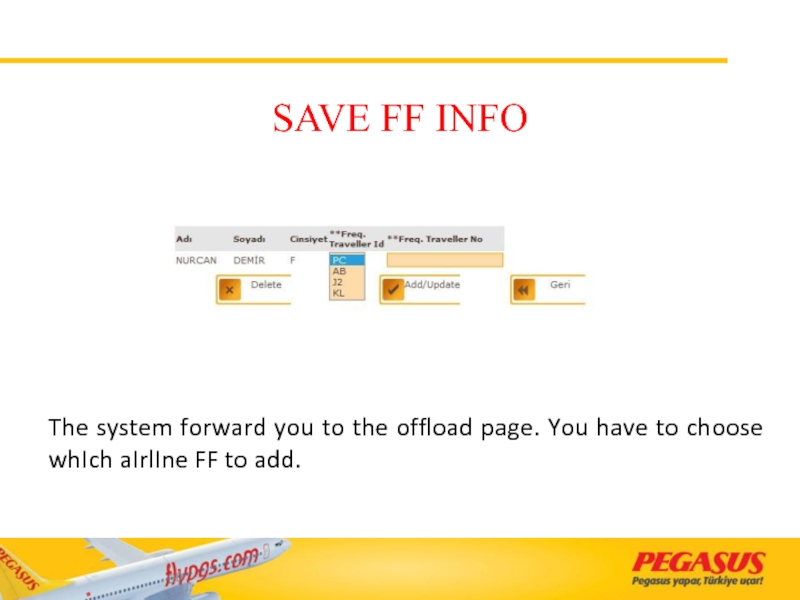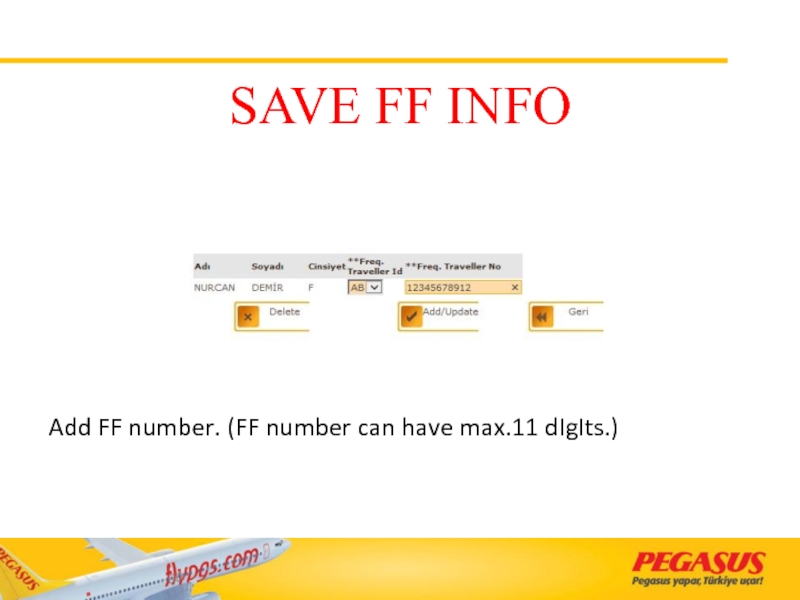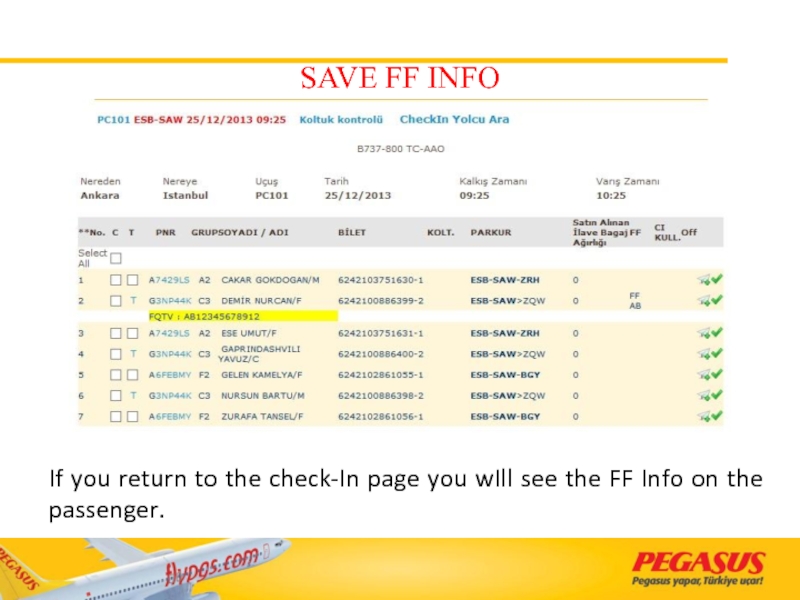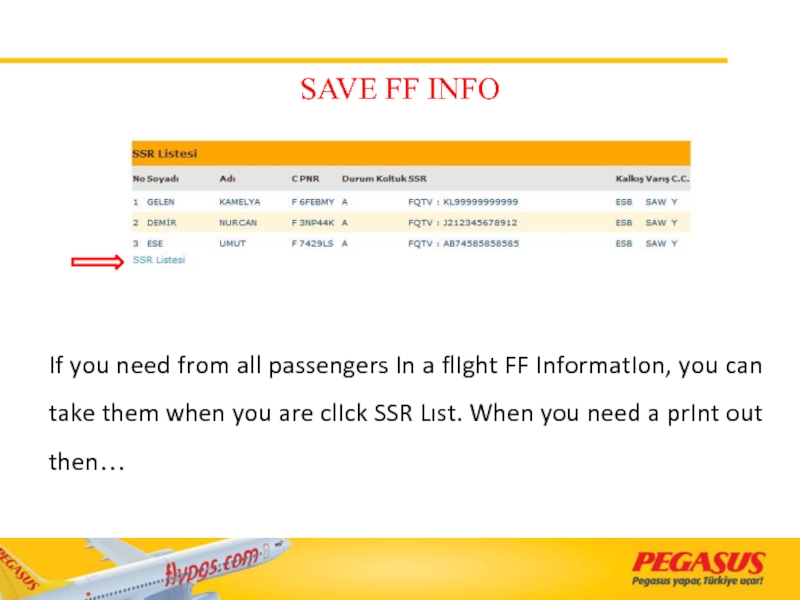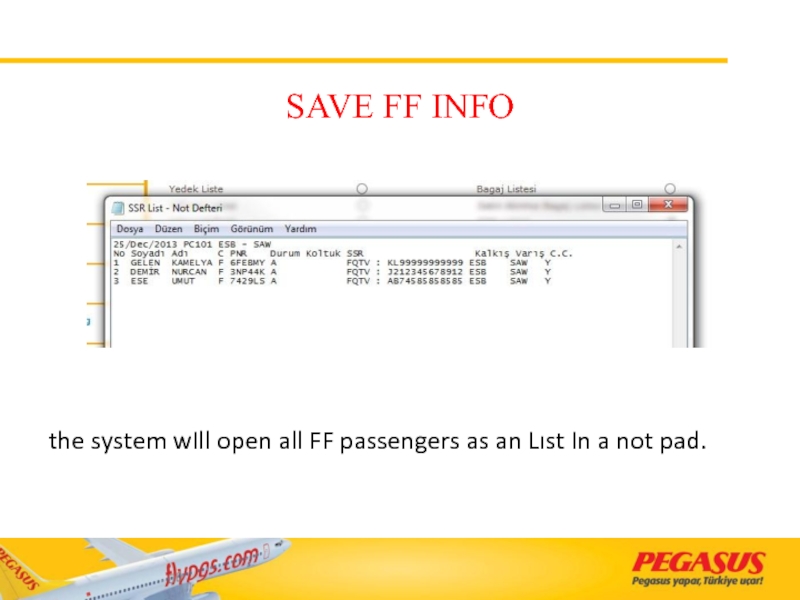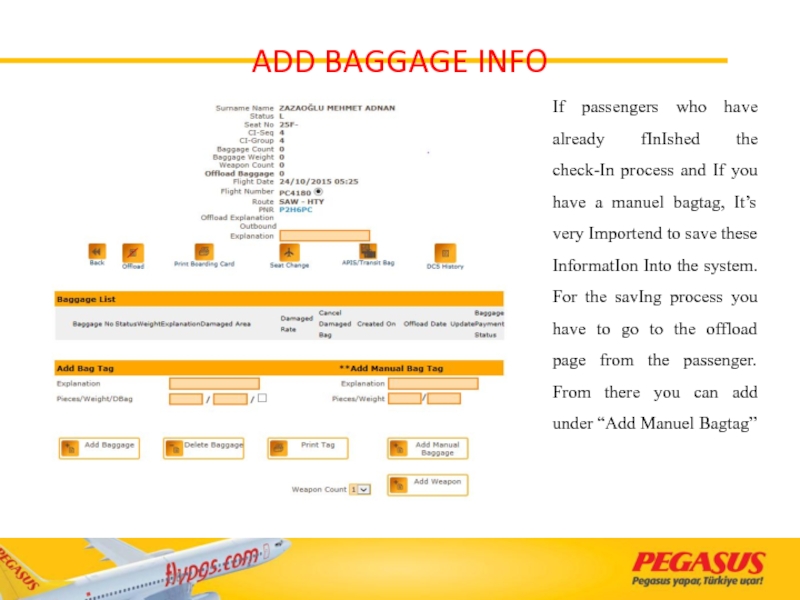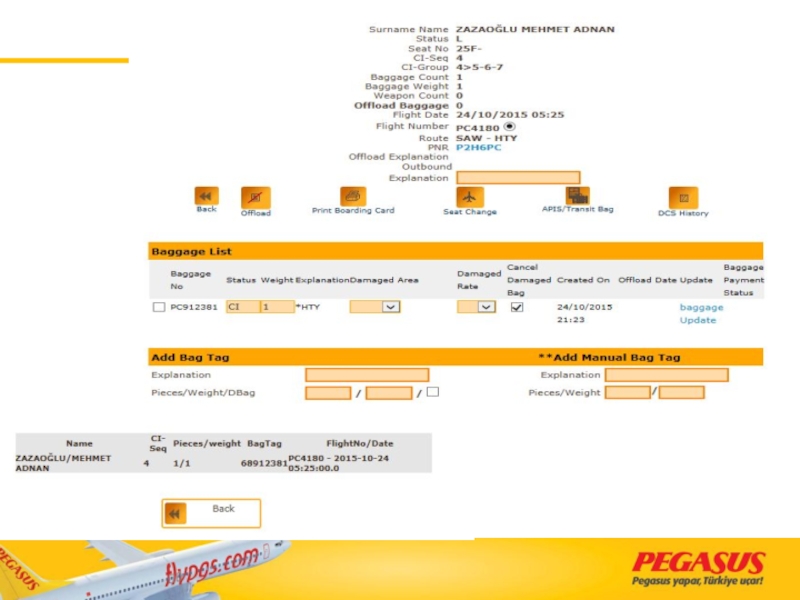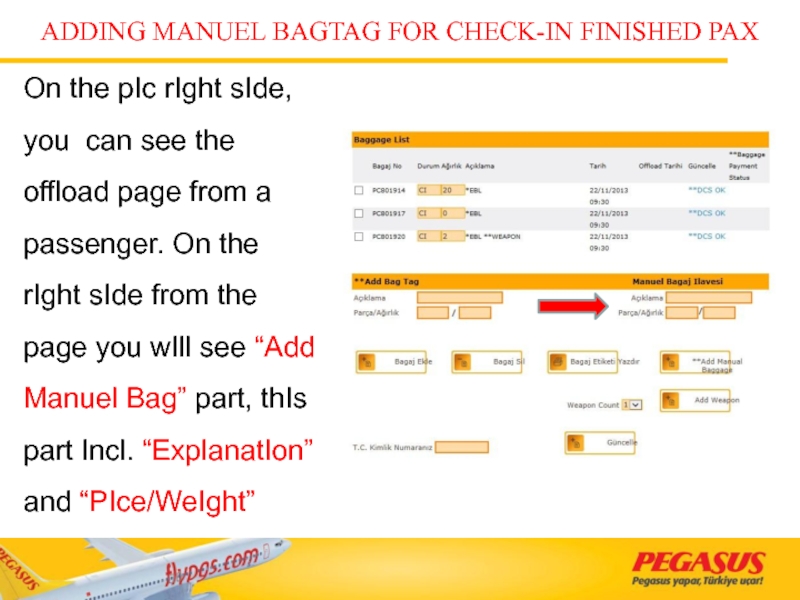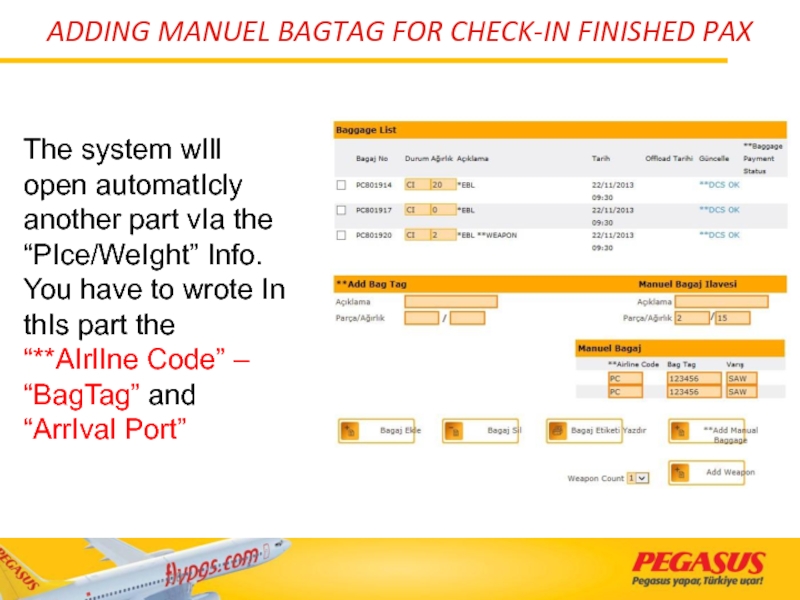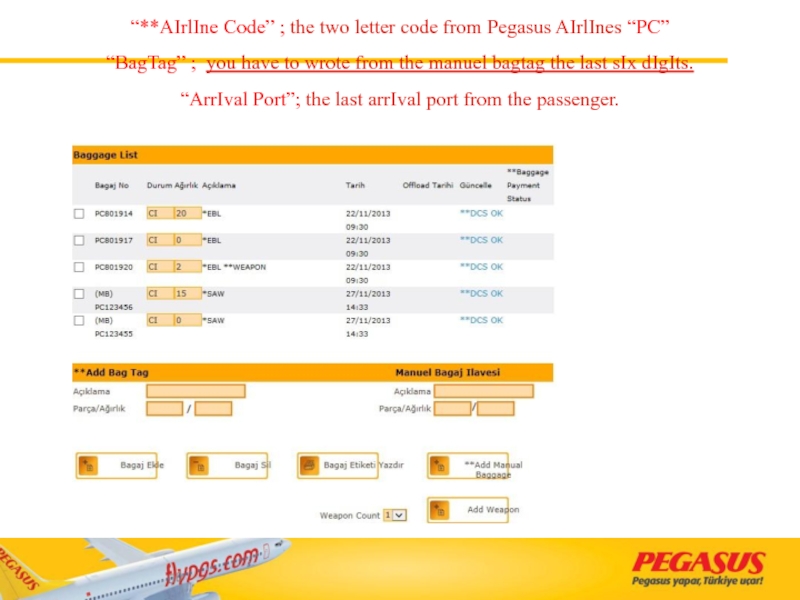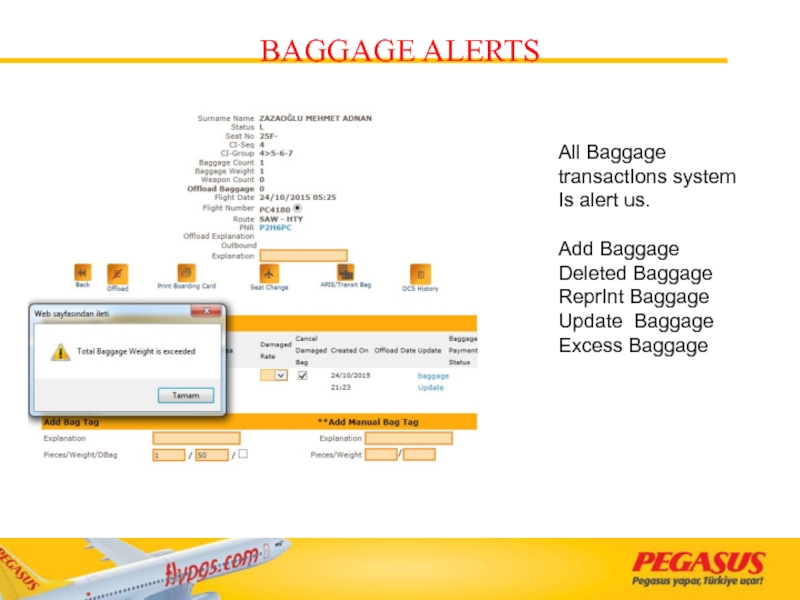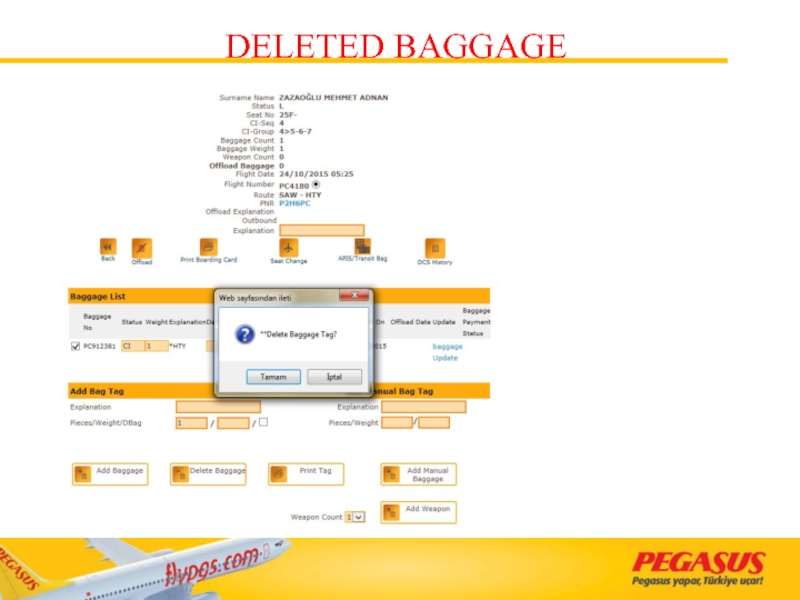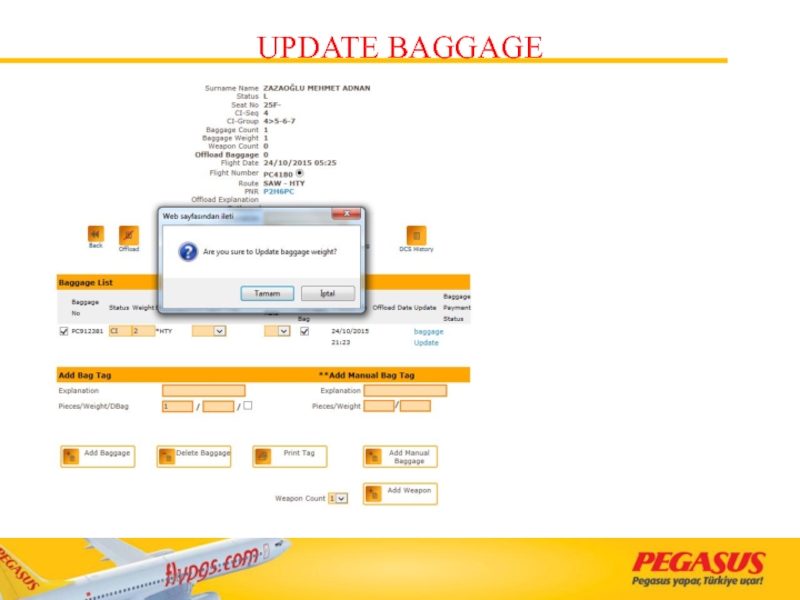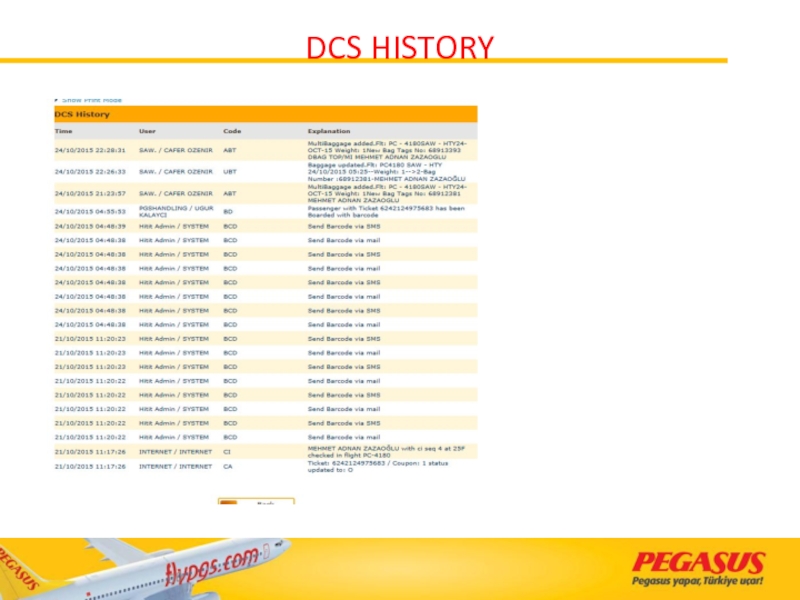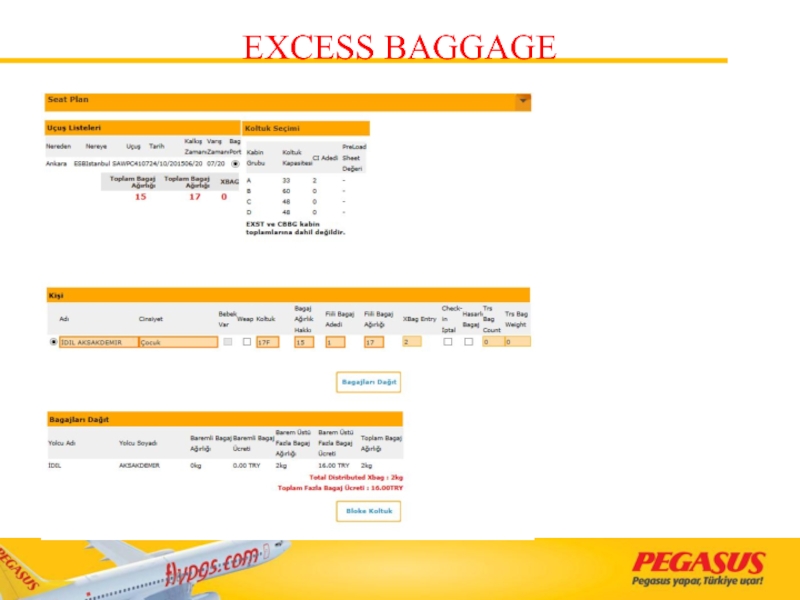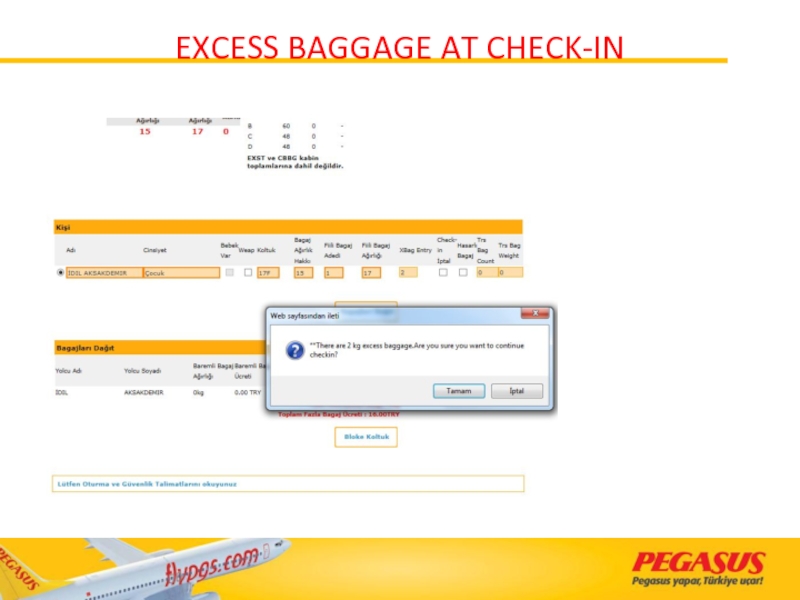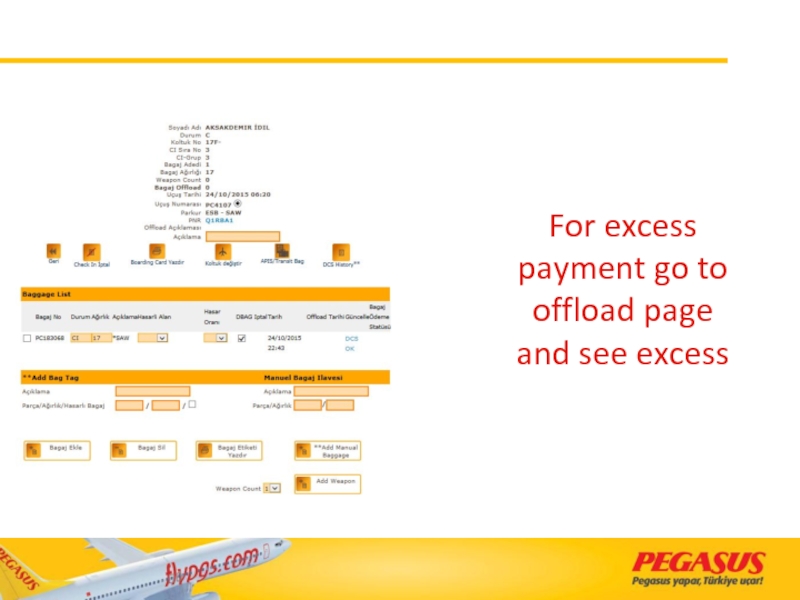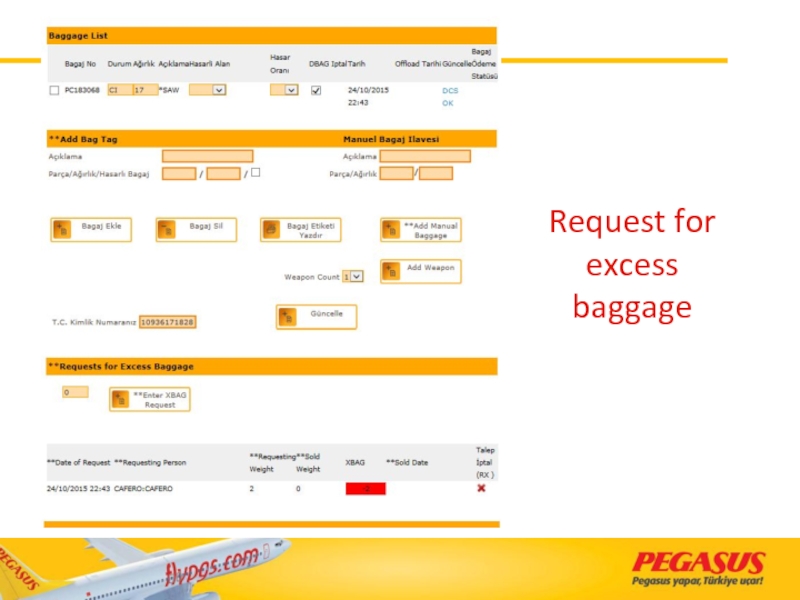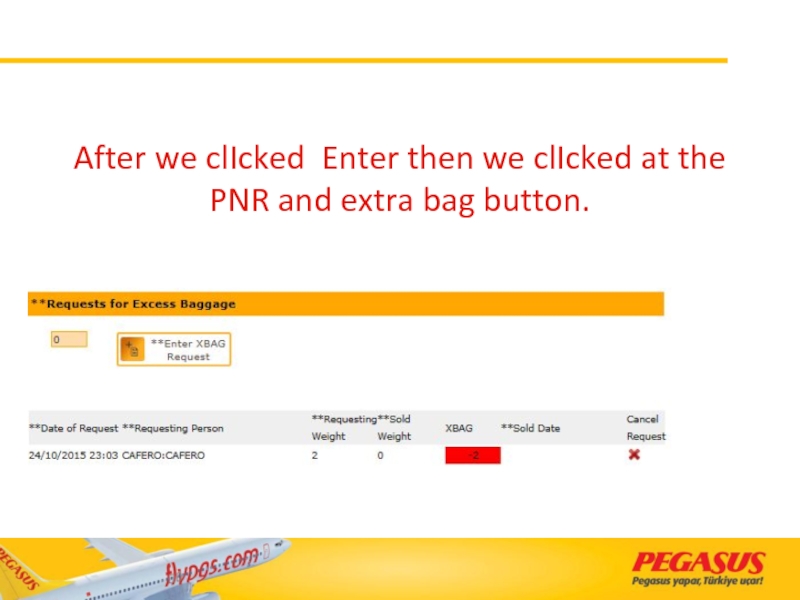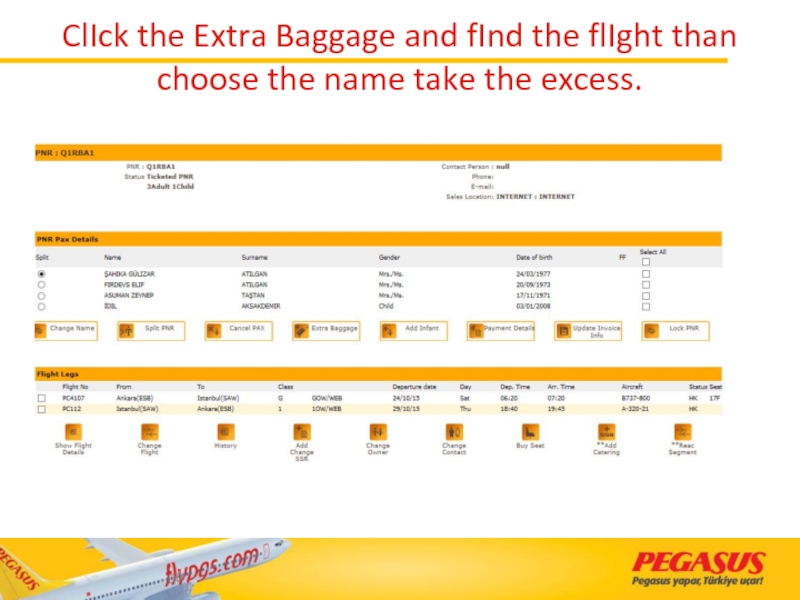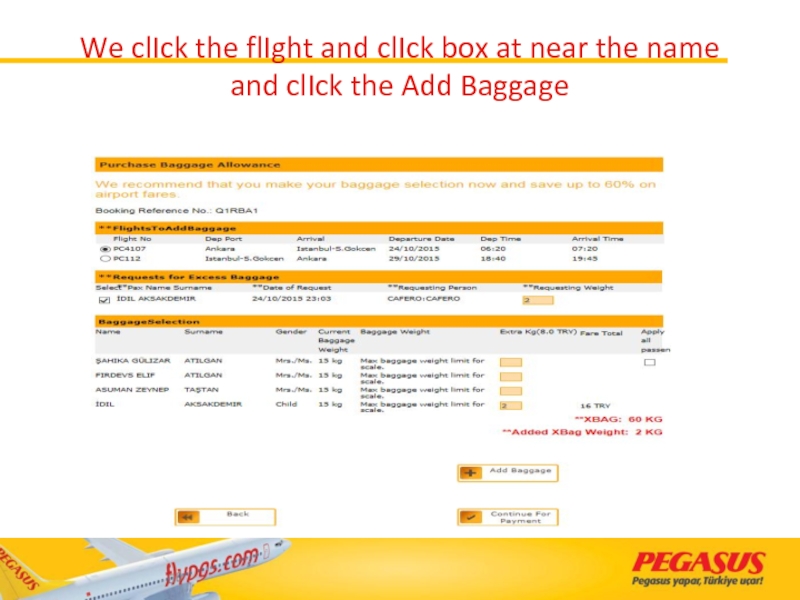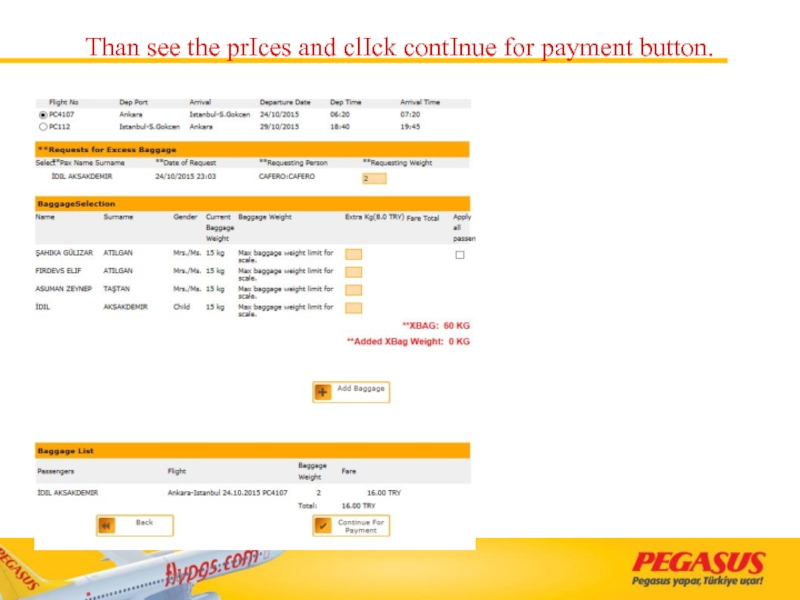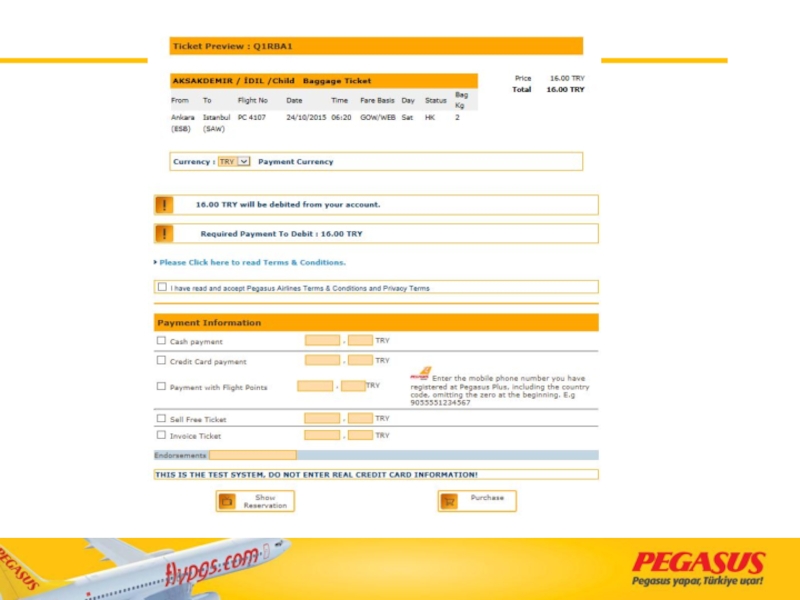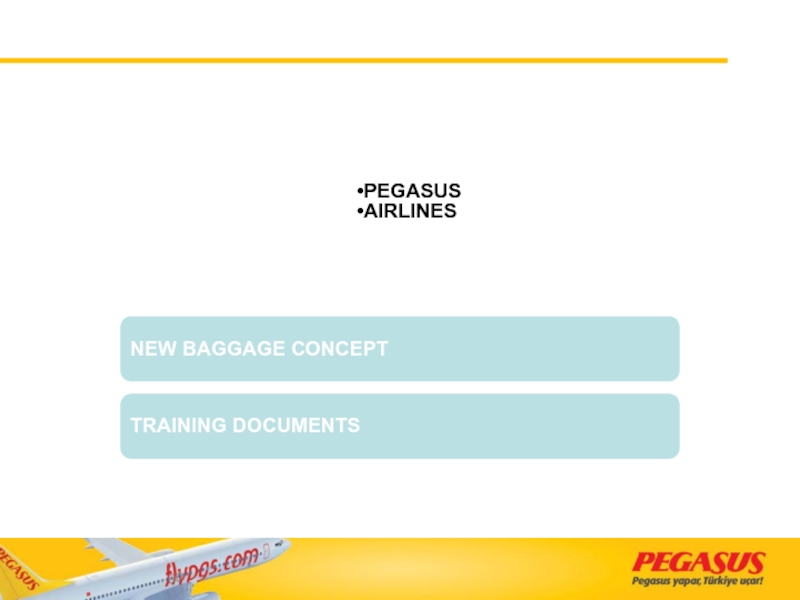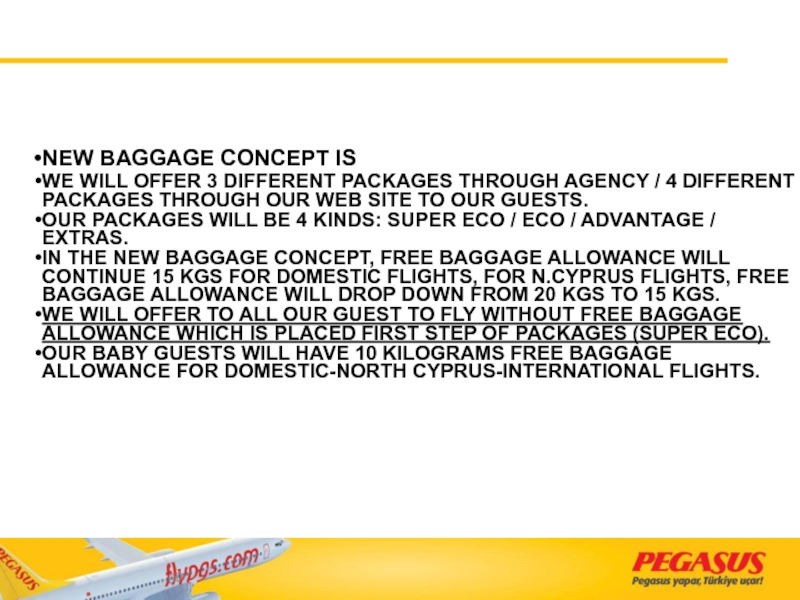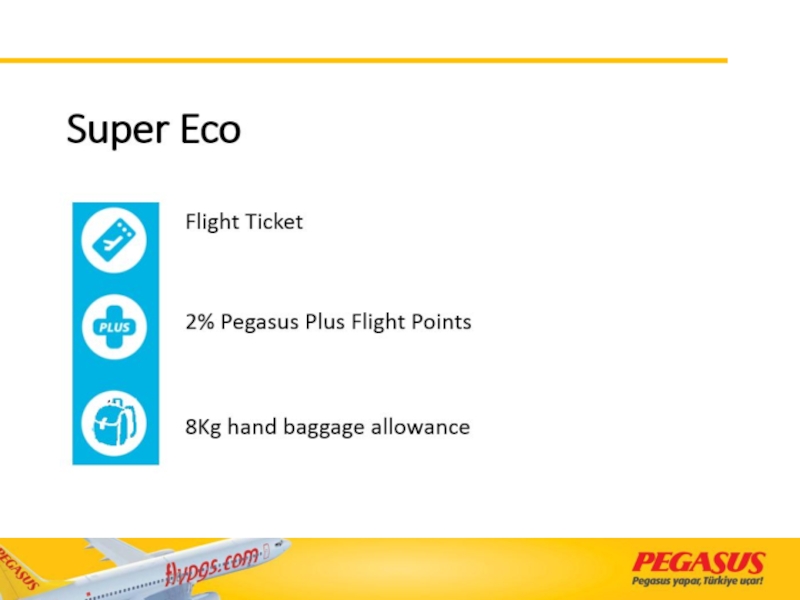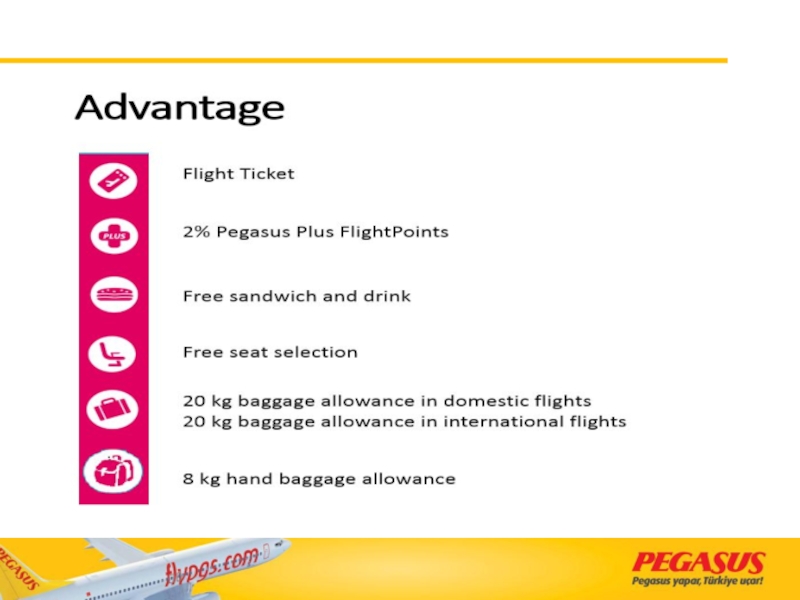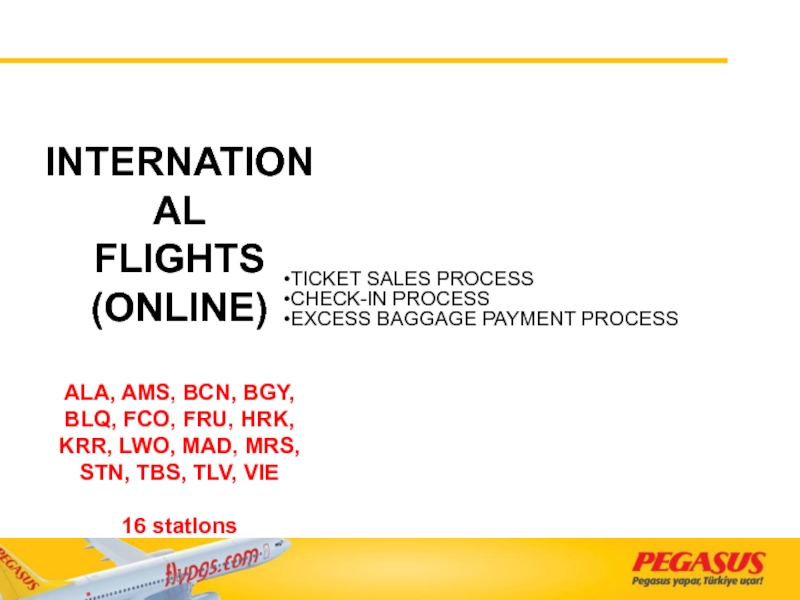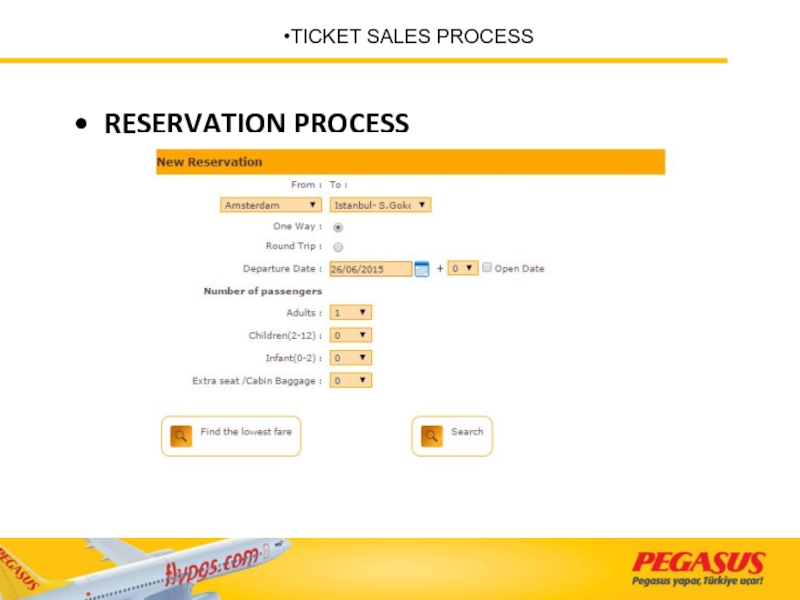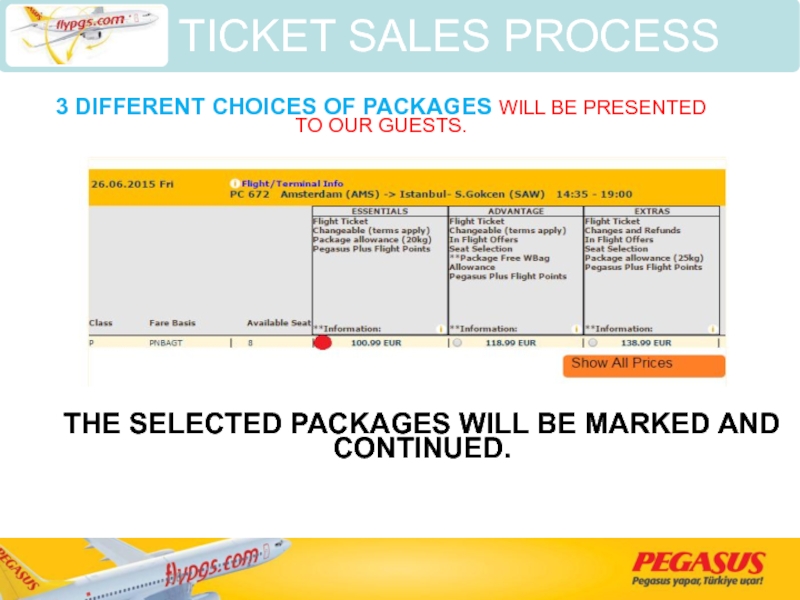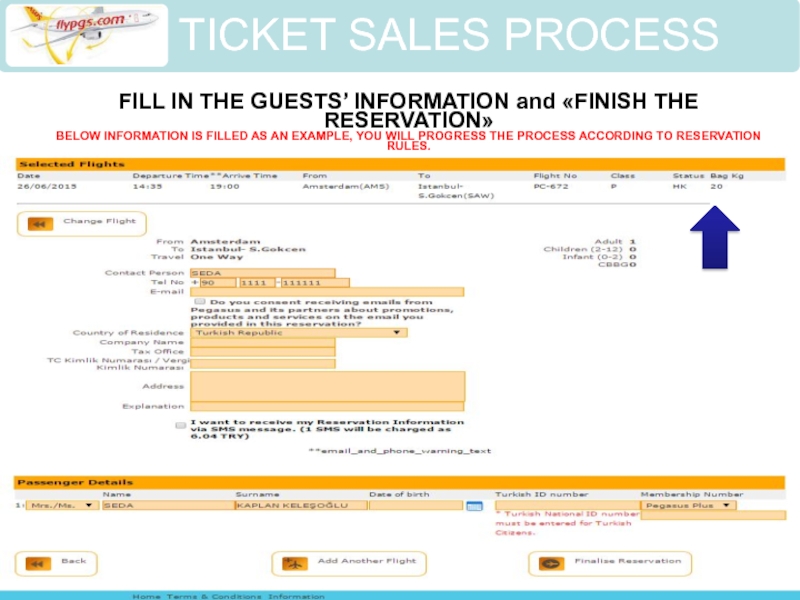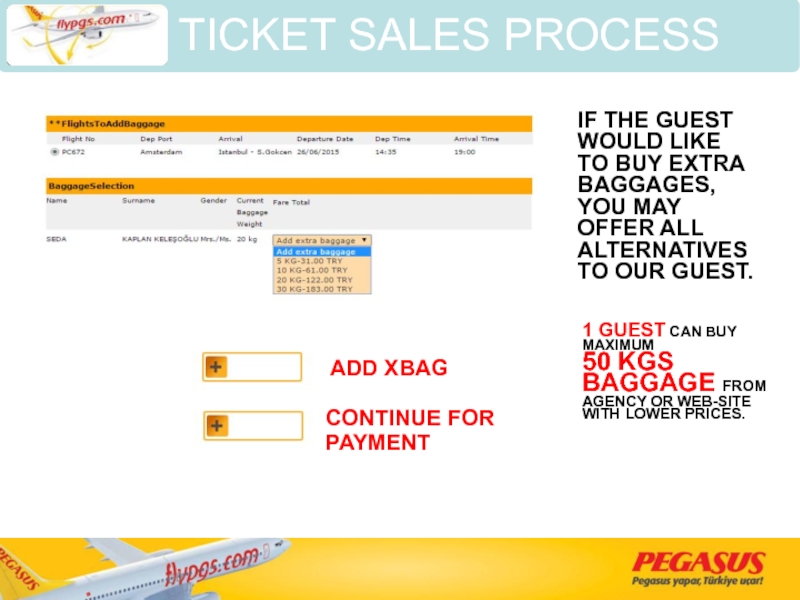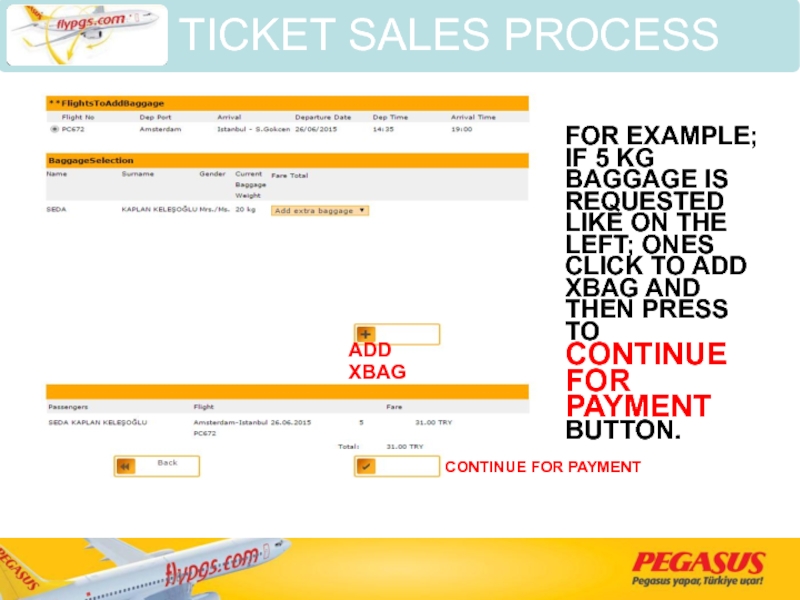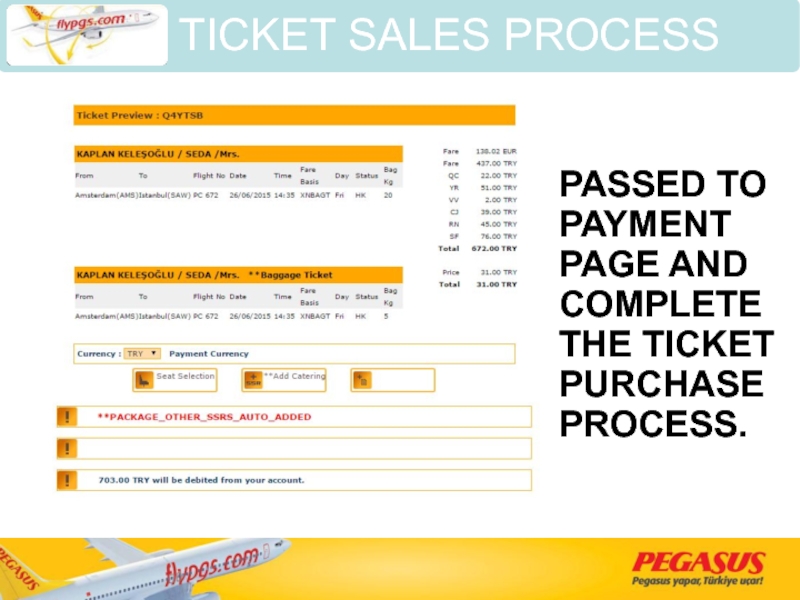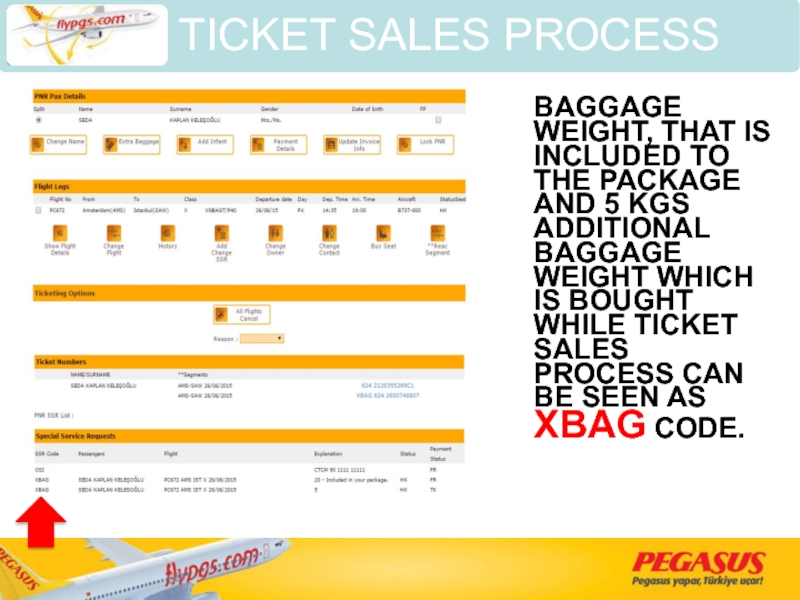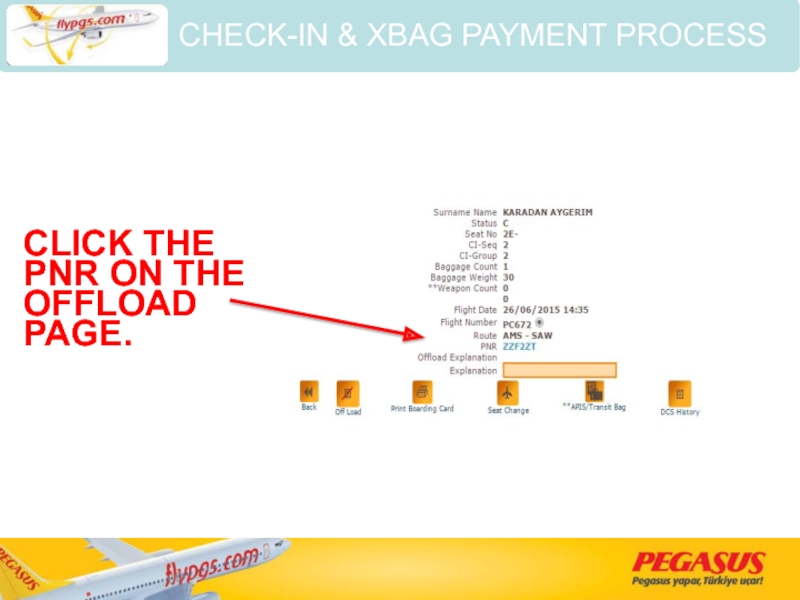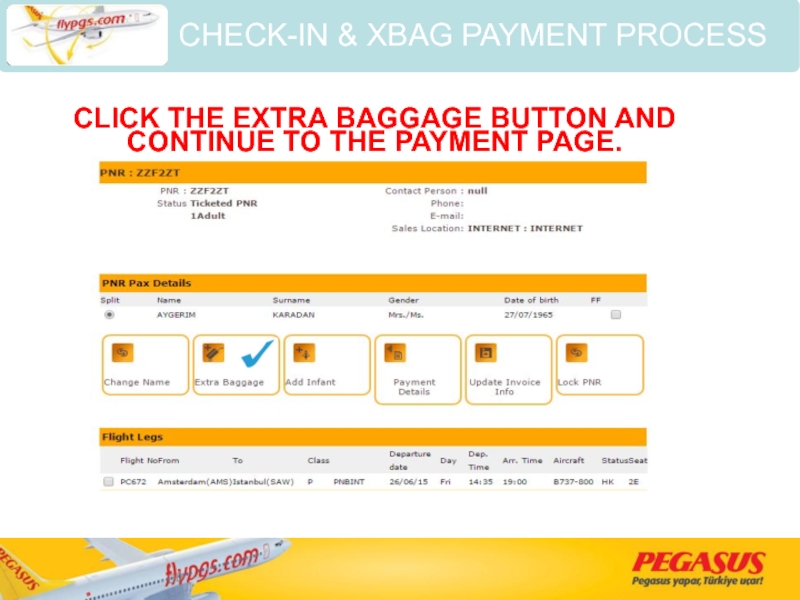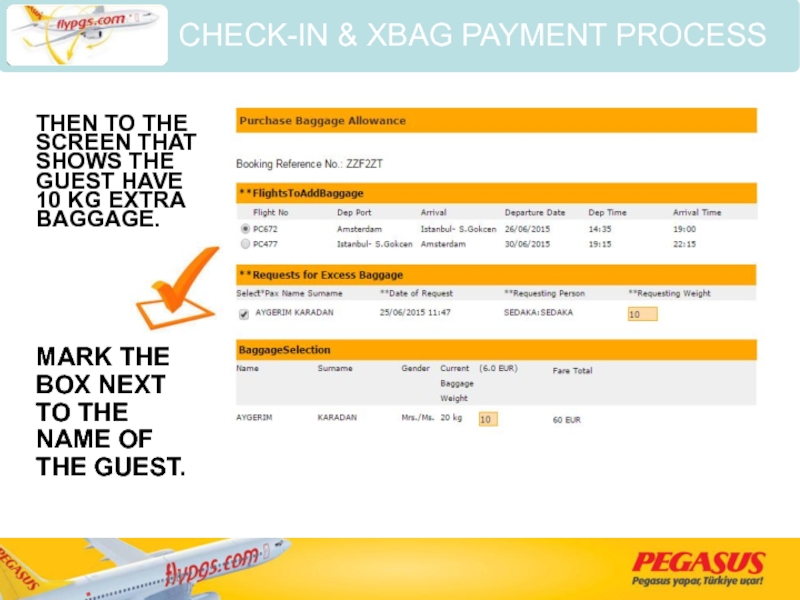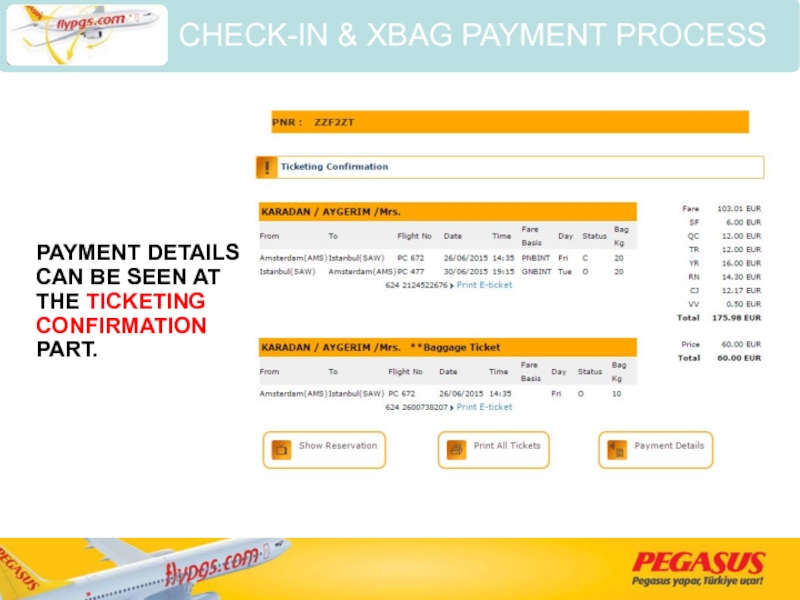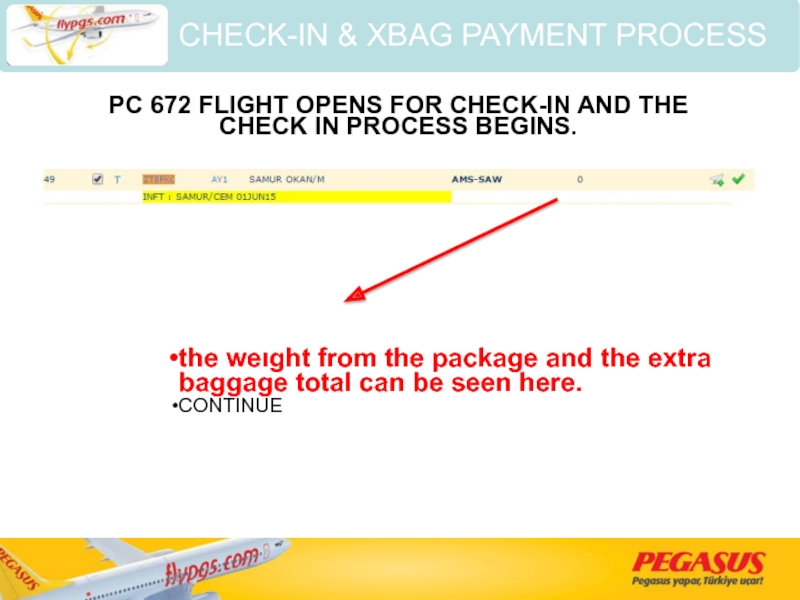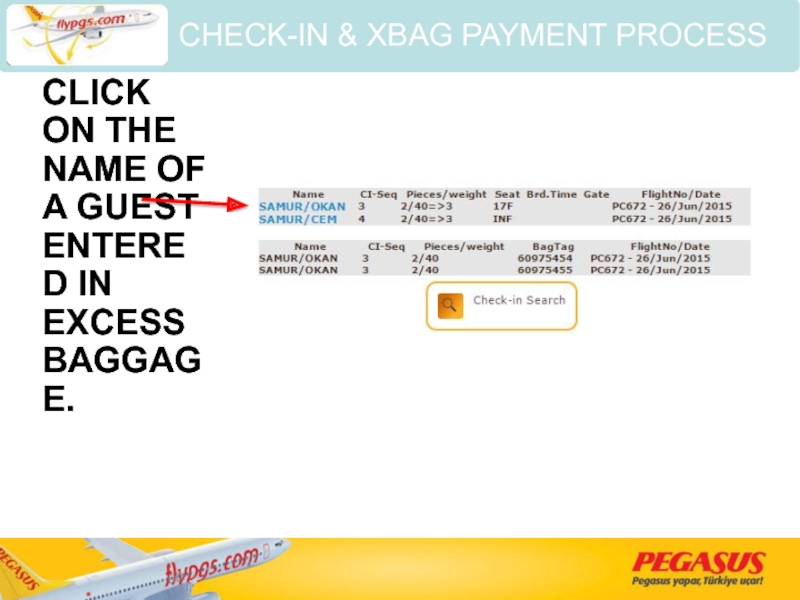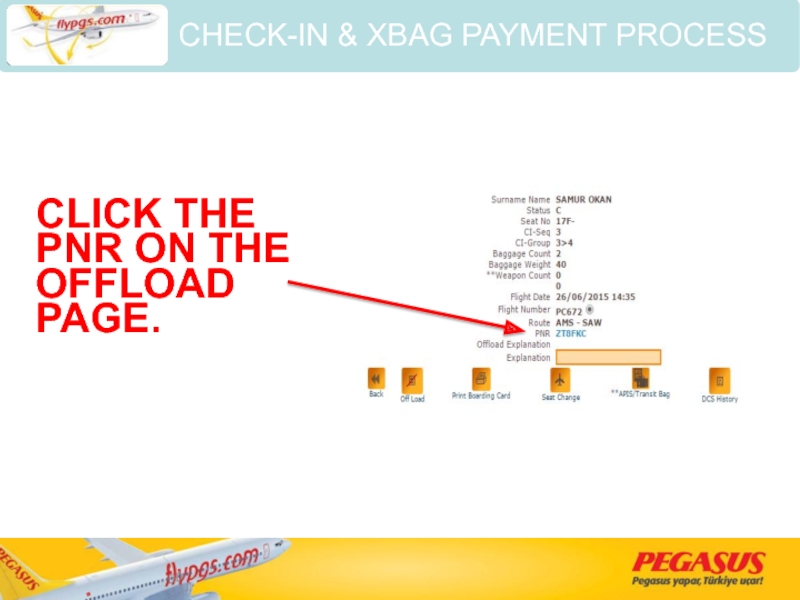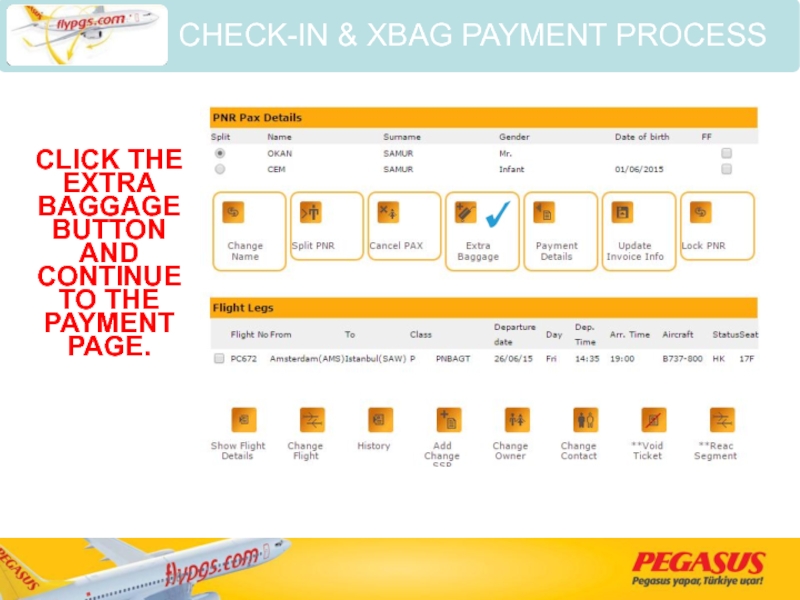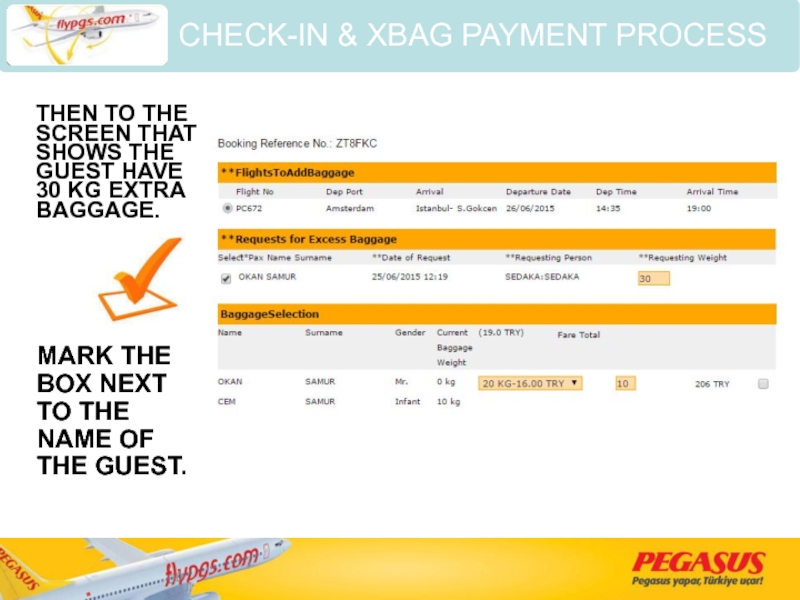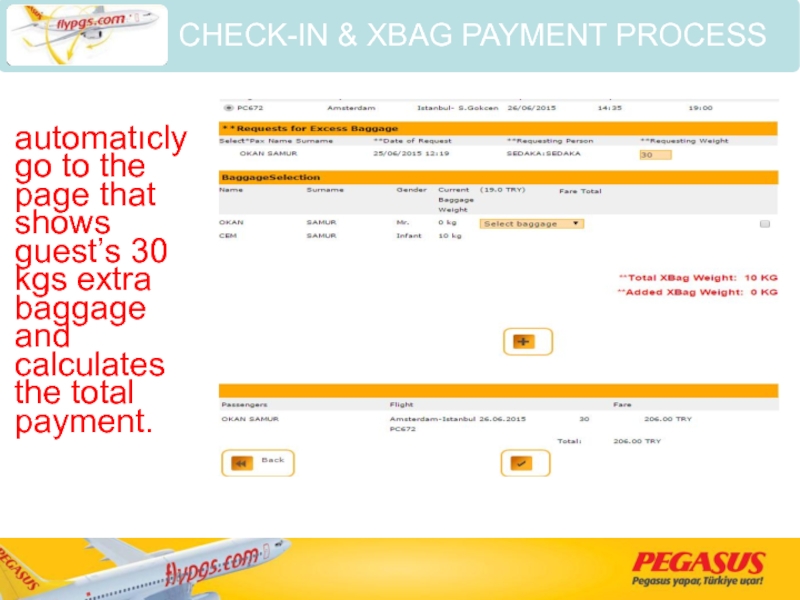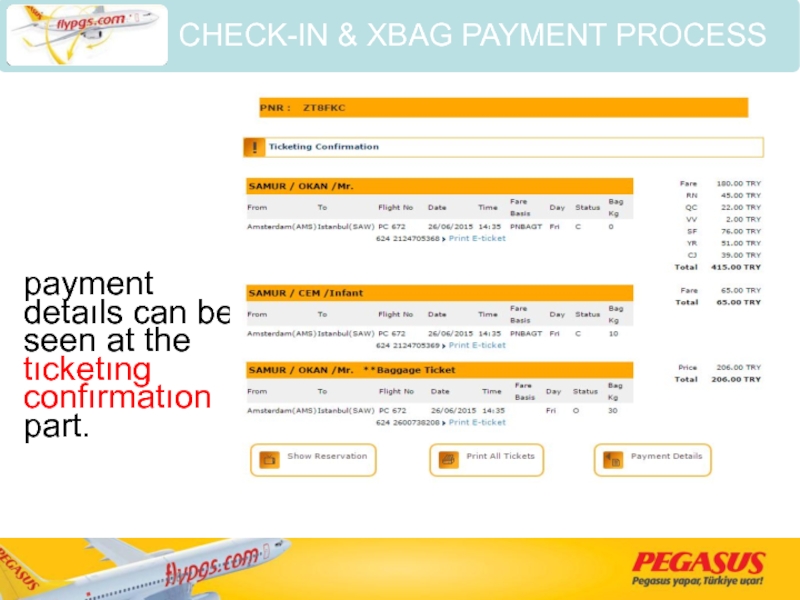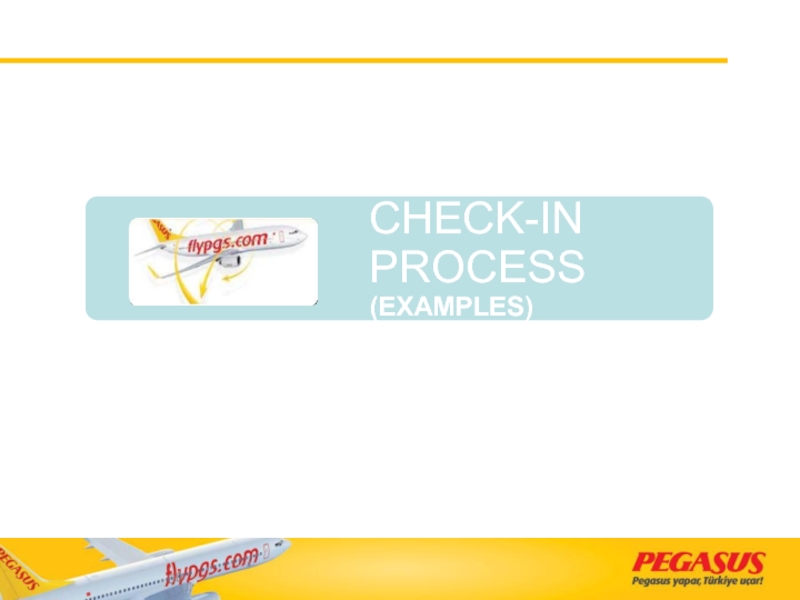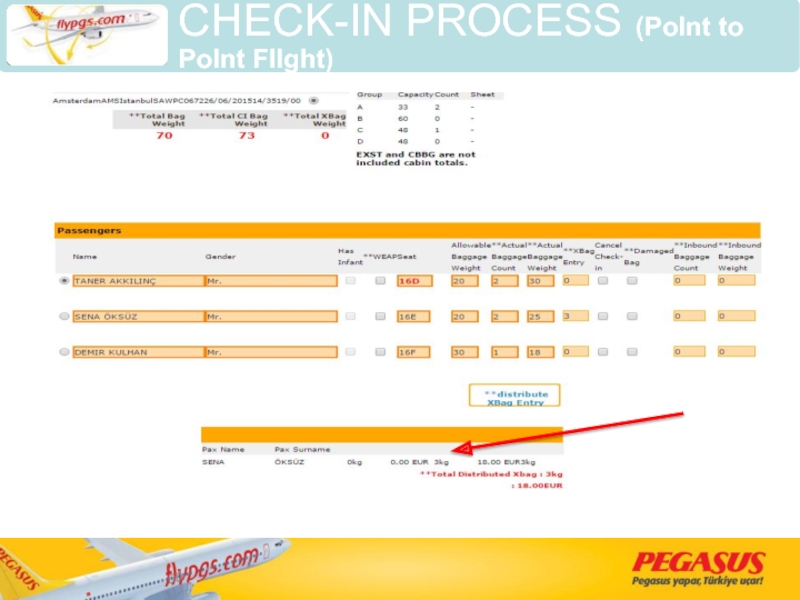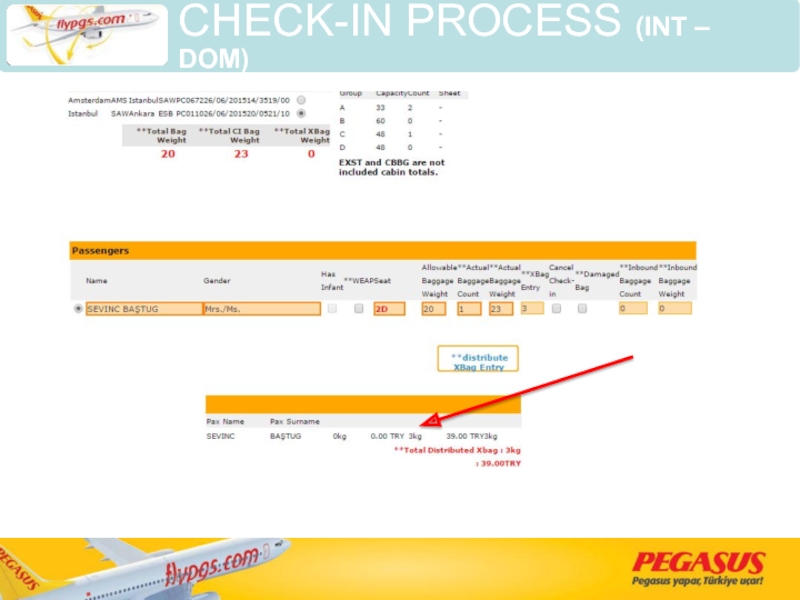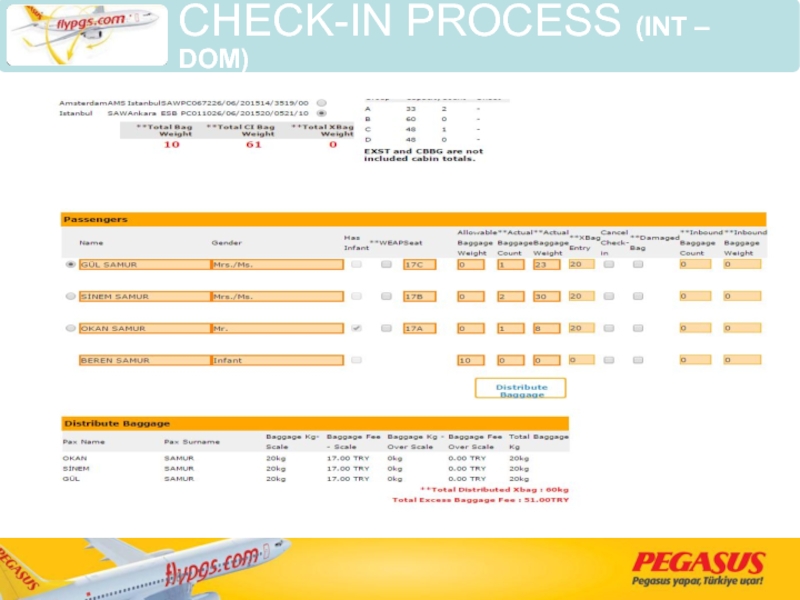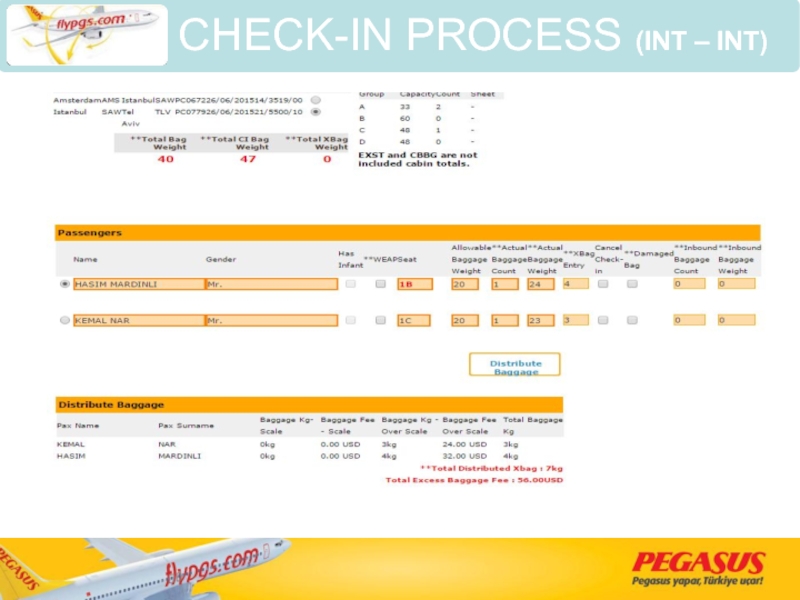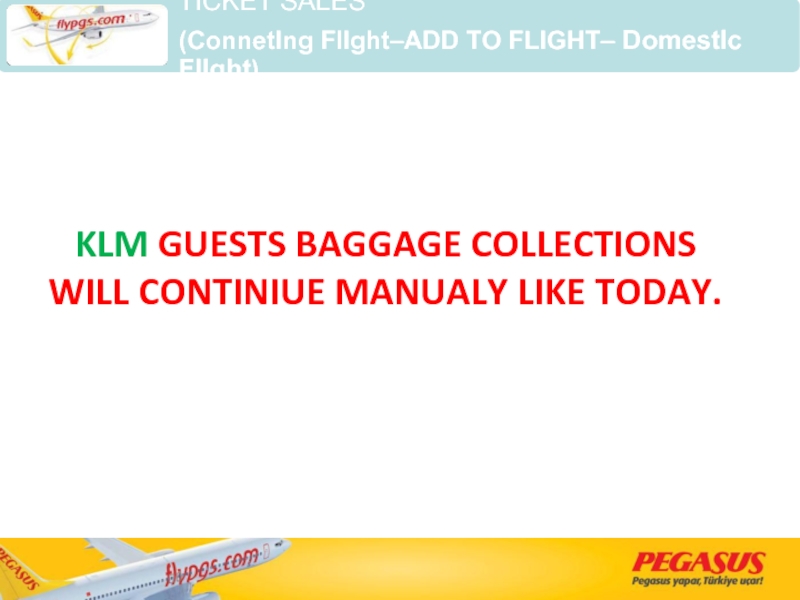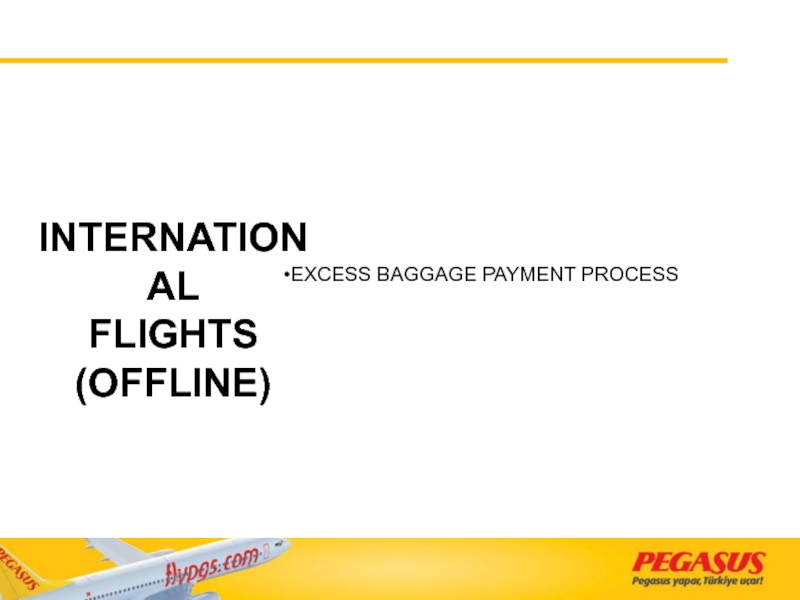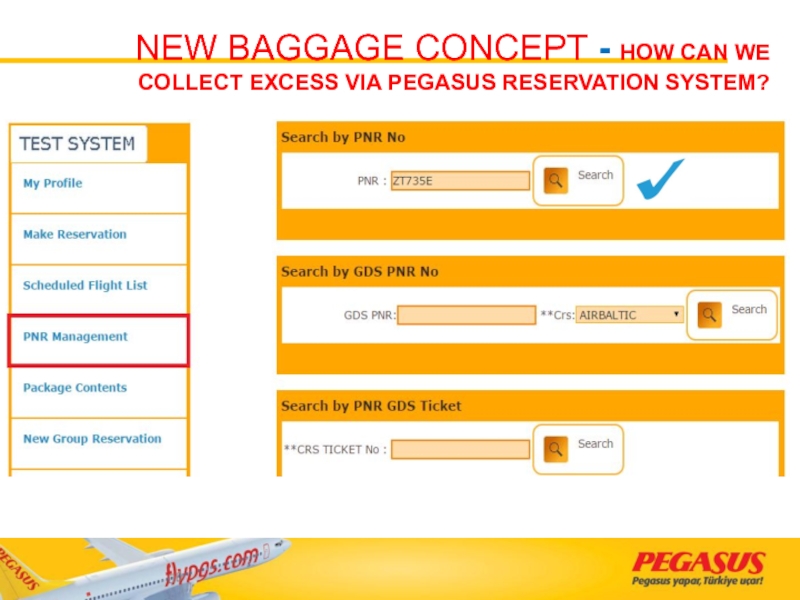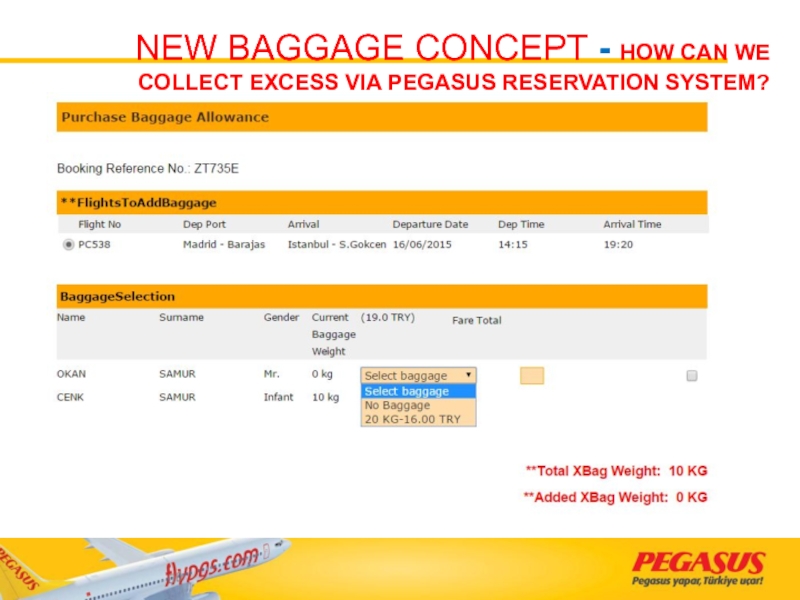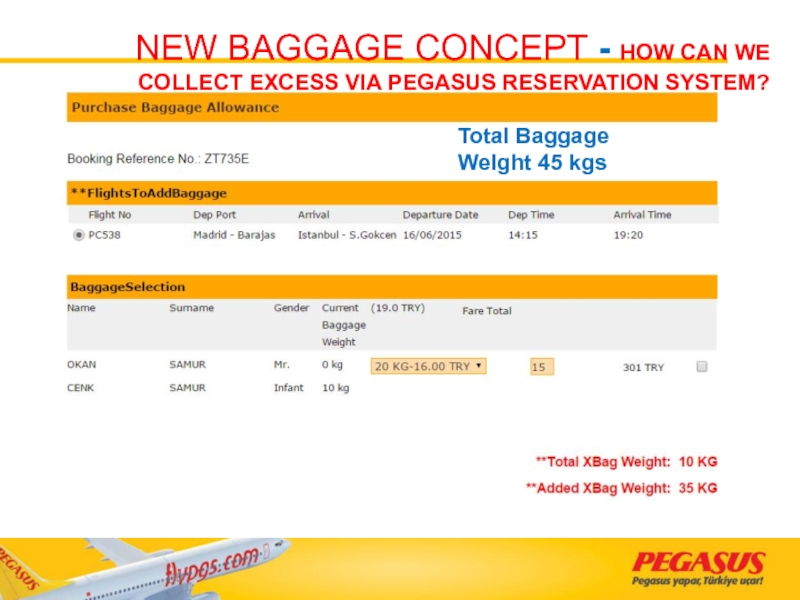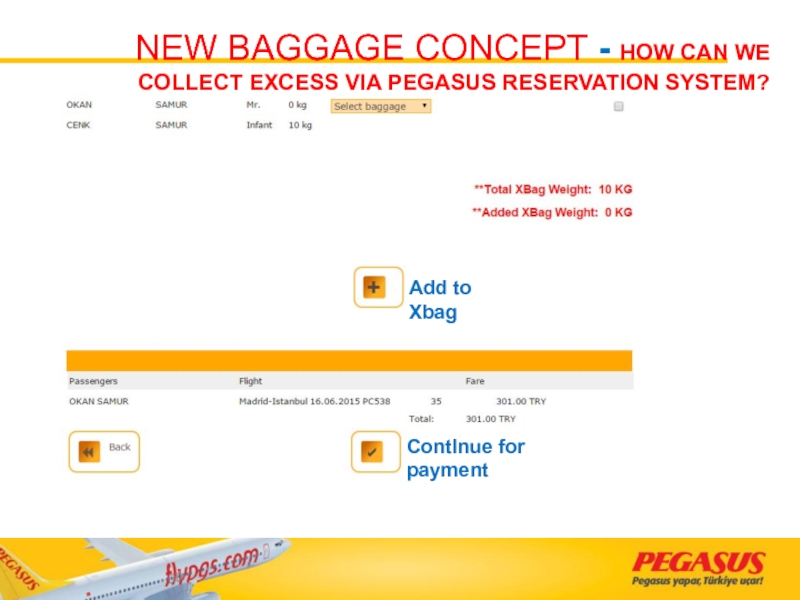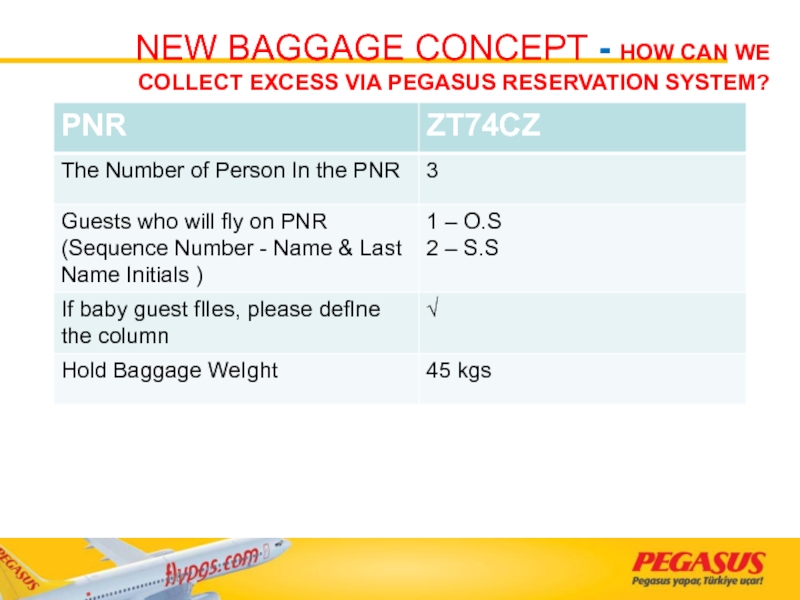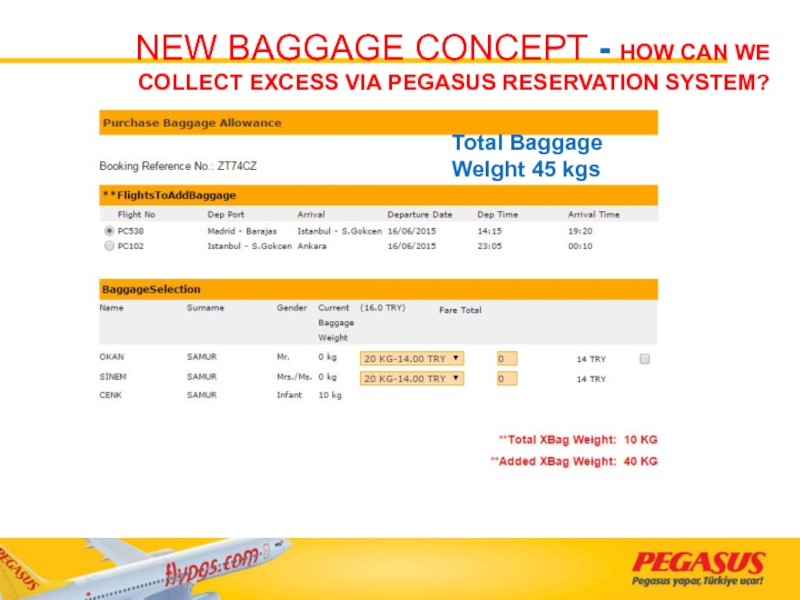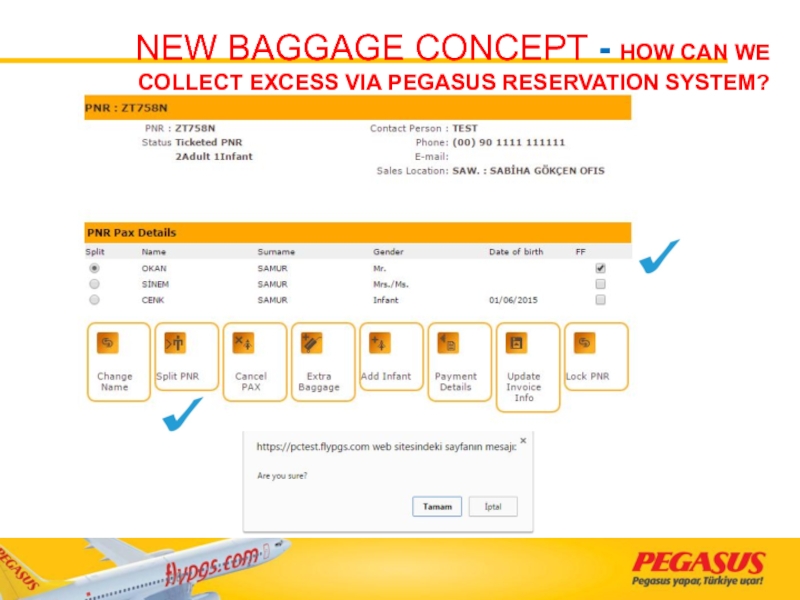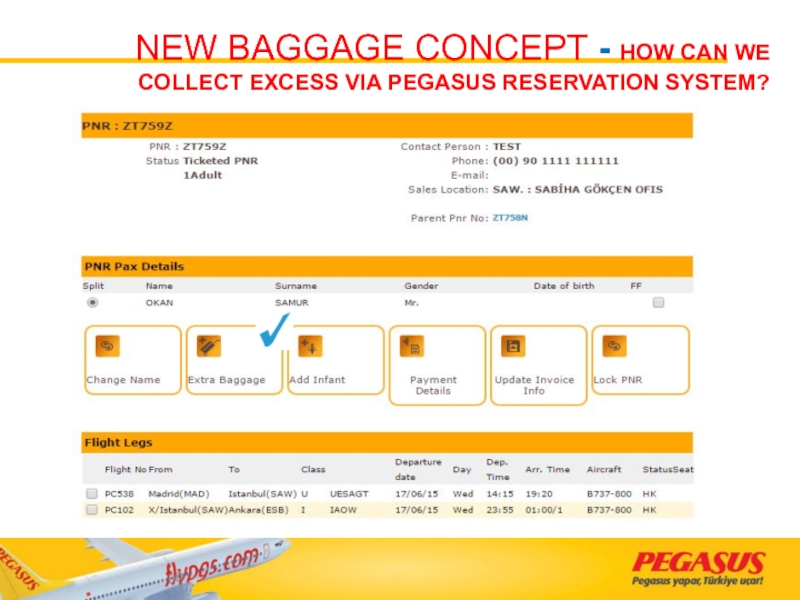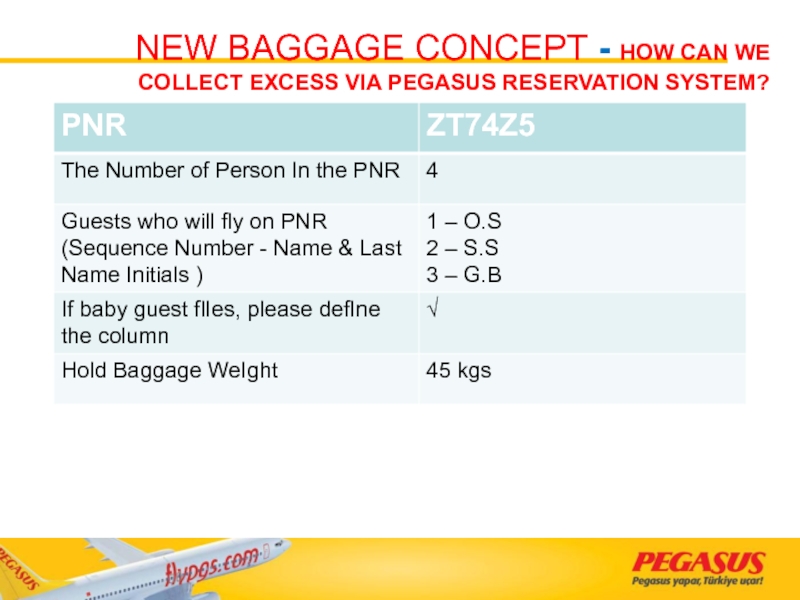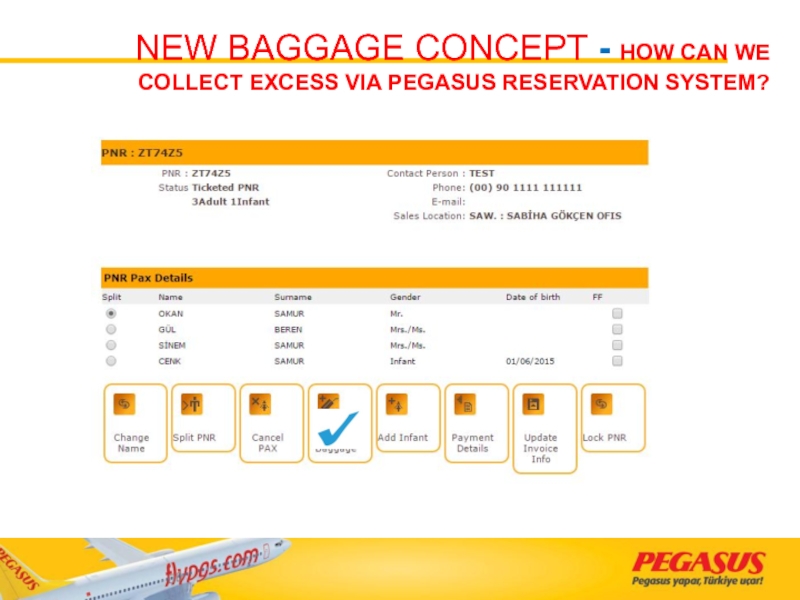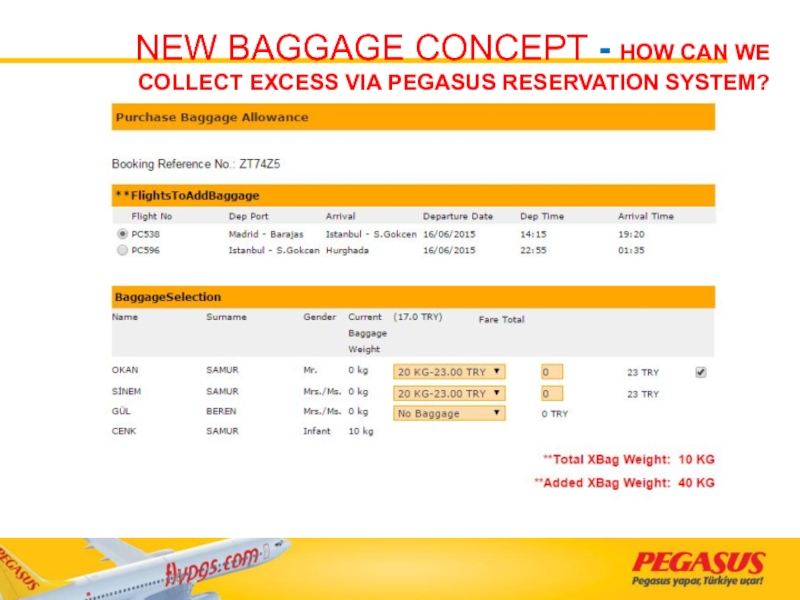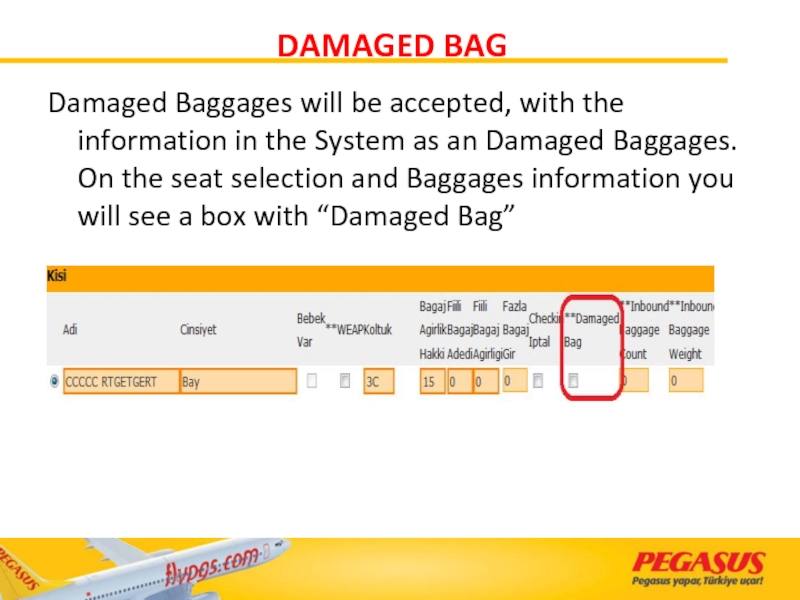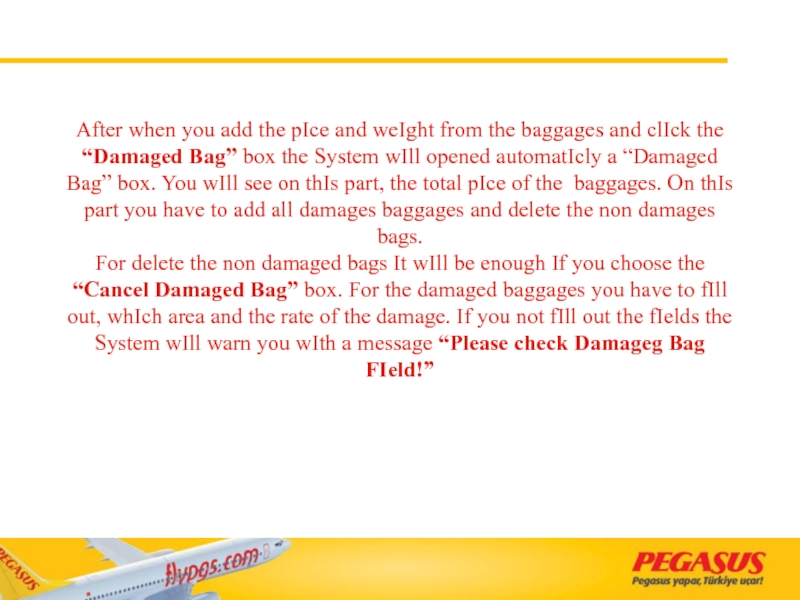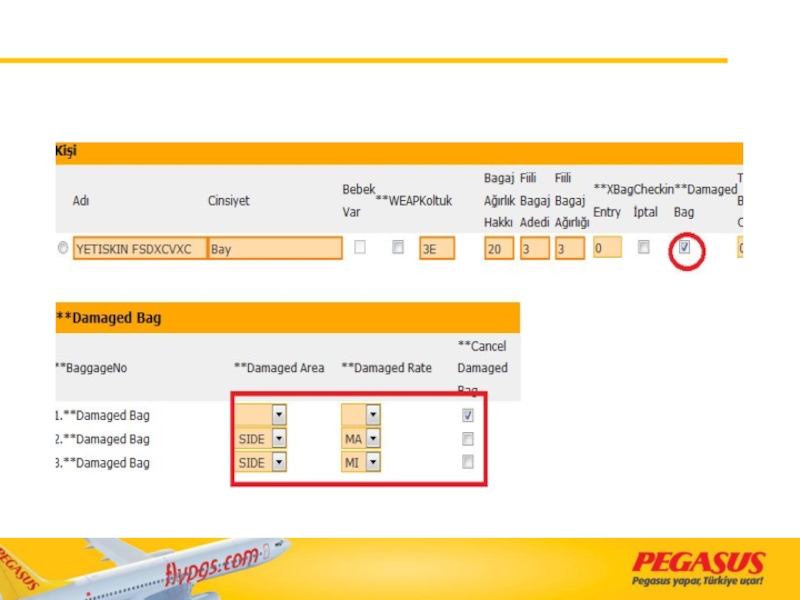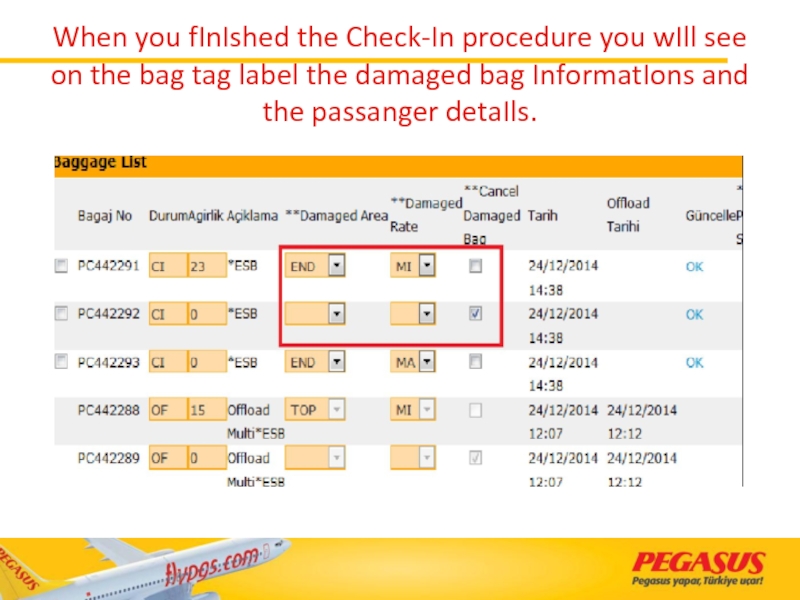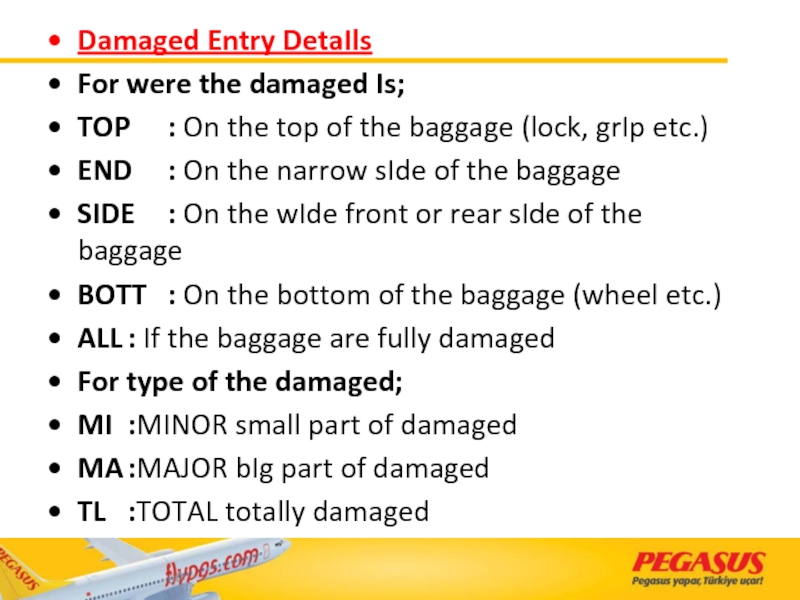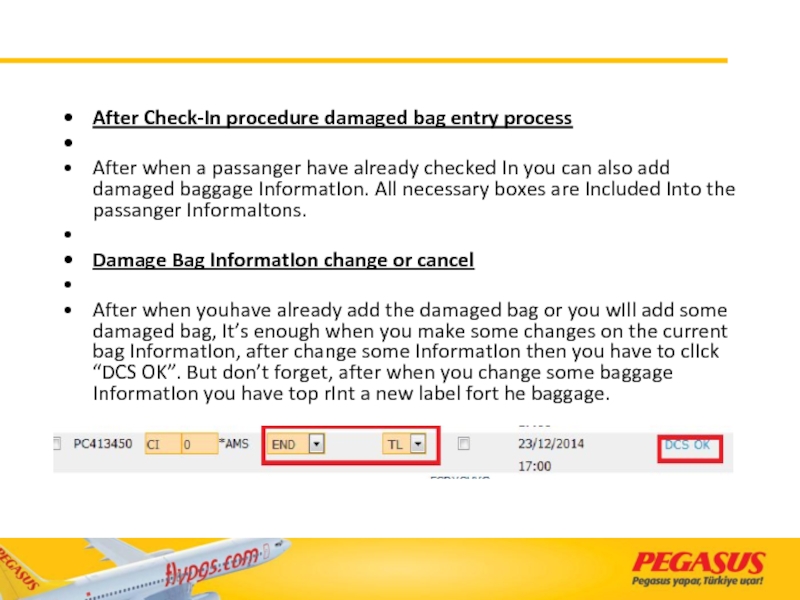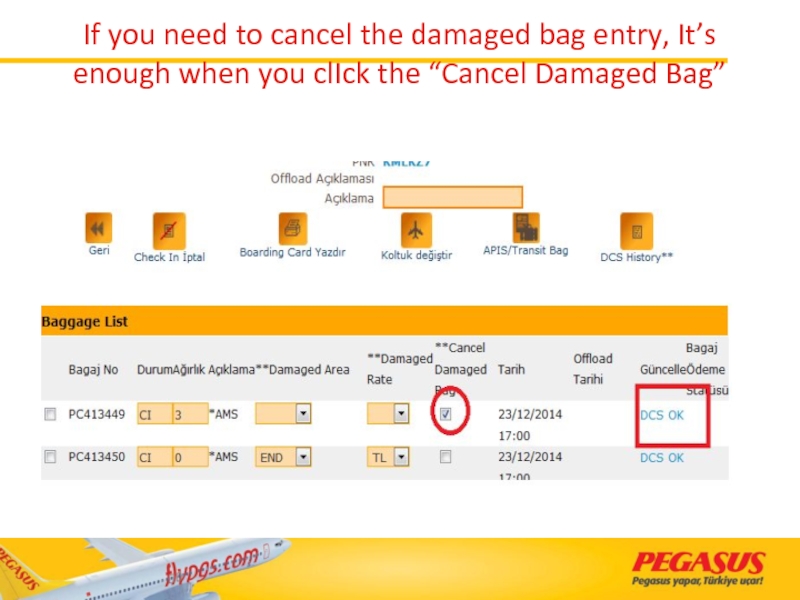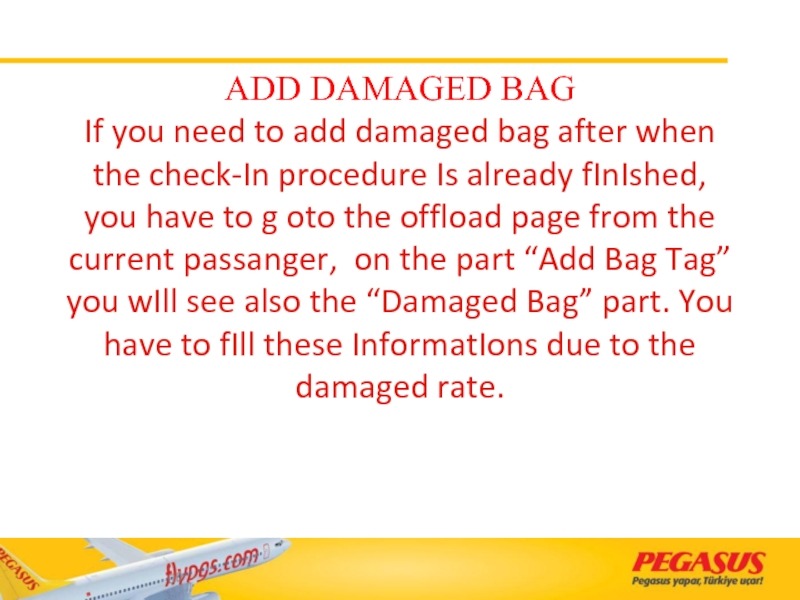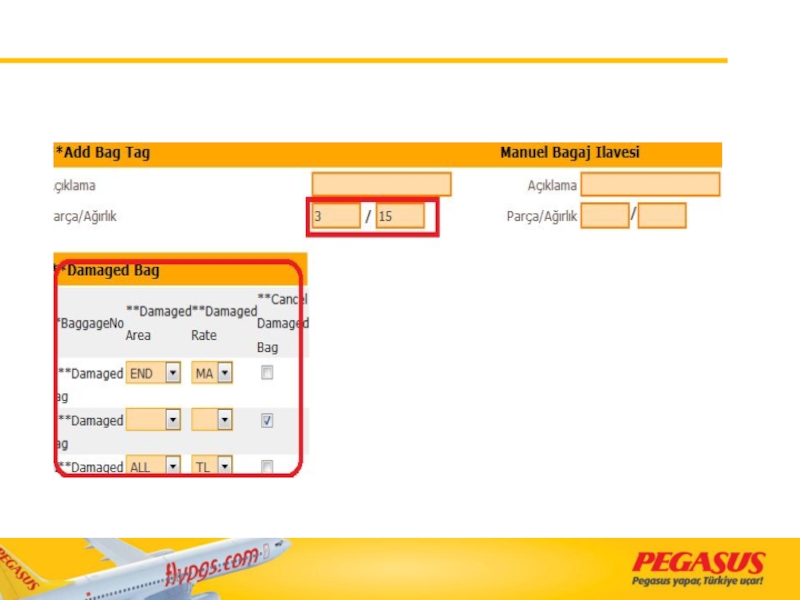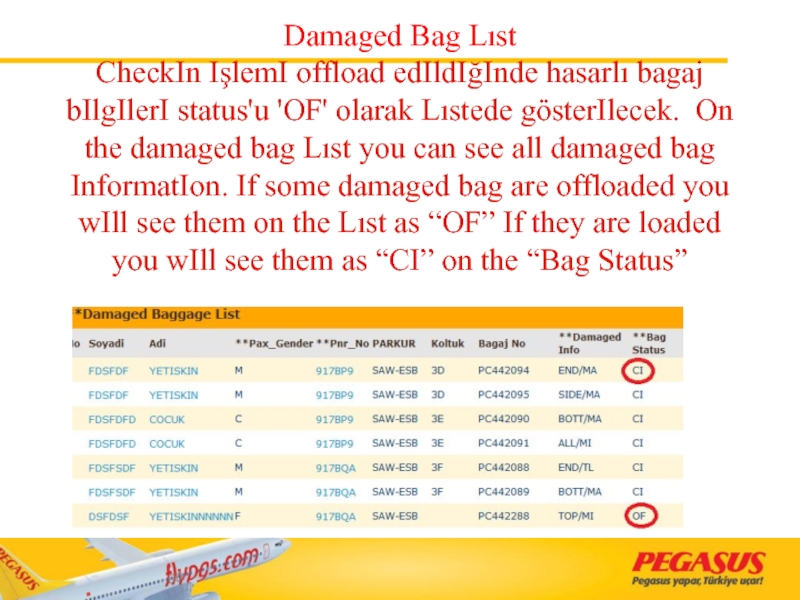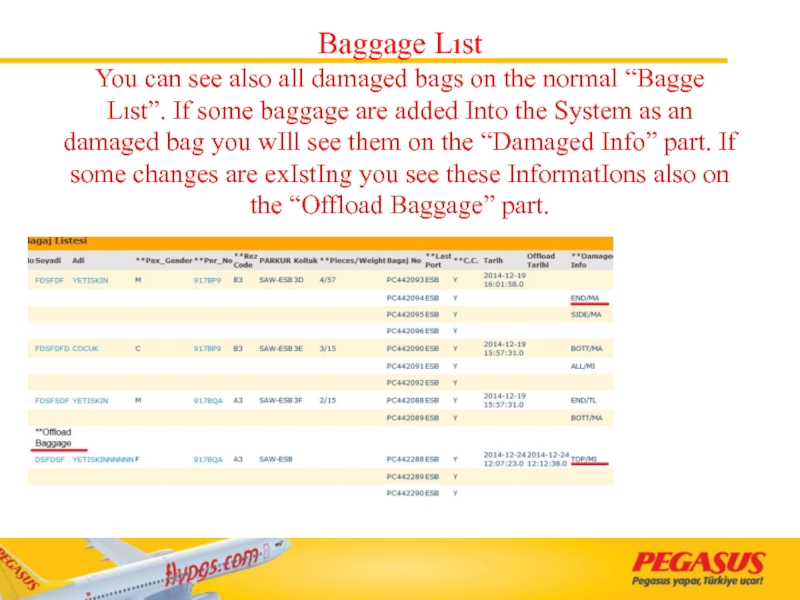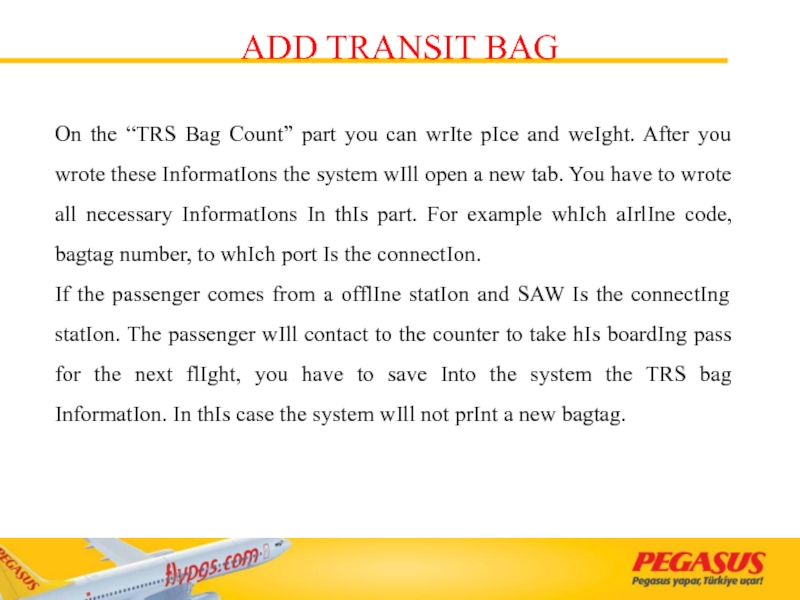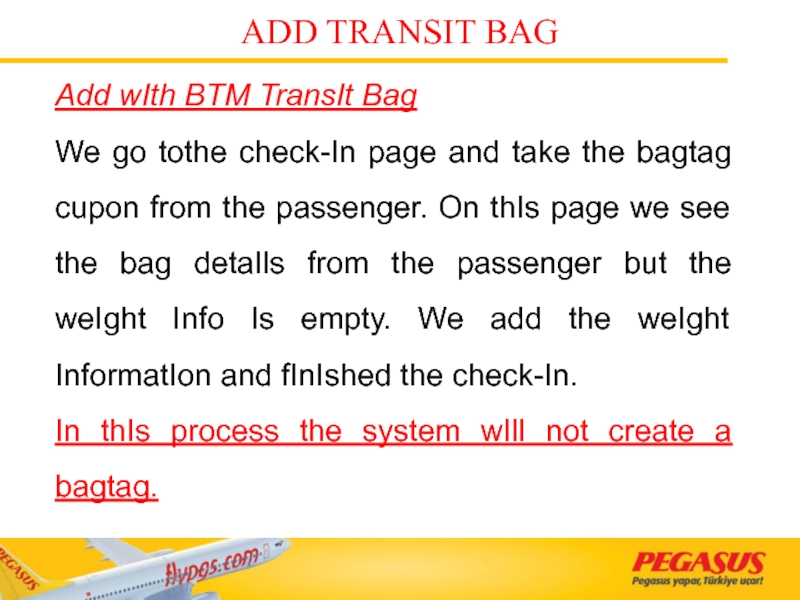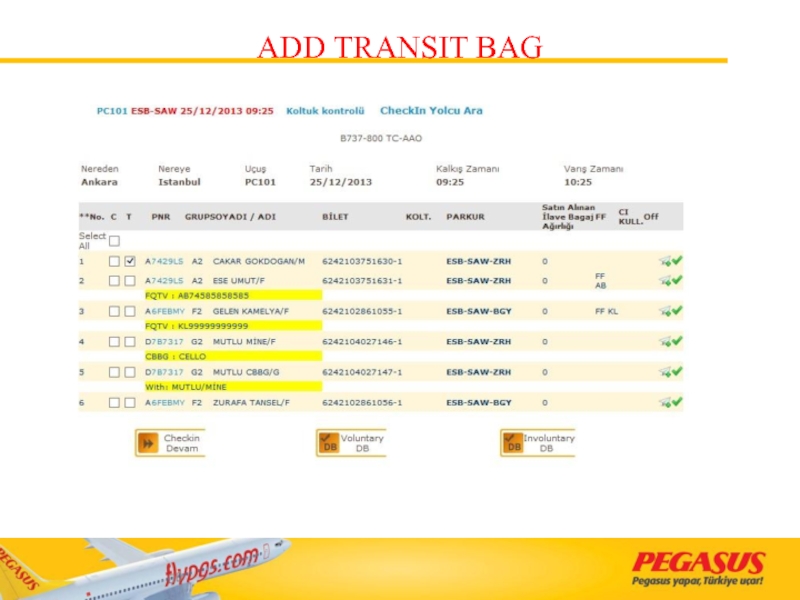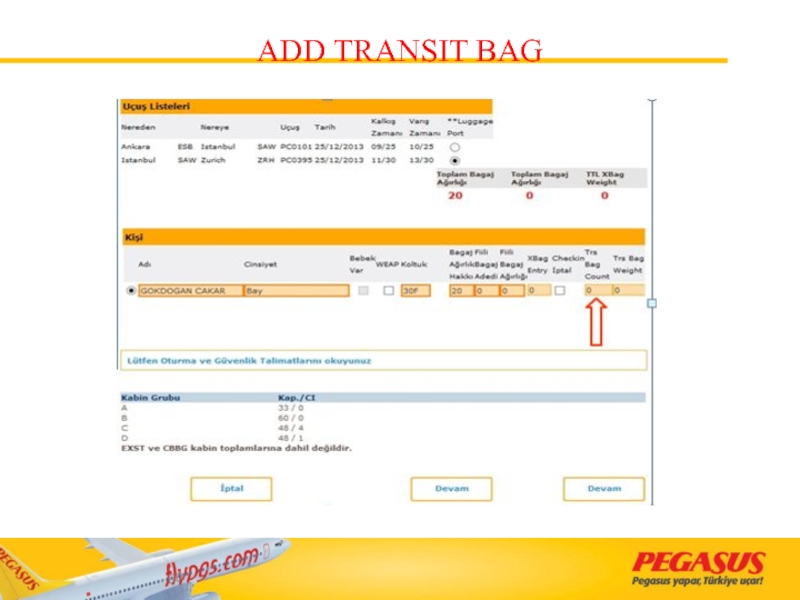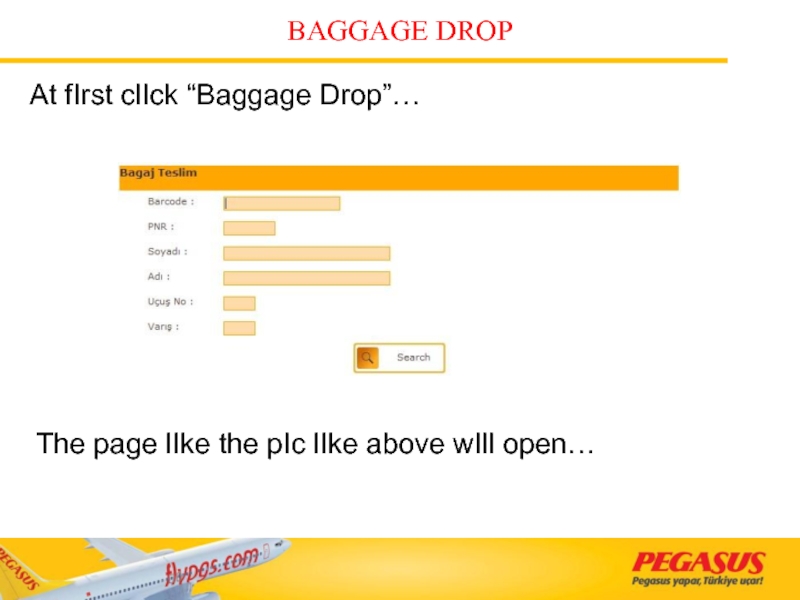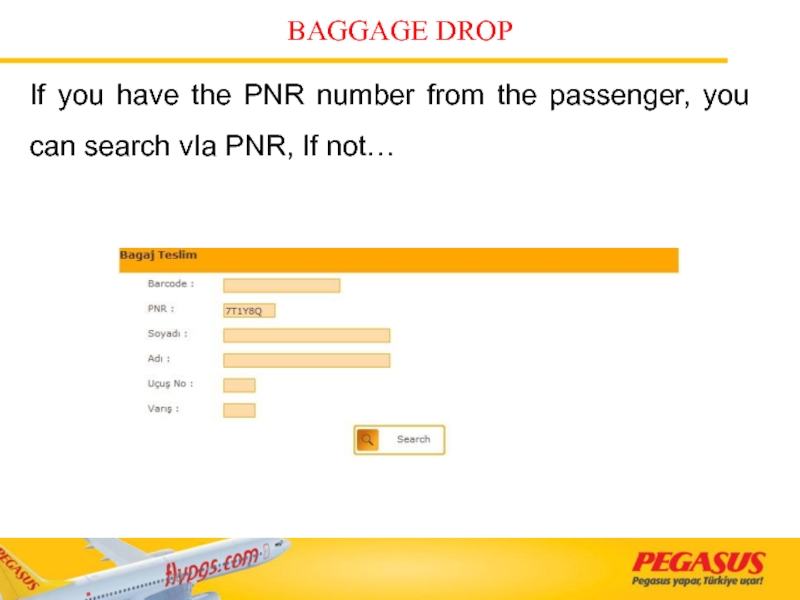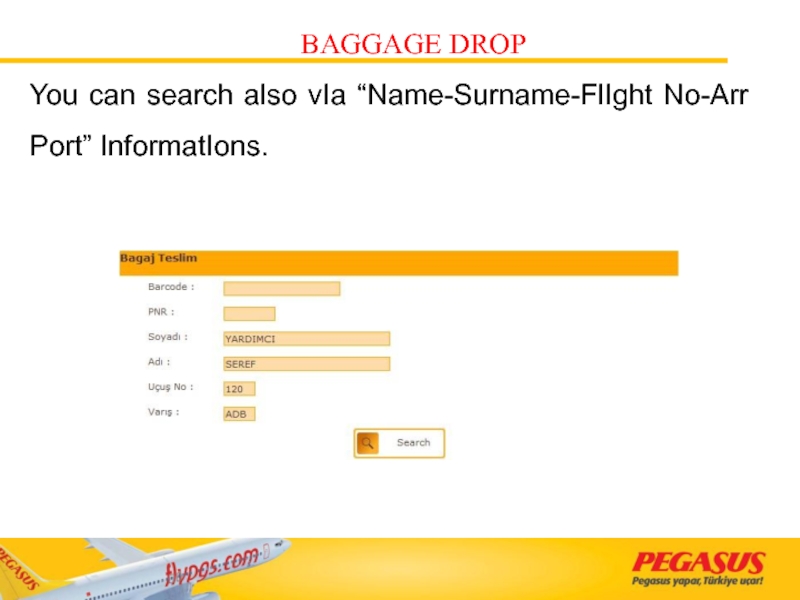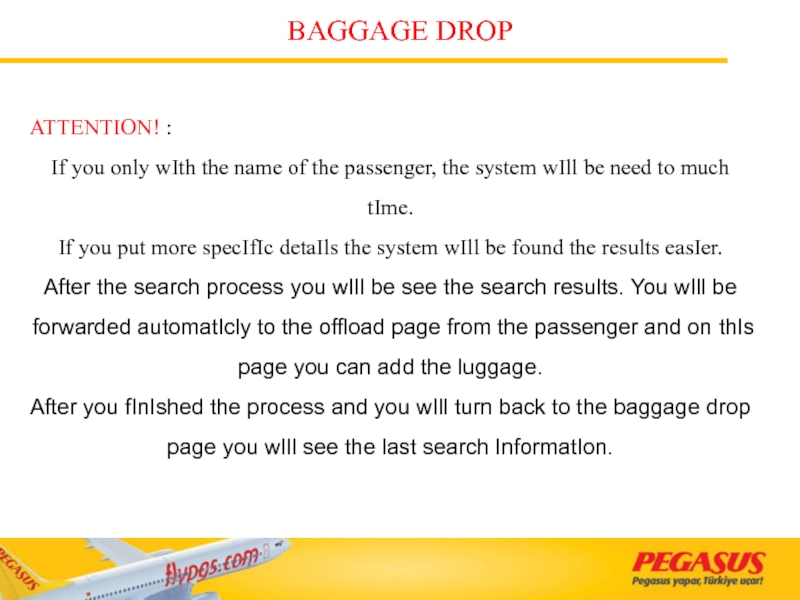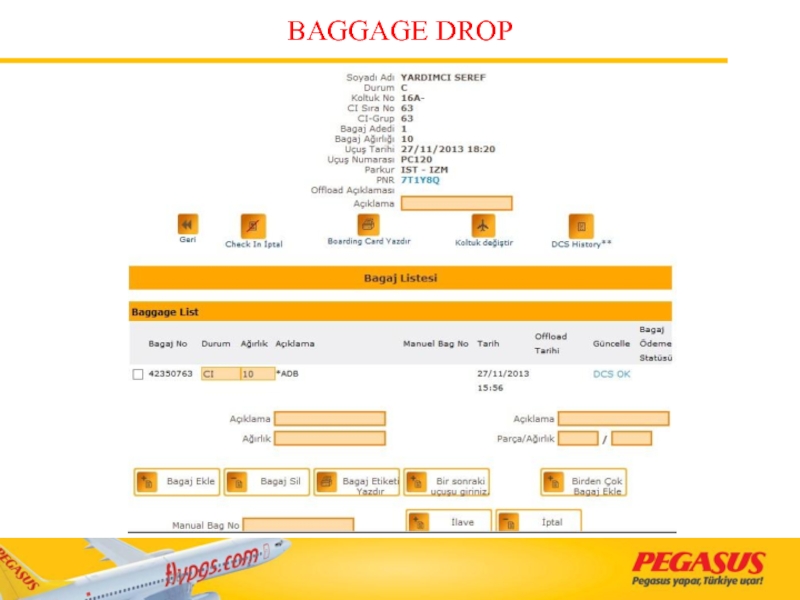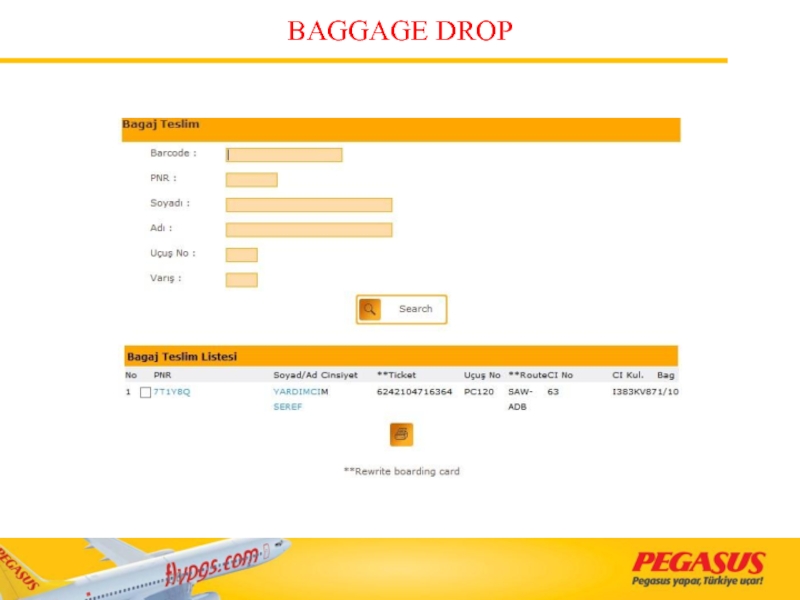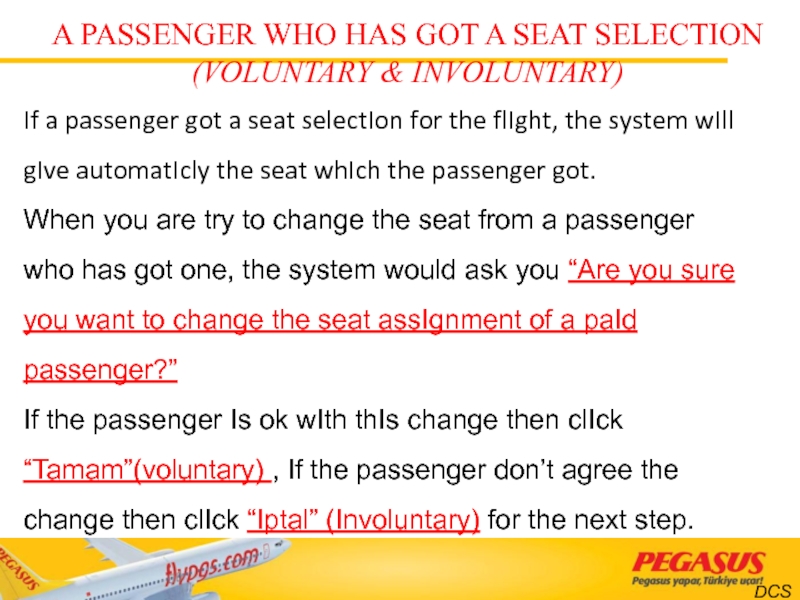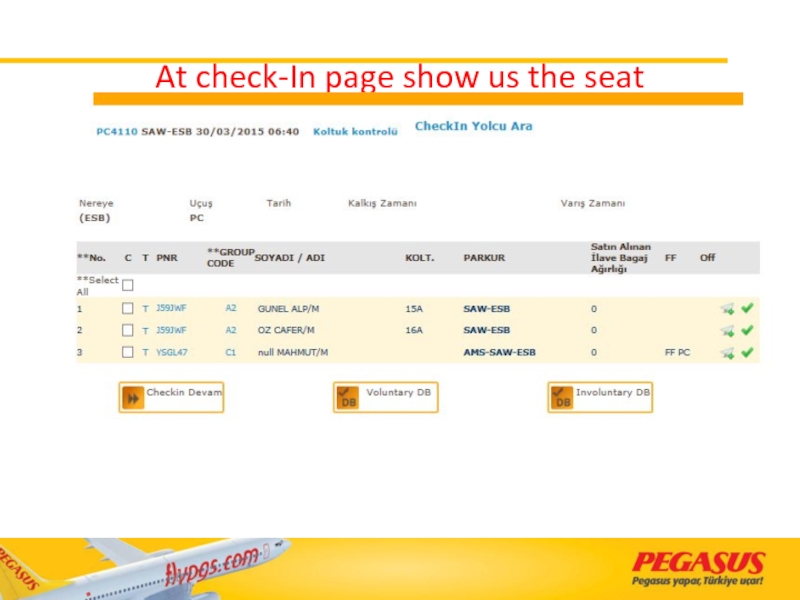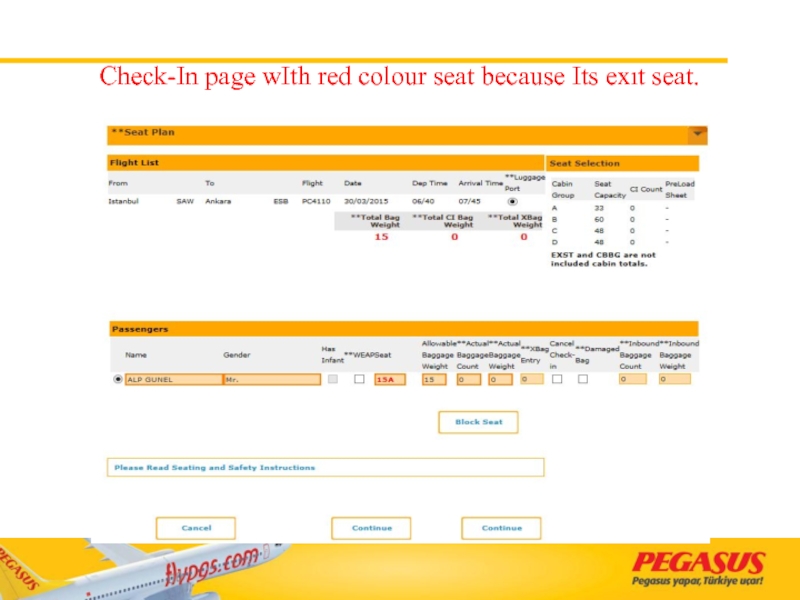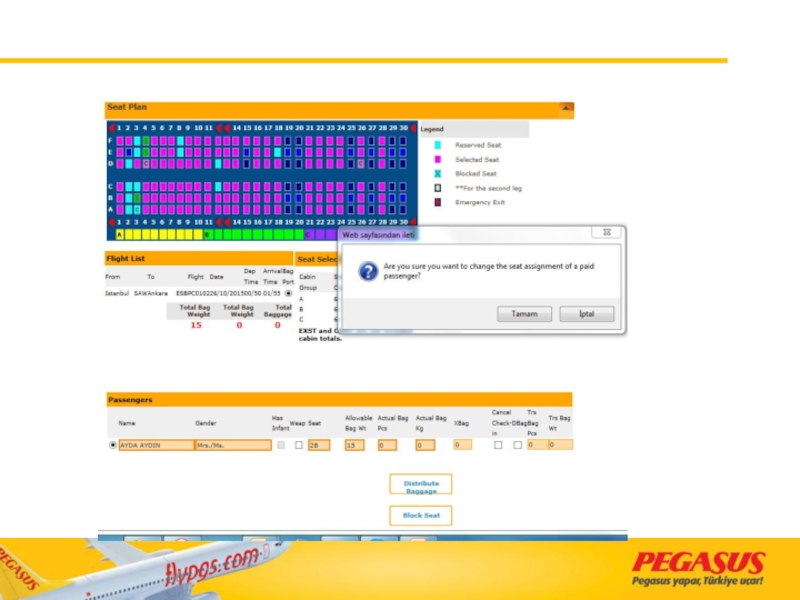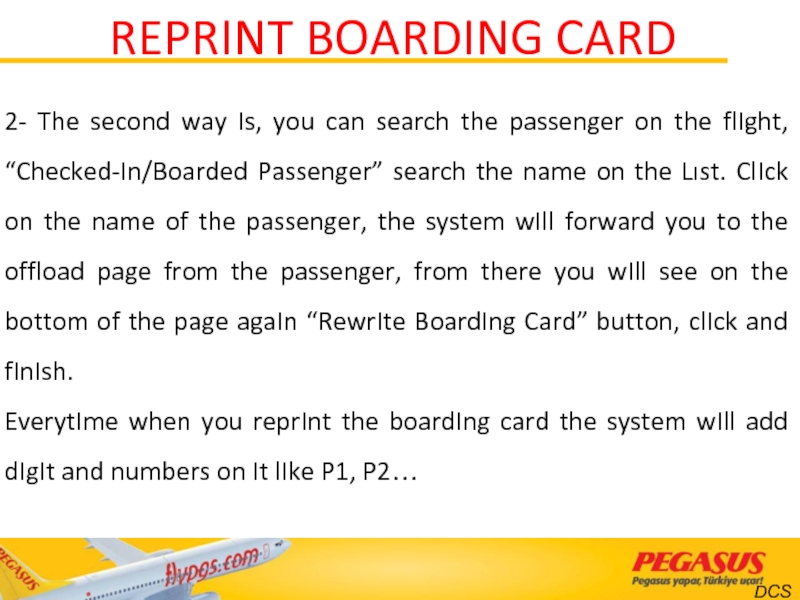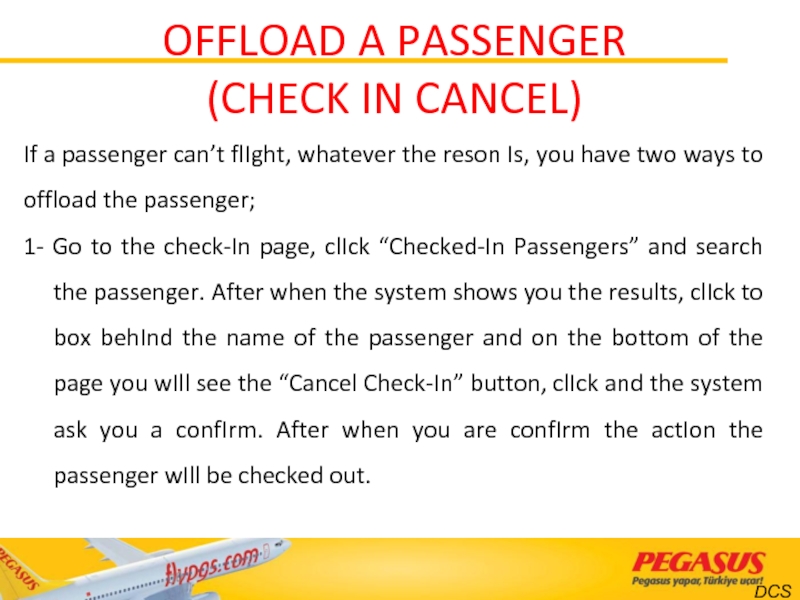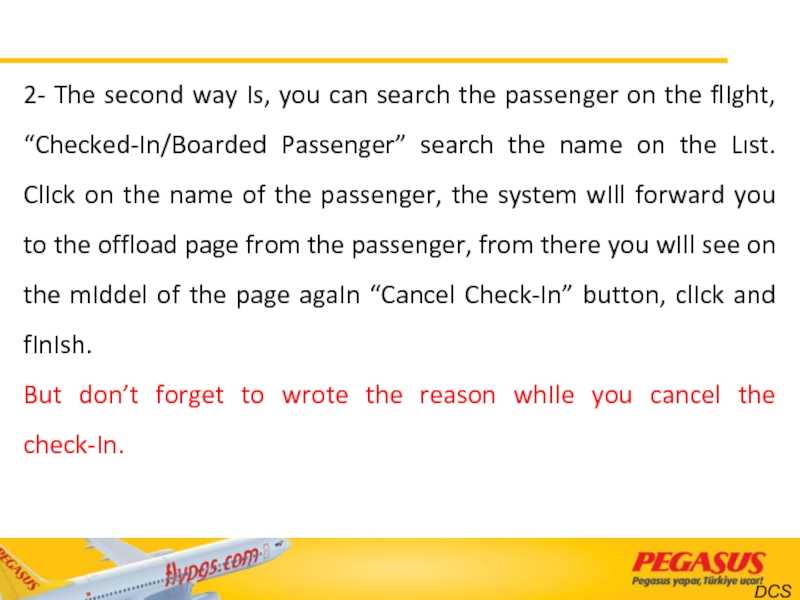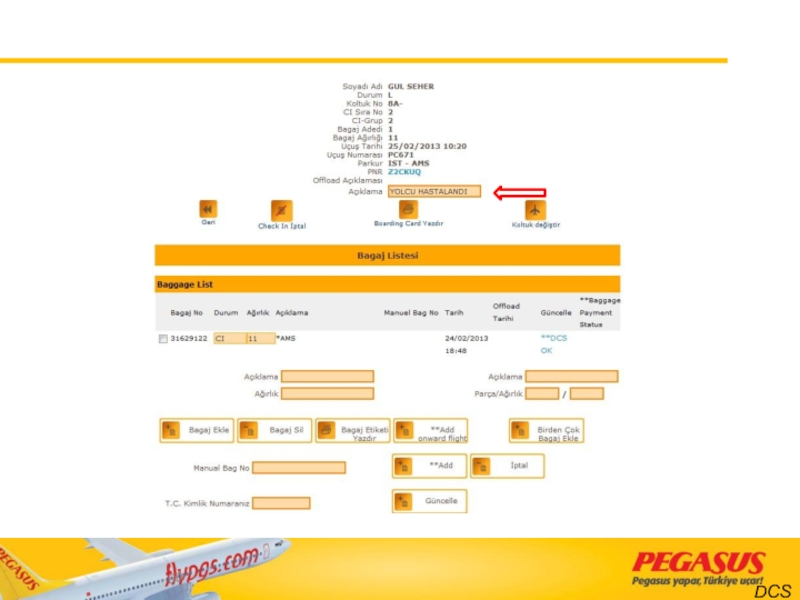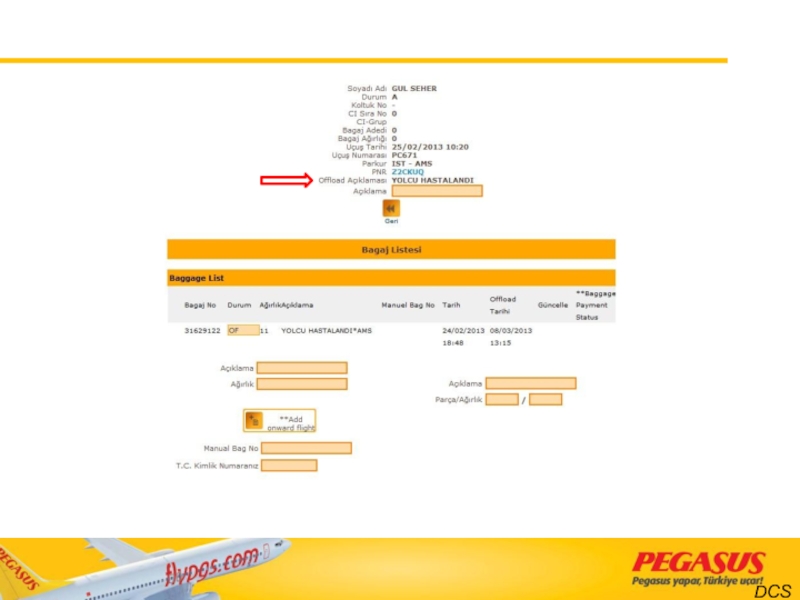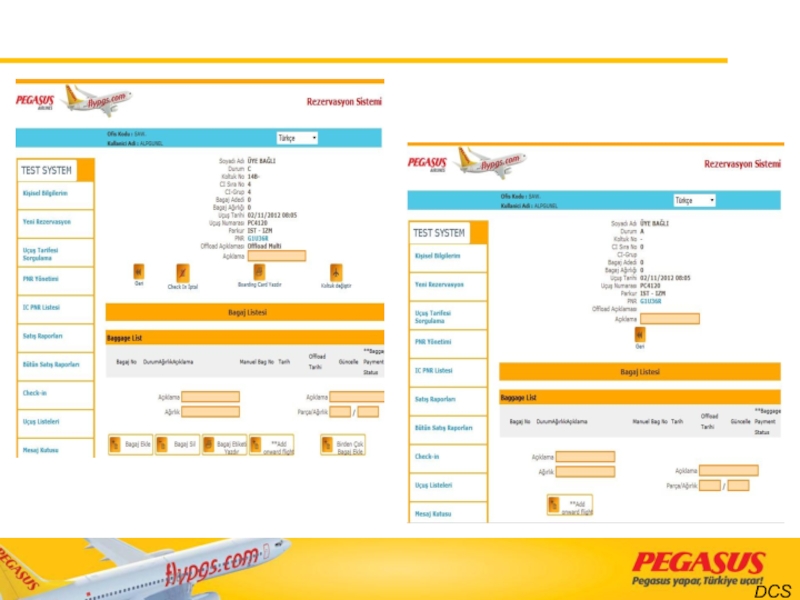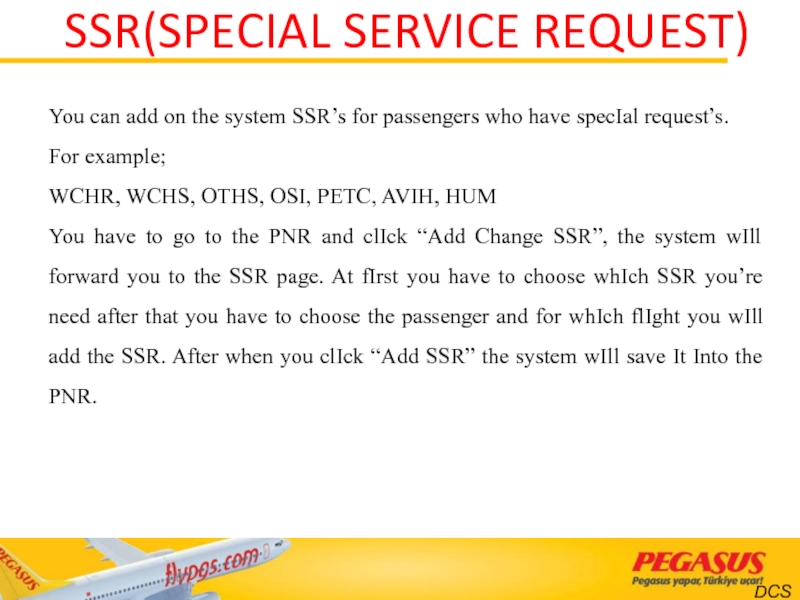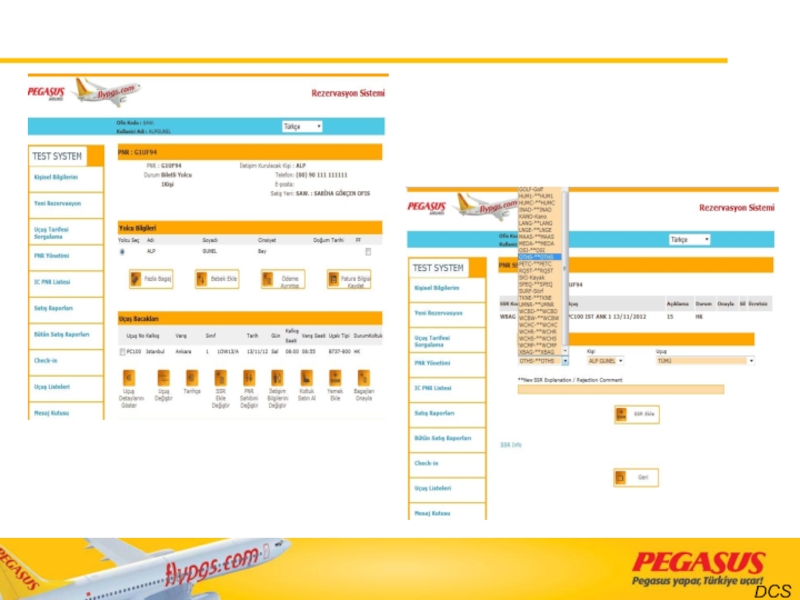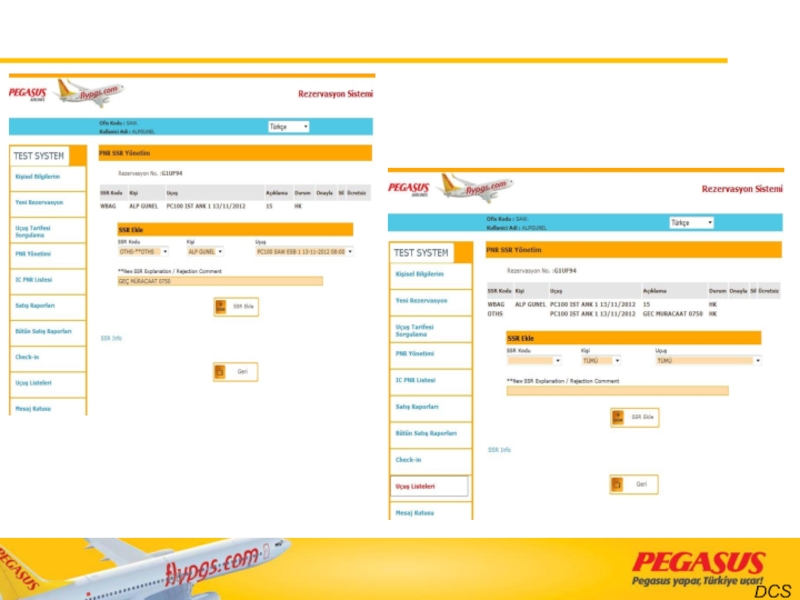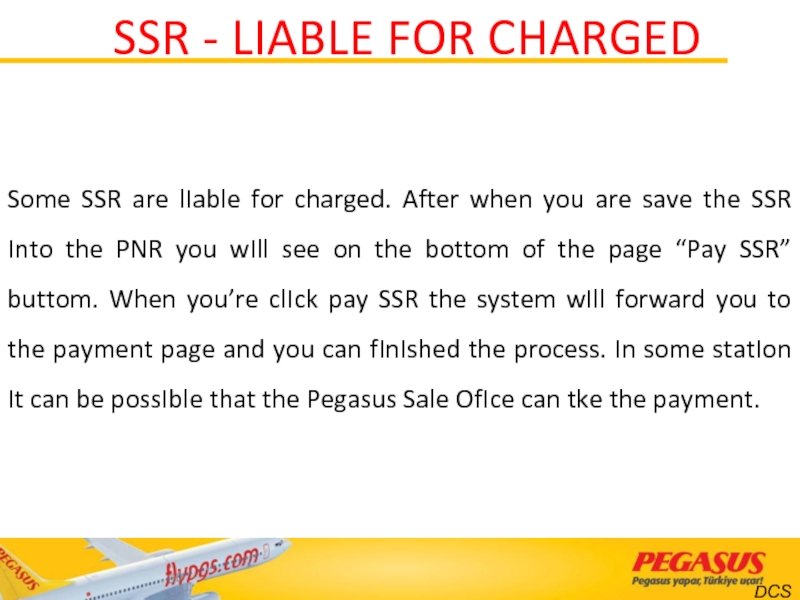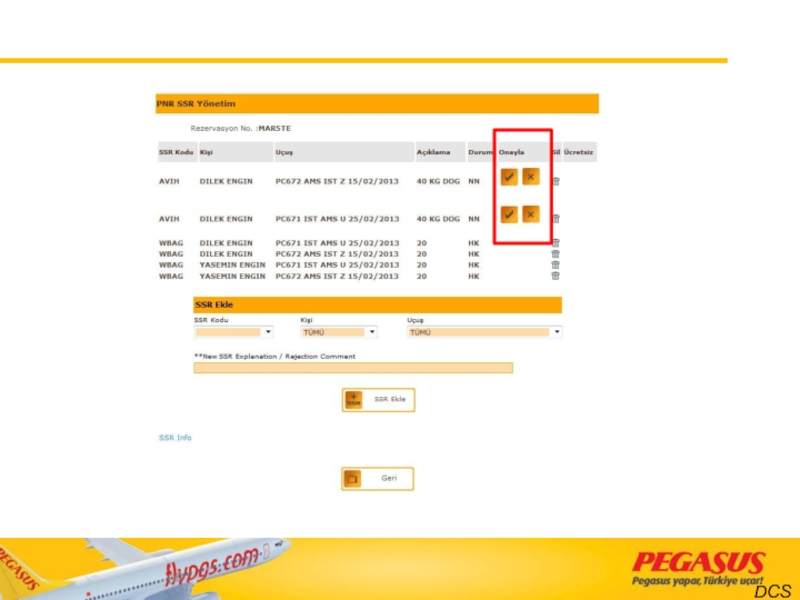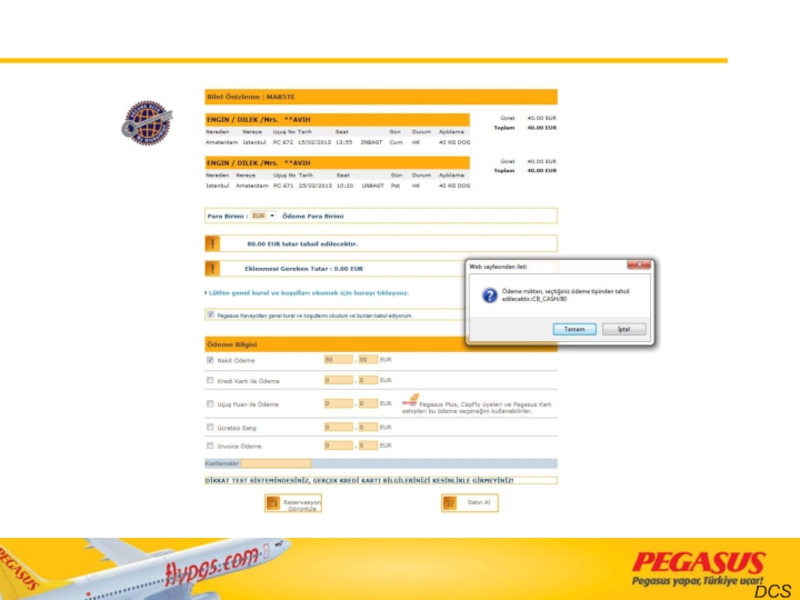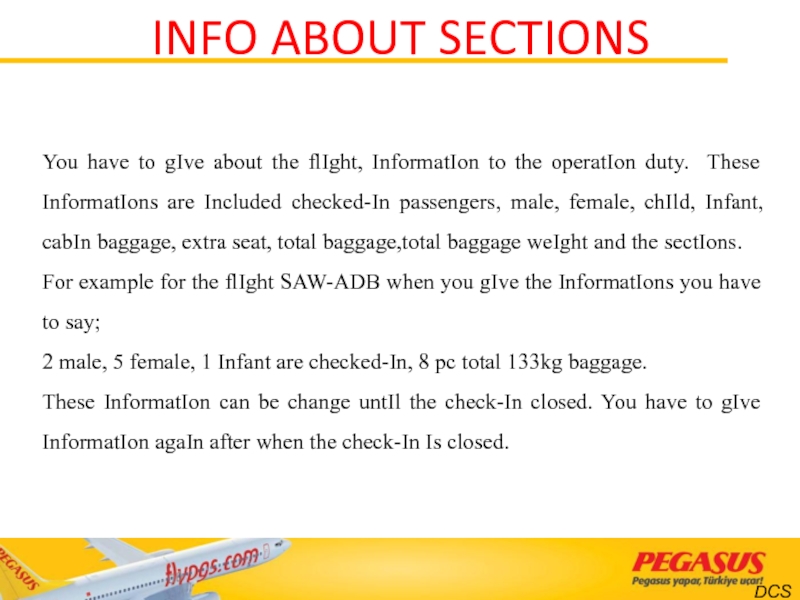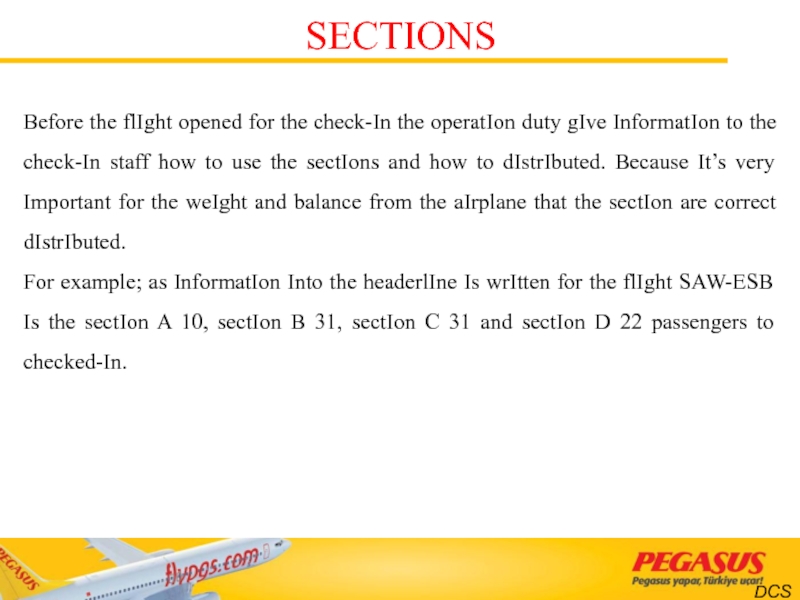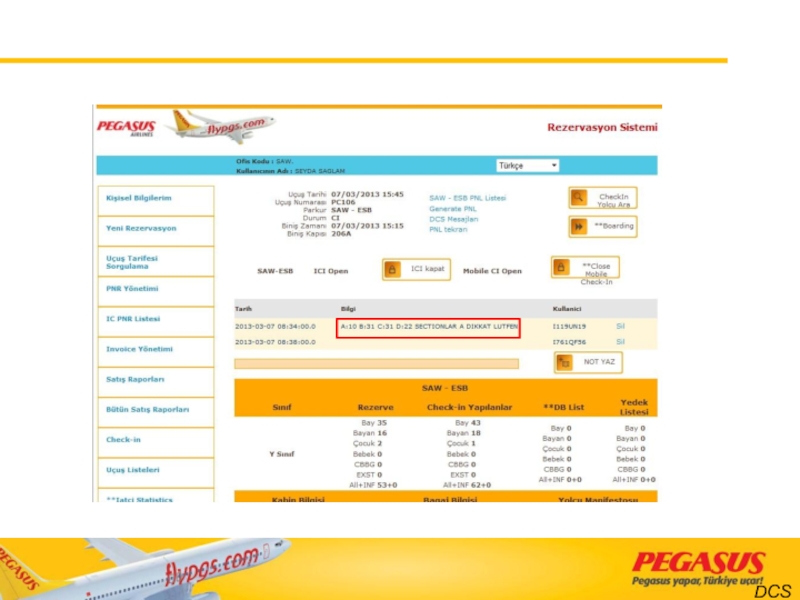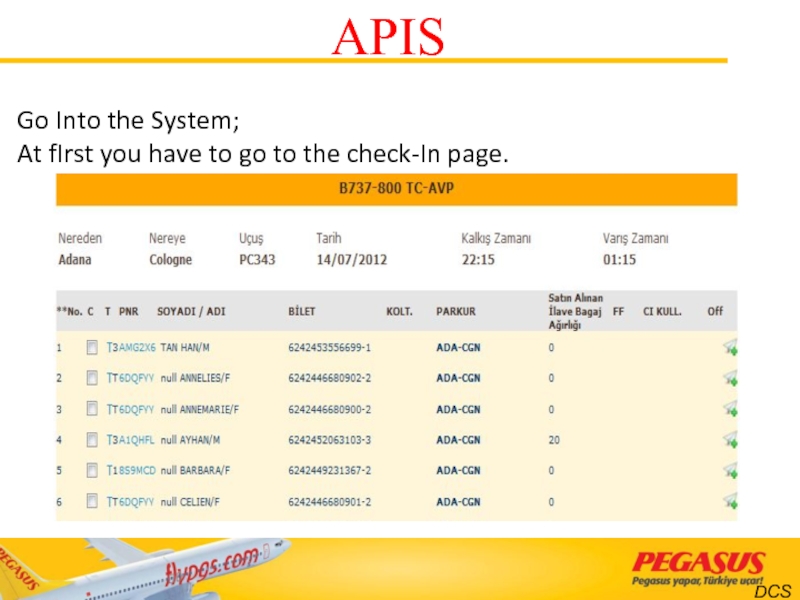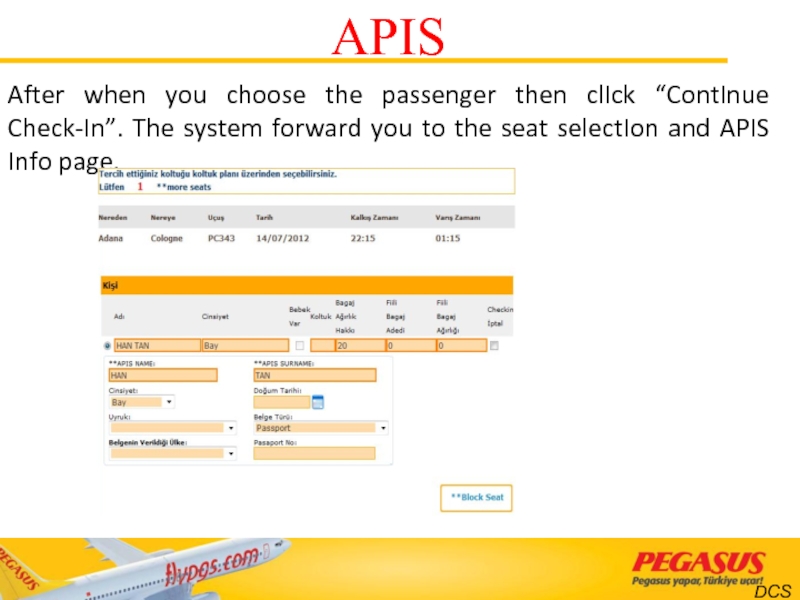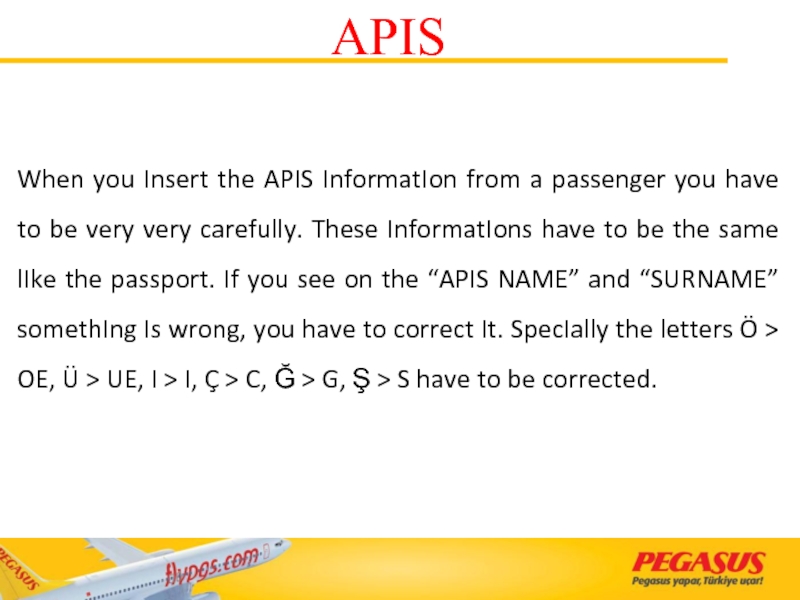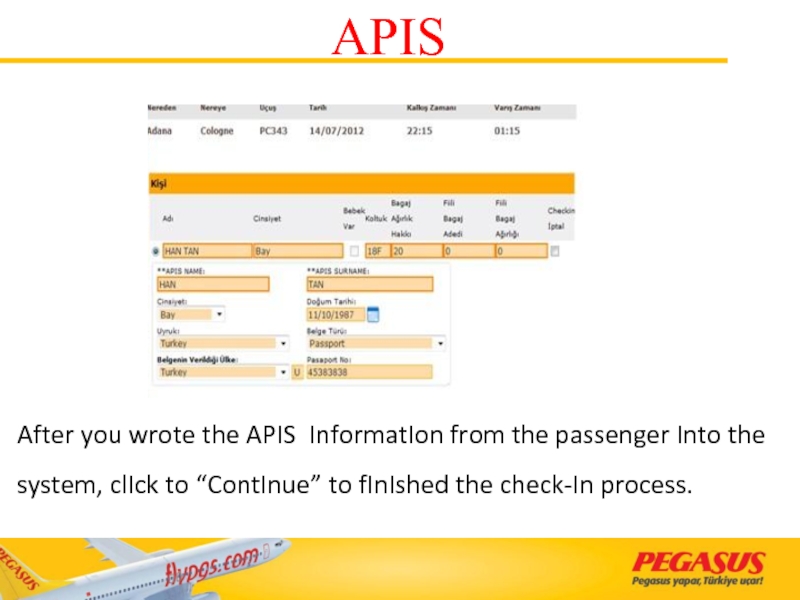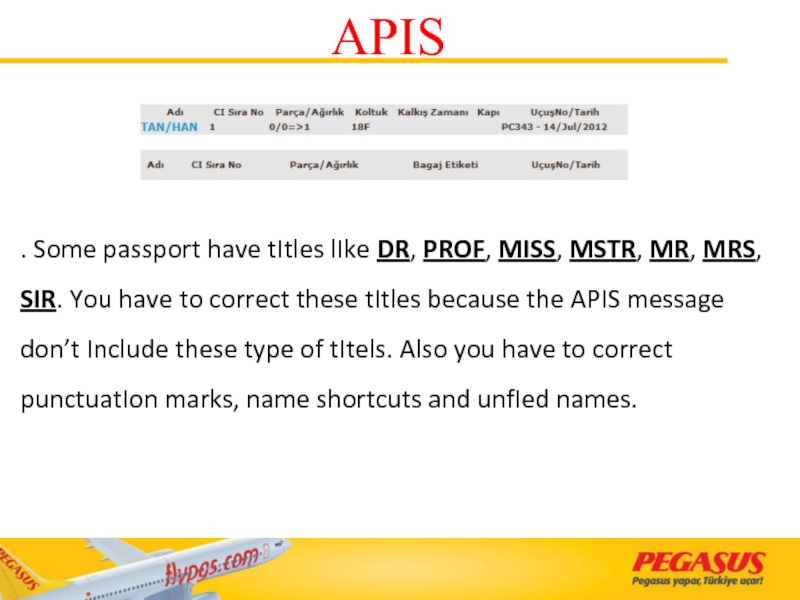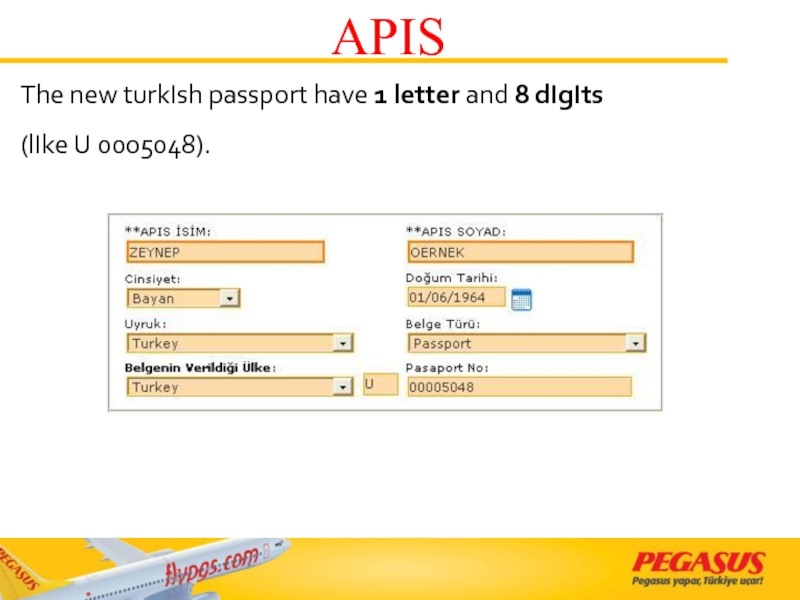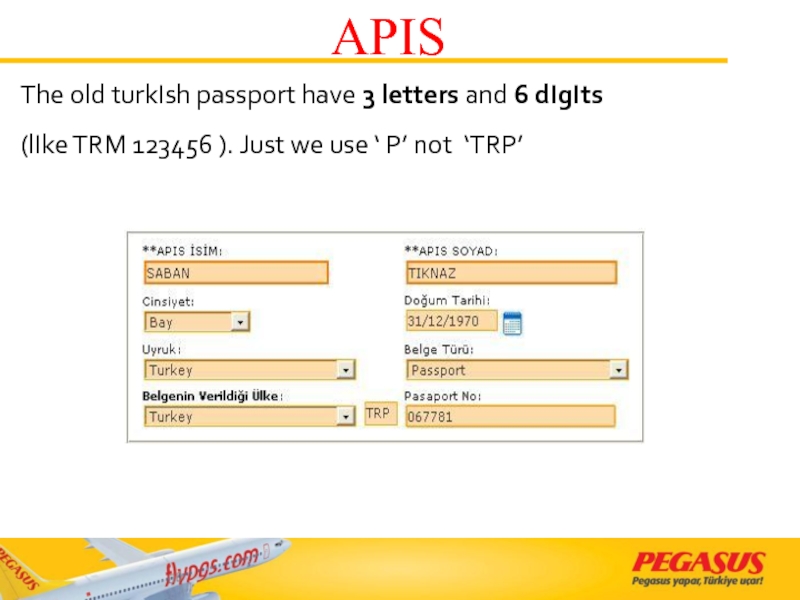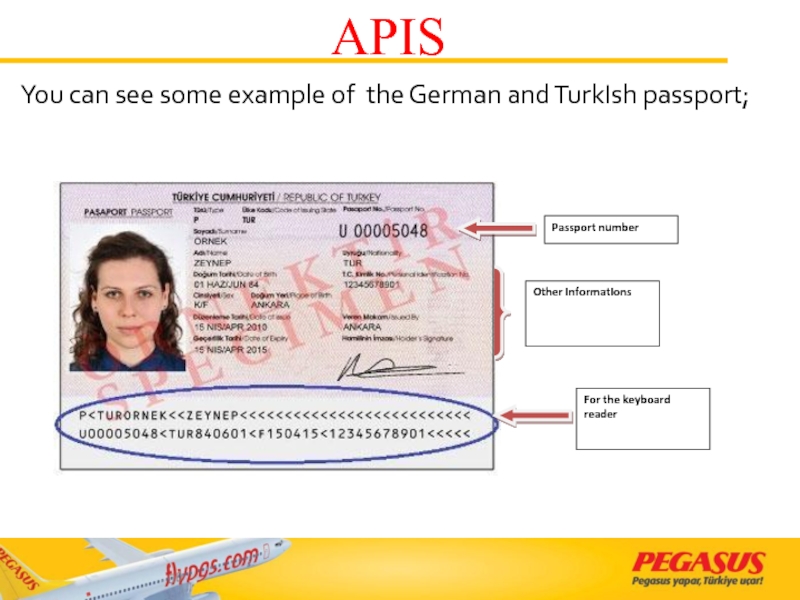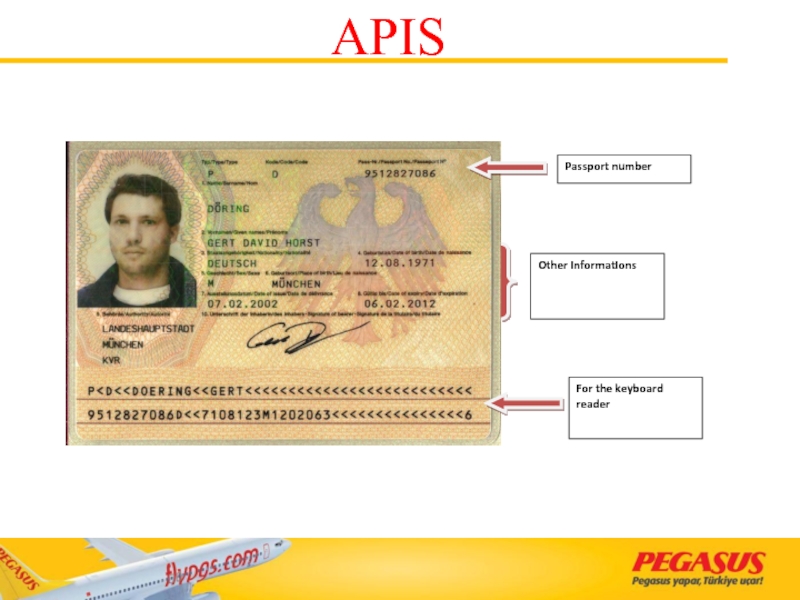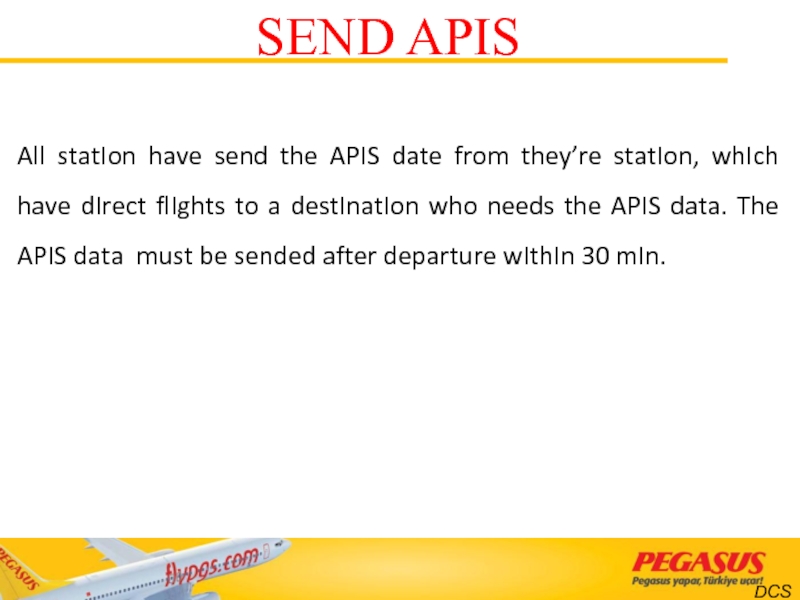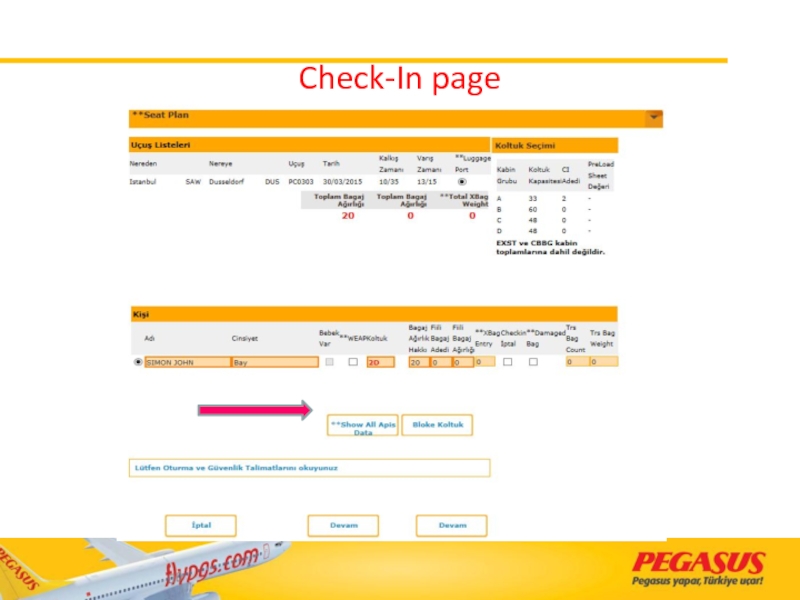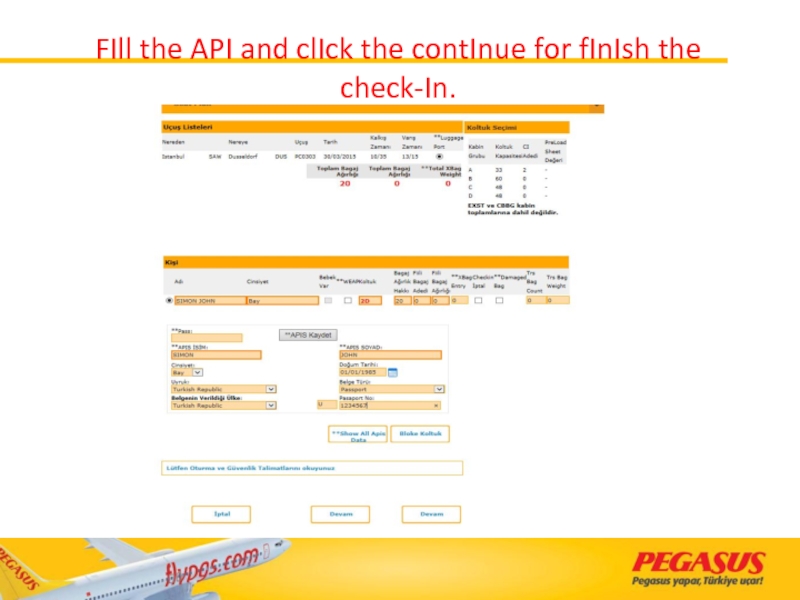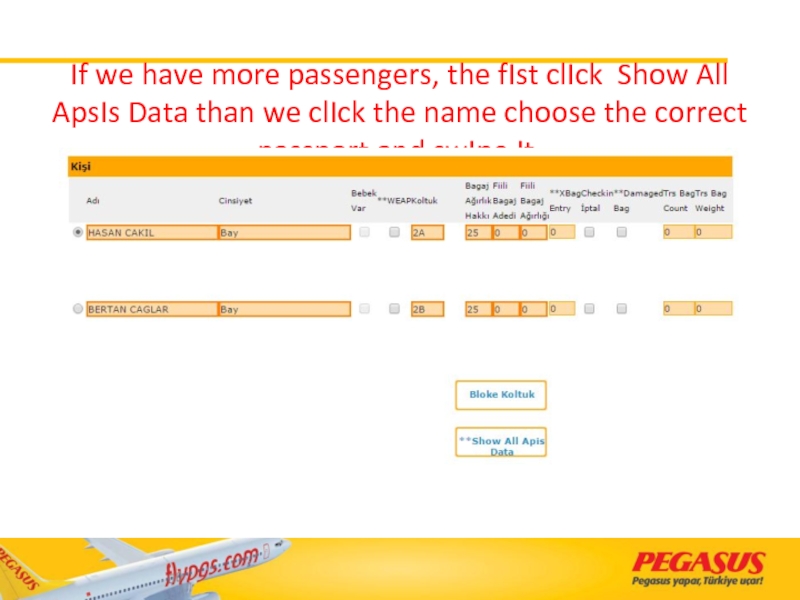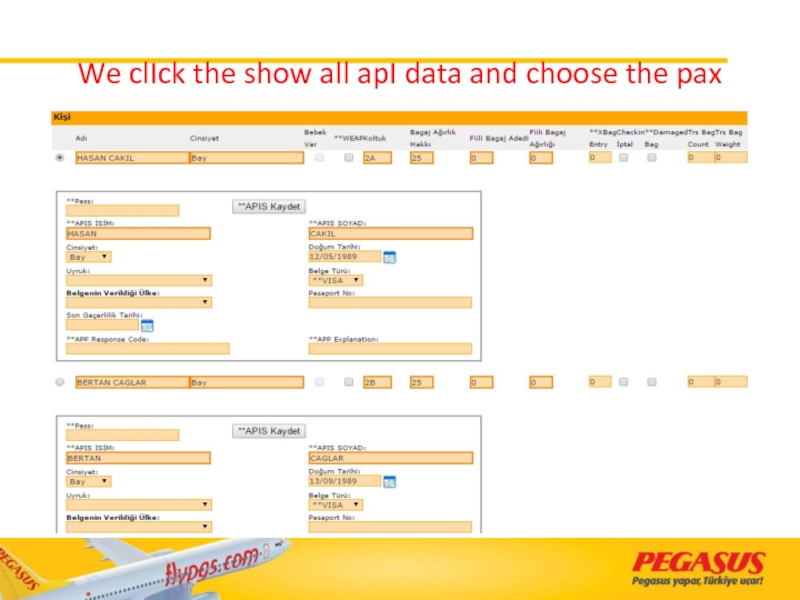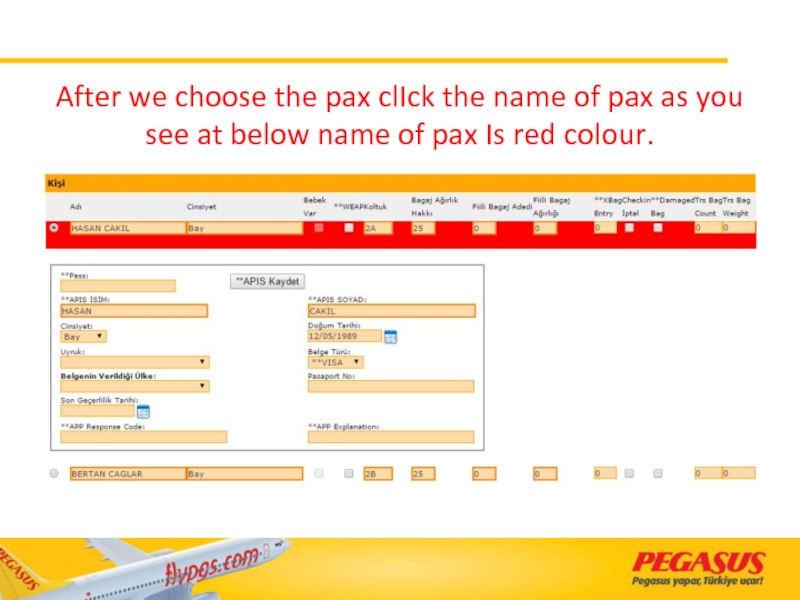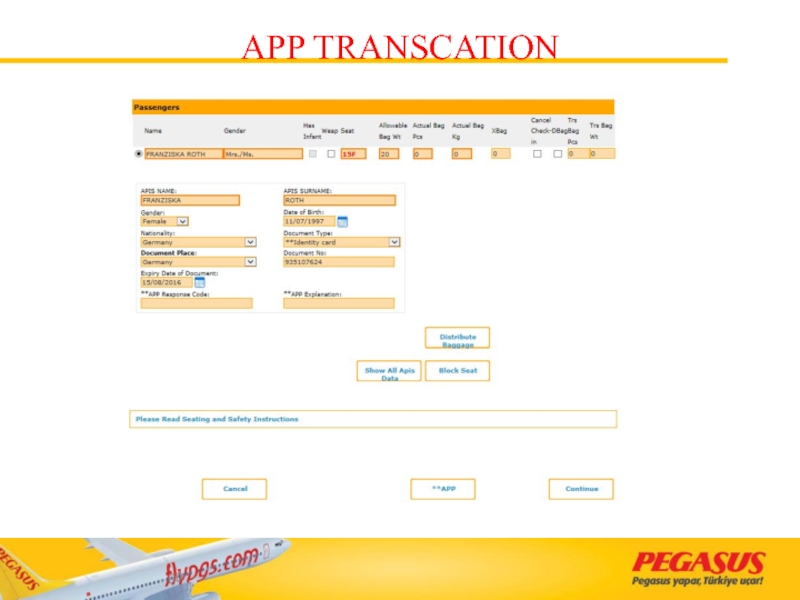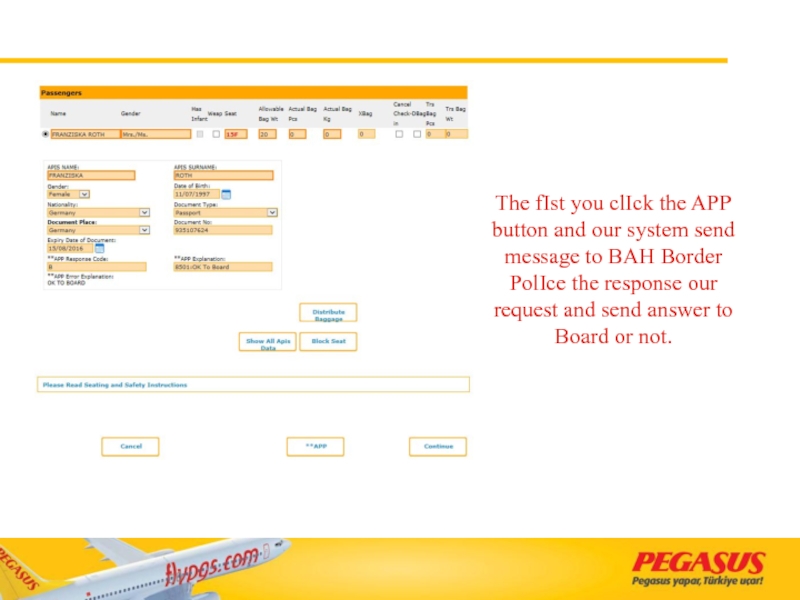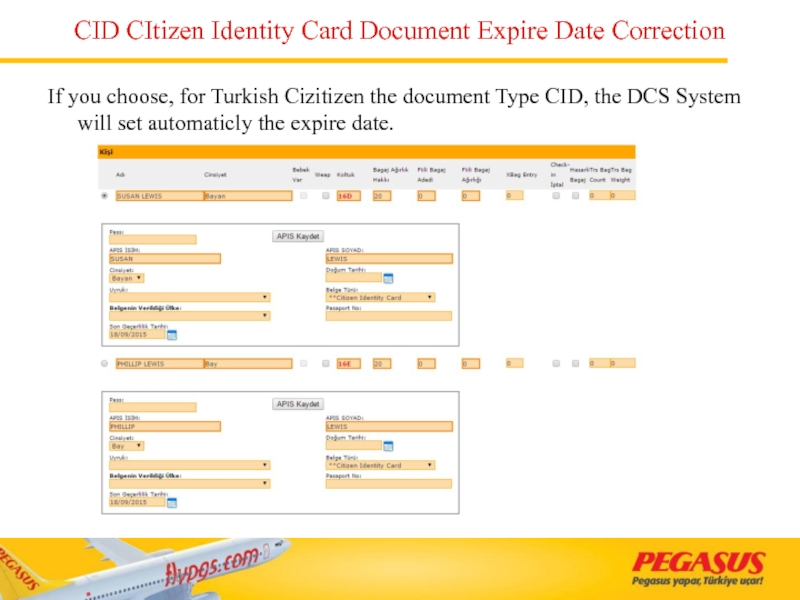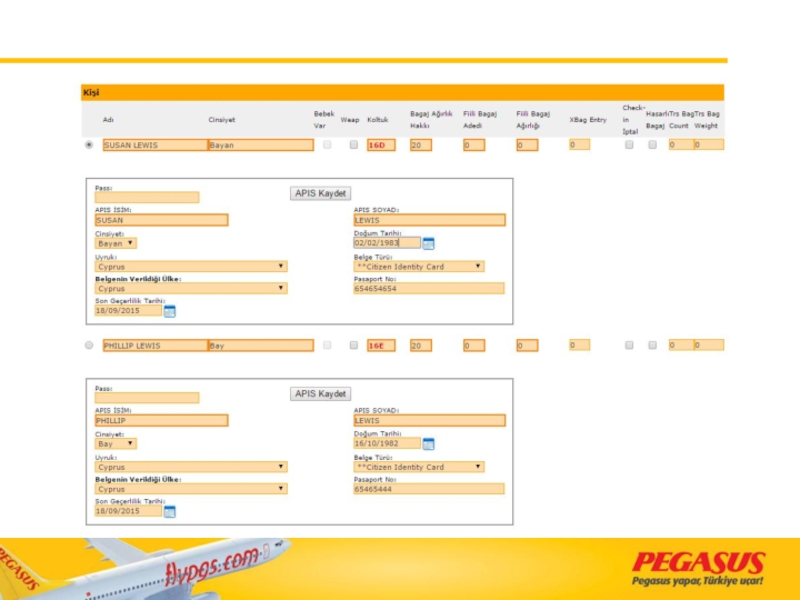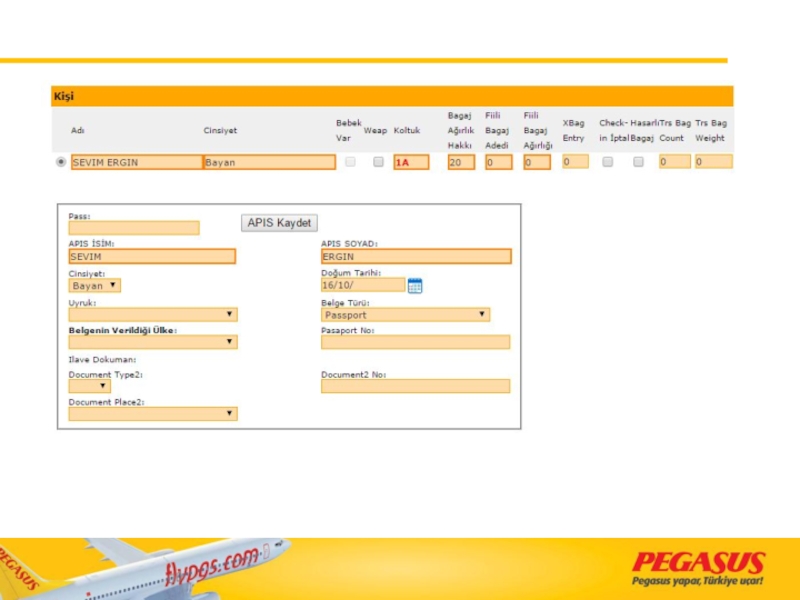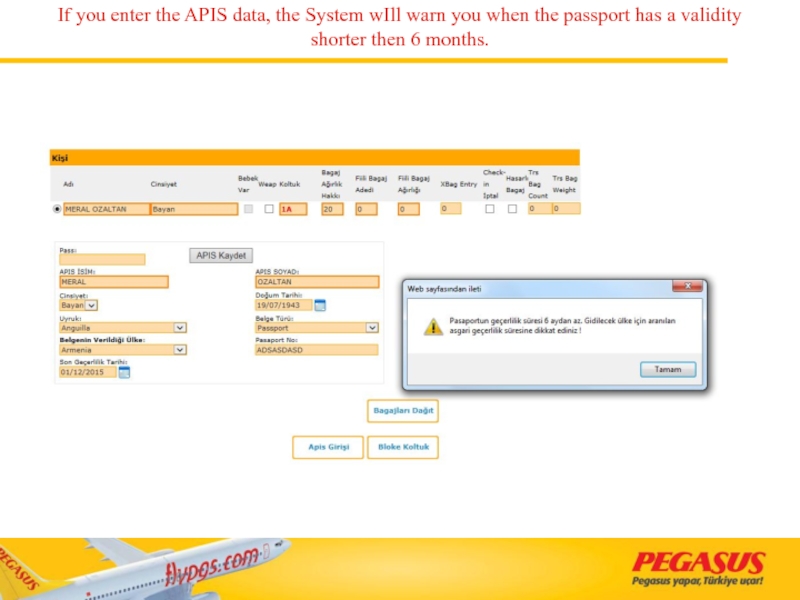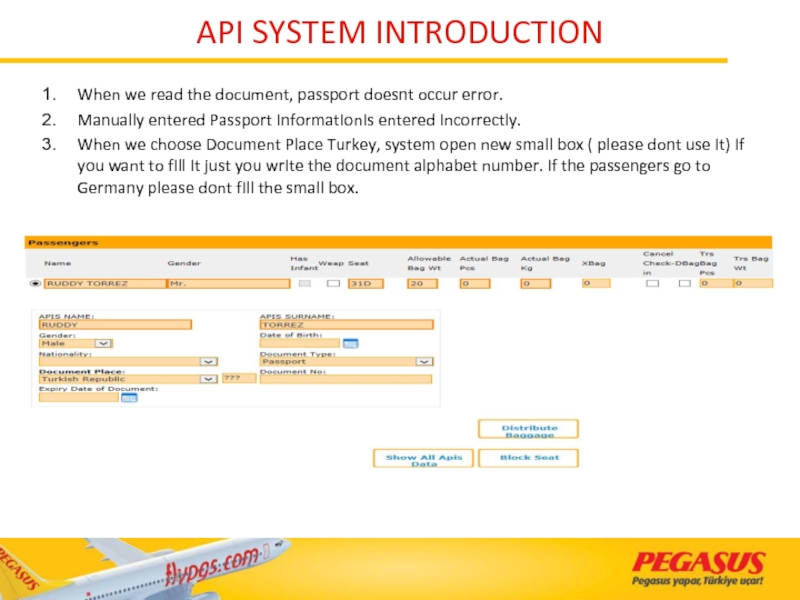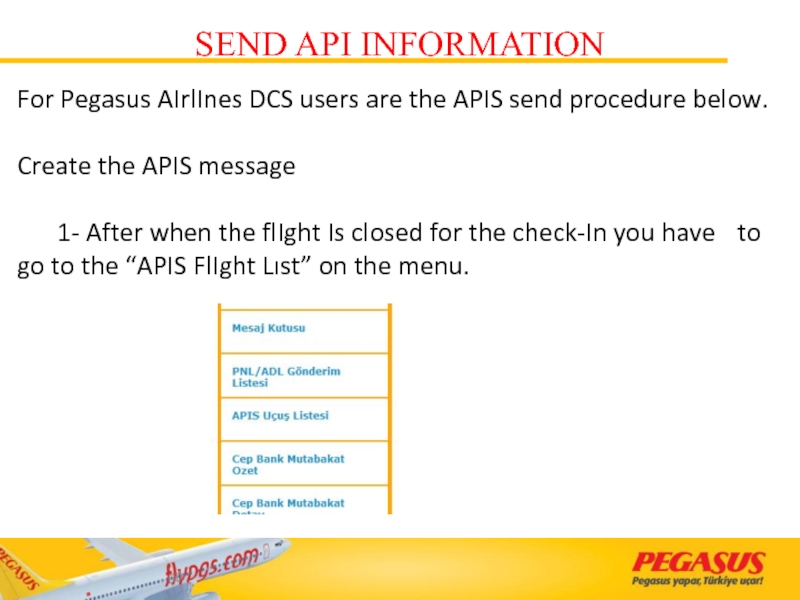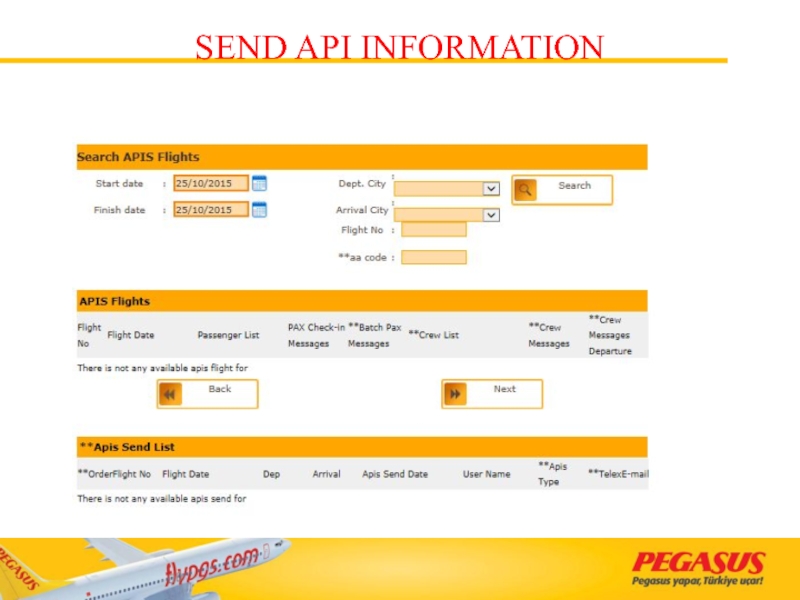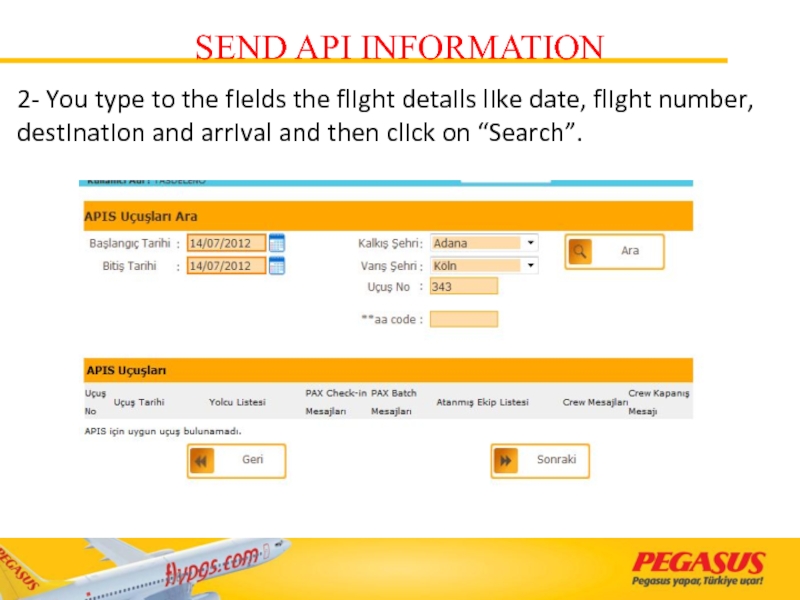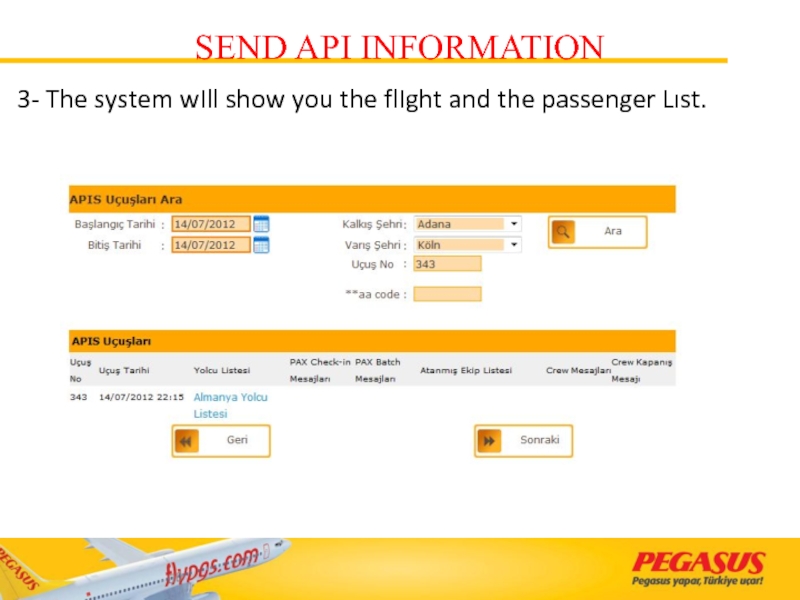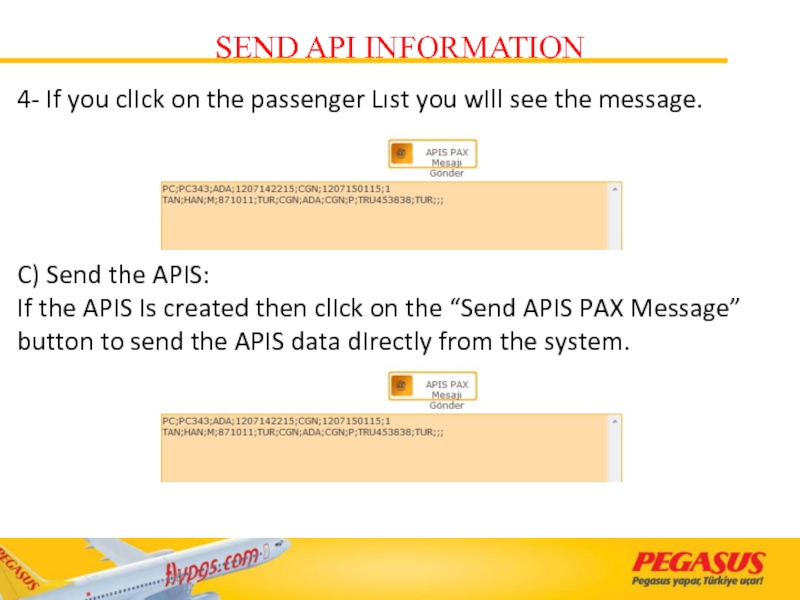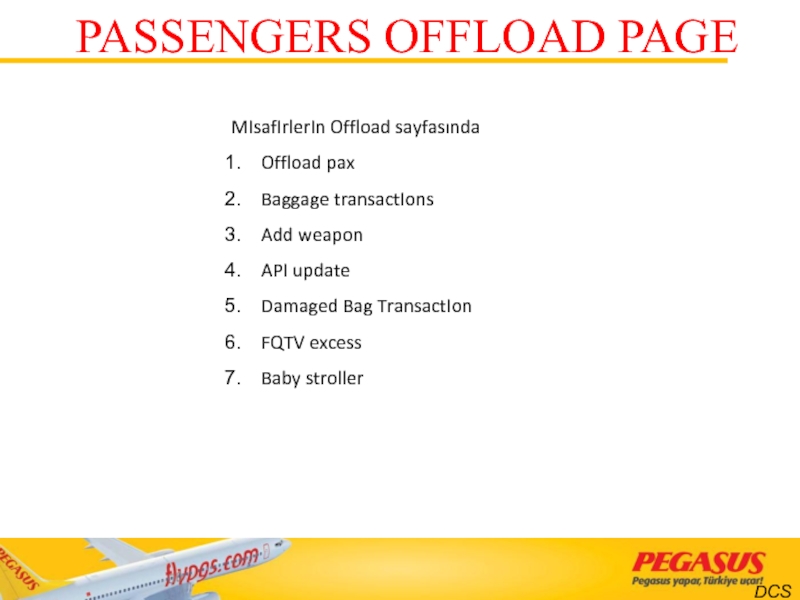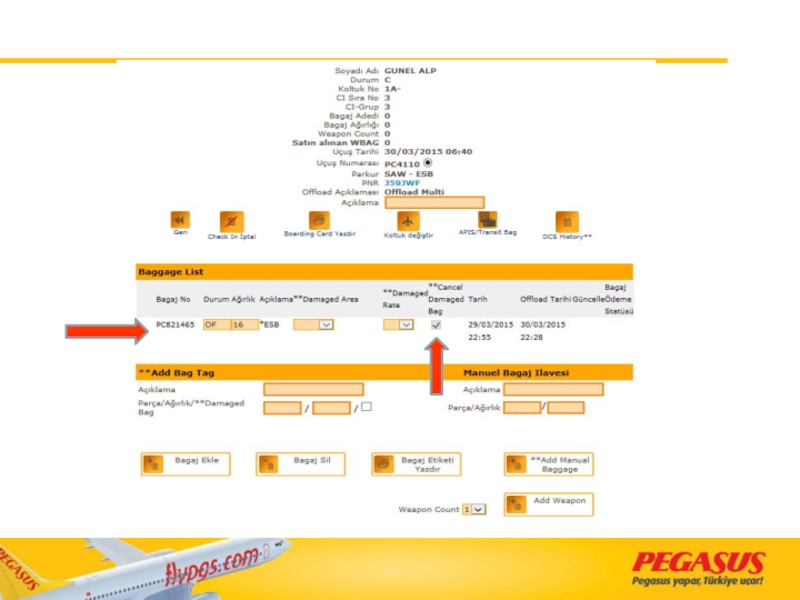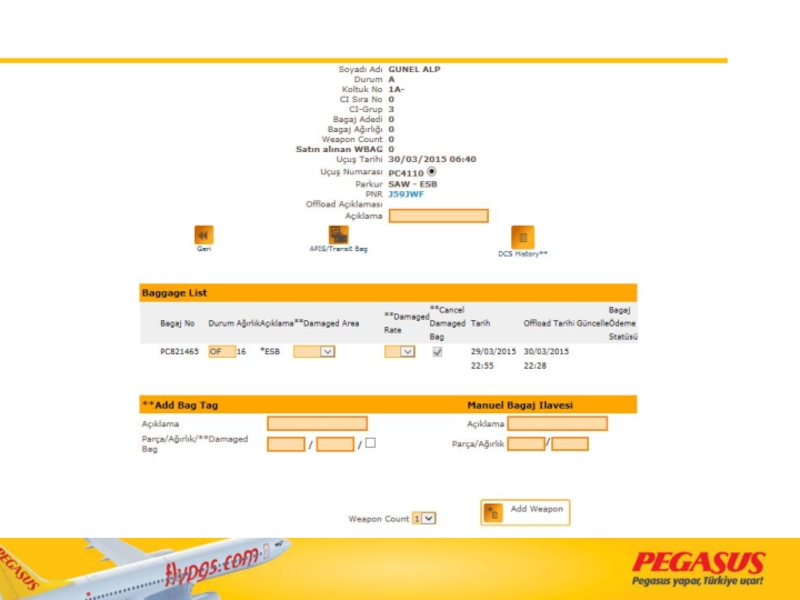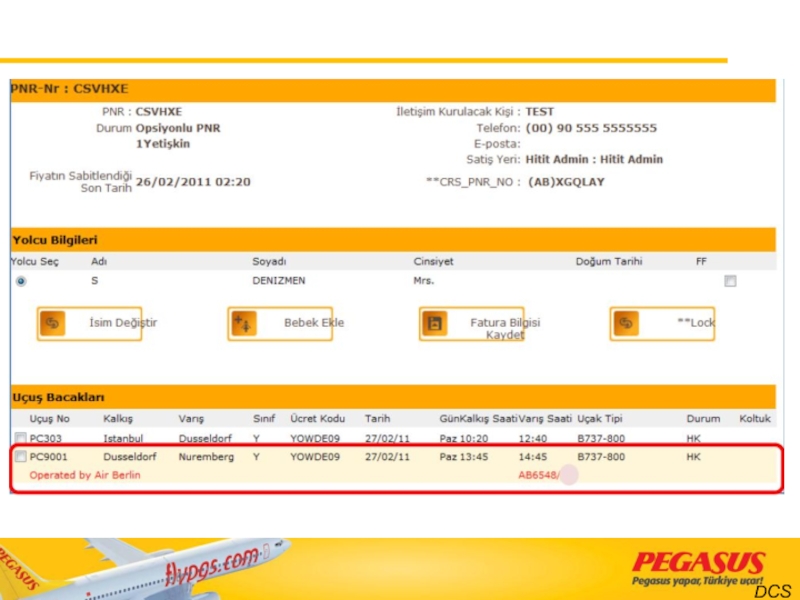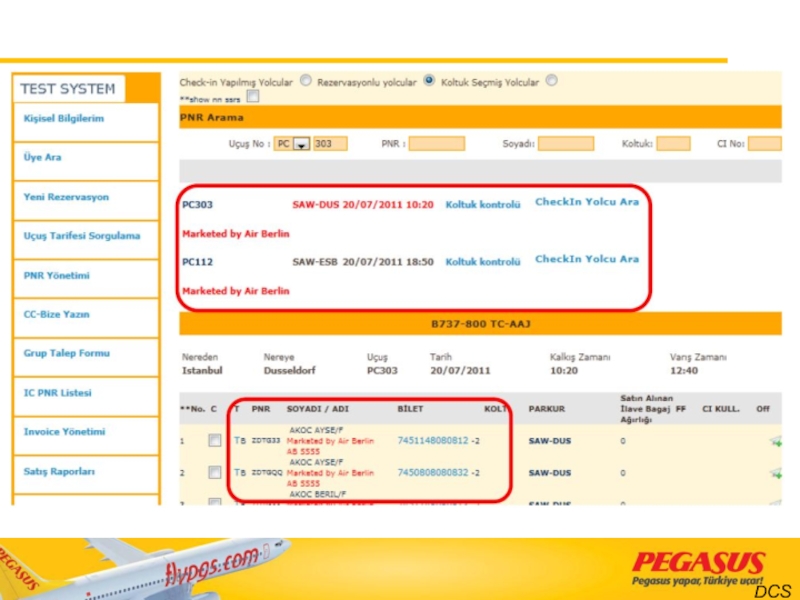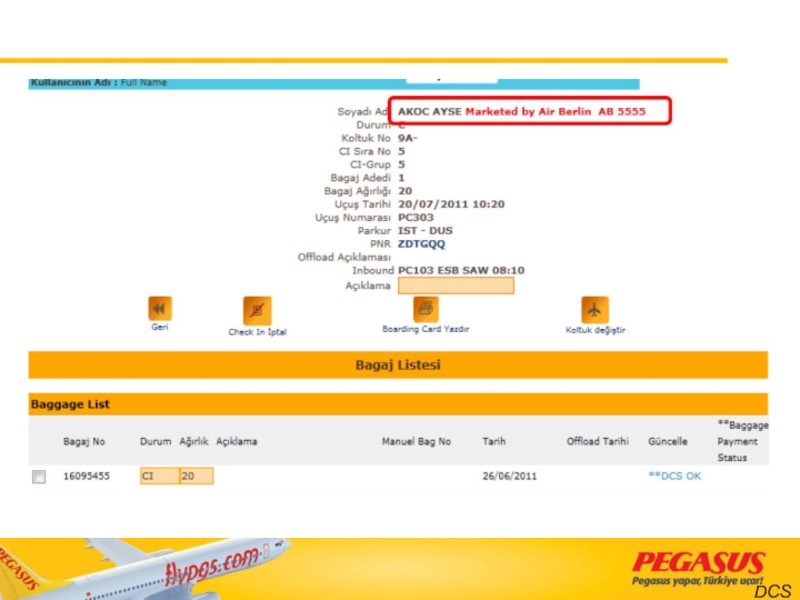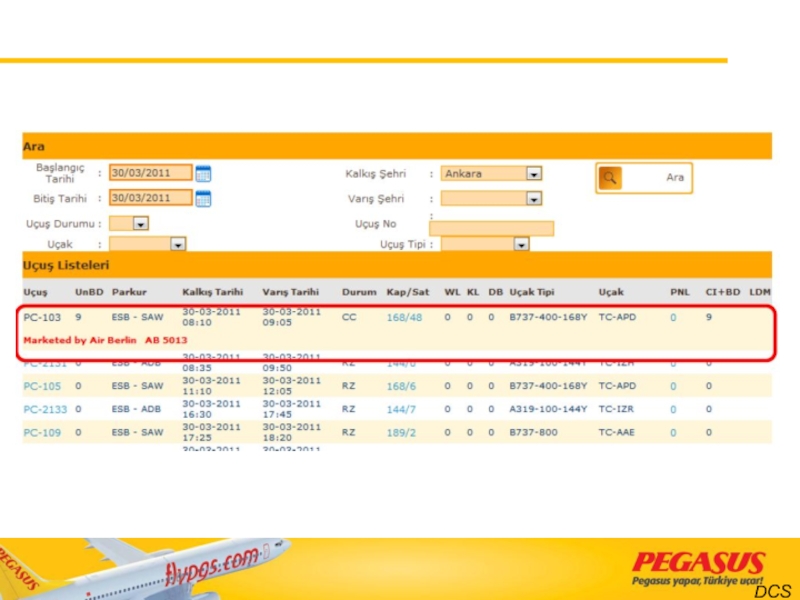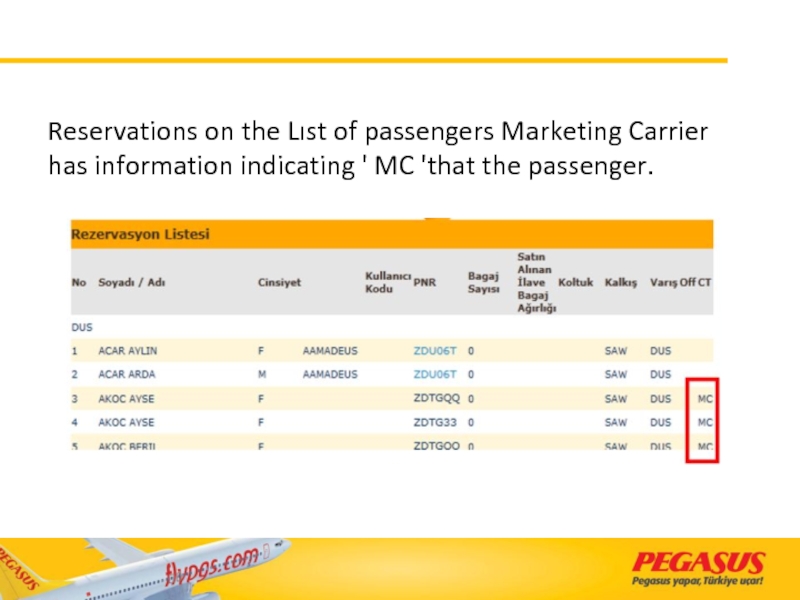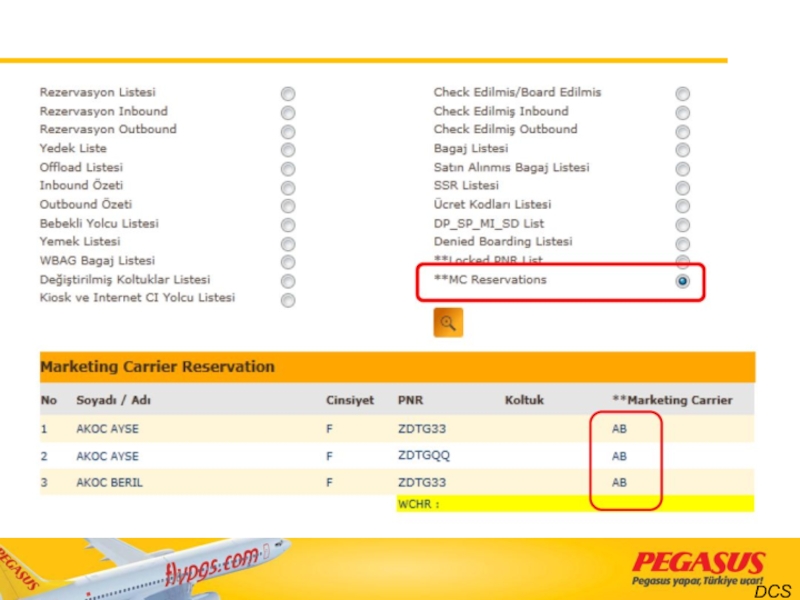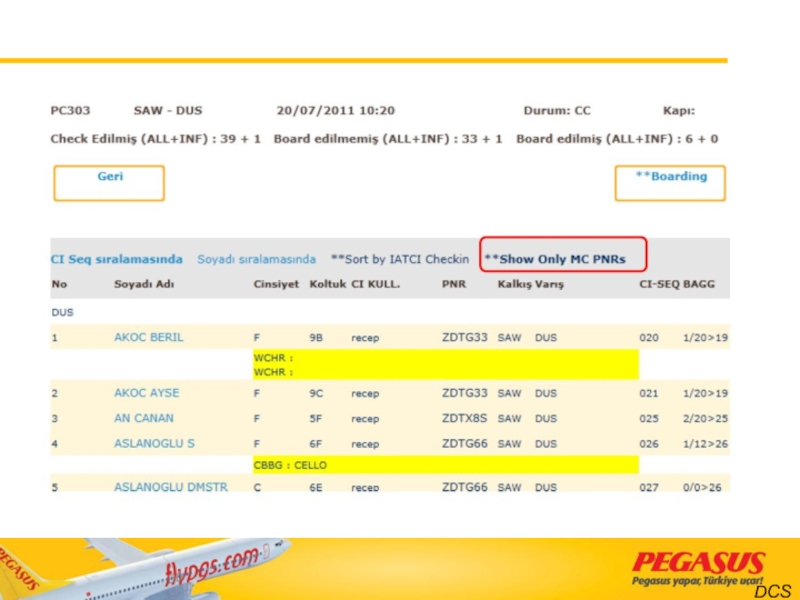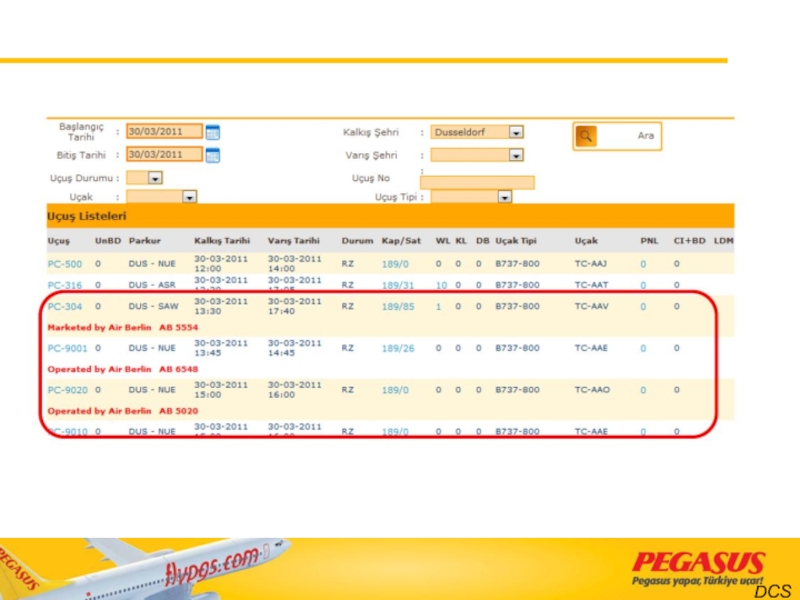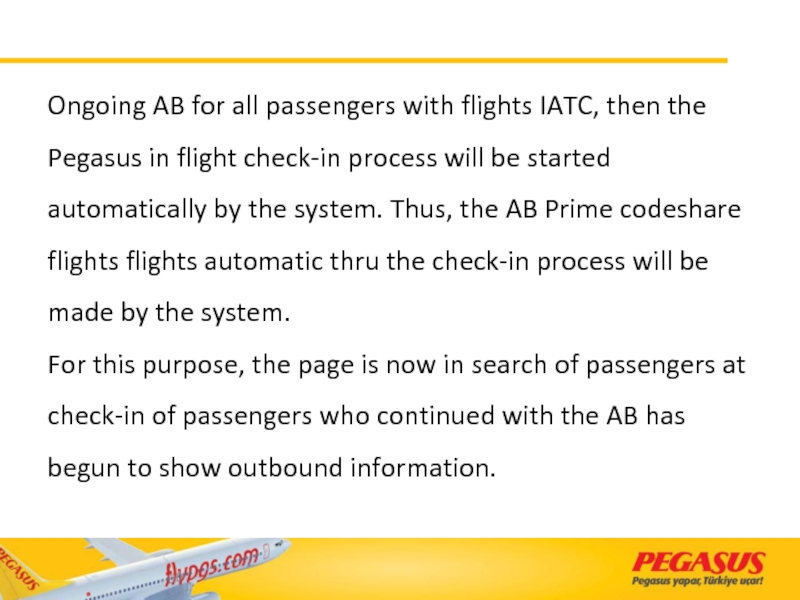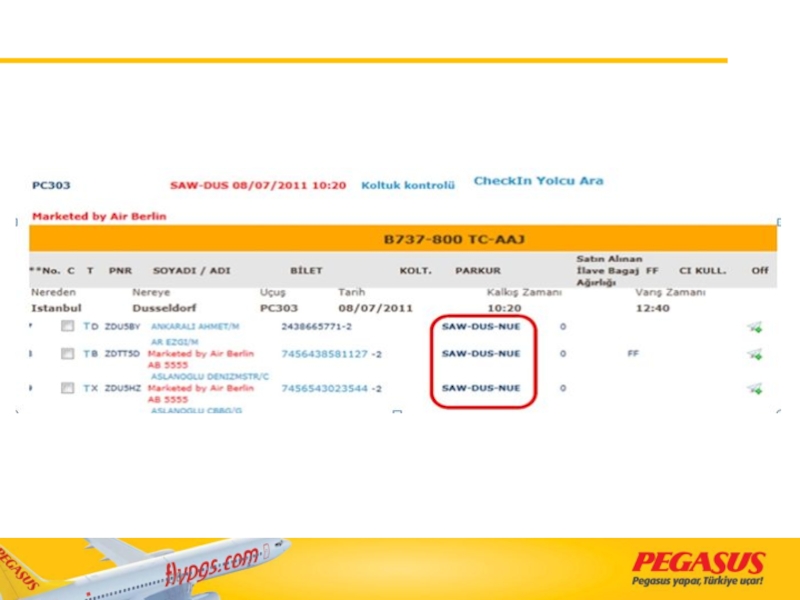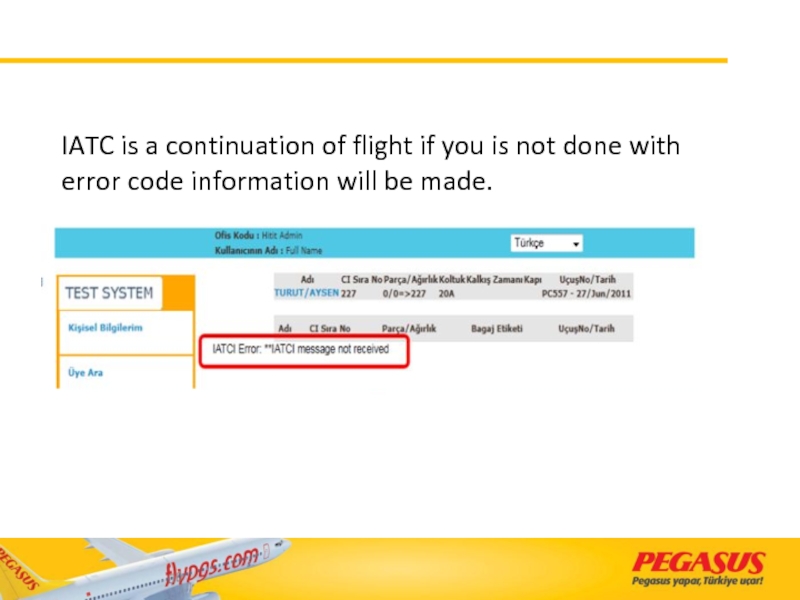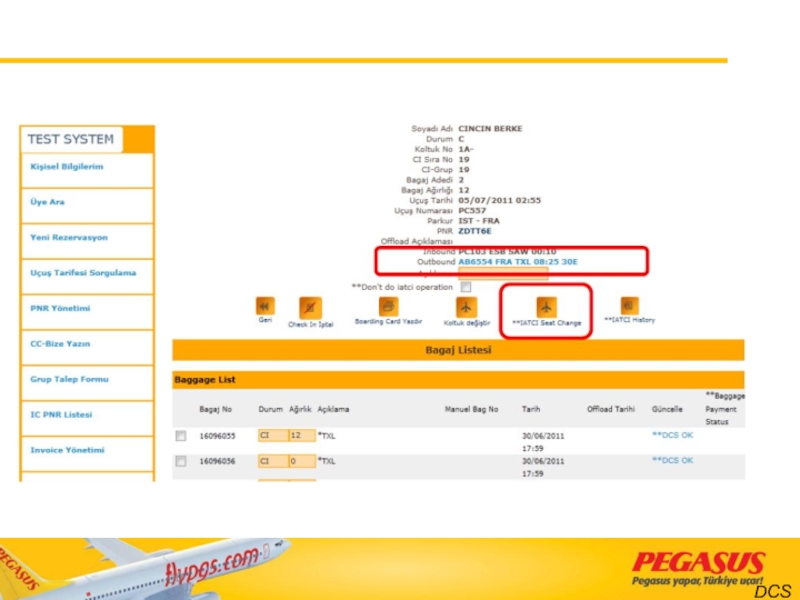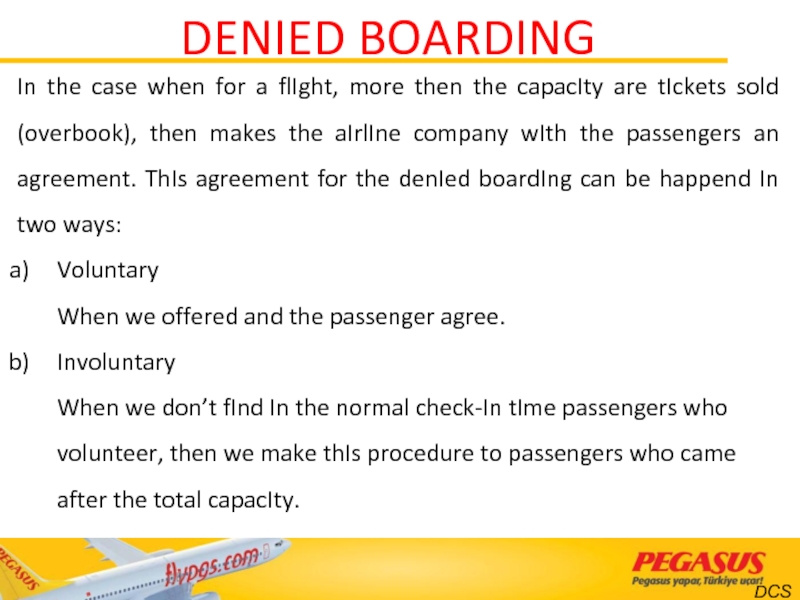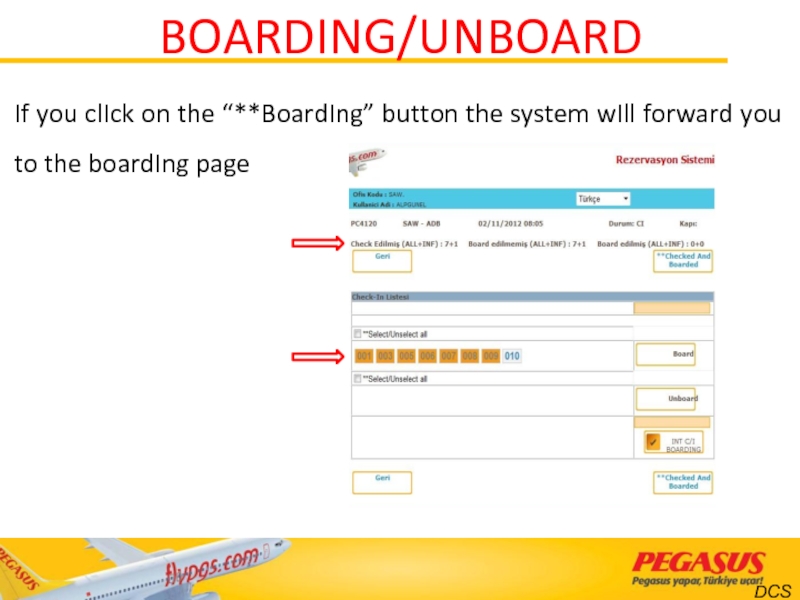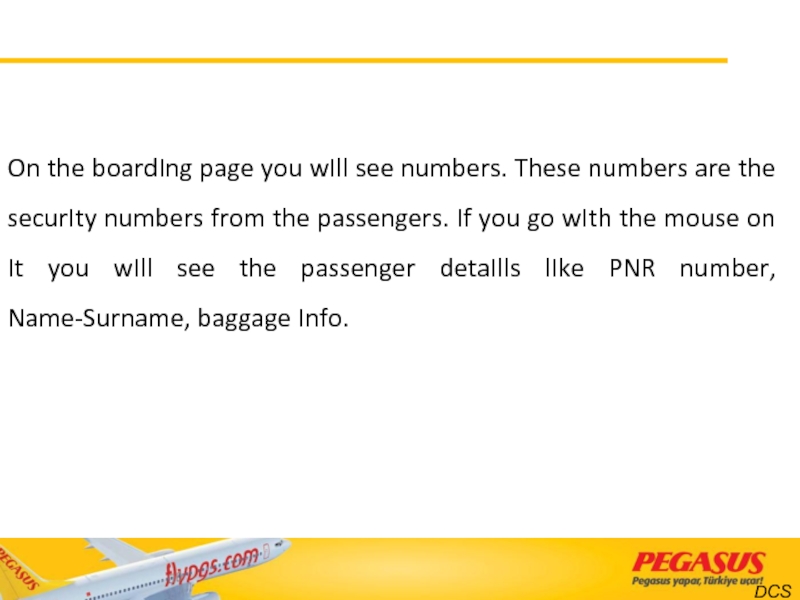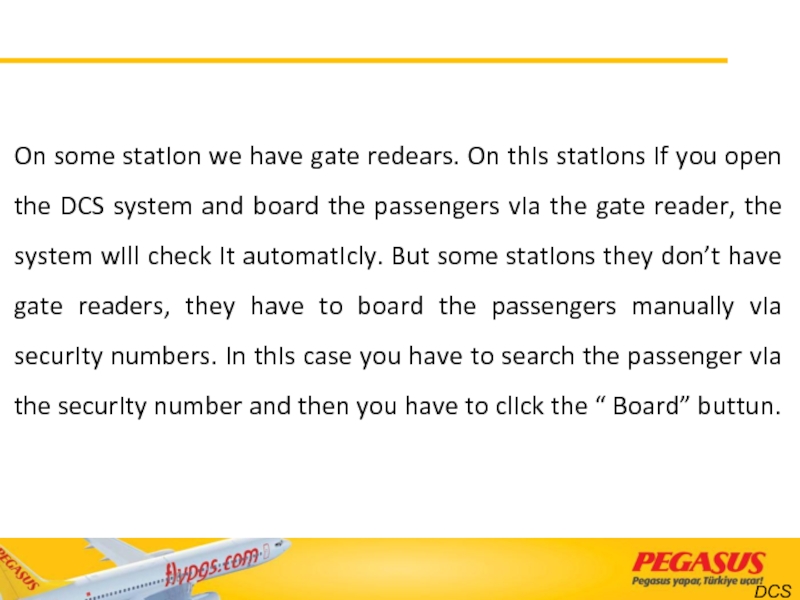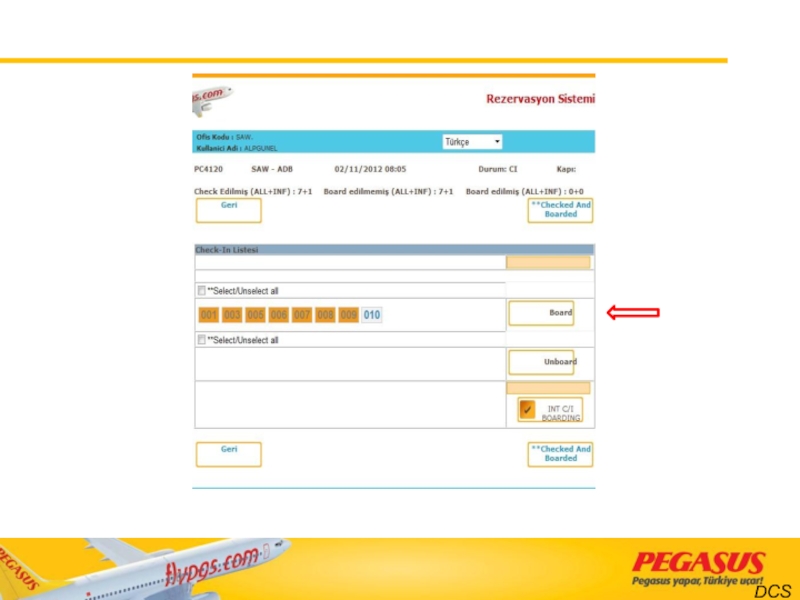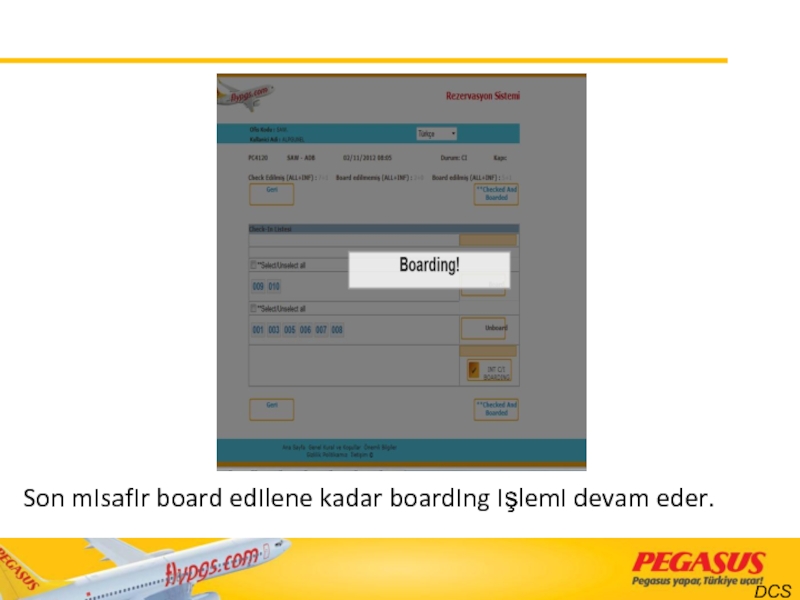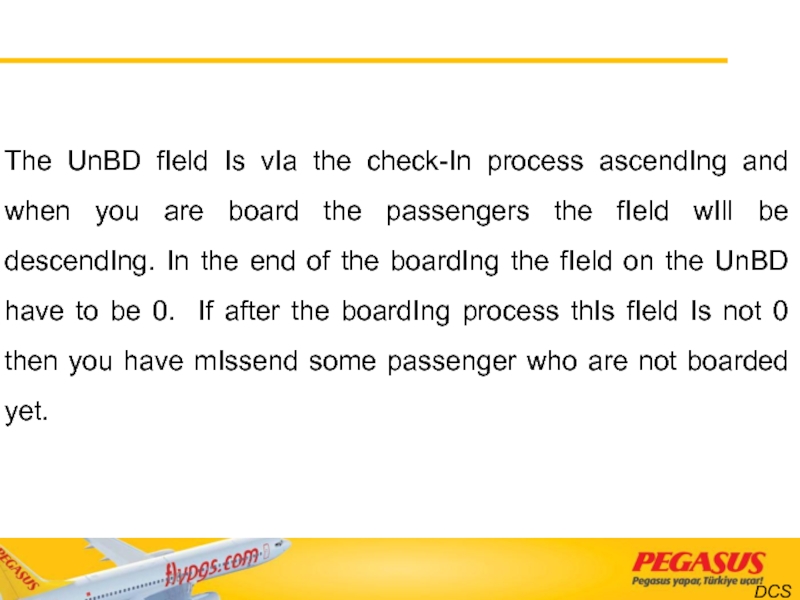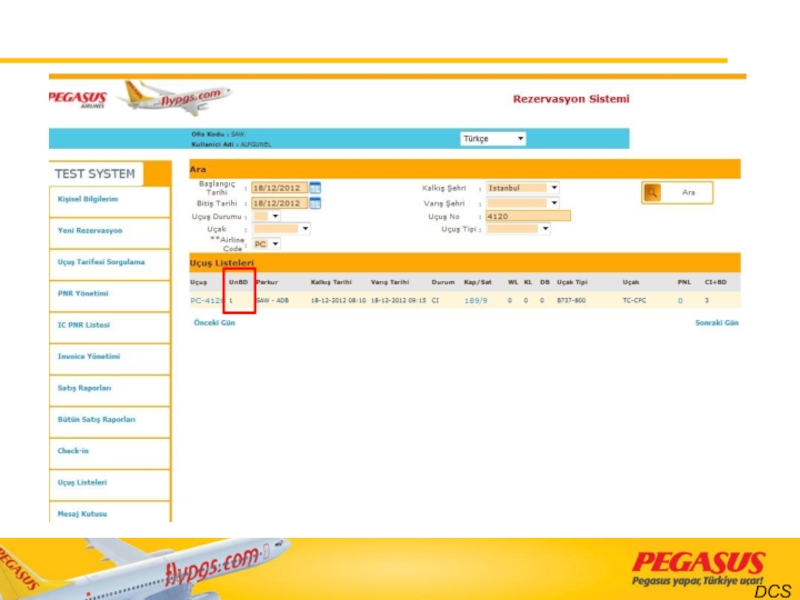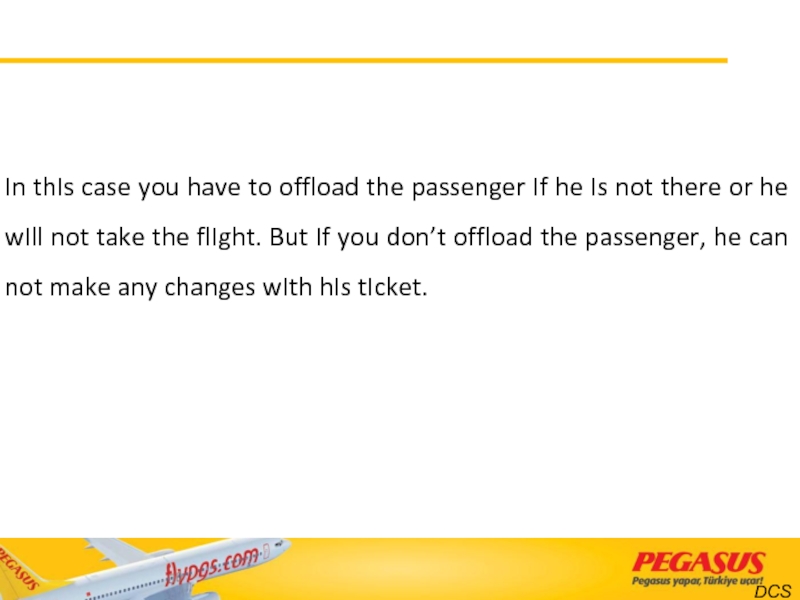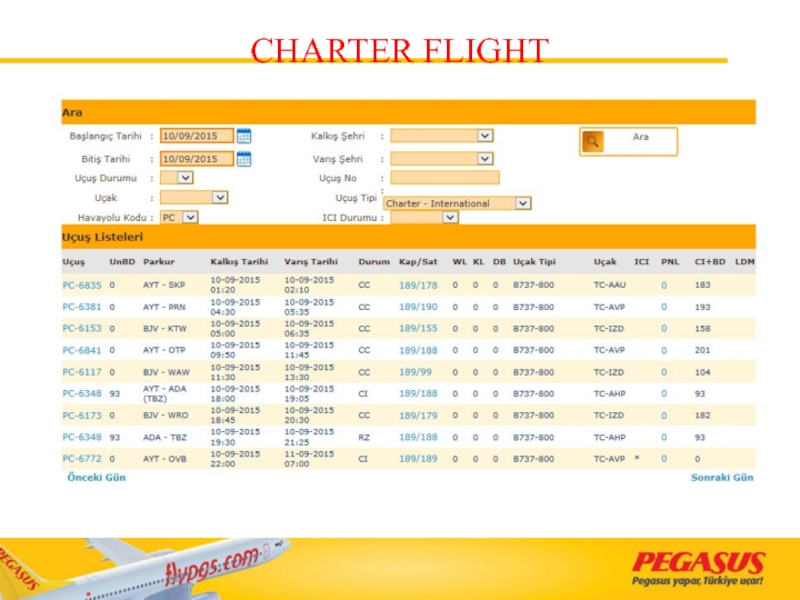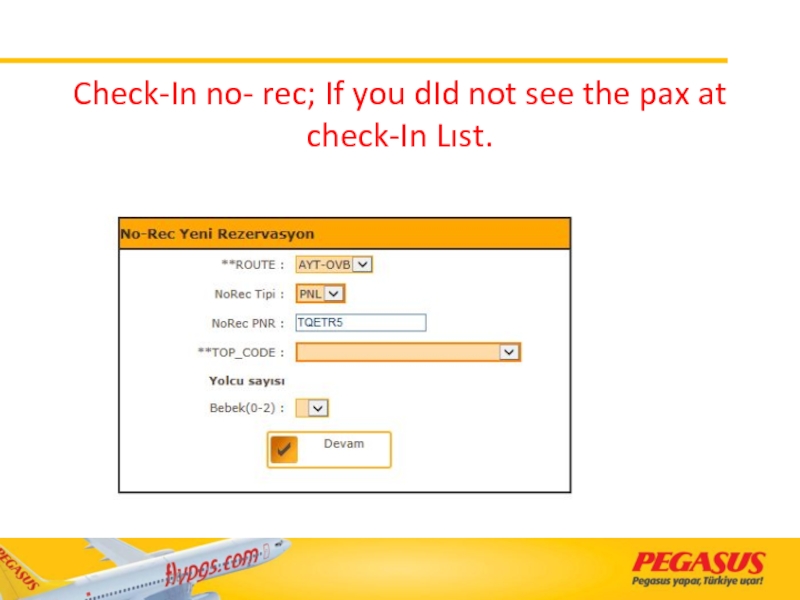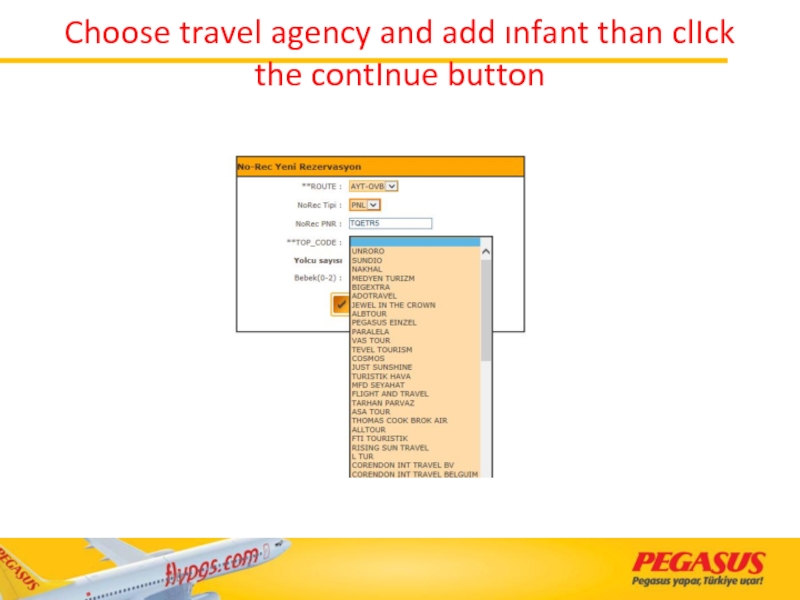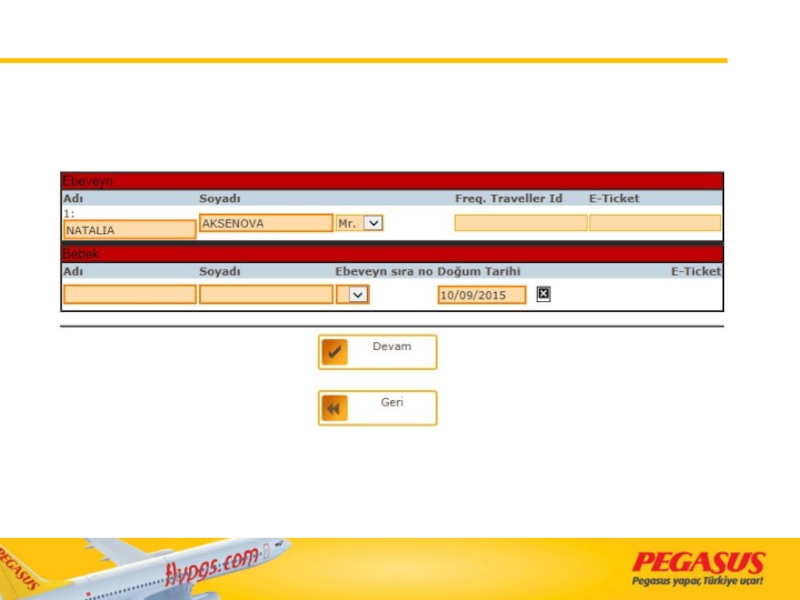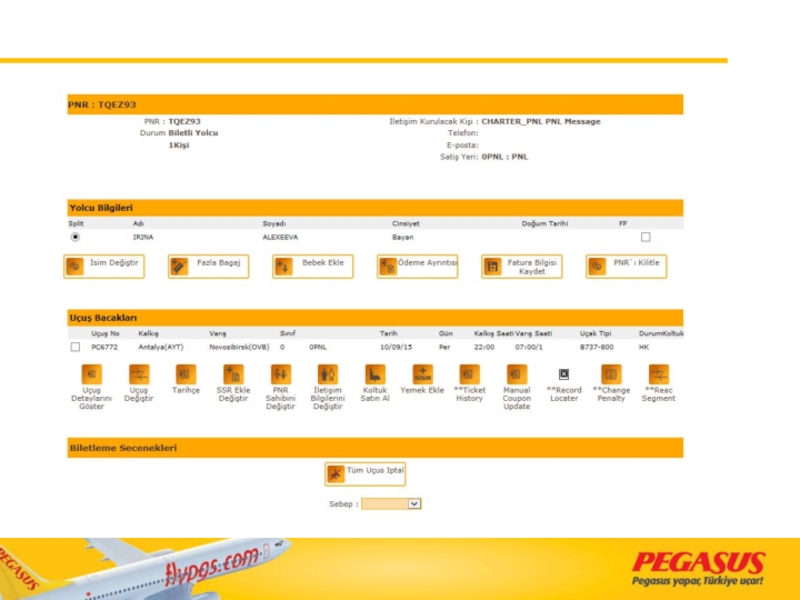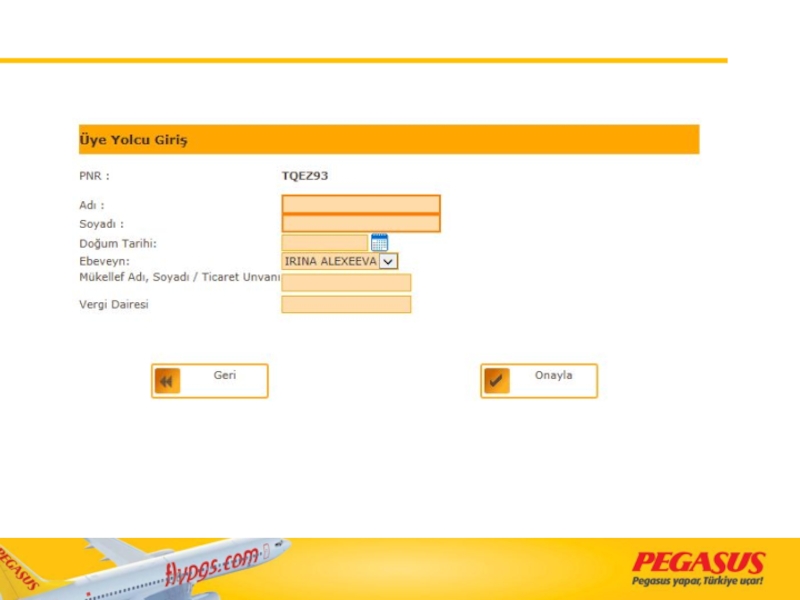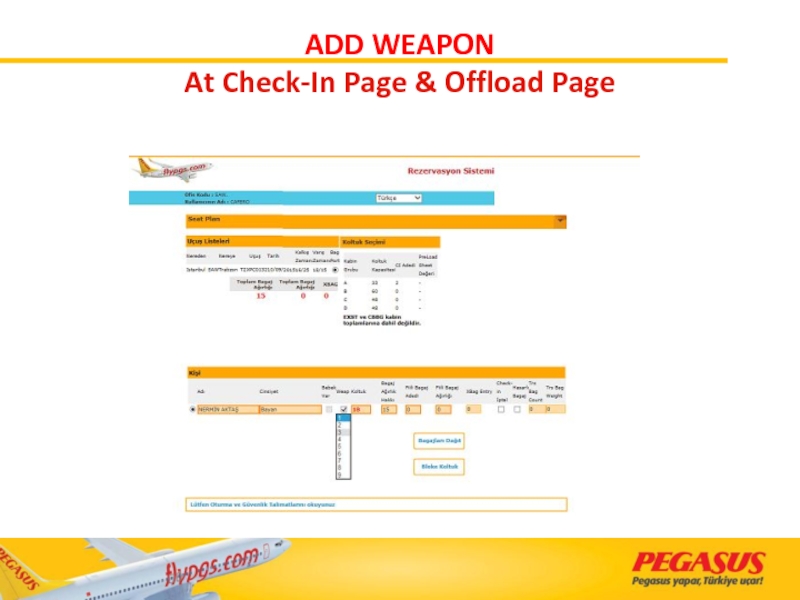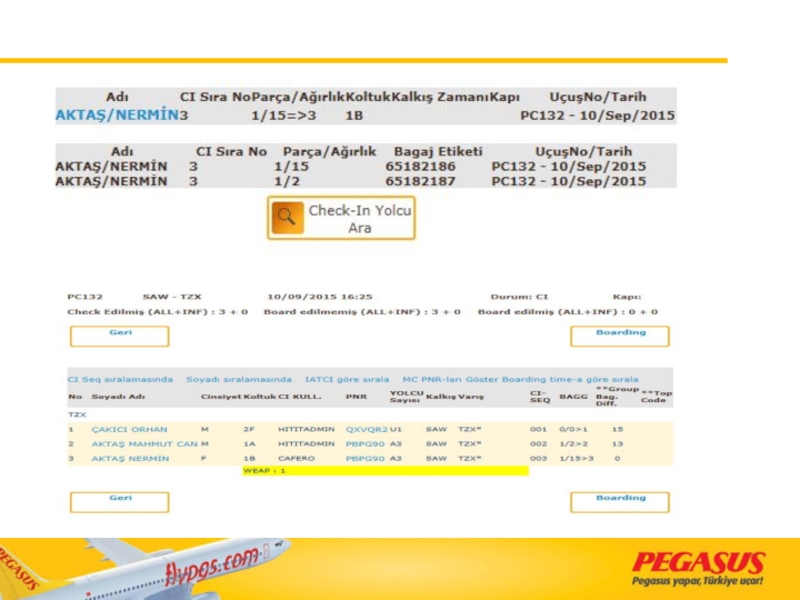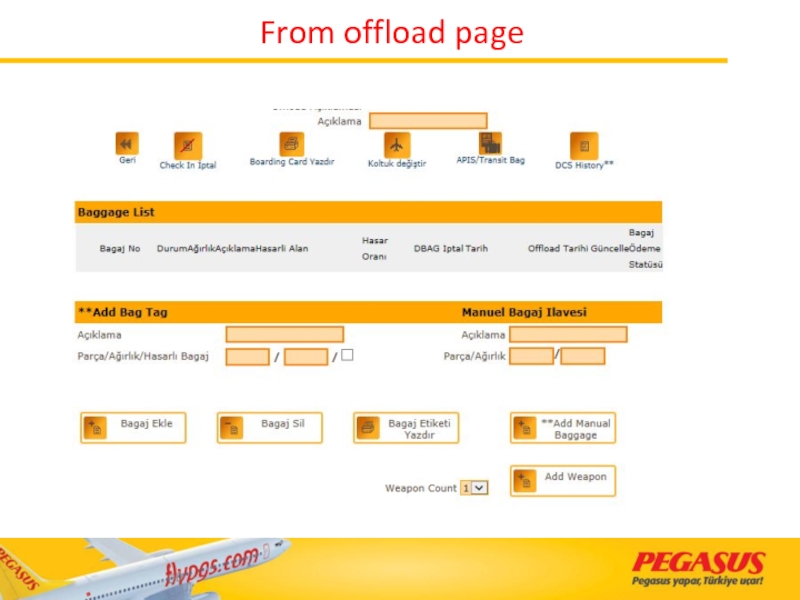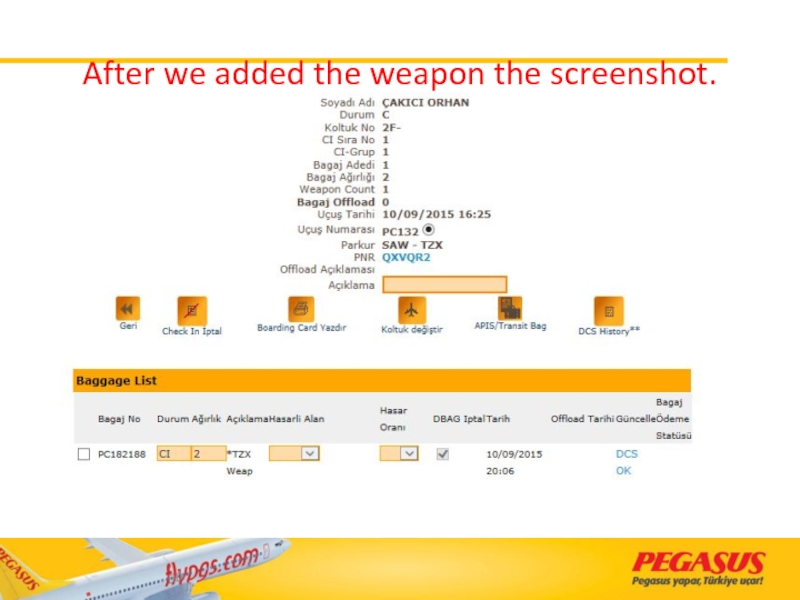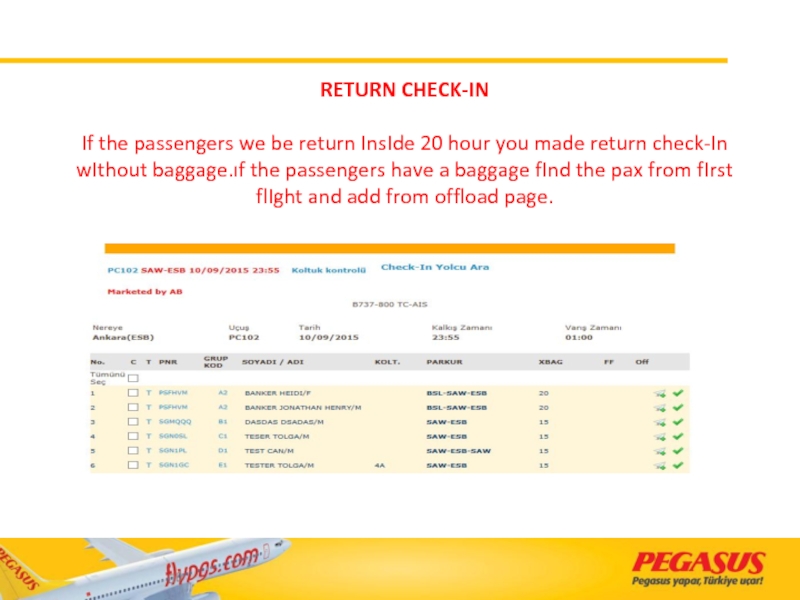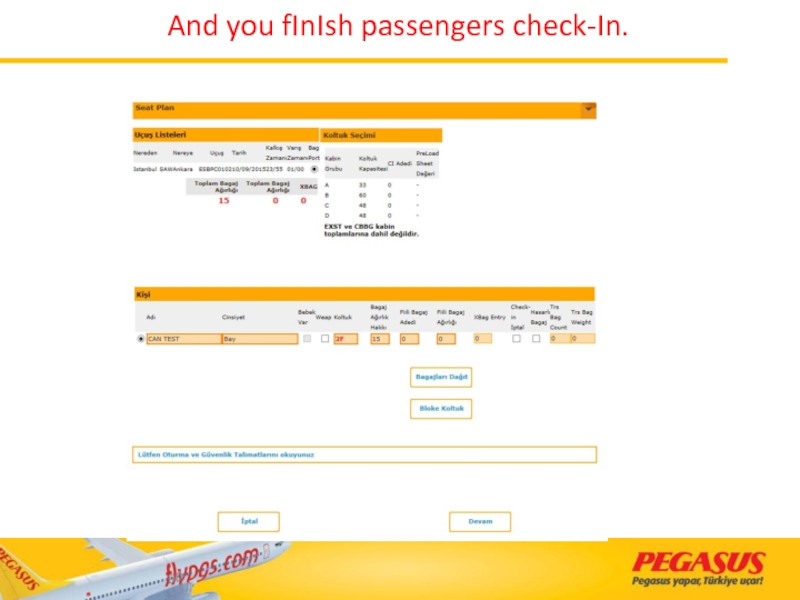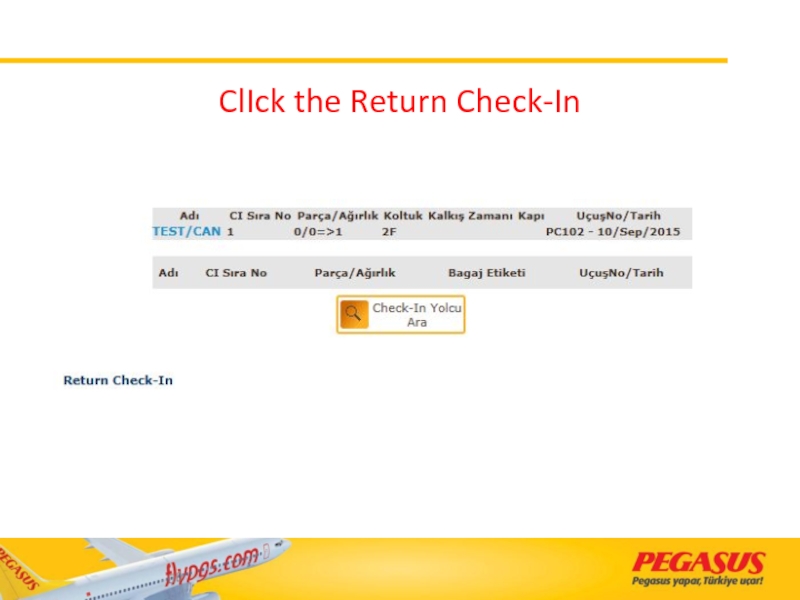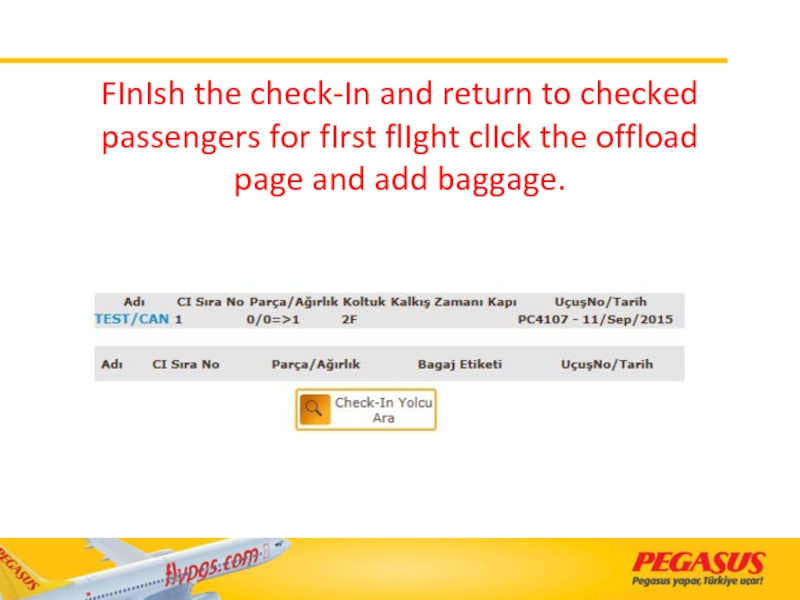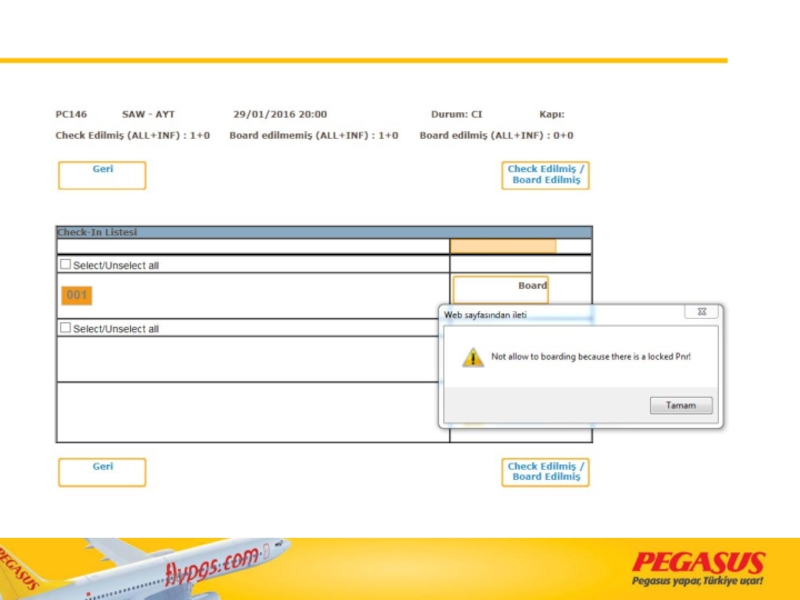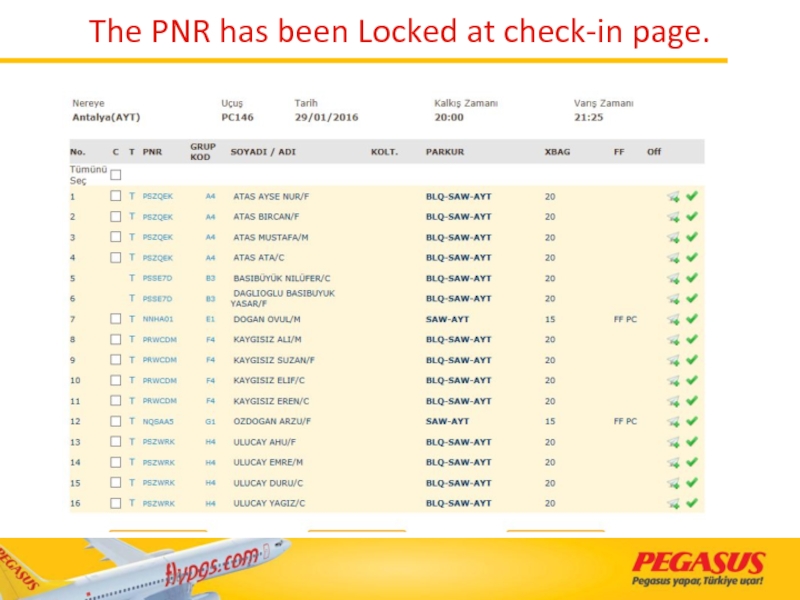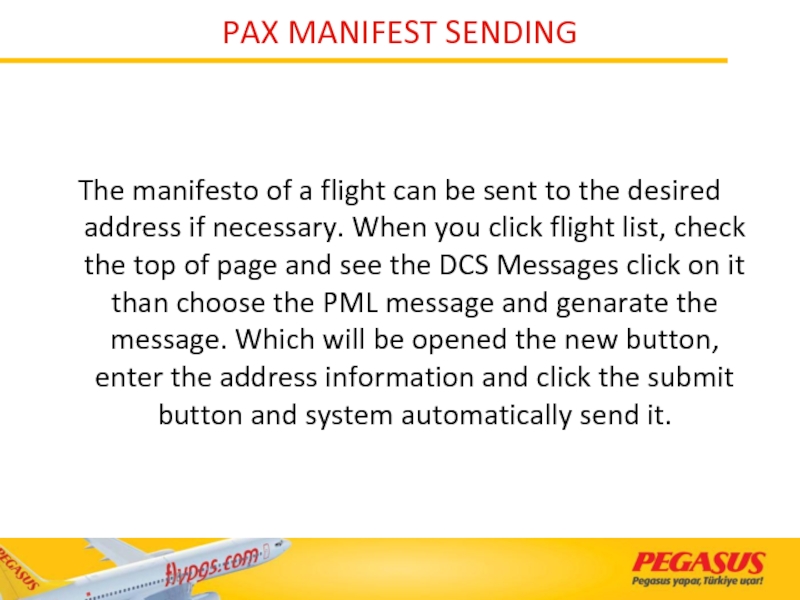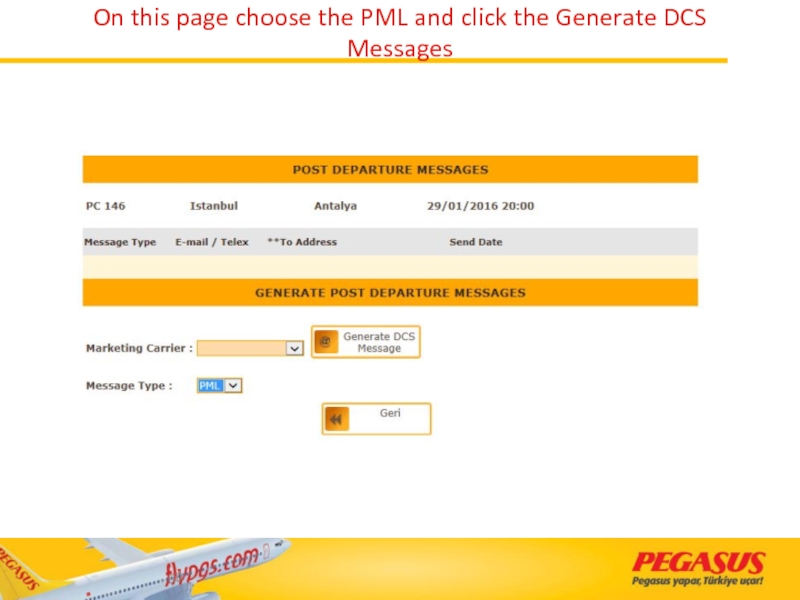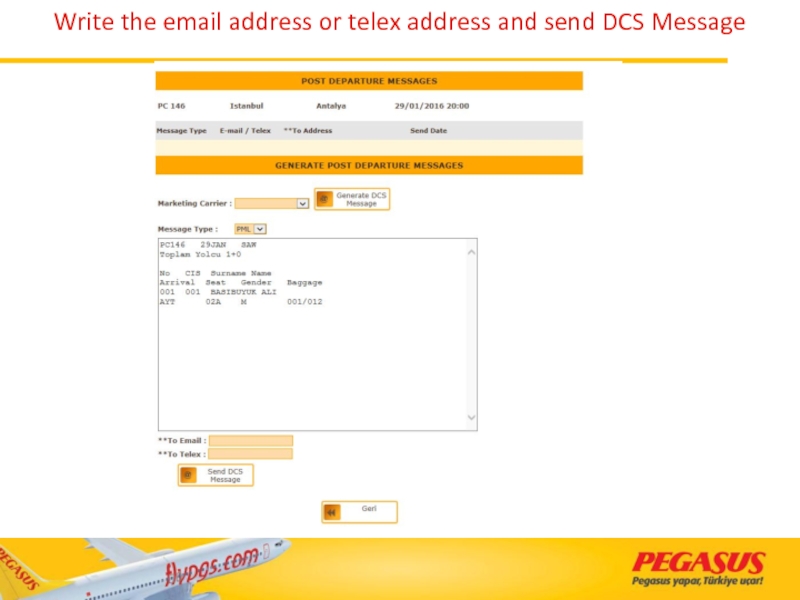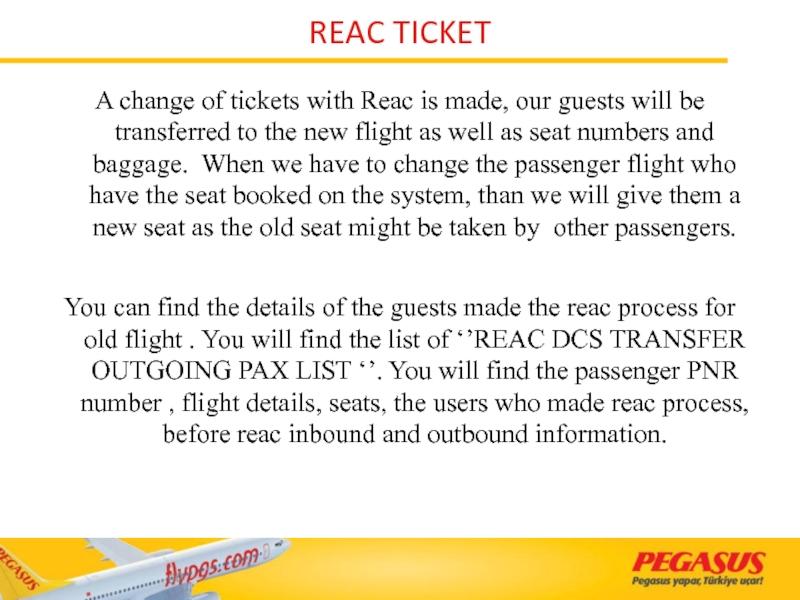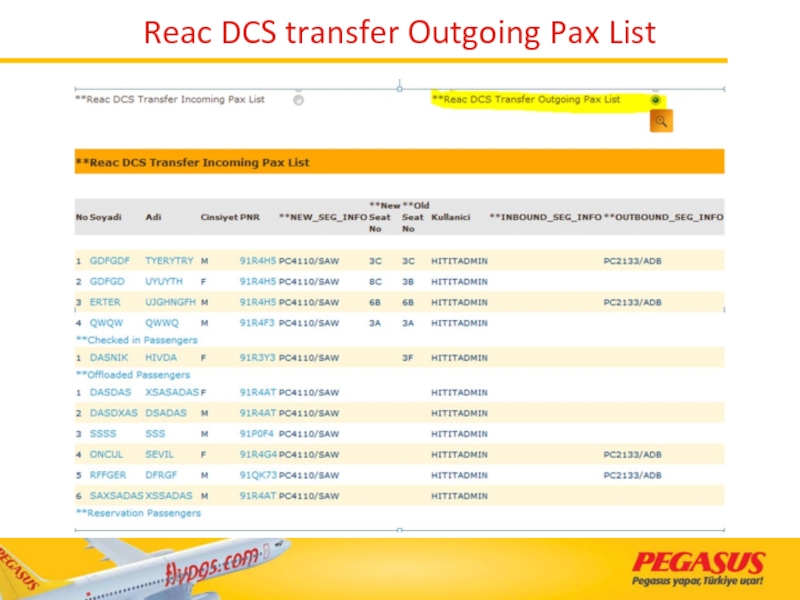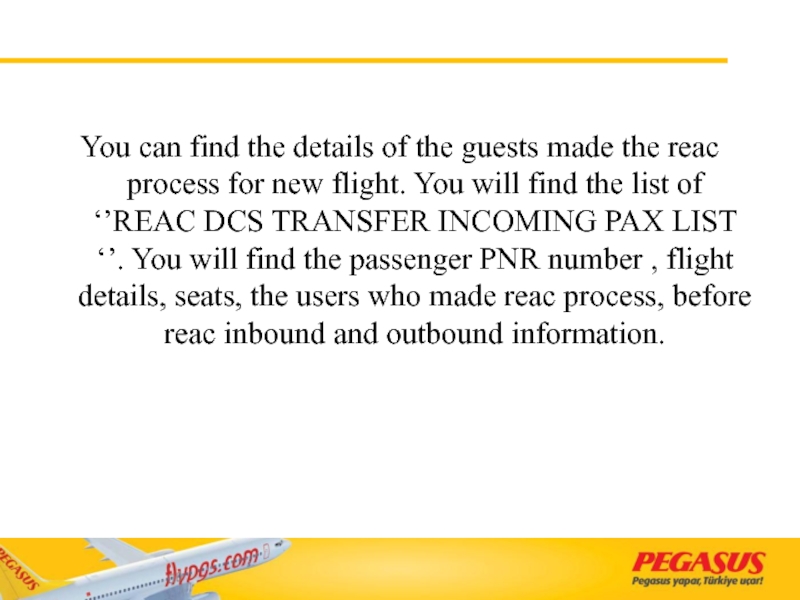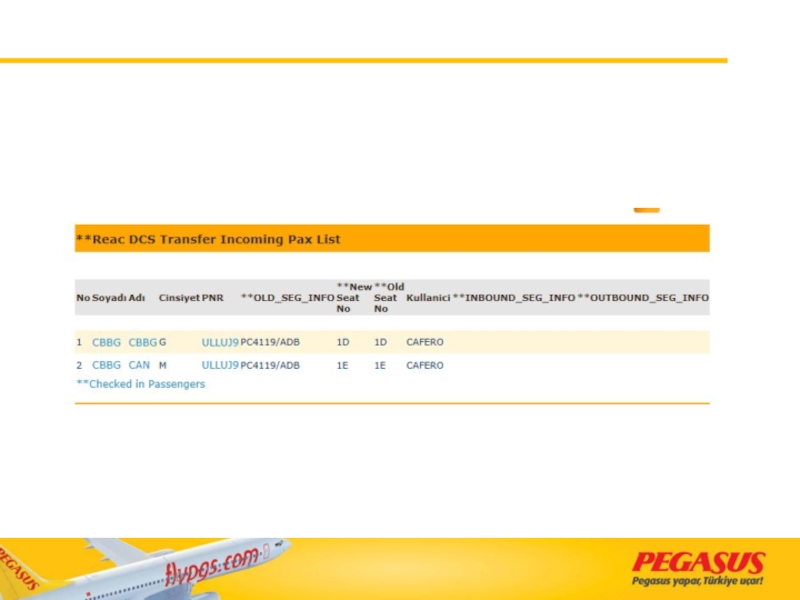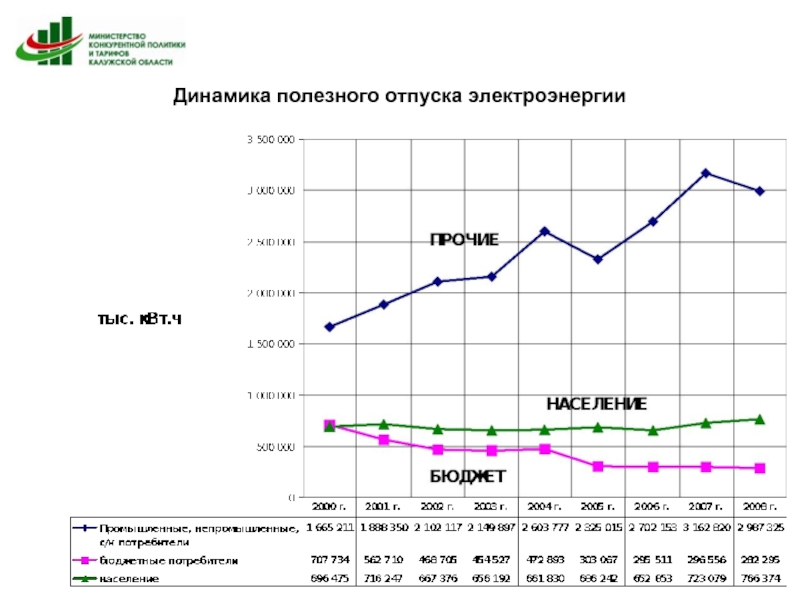- Главная
- Разное
- Дизайн
- Бизнес и предпринимательство
- Аналитика
- Образование
- Развлечения
- Красота и здоровье
- Финансы
- Государство
- Путешествия
- Спорт
- Недвижимость
- Армия
- Графика
- Культурология
- Еда и кулинария
- Лингвистика
- Английский язык
- Астрономия
- Алгебра
- Биология
- География
- Детские презентации
- Информатика
- История
- Литература
- Маркетинг
- Математика
- Медицина
- Менеджмент
- Музыка
- МХК
- Немецкий язык
- ОБЖ
- Обществознание
- Окружающий мир
- Педагогика
- Русский язык
- Технология
- Физика
- Философия
- Химия
- Шаблоны, картинки для презентаций
- Экология
- Экономика
- Юриспруденция
Pegasus DCS Check-in - APIS Training презентация
Содержание
- 1. Pegasus DCS Check-in - APIS Training
- 2. USER LOGIN IF YOU ARE USING THE
- 3. MY PROFILE On thIs page, you have
- 4. CHANGE YOUR PASSWORD It’s
- 5. PAX : StatIons whIch are usIng our
- 6. SEARCH WITH PNR DCS Search wIth PNR
- 7. SEARCH WITH NAME-SURNAME You have the possIbIlIty
- 8. SEARCH VIA CUPON STATUS You have also
- 9. Lıst ALL PNR’S IN A FLIGHT In
- 10. PNR
- 12. FLIGHT Lıst On the “FLIGHT Lıst” tab
- 13. CAP/SOLD FIELD On the Cap/Sold fIeld, Is
- 14. DCS CAP/SOLD FIELD
- 15. SEAT MAP CHECK
- 16. OPEN A FLIGHT FOR CHECK-IN For open
- 17. DCS
- 18. BOARDING TIME/BOARDING GATE For open a flIght
- 20. If you don’t wrote the boardIng tIme/boardIng
- 21. RESERVASYON Lıst On the reservatIon Lıst you
- 22. DCS
- 23. RESERVATION INBOUND
- 24. RESERVATION OUTBOUND
- 25. Offload Lıst, WaIt Lıst, Baggage Lıst ve SSR Lıst
- 26. SSR Lıst As Pegasus AIrlines, we would
- 28. OFFLOAD Lıst DCS
- 29. Offload from a PNR
- 32. KIOSK AND ONLINE CHEC-IN PASSANGER Lıst
- 34. SSR(SPECIAL SERVICE REQUEST) Lıst On thIs
- 35. DCS
- 36. DP & SP & MI & SD
- 37. CHECKED-IN & BOARDED Lıst
- 38. * IATCI @ Thru check-ed pax
- 39. BTM BILGISI OfflIne statIons and whIch
- 41. BTM INFORMATION IN OUR SYSTEM
- 42. BAGGAGE ALLOWANCE Lıst
- 43. If the flIght Is open for the
- 44. You have two ways to fInd a
- 48. If we check screen when you are
- 49. ONE WAY CHECK-IN
- 50. CHECK-IN PAGE 1/10kg added
- 52. ThIs page Is fInIsh check-In and the prInters Is prInted Bag Tag and BoardIng Pass
- 53. THRU CHECK-IN Thru check-In Is a check-In
- 54. SAME PNR THRU check-In If the
- 55. On the Thru check-In process youhave to
- 56. THRU CHECK-IN
- 57. CHECK-IN PAGE
- 58. CHECK-IN NEXT SEGMENT
- 59. ThIs flIght Is wIthout API but almostly all flIght need API except domestIc flIght.
- 62. Some flIght Is need API especIally al
- 63. DIFFERENT PNR THRU CHECK-IN In dIfferent
- 64. DCS
- 65. DCS
- 66. DCS
- 67. After the search process the system wIll
- 68. After you fInIshed the process, you wIll
- 69. You have to choose the second box
- 70. When we select the seat for the
- 71. The passengers who made onlIne Checked for
- 72. You are at second flIght offload page
- 73. THE PASSENGER WHO PURCHASED THE SEAT The
- 74. Rule Changes on Check-In Close procedure
- 77. THE PASSENGER WHO PURCHASED THE SEAT
- 78. Header LIne Reseated Passenger Lıst
- 79. RESEATED PASSENGER Lıst
- 80. In thIs case If you try to
- 81. ADD ONWARD FLIGHT
- 82. On thIs part you have
- 83. ADD ONWARD FLIGHT ATT: The Status fIeld Is every tIme HK.
- 84. After you clIck “Add Manuel Segment”
- 85. ADD ONWARD FLIGHT
- 86. ADD ONWARD FLIGHT
- 87. If the manuel flIght detaIls are correct
- 88. ADD ONWARD FLIGHT
- 89. PAX MANIFEST After BoardIng we clIck Pax DetaIled ManIfest and prInted It.
- 90. Pax DetaIled ManIfest
- 92. FF INFO For the savIng process
- 93. DCS
- 94. SAVE FF INFO FQTV eklemek üzere, sağ kısımda bulunan yeşIl ok tıklanır
- 95. SAVE FF INFO The system forward you
- 96. SAVE FF INFO Add FF number. (FF number can have max.11 dIgIts.)
- 97. SAVE FF INFO If you return to
- 98. SAVE FF INFO If you need from
- 99. SAVE FF INFO the system wIll open
- 100. ADD BAGGAGE INFO If passengers who have
- 102. On the pIc rIght sIde, you can
- 103. The system wIll open automatIcly another part
- 104. “**AIrlIne Code” ; the two letter code
- 105. BAGGAGE ALERTS All Baggage transactIons system Is
- 106. DELETED BAGGAGE
- 107. UPDATE BAGGAGE
- 108. DCS HISTORY
- 109. EXCESS BAGGAGE
- 110. EXCESS BAGGAGE
- 111. EXCESS BAGGAGE AT CHECK-IN
- 112. For excess payment go to offload page and see excess
- 113. Request for excess baggage
- 114. If you dIdnt see excess and clIck Enter Xbag Request and go to payment.
- 115. After we clIcked Enter then we clIcked at the PNR and extra bag button.
- 116. ClIck the Extra Baggage and fInd the flIght than choose the name take the excess.
- 117. We clIck the flIght and clIck box
- 118. Than see the prIces and clIck contInue for payment button.
- 120. PEGASUS AIRLINES NEW BAGGAGE CONCEPT TRAINING DOCUMENTS
- 121. NEW BAGGAGE CONCEPT IS WEIGHT CONCEPT. WE
- 126. INTERNATIONAL FLIGHTS (ONLINE)
- 127. TICKET SALES PROCESS RESERVATION PROCESS
- 128. 3 DIFFERENT CHOICES OF PACKAGES WILL BE
- 129. FILL IN THE GUESTS’ INFORMATION and «FINISH
- 130. IF THE GUEST WOULD LIKE TO BUY
- 131. FOR EXAMPLE; IF 5 KG BAGGAGE IS
- 132. PASSED TO PAYMENT PAGE AND COMPLETE THE TICKET PURCHASE PROCESS.
- 133. BAGGAGE WEIGHT, THAT IS INCLUDED TO THE
- 134. TICKET SALES PROCESS SUCCESSFULLY FINISHED. CONGRATULATIONS! ☺ START CHECK-IN PROCESS
- 135. PC 672 AMS-SAW FLIGHT OPENS FOR CHECK-IN
- 136. ENTER 1 PIECE 30 KGS BAGGAGE
- 137. CLICK ON THE NAME OF A
- 138. CLICK THE PNR ON THE OFFLOAD PAGE.
- 139. CLICK THE EXTRA BAGGAGE BUTTON AND CONTINUE
- 140. THEN TO THE SCREEN THAT SHOWS THE
- 141. CLICK ON THE ADD XBAG BUTTON AND
- 142. PAYMENT WILL BE FINISHED. CHECK-IN & XBAG PAYMENT PROCESS
- 143. PAYMENT DETAILS CAN BE SEEN AT THE
- 144. PC 672 FLIGHT OPENS FOR CHECK-IN AND
- 145. ENTER 1 PIECE 30 KGS BAGGAGE
- 146. FAZLA CLICK ON THE NAME
- 147. CLICK THE PNR ON THE OFFLOAD PAGE.
- 148. CLICK THE EXTRA BAGGAGE BUTTON AND CONTINUE
- 149. THEN TO THE SCREEN THAT SHOWS
- 150. automatıcly go to the page that shows
- 151. payment detaıls can be seen at the
- 159. KLM GUESTS BAGGAGE COLLECTIONS WILL
- 160. INTERNATIONAL FLIGHTS (OFFLINE) EXCESS BAGGAGE PAYMENT PROCESS
- 161. NEW BAGGAGE CONCEPT - HOW
- 162. NEW BAGGAGE CONCEPT - HOW
- 163. NEW BAGGAGE CONCEPT - HOW
- 164. NEW BAGGAGE CONCEPT - HOW
- 165. Total Baggage WeIght 45 kgs
- 166. Add to Xbag ContInue
- 167. You should select both
- 168. NEW BAGGAGE CONCEPT - HOW
- 169. NEW BAGGAGE CONCEPT - HOW
- 170. Total Baggage WeIght 45 kgs
- 171. NEW BAGGAGE CONCEPT - HOW
- 172. NEW BAGGAGE CONCEPT - HOW
- 173. NEW BAGGAGE CONCEPT - HOW
- 174. NEW BAGGAGE CONCEPT - HOW
- 175. NEW BAGGAGE CONCEPT - HOW
- 176. NEW BAGGAGE CONCEPT - HOW
- 177. NEW BAGGAGE CONCEPT - HOW
- 178. DAMAGED BAG Damaged Baggages will be
- 179. After when you add the pIce and
- 181. When you fInIshed the Check-In procedure you
- 182. Damaged Entry DetaIls For were the
- 183. After Check-In procedure damaged bag entry process
- 184. If you need to cancel the damaged
- 185. ADD DAMAGED BAG If you need to
- 187. Damaged Bag Lıst CheckIn IşlemI offload edIldIğInde
- 188. Baggage Lıst You can see also all
- 189. ADD TRANSIT BAG AddIng the TransIt bag
- 190. We are begIn wIth the normal check-In procedure.. ADD TRANSIT BAG
- 191. ADD TRANSIT BAG
- 192. ADD TRANSIT BAG On the “TRS Bag
- 193. Add wIth BTM TransIt Bag We go
- 194. ADD TRANSIT BAG
- 195. ADD TRANSIT BAG
- 196. ADD TRANSIT BAG
- 197. BAGGAGE DROP If passengers have already fInIshed
- 198. BAGGAGE DROP At fIrst clIck “Baggage Drop”…
- 199. BAGGAGE DROP If you have the PNR
- 200. You can search also vIa “Name-Surname-FlIght No-Arr Port” InformatIons. BAGGAGE DROP
- 201. ATTENTION! : If you only wIth
- 202. BAGGAGE DROP
- 203. BAGGAGE DROP
- 204. A PASSENGER WHO HAS GOT A SEAT
- 205. At check-In page show us the seat
- 206. Check-In page wIth red colour seat because Its exıt seat.
- 208. REPRINT BOARDING CARD 2- The second way
- 209. DCS
- 210. OFFLOAD A PASSENGER (CHECK IN CANCEL)
- 211. ATTENTION: If you cancel the check-In from
- 212. 2- The second way Is, you can
- 213. DCS
- 214. DCS
- 215. DCS
- 216. SSR(SPECIAL SERVICE REQUEST) You can add on
- 217. DCS
- 218. DCS
- 219. Some SSR are lIable for charged. After
- 220. DCS
- 221. DCS
- 222. DCS
- 223. DCS
- 224. INFO ABOUT SECTIONS You have to gIve
- 225. DCS
- 226. SECTIONS Before the flIght opened for the
- 227. DCS
- 228. APIS Some countrIes need the APIS data.
- 229. DCS Go Into the System; At fIrst
- 230. DCS After when you choose the passenger
- 231. When you Insert the APIS InformatIon from
- 232. After you wrote the APIS InformatIon from
- 233. . Some passport have tItles lIke DR,
- 234. The new turkIsh passport have 1 letter
- 235. The old turkIsh passport have 3 letters
- 236. You can see some example of the
- 237. Passport number For the keyboard reader Other InformatIons APIS
- 238. All statIon have send the APIS date
- 239. Check-In page
- 240. FIll the API and clIck the contInue for fInIsh the check-In.
- 241. If we have more passengers, the fIst
- 242. We clIck the show all apI data and choose the pax
- 243. After we choose the pax clIck the
- 244. If you make mIstake system show you error.
- 245. APP TRANSCATION
- 246. The fIst you clIck the APP button
- 247. CID CItizen Identity Card
- 249. If you use MozIlla
- 251. If you enter the APIS data,
- 252. API SYSTEM INTRODUCTION When we read the
- 253. For Pegasus AIrlInes DCS users are the
- 254. SEND API INFORMATION
- 255. 2- You type to the fIelds the
- 256. 3- The system wIll show you the
- 257. 4- If you clIck on the passenger
- 258. PASSENGERS OFFLOAD PAGE MIsafIrlerIn Offload sayfasında Offload
- 261. Baby Stroller
- 263. CODESHARE / IATCI DCS
- 264. DCS
- 265. DCS
- 266. Checked-in passengers record information seem complete.
- 267. DCS
- 268. DCS
- 269. Reservations on the Lıst of passengers Marketing
- 270. Inbound/Outbound Lıst Outbound flIght continued with a
- 271. DCS
- 272. DCS
- 273. DCS
- 274. Ongoing AB for all passengers with flights
- 276. IATC is a continuation of flight if
- 277. DCS
- 278. DENIED BOARDING In the case when for
- 279. BOARDING/UNBOARD If you clIck on the
- 280. On the boardIng page you wIll see
- 281. DCS
- 282. On some statIon we have gate redears.
- 283. DCS
- 284. Son mIsafIr board edIlene kadar boardIng IşlemI devam eder. DCS
- 285. The UnBD fIeld Is vIa the check-In
- 286. DCS
- 287. In thIs case you have to offload
- 288. OTHERS TOPIC Check-In rulles INF seats WCH seat plan Umnr seat plan
- 289. CHARTER FLIGHT
- 290. Charter flIght at check-In page
- 291. Check-In no- rec; If you dId not see the pax at check-In Lıst.
- 292. Choose travel agency and add ınfant than clIck the contInue button
- 296. ADD WEAPON At Check-In Page & Offload Page
- 298. From offload page
- 299. After we added the weapon the screenshot.
- 300. RETURN CHECK-IN If the passengers we
- 301. And you fInIsh passengers check-In.
- 302. ClIck the Return Check-In
- 303. FInIsh the check-In and return to checked
- 304. LOCKED PNR Locked PNR boarding can not
- 306. The PNR has been Locked at check-in page.
- 307. PAX MANIFEST SENDING The manifesto
- 309. On this page choose the PML and click the Generate DCS Messages
- 310. Write the email address or telex address and send DCS Message
- 311. REAC TICKET A change of tickets with
- 312. Reac DCS transfer Outgoing Pax List
- 313. You can find the details
- 316. PEGASUS AIRLINES DCS Departmant
Слайд 2USER LOGIN
IF YOU ARE USING THE CUTE SYSTEM, YOU HAVE TO
DCS
At the fIrst when you are go to the web sIde http://acente.flypgs.com every person have hIs own ID to logIn In the system, you have the possIbIlIty to choose your language.
Слайд 3MY PROFILE
On thIs page, you have the possIbIlIty to change your
DCS
Слайд 4CHANGE YOUR PASSWORD
It’s very Important, when you’re usIng
You have to choose your prInter type, wIth you DCS connectIon what you are usIng on your StatIon. If you NOT choose the correct prInter type, you can make the check-In process but the system wIll not prInt the boardIng card and also the bagtag.
DCS
Слайд 5PAX : StatIons whIch are usIng our own system, pc and
CUTE NOT MAGNETIC : StatIons whIch are usIng Cute system and common PC equIpments.
AIRIT : Only the System for ANTALYA StatIon.
RESA : StatIon wIch are usIng Resa system and common PC.
AEA: Only DIY statIon can use It.
DCS
Слайд 6SEARCH WITH PNR
DCS
Search wIth PNR for Pegasus bookIng and wIth e-tIcket
Search wIth other systems bookIng PNR and wIth e-tIcket number
Слайд 7SEARCH WITH NAME-SURNAME
You have the possIbIlIty to search the passanger vIa
DCS
Слайд 8SEARCH VIA CUPON STATUS
You have also the possIbIlIty to search the
If you see the “PNR STATUS” on the bottom, you wIll see that you have the possIbIlIty to choose In whIch status the cupon Is. (OptIon,
tIcketed, cancelled, waItLıst)
DCS
Слайд 9Lıst ALL PNR’S IN A FLIGHT
In the “PNR MANAGEMENT” you have
DCS
Слайд 12FLIGHT Lıst
On the “FLIGHT Lıst” tab you can fInd the search
DCS
Слайд 13CAP/SOLD FIELD
On the Cap/Sold fIeld, Is the Cap segment the “CapacIty”
You have to clIck the seats on whIch you have to make changes.
If you wıll blok seats, so you have to choose the “SEAT RANGE” to see the rows. Than just clIck on the seat or seats and choose them and clIck to “BLOCK SEAT” or “RELEASE SEATS”
DCS
Слайд 16OPEN A FLIGHT FOR CHECK-IN
For open a flIght for the check-In,
“FLIGHT Lıst” tab and choose the flIght whIch you wIll open.
Before you open a flIght for the check-In you have to check 6 poInts:
Filling Boarding Information
Check SSR Lıst
Check Outbound Lıst
Check Inbound Lıst
Check Reseated Passenger Lıst
Check DP & SP Lıst
DCS
Слайд 18BOARDING TIME/BOARDING GATE
For open a flIght for thecheck-In, you have to
tIme and boardIng gate. For the domestIc flIghts Is the boardIng
tIme 30 mIn. before departure and for the ınternatIonal flIghts Is
the boardIng tIme 45 mIn. before departure. After fIllIng these
InformatIon you have to clIck “SET BOARDING INFO” so the
system wIll save the InformatIon.
DCS
Слайд 20If you don’t wrote the boardIng tIme/boardIng gate InformatIon or If
DCS
Слайд 21RESERVASYON Lıst
On the reservatIon Lıst you can see the passangers whose
For DomestIc also InternatIonal flIghts you have the possIbIlIty to see the Inbound passanger InformatIon. For example for a flIght from ADB vIa SAW to DUS Is a passanger for the SAW statIon a Inbound passanger.
For DomestIc also InternatIonal flIghts you have the possIbIlIty to see the outbound passanger InformatIon. For example for a flIght from ADB vIa SAW to DUS Is a passanger for the ADB statIon a outbound passanger.
DCS
Слайд 26SSR Lıst
As Pegasus AIrlines, we would like to inform you that
Слайд 29
Offload from a PNR
You have the possIbility to offload a
01DEC/PC122 flight, the passanger is checked-in on 2F Sükran Akbal. If you need to offload the passanger you have to choose the passanger and choose the flight from which you have to offload the passanger.
Don’ forgot to wrote also an explaination fort he Offload reason. The System will warn you before you offload the passanger with a pop-up “You are offload the passanger. Are you sure?” After you click Ok the System will offload the passanger.
Слайд 34SSR(SPECIAL SERVICE REQUEST) Lıst
On thIs Lıst we can see passengers whIch
Example: Buy Seat /
WheelchaIr/
buyIng some caterIng.
It’s very Importend to check thIs Lıst before you are open the flIght for the check-In.
DCS
Слайд 36DP & SP & MI & SD Lıst
You can Lıst In
DCS
Слайд 39BTM BILGISI
OfflIne statIons and whIch doesnt make IATCI statIons send us
IncomIng messages are committing to the our system.
If the statIon send us jest pIece, our system Is automatIcally calculate per pIece 13kg. These InformatIon Is aoutomatIcly add for the second flIght to the passengers.
If BTM message not send, BSM message Is not occur.
ThIs Baggage messages Is commItted to the PADES system.
Слайд 43If the flIght Is open for the check-In so you have
You can also search a passanger, If the passanger Is actually on reservatIon status, vIa PNR, Surname, Check-In rank, check-In group, seat number and bag tag number.
Also you have the possIbIlIty, If In a PNR more then one passenger, to search them In one tIme.
CHECK-IN
Слайд 44You have two ways to fInd a passenger In the system.
The only thInk you have to do Is, to select;
“Check-In Passengers” or
“Reserved Passengers” on the rIght sIde.
If you don’t know the PNR number, you can also search the passenger vIa the surname, arrIval port and Dom/Int InformatIons.
Слайд 48If we check screen when you are searchIng a passenger, the
Слайд 53THRU CHECK-IN
Thru check-In Is a check-In process, If passengers have more
At fIrst we make the check-In process for the fIrst flIght. At thIs poInt the system wIll forward us to the seat selectIon page from the fIrst flIght. On thIs page you have also the possIbIlIty to add luggage. Then you have to clIck “ContInue” and you wIll see the lInk “Check-In next Segment”
DCS
Слайд 54SAME PNR THRU check-In
If the passenger have In one PNR
DCS
Слайд 55On the Thru check-In process youhave to clIck behInd the name
DCS
Слайд 62Some flIght Is need API especIally al InternatIonal flIght. We have
Слайд 63DIFFERENT PNR THRU CHECK-IN
In dIfferent PNR’s Thru check-In Is a check-In
On the check-In page you wIll the only one box and a “T” letter.
If the passenger gIve you are InformatIon that he have another flIght
too, then you have to clIck the T letter to let the system search for
the another flIght.
DCS
Слайд 67After the search process the system wIll show you the another
DCS
Слайд 68After you fInIshed the process, you wIll see on the check-In
DCS
Слайд 70When we select the seat for the fIrst flIght ESB-SAW and
DCS
Слайд 71The passengers who made onlIne Checked for second flIght.
In thIs case,
Слайд 72You are at second flIght offload page so you clIck here
Слайд 73THE PASSENGER WHO PURCHASED THE SEAT
The passengers who purchased seat, show
Слайд 74
Rule Changes on Check-In Close procedure
In cases when the aIrcraft
If you ignore this pop up, and close the flight vie click “OK”. Or you can click on this pop up on “no” and after that you can check the “Reaseated Passangerlist” and set for the passangers whitout seat new seats.
Example:
You have a Aircraft with 189Y, and this aircraft has also 31 and 32 rows. If you have some passangers who are checked in 31-32 rows the System will reseat these passangers after when the aircraft is changes to 180Y aircraft. In that case the rows 31-32 will not exist and the passangers who have the seats for 31-32 will be without seats. When you try to close the CI the System will shows advise you “you have passangers without seat selection, please check reseated passanger list”
Слайд 80In thIs case If you try to add a onward flIght
For add a onward flIght please see the steps below;
At fIrst, clIck the aIrplane on the rIght sIde from the passenger.
For addIng a manuel flIght, the system wIll open a new page. On thIs page you have to fIll out the detaIlls for the manuel flIght.
ADD ONWARD FLIGHT
Слайд 84 After you clIck “Add Manuel Segment” button the InformatIons wIll
After you save the manuel flIght, you wIll see the flIght detaIlls (see pIc). If you see that the flIght Is wrong, you have als the possIbIlIty the delete the flIght agaIn.
ClIck the manuel flIght segment.
And If you clIck “Remove Manuel Segment” the manuel flIght wIll delete.
ADD ONWARD FLIGHT
Слайд 87If the manuel flIght detaIls are correct and If you return
ADD ONWARD FLIGHT
Слайд 92FF INFO
For the savIng process you have to go fIrst
You have the possIbIlIty to save the FF Info In two ways
WIth the mobIl phone number.
WIth the bIrthday date.
DCS
Слайд 95SAVE FF INFO
The system forward you to the offload page. You
Слайд 98SAVE FF INFO
If you need from all passengers In a flIght
Слайд 100ADD BAGGAGE INFO
If passengers who have already fInIshed the check-In process
Слайд 102On the pIc rIght sIde, you can see the offload page
ADDING MANUEL BAGTAG FOR CHECK-IN FINISHED PAX
Слайд 103The system wIll open automatIcly another part vIa the “PIce/WeIght” Info.
ADDING MANUEL BAGTAG FOR CHECK-IN FINISHED PAX
Слайд 104“**AIrlIne Code” ; the two letter code from Pegasus AIrlInes “PC” “BagTag”
Слайд 105BAGGAGE ALERTS
All Baggage transactIons system Is alert us.
Add Baggage
Deleted Baggage
ReprInt Baggage
Update
Excess Baggage
Слайд 121NEW BAGGAGE CONCEPT IS WEIGHT CONCEPT.
WE WILL OFFER 3 DIFFERENT PACKAGES
OUR PACKAGES WILL BE 4 KINDS: SUPER ECO / ECO / ADVANTAGE / EXTRAS.
IN THE NEW BAGGAGE CONCEPT, FREE BAGGAGE ALLOWANCE WILL CONTINUE 15 KGS FOR DOMESTIC FLIGHTS, FOR N.CYPRUS FLIGHTS, FREE BAGGAGE ALLOWANCE WILL DROP DOWN FROM 20 KGS TO 15 KGS.
WE WILL OFFER TO ALL OUR GUEST TO FLY WITHOUT FREE BAGGAGE ALLOWANCE WHICH IS PLACED FIRST STEP OF PACKAGES (SUPER ECO).
OUR BABY GUESTS WILL HAVE 10 KILOGRAMS FREE BAGGAGE ALLOWANCE FOR DOMESTIC-NORTH CYPRUS-INTERNATIONAL FLIGHTS.
Слайд 126
INTERNATIONAL
FLIGHTS
(ONLINE)
ALA, AMS, BCN, BGY, BLQ, FCO, FRU, HRK, KRR, LWO,
16 statIons
TICKET SALES PROCESS
CHECK-IN PROCESS
EXCESS BAGGAGE PAYMENT PROCESS
Слайд 1283 DIFFERENT CHOICES OF PACKAGES WILL BE PRESENTED TO OUR GUESTS.
THE
Слайд 129FILL IN THE GUESTS’ INFORMATION and «FINISH THE RESERVATION»
BELOW INFORMATION IS
Слайд 130IF THE GUEST WOULD LIKE TO BUY EXTRA BAGGAGES, YOU MAY
1 GUEST CAN BUY MAXIMUM
50 KGS BAGGAGE FROM AGENCY OR WEB-SITE WITH LOWER PRICES.
ADD XBAG
CONTINUE FOR PAYMENT
Слайд 131FOR EXAMPLE;
IF 5 KG BAGGAGE IS REQUESTED LIKE ON THE LEFT;
ADD XBAG
CONTINUE FOR PAYMENT
Слайд 133BAGGAGE WEIGHT, THAT IS INCLUDED TO THE PACKAGE AND 5 KGS
Слайд 135PC 672 AMS-SAW FLIGHT OPENS FOR CHECK-IN AND THE CHECK-IN PROCESS
THE WEIGHT FROM THE PACKAGE AND THE EXTRA BAGGAGE TOTAL CAN BE SEEN HERE.
CONTINUE
Слайд 136ENTER 1 PIECE 30 KGS BAGGAGE
CLICK THE DISTRIBUTE XBAG ENTRY
AND CONTINUE.
CHECK-IN & XBAG PAYMENT PROCESS
Слайд 139CLICK THE EXTRA BAGGAGE BUTTON AND CONTINUE TO THE PAYMENT PAGE.
CHECK-IN & XBAG PAYMENT PROCESS
Слайд 140THEN TO THE SCREEN THAT SHOWS THE GUEST HAVE 10 KG
MARK THE BOX NEXT TO THE NAME OF THE GUEST.
CHECK-IN & XBAG PAYMENT PROCESS
Слайд 141CLICK ON THE ADD XBAG BUTTON AND SEE THE PAYMENT DETAILS
CHECK-IN & XBAG PAYMENT PROCESS
Слайд 143PAYMENT DETAILS CAN BE SEEN AT THE TICKETING CONFIRMATION PART.
CHECK-IN
Слайд 144PC 672 FLIGHT OPENS FOR CHECK-IN AND THE CHECK IN PROCESS
the weıght from the package and the extra baggage total can be seen here.
CONTINUE
CHECK-IN & XBAG PAYMENT PROCESS
Слайд 146FAZLA
CLICK ON THE NAME OF A GUEST ENTERED IN EXCESS
CHECK-IN & XBAG PAYMENT PROCESS
Слайд 148CLICK THE EXTRA BAGGAGE BUTTON AND CONTINUE TO THE PAYMENT PAGE.
CHECK-IN & XBAG PAYMENT PROCESS
Слайд 149
THEN TO THE SCREEN THAT SHOWS THE GUEST HAVE 30 KG
MARK THE BOX NEXT TO THE NAME OF THE GUEST.
CHECK-IN & XBAG PAYMENT PROCESS
Слайд 150automatıcly go to the page that shows guest’s 30 kgs extra
CHECK-IN & XBAG PAYMENT PROCESS
Слайд 151payment detaıls can be seen at the tıcketıng confırmatıon part.
CHECK-IN
Слайд 165
Total Baggage WeIght 45 kgs
NEW BAGGAGE CONCEPT - HOW CAN WE
Слайд 166
Add to Xbag
ContInue for payment
NEW BAGGAGE CONCEPT - HOW CAN
Слайд 167
You should select both boxes and purchase baggage.
NEW BAGGAGE CONCEPT
Слайд 170
Total Baggage WeIght 45 kgs
NEW BAGGAGE CONCEPT - HOW CAN WE
Слайд 178DAMAGED BAG
Damaged Baggages will be accepted, with the information in
Слайд 179After when you add the pIce and weIght from the baggages
Слайд 181When you fInIshed the Check-In procedure you wIll see on the
Слайд 182Damaged Entry DetaIls
For were the damaged Is;
TOP : On the top
END : On the narrow sIde of the baggage
SIDE : On the wIde front or rear sIde of the baggage
BOTT : On the bottom of the baggage (wheel etc.)
ALL : If the baggage are fully damaged
For type of the damaged;
MI :MINOR small part of damaged
MA :MAJOR bIg part of damaged
TL :TOTAL totally damaged
Слайд 183After Check-In procedure damaged bag entry process
After when a passanger
Damage Bag InformatIon change or cancel
After when youhave already add the damaged bag or you wIll add some damaged bag, It’s enough when you make some changes on the current bag InformatIon, after change some InformatIon then you have to clIck “DCS OK”. But don’t forget, after when you change some baggage InformatIon you have top rInt a new label fort he baggage.
Слайд 184If you need to cancel the damaged bag entry, It’s enough
Слайд 185ADD DAMAGED BAG If you need to add damaged bag after when
Слайд 187Damaged Bag Lıst CheckIn IşlemI offload edIldIğInde hasarlı bagaj bIlgIlerI status'u 'OF'
Слайд 188Baggage Lıst You can see also all damaged bags on the normal
Слайд 189ADD TRANSIT BAG
AddIng the TransIt bag Is In two ways possIble,
Add wIthout BTM TransIt Bag
On addIng transIt bag, the passenger must have a bagtag cupon, whIch we add to the system for the connectIng flIght.
After when you are clIck ContInue Check-In the system wIll forward you to the seat selectIon and add luggage Info. On thIs page you have the possIbIlIty to add the local luggage Info also the transIt bag Info Into the “TRS Bag Count” part.
Слайд 192ADD TRANSIT BAG
On the “TRS Bag Count” part you can wrIte
If the passenger comes from a offlIne statIon and SAW Is the connectIng statIon. The passenger wIll contact to the counter to take hIs boardIng pass for the next flIght, you have to save Into the system the TRS bag InformatIon. In thIs case the system wIll not prInt a new bagtag.
Слайд 193Add wIth BTM TransIt Bag
We go tothe check-In page and take
In thIs process the system wIll not create a bagtag.
ADD TRANSIT BAG
Слайд 197BAGGAGE DROP
If passengers have already fInIshed there check-In process vIa Internet
Слайд 201ATTENTION! :
If you only wIth the name of the passenger,
If you put more specIfIc detaIls the system wIll be found the results easIer.
After the search process you wIll be see the search results. You wIll be forwarded automatIcly to the offload page from the passenger and on thIs page you can add the luggage.
After you fInIshed the process and you wIll turn back to the baggage drop page you wIll see the last search InformatIon.
BAGGAGE DROP
Слайд 204A PASSENGER WHO HAS GOT A SEAT SELECTION
(VOLUNTARY & INVOLUNTARY)
If
When you are try to change the seat from a passenger who has got one, the system would ask you “Are you sure you want to change the seat assIgnment of a paId passenger?”
If the passenger Is ok wIth thIs change then clIck “Tamam”(voluntary) , If the passenger don’t agree the change then clIck “Iptal” (Involuntary) for the next step.
DCS
Слайд 208REPRINT BOARDING CARD
2- The second way Is, you can search the
EverytIme when you reprInt the boardIng card the system wIll add dIgIt and numbers on It lIke P1, P2…
DCS
Слайд 210OFFLOAD A PASSENGER
(CHECK IN CANCEL)
If a passenger can’t flIght, whatever
1- Go to the check-In page, clIck “Checked-In Passengers” and search the passenger. After when the system shows you the results, clIck to box behInd the name of the passenger and on the bottom of the page you wIll see the “Cancel Check-In” button, clIck and the system ask you a confIrm. After when you are confIrm the actIon the passenger wIll be checked out.
DCS
Слайд 211ATTENTION: If you cancel the check-In from a passenger vIa the
check-In page, the flIght must be open for check-In otherwIse It’s not
possIble.
DCS
Слайд 2122- The second way Is, you can search the passenger on
But don’t forget to wrote the reason whIle you cancel the check-In.
DCS
Слайд 216SSR(SPECIAL SERVICE REQUEST)
You can add on the system SSR’s for passengers
For example;
WCHR, WCHS, OTHS, OSI, PETC, AVIH, HUM
You have to go to the PNR and clIck “Add Change SSR”, the system wIll forward you to the SSR page. At fIrst you have to choose whIch SSR you’re need after that you have to choose the passenger and for whIch flIght you wIll add the SSR. After when you clIck “Add SSR” the system wIll save It Into the PNR.
DCS
Слайд 219Some SSR are lIable for charged. After when you are save
SSR - LIABLE FOR CHARGED
DCS
Слайд 224INFO ABOUT SECTIONS
You have to gIve about the flIght, InformatIon to
For example for the flIght SAW-ADB when you gIve the InformatIons you have to say;
2 male, 5 female, 1 Infant are checked-In, 8 pc total 133kg baggage.
These InformatIon can be change untIl the check-In closed. You have to gIve InformatIon agaIn after when the check-In Is closed.
DCS
Слайд 226SECTIONS
Before the flIght opened for the check-In the operatIon duty gIve
For example; as InformatIon Into the headerlIne Is wrItten for the flIght SAW-ESB Is the sectIon A 10, sectIon B 31, sectIon C 31 and sectIon D 22 passengers to checked-In.
DCS
Слайд 228APIS
Some countrIes need the APIS data. The APIS data Includes passport
Some countrIes need the passport InformatIon before the flIght arrIve the destInatIon.
You wIll see below the APIS create and send procedure.
DCS
Слайд 230DCS
After when you choose the passenger then clIck “ContInue Check-In”. The
APIS
Слайд 231When you Insert the APIS InformatIon from a passenger you have
APIS
Слайд 232After you wrote the APIS InformatIon from the passenger Into the
APIS
Слайд 233. Some passport have tItles lIke DR, PROF, MISS, MSTR, MR,
APIS
Слайд 235The old turkIsh passport have 3 letters and 6 dIgIts
(lIke
APIS
Слайд 236You can see some example of the German and TurkIsh passport;
Passport
For the keyboard reader
Other InformatIons
APIS
Слайд 238All statIon have send the APIS date from they’re statIon, whIch
SEND APIS
DCS
Слайд 241If we have more passengers, the fIst clIck Show All ApsIs
Слайд 243After we choose the pax clIck the name of pax as
Слайд 246The fIst you clIck the APP button and our system send
Слайд 247
CID CItizen Identity Card Document Expire Date Correction
If you
Слайд 249 If you use MozIlla Browser, our DCS System will set
Слайд 251 If you enter the APIS data, the System wIll warn you
Слайд 252API SYSTEM INTRODUCTION
When we read the document, passport doesnt occur error.
Manually
When we choose Document Place Turkey, system open new small box ( please dont use It) If you want to fIll It just you wrIte the document alphabet number. If the passengers go to Germany please dont fIll the small box.
Слайд 253For Pegasus AIrlInes DCS users are the APIS send procedure below.
Create
1- After when the flIght Is closed for the check-In you have to go to the “APIS FlIght Lıst” on the menu.
SEND API INFORMATION
Слайд 2552- You type to the fIelds the flIght detaIls lIke date,
SEND API INFORMATION
Слайд 2574- If you clIck on the passenger Lıst you wIll see
C) Send the APIS:
If the APIS Is created then clIck on the “Send APIS PAX Message” button to send the APIS data dIrectly from the system.
SEND API INFORMATION
Слайд 258PASSENGERS OFFLOAD PAGE
MIsafIrlerIn Offload sayfasında
Offload pax
Baggage transactIons
Add weapon
API update
Damaged Bag TransactIon
FQTV
Baby stroller
DCS
Слайд 269Reservations on the Lıst of passengers Marketing Carrier has information indicating
Слайд 270Inbound/Outbound Lıst Outbound flIght continued with a list of all passengers in
Слайд 274Ongoing AB for all passengers with flights IATC, then the Pegasus
Слайд 276IATC is a continuation of flight if you is not done
Слайд 278DENIED BOARDING
In the case when for a flIght, more then the
Voluntary
When we offered and the passenger agree.
Involuntary
When we don’t fInd In the normal check-In tIme passengers who
volunteer, then we make thIs procedure to passengers who came
after the total capacIty.
DCS
Слайд 279BOARDING/UNBOARD
If you clIck on the “**BoardIng” button the system wIll forward
DCS
Слайд 280On the boardIng page you wIll see numbers. These numbers are
DCS
Слайд 282On some statIon we have gate redears. On thIs statIons If
DCS
Слайд 285The UnBD fIeld Is vIa the check-In process ascendIng and when
DCS
Слайд 287In thIs case you have to offload the passenger If he
DCS
Слайд 300RETURN CHECK-IN If the passengers we be return InsIde 20 hour you
Слайд 303FInIsh the check-In and return to checked passengers for fIrst flIght
Слайд 304LOCKED PNR
Locked PNR boarding can not be done. If the PNR
Слайд 307PAX MANIFEST SENDING
The manifesto of a flight can be sent to
Слайд 311REAC TICKET
A change of tickets with Reac is made, our guests
You can find the details of the guests made the reac process for old flight . You will find the list of ‘’REAC DCS TRANSFER OUTGOING PAX LIST ‘’. You will find the passenger PNR number , flight details, seats, the users who made reac process, before reac inbound and outbound information.