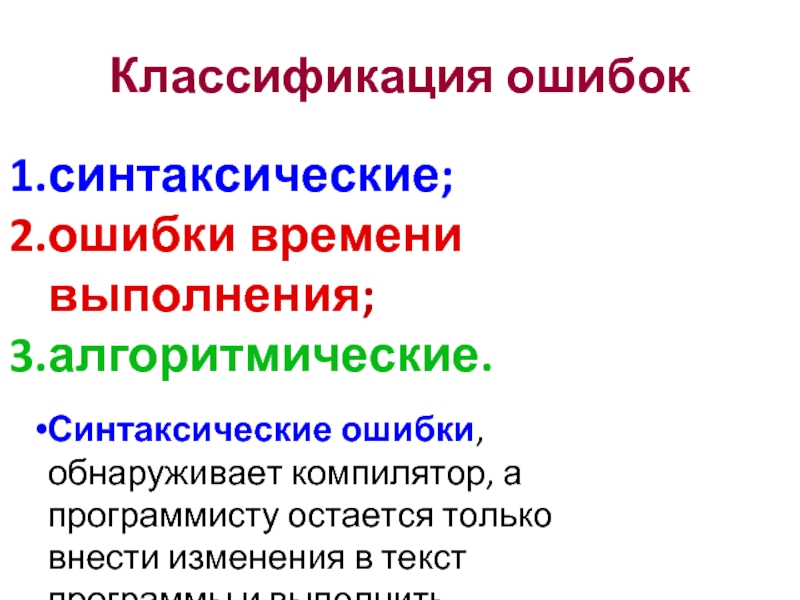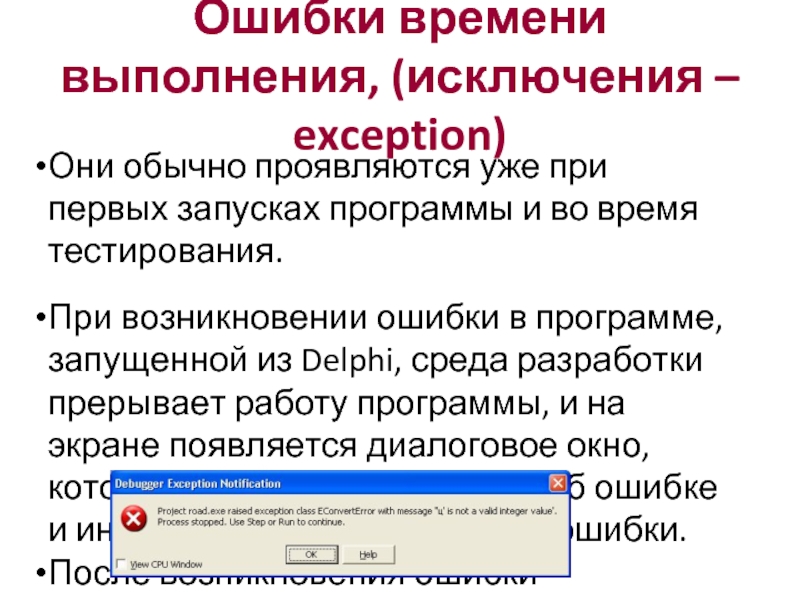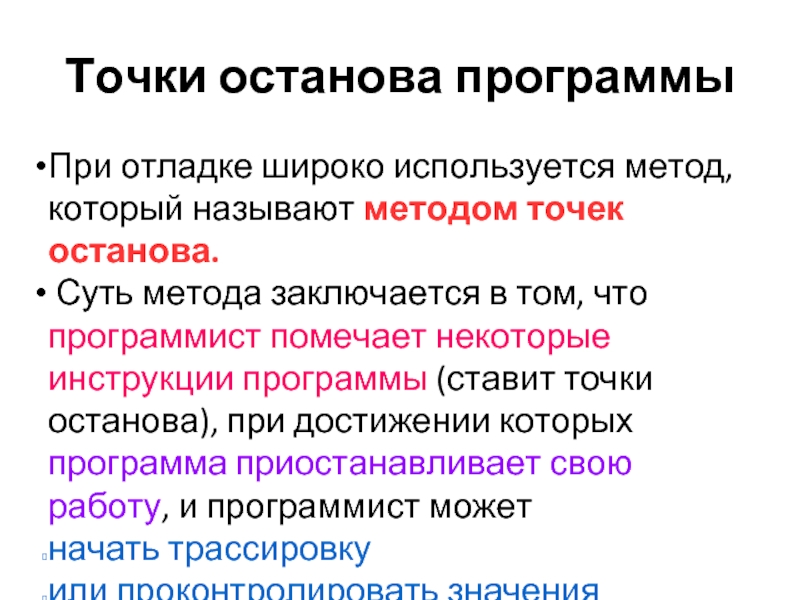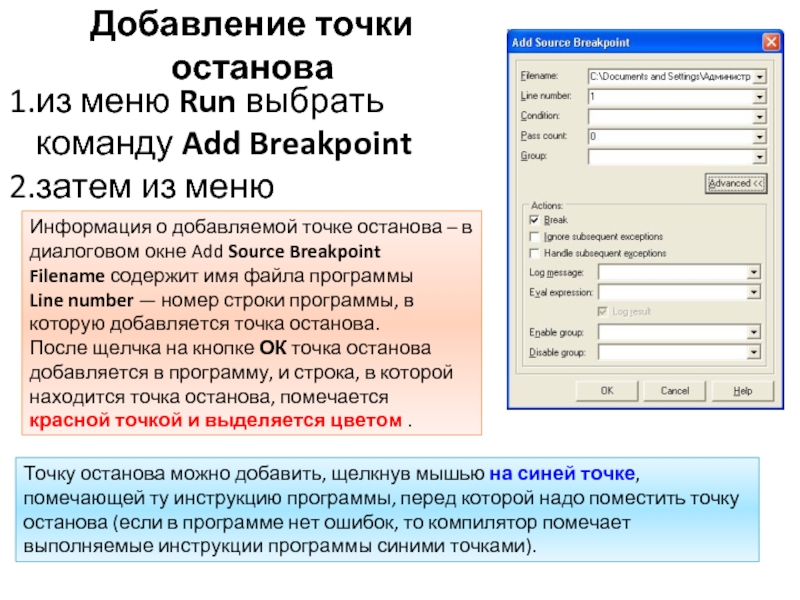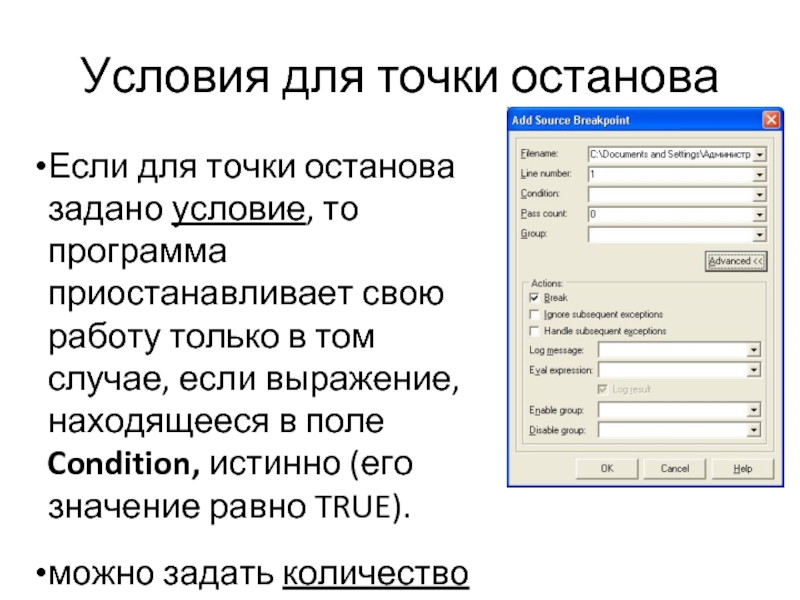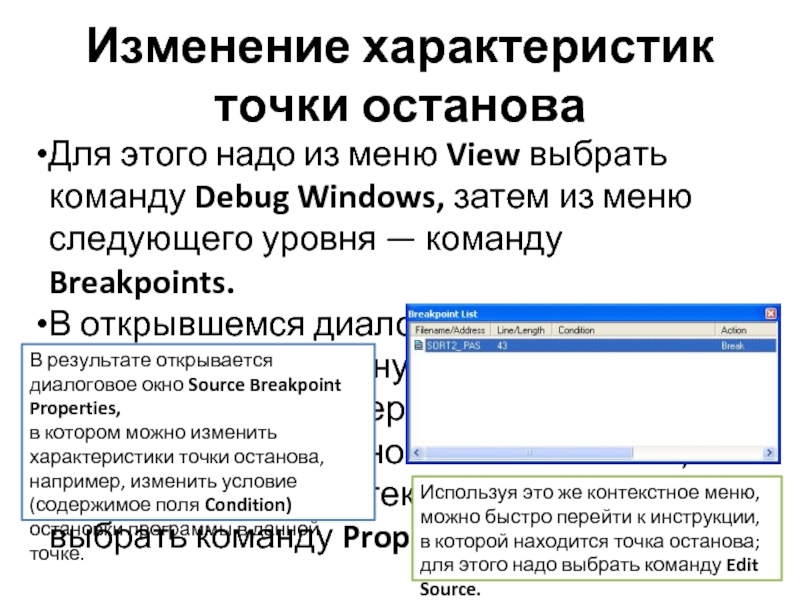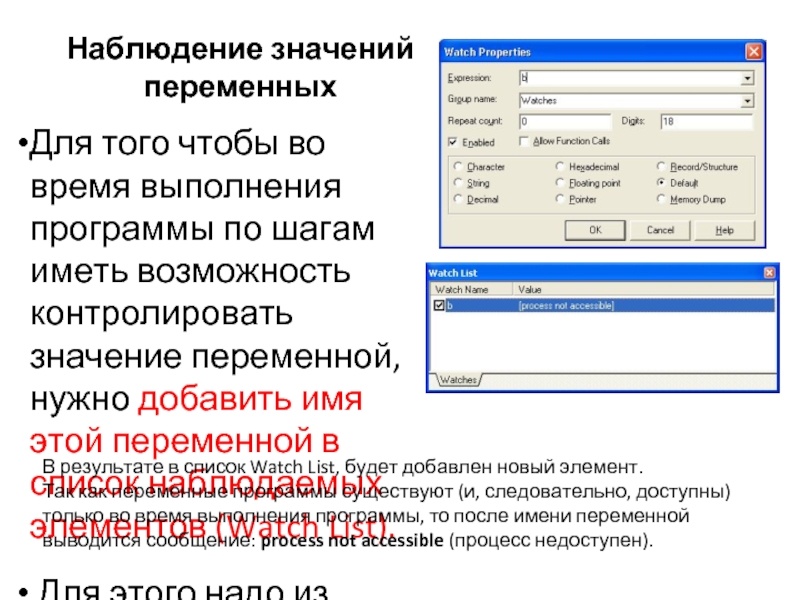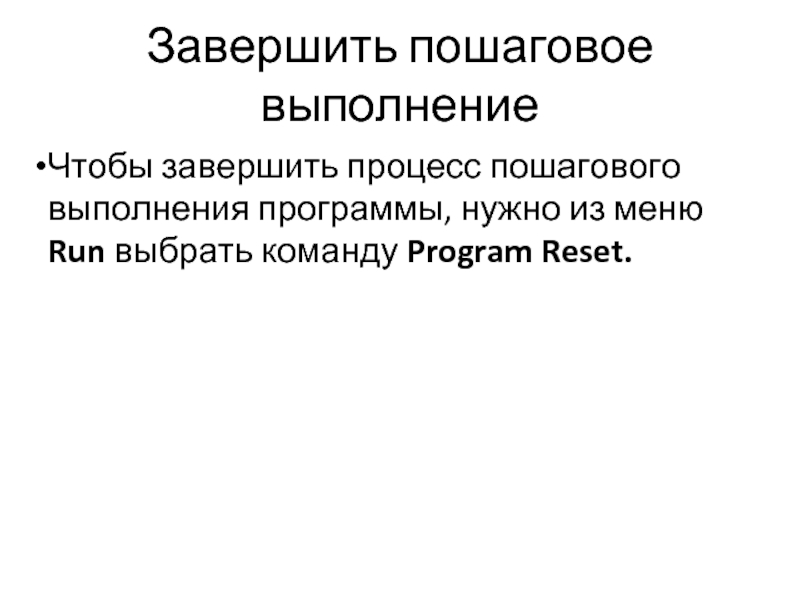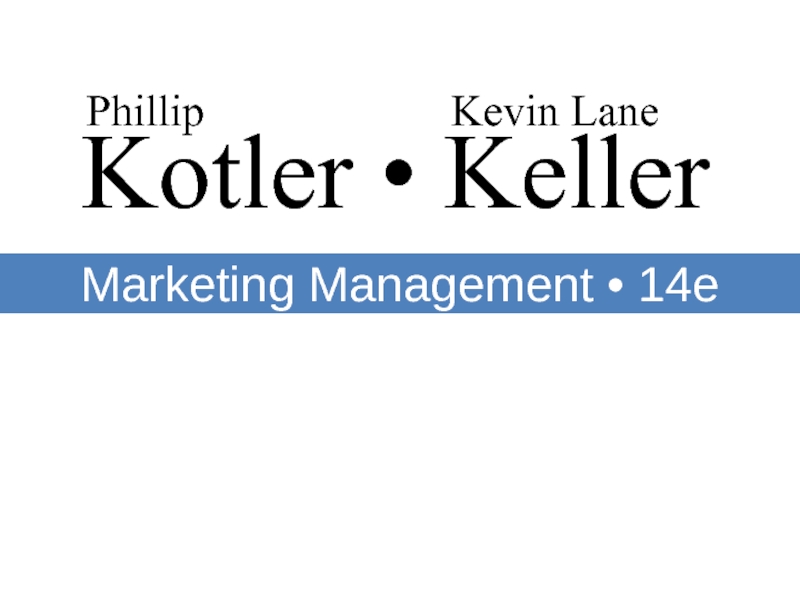- Главная
- Разное
- Дизайн
- Бизнес и предпринимательство
- Аналитика
- Образование
- Развлечения
- Красота и здоровье
- Финансы
- Государство
- Путешествия
- Спорт
- Недвижимость
- Армия
- Графика
- Культурология
- Еда и кулинария
- Лингвистика
- Английский язык
- Астрономия
- Алгебра
- Биология
- География
- Детские презентации
- Информатика
- История
- Литература
- Маркетинг
- Математика
- Медицина
- Менеджмент
- Музыка
- МХК
- Немецкий язык
- ОБЖ
- Обществознание
- Окружающий мир
- Педагогика
- Русский язык
- Технология
- Физика
- Философия
- Химия
- Шаблоны, картинки для презентаций
- Экология
- Экономика
- Юриспруденция
Отладка программы презентация
Содержание
- 1. Отладка программы
- 2. Классификация ошибок синтаксические; ошибки времени выполнения; алгоритмические.
- 3. Ошибки времени выполнения, (исключения – exception) Они
- 4. Отладчик мощное средство поиска и устранения ошибок
- 5. Трассировка программы В случае неправильной работы программы
- 6. 2 режима трассировки Step over Режим трассировки
- 7. Как начать трассировку Из меню Run выбрать
- 8. Точки останова программы При отладке широко используется
- 9. Добавление точки останова из меню Run выбрать
- 10. Условия для точки останова Если для точки
- 11. Изменение характеристик точки останова Для этого надо
- 12. Удаление точки останова в диалоговом окне Breakpoint
- 13. Наблюдение значений переменных Для того чтобы во
- 14. Второй способ проверки значения переменной После того
- 15. Завершить пошаговое выполнение Чтобы завершить процесс пошагового
Слайд 2Классификация ошибок
синтаксические;
ошибки времени выполнения;
алгоритмические.
Синтаксические ошибки, обнаруживает компилятор, а программисту остается только
Слайд 3Ошибки времени выполнения, (исключения – exception)
Они обычно проявляются уже при первых
При возникновении ошибки в программе, запущенной из Delphi, среда разработки прерывает работу программы, и на экране появляется диалоговое окно, которое содержит сообщение об ошибке и информацию о типе (классе) ошибки.
После возникновения ошибки программист может
либо прервать выполнение программы, ( Run - Program Reset),
либо продолжить ее выполнение, например, по шагам (Run - Step), наблюдая результат выполнения каждой инструкции.
Слайд 4Отладчик
мощное средство поиска и устранения ошибок в программе
Отладчик позволяет
выполнять
наблюдать значения переменных,
контролировать выводимые программой данные.
Слайд 5Трассировка программы
В случае неправильной работы программы необходимо видеть реальный порядок выполнения
Трассировка — это процесс выполнения программы по шагам (step-by-step), инструкция за инструкцией.
Во время трассировки программист дает команду: выполнить очередную инструкцию программы.
Слайд 62 режима трассировки
Step over
Режим трассировки без захода в процедуру выполняет трассировку
Trace into
В режиме трассировки с заходом в процедуру выполняется трассировка всей программы, т. е. по шагам выполняется не только главная программа, но и все подпрограммы.
Слайд 7Как начать трассировку
Из меню Run выбрать команду Step over или Trace
В результате в окне редактора кода будет выделена первая инструкция программы
Затем выбираем Step over (F8)или Trace into(F7)
После выполнения инструкции будет выделена следующая.
Таким образом, выбирая нужную команду из меню Run, можно выполнить трассировку программы
Если нужна трассировка части программы следует Завершить трассировку и продолжить выполнение программы в реальном темпе - из меню Run выбрать команду Run .
установить курсор на инструкцию программы, с которой надо начать трассировку,
из меню Run выбрать команду Run to cursor (F4).
нажимая клавишу
Слайд 8Точки останова программы
При отладке широко используется метод, который называют методом точек
Суть метода заключается в том, что программист помечает некоторые инструкции программы (ставит точки останова), при достижении которых программа приостанавливает свою работу, и программист может
начать трассировку
или проконтролировать значения переменных.
Слайд 9Добавление точки останова
из меню Run выбрать команду Add Breakpoint
затем из
Информация о добавляемой точке останова – в диалоговом окне Add Source Breakpoint
Filename содержит имя файла программы
Line number — номер строки программы, в которую добавляется точка останова.
После щелчка на кнопке ОК точка останова добавляется в программу, и строка, в которой находится точка останова, помечается красной точкой и выделяется цветом .
Точку останова можно добавить, щелкнув мышью на синей точке,
помечающей ту инструкцию программы, перед которой надо поместить точку останова (если в программе нет ошибок, то компилятор помечает выполняемые инструкции программы синими точками).
Слайд 10Условия для точки останова
Если для точки останова задано условие, то программа
можно задать количество пропусков данной точки.
Если во время добавления в программу точки останова в поле Pass count (Число пропусков) диалогового окна Add Source Breakpoint записать отличное от нуля число, то программа приостановит свою работу в этой точке только после того, как инструкция, находящаяся в строке, помеченной точкой останова, будет выполнена указанное число раз.
Слайд 11Изменение характеристик точки останова
Для этого надо из меню View выбрать команду
В открывшемся диалоговом окне Breakpoint List щелкнуть правой кнопкой мыши в строке, содержащей информацию о нужной точке останова, и в появившемся контекстном меню выбрать команду Properties.
В результате открывается диалоговое окно Source Breakpoint Properties,
в котором можно изменить характеристики точки останова, например, изменить условие (содержимое поля Condition) остановки программы в данной точке.
Используя это же контекстное меню, можно быстро перейти к инструкции, в которой находится точка останова; для этого надо выбрать команду Edit Source.
Слайд 12Удаление точки останова
в диалоговом окне Breakpoint List щелкнуть правой кнопкой мыши
Или в окне редактора кода щелкнуть мышью на красной точке, помечающей строку, в которой находится точка останова.
Слайд 13Наблюдение значений переменных
Для того чтобы во время выполнения программы по шагам
Для этого надо из меню Run выбрать команду Add Watch и в поле Expression появившегося диалогового окна Watch Properties ввести имя переменной.
В результате в список Watch List, будет добавлен новый элемент.
Так как переменные программы существуют (и, следовательно, доступны) только во время выполнения программы, то после имени переменной выводится сообщение: process not accessible (процесс недоступен).
Слайд 14Второй способ проверки значения переменной
После того как программа достигнет точки останова,
В окне редактора кода появится окно подсказки, в котором будет выведено значение переменной (рис. 13.10).