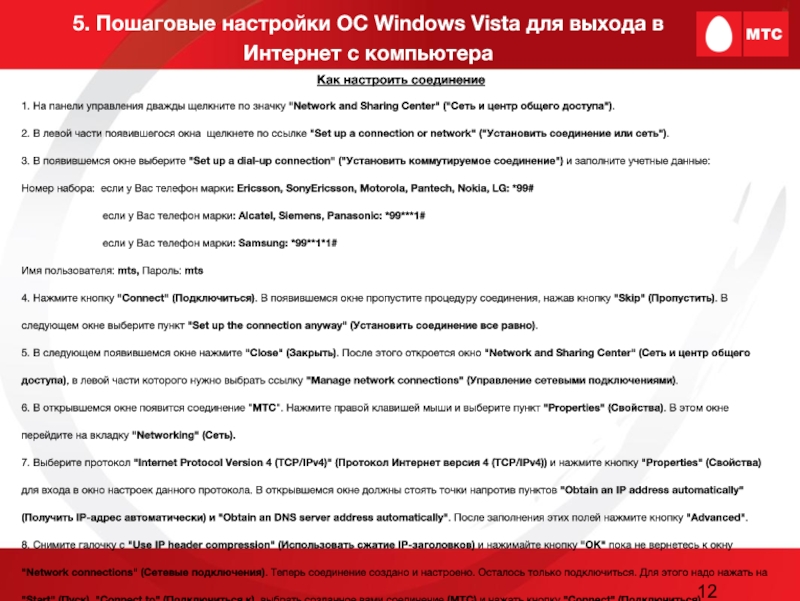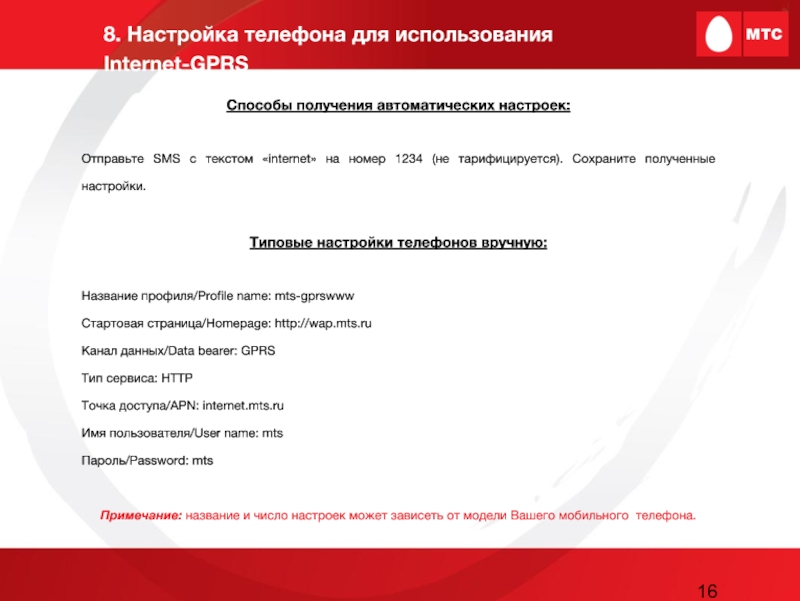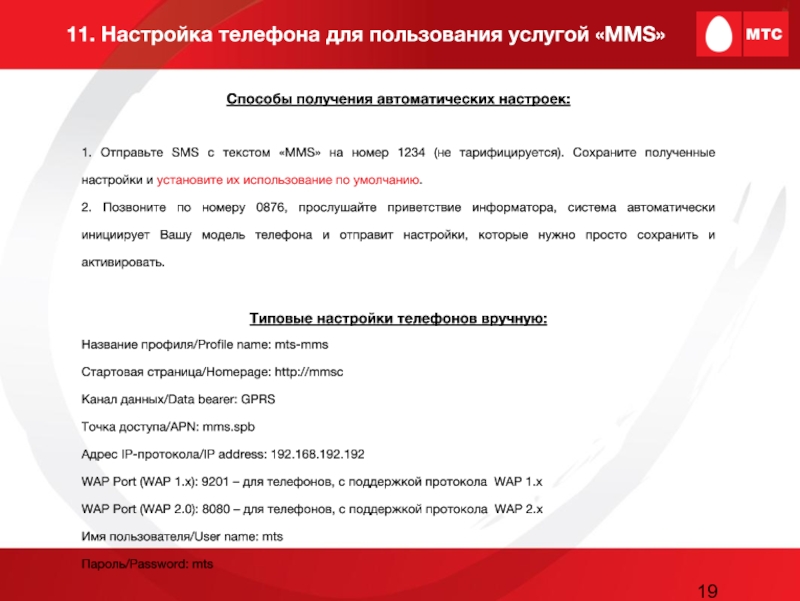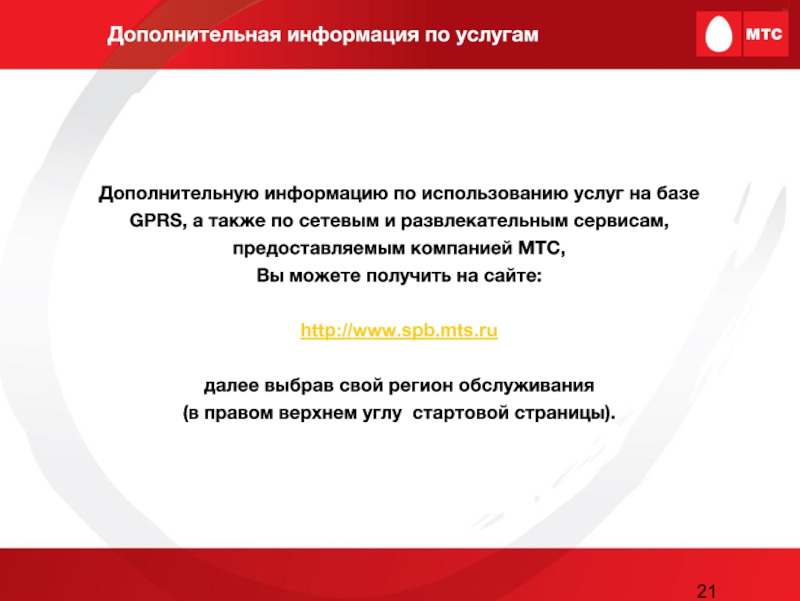- Главная
- Разное
- Дизайн
- Бизнес и предпринимательство
- Аналитика
- Образование
- Развлечения
- Красота и здоровье
- Финансы
- Государство
- Путешествия
- Спорт
- Недвижимость
- Армия
- Графика
- Культурология
- Еда и кулинария
- Лингвистика
- Английский язык
- Астрономия
- Алгебра
- Биология
- География
- Детские презентации
- Информатика
- История
- Литература
- Маркетинг
- Математика
- Медицина
- Менеджмент
- Музыка
- МХК
- Немецкий язык
- ОБЖ
- Обществознание
- Окружающий мир
- Педагогика
- Русский язык
- Технология
- Физика
- Философия
- Химия
- Шаблоны, картинки для презентаций
- Экология
- Экономика
- Юриспруденция
Особенности настройки и предоставления услуг на базе GPRS презентация
Содержание
- 1. Особенности настройки и предоставления услуг на базе GPRS
- 2. Содержание 1. Что такое GPRS и EDGE? 3
- 3. 1. Что такое GPRS и EDGE? Что
- 4. 1. Что такое GPRS и EDGE?
- 5. 1. Что такое GPRS и EDGE? Что
- 6. 2. Как подключить услугу GPRS Способы добавления/удаления
- 7. 3. Схема использования услуг на базе GPRS
- 8. 4. Пошаговые настройки ОС Windows XP для
- 9. Как настроить модем Прежде, чем
- 10. Как настроить соединение 1. Откройте на компьютере:
- 11. Как правильно установить модем Подключенный модем чаще
- 12. Как настроить соединение 1. На панели управления
- 13. 6. Типичные ошибки при выходе в интернет с ПК
- 14. 6. Типичные ошибки при выходе в интернет с ПК
- 15. 7. Настройка телефона для использования WAP-GPRS
- 16. 8. Настройка телефона для использования Internet-GPRS
- 17. 9. Типичные ошибки при выходе в Интернет с телефона
- 18. 10. Что такое MMS? MMS
- 19. 11. Настройка телефона для пользования услугой «MMS»
- 20. 12. Типичные ошибки при отправке MMS-сообщений?
- 21. Дополнительная информация по услугам Дополнительную
- 22. Особенности настройки и предоставления услуг на базе
Слайд 2Содержание
1. Что такое GPRS и EDGE? 3
2. Как подключить услугу «GPRS» 6
3. Схема
4. Пошаговые настройки ОС Windows XP для выхода в Интернет с компьютера 8
5. Пошаговые настройки ОС Windows Vista для выхода в Интернет с компьютера 11
6. Типичные ошибки при выходе в интернет с ПК 13
7. Настройка телефона для использования WAP-GPRS 15
8. Настройка телефона для использования internet-GPRS 16
9. Типичные ошибки при выходе в Интернет с телефона 17
10. Что такое MMS? 18
11. Настройки телефона для пользования услугой «MMS» 19
12. Типичные ошибки при отправке MMS-сообщений 20
Дополнительная информация по услугам 21
Слайд 31. Что такое GPRS и EDGE?
Что такое GPRS?
GPRS (General Packet Radio
Чтобы воспользоваться услугой GPRS, абоненту МТС необходимо ее подключить. Кроме того, необходимо настроить свой мобильный телефон (он должен поддерживать GPRS) или компьютер.
Слайд 41. Что такое GPRS и EDGE?
Подключив GPRS, вы сможете:
получить полноценный мобильный доступ
принимать и отправлять электронную почту;
общаться с друзьями и коллегами в интернет чатах и ICQ;
пользоваться современными дополнительными услугами связи: WAP, MMS;
загружать географические карты и маршруты;
скачивать на мобильный телефон полифонические мелодии, игры, музыку и картинки.
Слайд 51. Что такое GPRS и EDGE?
Что такое EDGE?
EDGE (Enhanced Data-Rates For
* В Макро-регионе «Северо-Запад» в настоящее время технология EDGE доступна во всех регионах.
Слайд 62. Как подключить услугу GPRS
Способы добавления/удаления услуги GPRS:
1. Мобильный помощник (в
Позвонить по номеру 1112122
2. Интернет помощник (раздел «Изменение списка услуг»).
3. USSD сервис *111# (набор с телефона последовательно команды *111*18# для добавления услуги, *111*17# для удаления услуги.
4. SMS-помощник. Отправить сообщение с текстом 2122 для добавления или 21220 для удаления услуги GPRS на номер 111(сообщение не тарифицируется).
Внимание! В зависимости от тарифного плана могут быть доступны не все способы добавления/удаления услуги.
Слайд 73. Схема использования услуг на базе GPRS
С компьютера, используя телефон в
Услугами на базе GPRS можно воспользоваться:
Internet-GPRS
WAP-GPRS
Internet-GPRS
С телефона для пользования услугами
MMS
Слайд 84. Пошаговые настройки ОС Windows XP для выхода в Интернет с
Как правильно установить модем
При подключении через ИК-порт:
1. Включите ИК-порт в телефоне.
2. Расположите ИК-порт телефона напротив ИК-порта компьютера на расстоянии не более 10 см.
3. Дождитесь появления значка ИК-связи в правом нижнем углу монитора – связь установлена.
4. Затем появится окно с названием телефона – модем установлен.
5. Приступайте к настройке модема.
При подключении через кабель или Bluetooth модем необходимо установить вручную:
1. Соедините телефон и компьютер с помощью кабеля или включите Bluetooth в телефоне.
2. Откройте на компьютере: Пуск -> Настройка -> Панель управления -> Телефон и модем.
3. В открывшемся окне выберите закладку «Модемы» и нажмите кнопку «Добавить…».
4. В окне «Мастер установки оборудования» отметьте поле «Не определять тип модема (выбор из списка)» и нажмите «Далее».
5. В окне «Установка модема» нажмите «Установить с диска» и выберите, с какого диска (из какой папки) будет установлен ваш модем.
6. В следующем окне выберите нужный модем (ваша модель телефона) и нажмите «Далее».
7. Укажите, на какой порт установить модем (например, COM 1), нажмите «Далее».
8. Дождитесь появления сообщения «Модем успешно установлен» нажмите «Готово» и приступайте к настройке модема.
Слайд 9
Как настроить модем
Прежде, чем настраивать модем убедитесь, что телефон подключен к
1. Откройте на компьютере: Пуск -> Настройка -> Панель управления -> Телефон и модем.
2. В появившемся окне выберите закладку «Модемы».
3. Выберите свой установленный модем и нажмите кнопку «Свойства».
4. В окне «Свойства модема» выберите закладку «Дополнительные параметры связи».
5. В поле «Дополнительные команды инициализации» пропишите строку инициализации модема:
AT+CGDCONT=1,”IP”,”internet.mts.ru”
Внимание! Необходимо ввести все символы без пробелов с учетом регистра.
6. Нажмите «ОК» - модем настроен, приступайте к настройке соединения.
4. Пошаговые настройки ОС Windows XP для выхода в Интернет с компьютера
Слайд 10Как настроить соединение
1. Откройте на компьютере: Пуск -> Настройка -> Панель
2. Выберите «Создание нового подключения» - откроется «Мастер создания сетевого подключения», нажмите «Далее».
3. Отметьте «Подключить к интернету» и нажмите «Далее».
4. Выберите «Установить подключение вручную» и нажмите «Далее».
5. В открывшемся окне отметьте «Через обычный модем» и нажмите «Далее».
6. Из списка выберите свой установленный модем и нажмите «Далее».
7. В открывшемся окне введите:
- название нового соединения: GPRS
- номер телефона:
если у Вас телефон марки: Ericsson, SonyEricsson, Motorola, Pantech, Nokia, LG, Samsung: *99#
если у Вас телефон марки: Alcatel, Siemens, Panasonic: *99***1#
- имя пользователя: mts
- пароль: mts
- подтверждение пароля: mts
8. Нажмите «Далее», а затем кнопку «Готово».
Как выйти в интернет
1. Соедините телефон с компьютером.
2. Откройте на компьютере: Пуск -> Настройка -> Панель управления -> Сетевые подключения -> GPRS.
3. В окне «Подключение к GPRS» нажмите кнопку «Вызов».
4. Дождитесь появления значка «двух компьютеров» на панели задач — соединение установлено.
4. Пошаговые настройки ОС Windows XP для выхода в Интернет с компьютера
Слайд 11Как правильно установить модем
Подключенный модем чаще всего определяется и устанавливается в
Если модем автоматически не устанавливается, его необходимо установить вручную.
1. В меню "Start" выберите "Control Panel.
2. Дважды щелкните значок "Phone and Modem Options" ("Настройки телефона и модема").
3. Щелкните по закладке "Modem" ("Модем") и нажмите "Add" ("Добавить").
4. С помощью открывшегося окна мастера установки выберите из списка фирму изготовителя и тип Вашего модема, порт, к которому он подключен. Необходимо учесть, что если из списка выбран модем с похожим названием, то модем не всегда будет работать, должно быть полное соответствие названия. Если модем не заработал, при отсутствии у Вас драйвера модема, лучше установить модем как стандартный.
Настройка модема
1. Для ввода строки инициализации нажмите Пуск (Start) - Панель управления (Control Panel) - Модем (Modem) - Свойства (Properties) - Дополнительные параметры связи:
2. Если вкладка "строка инициализации" неактивна, выберите вкладку "Общие", далее нажмите на клавишу "Изменить параметры":
3. Откройте вкладку «Дополнительные параметры связи», дополнительные параметры становятся активными, заполните строку: AT+CGDCONT=1,”IP”,”internet.mts.ru”
Внимание! Необходимо ввести все символы без пробелов с учетом регистра.
Нажмите «ОК» - модем настроен, приступайте к настройке соединения.
5. Пошаговые настройки ОС Windows Vista для выхода в Интернет с компьютера
Слайд 12Как настроить соединение
1. На панели управления дважды щелкните по значку "Network
2. В левой части появившегося окна щелкнете по ссылке "Set up a connection or network" ("Установить соединение или сеть").
3. В появившемся окне выберите "Set up a dial-up connection" ("Установить коммутируемое соединение") и заполните учетные данные:
Номер набора: если у Вас телефон марки: Ericsson, SonyEricsson, Motorola, Pantech, Nokia, LG: *99#
если у Вас телефон марки: Alcatel, Siemens, Panasonic: *99***1#
если у Вас телефон марки: Samsung: *99**1*1#
Имя пользователя: mts, Пароль: mts
4. Нажмите кнопку "Connect" (Подключиться). В появившемся окне пропустите процедуру соединения, нажав кнопку "Skip" (Пропустить). В следующем окне выберите пункт "Set up the connection anyway" (Установить соединение все равно).
5. В следующем появившемся окне нажмите "Close" (Закрыть). После этого откроется окно "Network and Sharing Center" (Сеть и центр общего доступа), в левой части которого нужно выбрать ссылку "Manage network connections" (Управление сетевыми подключениями).
6. В открывшемся окне появится соединение "МТС". Нажмите правой клавишей мыши и выберите пункт "Properties" (Свойства). В этом окне перейдите на вкладку "Networking" (Сеть).
7. Выберите протокол "Internet Protocol Version 4 (TCP/IPv4)" (Протокол Интернет версия 4 (TCP/IPv4)) и нажмите кнопку "Properties" (Свойства) для входа в окно настроек данного протокола. В открывшемся окне должны стоять точки напротив пунктов "Obtain an IP address automatically" (Получить IP-адрес автоматически) и "Obtain an DNS server address automatically". После заполнения этих полей нажмите кнопку "Advanced".
8. Снимите галочку с "Use IP header compression" (Использовать сжатие IP-заголовков) и нажимайте кнопку "OK" пока не вернетесь к окну "Network connections" (Сетевые подключения). Теперь соединение создано и настроено. Осталось только подключиться. Для этого надо нажать на "Start" (Пуск), "Connect to" (Подключиться к), выбрать созданное вами соединение (МТС) и нажать кнопку "Connect" (Подключиться).
5. Пошаговые настройки ОС Windows Vista для выхода в Интернет с компьютера
Слайд 157. Настройка телефона для использования WAP-GPRS
Способы получения автоматических настроек:
1. Отправьте
2. Позвоните по номеру 0876, прослушайте приветствие информатора, система автоматически инициирует Вашу модель телефона и отправит настройки, которые нужно просто сохранить и активировать.
Типовые настройки телефонов вручную:
Название профиля/Profile name: mts-gprswap
Стартовая страница/Homepage: http://wap.mts.ru
Канал данных/Data bearer: GPRS
Точка доступа/APN: wap.mts.ru
Адрес IP-протокола/IP address: 192.168.192.168
WAP Port (WAP 1.x): 9201 – для телефонов, с поддержкой протокола WAP 1.x
WAP Port (WAP 2.0): 8080 – для телефонов , с поддержкой протокола WAP 2.x
Имя пользователя/User name: mts
Пароль/Password: mts
Примечание: название и число настроек может зависеть от модели Вашего мобильного телефона.
Слайд 168. Настройка телефона для использования Internet-GPRS
Способы получения автоматических настроек:
Отправьте SMS с
Типовые настройки телефонов вручную:
Название профиля/Profile name: mts-gprswww
Стартовая страница/Homepage: http://wap.mts.ru
Канал данных/Data bearer: GPRS
Тип сервиса: HTTP
Точка доступа/APN: internet.mts.ru
Имя пользователя/User name: mts
Пароль/Password: mts
Примечание: название и число настроек может зависеть от модели Вашего мобильного телефона.
Слайд 1810. Что такое MMS?
MMS (Multimedia Messaging Service) - позволяет передавать цветные
Если Ваш телефон не поддерживает MMS, вы сможете посмотреть и отредактировать адресованное Вам мультимедийное сообщение, а также разместить его в общем каталоге на MMS-портале МТС:
http://www.mms.mts.ru
Вместо MMS-сообщения Вы получите SMS, содержащее имя (login) и пароль для доступа к вашему личному почтовому ящику на MMS-портале.
В этом случае доступ к MMS можно осуществить через Интернет-браузер при помощи карманного компьютера PDA или обычного компьютера, подключенного к сети Интернет.
Слайд 1911. Настройка телефона для пользования услугой «MMS»
Способы получения автоматических настроек:
1. Отправьте
2. Позвоните по номеру 0876, прослушайте приветствие информатора, система автоматически инициирует Вашу модель телефона и отправит настройки, которые нужно просто сохранить и активировать.
Типовые настройки телефонов вручную:
Название профиля/Profile name: mts-mms
Стартовая страница/Homepage: http://mmsc
Канал данных/Data bearer: GPRS
Точка доступа/APN: mms.spb
Адрес IP-протокола/IP address: 192.168.192.192
WAP Port (WAP 1.x): 9201 – для телефонов, с поддержкой протокола WAP 1.x
WAP Port (WAP 2.0): 8080 – для телефонов, с поддержкой протокола WAP 2.x
Имя пользователя/User name: mts
Пароль/Password: mts
Примечание: название и число настроек может зависеть от модели Вашего мобильного телефона.
Слайд 21Дополнительная информация по услугам
Дополнительную информацию по использованию услуг на базе GPRS,
Вы можете получить на сайте:
http://www.spb.mts.ru
далее выбрав свой регион обслуживания
(в правом верхнем углу стартовой страницы).
Слайд 22Особенности настройки и предоставления услуг на базе GPRS
БЛАГОДАРИМ
ЗА ПОЛЬЗОВАНИЕ НАШИМИ
УСЛУГАМИ!
Ваши пожелания/замечания по презентации просим направлять по адресу:
info@spb.mts.ru