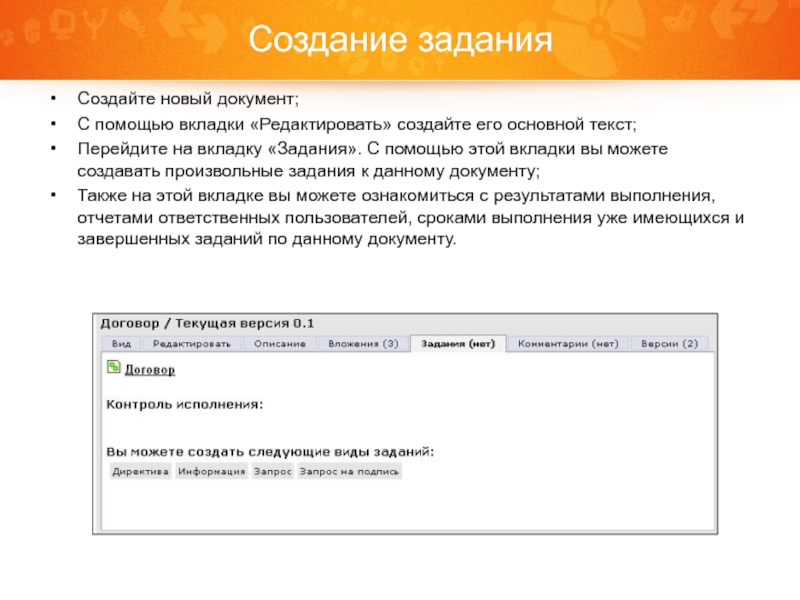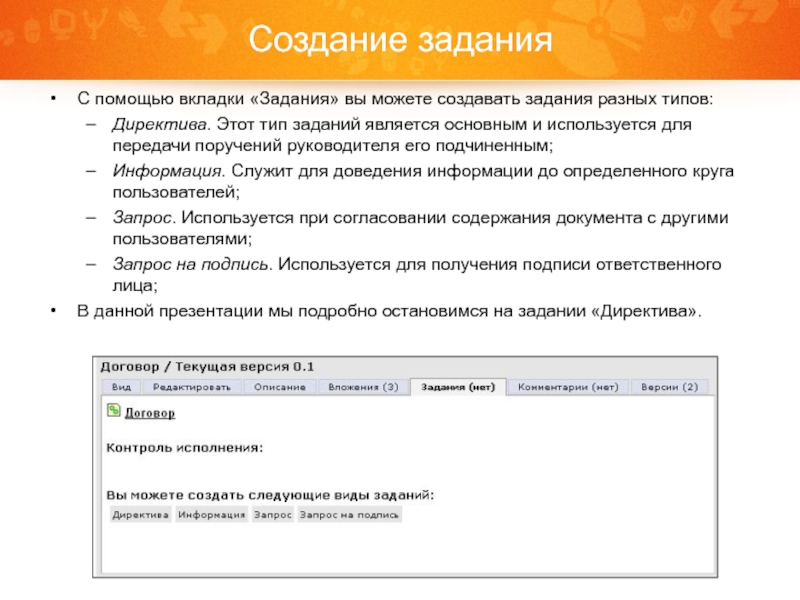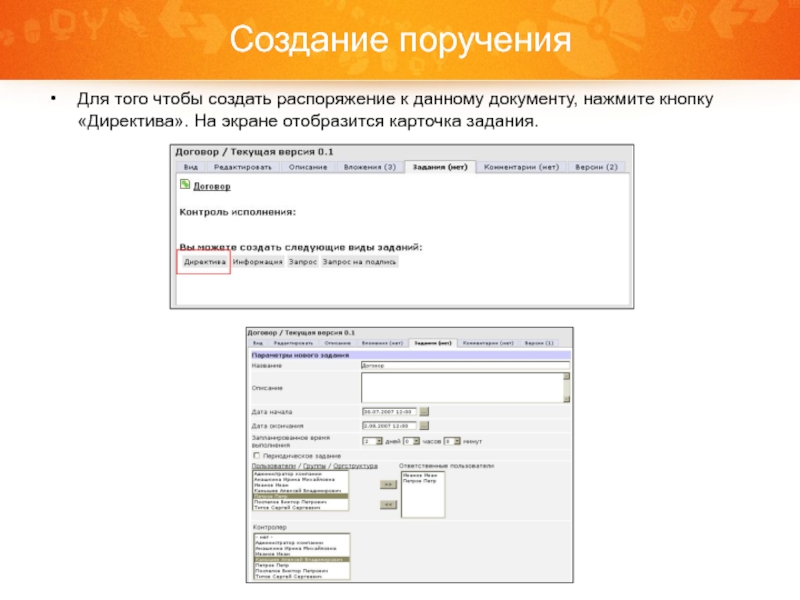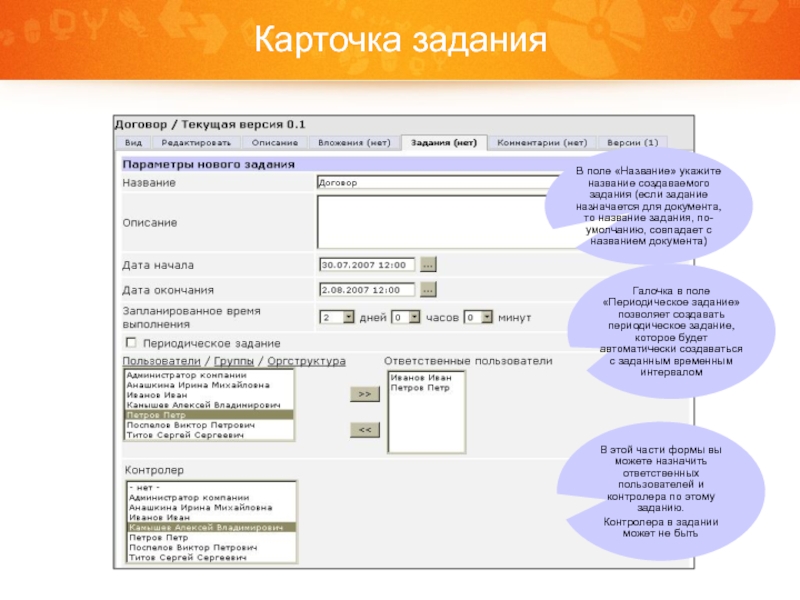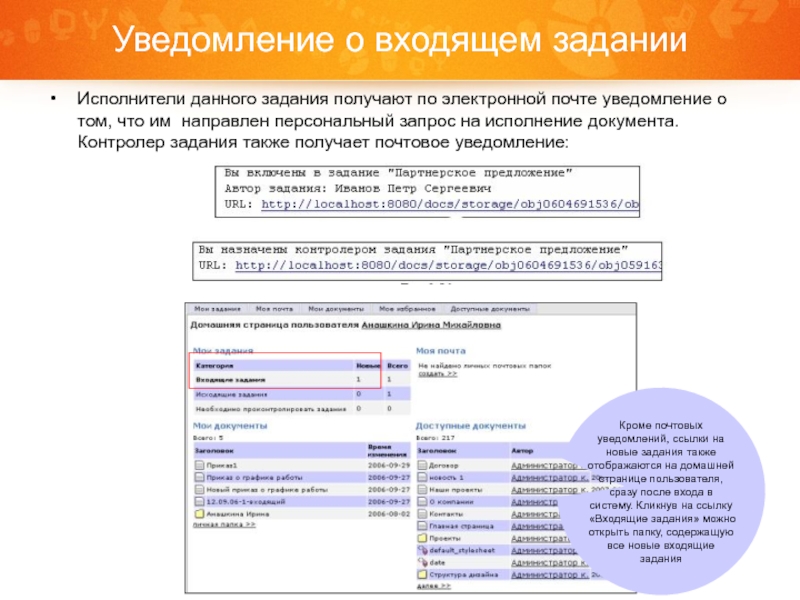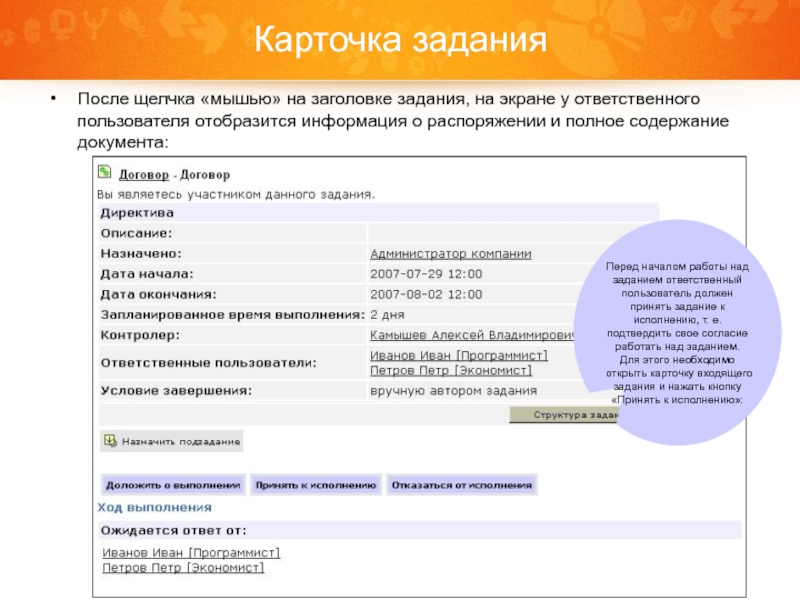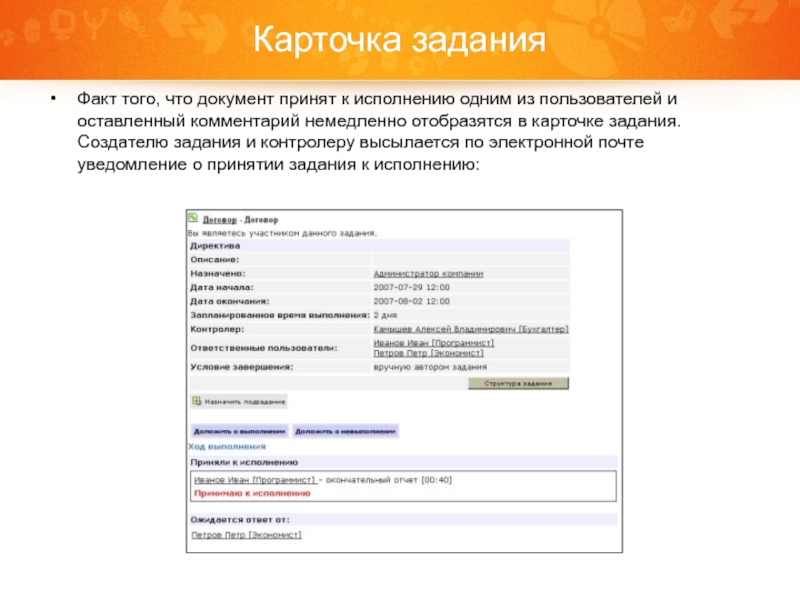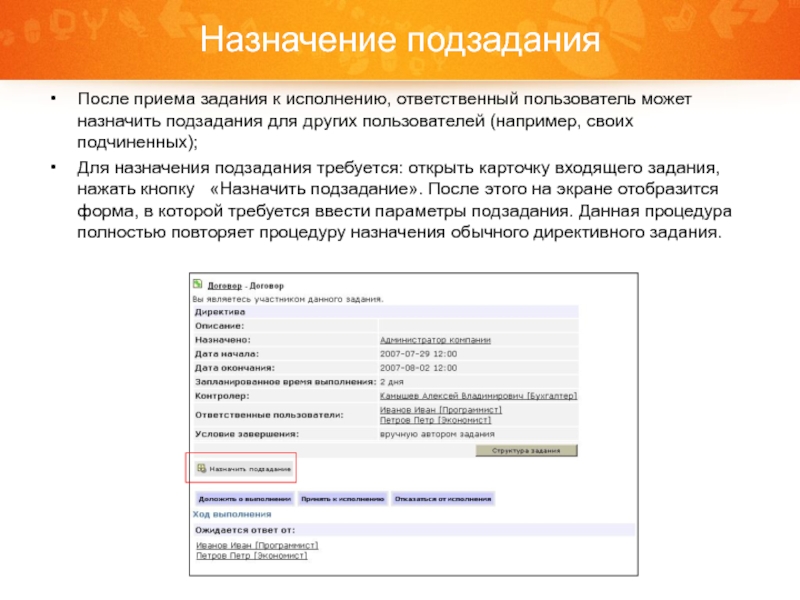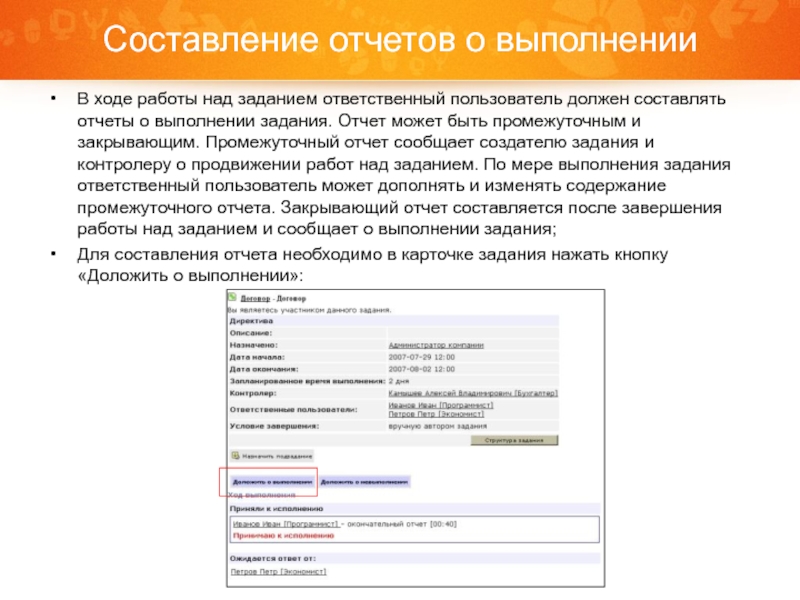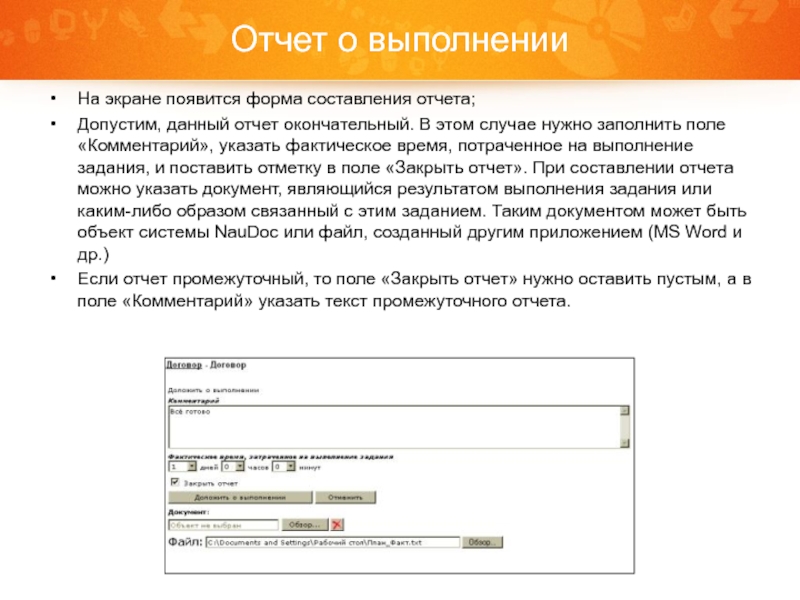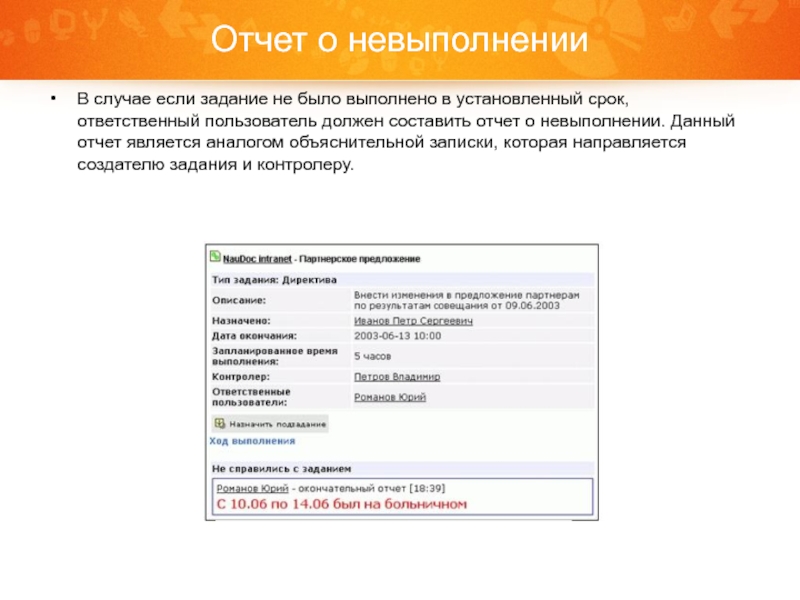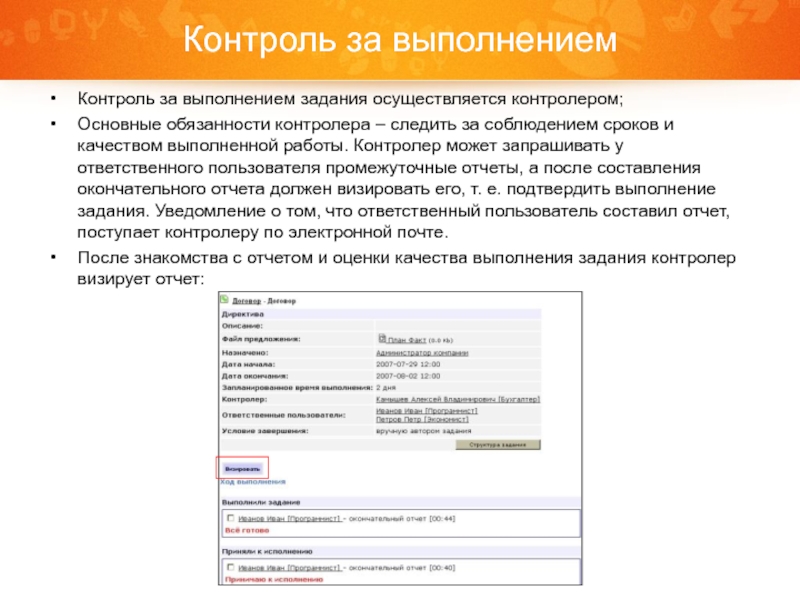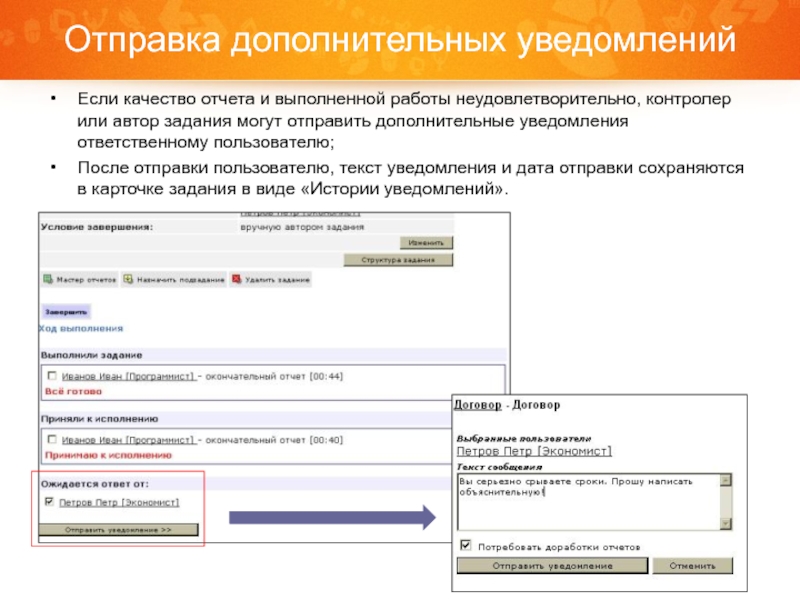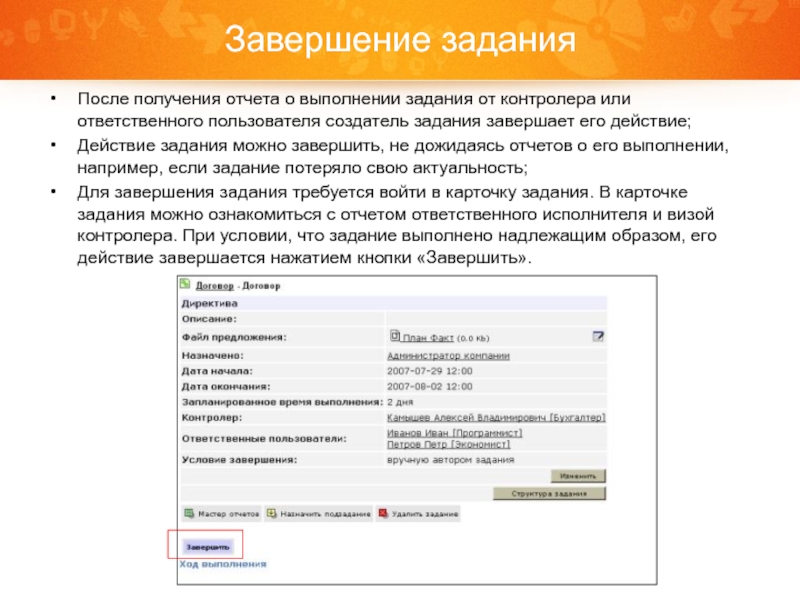- Главная
- Разное
- Дизайн
- Бизнес и предпринимательство
- Аналитика
- Образование
- Развлечения
- Красота и здоровье
- Финансы
- Государство
- Путешествия
- Спорт
- Недвижимость
- Армия
- Графика
- Культурология
- Еда и кулинария
- Лингвистика
- Английский язык
- Астрономия
- Алгебра
- Биология
- География
- Детские презентации
- Информатика
- История
- Литература
- Маркетинг
- Математика
- Медицина
- Менеджмент
- Музыка
- МХК
- Немецкий язык
- ОБЖ
- Обществознание
- Окружающий мир
- Педагогика
- Русский язык
- Технология
- Физика
- Философия
- Химия
- Шаблоны, картинки для презентаций
- Экология
- Экономика
- Юриспруденция
NauDoc[Цикл презентаций Легкий старт]Часть 4: Контроль исполнительской дисциплины презентация
Содержание
- 1. NauDoc[Цикл презентаций Легкий старт]Часть 4: Контроль исполнительской дисциплины
- 2. Введение В рамках прохождения документа по некому
- 3. Создание задания Создайте новый документ; С помощью
- 4. Создание задания С помощью вкладки «Задания» вы
- 5. Работа с поручениями и распоряжениями
- 6. Директива Директива – это тип задания, предназначенный
- 7. Создание поручения Для того чтобы создать распоряжение
- 8. Карточка задания В поле «Название» укажите название
- 9. Уведомление о входящем задании Исполнители данного задания
- 10. Карточка задания После щелчка «мышью» на заголовке
- 11. Исполнитель принимает задание к исполнению После нажатия
- 12. Карточка задания Факт того, что документ принят
- 13. Назначение подзадания После приема задания к исполнению,
- 14. Составление отчетов о выполнении В ходе работы
- 15. Отчет о выполнении На экране появится форма
- 16. Фиксирование отчетов в карточке задания Данные всех
- 17. Отчет о невыполнении В случае если задание
- 18. Контроль за выполнением Контроль за выполнением задания
- 19. Отправка дополнительных уведомлений Если качество отчета и
- 20. Завершение задания После получения отчета о выполнении
- 21. Создание директивного задания без создания документа Для
- 22. Благодарим за внимание! Мы рекомендуем вам обратить
Слайд 2Введение
В рамках прохождения документа по некому маршруту, необходимые задания назначаются ответственным
Чтобы создать категорию документа, нужно выполнить ряд действий: предварительно обследовать процесс, провести необходимые интервью с ключевыми пользователями процесса, выстроить цепочки согласований, настроить автоматические переходы между пользователями, в зависимости от результатов согласования/выполнения, написать инструкции по работе с данным процессом, провести опытную эксплуатацию. Выполнение перечисленных работ может занять у аналитика от двух дней до нескольких недель;
Если вы хотите с минимумом временных затрат оценить возможности системы NauDoc по работе с поручениями и распоряжениями, то настраивать категории не обязательно. Достаточно выдавать задания к документам вручную;
Эта презентация расскажет вам о том, как происходит работа с электронными поручениями с помощью системы документооборота NauDoc.
Слайд 3Создание задания
Создайте новый документ;
С помощью вкладки «Редактировать» создайте его основной текст;
Перейдите
Также на этой вкладке вы можете ознакомиться с результатами выполнения, отчетами ответственных пользователей, сроками выполнения уже имеющихся и завершенных заданий по данному документу.
Слайд 4Создание задания
С помощью вкладки «Задания» вы можете создавать задания разных типов:
Директива.
Информация. Служит для доведения информации до определенного круга пользователей;
Запрос. Используется при согласовании содержания документа с другими пользователями;
Запрос на подпись. Используется для получения подписи ответственного лица;
В данной презентации мы подробно остановимся на задании «Директива».
Слайд 6Директива
Директива – это тип задания, предназначенный для выдачи руководителем распоряжений своим
Ответственный пользователь получает уведомление о назначении входящего задания, которое он может принять к исполнению или отказаться выполнять, указав причины этого отказа. В процессе работы над заданием исполнитель может посылать автору задания отчеты о выполнении. Отчеты могут быть промежуточные, в которых отражаются промежуточные результаты, и закрывающий, в котором сообщается о полном выполнение задания. Также исполнитель может сформировать отчет о невыполнении задания, например, если задание по каким-либо причинам не может быть выполнено в срок. Кроме того, на основе входящего задания ответственный пользователь сам может назначить подзадания другим исполнителям;
Контролер должен следить за соблюдением сроков и качеством выполнения задания. Он может запрашивать у исполнителя промежуточные отчеты, а закрывающий отчет должен завизировать, подтвердив выполнение задания.
Автор задания, получив от ответственного пользователя или контролера закрывающий отчет, завершает задание.
Слайд 7Создание поручения
Для того чтобы создать распоряжение к данному документу, нажмите кнопку
Слайд 8Карточка задания
В поле «Название» укажите название создаваемого задания (если задание назначается
Галочка в поле «Периодическое задание» позволяет создавать периодическое задание, которое будет автоматически создаваться с заданным временным интервалом
В этой части формы вы можете назначить ответственных пользователей и контролера по этому заданию.
Контролера в задании может не быть
Слайд 9Уведомление о входящем задании
Исполнители данного задания получают по электронной почте уведомление
Кроме почтовых уведомлений, ссылки на новые задания также отображаются на домашней странице пользователя, сразу после входа в систему. Кликнув на ссылку «Входящие задания» можно открыть папку, содержащую все новые входящие задания
Слайд 10Карточка задания
После щелчка «мышью» на заголовке задания, на экране у ответственного
Перед началом работы над заданием ответственный пользователь должен принять задание к исполнению, т. е. подтвердить свое согласие работать над заданием. Для этого необходимо открыть карточку входящего задания и нажать кнопку «Принять к исполнению»:
Слайд 11Исполнитель принимает задание к исполнению
После нажатия кнопки «Принять к исполнению» на
Слайд 12Карточка задания
Факт того, что документ принят к исполнению одним из пользователей
Слайд 13Назначение подзадания
После приема задания к исполнению, ответственный пользователь может назначить подзадания
Для назначения подзадания требуется: открыть карточку входящего задания, нажать кнопку «Назначить подзадание». После этого на экране отобразится форма, в которой требуется ввести параметры подзадания. Данная процедура полностью повторяет процедуру назначения обычного директивного задания.
Слайд 14Составление отчетов о выполнении
В ходе работы над заданием ответственный пользователь должен
Для составления отчета необходимо в карточке задания нажать кнопку «Доложить о выполнении»:
Слайд 15Отчет о выполнении
На экране появится форма составления отчета;
Допустим, данный отчет окончательный.
Если отчет промежуточный, то поле «Закрыть отчет» нужно оставить пустым, а в поле «Комментарий» указать текст промежуточного отчета.
Слайд 16Фиксирование отчетов в карточке задания
Данные всех промежуточных отчетов и данные окончательного
Слайд 17Отчет о невыполнении
В случае если задание не было выполнено в установленный
Слайд 18Контроль за выполнением
Контроль за выполнением задания осуществляется контролером;
Основные обязанности контролера –
После знакомства с отчетом и оценки качества выполнения задания контролер визирует отчет:
Слайд 19Отправка дополнительных уведомлений
Если качество отчета и выполненной работы неудовлетворительно, контролер или
После отправки пользователю, текст уведомления и дата отправки сохраняются в карточке задания в виде «Истории уведомлений».
Слайд 20Завершение задания
После получения отчета о выполнении задания от контролера или ответственного
Действие задания можно завершить, не дожидаясь отчетов о его выполнении, например, если задание потеряло свою актуальность;
Для завершения задания требуется войти в карточку задания. В карточке задания можно ознакомиться с отчетом ответственного исполнителя и визой контролера. При условии, что задание выполнено надлежащим образом, его действие завершается нажатием кнопки «Завершить».
Слайд 21Создание директивного задания без создания документа
Для создания нового директивного задания, которое
Слайд 22Благодарим за внимание!
Мы рекомендуем вам обратить внимание на подробную документацию по
http://naudoc.ru/
Если вам помогли наши вводные презентации или у вас есть предложения по их улучшению, напишите письмо на адрес sales@naudoc.ru
Нам важно знать ваше мнение!
(343) 376 76 45
www.naudoc.ru
![NauDoc [Цикл презентаций «Легкий старт»] Часть 4: Контроль исполнительской дисциплины](/img/tmb/3/263096/8a4ea575db31de18d30180c7c67ee58e-800x.jpg)