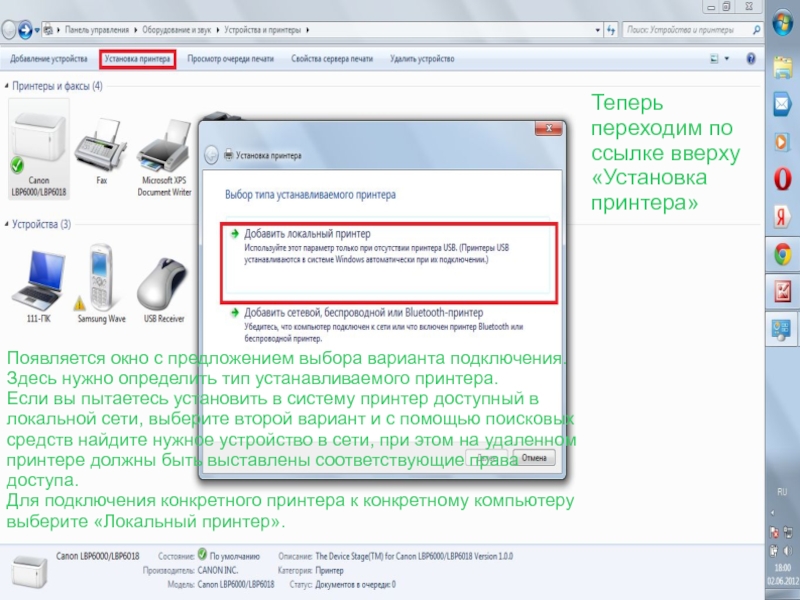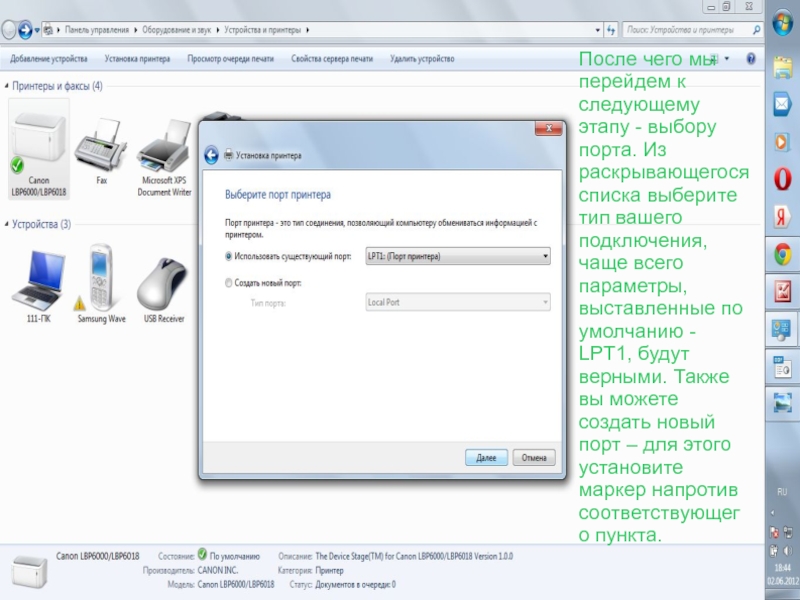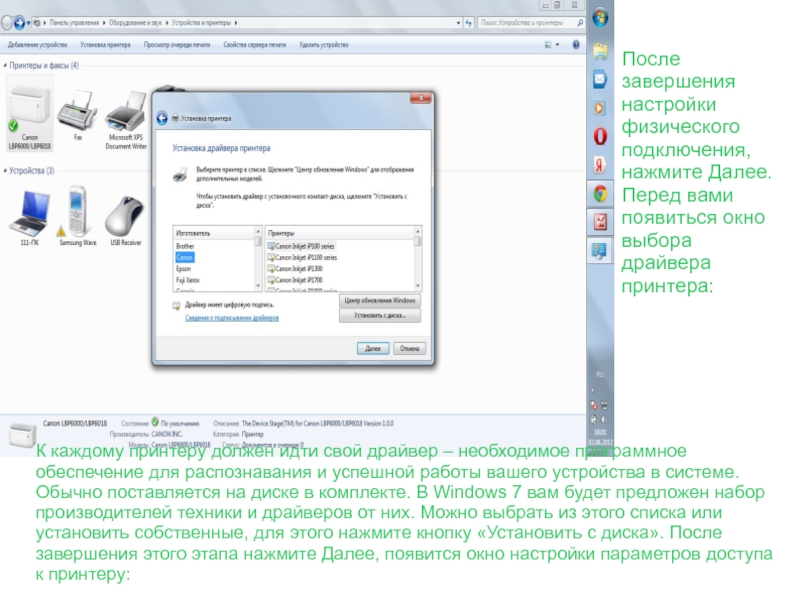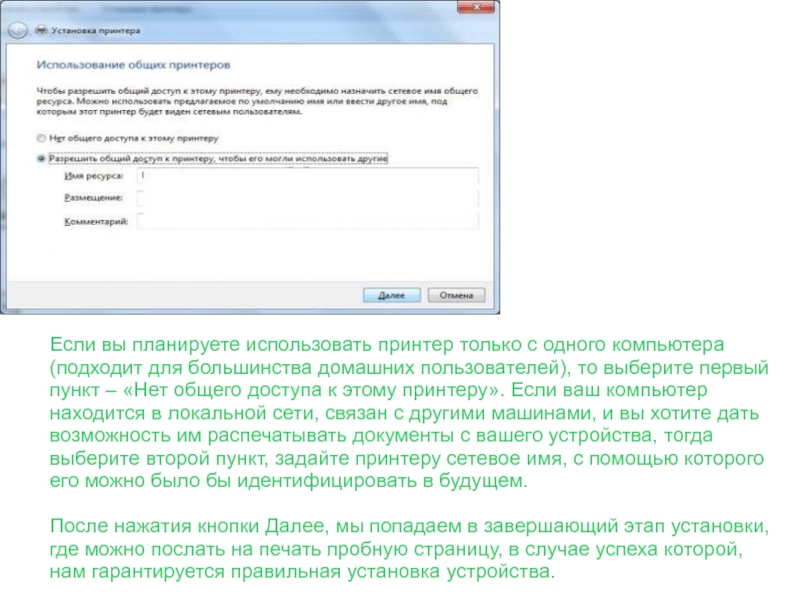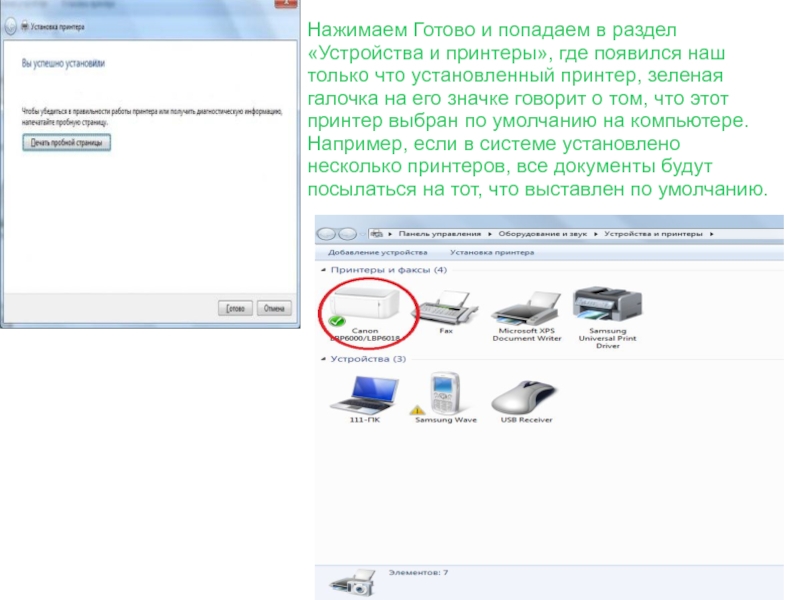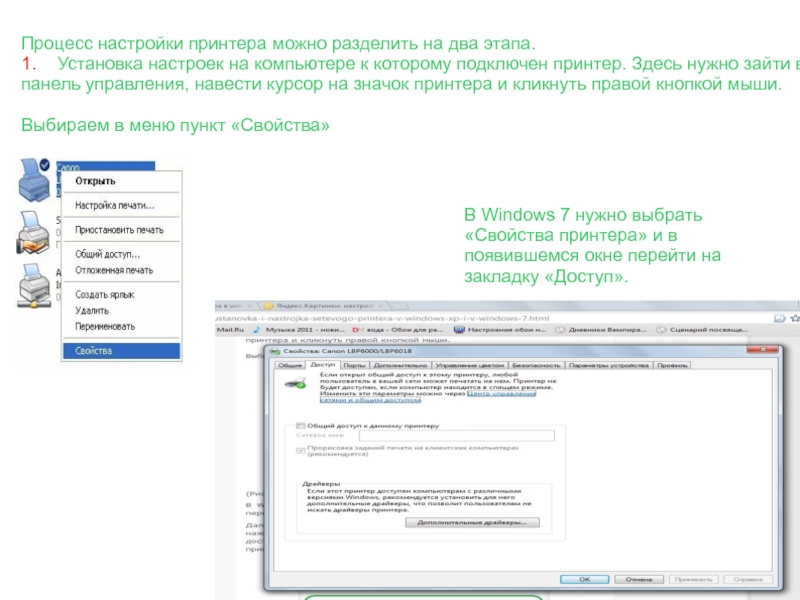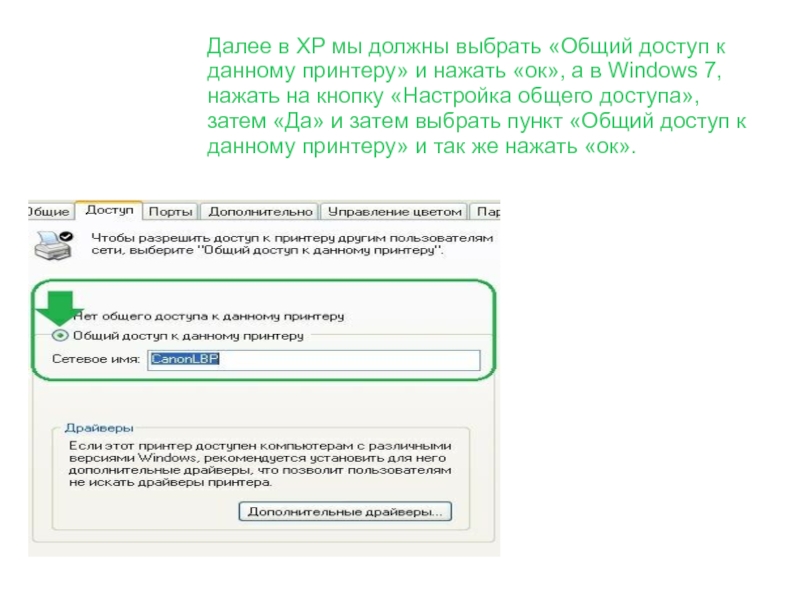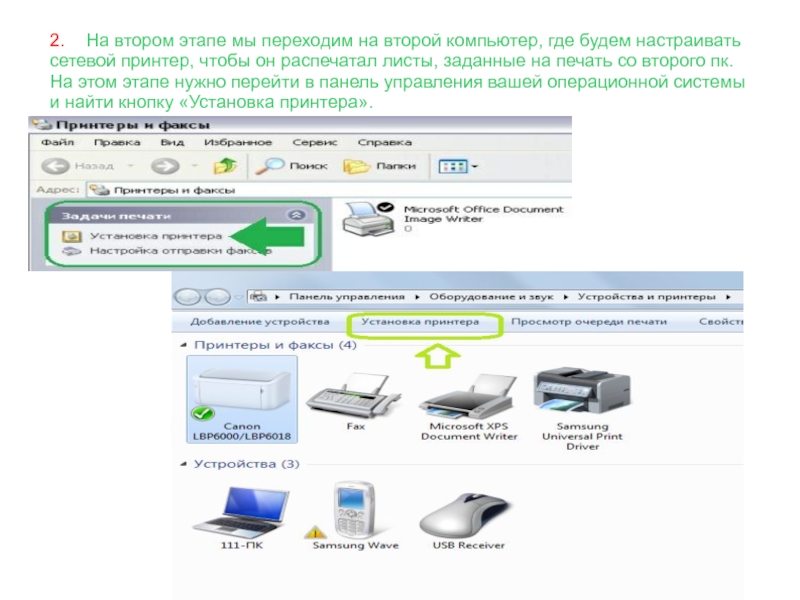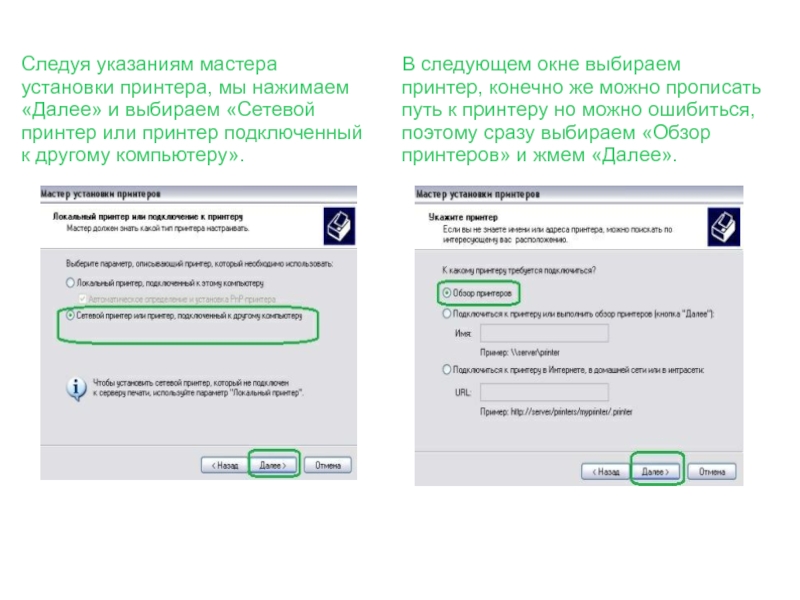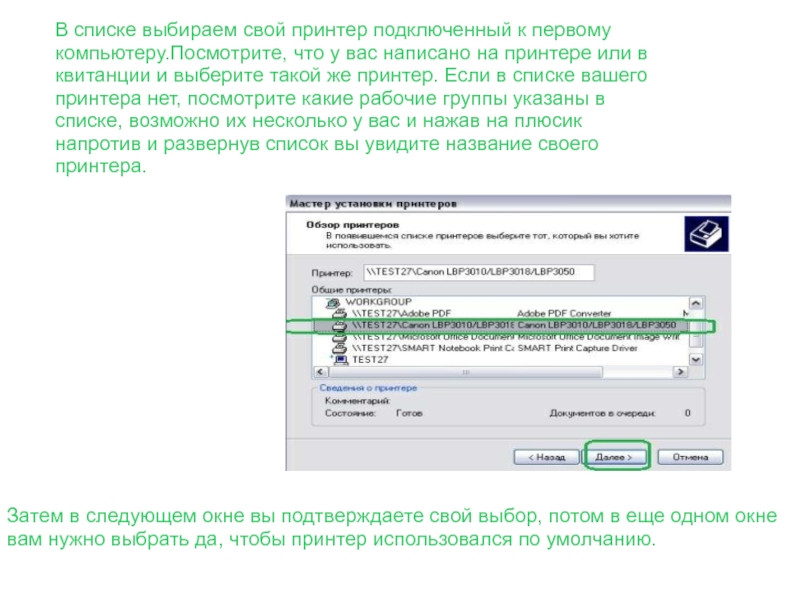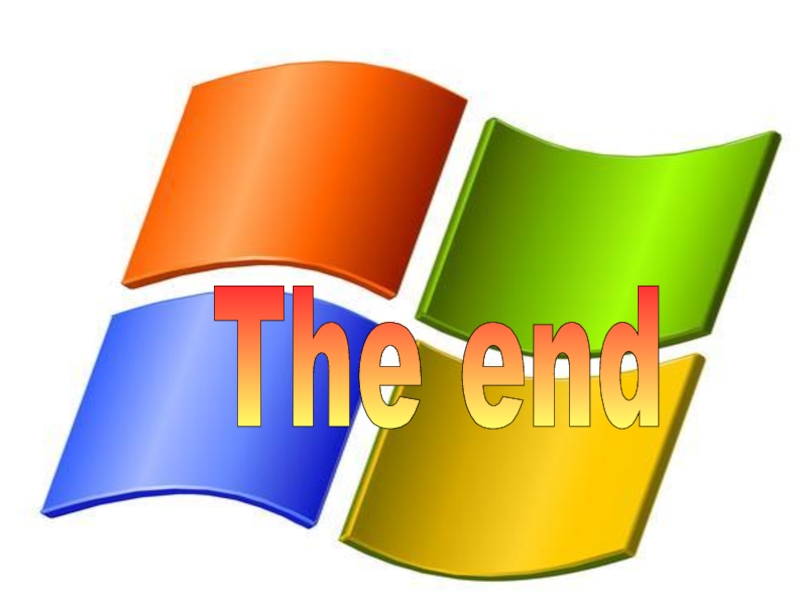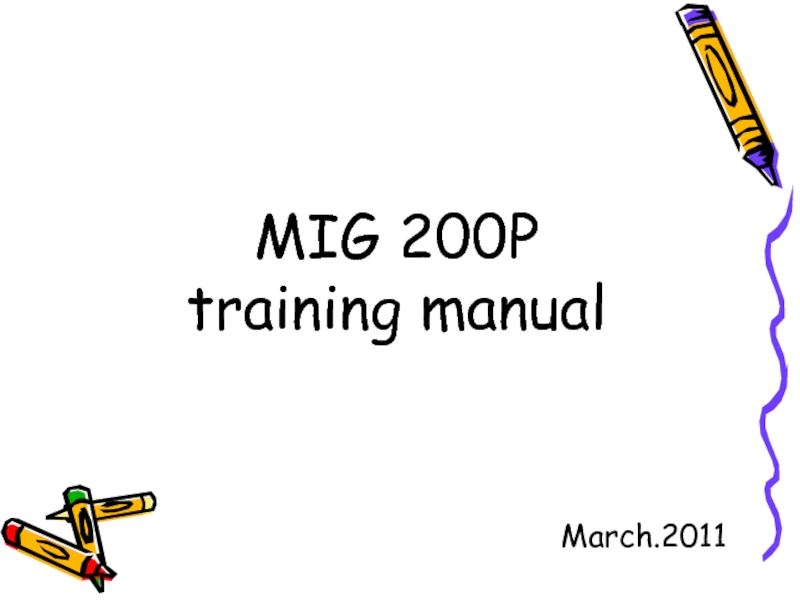- Главная
- Разное
- Дизайн
- Бизнес и предпринимательство
- Аналитика
- Образование
- Развлечения
- Красота и здоровье
- Финансы
- Государство
- Путешествия
- Спорт
- Недвижимость
- Армия
- Графика
- Культурология
- Еда и кулинария
- Лингвистика
- Английский язык
- Астрономия
- Алгебра
- Биология
- География
- Детские презентации
- Информатика
- История
- Литература
- Маркетинг
- Математика
- Медицина
- Менеджмент
- Музыка
- МХК
- Немецкий язык
- ОБЖ
- Обществознание
- Окружающий мир
- Педагогика
- Русский язык
- Технология
- Физика
- Философия
- Химия
- Шаблоны, картинки для презентаций
- Экология
- Экономика
- Юриспруденция
Настройка принтера в Windows презентация
Содержание
- 1. Настройка принтера в Windows
- 2. Принтер – одно из самых востребованных внешних
- 3. Первое, что нужно сделать – это открыть
- 4. Теперь переходим по ссылке вверху «Установка принтера»
- 5. После чего мы перейдем к следующему этапу
- 6. После завершения настройки физического подключения, нажмите Далее.
- 7. Если вы планируете использовать принтер только с
- 8. Нажимаем Готово и попадаем в раздел «Устройства
- 9. Как настроить компьютер, чтобы принтер стал сетевым.
- 10. Процесс настройки принтера можно разделить на два
- 11. Далее в XP мы должны выбрать «Общий
- 12. 2. На втором этапе мы переходим на второй
- 13. Следуя указаниям мастера установки принтера, мы нажимаем
- 14. В списке выбираем свой принтер подключенный к
- 15. The end
Слайд 2Принтер – одно из самых востребованных внешних устройств, его установка в
Также установка принтера может выполняться в ручном режиме за несколько шагов, давайте рассмотрим их поподробнее.
Слайд 3Первое, что нужно сделать – это открыть раздел «Устройства и принтеры».
Слайд 4Теперь переходим по ссылке вверху «Установка принтера»
Появляется окно с предложением выбора
Если вы пытаетесь установить в систему принтер доступный в локальной сети, выберите второй вариант и с помощью поисковых средств найдите нужное устройство в сети, при этом на удаленном принтере должны быть выставлены соответствующие права доступа.
Для подключения конкретного принтера к конкретному компьютеру выберите «Локальный принтер».
Слайд 5После чего мы перейдем к следующему этапу - выбору порта. Из
Слайд 6После завершения настройки физического подключения, нажмите Далее. Перед вами появиться окно
К каждому принтеру должен идти свой драйвер – необходимое программное обеспечение для распознавания и успешной работы вашего устройства в системе. Обычно поставляется на диске в комплекте. В Windows 7 вам будет предложен набор производителей техники и драйверов от них. Можно выбрать из этого списка или установить собственные, для этого нажмите кнопку «Установить с диска». После завершения этого этапа нажмите Далее, появится окно настройки параметров доступа к принтеру:
Слайд 7Если вы планируете использовать принтер только с одного компьютера(подходит для большинства
После нажатия кнопки Далее, мы попадаем в завершающий этап установки, где можно послать на печать пробную страницу, в случае успеха которой, нам гарантируется правильная установка устройства.
Слайд 8Нажимаем Готово и попадаем в раздел «Устройства и принтеры», где появился
Слайд 10Процесс настройки принтера можно разделить на два этапа.
1. Установка настроек на
Выбираем в меню пункт «Свойства»
В Windows 7 нужно выбрать «Свойства принтера» и в появившемся окне перейти на закладку «Доступ».
Слайд 11Далее в XP мы должны выбрать «Общий доступ к данному принтеру»
Слайд 122. На втором этапе мы переходим на второй компьютер, где будем настраивать
На этом этапе нужно перейти в панель управления вашей операционной системы и найти кнопку «Установка принтера».
Слайд 13Следуя указаниям мастера установки принтера, мы нажимаем «Далее» и выбираем «Сетевой
В следующем окне выбираем принтер, конечно же можно прописать путь к принтеру но можно ошибиться, поэтому сразу выбираем «Обзор принтеров» и жмем «Далее».
Слайд 14В списке выбираем свой принтер подключенный к первому компьютеру.Посмотрите, что у
Затем в следующем окне вы подтверждаете свой выбор, потом в еще одном окне вам нужно выбрать да, чтобы принтер использовался по умолчанию.