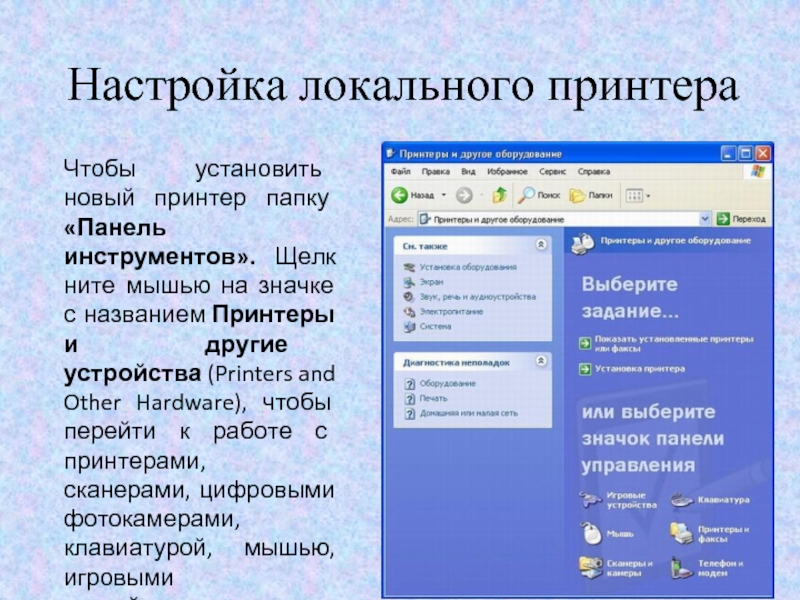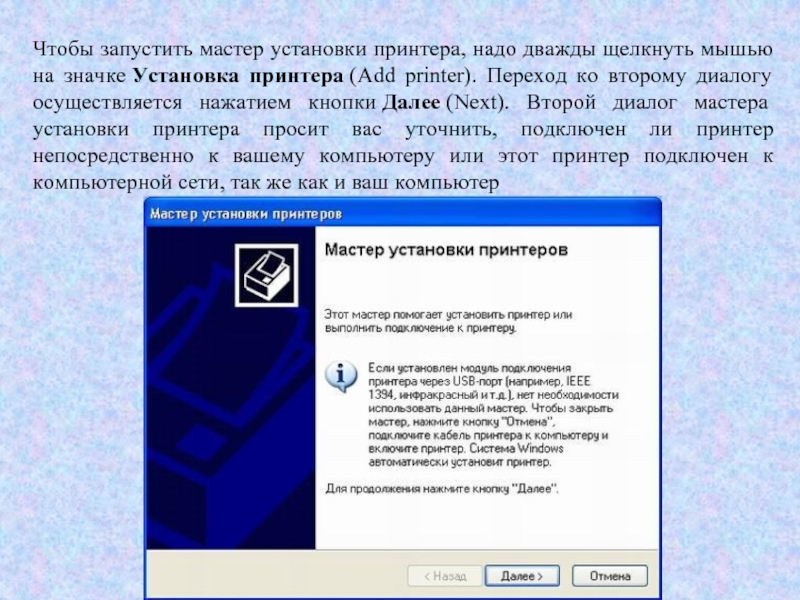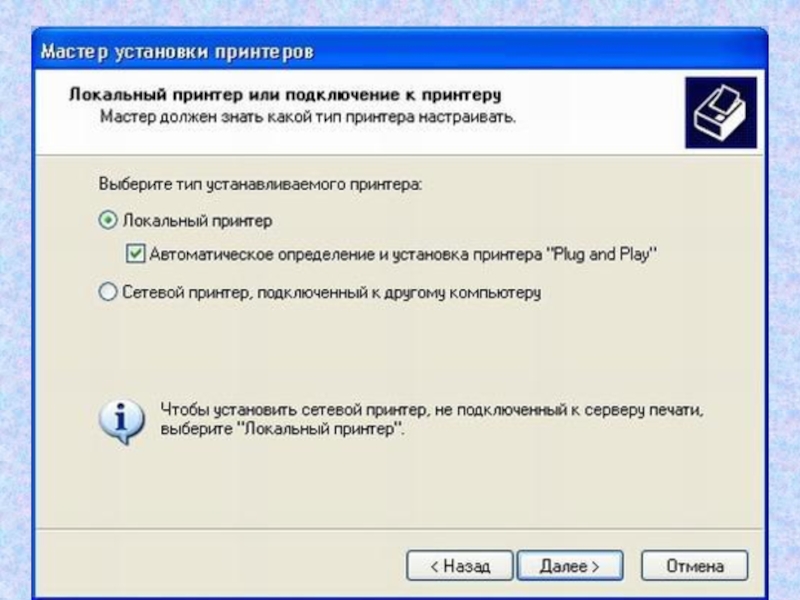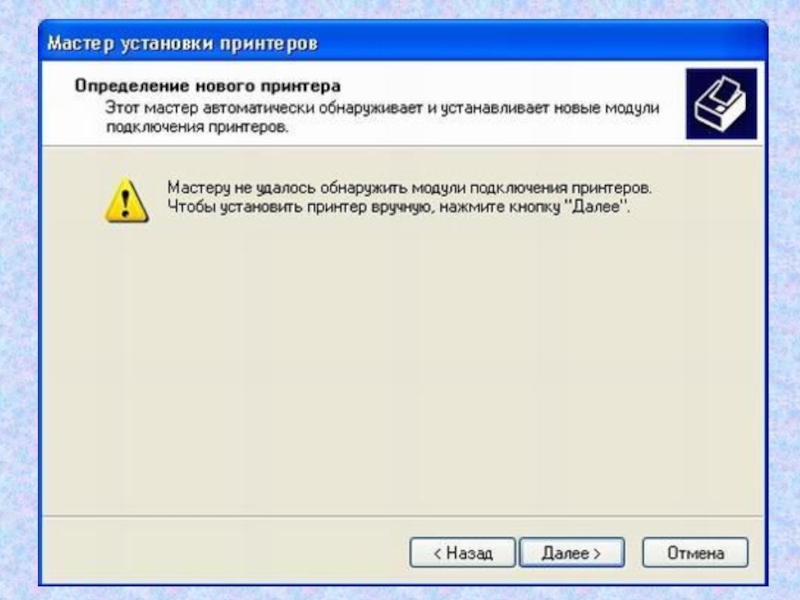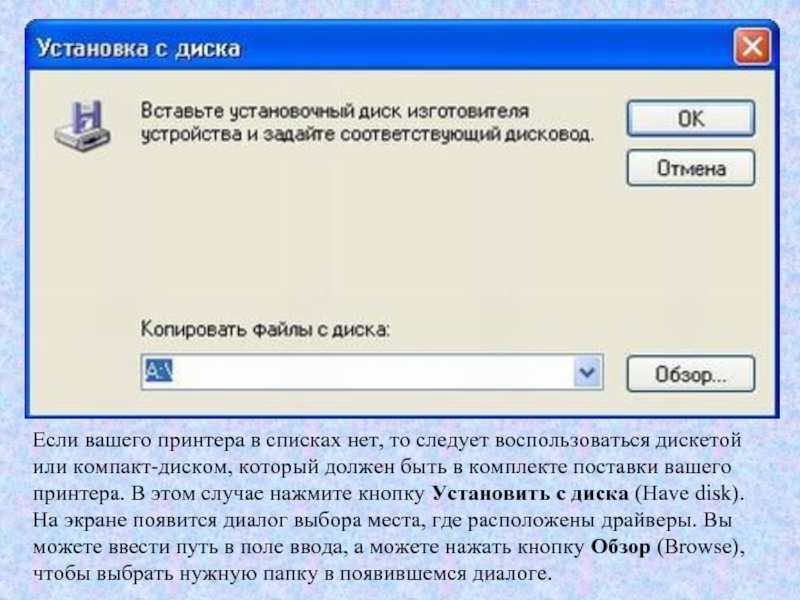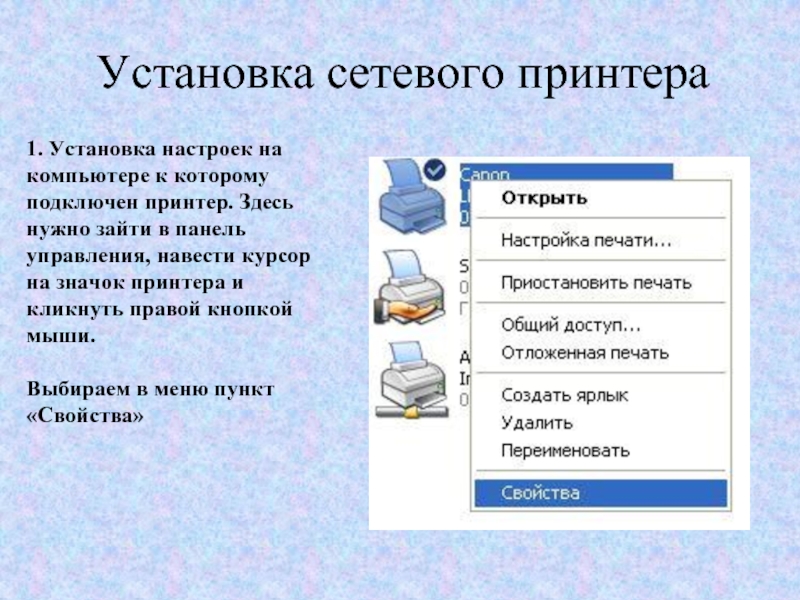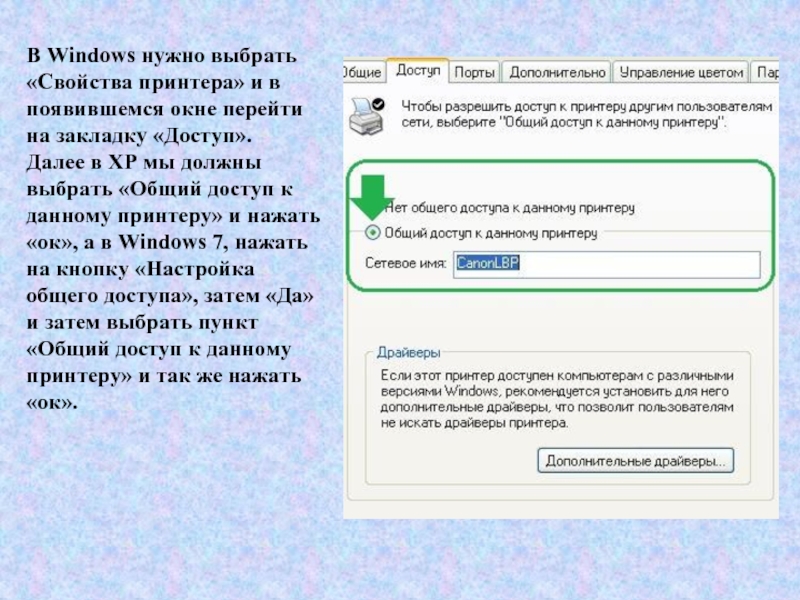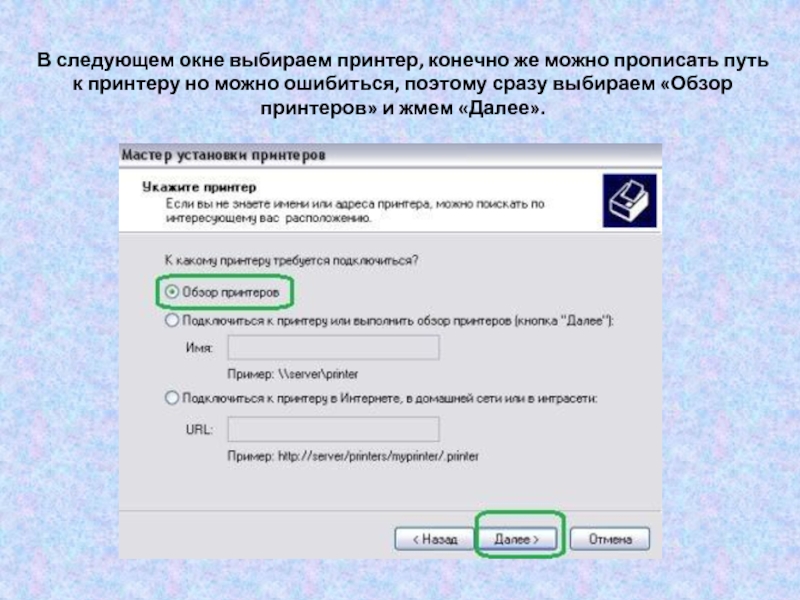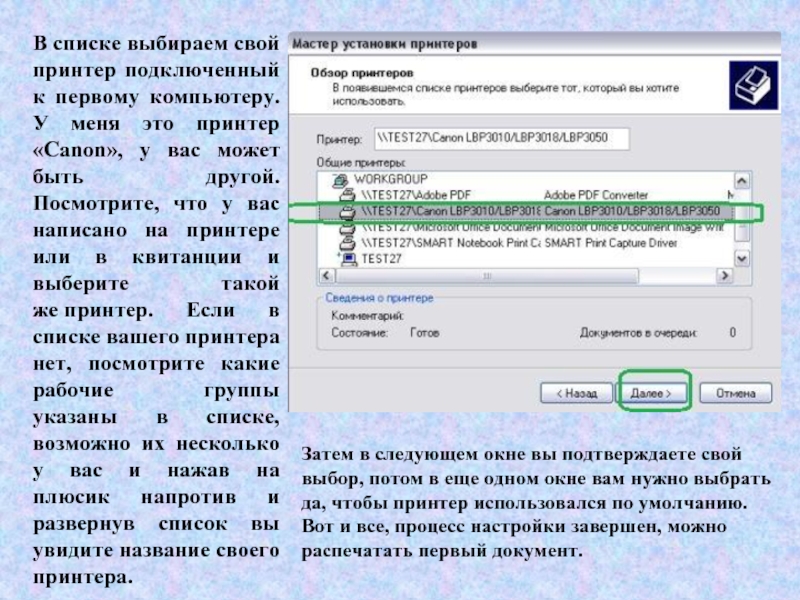на значке с названием Принтеры и другие устройства (Printers and Other Hardware), чтобы перейти к работе с принтерами, сканерами, цифровыми фотокамерами, клавиатурой, мышью, игровыми устройствами и факсами.
- Главная
- Разное
- Дизайн
- Бизнес и предпринимательство
- Аналитика
- Образование
- Развлечения
- Красота и здоровье
- Финансы
- Государство
- Путешествия
- Спорт
- Недвижимость
- Армия
- Графика
- Культурология
- Еда и кулинария
- Лингвистика
- Английский язык
- Астрономия
- Алгебра
- Биология
- География
- Детские презентации
- Информатика
- История
- Литература
- Маркетинг
- Математика
- Медицина
- Менеджмент
- Музыка
- МХК
- Немецкий язык
- ОБЖ
- Обществознание
- Окружающий мир
- Педагогика
- Русский язык
- Технология
- Физика
- Философия
- Химия
- Шаблоны, картинки для презентаций
- Экология
- Экономика
- Юриспруденция
Настройка локального принтера презентация
Содержание
- 1. Настройка локального принтера
- 2. Щелкните мышью на значке с названием Принтеры и
- 3. Чтобы запустить мастер установки принтера, надо дважды
- 6. Нажмите кнопку Далее (Next), чтобы продолжить работу. Если принтер
- 9. Если вашего принтера в списках нет, то
- 10. Установка сетевого принтера 1. Установка настроек на
- 11. В Windows нужно выбрать «Свойства принтера» и
- 12. 2. На втором этапе мы переходим на
- 13. Следуя указаниям мастера установки принтера, мы нажимаем
- 14. В следующем окне выбираем принтер, конечно же
- 15. В списке выбираем свой принтер подключенный к
Слайд 1Настройка локального принтера
Чтобы установить новый принтер папку «Панель инструментов». Щелкните мышью
Слайд 2Щелкните мышью на значке с названием Принтеры и факсы (Printers and Faxes), чтобы
перейти в папку для работы с данным оборудованием.
Слайд 3Чтобы запустить мастер установки принтера, надо дважды щелкнуть мышью на значке Установка
принтера (Add printer). Переход ко второму диалогу осуществляется нажатием кнопки Далее (Next). Второй диалог мастера установки принтера просит вас уточнить, подключен ли принтер непосредственно к вашему компьютеру или этот принтер подключен к компьютерной сети, так же как и ваш компьютер
Слайд 6Нажмите кнопку Далее (Next), чтобы продолжить работу. Если принтер автоматически обнаружен и установлен,
вы пропустите несколько последующих шагов. Если же Windows не удалось подключить принтер, об этом вас проинформирует соответствующий диалог. В этом случае вам потребуется указать вручную все нужные параметры, для чего нажмите кнопку Далее (Next). На экране появится следующий диалог мастера, предлагающий вам определить порт, к которому подключен принтер. Этот же диалог появится сразу после второго диалога мастера, если вы не установили флажок автоматического поиска принтера. Обычно используется стандартный порт принтера LPT1 или порт универсальной последовательной шины USB. Для облегчения в диалоге нарисован стандартный разъем, использующийся для подключения с помощью порта LPT1. Выберите нужный порт, выбрав его в списке, после чего нажмите кнопку Далее (Next), чтобы продолжить установку.
Слайд 9Если вашего принтера в списках нет, то следует воспользоваться дискетой или
компакт-диском, который должен быть в комплекте поставки вашего принтера. В этом случае нажмите кнопку Установить с диска (Have disk). На экране появится диалог выбора места, где расположены драйверы. Вы можете ввести путь в поле ввода, а можете нажать кнопку Обзор (Browse), чтобы выбрать нужную папку в появившемся диалоге.
Слайд 10Установка сетевого принтера
1. Установка настроек на компьютере к которому подключен принтер.
Здесь нужно зайти в панель управления, навести курсор на значок принтера и кликнуть правой кнопкой мыши.
Выбираем в меню пункт «Свойства»
Слайд 11В Windows нужно выбрать «Свойства принтера» и в появившемся окне перейти
на закладку «Доступ».
Далее в XP мы должны выбрать «Общий доступ к данному принтеру» и нажать «ок», а в Windows 7, нажать на кнопку «Настройка общего доступа», затем «Да» и затем выбрать пункт «Общий доступ к данному принтеру» и так же нажать «ок».
Далее в XP мы должны выбрать «Общий доступ к данному принтеру» и нажать «ок», а в Windows 7, нажать на кнопку «Настройка общего доступа», затем «Да» и затем выбрать пункт «Общий доступ к данному принтеру» и так же нажать «ок».
Слайд 122. На втором этапе мы переходим на второй компьютер, где будем
настраивать сетевой принтер, чтобы он распечатал листы, заданные на печать со второго пк.
На этом этапе нужно перейти в панель управления вашей операционной системы и найти кнопку «Установка принтера».
Слайд 13Следуя указаниям мастера установки принтера, мы нажимаем «Далее» и выбираем «Сетевой
принтер или принтер подключенный к другому компьютеру».
Слайд 14В следующем окне выбираем принтер, конечно же можно прописать путь к
принтеру но можно ошибиться, поэтому сразу выбираем «Обзор принтеров» и жмем «Далее».
Слайд 15В списке выбираем свой принтер подключенный к первому компьютеру. У меня
это принтер «Canon», у вас может быть другой. Посмотрите, что у вас написано на принтере или в квитанции и выберите такой же принтер. Если в списке вашего принтера нет, посмотрите какие рабочие группы указаны в списке, возможно их несколько у вас и нажав на плюсик напротив и развернув список вы увидите название своего принтера.
Затем в следующем окне вы подтверждаете свой выбор, потом в еще одном окне вам нужно выбрать да, чтобы принтер использовался по умолчанию. Вот и все, процесс настройки завершен, можно распечатать первый документ.